Безопасный режим (Safe Mode) в системах Windows является одним из базовых инструментов, позволяющих восстановить работоспособность системы. Одним из существенных недостатков безопасного режима – невозможность установки / деинсталляции программ из msi-пакетов. Это ограничение вызвано тем, что разработчики посчитали службу Windows Installer (установщик Window) потенциально небезопасной, и решили отменить старт этой службы при загрузке системы в безопасном режиме. Что в некоторых случаях крайне неудобно.
Большинство современных приложений для свой корректной установки / удаления пользуются услугами службы Windows Installer, и если она недоступна, их установка или удаление невозможно. Допустим, что для восстановления работоспособности системы, необходимо в безопасном режиме удалить некое приложение, мешающее нормальной загрузке системы (например, антивирус). При попытке запустить стандартный деинсталятор с целью удалить приложение, система сообщает:
The Windows Installer Service could not be accessed. This can occur if the Windows Installer is not correctly installed. Contact your support personal for assistance
Вручную запустить службу Windows Installer в Safe Mode также не получится (Services -> Windows Installer -> Start):
Windows could not start the Windows Installer service on Local Computer. Error 1084: This service cannot be started in Safe Mode

Однако существует небольшой трюк, позволяющий запустить службу Windows Installer в безопасном режиме и корректно деинсталлировать ПО.
Чтобы включить службу Windows installer в Safe Mode:
- Откройте редактор реестра и перейдите в раздел HKEY_LOCAL_MACHINE\SYSTEM\CurrentControlSet\Control\SafeBoot\Minimal (если система запущена в обычном Safe Mode) или раздел HKEY_LOCAL_MACHINE\SYSTEM\CurrentControlSet\Control\SafeBoot\Network (если используется безопасный режим с поддержкой командной строки)
- Создайте новый раздел с именем MSIServer
- В новом разделе автоматически появится новый параметр с именем Default. Задайте ему значение Service.
Примечание: эти операции можно заменить одной командой:
REG ADD "HKLM\SYSTEM\CurrentControlSet\Control\SafeBoot\Minimal\MSIServer" /VE /T REG_SZ /F /D "Service"
- Теперь службу Windows Installer можно запустить через панель управления службами (Services) или из командной строки:
net start msiserver
После запуска службы MSIServer возможно непосредственно в безопасном режиме удалять/устанавливать любое приложение с msi-установщиком.
Безопасный режим часто является единственным доступным вариантом работы с внезапно отказавшей системой, особенно когда под руками больше ничего нет. И во многих случаях его оказывается вполне достаточно, особенно если неисправность вызвана несовместимой версией ПО или неудачными обновлениями. Однако неприятным сюрпризом может оказаться то, что служба Windows Installer в данном режиме отключена. К счастью, это несложно исправить и сегодня мы расскажем как.
Онлайн-курс по устройству компьютерных сетей
На углубленном курсе «Архитектура современных компьютерных сетей» вы с нуля научитесь работать с Wireshark и «под микроскопом» изучите работу сетевых протоколов. На протяжении курса надо будет выполнить более пятидесяти лабораторных работ в Wireshark.
Логику разработчиков иной раз понять трудно. Основное предназначение безопасного режима — это устранение проблем, мешающих загрузке системы, в т.ч. удаление несовместимого ПО или драйверов. Но штатную службу установщика Windows по какой-то причине посчитали небезопасной и в безопасном режиме отключили. Получился замкнутый круг: чтобы удалить несовместимое ПО мы должны загрузиться в нормальный режим, чему это самое ПО активно препятствует.
Как быть? Обратиться в службу поддержки, несомненно, «ценный» совет, но восстановить систему обычно нужно здесь и сейчас, особенно если «виновник торжества» известен. Попытка запустить службу вручную тоже не увенчается успехом:
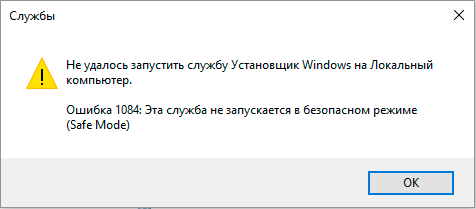
Официальная рекомендация от Microsoft — выполнить «чистую» загрузку, отключив все сторонние службы и элементы автозапуска. Во многих случаях это поможет, если только речь не идет о низкоуровневых компонентах, запускаемых штатными службами (драйвера, криптопровайдер и т.п.). Поэтому воспользуемся «недокументированной» возможностью и запустим службу Windows Installer вопреки установленным ограничениям.
Текст ошибки на скриншоте выше должен навести на некоторые размышления, если система безоговорочно заявляет, что эта служба не может работать в безопасном режиме, то где-то должен иметься список служб, которые работать в данном режиме могут.
Такой список содержится в системном реестре в ветке:
HKEY_LOCAL_MACHINE\SYSTEM\CurrentControlSet\Control\SafeBoot\Minimalдля безопасного режима и в ветке:
HKEY_LOCAL_MACHINE\SYSTEM\CurrentControlSet\Control\SafeBoot\Networkдля безопасного режима с поддержкой сети.
Откроем редактор реестра и создадим в указанной ветви раздел с именем MSIServer, откроем его и присвоим параметру Default значение Service.
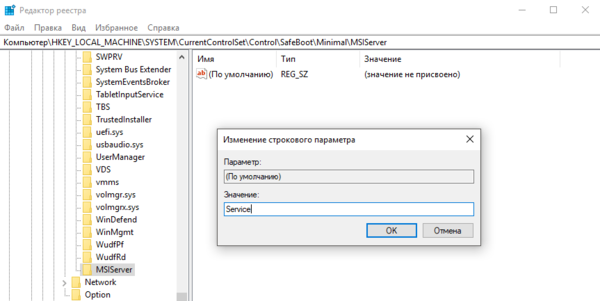
Чтобы облегчить себе работу можно создать готовые файлы реестра, для этого в любом текстовом редакторе создайте файл, внесите в него указанное ниже содержимое и сохраните с расширением .reg.
Для безопасного режима:
Windows Registry Editor Version 5.00[HKEY_LOCAL_MACHINE\SYSTEM\CurrentControlSet\Control\SafeBoot\Minimal\MSIServer]
@="Service"
Для безопасного режима с поддержкой сети:
Windows Registry Editor Version 5.00[HKEY_LOCAL_MACHINE\SYSTEM\CurrentControlSet\Control\SafeBoot\Network\MSIServer]
@="Service"
После внесения изменений в реестр перезагрузка не требуется, можно сразу запускать нужную службу. Для этого или откройте оснастку Управление компьютером — Службы и приложения — Службы или воспользуйтесь командной строкой:
net start msiserver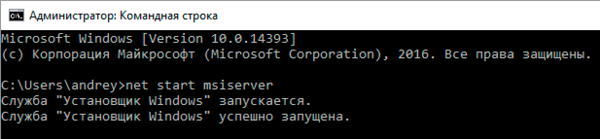
Теперь вы сможете штатным образом удалить приложения, использующие службу Windows Installer в безопасном режиме. Аналогичным образом можно запускать и иные службы, но при этом следует проявлять разумную осторожность, так как если данная служба является источником сбоя, то повторно загрузиться с безопасный режим уже не получится и придется принимать иные меры для восстановления системы.
Онлайн-курс по устройству компьютерных сетей
На углубленном курсе «Архитектура современных компьютерных сетей» вы с нуля научитесь работать с Wireshark и «под микроскопом» изучите работу сетевых протоколов. На протяжении курса надо будет выполнить более пятидесяти лабораторных работ в Wireshark.
Статья обновлена: 26 января 2023
ID: 15941
Безопасный режим Windows (Safe Mode) — это инструмент для восстановления работоспособности системы. В Безопасном режиме загружаются только самые необходимые компоненты операционной системы. Большая часть стороннего программного обеспечения, драйверов, некоторые системные службы в этом режиме не запускаются. Это повышает вероятность успешной загрузки системы для устранения сбоя.
Для установки и удаления приложений в Windows используется Установщик Windows (Windows Installer), по умолчанию он не запускается в Безопасном режиме.
Если возникла необходимость удалить или установить приложение в Безопасном режиме, вы можете запустить Установщик Windows принудительно. Для этого:
- Запустите компьютер в Безопасном режиме Windows. Инструкция в статье.
- Откройте командную строку. Нажмите +R на клавиатуре, введите cmd и нажмите ОК.
- Включите Установщик Windows. Введите команду ниже и нажмите Enter:
- Если Windows запущен в Безопасном режиме с поддержкой сети:
- REG ADD «HKLM\SYSTEM\CurrentControlSet\Control\SafeBoot\Network\MSIServer» /VE /T REG_SZ /F /D «Service»
- Если Windows запущен в Безопасном режиме без поддержки сети:
- REG ADD «HKLM\SYSTEM\CurrentControlSet\Control\SafeBoot\Minimal\MSIServer» /VE /T REG_SZ /F /D «Service»
- Запустите Установщик Windows с помощью команды:
- net start msiserver
Установщик Windows будет запущен в Безопасном режиме.
После завершения работы с приложением в Безопасном режиме вернитесь к первоначальным настройкам. Для этого:
- Остановите работу Установщика Windows. Выполните команду:
- net stop msiserver
- Удалите из реестра Windows созданные записи. Выполните команду:
- Если Windows запущен в Безопасном режиме с поддержкой сети:
- REG DELETE «HKLM\SYSTEM\CurrentControlSet\Control\SafeBoot\Network\MSIServer» /F
- Если Windows запущен в Безопасном режиме без поддержки сети:
- REG DELETE «HKLM\SYSTEM\CurrentControlSet\Control\SafeBoot\Minimal\MSIServer» /F
Первоначальные настройки будут возвращены.
Спасибо за ваш отзыв, вы помогаете нам становиться лучше!
Спасибо за ваш отзыв, вы помогаете нам становиться лучше!
Если вы читаете данный пост, вы уже знаете, что установщик Windows (MSI) по умолчанию не работает в безопасном режиме Windows. Это очень неприятно, потому что возможно, вы установили приложение или программу в обычном режиме, которое в последствии не позволяет ОС Windows 10 запускаться. Попытка удалить программу из безопасного режима, вызывает ошибку, потому что служба установщика Windows Installer не запускается в безопасном режиме. Вот простой способ обхода данной проблемы, который позволит вам запустить службу установщика Windows в безопасном режиме.
Допустим, что после неправильного завершения работы одна из программ начала предотвращать загрузку операционной системы в обычном режиме. Как только загружается рабочий стол, ОС получала BAD_POOL_HEADER ( BSoD ). Если вы знаете какая из установленных программ вызывает сбой системы, вам нужно ее удалить, если нет, вам придется удалить по одной, последние установленные приложения.
Если вы попытаетесь удалить приложение, которое было установлено из пакета MSI в безопасном режиме, вы получите следующую ошибку:
Не удалось получить доступ к службе установщика Windows Installer. Возможно не установлен Windows Installer. Обратитесь за помощью в службу поддержки.

Как удалить программу или приложение в безопасном режиме
Чтобы включить установщик Windows Installer в безопасном режиме, выполните следующие действия.
Откройте приложение «Редактор реестра» .
Перейдите к следующему разделу реестра.
HKEY_LOCAL_MACHINE\SYSTEM\CurrentControlSet\Control\SafeBoot\Minimal
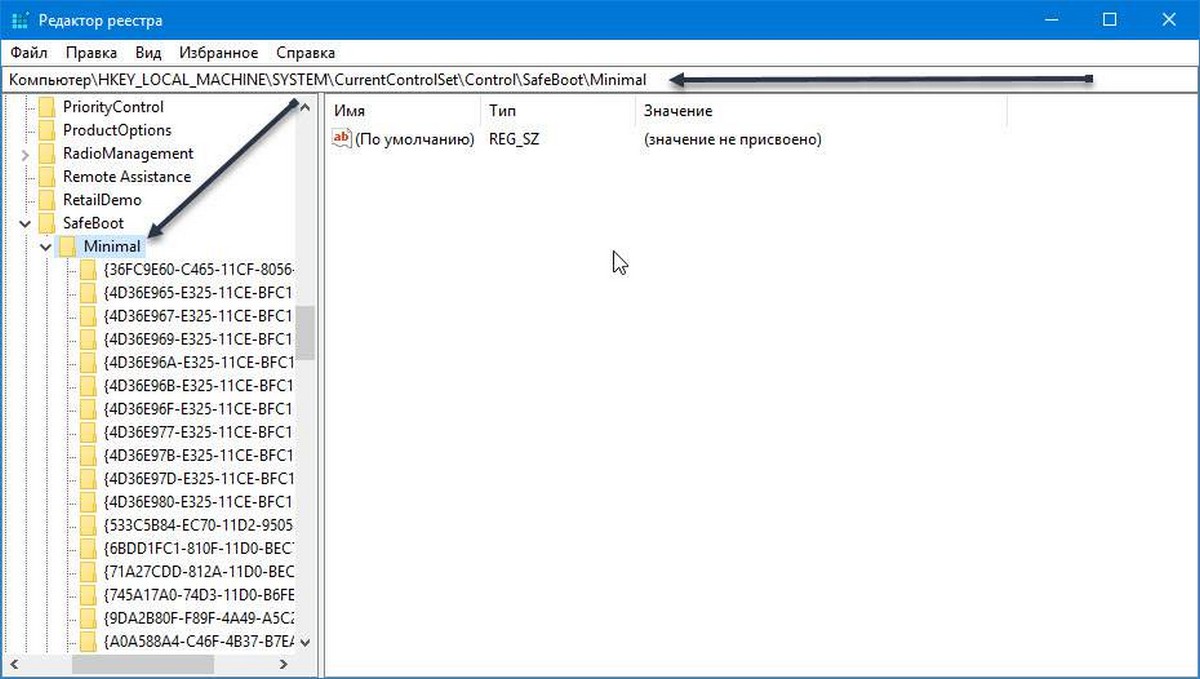
Создайте новый подраздел с именем «MSIServer».
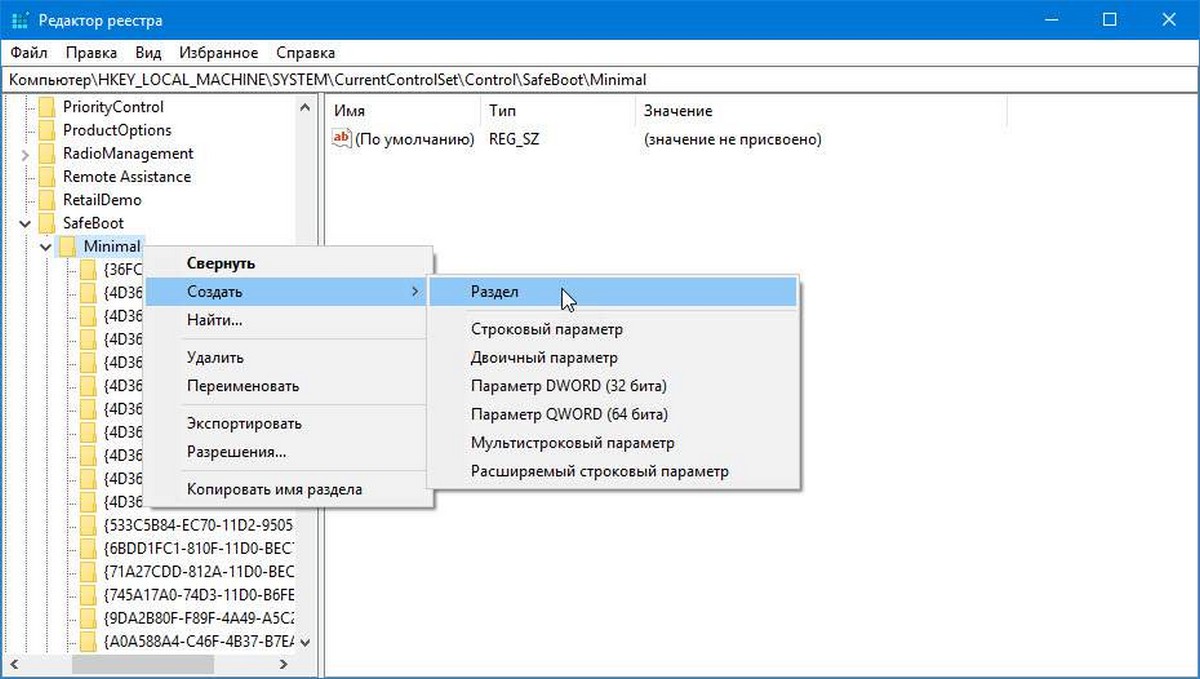
В созданном разделе MSIServer, установите значение для строкового параметра по умолчанию на «Service», как показано ниже. Это позволит установщику Windows в обычном безопасном режиме (без поддержки сети).
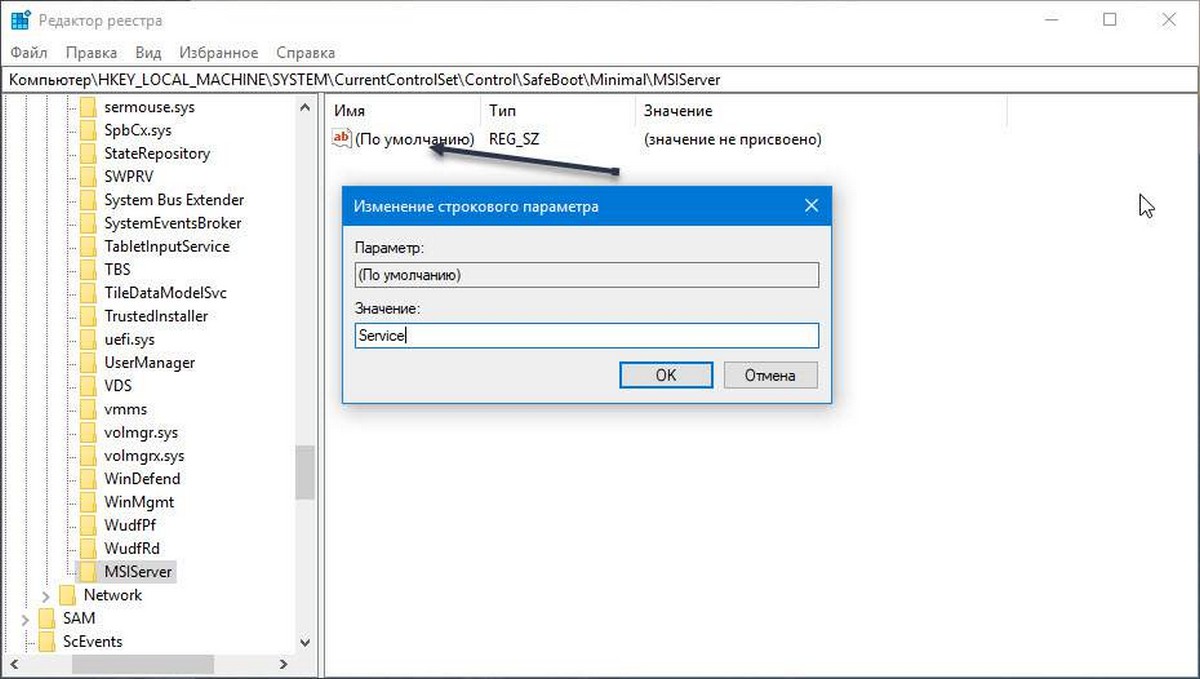
Теперь повторите то же самое для
HKEY_LOCAL_MACHINE\SYSTEM\CurrentControlSet\Control\SafeBoot\Network
Это позволит включить установщик Windows в безопасном режиме с поддержкой сети. См. Снимок экрана ниже.
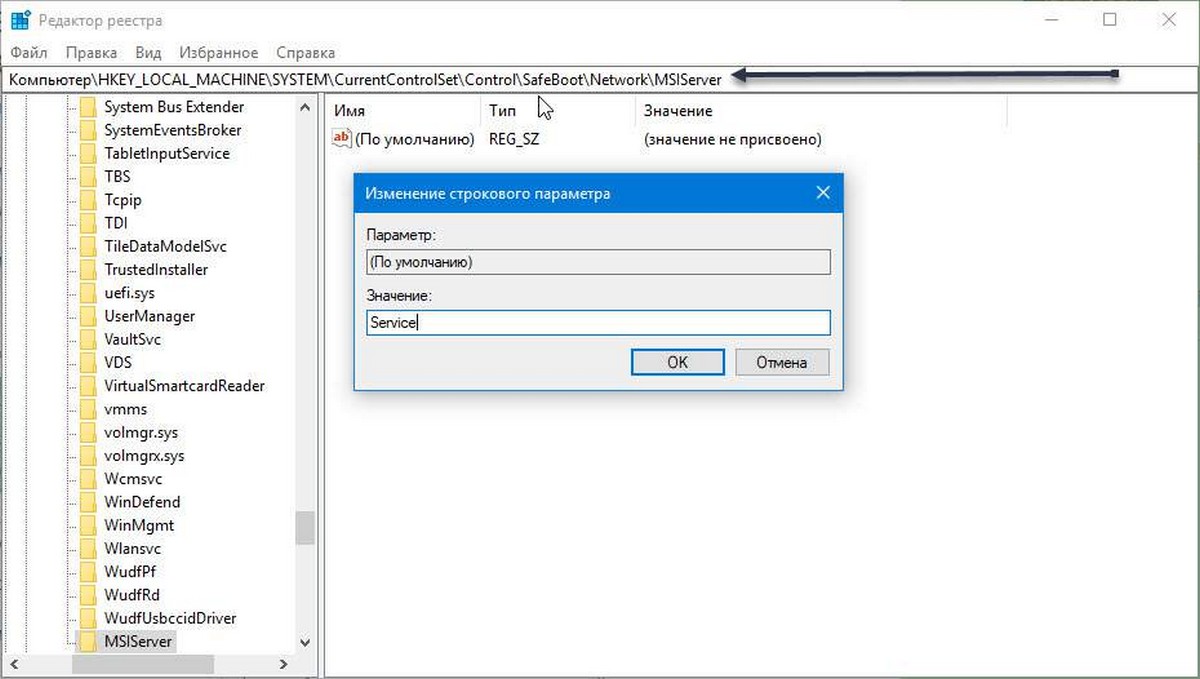
Теперь откройте командную строку и введите:
net start msiserver
Это мгновенно активирует службу установщика Windows.
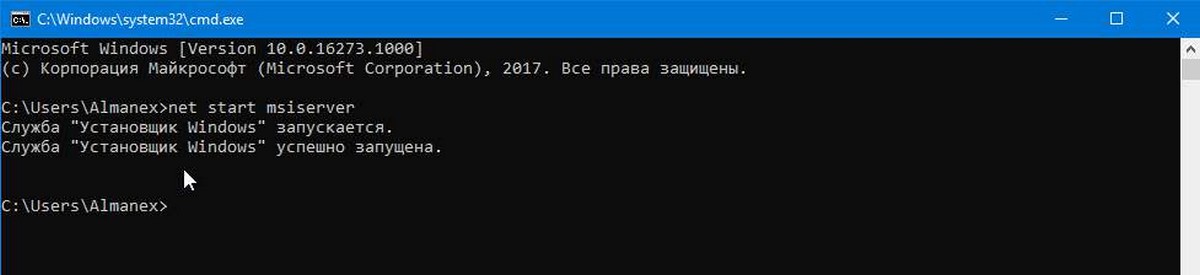
Теперь вы можете удалить любое приложение или программу в безопасном режиме!
Этот трюк работает во всех современных версиях Windows, включая Windows 10, Windows 8 и Windows 7.
Чтобы сэкономить ваше время, вы можете загрузить готовые файлы реестра.
Загрузить файлы реестра
В архиве два файла:
Enable Windows Installer in Safe Mode — Включить удаление приложений в Безопасном режиме.
Disable Windows Installer in Safe Mode — Выключить удаление приложений в Безопасном режиме (отмена изменений).
Проблема
После обновления установщика Windows до версии 2.0 не запускается служба установщика Windows и появляется следующее сообщение об ошибке.
Нет доступа к службе установки Windows. Это может произойти при запуске Windows в безопасном режиме или в случае, если программа установки Windows установлена неверно. Обратитесь в службу поддержки.
Примечание Эта проблема не происходит на компьютерах под управлением следующих операционных систем:
-
Microsoft Windows XP.
-
Microsoft Windows Millennium Edition
-
Microsoft Windows 98
Причина
Возможны следующие причины такого поведения.
-
В конфигурации DCOM уровень проверки подлинности по умолчанию имеет значение Нет, а уровень олицетворения по умолчанию – значение Аноним.
-
У системной учетной записи нет права полного доступа к папке или разделу реестра, к которым обращается установщик Windows. Эта проблема относится только к случаям использования файловой системы NTFS.
Решение
Воспользуйтесь соответствующим способом в зависимости от сложившейся обстановки.
-
Способ 1. Отмена регистрации и повторная регистрация установщика Windows.
-
Способ 2. Проверка разрешений DCOM.
-
Способ 3. Предоставление права полного доступа системной учетной записи.
-
Способ 4. Проверка разрешений на доступ к разделам реестра.
-
Способ 5. Восстановление поврежденного раздела безопасности для службы MsiServer.
Предварительно убедитесь, что установлен соответствующий пакет обновления
Windows 2000: пакет обновления 2 (SP2)Windows NT 4.0: пакет обновления 6 (SP6)
Если пакет обновления не установлен, выполнение представленных ниже действий может привести к неожиданным результатам.
Дополнительная информация
Способ 1. Отмена регистрации и повторная регистрация установщика Windows
-
Выберите в меню Пуск пункт Выполнить, введите команду MSIEXEC /UNREGISTER и нажмите кнопку ОК. Даже если это действие было выполнено правильно, может создаться впечатление, что ничего не происходит.
-
Выберите в меню Пуск пункт Выполнить, введите команду MSIEXEC /REGSERVER и нажмите кнопку ОК. Даже если это действие было выполнено правильно, может создаться впечатление, что ничего не происходит, или указатель на короткое время приобретает форму песочных часов. Операция будет завершена после того, как будет выполнена эта команда.
-
Повторите попытку установить приложение, использующее программу установки Windows.
Способ 2. Проверка разрешений DCOM
Уровню олицетворения по умолчанию необходимо присвоить значение «Идентификация», удалить файл Msisip.dll и повторно установить пакет обновления 3 (SP3) для Windows 2000.
Для этого выполните следующие действия.
-
Нажмите кнопку Пуск, выберите пункт Выполнить, введите команду dcomcnfg и нажмите кнопку ОК.
-
Перейдите на вкладку Свойства по умолчанию.
-
В списке Уровень проверки подлинности по умолчанию выберите значение Подключить.
-
В списке Уровень олицетворения по умолчанию выберите значение Идентификация и нажмите кнопку ОК.
-
-
Нажмите кнопку Пуск, выберите пункт Выполнить, введите команду explorer /select, %windir%\system32\msisip.dll и нажмите кнопку ОК.
-
Присвойте файлу Msisip.dll имя Msisip.old.
-
Переустановите пакет обновления 3 (SP3) для Windows 2000.
Способ 3. Предоставление права полного доступа системной учетной записи
-
Запустите проводник Windows, щелкните правой кнопкой мыши основной раздел жесткого диска и выберите пункт Свойства.
-
Откройте вкладку Безопасность и нажмите кнопку Добавить.
-
В диалоговом окне Выбор: пользователи, компьютеры и группы выделите учетную запись SYSTEM, нажмите кнопку Добавить, а затем ОК.
-
В разделе Разрешить установите флажок Полный доступ и нажмите кнопку ОК.
-
Выделите папку TEMP и убедитесь, что учетная запись SYSTEM имеет право полного доступа.
Способ 4. Проверка разрешений на доступ к разделам реестра
-
Нажмите кнопку Пуск, выберите пункт Выполнить и введите команду Regedt32.
-
Для каждого куста реестра выполните следующие действия.
-
Выделите куст.
-
Для Windows XP: в меню Правка выберите команду Разрешения.
Для Windows 2000 и Windows NT 4.0: в меню Безопасность выберите команду Разрешения.
-
-
Убедитесь, что системная запись обладает правом полного доступа. В противном случае добавьте системную учетную запись и предоставьте ей право полного доступа.
Способ 5. Восстановление поврежденного раздела безопасности для службы MsiServer
-
Запустите Windows 2000.
-
Нажмите кнопку Пуск, выберите пункт Выполнить, введите команду regedit.exe, а затем присвойте указанному разделу реестра имя Old_Security:
HKEY_LOCAL_MACHINE\SYSTEM\CurrentControlSet\Services\MSIServer\Security
-
Перезагрузите компьютер.
-
Для восстановления поврежденного раздела реестра службы установщика Windows повторно запустите программу Instmsiw.exe.
Нужна дополнительная помощь?
Нужны дополнительные параметры?
Изучите преимущества подписки, просмотрите учебные курсы, узнайте, как защитить свое устройство и т. д.

