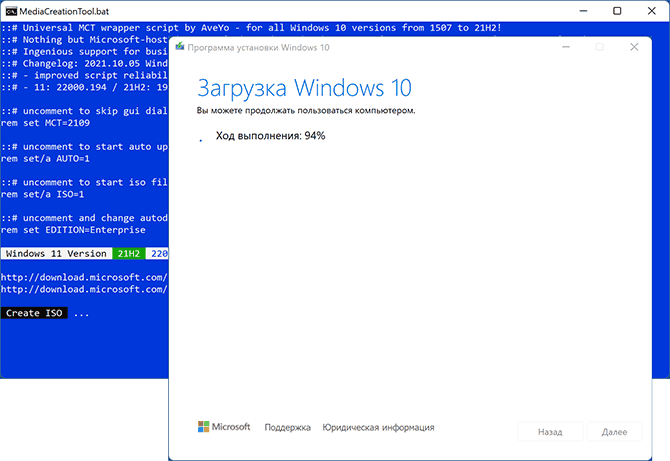Для установки Windows 11 (или при обновлении с Windows 10), ваш компьютер должен соответствовать определённом минимальным системам требованиям: наличие чипа TPM 2.0 (Trusted Platform Module), режим UEFI + Secure Boot, 4 Гб RAM, 64 Гб диск и совместимый двухъядерный процессор 1 ГГц (не все процессоры поддерживаются!). Microsoft ограничивает установку Windows 11 на несовместимые компьютеры, выполняя проверку на соответствие системным требования перед началом установки Windows. В этой статье мы покажем, как установить Windows 11 на несовместимые устройства без проверки требований к CPU, TPM, Secure Boot (и т.д.)
Если компьютер не соответствует минимальным требованиям для Windows 11, то при установке ОС появится ошибка:
Запуск Windows 11 на этом компьютере не возможен
. Этот компьютер не соответствует минимальным требованиям к системе для установки этой версии Windows. Дополнительные сведения см. на сайте aka.ms/WindowsSysReq
This PC can’t run Windows 11
. This PC doesn’t meet the minimum system requirements to install this version of Windows. For more information, visit aka.ms/WindowsSysReq<
Чтобы понять, каким конкретно требованиям не соответствует вашим компьютер, нужно изучить лог ошибок установки Windows 11 setuperr.log. В этом файле содержаться только ошибки установки Windows (полный лог установки находится в файле setupact.log, но изучать его сложно из-за большого объема).
Чтобы открыть файл лога ошибок установки Windows, откройте командную строку прямо на экране установки, нажав
Shift + F10
и выполните команду:
notepad x:\windows\panther\setuperr.log

В нашем случае ошибка говорит, что на компьютере недостаточно оперативной памяти (всего 2 Гб вместо 3).
2021-11-11 10:57:51, Error VerifyRAMRequirements: System has INSUFFICIENT system memory: [2048 MB] vs [3686 MB]
Обратите внимание, что если ваш компьютер не соответствует нескольким системным требованиям для установки Windows, то в логе будет указана только первая из причин. Т.е. если вы исправили (или пропустили) одну из ошибок несовместимости, то при следующем запуске установки Windows 11 в логе будет содержаться следующая ошибка совместимости.
После того, как мы добавили RAM появилась другая ошибка:
2021-11-11 11:13:37, Error VerifyTPMSupported:Tbsi_GetDeviceInfo function failed - 0x8028400f[gle=0x0000007a]
Т.е. установщик определил, что на компьютере отсутствует TPM чип.
Если вы устанавливаете Windows 11 в виртуальную машину VMWare, вы можете добавить виртуальный TPM чип в соответствии с этой статьей. Для Hyper-V используется другая инструкция.
Однако вы можете продолжить установку Windows 11, просто игнорировал одно или все требования совместимости.
Для этого нужно в командной строке на экране установки Windows 11:
- Запустить редактор реестра
regedit.exe
; - Перейти в раздел HKEY_LOCAL_MACHINE\SYSTEM\Setup и создать новую ветку с именем LabConfig;
- В этой ветке нужно создать DWORD параметры со значением 1 для тех проверок совместимости, которые вы хотите пропустить при установке
Доступны следующие параметры, позволяющие установить Windows 11 на устройства:
-
BypassCPUCheck
– с несовместимыми процессорами; -
BypassTPMCheck
– без чипа TPM 2; -
BypassRAMCheck
– не проверять минимальное количество RAM -
BypassSecureBootCheck
–с Legacy BIOS (или UEFI с отключенным Secure Boot) -
BypassStorageCheck
– не проверять размер системного диска
Например, чтобы не проверять наличие TPM модуля при установке, нудно создать параметр реестра BypassTPMCheck со значением 1. Параметр можно создать с помощью графического редактора реестра или с помощью команды:
reg add HKLM\SYSTEM\Setup\LabConfig /v BypassTPMCheck /t REG_DWORD /d 1

Аналогичным образом нужно создать другие параметры для проверок, который вы хотите пропустить при установке Windows 11.
Затем вернитесь в окно установки Window 11, вернитесь на шаг назад и продолжите обычную установки без проверки совместимости.
Вы можете модифицировать установочный ISO образ Windows 11, чтобы все эти проверки TPM, SecureBoot, диск, память, CPU) пропускались автоматически при установке ОС.
Для этого создайте текстовый файл AutoUnattend.xml со следующим содержимым:
<unattend xmlns="urn:schemas-microsoft-com:unattend"> <settings pass="windowsPE"> <component name="Microsoft-Windows-Setup" processorArchitecture="amd64" publicKeyToken="31bf3856ad364e35" language="neutral" versionScope="nonSxS" xmlns:wcm="http://schemas.microsoft.com/WMIConfig/2002/State" xmlns:xsi="http://www.w3.org/2001/XMLSchema-instance"> <RunSynchronous> <RunSynchronousCommand wcm:action="add"> <Order>1</Order> <Path>reg add HKLM\System\Setup\LabConfig /v BypassTPMCheck /t reg_dword /d 0x00000001 /f</Path> </RunSynchronousCommand> <RunSynchronousCommand wcm:action="add"> <Order>2</Order> <Path>reg add HKLM\System\Setup\LabConfig /v BypassSecureBootCheck /t reg_dword /d 0x00000001 /f</Path> </RunSynchronousCommand> <RunSynchronousCommand wcm:action="add"> <Order>3</Order> <Path>reg add HKLM\System\Setup\LabConfig /v BypassRAMCheck /t reg_dword /d 0x00000001 /f</Path> </RunSynchronousCommand> <RunSynchronousCommand wcm:action="add"> <Order>5</Order> <Path>reg add HKLM\System\Setup\LabConfig /v BypassCPUCheck /t reg_dword /d 0x00000001 /f</Path> </RunSynchronousCommand> <RunSynchronousCommand wcm:action="add"> <Order>4</Order> <Path>reg add HKLM\System\Setup\LabConfig /v BypassStorageCheck /t reg_dword /d 0x00000001 /f</Path> </RunSynchronousCommand> </RunSynchronous> <UserData> <ProductKey> <Key></Key> </ProductKey> </UserData> </component> </settings> </unattend>

Если вы хотите отключить экран создания онлайн аккаунта Microsoft при установке Windows 11, добавьте в файл следующий секцию компонента:
<component name="Microsoft-Windows-Shell-Setup" processorArchitecture="amd64" publicKeyToken="31bf3856ad364e35" language="neutral" versionScope="nonSxS" xmlns:wcm="http://schemas.microsoft.com/WMIConfig/2002/State" xmlns:xsi="http://www.w3.org/2001/XMLSchema-instance"> <OOBE> <HideOnlineAccountScreens>true</HideOnlineAccountScreens> <HideWirelessSetupInOOBE>true</HideWirelessSetupInOOBE> <ProtectYourPC>3</ProtectYourPC> </OOBE> </component>
Скопируйте данный файл в корень установочной USB флешки с Windows 11.
Если вам нужно добавить файл ответов в ISO образ Windows 11, распаккуйте его содержимое в любую папку на компьютере, скопируйте в этот каталог файл AutoUnattend.xml и пересоберите ISO образ.

Я использовал для создания образа бесплатную утилиту DISM++ (Toolkit -> ISO maker).

Теперь никакие проверки совместимости не будут производится при установке Windows 11.
В новой версии утилиты Rufus, использующейся для создания загрузочных USB флешек, появилась специальная опция Extended Windows 11 Installation (no TPM/no Secure Boot/8Gb- RAM). Данная опция позволяет создать образ для установки Windows 11 без проверки TPM и Secure Boot:

Если скачать оригинальный ISO образ с Windows 11 или создать загрузочную флешку с его использованием, а затем использовать для чистой установки системы на компьютер без доверенного платформенного модуля TPM 2.0 или TPM 1.2 (для чистой установки он также подходит), вы получите сообщение «Запуск Windows 11 на этом компьютере невозможен. Этот компьютер не соответствует минимальным требованиям к системе для установки этой версии Windows». Однако проверку наличия TPM при чистой установке можно пропустить.
В этой инструкции описан простой способ создания загрузочной флешки с Windows 11 или, при необходимости — образа ISO для выполнения чистой установки. Поколение процессора и состояние безопасной загрузки также не проверяется. Однако, установка возможна только в режиме UEFI, при Legacy загрузке сообщение о невозможности установки останется. Сам процесс установки описан в инструкции Как установить Windows 11 с флешки на компьютер или ноутбук.
Автоматическое создание образа или флешки Windows 11 для чистой установки на несовместимом компьютере

Возможные различные способы создания установочного образа ISO или USB накопителя для чистой установки на неподдерживаемых компьютерах, но почти все они предполагают ручное редактирование образа. Однако, задачу можно выполнить автоматически с помощью новой версии Rufus или бесплатного скрипта Universal Media Creation Tool. Во втором случае достаточно использовать следующие шаги:
- Скачайте архив со скриптом Universal Media Creation Tool со страницы разработчика и распакуйте в удобное расположение. Кнопка загрузки «Download ZIP» доступна если нажать по стрелке справа от кнопки «Code».
- Из папки с распакованным архивом запустите файл MediaCreationTool.bat. В случае появления предупреждения фильтра SmartScreen нажмите «Подробнее», а затем — «Выполнить в любом случае».
- Через некоторое время откроется окно со списком доступных версий Windows, выберите Windows 11.
- Следующий шаг — выбор действия. Если нам требуется образ ISO, выбираем «Create ISO». В случае, если нужна загрузочная флешка — «Create USB».
- При выборе пункта создания ISO-образа, весь процесс будет выполнен автоматически (возможна пауза после закрытия окна «Создание носителя Windows 11», после чего откроется окно консоли, в которой процесс продолжится). А по завершении процесса вы найдёте созданный ISO образ в папке со скриптом. Внимание: не смотрим на то, что в окне указано, что выполняется загрузка файлов Windows 10, по факту образ будет содержать Windows 11 с установщиком предыдущей системы.
- Если был выбран пункт для создания загрузочной флешки, вы увидите окно Media Creation Tool, где нужно будет выбрать «USB-устройство флэш-памяти», указать подключенную флешку и дождаться завершения процесса скачивания файлов и записи на накопитель, после чего загрузочная флешка Windows 11 будет готова. Как и в предыдущем случае, в процессе будет указано, что загружается Windows 10, но по факту — это файлы Windows 11.
Полученный образ или флешку можно использовать для простой чистой установки на ПК и ноутбук или в виртуальную машину.
Установку следует обязательно выполнять с режимом загрузки UEFI. Другие параметры: поколение процессора, наличие TPM 2.0 или TPM 1.2, состояние безопасной загрузки Secure Boot проверяться не будут.
Если вам требуются оригинальные образы или установочный USB-накопитель, инструкции вы найдёте здесь:
- Способы скачать Windows 11 (оригинальный образ ISO)
- Создание загрузочной флешки Windows 11
При установке Windows 11 многие пользователи сталкиваются с проблемой, когда система отображает сообщение о невозможности установки из-за несоответствия минимальным системным требованиям. В этой статье подробно рассмотрим, как обойти данное ограничение и установить Windows 11 на ваш ПК или ноутбук.
Приобрести оригинальные ключи Windows 11 можно у нас в магазине от 1690 ₽
Скачать официальный дистрибутив Windows 11 можно у нас в каталоге!
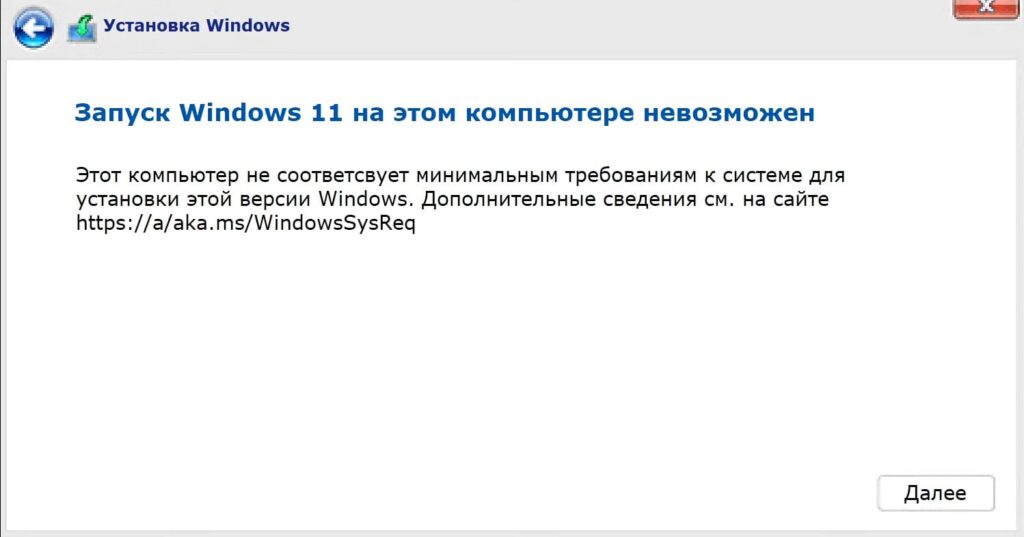
Шаг 1: Создание загрузочной флешки с Windows 11
1. Подключите флешку объемом минимум 8 ГБ к компьютеру.
2. Перейдите в наш каталог и скачайте любую из версий Windows 11.
— Windows 11 Pro и Home
— Windows 11 Корпоративная (Enterprise) LTSC
— Windows 11 Корпоративная (Enterprise)
— Windows 11 Для образовательный учреждений (Education)
— Windows 11 Pro Для рабочих станций (For WorkStations)
— Windows 11 IoT Корпоративная (Enterprise)
3. Далее вам нужно записать на флешку дистрибутив Windows 11 который вы скачали, ознакомьтесь как это сделать в нашей другой статье.
Шаг 2: Подготовка файла для обхода проверки совместимости
1. На рабочем столе у вас должен быть файл под названием Windows 11 Bypass. Этот файл позволит обойти проверку совместимости при установке. Скачать его можно напрямую с нашего сайта: Windows 11 Bypass.reg
2. Откройте проводник и зайдите в созданную загрузочную флешку.
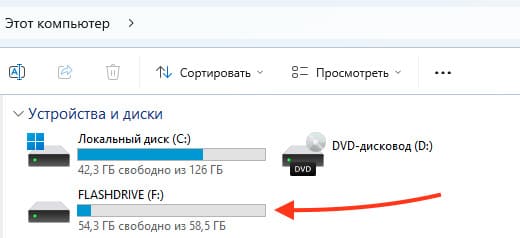
3. Скопируйте файл Windows 11 Bypass в корневую папку флешки.
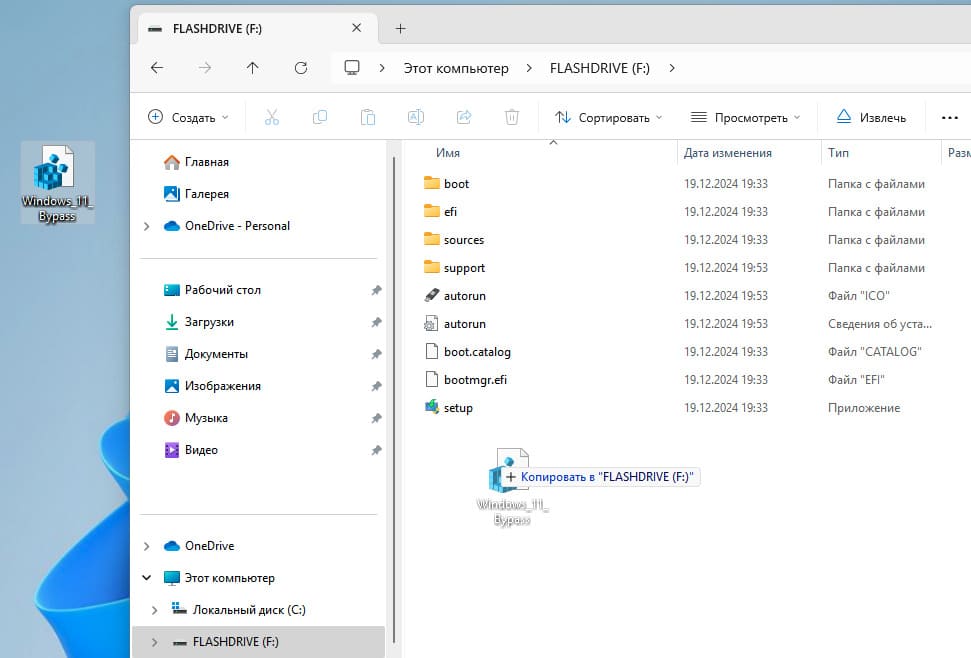
Шаг 3: Перезагрузка и вход в BIOS
1. Перезагрузите компьютер, не отключая флешку.
2. Во время перезагрузки войдите в BIOS (на ноутбуках Dell это можно сделать, многократно нажимая клавишу F12).
3. В BIOS выберите вашу загрузочную флешку в качестве загрузочного устройства и нажмите Enter.
Если не получается войти в БИОС или выбрать флешку в качестве загрузочного устройства, попробуйте другие варианты описанные в следующей нашей статье.
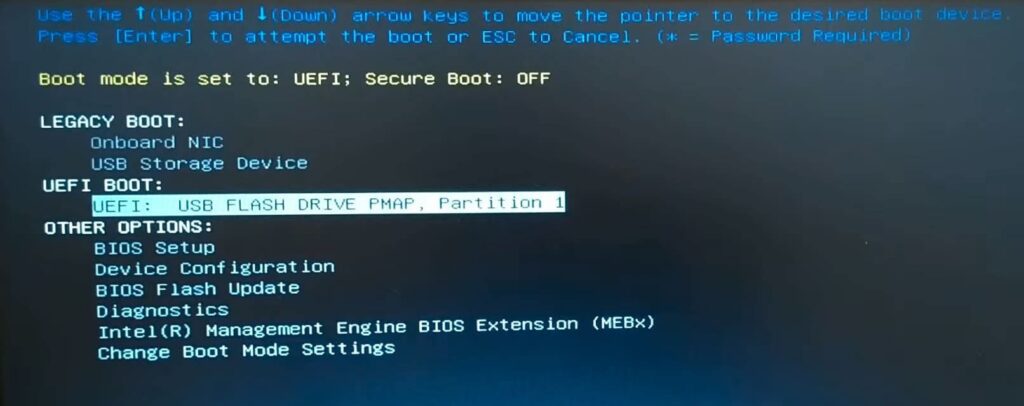
Шаг 4: Настройка установки Windows 11
1. После загрузки флешки начнётся процесс установки Windows 11. Выберите язык и нажмите «Далее».
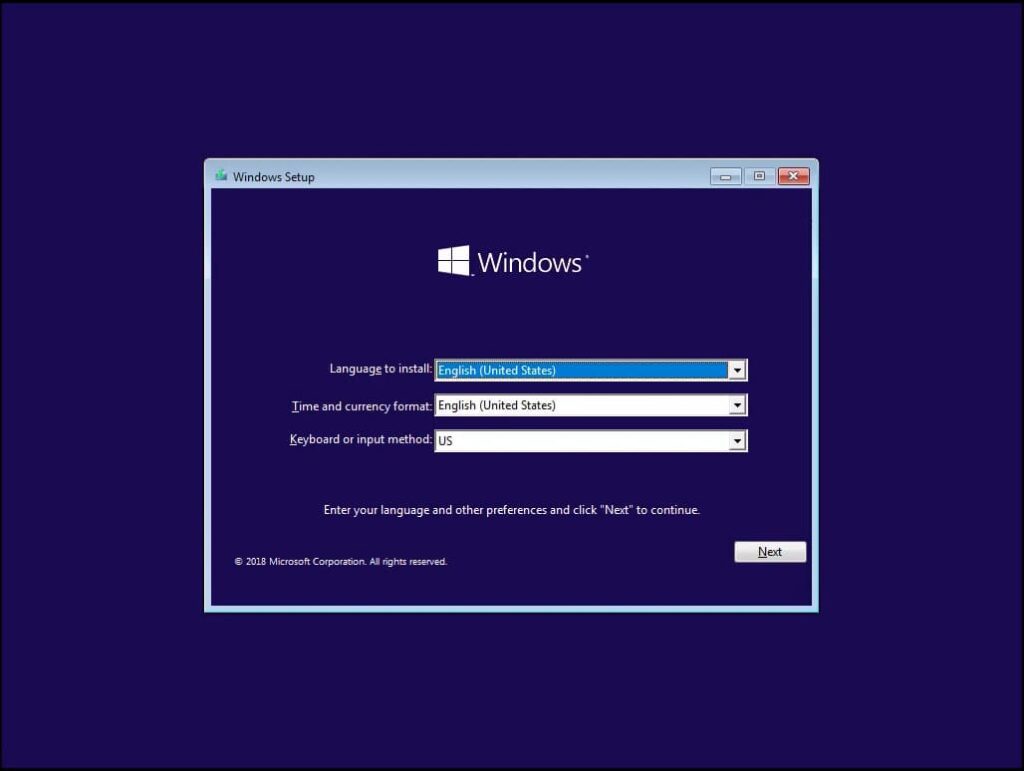
2. Нажмите «Установить». Если ваш компьютер не соответствует минимальным требованиям, появится предупреждение.
3. Перед продолжением установки одновременно нажмите клавиши `Shift + F10`, чтобы открыть командную строку.

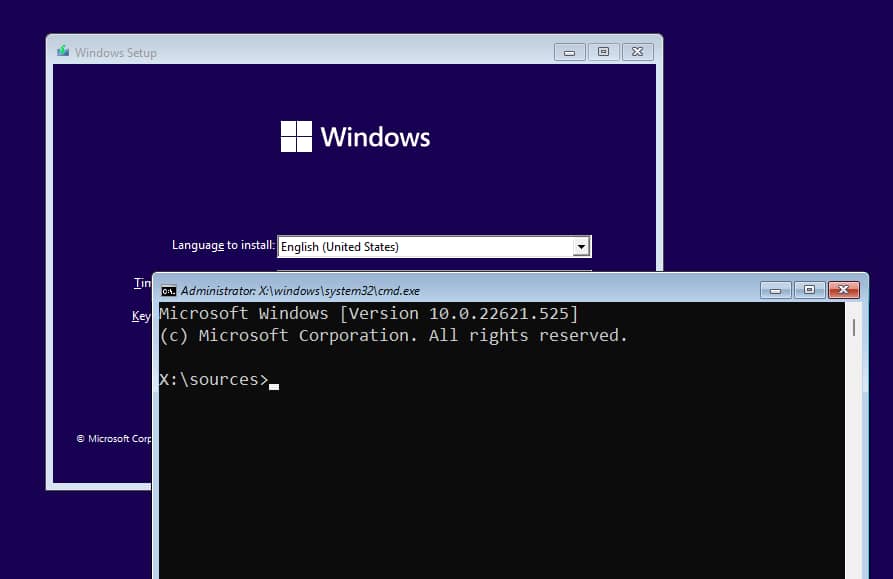
4. В командной строке введите `notepad` и нажмите Enter.
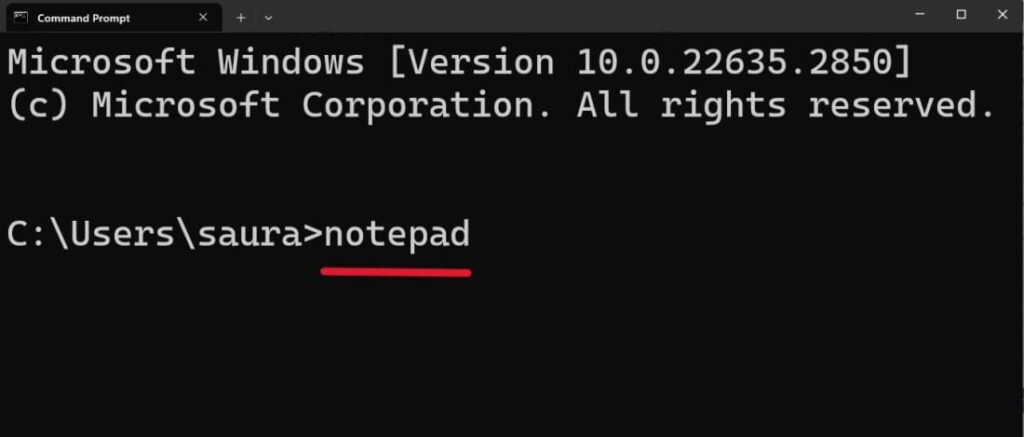
5. В блокноте выберите «Файл» → «Открыть».
6. В проводнике выберите вашу флешку.
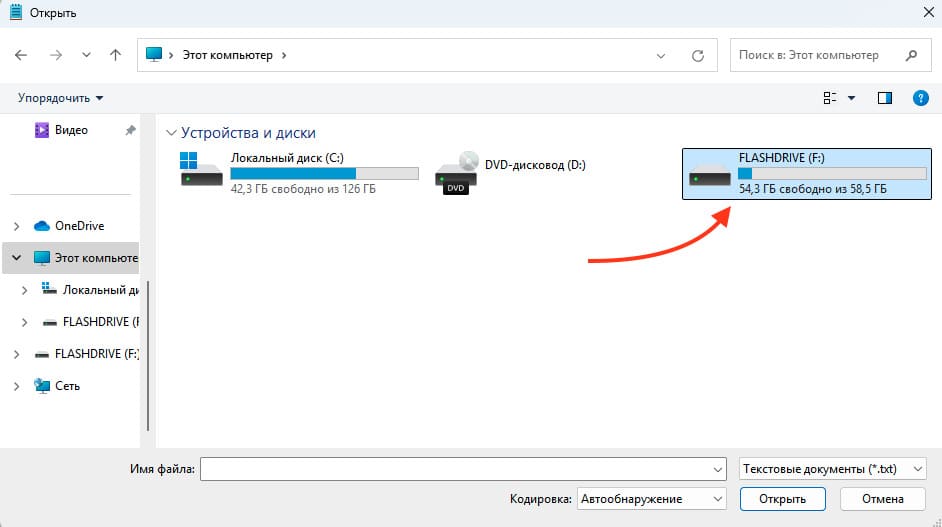
7. В типе файлов выберите «Все файлы» и найдите файл Windows 11 Bypass.
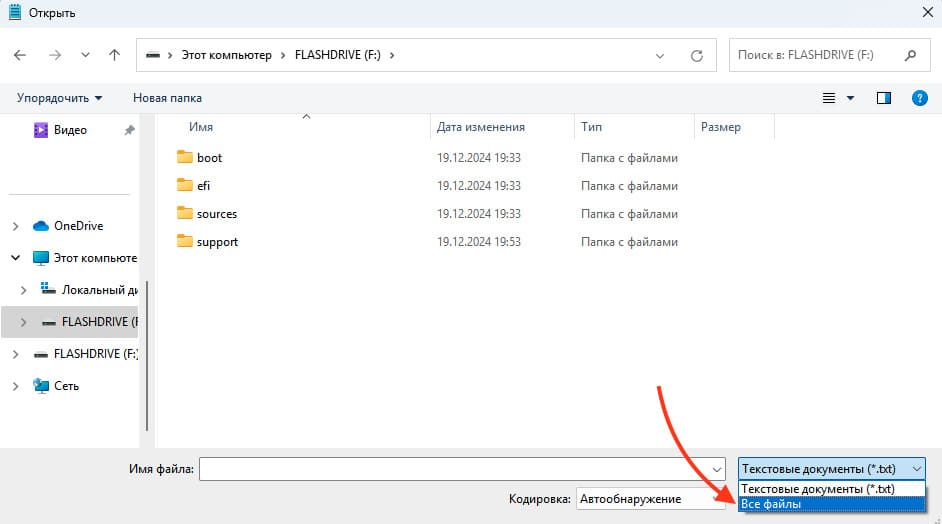
8. Щёлкните по файлу правой кнопкой мыши и выберите «Слияние».
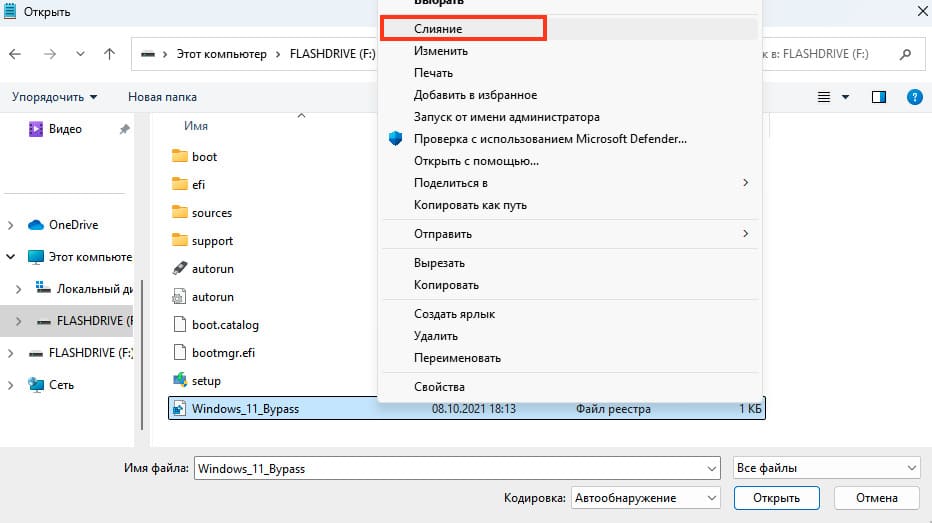
9. Подтвердите действие, нажав «Да» и «OK».
10. Закройте все открытые окна и снова нажмите «Установить».
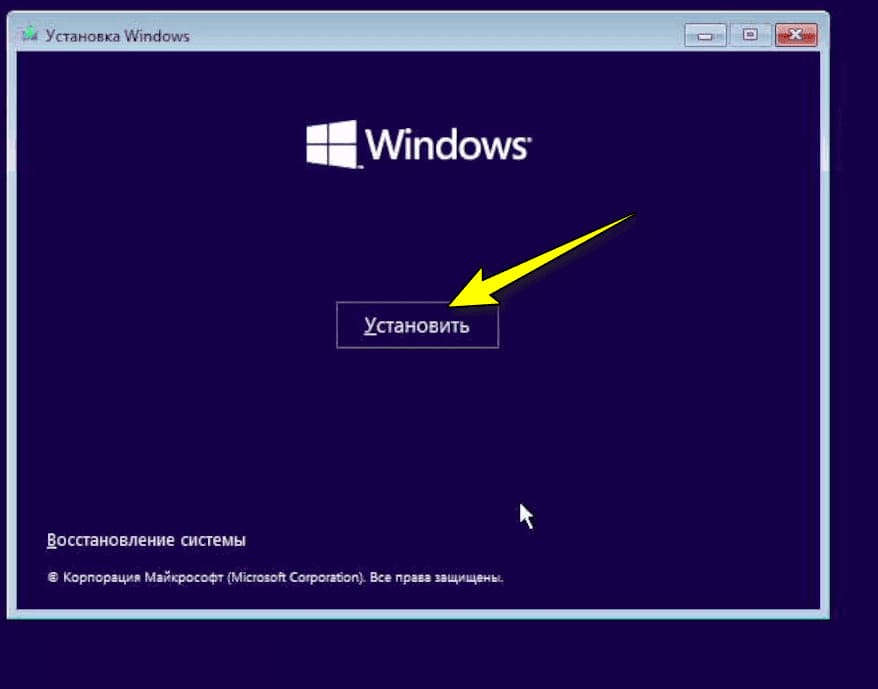
Шаг 5: Завершение установки Windows 11
После выполнения указанных действий установка Windows 11 начнётся без проблем, даже если ваше устройство не соответствует минимальным требованиям.
После завершения установки зайдите в «Настройки» → «Система» → «О системе» и проверьте версию Windows. Как видно, версия 22H2 установлена успешно. Также можно проверить активацию в разделе «Ключ продукта и активация».
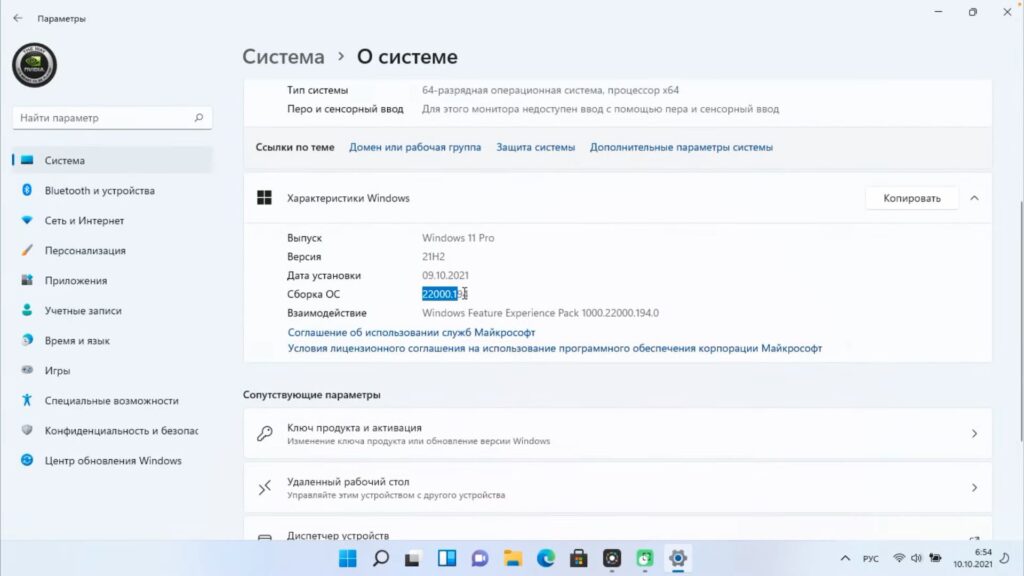
На этом все, теперь вы можете использовать Windows 11 на вашем устройстве.
Лицензионный ключ активации Windows 11 от
Все способы:
- Способ 1: Адаптивные сборки
- Способ 2: Подмена образа WIM или ESD
- Способ 3: Программа Rufus
- Способ 4: Редактирование реестра
- Способ 5: Отключение проверки в Windows 10
- Вопросы и ответы: 0
Способ 1: Адаптивные сборки
Самый простой способ избавиться от ограничений на использование Windows 11 на неподдерживаемых компьютерах – скачать адаптивную сборку системы на стороннем ресурсе. Найти их не составит труда, достаточного выполнить запрос «скачать Windows 11 без TPM 2.0 и Secure Boot» в Google или Яндекс.

Процедура установки сборки с отключенной функцией проверки наличия аппаратного модуля TPM и безопасной загрузки практически ничем не отличается от процедуры установки Windows 10.
Способ 2: Подмена образа WIM или ESD
Адаптировать Windows 11 для установки на компьютер без поддержки TPM 2.0 и Secure Boot можно самостоятельно, подменив в ISO-дистрибутиве или на флешке с Windows 10 файл образа WIM или ESD, взятый из дистрибутива Windows 11.
- Скачайте ISO-образ с Windows 10 64-бит и запишите его на флешку с помощью Rufus или аналогичной программы. Содержимое образа должно быть распаковано на флешку, поэтому программы типа Ventoy для обозначенной цели не подойдут.
Читайте также:
Как создать загрузочную флешку Windows 10 через Rufus
Программы для записи образа на флешку
Инструкции по созданию загрузочной флешки в Windows - Смонтируйте ISO-образ с Windows 11 в «Проводнике» двойным кликом или распакуйте образ любым архиватором, поддерживающим работу с форматом ISO, например WinRAR или 7-Zip.
- Перейдите в точку монтирования или каталог с распакованными файлами, откройте папку «sources» и найдите в ней файл «install.wim» или «install.esd».
- Скопируйте этот файл в папку «sources» на флешке с Windows 10 и подтвердите замену.


Готово, теперь флешку можно использовать для установки Windows 11 на неподдерживаемом компьютере. Подменить файл WIM или ESD можно не только на флешке, но и в самом дистрибутиве ISO. В этом случае порядок действий будет следующим.
- Смонтируйте или распакуйте ISO-образ с Windows 11 и извлеките из него файл WIM или ESD как было показано выше.
- Откройте ISO-образ с Windows 10 программой UltraISO и перейдите в ней в расположение
/sources. Посмотрите, какой файл образа в нем находится: «install.wim» или «install.esd».Читайте также: Как смонтировать образ в UltraISO
- Перетащите извлеченный из Windows 11 файл WIM или ESD в папку «sources» в окне UltraISO и подтвердите замену.
- Выберите в меню «Файл» опцию «Сохранить» или нажмите Ctrl + S.



После того как UltraISO перепакует редактируемый дистрибутив, его можно будет записать на флешку и использовать для установки Windows 11 – проверка на наличие TPM, достаточного объема RAM и других компонентов производиться не будет.
Способ 3: Программа Rufus
Отключать проверку TPM 2.0 и Secure Boot умеют все новые версии Rufus – популярной программы для создания загрузочных флешек с Windows, Linux и некоторых других операционных систем.
Скачать Rufus
- Скачайте актуальную версию Rufus с сайта разработчика и запустите, подключив перед этим флешку к компьютеру.
- В поле «Устройство» укажите подключенную флешку, в поле «Метод загрузки» – путь к ISO-образу Windows 11, в меню «Параметры образа» выберите «Стандартная установка Windows».
- Схема раздела и целевая системы выбираются GPT/MBR и BIOS/UEFI в зависимости от того, какой тип разметки имеет жесткий диск и от того, используется ли на компьютере новый (UEFI) или классический BIOS. Нажмите кнопку «Старт».
- В открывшемся окне с дополнительными параметрами включите опцию «Удалить требования 4 ГБ ОЗУ, безопасной загрузки и TPM 2.0». Остальные опции отвечают за отключение требований использования учетной записи Microsoft, пропуск настройки языков и клавиатур и параметров конфиденциальности при установке операционной системы. Используйте их в случае необходимости. Нажмите кнопку «ОК».


Начнется запись дистрибутива Windows 11 на флешку. После завершения процедуры съемный накопитель можно будет использовать для установки Windows 11 на компьютерах без модуля TPM 2.0 и с отключенной функцией «Secure Boot».
Способ 4: Редактирование реестра
Если предыдущий способ по какой-то причине не устраивает или под рукой нет флешки или ISO-образа с Windows 10, отключите проверку требований непосредственно в процессе установки системы.
- Начните установку Windows 11 как обычно. После того как на экране появится сообщение «Запуск Windows 11 на этом компьютере невозможен», нажмите комбинацию клавиш Shift + F10.
- Откроется «Командная строка». Выполните в ней команду
regedit, чтобы запустить «Редактор реестра». - Разверните ключ
HKEY_LOCAL_MACHINE\SYSTEM\Setup, кликните правой кнопкой мыши по разделу «Setup» и выберите из контекстного меню опцию «Создать раздел». Дайте созданному подразделу название «LabConfig». - Используя контекстное меню, создайте в новом подразделе два параметра типа DWORD.
- Первому дайте название «BypassTPMCheck», второй назовите «BypassSecureBootCheck». Первый отключает проверку TPM 2.0, а второй – проверку функции Secure Boot. Дополнительно в разделе «LabConfig» можно создать параметры отключения проверки совместимости процессора, минимального размера ОЗУ и минимального объема системного тома. Эти параметры также имеют тип DWORD, значение «1» и называются «BypassCPUCheck», «BypassRAMCheck» и «BypassStorageCheck» соответственно.
- Установите в качестве обоих параметров значение «1». Чтобы вызвать окошко редактирования параметра, кликните по нему два раза мышкой.
- Закройте «Редактор реестра», вернитесь в окно мастера установки и нажмите кнопку «Установка Windows», чтобы снова попасть на предыдущий шаг.
- Нажмите кнопку «Далее» и продолжите установку Windows 11 как обычно.






Твик должен отключить проверку требований к аппаратной составляющей компьютера. К сожалению, этот способ работает не во всех версиях системы Windows 11 — например, он может не работать в инсайдерских сборках.
Способ 5: Отключение проверки в Windows 10
Воспользоваться этим способом можно в том случае, если установка Windows 11 выполняется путем обновления Windows 10. Работает он примерно так же, как и Способ 3.
- В Windows 10 нажмите Win + R, чтобы вызвать окошко быстрого запуска. Выполните в нем команду
regedit. - В открывшемся окне «Редактора реестра» разверните ключ
HKEY_LOCAL_MACHINE\SYSTEM\Setup\MoSetup. Кликните по подразделу «MoSetup» правой кнопкой мыши и выберите из контекстного меню «Создать» → «Параметр DWORD (32 бита)». Если подраздел «MoSetup» отсутствует, создайте его из того же контекстного меню. - Дайте параметру название «AllowUpgradesWithUnsupportedTPMOrCPU».
- Кликните по созданному параметру два раза мышкой и установите в качестве его значения «1».


Закройте «Редактор реестра». После этого можно обновлять Windows 10 до Windows 11 со смонтированного в «Проводнике» образа или установочной флешки.
Читайте также: Обновление компьютера до Windows 11
Из описанных выше способов наиболее эффективными являются первый, второй и третий. Что касается твиков реестра, работают они не во всех сборках. Учитывайте это момент.
Наша группа в TelegramПолезные советы и помощь
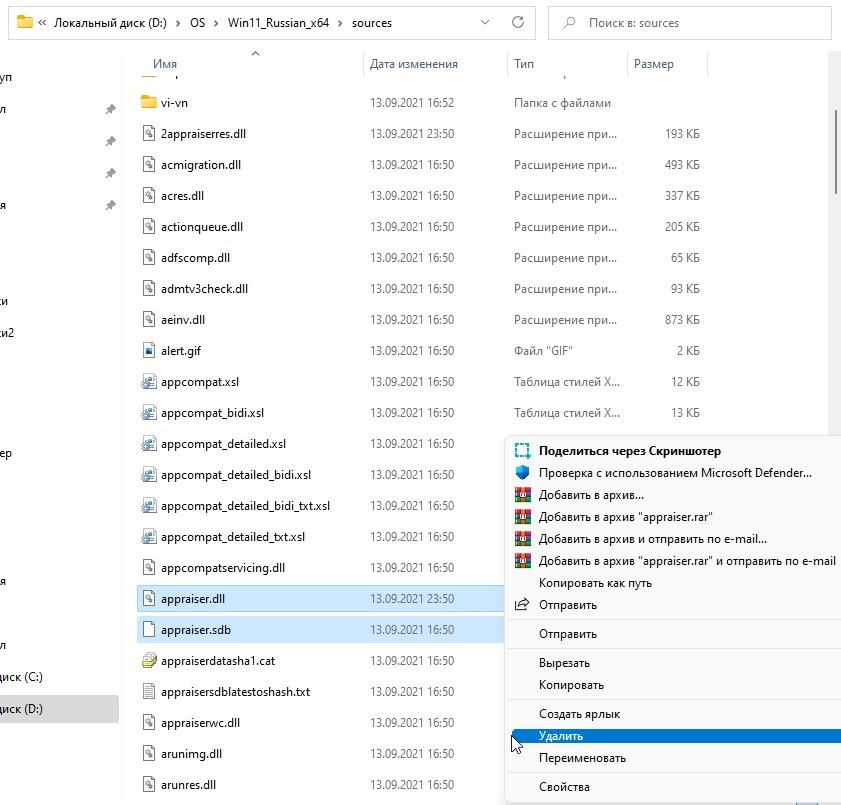
Универсальный и легкий способ подходящий всем пользователям, как Установить Windows 11 без TPM и проверки на наличие TPM .
1. Создаем/готовим заранее отдельный раздел диска, под установку Windows 11.
2. Скачиваем iso-образ Windows 11, и распаковываем его в виде папки, в другой раздел вашего диска, на котором всегда хранятся ваши данные.
3. В распакованном каталоге Windows 11, удаляем два файла расположенные в под-папке sources:
appraiser.dll и appraiser.sdb.
Именно они устраивают проверку на наличие TPM.
4. Cтавим Windows 10 с установочной флешки, путем полной установки на чистый раздел(который заранее вы подготовили в первом шаге).
5. Как только, после установки Windows 10, вам станет доступен рабочий стол, сразу, НЕ УСТАНАВЛИВАЯ никаких драйверов, программ и т.д, заходим в раздел с вашими данными, где лежит папка(из третьего шага) с распакованным Windows 11 (где удалены те два файла appraiser).
6. В этой папке запускаем setup.exe, (установочный файл Windows 11), и проводим установку Windows 11, поверх только что установленной Windows 10.
P.S:
Данный способ может вызвать удивление, но он проверенный, и рассчитан на самых неопытных пользователей.
Т.к когда создаешь установочную флешку-образ Windows 11, с вырезанными файлами appraiser.dll и appraiser.sdb, то не всегда получается обойти проверку на TPM и продолжить установку Windows 11, при установке с флешки.
Когда же запускаешь в среде Windows 10, распакованный установочник Windows 11, с вырезанными двумя файлами appraiser
-то установка проходит нормально.