Table of contents
- What Causes Error Code 800b0100
- 1) Repairing Registry Entries
- 2) Using the System Update Readiness Tool
- 3) Disabling the Security Software or Windows Firewall
- 4) Updating the Drivers
- 5) Running Windows System File Checker
- 6) Cleaning Out Junk Files
- 7) Re-registering Wintrust.dll File
Perhaps you’ve reformatted your computer, and you’re in the process of installing Windows 7. The screen freezes, and you see the 800B0100 error message. Many users who have attempted to update their operating system have experienced the same problem. So, you are definitely not alone, and there are several methods you can try to fix the Windows 7 error code 800b0100.
What Causes Error Code 800b0100
There are many reasons behind the error code 800b0100. Here are some of the common culprits:
- Corrupted or incomplete Windows 7 installation files
- Incorrect or corrupted Windows registry keys
- Malware or a virus infecting certain Windows 7 system files
It is important for you to pinpoint exactly what causes error code 800b0100. In this way, you will be able to effectively resolve it and prevent it from recurring.
In this article, we will show you some of the common methods of fixing Windows 7 error code 800b0100. Do note that the steps become more complicated and time-consuming as you progress through the content. So, we advise you to read them carefully. If you are not confident, we highly recommend hiring a professional instead.
1) Repairing Registry Entries
Manually fixing Windows registry files can be complicated. If done incorrectly, it might do more harm than good to your operating system. Even misplacing a comma can prevent your computer from booting properly!
As such, we advise you to use a reliable tool like Auslogics Registry Cleaner, which will detect and repair any registry problems related to the error code 800b0100. Before every scan, the program will automatically create a backup, enabling you to undo the changes with just one click. Auslogics Registry Cleaner will search for missing file references, invalid registry entries, and broken links. After fixing the issue, the tool consequently improves your computer’s performance and speed.
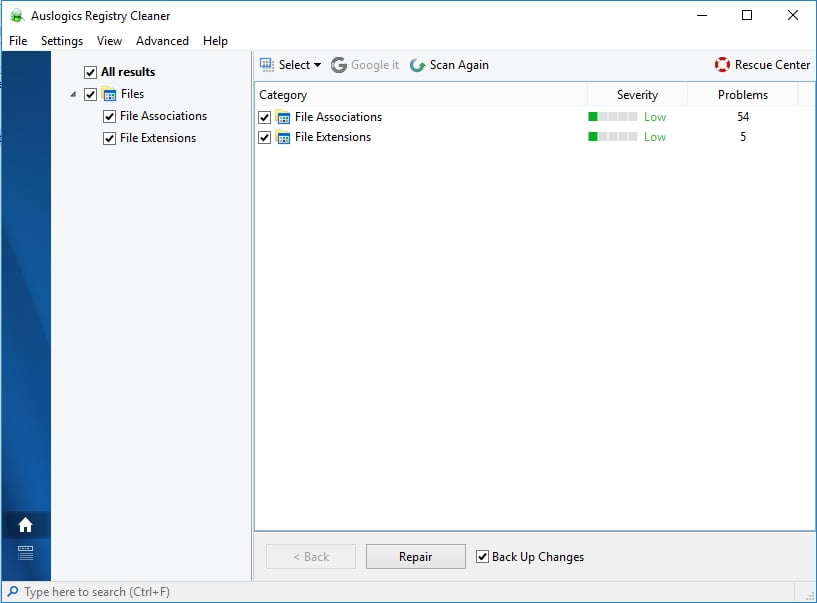
Microsoft developed the System Update Readiness Tool solely for repairing errors associated with Windows updates. When your computer has damaged system files, the issue may prevent the update from determining what version of Windows is currently running on your unit. This is also one of the problems that may keep Windows 7 from successfully completing an update.
We highly recommend that you use the System Update Readiness Tool before attempting the other steps we listed below. This program will scan your system for about 15 minutes. Do not cancel the process if it seemingly freezes at 60%. Be patient and wait for it to complete its scan and repairs. You can visit Microsoft’s site and download the latest version of this tool. Make sure that you select the one that’s suitable for your operating system.
3) Disabling the Security Software or Windows Firewall
If the System Update Readiness Tool fails to fix the error, then you should try disabling your security software. There is a possibility that it is preventing Windows update from accessing the Internet. If you do not have third-party security software, you can try disabling Windows Firewall. Follow the steps below:
- Boot into your computer through the Administrator profile.
- Press Windows Key +R.
- In the Run dialog box, type “Control Panel” (no quotes), then click OK.
- Once the Control Panel is up, select System and Security.
- Click Windows Firewall.
- Select Turn Windows Firewall On or Off.
- You will be taken to the Customize Settings page. Click the option for turning Windows Firewall off for both private and public networks.
- Click OK and go back to what you were doing before the error occurred.
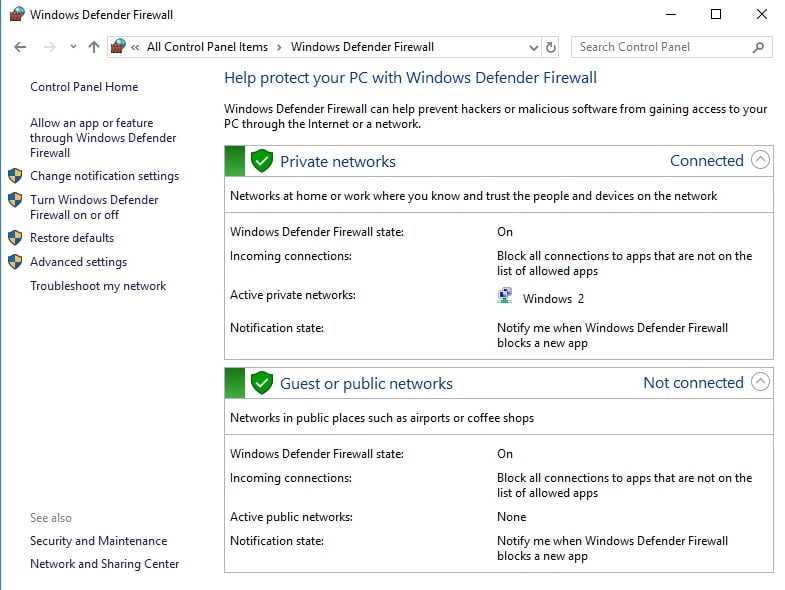
4) Updating the Drivers
Incompatible or corrupt drivers may also be the reason behind the error code 800b0100. Thankfully, updating them can effectively fix the problem. You can go to the manufacturer’s website and look for the latest versions of the drivers. However, this can be time-consuming and difficult. You have to manually find, download, and update the drivers, which can be irritating. If you install an incompatible version, you might even make the problem worse.
Your best bet is to use a trusted tool like Auslogics Driver Updater, which can automate the process. What this program does is update all your drivers, not just those which caused the 800b0100 error. With one click, you can resolve the issue and optimize your computer’s speed and performance.
5) Running Windows System File Checker
The System File Checker is a tool that scans and repairs corrupted Windows system files. So, using this program may fix the 800b0100 error. Follow the instructions below:
- Click Start.
- In the search box, type “command” (no quotes).
- On your keyboard, press and hold CTRL +Shift, then hit Enter.
- A permission dialog box will come up.
- Select Yes. This should pull up the Command Prompt.
- Type “sfc/scannow” (no quotes), then hit Enter.
- The tool should start to scan problems related to error code 800b0100 and other system file issues. Wait for the System File Checker to complete the process.
- Follow the on-screen commands.
6) Cleaning Out Junk Files
Over time, your daily Internet surfing and computer use can accumulate loads of junk files. These may create file conflicts or overload your hard drive, causing issues like the 800B0100 error. As such, it would be advisable to run Disk Cleanup. Doing so will ensure that your computer is running fast, clean, and error-free. Here are the steps:
- Click Start.
- In the search box, type “command” (no quotes).
- On your keyboard, press and hold CTRL +Shift, then hit Enter.
- A permission dialog box will come up.
- Select Yes. This should pull up the Command Prompt.
- Type “cleanmgr” (no quotes), then hit Enter.
- Disk Cleanup will start calculating how much space you can free on your selected drive.
- Select the categories you want to delete, then click OK.
7) Re-registering Wintrust.dll File
The other method that has been proven to successfully fix the error code 800b0100 is re-registering the Wintrust.dll file. You can easily follow the steps below:
- Boot into your computer through the Administrator profile.
- On your keyboard, press Windows Key +R.
- In the Run dialog box, type “cmd” (no quotes), then click OK.
- Once the Command Prompt shows up, type “regsvr32 wintrust.dll” (no quotes), then hit Enter.
- After that, type “net stop cryptsvc” (no quotes), then hit Enter.
- Type “ren %systemroot%\system32\catroot2 oldcatroot2” (no quotes), then hit Enter.
- Type “net start cryptsvc” (no quotes), then press Enter.
- Once you’ve completed the steps above, go back to what you were doing before the error occurred.
Have you tried any of the methods we mentioned in this article?
Let us know the results through the comments below!
Readers help support Windows Report. We may get a commission if you buy through our links.
Read our disclosure page to find out how can you help Windows Report sustain the editorial team. Read more
Some users have posted on support forums about a Windows error code 800B0100 issue that arises when they try to install updates.
The error message for that issue looks like this:
Windows Update encountered an unknown error code 800b0100.
Consequently, Windows doesn’t install updates when that issue arises. Read on to find out how to solve this error code on your PC.
How can I fix the error code 800B0100?
1. Run the Windows Update Troubleshooter
- First, click Windows 10’s Type here to search taskbar button.
- Enter troubleshoot in the search utility.
- Click Troubleshoot Settings to open the window in the shot directly below.
- Next, click Additional troubleshooters to open a list of troubleshooters.
- Press the Run the troubleshooter button for the Windows Update troubleshooter. Thereafter, the troubleshooter might provide some resolutions for the issue.
2. Disable Windows’ firewall
- Open the search utility in Windows.
- Enter firewall in the search box to find Windows Defender Firewall.
- Click Windows Defender Firewall to open that Control Panel applet.
- Next, click Turn Windows Defender Firewall on or off on the left side of the Control Panel.
- Select both the Turn off Windows Defender Firewall options within Customize Settings.
- Click the OK option.
- Thereafter, try updating Windows 10 again.
3. Disable third-party antivirus software

If you have installed third-party antivirus software, try disabling that utility to ensure it’s not conflicting with the update service.
Right-click the system tray icon for your antivirus utility to open its context menu. Then look for and select a context menu option that will temporarily disable the antivirus shield.
4. Clear the SoftwareDistribution folder
- Launch Run with the Windows + R keyboard shortcut for it.
- Type services.msc in your Run accessory and click OK to open the Services window.
- Double-click Background Intelligent Transfer Service to open the window in the shot directly below.
- Click the Stop button.
- Select the Apply option, and click OK to exit the window.
- Next, double-click Windows Update to open the properties window for that service.
- Select the Stop option.
- Click Apply > OK to save the settings.
- Launch File Explorer by pressing the Windows and E keys at the same time.
- Next, open this path in File Explorer:
Windows\SoftwareDistribution\Download - Press the Ctrl + A hotkey to select all the Download folder’s content.
- Select the Home tab.
- Click the Delete button on the Home tab.
- Then return to the Services window.
- Restart the Windows Update and BITS services by clicking the Start buttons on their properties windows. Remember to click Apply after selecting to restart them.
5. Run a system file scan
- Type the keyword Command Prompt in Windows’ search utility.
- Right-click Command Prompt in the search results and select Run as administrator.
- First, input this Deployment Imaging command and press Return:
DISM.exe /Online /Cleanup-image /Restorehealth - Thereafter, type in the following System File Checker command:
sfc /scannow - Press Enter to start the SFC scanning.
- When the scan has finished, restart Windows if it repaired files.
6. Disable proxy server
- Open Run’s text box, which you can launch with the Windows key + R hotkey.
- Input inetcpl.cpl in Run’s text box and press Enter to open Internet Properties.
- Click LAN settings on the Connections tab.
- Deselect the Use a proxy server for your LAN option if it’s selected.
- Select the OK option to close the window.
- Press the Apply button on the Internet Properties window.
- Recent Windows 11 update lets you disable profanity filter in voice typing
- Windows 11 KB5055627 update makes File Explorer more fluid
- A few keyboard settings are moving from Control Panel to Settings app in Windows 11
- Microsoft finally launches the controversial Recall feature after a long delay
7. Re-register the Wintrust.dll
- Open Run in Windows as outlined for the first step of resolution six.
- Input cmd in the Open box.
- Press the Ctrl + Shift + Enter hotkey to launch an elevated Command Prompt.
- Type in this command and press the Enter key:
regsvr32 wintrust.dll - Then type in these separate commands to rename the catroot2 folder:
net stop cryptsvc
ren %systemroot%\system32\catroot2 oldcatroot2
net start cryptsvc
Those are some of the fixes that can feasibly resolve error code 800B0100.
Note, however, that you can also manually install updates from the Microsoft Update Catalog.
Enter the update code for the update you can’t install in the search box there to download and install it.
Matthew Adams
Windows Hardware Expert
Matthew is a freelancer who has produced a variety of articles on various topics related to technology. His main focus is the Windows OS and all the things surrounding it.
He is passionate about the tech world, always staying up-to-date with the latest and greatest. With an analytical view, he likes problem-solving, focusing on errors and their causes.
In his free time, he likes to read and write about history and tries to always develop new skills.
При очередном запуске Защитника Windows, вы можете получить не ожидаемый результат, а ошибку 0x800b0100. Данная ошибка попросту не даст вам запустить систему защиты этого программного обеспечения Windows.
Ошибка 0x800b0100 может быть вызвана достаточно широким спектром причин, которые довольно непросто определить, но это все же возможно. Возникнуть эта ошибка могла из-за инфицирования компьютера вирусами или из-за сбоящего антивируса, или из-за поврежденной файловой системы.
Так как может существовать несколько причин за проблемой, то и решений ее также будет несколько, что вполне логично. Каждый из методов может сработать для вас, если отталкиваться от причины проблемы. Так что попробуйте выполнить все нижеуказанные методы, пока ситуация с ошибкой 0x800b0100 не будет решена.
Методы решения ошибки 0x800b0100 при запуске Защитника Windows
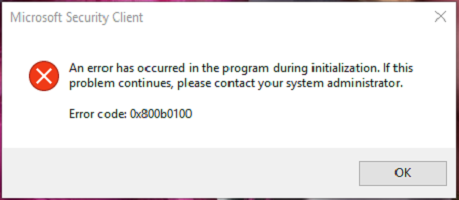
Метод №1 Чистая загрузка
Чистая загрузка поможет вам запустить вашу операционную систему Windows с минимальным набором функций, с помощью чего можно определить степень виновности стороннего программного обеспечения. Если ваш Защитник Windows начал нормально функционировать после выполнения Чистой загрузки, то это прямо указывает на то, что виновником ошибки 0x800b0100 является стороннее ПО. Для выполнения Чистой загрузки сделайте следующее:
- Нажмите комбинацию клавиш Win+R.
- Впишите в пустую строку msconfig и нажмите Enter.
- Перейдите во вкладку «Службы».
- Пометьте галочкой опцию «Не отображать службы Майкрософт».
- Затем нажмите на кнопку «Отключить все».
- Перейдите во вкладку «Автозагрузка».
- Нажмите на ссылку «Открыть диспетчер задач».
- Отключите все утилиты, которые будут отображены во вкладке «Автозагрузка» в Диспетчере задач.
- Закройте Диспетчер задач.
- Нажмите ОК в окне «Конфигурация системы».
- Перезагрузите свой компьютер.
Как только ваша система полностью будет перезагружена, снова попробуйте запустить Защитник Windows и проверьте наличие проблемы в виде ошибки 0x800b0100. Если ошибка была исправлена, то это означает, что стороннее программное обеспечение входило в конфликт с Защитником Windows. Этим сторонним ПО, скорее всего, является еще один Антивирус, который вы установили в “аккомпанемент” работающему Защитнику Windows. Если это так, то попробуйте удалить второстепенный антивирус и снова запустите Защитник Windows для проверки наличия проблемы.
Как только вы выполните проверку Защитника Windows, вам будет необходимо вернуть все свои настройки операционной системы на прежние значения. Для этого сделайте следующее:
- Нажмите комбинацию клавиш Win+R.
- Впишите в пустую строку msconfig и нажмите Enter.
- Перейдите во вкладку «Общие».
- Поставьте галочку напротив опции «Обычный запуск».
- Перейдите во вкладку «Службы».
- Уберите галочку с опции «Не отображать службы Майкрософт».
- Нажмите на кнопку «Включить все».
- Перейдите во вкладку «Автозагрузка».
- Выберите «Диспетчер задач».
Включайте по одной каждую программу, а затем перезагружайте систему и проверяйте наличие ошибки 0x800b0100 в Защитнике Windows. Данный процесс может занять у вас достаточно много времени, что зависит от количества программ в вашей Автозагрузке, но вы обязательно таким образом найдете виновника ситуации, если все дело было в стороннем программном обеспечении.
Метод №2 Проверка службы Защитника Windows
В данном методе вам необходимо убедиться в том, что служба Защитника Windows в вашей системе задействована и не отключена. Иногда, эта служба может отключаться при воздействии на нее вирусов или стороннего ПО.
- Нажмите комбинацию клавиш Win+R.
- Впишите в пустую строку services.msc и нажмите Enter.
- Найдите в списке службу под именем «Служба Защитника Windows».
- Кликните на нее два раза для открытия ее свойств.
- Убедитесь, что у вас выставлен параметр «Тип запуска — Автоматически», а также состояние службы должно быть «Выполняется»(если нет, то нажмите на кнопку «Запустить»).
- Проверьте, что «Служба проверки сети Защитника» и «Служба Advanced Threat Protection (ATP)» также находятся во включенном состоянии и их Тип запуска выставлен на значение «Автоматически».
- Настройки этих служб могут быть покрыты серым цветом, но не переживайте — меняйте настройки в том случае, если те не являются серыми.
Как только вы закончите настраивать службы, проверьте работоспособность Защитника Windows. Если он не работает, то попробуйте запустить его вручную.
Метод №3 Проверка на вирусы
Иногда ваш Защитник Windows может быть отключен из-за того, что ваша система подверглась нападению вирусов. Они проникли на вашу систему и отключили Защитник Windows, чтобы оставить вашу систему более уязвимой для дальнейших атак.
Если у вас есть другой антивирус и вы убедились, что он не является виновников ситуации с ошибкой 0x800b0100, то вам нужно будет проверить наличие вирусов с помощью сканера. Запустите проверку вашей системы. Возможно, что именно вирусы вызывали все эти неприятности.
Метод №4 Запуск системной утилиты SFC
Проблемы с Защитником Windows также могут начаться из-за поврежденной файловой системы. В этом случае вам помощь приходит системная утилита под названием SFC, с помощью которой вы сможете проверить файловую систему вашей системы и исправить поврежденные участки, если такое будет возможно. Следуйте нижеуказанным шагам для запуска этой утилиты:
- Нажмите комбинацию клавиш Win+X.
- Выберите из контекстного меню пункт «Командная строка(администратор)».
- Впишите в открывшейся окно команду sfc /scannow и нажмите Enter.
На выполнение команды уйдет некоторое время. Как только этот процесс закончиться, проверьте наличие ошибки 0x800b0100. Если этот метод тоже не сработал, то можно попробовать исправить файловую систему немного иным способом.
Метод №5 Запуск утилиты DISM
Система обслуживания образов развертывания и управления ими(DISM) также может быть использована для исправления поврежденной файловой системы в вашей ОС. Данная утилита уже встроена в систему, так что вам не придется скачивать никаких сторонних приложений из Интернета.
- Нажмите комбинацию клавиш Win+X.
- Выберите из контекстного меню пункт «Командная строка(администратор)».
- Впишите в открывшейся окно команду dism.exe /Online /Cleanup-image /Restorehealth и нажмите Enter.
Как и случае с предыдущим методом, выполнение данной команды займет небольшой срок, после чего вы должны будете запустить ваш Защитник Windows и проверить наличие ошибки 0x800b0100.
Solutions for Error Code 0x800B0100
Solution 1: Troubleshoot Windows Update
- Run the Windows Update Troubleshooter to identify and fix issues with the update process.
After troubleshooting, if the error persists:
- Disable any proxy internet connections:
- Open Internet Explorer and click on Tools → Internet Options.
- Navigate to the Connections tab, then click LAN Settings.
- Ensure the Proxy server option is disabled.
If you are using antivirus software, check for any proxy settings within the program and disable them. Contact our tech support if assistance is needed.
Solution 2: Repair Windows Update Services
Issues with Windows Update services can also cause Error Code 0x800B0100. Follow these steps to reset Windows Update services:
- Open Command Prompt as an administrator.
- Navigate to the
C:\Windows\directory. - Rename the
SoftwareDistributionfolder toSoftwareDistribution.old. - If renaming fails, stop the Windows Update services by running:
net stop wuauserv - Retry renaming the folder and restart the Windows Update service with:
net start wuauserv
Check for updates again after completing these steps.
Solution 3: SFC Scan to Fix Error Code 0x800B0100
The SFC Scan command line tool can check and repair system file corruption.
- Open Command Prompt as an administrator.
- Type the following command and press Enter:
SFC /SCANNOW - Wait for the scan to complete.
Note: If the scan reports “Windows Resource Protection discovered corrupt files but was unable to fix some of them,” additional repairs may be required.
Final Solution: Reinstall Windows Operating System
If the error persists after attempting the above steps, reinstalling the Windows operating system may be necessary.
- Back up all personal data to prevent data loss during the process.
- Follow the steps to reinstall your version of Windows.
Important: Verify hardware compatibility with your Windows version.
0x800B01000x800B0100 windowserror 0x800B0100error code 0x800B0100Office error code 0x800B0100Windows error 0x800B0100
Attention Before you read this post, I highly recommend you check out my resources page for access to the tools and services I use to not only maintain my system but also fix all my computer errors, by clicking here!
If you have recently formatted your hard drive and installed a fresh copy of either Windows 7 or Windows Visa, it’s not uncommon for you to encounter the error code 800b0100, while attempting to update the operating system for the very first time.
The error code 800b0100 refers to a problem with Windows update. This error message appears solely when individuals attempt to update their operating system using the Windows update feature. The error message that is typically displayed looks something like the following:
Code 800B0100 Windows Update encountered an unknown error.
This error code is a strong indication of possible data corruption or the deletion of important system files. If you have made several attempts to repair this problem, but to no avail, you needn’t worry, as I will provide you with viable methods of repairing this pesky error code 800b0100.
What Causes Error Code 800b0100
There is definitely more than one reason why the error code 800b0100 may appear on your screen. With that said, following are a number of the more common causes:
- A corrupted or missing Windows Update component file.
- Incorrect of corrupt registry keys.
- A conflict between Windows update and security software (i.e. Firewall).
- Important .dll files requiring reregistering.
How to Fix It
In order for you to successfully repair this error on your system, you will not need to hire a professional. Despite the prevalence of this error, it is still a fairly easy problem to repair, requiring very little technical expertise. This means you won’t need the skills set of a technician or computer programmer to repair this error code 800b0100.
Below are some of the most common and effective methods deployed by fellow computer users to resolve this error on your system.
Remove Invalid Registry Keys
If the problem is persistent, then there is a good chance that the error code 800b0100 is due to the registry. In which case, you will need to run a registry cleaner to scan your system and locate these invalid registries keys and remove them.
This is where Advanced System Repair Pro comes in, as it is a highly efficient registry cleaner tool, which is capable of scanning your entire system and removing all unnecessary and obsolete files and registry entries. It’s a tool designed to optimise, maintain and secure your system.
You can pick this tool up here:
CLICK HERE TO CHECK OUT ADVANCED SYSTEM REPAIR PRO
The system update readiness tool is a application created by Microsoft for the sole purpose of repairing Windows updated based errors.
Damaged system files preventing Windows update from determining the version of Windows currently running on your system, is one of many causes preventing Windows update from successfully completing an update.
This is where the readiness tool comes in, as it was designed specifically for repairing such issues. Thus, it’s highly recommended that you use this tool, before you attempt any other method.
Note: When you download and run this tool, it will scan your system, which is a process that may take in excess of 15 minutes. The Windows update process bar may appear to halt at 60%, but that is simply a part of the process. You needn’t worry, nor cancel the repair process.
The system update readiness tool comes in a number of different versions. Simply download the version that is compatible with your operating system, below:
Windows Vista/7 (32-bit & 64-bit): https://www.catalog.update.microsoft.com/Search.aspx?q=947821
Disable Security Software
If the above method failed to fix the problem, then you should consider looking into disabling your security software, as there is a strong chance that it is blocking Windows update from accessing the internet.
Anyway, if you are using the built-in firewall tool, then you can disable it, by doing the following:
1. First, boot into your computer with full administrative rights.
2. Once in, press + R, type Control Panel and click on OK.

3. When Control panel loads up, click on System and Security.
4. From System and Security, click on Windows Firewall.
5. In the Windows Firewall options, click on Turn Windows Firewall on or off.
6. In the Customize Settings page, click on Turn off Windows Firewall for Home or work (private) network location settings and Public network location settings and click on OK.
7. Once you’ve done that, click on OK and try and use Windows update again.
Note: For individuals that are using third party security software, you will need to read the help files of these applications for instructions on how to disable them.
Also, be sure to re-enable it, after you have finished updating Windows, as you’re system will be vulnerable to attack, while it is switched off.
Run System Restore
Running system restore can be a very smart way of fixing those hard to fix errors. The drawback is that you will need to restore your system back to a point, when it had no errors, so those restore points will already have to be saved on your system.
If you have never used system restore, then there is a good chance that it has not been enabled, in which case, this method will not work, but in the event that you have. Then you should definitely consider using it.
You can run this tool by doing the following:
1. First, boot into your computer with full administrative rights.
2. Then press + R, type %systemroot%\system32\restore\rstrui.exe and click on OK.
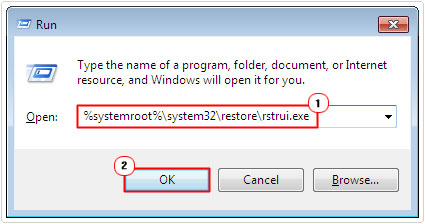
3. Once System Restore, click on Next.
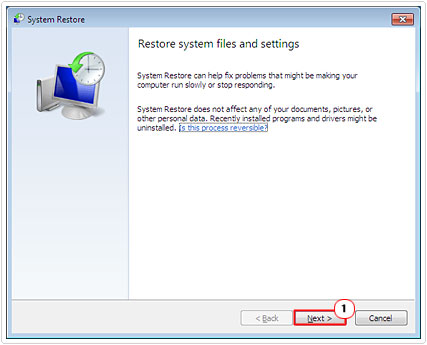
4. On the following page, select a Restore Point, and then click on Next.
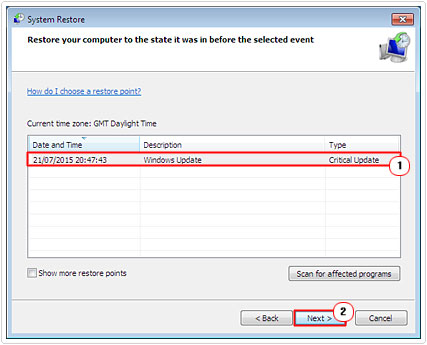
5. Lastly, click on Finish, to restore your system back to a previous state.
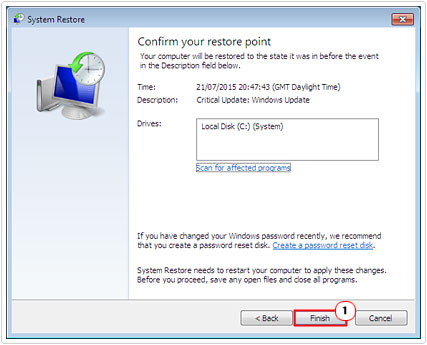
Re-register Wintrust.dll File
Another method that has proven successful at fixing error code 800b0100 is the re-registering of the Wintrust.dll file. This is a fairly simple process, which can be done, by doing the following:
1. First, boot into your computer with full administrative rights.
2. Then press + R, type cmd and click on OK.

3. Once Command Prompt loads up, type regsvr32 wintrust.dll and Press Enter.
4. Then type net stop cryptsvc and Press Enter.
5. Once you’ve type the above command, type ren %systemroot%\system32\catroot2 oldcatroot2 followed by Enter.

6. Then type net start cryptsvc and Press Enter.
7. Once you’ve done all that, run Windows update.
Remove All Windows Update Data
This is probably the most difficult method of all, as it entails disabling certain components and removing data from specific folders. So you should only attempt this method, if you feel comfortable doing these kinds of things. Anyway, the instructions are as follows:
1. First, boot into your computer with full administrative rights.
2. Then press + R, type Control Panel and click on OK.

3. From Control Panel, click on System and Security.
4. Then click Turn automatic updating on or off, under Windows Update.
5. Lastly, select never check for updates, from the drop down menu, and click on OK.
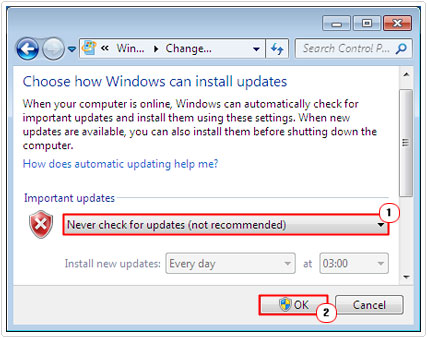
Once you’ve done that, you will need to navigate to the following folders and delete all the contents from them:
- C:\Windows\SoftwareDistribution\Download
- C:\Windows\SoftwareDistribution\DataStore
- C:\Windows\SoftwareDistribution\DataStore\Logs
You can do this, by doing the following:
1. Press + R, then type C:\Windows\SoftwareDistribution\Download and click on OK.
2. When the folder loads up, click on Organize -> Select All.
3. Then click Organize -> Delete.
Note: When the warning notification box appears, click on Yes.
Repeat steps 1 – 3 for the remaining two folders, then navigate to the following web page and download the Windows Update reset tool, for your operating system:
https://support.microsoft.com/en-us/kb/971058
This tool is designed to automate the process of fixing error code 800b0100. Simply download the Windows 7/Vista version of the tool, and run it; once it’s finished you will need to restart your system.
Note: The tool provides you with two options, which are Default and Aggressive.
Once you have restarted your computer, be sure to turn Windows update back on by following the steps above. When you get to the Windows update option, select Install updates automatically, then click on OK.
Additionally, if running the Microsoft fix-it tool in Default mode doesn’t successfully fix Windows update, then try running it in Aggressive mode, while following the above instructions.
Are you looking for a way to repair all the errors on your computer?
If the answer is Yes, then I highly recommend you check out Advanced System Repair Pro.
Which is the leading registry cleaner program online that is able to cure your system from a number of different ailments such as Windows Installer Errors, Runtime Errors, Malicious Software, Spyware, System Freezing, Active Malware, Blue Screen of Death Errors, Rundll Errors, Slow Erratic Computer Performance, ActiveX Errors and much more. Click here to check it out NOW!












