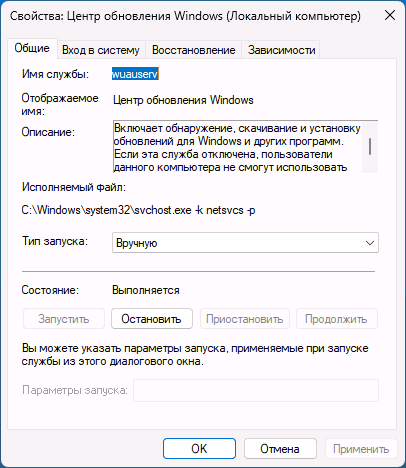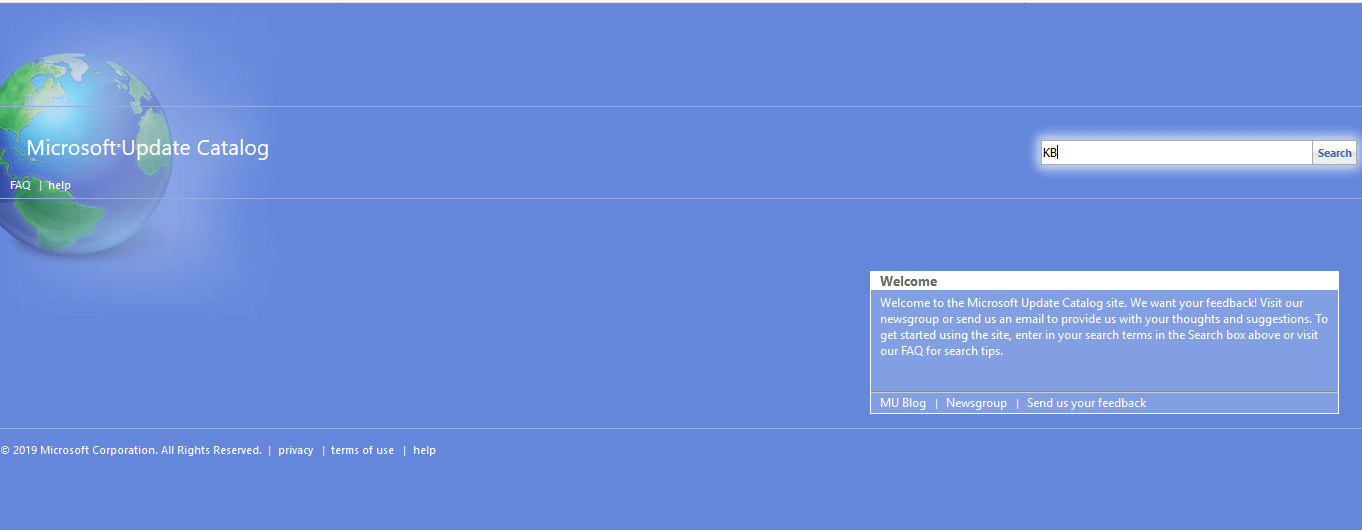Среди прочих ошибок в Windows при установке обновлений, в том числе при использовании автономного установщика обновлений, во время установки компонентов Windows, таких как Visual C++ Redistributable или .NET Framework, а также в Microsoft Store — ошибка с кодом 0x80070424. Ошибка может возникнуть как результат использования программ для «оптимизации» и отключения обновлений, в некоторых случаях — после заражения компьютера вредоносными программами.
В этой инструкции подробно о способах исправить ошибку 0x80070424 при обновлении, установке компонентов или использовании Microsoft Store в Windows 11 и Windows 10. Эта же ошибка может возникнуть при создании установочного накопителя в Media Creation Tool.
Отсутствие службы «Центр обновления Windows» — самая частая причина ошибки

Чаще всего причиной ошибки с кодом 0x80070424 является отключение или отсутствие службы «Центр обновления Windows» (или Windows Update). В некоторых случаях об этом прямо сказано в сообщении об ошибке, например: «0x80070424 — Указанная служба не установлена» или «Произошла ошибка. Одна из служб обновления работает неправильно».
Первоочередные шаги для решения проблемы:
- Зайдите в «Службы» Windows, для этого нажмите правой кнопкой мыши по кнопке «Пуск», выберите пункт «Выполнить», введите services.msc и нажмите Enter.
- Проверьте наличие службы «Центр обновления Windows» или «Windows Update» в списке служб. При наличии, дважды нажмите по этой службе, измените тип запуска на «Вручную», если служба была отключена.
- Если служба отсутствует, используйте методы из инструкции Нет службы «Центр обновления Windows» в списке служб для её восстановления, либо сразу создайте файл reg со следующим кодом и добавьте его в реестр («запустив» созданный файл):
Windows Registry Editor Version 5.00 [HKEY_LOCAL_MACHINE\SYSTEM\CurrentControlSet\Services\wuauserv] "DependOnService"=hex(7):72,00,70,00,63,00,73,00,73,00,00,00,00,00 "Description"="@%systemroot%\\system32\\wuaueng.dll,-106" "DisplayName"="@%systemroot%\\system32\\wuaueng.dll,-105" "ErrorControl"=dword:00000001 "FailureActions"=hex:80,51,01,00,00,00,00,00,00,00,00,00,03,00,00,00,14,00,00,\ 00,01,00,00,00,60,ea,00,00,00,00,00,00,00,00,00,00,00,00,00,00,00,00,00,00 "ImagePath"=hex(2):25,00,73,00,79,00,73,00,74,00,65,00,6d,00,72,00,6f,00,6f,00,\ 74,00,25,00,5c,00,73,00,79,00,73,00,74,00,65,00,6d,00,33,00,32,00,5c,00,73,\ 00,76,00,63,00,68,00,6f,00,73,00,74,00,2e,00,65,00,78,00,65,00,20,00,2d,00,\ 6b,00,20,00,6e,00,65,00,74,00,73,00,76,00,63,00,73,00,20,00,2d,00,70,00,00,\ 00 "ObjectName"="LocalSystem" "ServiceSidType"=dword:00000001 "Start"=dword:00000003 "SvcMemHardLimitInMB"=dword:000000f6 "SvcMemMidLimitInMB"=dword:000000a7 "SvcMemSoftLimitInMB"=dword:00000058 "Type"=dword:00000020 "RequiredPrivileges"=hex(7):53,00,65,00,41,00,75,00,64,00,69,00,74,00,50,00,72,\ 00,69,00,76,00,69,00,6c,00,65,00,67,00,65,00,00,00,53,00,65,00,43,00,72,00,\ 65,00,61,00,74,00,65,00,47,00,6c,00,6f,00,62,00,61,00,6c,00,50,00,72,00,69,\ 00,76,00,69,00,6c,00,65,00,67,00,65,00,00,00,53,00,65,00,43,00,72,00,65,00,\ 61,00,74,00,65,00,50,00,61,00,67,00,65,00,46,00,69,00,6c,00,65,00,50,00,72,\ 00,69,00,76,00,69,00,6c,00,65,00,67,00,65,00,00,00,53,00,65,00,54,00,63,00,\ 62,00,50,00,72,00,69,00,76,00,69,00,6c,00,65,00,67,00,65,00,00,00,53,00,65,\ 00,41,00,73,00,73,00,69,00,67,00,6e,00,50,00,72,00,69,00,6d,00,61,00,72,00,\ 79,00,54,00,6f,00,6b,00,65,00,6e,00,50,00,72,00,69,00,76,00,69,00,6c,00,65,\ 00,67,00,65,00,00,00,53,00,65,00,49,00,6d,00,70,00,65,00,72,00,73,00,6f,00,\ 6e,00,61,00,74,00,65,00,50,00,72,00,69,00,76,00,69,00,6c,00,65,00,67,00,65,\ 00,00,00,53,00,65,00,49,00,6e,00,63,00,72,00,65,00,61,00,73,00,65,00,51,00,\ 75,00,6f,00,74,00,61,00,50,00,72,00,69,00,76,00,69,00,6c,00,65,00,67,00,65,\ 00,00,00,53,00,65,00,53,00,68,00,75,00,74,00,64,00,6f,00,77,00,6e,00,50,00,\ 72,00,69,00,76,00,69,00,6c,00,65,00,67,00,65,00,00,00,53,00,65,00,44,00,65,\ 00,62,00,75,00,67,00,50,00,72,00,69,00,76,00,69,00,6c,00,65,00,67,00,65,00,\ 00,00,53,00,65,00,42,00,61,00,63,00,6b,00,75,00,70,00,50,00,72,00,69,00,76,\ 00,69,00,6c,00,65,00,67,00,65,00,00,00,53,00,65,00,52,00,65,00,73,00,74,00,\ 6f,00,72,00,65,00,50,00,72,00,69,00,76,00,69,00,6c,00,65,00,67,00,65,00,00,\ 00,53,00,65,00,53,00,65,00,63,00,75,00,72,00,69,00,74,00,79,00,50,00,72,00,\ 69,00,76,00,69,00,6c,00,65,00,67,00,65,00,00,00,53,00,65,00,54,00,61,00,6b,\ 00,65,00,4f,00,77,00,6e,00,65,00,72,00,73,00,68,00,69,00,70,00,50,00,72,00,\ 69,00,76,00,69,00,6c,00,65,00,67,00,65,00,00,00,53,00,65,00,4c,00,6f,00,61,\ 00,64,00,44,00,72,00,69,00,76,00,65,00,72,00,50,00,72,00,69,00,76,00,69,00,\ 6c,00,65,00,67,00,65,00,00,00,53,00,65,00,4d,00,61,00,6e,00,61,00,67,00,65,\ 00,56,00,6f,00,6c,00,75,00,6d,00,65,00,50,00,72,00,69,00,76,00,69,00,6c,00,\ 65,00,67,00,65,00,00,00,53,00,65,00,53,00,79,00,73,00,74,00,65,00,6d,00,45,\ 00,6e,00,76,00,69,00,72,00,6f,00,6e,00,6d,00,65,00,6e,00,74,00,50,00,72,00,\ 69,00,76,00,69,00,6c,00,65,00,67,00,65,00,00,00,53,00,65,00,43,00,72,00,65,\ 00,61,00,74,00,65,00,53,00,79,00,6d,00,62,00,6f,00,6c,00,69,00,63,00,4c,00,\ 69,00,6e,00,6b,00,50,00,72,00,69,00,76,00,69,00,6c,00,65,00,67,00,65,00,00,\ 00,53,00,65,00,49,00,6e,00,63,00,72,00,65,00,61,00,73,00,65,00,42,00,61,00,\ 73,00,65,00,50,00,72,00,69,00,6f,00,72,00,69,00,74,00,79,00,50,00,72,00,69,\ 00,76,00,69,00,6c,00,65,00,67,00,65,00,00,00,00,00 [HKEY_LOCAL_MACHINE\SYSTEM\CurrentControlSet\Services\wuauserv\Parameters] "ServiceDll"=hex(2):25,00,73,00,79,00,73,00,74,00,65,00,6d,00,72,00,6f,00,6f,\ 00,74,00,25,00,5c,00,73,00,79,00,73,00,74,00,65,00,6d,00,33,00,32,00,5c,00,\ 77,00,75,00,61,00,75,00,65,00,6e,00,67,00,2e,00,64,00,6c,00,6c,00,00,00 "ServiceDllUnloadOnStop"=dword:00000001 "ServiceMain"="WUServiceMain" [HKEY_LOCAL_MACHINE\SYSTEM\CurrentControlSet\Services\wuauserv\Security] "Security"=hex:01,00,14,80,78,00,00,00,84,00,00,00,14,00,00,00,30,00,00,00,02,\ 00,1c,00,01,00,00,00,02,80,14,00,ff,00,0f,00,01,01,00,00,00,00,00,01,00,00,\ 00,00,02,00,48,00,03,00,00,00,00,00,14,00,9d,00,02,00,01,01,00,00,00,00,00,\ 05,0b,00,00,00,00,00,18,00,ff,01,0f,00,01,02,00,00,00,00,00,05,20,00,00,00,\ 20,02,00,00,00,00,14,00,ff,01,0f,00,01,01,00,00,00,00,00,05,12,00,00,00,01,\ 01,00,00,00,00,00,05,12,00,00,00,01,01,00,00,00,00,00,05,12,00,00,00 [HKEY_LOCAL_MACHINE\SYSTEM\CurrentControlSet\Services\wuauserv\TriggerInfo] [HKEY_LOCAL_MACHINE\SYSTEM\CurrentControlSet\Services\wuauserv\TriggerInfo\0] "Type"=dword:00000005 "Action"=dword:00000001 "Guid"=hex:e6,ca,9f,65,db,5b,a9,4d,b1,ff,ca,2a,17,8d,46,e0 [HKEY_LOCAL_MACHINE\SYSTEM\CurrentControlSet\Services\wuauserv\TriggerInfo\1] "Type"=dword:00000005 "Action"=dword:00000001 "Guid"=hex:c8,46,fb,54,89,f0,4c,46,b1,fd,59,d1,b6,2c,3b,50
После восстановления службы (на 3-м шаге) перезагрузите компьютер и проверьте, была ли исправлена ошибка 0x80070424
В большинстве случаев восстановление работы службы «Центр обновления Windows» решает проблему, и ошибка 0x80070424 оказывается исправленной.
Если предыдущий способ не сработал, дополнительно попробуйте выполнить следующие шаги, проверяя результат после каждого из них:
- Запустите PowerShell или Терминал Windows от имени администратора (сделать это можно в контекстном меню кнопки Пуск) и по порядку введите следующие команды:
Set-Service trustedisntaller -StartupType Manual Set-Service usosvc -StartupType Automatic Set-Service bits -StartupType Automatic Set-Service wuauserv -StartupType Manual start-service -Name wscsvc,wuauserv,bits,usosvc -Verbose
- Попробуйте использовать встроенное средство устранения неполадок обновлений Windows (Устранение неполадок Windows 11, Устранение неполадок Windows 10), либо используйте дополнительные способы исправить ошибки центра обновлений Windows.
- Проверьте содержимое раздела реестра
HKEY_LOCAL_MACHINE\SOFTWARE\Policies\Microsoft\Windows\WindowsUpdate
и при наличии в нем параметра DisableWindowsUpdateAccess удалите его.
- Проверьте, появляется ли ошибка, если отключить VPN и сторонние файрволлы.
- При появлении указанной ошибки в Microsoft Store, выполните команду wsreset в командной строке, запущенной от имени администратора.
- Попробуйте проверить ваш компьютер на наличие вредоносных программ и вирусов, например, с помощью Kaspersky Virus Removal Tool, Dr.Web CureIt! или других аналогичных инструментов. Здесь может пригодиться: лучшие средства удаления вредоносных программ.
В крайнем случае можно попробовать использовать следующие подход: смонтируйте в системе ISO-образ с той же версией Windows, которая установлена у вас на компьютере, запустите файл setup.exe и выполните переустановку с сохранением всех данных и программ (такая опция будет доступна) — это полностью сбросит параметры служб и другие системные настройки, но не затронет ваши данные.

Ещё одна возможность — Сброс Windows 11 или Сброс Windows 10 в исходное состояние (позволяет оставить данные, но не установленные программы).
Position: How Tos — Disk Utilities — Fixe Windows Update 0x80070424 Error in Windows 10/8/7
Table of Contents
What is 0x80070424?
«Hi, everyone! Windows update does not work on my laptop. The story started when I inserted a headphone. The headphone does not show up on playback, and I found some fixes online. One of them is installing Windows updates. That’s when I noted that Windows updates are not available due to erro Error encounter. There were some problems installing updates, but we’ll try again later. If you keep seeing this and want to search the web or contact support for information, this may help: (0x80070424). Now my laptop is running Windows 10 home edition which was upgraded from Windows 7. Does that mean I need to install a fresh new Windows 10?»
0x80070424 error is one of the error codes that troubles users who want to install the latest updates in Windows 10. First, it typically occurs to Windows updates, prevents Windows operating system from getting and downloading available updated. This is an error that occurs to both Windows 10 and older versions like Windows 7 and Windows 8. Moreover, if you try downloading a standalone Windows package, the installer may also fail with same error code. Apart from showing up in Windows update and Windows update standalone installer, this error code may appear in Microsoft Store, Windows Firewall, or Windows Defender. Here are error common error messages:
- Windows update. Error encounter. There were some problems installing updates, but we’ll try again later. If you keep seeing this and want to search the web or contact support for information, this may help: (0x80070424)
- Windows Update Standalone Installer. Installer encountered an error: 0x80070424. The specified service does not exist as an installed service.
- Something unexpected happened. Reporting this problem will help us understand it better. You can wait a bit and try again or restart your device. That may help. Code: 0x80070424.
- Windows Firewall. Windows Firewall can’t change some of your settings. Error code 0x80070424.
- Windows Defender encounter an error 0x80070424. The specified service does not exist as an installed service.
Installing Windows updates helps computer stay in a safer and stabler situation, which is quite an important task for all users. Are you in need of fixing Windows update error 0x80070424? Before attempting to solutions, you may as well take a couple of seconds to check possible causes behind the error:
Required services are not running: Certain services should be running properly in the background when you download and install Windows updates. The Windows update won’t work if the service is not enabled.
System files issue: Some system files required by the update are not correctly registered. In addition, operating system on your computer may contain corrupted files. In this case, Windows will not be able to locate needed files, leading to failure of updating process.
How do I fix error 0x80070424 in Windows 10?
No need to worry about the error code, as it can be fixed via simple solutions. Solutions listed in this part do not involve complicated technical skills. Now let’s get started.
Solution #1: Run Windows Troubleshooter
Windows Troubleshooter is the first move whenever you get problem in installing Window updates. The tool is far more useful and better than it was. Even though it cannot fix the error all the time, you can have a general idea of the issue at least.
Step 1. Click Start menu and select Settings.
Step 2. Click Update & Security > Troubleshoot > Additional Troubleshooters.
Step 3. Select Windows Update and click Run the troubleshooter button. This will resolve problems that prevent you from updating Windows.
Step 4. Restart computer after the troubleshooting process completes.
Solution #2: Enable Windows update service
Windows update service enables the detection, download, and installation of updates for Windows and other programs. If this service is disabled, users of this computer will not be able to use Windows Update or its automatic updating feature, and programs will not be able to use the Windows Update Agent (WUA) API.
Step 1. Press Windows logo key and R key to open Run dialog box. Type services.msc in Run box and click OK. This will open Services.
Step 2. Locate following services and make sure their Status is Running.
- Background Intelligent Transfer Service (BITS)
- DCOM Server Process Launcher
- Remote Procedure Call (RPC)
- Windows Defender Firewall
- Windows Update
Step 3. Right-click Windows Update item and choose Properties from context menu. Then change Startup type to Automatic. Save changes.
Step 4. Restart computer.
Solution #3: Register system files
Step 1. Type cmd in searching box next to the Start menu. When you see Command Prompt in searching box, click Run as administrator.
Step 2. In Command Prompt, type following commands one by one (press Enter key after each command).
regsvr32 Qmgr.dll /s
regsvr32 Qmgrprxy.dll /s
Step 3 After these commands are executed, you need to restart computer and check if the error still appears in Windows Update.
Solution #4: Reset Windows Update Components
Step 1. Type Service in the searching box next to Start menu. Then click Services app in searching box.
Step 2. Find and right-click Background Intelligent Transfer Service and click Stop from context menu. Locate Windows Update item. Right-click it and click Stop, too.
Background Intelligent Transfer Service is responsible for transferring files in the background using idle network bandwidth. If the service is disabled, then any applications that depend on BITS, such as Windows Update or MSN Explorer, will be unable to automatically download programs and other information.
Step 3. Open Windows File Explorer and delete all content in the folder: C:\Windows\SoftwareDistribution.
Step 4. Right-click Start menu and click Windows PowerShell (Admin). This will run Windows PowerShell as administrator.
Step 5. Execute following commands one by one. Remember press Enter key after each command.
net stop wuauserv
net stop cryptSvc
net stop bits
net stop msiserver
ren C:\Windows\SoftwareDistribution SoftwareDistribution.old
net start wuauserv
net start cryptSvc
net start bits
net start msiserver
Step 6. Restart computer and check if the error code is fixed.
Solution #5: Run SFC and DISM
Step 1. Right-click Start menu and click Windows PowerShell (Admin).
Step 2. In PowerShell, type sfc /scannow and hit the Enter key. Wait for the process to complete.

Apart from running system file checker, you can also run DISM (Deployment Image Servicing and Management). Type following commands one by one, and press Enter key after each command.
DISM /Online /Cleanup-Image /CheckHealth
DISM /Online /Cleanup-Image /ScanHealth
DISM /Online /Cleanup-Image /RestoreHealth
Solution #6: Download Windows updates manually
To try these steps, you should know the update code of the update you want to install. We all know that each Windows update is labelled with a code which starts with KB, e.g. KB4592438.
Step 1. Open Microsoft Update Catalog site, type the update code in search box and click Search button.
Step 2. Locate the update that matches your operating system version and click Download button.
Step 3. After downloading the update, run the setup file and follow instructions to get it installed. Restart computer.
People also ask
1. How do I fix error 0x8024402f?
0x8024402f is one of the errors preventing users from downloading Windows updates, and it can be fixed via these methods: check antivirus software and disable it for the moment, run Windows update troubleshooter, make sure computer is able to connect to the Internet properly, uninstall problematic updates, delete temporary data, change advanced settings for Windows update.
2. How do I fix a Windows 10 update error?
When Windows update does not work or encounter an error, you can try these methods to resolve it:
Restart system
Pause and resume Windows update manually
Free up disk space for system drive
Make use of Windows update Troubleshooter
3. How do I fix Microsoft store error code 0x80070424?
Just relax when receiving installer encountered an error: 0x80070424. You can try these solutions to get rid of it: Re-register Background Intelligent Transfer Service DLL file, Run Troubleshooters for Windows update and Microsoft Store, Reset Windows Update related folders, reset Microsoft Store via CMD.
4. How do I fix Microsoft store code 0x80131500?
To fix 0x80131500 error code in Windows 10, you can try these solutions: Run Windows Store Troubleshooter, reset Microsoft Store cache, create a new user account, run SFC and DISM, change region settings and so forth.
5. How to fix «your device is missing important security and quality fixes»?
When «your device is missing important security and quality fixes» error even after installing all available updated, you can try these fixes: uninstall broken Windows updates and install them again, change telemetry level to anything else except Security.
Conclusion
As a conclusion, we talked about Windows update error 0x80070424 and provided a workaround for the error (6 solutions) to help you fix it in Windows 10/8/7. Hope you can fix it and install Windows updates successfully with the help of this article. You might encounter other error codes in Windows update, such as 0x80240fff, 0x800705b4, 0x80070005, just keep clam and follow solutions to troubleshoot them easily on your computer. Should you have any queries or suggestions, feel free let us know.
Related articles
- How to fix Windows error code 0x80070570 in Windows 10?
- How to fix error code 0x80070002 in Windows 10/8/7?
- How to fix Windows update error code 0x80070490 in Windows 10/8/7?
Readers help support Windows Report. We may get a commission if you buy through our links.
Read our disclosure page to find out how can you help Windows Report sustain the editorial team. Read more
We’ve got you covered if you experience Windows update error 0x80070424 while running Windows updates. Since this is an update error, you can expect that it affects your ability to update the OS.
This is an error related to the Windows Update Standalone Installer. Windows Update Standalone Installer (Wusa.exe) is a built-in utility tool that downloads and installs Windows Update packages. So, let’s find out how you can fix things.
What causes the error code 0x80070424?
The most common causes of this error are:
- WU services – For Windows Update to download and install securely, several services must be active. The error will thus be shown if the necessary services aren’t operating.
- Problematic system files – This error may also appear if system files are corrupt or missing.
- Issues with the server: In some cases, users encountered the error due to an issue with the update server.
Now let us discuss some of the best resolutions for this error.
How do I fix the error 0x80070424?
Before we head to the slightly complex solutions, try these quick ones first:
- Restart the computer.
- Make sure you have a stable Internet connection.
- Try again in a while if the servers are currently down or overloaded.
If nothing works, head to the fixes listed next.
1. Use the Windows Update Troubleshooter
- Go to Start, and click on Settings.
- Head over to Update & Security.
- Click Troubleshoot, find Windows Update, and click Run the troubleshooter.
- Follow further on-screen instructions, then restart your computer.
You may also achieve success using some of the best Windows troubleshooting tools.
2. Repair your system
- Open the Start menu, press Shift, and hit the Restart button.
- When the options screen comes up, select Troubleshoot.
- Click Advanced options.
- Choose Startup Repair, and select Restart.
Damaged system files often generate Windows Update errors, including 0x80070424, and to solve this issue, the best way is to restore your device to a previous health point.
You can do this by choosing a dedicated tool that can eventually repair corrupted files and replace them with fresh new ones and improve your system.
3. Run SFC and DISM
3.1 Running SFC
- Go to Start, type command, right-click on Command Prompt, and select Run as administrator.
- A new cmd window appears. Type the line below and hit Enter:
sfc /scannow - Wait until the scan and repair process is finished.
It is well noted that corrupted system files cause the Windows (0x80070424) error. Hence, running the System File Checker tool might be applicable in resolving the issue.
3.2 Running DISM
- Go to Start, type command, right-click on Command Prompt, and select Run as administrator.
- A new cmd window appears. Type the line below and hit Enter:
DISM.exe /Online /Cleanup-image /Restorehealth - If the DISM can’t obtain files online, try using your USB or DVD installation. Insert media, type the command below, and hit Enter (be sure to replace C:/RepairSourceWindows with the path of your DVD or USB).
DISM.exe /Online /Cleanup-Image /RestoreHealth /Source:C:RepairSourceWindows /LimitAccess
4. Enable critical Windows update services
- Press Windows + R to launch Run, type services.msc, and click OK.
- Locate Workstation, double-click on it, set Startup type to Automatic, and click on the Start button.
- Similarly, run the Windows Update and Background Intelligent Transfer services.
- Restart your system and then continue with the Windows update.
If you experience the Windows Update error encountered 0x80070424 alert, make sure the critical services are running to fix things.
- How to fix Windows Update errors
- There were some problems installing updates
- How to fix common Windows 7 update error codes
- Can’t update Windows 10/11 due to error 0x800706ba? Try this
- Fix: There were some problems installing updates
5. Register System Files
- Press Windows Key + R to open Run.
- Type the following command line-by-line and click OK afterward:
regsvr32 Qmgr.dll /sregsvr32 Qmgrprxy.dll /s - Restart your system and then run the Windows Update.
Important Windows system files (in .dll file format) are required to download and install Windows Updates in one piece.
Hence, if the system files are not registered on your Windows PC, the Windows Update error 0x80070424 might come up.
6. Reset Windows updates components
- Press Windows + X to open the Power User menu and choose Command Prompt (Admin) from the list.
- Once the Command Prompt opens, run the following commands:
net stop wuauservnet stop cryptSvcnet stop bitsnet stop msiserverRen C:\windows\SoftwareDistribution SoftwareDistribution.oldRen C:\windows\System32catroot2 Catroot2.oldnet start wuauservnet start cryptSvcnet start bitsnet start msiserver
Another applicable workaround to fix the update error 0x80070424 is manually resetting Windows Updates components.
After running these commands, check to see if the problem is resolved. If typing the commands seems convoluted, you can fix this problem by creating a reset script.
7. Download the update manually
- Go to the Microsoft Update Catalog website.
- In the search box, type the update code and then hit the Enter key.
- From the list of matching updates, locate the update that uses the same architecture as your system, and click the Download button next to the update to download it.
- Once you download the update, run the setup file, and follow the installation prompts.
- After the update is complete, restart your Windows PC.
If you cannot update your PC due to update error 0x80070424, you can quickly fix the problem by downloading the update directly from Microsoft’s Update Catalog.
These steps should help you resolve the Windows update service missing 0x80070424 error. In case the problem persists, factory reset Windows as a last resort.
If you know any other solution or have queries regarding the topic, drop them in the comments section below.
Ivan Jenic
Windows Hardware Expert
Passionate about all elements related to Windows and combined with his innate curiosity, Ivan has delved deep into understanding this operating system, with a specialization in drivers and driver troubleshooting.
When he’s not tackling diverse driver-related problems, Ivan enjoys watching good movies and spending time hiking with his family and friends.
Ошибка 0x80070424 появляется при изменении настроек стандартного брандмауэра, использовании и обновлении Защитника Windows. Причины проблемы:
- неполадки Windows Modules Installler Service или Windows Modules Installler Service;
- ZeroAccess-руткит (вредоносное ПО) — характерно для 64-битных ОС.
Методы решения ошибки 0x80070424
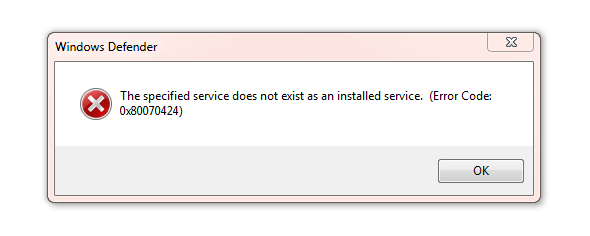
Первоочередно проверьте компьютер на вирусы. Если на диске С в папке Windows есть директория System64, а в папке System32 присутствует файл consrv.dll — проблема однозначно из-за руткита. Будет идеально, если дисковый накопитель физически подключить к другому компьютеру и провести проверку там. Далее пробуйте следующие способы.
№1: правим реестр
Скачайте этот (MpsSvc.reg) и этот (BFE.reg) файл реестра. Откройте их — подтвердите внесение изменений в реестр и перегрузите ОС. Запустите Редактор реестра и перейдите в ветку HKEY_LOCAL_MACHINE\SYSTEM\CurrentControlSet\services\BFE. Кликаем на ней правой кнопкой мышки «Разрешения» => «Добавить» и устанавливаем «Для всех». Кликаем на «Для всех» и задаем там полный контроль и подтверждаем действие нажатием Ок.
Зажимаем комбинацию Win+R, вводим и запускаем команду services.msc. Находим там сервисы касательно штатного антивируса и брандмауэра, убеждаемся, что они запущенны, а если нет — запускаем их. Если проблема не исчезнет, то скачиваем и открываем этот (wscsvc.reg) и этот (WinDefend.reg) файл, не забывая после перегрузиться.
№2: устраняем неисправность инсталлера
Запускаем приложение services.msc. Находим в появившемся окне Windows Modules Installer Service. Он должен быть не выключенным — требуемое состояние значение в строке «Тип запуска» — «Вручную». Он выключен? Запускаем. Пробуем зайти в антивирус или файрвол и если появляется ошибка 0x80070424, то нужно найти ПК, на котором та же версия ОС и язык, что и у вас.
Запускаем Редактор реестра на втором компьютере. Переходим в ветку HKEY_LOCAL_MACHINE\System\CurrentControlSet\Services\TrustedInstaller. Выделяем ветку, идем в верхний левый угол, жмем «Файл» => «Экспорт» и сохраняем файл как «trustedinstaller.reg». Копируем и открываем его на проблемном компьютере, подтверждая изменения в реестре. Перезапускаем систему, пробуем вызвать ошибку. Если опять появляется, то нужно снова переходить ко второму компьютеру.
Находим там в папке C:\Windows\Servicing файл TrustedInstaller.exe. Копируем его в аналогичную директорию на проблемном ПК. Для этого нужно иметь полные права на эту папку. Запустите командную строку с правами администратора, введите и подтвердите выполнение двух команд:
- takeown /f c:\windows\servicing icacls
- c:\windows\servicing /grant administrators:F
После этого перегрузите систему — ошибка 0x80070424 не должна появиться.
Error code 0x80070424 occurs if required system files aren’t registered and force the Windows update process to fail. The good news is that there are ways to fix this error, and we provide the troubleshooting solutions in this article.
Error code 0x80070424 translates to «The specified service does not exist as an installed service.» You can check if the update-related services are missing by opening the Services MMC (services.msc). While in Services MMC, you may see Windows Update service or the Background Intelligent Transfer Service (BITS) service missing from the list.
In Windows 10, you can see the 0x80070424 error code in the Windows Update menu. The full error message states the following:
There were some problems installing updates, but we’ll try again later. If you keep seeing this
and want to search the web or contact support for information, this may help (0x80070424)
However, you may also get this error code when using the Windows Update Standalone Installer (Wusa.exe), which uses Windows Update Agent API to download and install Windows updates. The full error message states the following:
Installer encountered an error: 0x80070424
The specified service does not exist as an installed service.
Furthermore, error 0x80070424 can also occur when installing or updating apps from Microsoft Store. The full error message states the following:
Reporting this problem will help us understand it better. You can
wait a bit and try again or restart your device. That may help.
Code: 0x80070424
1. Right-click the Start menu and click Settings.
2. Select Update & Security.
3. Click Troubleshoot.
4. Click Additional troubleshooters.
5. Select Windows Update and click Run the troubleshooter.
6. If the troubleshooter detects an issue, it will select and apply a fix automatically.
1. Hold down Windows+R keys to open the Run.
2. In the Run dialog box, type in CMD and hold down Ctrl+Shift+Enter keys to open the elevated Command Prompt.
3. In the Command Prompt window, type in the commands listed below and press the Enter key after entering each one:
Once the services have been disabled, rename the SoftwareDistribution and Catroot2 folders.
4. Type in ren C:\Windows\SoftwareDistribution SoftwareDistribution.old and press Enter.
5. Then, type in ren C:\Windows\System32\catroot2 Catroot2.old and press Enter.
6. Type in the listed below and press Enter after entering each one:
7. Close the Command Prompt and try updating Windows.
1. Hold down Windows+R keys to open Run.
2. In the Run dialog box, type in regsvr32 Qmgr.dll /s and click OK.
3. Then, hold down Windows+R keys to open Run again.
4. In the Run dialog box, type in regsvr32 Qmgrprxy.dll /s and click OK.
5. Restart your PC and then try updating Windows.
1. Type in Notepad in the Windows Search bar and click the result.
2. Select the text below, right-click it and click Copy.
Windows Registry Editor Version 5.00
[HKEY_LOCAL_MACHINE\SYSTEM\CurrentControlSet\Services\wuauserv]
«DependOnService»=hex(7):72,00,70,00,63,00,73,00,73,00,00,00,00,00
«Description»=»@%systemroot%\\system32\\wuaueng.dll,-106»
«DisplayName»=»@%systemroot%\\system32\\wuaueng.dll,-105»
«ErrorControl»=dword:00000001
«FailureActions»=hex:80,51,01,00,00,00,00,00,00,00,00,00,03,00,00,00,14,00,00,\
00,01,00,00,00,60,ea,00,00,00,00,00,00,00,00,00,00,00,00,00,00,00,00,00,00
«ImagePath»=hex(2):25,00,73,00,79,00,73,00,74,00,65,00,6d,00,72,00,6f,00,6f,00,\
74,00,25,00,5c,00,73,00,79,00,73,00,74,00,65,00,6d,00,33,00,32,00,5c,00,73,\
00,76,00,63,00,68,00,6f,00,73,00,74,00,2e,00,65,00,78,00,65,00,20,00,2d,00,\
6b,00,20,00,6e,00,65,00,74,00,73,00,76,00,63,00,73,00,20,00,2d,00,70,00,00,\
00
«ObjectName»=»LocalSystem»
«RequiredPrivileges»=hex(7):53,00,65,00,41,00,75,00,64,00,69,00,74,00,50,00,72,\
00,69,00,76,00,69,00,6c,00,65,00,67,00,65,00,00,00,53,00,65,00,43,00,72,00,\
65,00,61,00,74,00,65,00,47,00,6c,00,6f,00,62,00,61,00,6c,00,50,00,72,00,69,\
00,76,00,69,00,6c,00,65,00,67,00,65,00,00,00,53,00,65,00,43,00,72,00,65,00,\
61,00,74,00,65,00,50,00,61,00,67,00,65,00,46,00,69,00,6c,00,65,00,50,00,72,\
00,69,00,76,00,69,00,6c,00,65,00,67,00,65,00,00,00,53,00,65,00,54,00,63,00,\
62,00,50,00,72,00,69,00,76,00,69,00,6c,00,65,00,67,00,65,00,00,00,53,00,65,\
00,41,00,73,00,73,00,69,00,67,00,6e,00,50,00,72,00,69,00,6d,00,61,00,72,00,\
79,00,54,00,6f,00,6b,00,65,00,6e,00,50,00,72,00,69,00,76,00,69,00,6c,00,65,\
00,67,00,65,00,00,00,53,00,65,00,49,00,6d,00,70,00,65,00,72,00,73,00,6f,00,\
6e,00,61,00,74,00,65,00,50,00,72,00,69,00,76,00,69,00,6c,00,65,00,67,00,65,\
00,00,00,53,00,65,00,49,00,6e,00,63,00,72,00,65,00,61,00,73,00,65,00,51,00,\
75,00,6f,00,74,00,61,00,50,00,72,00,69,00,76,00,69,00,6c,00,65,00,67,00,65,\
00,00,00,53,00,65,00,53,00,68,00,75,00,74,00,64,00,6f,00,77,00,6e,00,50,00,\
72,00,69,00,76,00,69,00,6c,00,65,00,67,00,65,00,00,00,53,00,65,00,44,00,65,\
00,62,00,75,00,67,00,50,00,72,00,69,00,76,00,69,00,6c,00,65,00,67,00,65,00,\
00,00,53,00,65,00,42,00,61,00,63,00,6b,00,75,00,70,00,50,00,72,00,69,00,76,\
00,69,00,6c,00,65,00,67,00,65,00,00,00,53,00,65,00,52,00,65,00,73,00,74,00,\
6f,00,72,00,65,00,50,00,72,00,69,00,76,00,69,00,6c,00,65,00,67,00,65,00,00,\
00,53,00,65,00,53,00,65,00,63,00,75,00,72,00,69,00,74,00,79,00,50,00,72,00,\
69,00,76,00,69,00,6c,00,65,00,67,00,65,00,00,00,53,00,65,00,54,00,61,00,6b,\
00,65,00,4f,00,77,00,6e,00,65,00,72,00,73,00,68,00,69,00,70,00,50,00,72,00,\
69,00,76,00,69,00,6c,00,65,00,67,00,65,00,00,00,53,00,65,00,4c,00,6f,00,61,\
00,64,00,44,00,72,00,69,00,76,00,65,00,72,00,50,00,72,00,69,00,76,00,69,00,\
6c,00,65,00,67,00,65,00,00,00,53,00,65,00,4d,00,61,00,6e,00,61,00,67,00,65,\
00,56,00,6f,00,6c,00,75,00,6d,00,65,00,50,00,72,00,69,00,76,00,69,00,6c,00,\
65,00,67,00,65,00,00,00,00,00
«ServiceSidType»=dword:00000001
«Start»=dword:00000003
«SvcHostSplitDisable»=dword:00000001
«SvcMemHardLimitInMB»=dword:000000f6
«SvcMemMidLimitInMB»=dword:000000a7
«SvcMemSoftLimitInMB»=dword:00000058
«Type»=dword:00000020
[HKEY_LOCAL_MACHINE\SYSTEM\CurrentControlSet\Services\wuauserv\Parameters]
«ServiceDll»=hex(2):25,00,73,00,79,00,73,00,74,00,65,00,6d,00,72,00,6f,00,6f,\
00,74,00,25,00,5c,00,73,00,79,00,73,00,74,00,65,00,6d,00,33,00,32,00,5c,00,\
77,00,75,00,61,00,75,00,65,00,6e,00,67,00,2e,00,64,00,6c,00,6c,00,00,00
«ServiceDllUnloadOnStop»=dword:00000001
«ServiceMain»=»WUServiceMain»
[HKEY_LOCAL_MACHINE\SYSTEM\CurrentControlSet\Services\wuauserv\Security]
«Security»=hex:01,00,14,80,78,00,00,00,84,00,00,00,14,00,00,00,30,00,00,00,02,\
00,1c,00,01,00,00,00,02,80,14,00,ff,00,0f,00,01,01,00,00,00,00,00,01,00,00,\
00,00,02,00,48,00,03,00,00,00,00,00,14,00,9d,00,02,00,01,01,00,00,00,00,00,\
05,0b,00,00,00,00,00,18,00,ff,01,0f,00,01,02,00,00,00,00,00,05,20,00,00,00,\
20,02,00,00,00,00,14,00,ff,01,0f,00,01,01,00,00,00,00,00,05,12,00,00,00,01,\
01,00,00,00,00,00,05,12,00,00,00,01,01,00,00,00,00,00,05,12,00,00,00
[HKEY_LOCAL_MACHINE\SYSTEM\CurrentControlSet\Services\wuauserv\TriggerInfo]
[HKEY_LOCAL_MACHINE\SYSTEM\CurrentControlSet\Services\wuauserv\TriggerInfo\0]
«Type»=dword:00000005
«Action»=dword:00000001
«Guid»=hex:e6,ca,9f,65,db,5b,a9,4d,b1,ff,ca,2a,17,8d,46,e0
[HKEY_LOCAL_MACHINE\SYSTEM\CurrentControlSet\Services\wuauserv\TriggerInfo\1]
«Type»=dword:00000005
«Action»=dword:00000001
«Guid»=hex:c8,46,fb,54,89,f0,4c,46,b1,fd,59,d1,b6,2c,3b,50
3. Paste the copied text into the Notepad.
4. Then, while in Notepad, open the File drop-down menu, and click Save As.
5. Name the file w10-wuauserv.reg.
6. In the left pane, choose to save to Desktop, and click Save.
7. Double-click the newly created w10-wuauserv.reg file.
8. Click Yes to add the new values to the Registry.
9. Then, click OK.
10. Restart your PC and try updating Windows.
1. Type in Notepad in the Windows Search bar and click the result.
2. Select the text below, right-click it and click Copy.
Windows Registry Editor Version 5.00
[HKEY_LOCAL_MACHINE\SYSTEM\CurrentControlSet\Services\BITS]
«DependOnService»=hex(7):52,00,70,00,63,00,53,00,73,00,00,00,00,00
«Description»=»@%SystemRoot%\\system32\\qmgr.dll,-1001»
«DisplayName»=»@%SystemRoot%\\system32\\qmgr.dll,-1000»
«ErrorControl»=dword:00000001
«FailureActions»=hex:80,51,01,00,00,00,00,00,00,00,00,00,03,00,00,00,14,00,00,\
00,01,00,00,00,60,ea,00,00,01,00,00,00,c0,d4,01,00,00,00,00,00,00,00,00,00
«ImagePath»=hex(2):25,00,53,00,79,00,73,00,74,00,65,00,6d,00,52,00,6f,00,6f,00,\
74,00,25,00,5c,00,53,00,79,00,73,00,74,00,65,00,6d,00,33,00,32,00,5c,00,73,\
00,76,00,63,00,68,00,6f,00,73,00,74,00,2e,00,65,00,78,00,65,00,20,00,2d,00,\
6b,00,20,00,6e,00,65,00,74,00,73,00,76,00,63,00,73,00,20,00,2d,00,70,00,00,\
00
«ObjectName»=»LocalSystem»
«RequiredPrivileges»=hex(7):53,00,65,00,43,00,72,00,65,00,61,00,74,00,65,00,47,\
00,6c,00,6f,00,62,00,61,00,6c,00,50,00,72,00,69,00,76,00,69,00,6c,00,65,00,\
67,00,65,00,00,00,53,00,65,00,49,00,6d,00,70,00,65,00,72,00,73,00,6f,00,6e,\
00,61,00,74,00,65,00,50,00,72,00,69,00,76,00,69,00,6c,00,65,00,67,00,65,00,\
00,00,53,00,65,00,54,00,63,00,62,00,50,00,72,00,69,00,76,00,69,00,6c,00,65,\
00,67,00,65,00,00,00,53,00,65,00,41,00,73,00,73,00,69,00,67,00,6e,00,50,00,\
72,00,69,00,6d,00,61,00,72,00,79,00,54,00,6f,00,6b,00,65,00,6e,00,50,00,72,\
00,69,00,76,00,69,00,6c,00,65,00,67,00,65,00,00,00,53,00,65,00,49,00,6e,00,\
63,00,72,00,65,00,61,00,73,00,65,00,51,00,75,00,6f,00,74,00,61,00,50,00,72,\
00,69,00,76,00,69,00,6c,00,65,00,67,00,65,00,00,00,53,00,65,00,44,00,65,00,\
62,00,75,00,67,00,50,00,72,00,69,00,76,00,69,00,6c,00,65,00,67,00,65,00,00,\
00,00,00
«ServiceSidType»=dword:00000001
«Start»=dword:00000002
«Type»=dword:00000020
«DelayedAutostart»=dword:00000001
[HKEY_LOCAL_MACHINE\SYSTEM\CurrentControlSet\Services\BITS\Parameters]
«ServiceDll»=hex(2):25,00,53,00,79,00,73,00,74,00,65,00,6d,00,52,00,6f,00,6f,\
00,74,00,25,00,5c,00,53,00,79,00,73,00,74,00,65,00,6d,00,33,00,32,00,5c,00,\
71,00,6d,00,67,00,72,00,2e,00,64,00,6c,00,6c,00,00,00
«ServiceDllUnloadOnStop»=dword:00000001
[HKEY_LOCAL_MACHINE\SYSTEM\CurrentControlSet\Services\BITS\Performance]
«Close»=»PerfMon_Close»
«Collect»=»PerfMon_Collect»
«Library»=»C:\\Windows\\System32\\bitsperf.dll»
«Open»=»PerfMon_Open»
«InstallType»=dword:00000001
«PerfIniFile»=»bitsctrs.ini»
«First Counter»=dword:0000216a
«Last Counter»=dword:0000217a
«First Help»=dword:0000216b
«Last Help»=dword:0000217b
«Object List»=»8554»
«1008»=hex(b):da,84,15,0e,4b,d1,d3,01
[HKEY_LOCAL_MACHINE\SYSTEM\CurrentControlSet\Services\BITS\Security]
«Security»=hex:01,00,14,80,90,00,00,00,a0,00,00,00,14,00,00,00,34,00,00,00,02,\
00,20,00,01,00,00,00,02,c0,18,00,00,00,0c,00,01,02,00,00,00,00,00,05,20,00,\
00,00,20,02,00,00,02,00,5c,00,04,00,00,00,00,02,14,00,ff,01,0f,00,01,01,00,\
00,00,00,00,05,12,00,00,00,00,00,18,00,ff,01,0f,00,01,02,00,00,00,00,00,05,\
20,00,00,00,20,02,00,00,00,00,14,00,8d,01,02,00,01,01,00,00,00,00,00,05,04,\
00,00,00,00,00,14,00,8d,01,02,00,01,01,00,00,00,00,00,05,06,00,00,00,01,02,\
00,00,00,00,00,05,20,00,00,00,20,02,00,00,01,02,00,00,00,00,00,05,20,00,00,\
00,20,02,00,00
3. Paste the copied text into the Notepad.
4. Then, while in Notepad, open the File drop-down menu, and click Save As.
5. Name the file w10-bits.reg.
6. In the left pane, choose to save to Desktop, and click Save.
7. Double-click the newly created w10-bits.reg file.
8. Click Yes to add the new values to the Registry.
9. Then, click OK.
10. Restart your PC and try updating Windows