Applies ToWindows 8.1 Enterprise Windows 8.1 Windows 8.1 Pro Windows Server 2012 R2 Datacenter Windows Server 2012 R2 Essentials Windows Server 2012 R2 Standard Windows Server 2012 R2 Foundation Windows RT 8.1 Windows 8 Enterprise Windows 8 Windows 8 Pro Windows RT Windows Server 2012 Datacenter Windows Server 2012 Datacenter Windows Server 2012 Essentials Windows Server 2012 Foundation Windows Server 2012 Foundation Windows Server 2012 Standard Windows Server 2012 Standard Windows 7 Enterprise Windows 7 Home Basic Windows 7 Home Premium Windows 7 Professional Windows 7 Ultimate Windows Server 2008 R2 Enterprise Windows Server 2008 R2 Datacenter Windows Server 2008 R2 Foundation Windows Server 2008 R2 Standard Windows Server 2008 Enterprise Windows Server 2008 Datacenter Windows Server 2008 Foundation Windows Server 2008 Standard Windows Vista Home Basic Windows Vista Home Premium Windows Vista Ultimate Windows Vista Business Windows Vista Enterprise Windows Vista Home Basic 64-bit Edition Windows Vista Home Premium 64-bit Edition Windows Vista Ultimate 64-bit Edition Windows Vista Business 64-bit Edition Windows Vista Enterprise 64-bit Edition
Symptoms
When you install a .msu update package on a computer that is running Windows, you may receive the following error message:
The Windows Modules Installer must be updated before you can install this package. Please update the Windows Modules Installer on the computer, then retry Setup.
When you use a script to install the .msu update package, the installation fails. When this problem occurs, the Wusa.exe process returns error code 0x800f0823.
Cause
This problem occurs because the installation requires a new version of the Windows Modules Installer or the servicing stack.
Resolution
To resolve this problem, use Windows Update to update the Windows Modules Installer or the servicing stack. Or, download the updates that are listed in the following table from the Microsoft Download Center.
|
Operating System |
KB Number |
|---|---|
|
Windows Vista and Windows Server 2008 |
955430 |
|
Windows 7 and Windows Server 2008 R2 |
2533552 |
|
Windows 8 and Windows Server 2012 |
2871777 |
|
Windows 8.1 and Windows Server 2012 R2 |
2919442 |
More Information
When you use Windows Update, the Windows Modules Installer or the servicing stack update is required. However, when you install a .msu update package, the Setup program does not connect to Windows Update to update the Windows Modules Installer or the servicing stack.
Need more help?
Want more options?
Explore subscription benefits, browse training courses, learn how to secure your device, and more.
If you feel like your computer is really slow despite having enough RAM and not many applications running then you might be a victim of Windows Modules Installer Worker High CPU usage issue. The Windows Modules Installer Worker is a Windows Update service that runs in the background and checks for Windows Updates. Although the task of this service is pretty useful, it might hog down your whole PC by taking 50% or more resources.
You can confirm the issue by pressing CTRL + SHIFT + ESC. This will bring up the task manager. Make sure that the Processes tab is selected, scroll down and search for a process named Windows Modules Installer. This should be in background process section. If you look at the information given in front of Windows Modules Installer, you will be able to see the amount of memory taken by this process as well. If your computer is really slow then the memory usage will most likely be more than 50%. There’s nothing you can do about the process running in the background because it starts automatically. So, as long as the process is running, which it will for as long as you are using the PC, it will definitely keep your computer slow.
The reason behind this, as mentioned above, is the Windows Modules Installer service. This is basically a Windows Update service. The memory taken by this service is basically because of the service searching for Windows Update in the background. Although the process is most likely to run and take lots of resources in Windows versions prior to Windows 10, but Windows 10 users have also experienced this issue.
There are a couple of solutions for this problem that are listed below. Go through each of these methods and check which one solves the issue for you.
Method 1: Manual Windows Update
The first thing that you should do is switch the Windows Update to manual mode. Since the service starts automatically, switching it to manual mode and turning it off is a very good workaround for this problem.
- Hold Windows key and press R
- Type services.msc and press Enter
- Locate and double click the service named Windows modules installer

- Select Manual from the drop down menu in Startup Type section

- Click Stop if the status of the service is Running. This should be in Service Status section
- Click Apply then Ok

- Locate and double click Windows Update
- Select Manual from the drop down menu in Startup Type section

- Click Stop if the status of the service is Running. This should be in Service Status section
- Click Apply then Ok

Once you are done, you should be good to go.
Note: Windows Updates are important for your system and provides a lot of security updates as well. These updates are crucial for your system. Since you have set your Windows update to manual, don’t forget to check for updates manually.
Method 2: Troubleshoot
You can also use the Windows built-in troubleshooter to solve this issue. This has worked for plenty of users.
- Hold Windows key and press R
- Type control.exe /name Microsoft.Troubleshooting and press Enter
- Click View All

- Select System Maintenance

- Click Advanced and make sure the option that says Apply repairs automatically is checked


- Click Next
Wait for the Windows to troubleshoot your system and solve the issues that it might find. Once the process is done, check for updates and you should be good to go.
Kevin Arrows
Kevin Arrows is a highly experienced and knowledgeable technology specialist with over a decade of industry experience. He holds a Microsoft Certified Technology Specialist (MCTS) certification and has a deep passion for staying up-to-date on the latest tech developments. Kevin has written extensively on a wide range of tech-related topics, showcasing his expertise and knowledge in areas such as software development, cybersecurity, and cloud computing. His contributions to the tech field have been widely recognized and respected by his peers, and he is highly regarded for his ability to explain complex technical concepts in a clear and concise manner.
800f0902 — это достаточно распространенная ошибка обновления, которая появляется на операционных системах Windows 7, Windows 8, Windows 8.1 и Windows 10. Впрочем, на последних трех версиях ОС от Майкрософт код ошибки имеет несколько иной вид, например, 0x800f0902 или 0xc800f0902.
В большинстве случаев ошибка возникает из-за того, что служба установщика модулей обновлений (Trusted Installer) занята обработкой многочисленных запросов от другого клиента. Учитывая, что Trusted Installer взаимодействует с критически важными системными файлами, ее работа не может быть прервана обычными методами.
Как правило, ошибка 800f0902 возникает во время проверки наличия новых обновления либо после их автоматической установки, которая, разумеется, заканчивается неудачей. Зачастую на данную проблему жалуются владельцы ПК, которые давно не устанавливали новых обновлений для своей Windows.
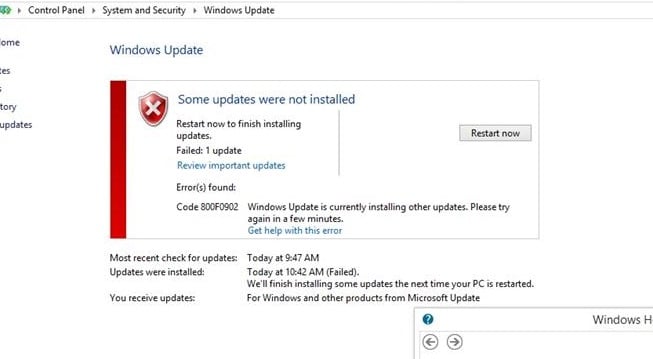
Если ошибку 800f0902 вызывает загруженный Trusted Installer, то ожидание — вполне разумное решение. Тем не менее в некоторых случаях причиной появления этой ошибки могут быть поврежденные установочные/временные файлы обновлений. В данном случае от пользователя может потребоваться очистка папки Software Distribution.
Ошибка 800f0902 также может появляться в том случае, когда Windows, по какой-то необъяснимой причине, пытается установить обновления, которые уже присутствуют в системе. Кроме того, не стоит исключать и того варианта, что ошибка возникла по вине проблемы, находящейся на стороне серверов непосредственно самой Майкрософт.
Заметка: прежде чем мы двинемся к рассмотрению методов, вам необходимо убедиться, что ваш ПК имеет стабильное Интернет-подключение. Также не стоит забывать, что мешать нормальному обновлению Windows могут активированные прокси-сервер и VPN.
Метод №1 Запуск браузера Internet Explorer
Ошибка 800f0902 может быть связана с незавершенной инициализацией браузера Internet Explorer. Некоторым пользователям удалось избавиться от ошибки, запустив на своем компьютере Internet Explorer. Даже если вы пользуетесь браузером от стороннего разработчика, например, Google Chrome или Mozilla Firefox, попробуйте открыть Internet Explorer, подождать минуту-другую и закрыть браузер.
После такой несложной операции зайдите в Центр обновления своей Windows и запустите процесс обновления еще раз.
Заметка: этот метод будет полезен только в том случае, если вы не Internet Explorer или полностью не открывали его в своей системе. Последнее довольно сложно сделать, но некоторым пользователям это все-таки удается, например, позаимствовав установщик стороннего браузера с другого компьютера.
Метод №2 Перезапуск службы установщика модулей (TrustedIstaller)
TrustedInstaller.exe — это исполняемый файл службы установщика модулей Windows. Чем занимается данная служба? Собственно, она ответственна за установку, удаление и даже изменение различных модулей обновлений и хотфиксов Windows. Порой на работу TrustedInstaller.exe уходит безумное количество системных ресурсов — это может вызывать неполадки во время установки обновлений для ОС, включая и ошибку 800f0902.
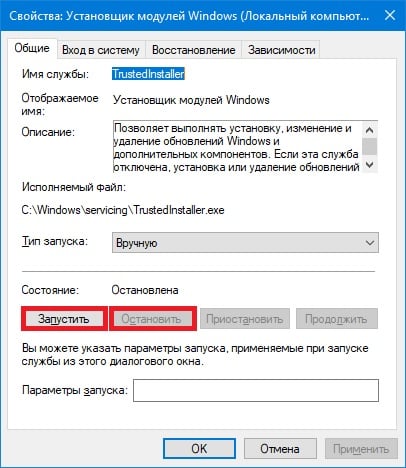
Вам нужно перезапустить службу установщика модулей и посмотреть, решит ли это проблемы с обновлением Windows. Для перезапуска этой службы вам нужно сделать следующее:
- Нажмите комбинацию Win+R, чтобы вызвать окошко «Выполнить».
- Вставьте в пустую строку значение «services.msc» и нажмите ENTER.
- Нажмите в списке службу «Установщик модулей Windows» и дважды кликните на нее ЛКМ.
- Кликните на кнопку «Остановить», затем — «Запустить».
- Сохраните изменения, нажав «Применить» и «OK».
Отлично, служба установщика модулей была перезапущена — пора запустить обновление системы. Если никакой ошибки 800f0902 не возникло, то проблема заключалась всего лишь в зависшей службе TrustedIstaller.
Метод №3 Сканирование на наличие поврежденных системных файлов и их восстановление
Поврежденные системные файлы могут вызывать появление ошибки 80080005. Подобная ситуация, как правило, возникает после внезапного прерывания установки одного из обновлений Windows. Впрочем, не исключены и другие, более запутанные причины, но сегодня не об этом. Так или иначе восстановить поврежденные системные файлы возможно с помощью утилиты System File Checker (SFC).

Чтобы пустить в работу утилиту SFC, вам нужно сделать следующее:
- Нажмите на клавиатуре Win+R для вызова окошка «Выполнить».
- Пропишите в пустой строке «cmd» и нажмите CTRL+SHIFT+ENTER.
- Вызвав перед собой Командную строку с правами администраторской учетной записи, вставьте в консоль команду «sfc /scannow» и нажмите ENTER.
- Подождите окончания сканирования и ознакомьтесь с его результатами.
- Перезагрузите ПК.
Зайдите в Центр обновления и проверьте, исчезла ли ошибка 80080005. Если SFC были обнаружены повреждения, то ошибка практически наверняка больше не будет вас донимать.
Метод №4 Сброс папки Software Distribution
В папке Software Distribution располагаются установочные/временные файлы Центра обновления. Пользователю нет нужды взаимодействовать с этой папкой, однако при возникновении проблем с обновлением системы может потребоваться ее сброс. Под сбросом Software Distribution подразумевается простое переименование папки — ничего больше.
- Нажмите на клавиатуре Win+R для вызова окошка «Выполнить».
- Пропишите в пустой строке «cmd» и нажмите CTRL+SHIFT+ENTER.
- Теперь выполните в консоли следующий ряд команд:
- net stop wuauserv
- net stop cryptSvc
- net stop bits
- net stop msiserver
- ren C:\Windows\SoftwareDistribution SoftwareDistribution.oldren C:\Windows\System32\catroot2 Catroot2.old
- net start wuauserv
- net start cryptSvc
- net start bits
- net start msiserver
- Закройте Командную строку и перезагрузите компьютер.
После переименования папки Software Distribution проблемы с обновлением Windows в лице ошибки 80080005 должны исчезнуть.
Добро пожаловать в нашу статью, посвященную обновлению установщика модулей виндовс 7! Если вы хотите улучшить производительность вашей операционной системы, получить доступ к новым функциям и исправить возможные ошибки, то вы находитесь в нужном месте.
Вступление
Установщик модулей виндовс 7 — это важный компонент операционной системы, который отвечает за установку, обновление и удаление программ на вашем компьютере. Чтобы все ваши программы работали без сбоев и обеспечивали оптимальную производительность, рекомендуется периодически обновлять этот установщик.

Обновление установщика модулей виндовс 7 — это довольно простая процедура, которую вы можете выполнить самостоятельно. В этой статье мы расскажем вам, как это сделать.
Шаги по обновлению установщика модулей виндовс 7
- Шаг 1: Откройте меню «Пуск»
- Шаг 2: Введите «Windows Update» в строке поиска
- Шаг 3: Щелкните на «Windows Update»
- Шаг 4: Нажмите «Проверить наличие обновлений»
- Шаг 5: Дождитесь окончания поиска обновлений
- Шаг 6: Если доступны обновления, нажмите «Установить»
- Шаг 7: Дождитесь завершения установки обновлений
- Шаг 8: Перезагрузите компьютер для применения изменений
Выполнив эти простые шаги, вы обновите установщик модулей виндовс 7 и восстановите его работоспособность.
Преимущества обновления установщика модулей виндовс 7
Обновление установщика модулей виндовс 7 имеет множество преимуществ, которые стоит упомянуть. Вот некоторые из них:
- Улучшение производительности компьютера
- Повышение стабильности работы программ
- Устранение возможных ошибок и сбоев
- Получение доступа к новым функциям и возможностям
- Большая совместимость с новыми программами и приложениями

И это только некоторые из преимуществ, которые вы получите, обновив установщик модулей виндовс 7.
Итог
Обновление установщика модулей виндовс 7 — важная процедура, которая поможет вам улучшить производительность операционной системы и обеспечить стабильную работу программ. Мы рекомендуем периодически обновлять этот компонент, чтобы быть в курсе всех новых функций и возможностей.
Надеемся, что эта статья была полезной для вас. Следуйте нашим инструкциям и наслаждайтесь оптимальной работой вашего виндовс 7!
Как обновить установщик модулей виндовс 7
Виндовс 7 – одна из самых популярных операционных систем, которая до сих пор используется многими пользователями. Однако, со временем старый установщик модулей может потерять свою эффективность и требовать обновления. В этой статье я расскажу вам, как обновить установщик модулей виндовс 7 и будете иметь доступ ко множеству новых возможностей и улучшений.
Шаги по обновлению установщика модулей виндовс 7
- Шаг 1: Проверка текущей версии установщика
- Шаг 2: Скачивание новой версии установщика
- Шаг 3: Установка новой версии установщика
- Шаг 4: Перезагрузка системы
Шаг 1: Проверка текущей версии установщика
Прежде чем обновлять установщик модулей, вам нужно узнать текущую версию, чтобы скачать соответствующую последнюю версию. Для этого выполните следующие действия:
1. Нажмите правой кнопкой мыши на значок «Пуск» в левом нижнем углу экрана;
2. В открывшемся контекстном меню выберите пункт «Система»;
3. В открывшемся окне выберите «Форматы даты, времени и номеров»;
4. В открывшемся окне нажмите на кнопку «Дополнительные настройки…»;
5. В открывшемся окне прокрутите вниз до раздела «Windows Installer» и найдите значение «Версия установщика Windows».
Обратите внимание на текущую версию установщика и запомните ее перед переходом к следующему шагу.
Шаг 2: Скачивание новой версии установщика
После определения текущей версии установщика, вам нужно скачать новую версию из официального источника Microsoft. Для этого:

1. Откройте любой браузер и перейдите на официальный сайт Microsoft;
2. В поисковой строке введите «скачать установщик модулей виндовс 7»;
3. Найдите официальную страницу загрузки и щелкните по ней;
4. Выберите соответствующую версию установщика для вашей системы (32-битной или 64-битной);
5. Нажмите кнопку «Скачать» и сохраните установщик на вашем компьютере.
Шаг 3: Установка новой версии установщика
Теперь, когда у вас есть новая версия установщика, вы можете приступить к его установке:
1. Найдите установщик на вашем компьютере;

2. Щелкните два раза по файлу установщика, чтобы запустить процесс;
3. В появившемся окне установщика выберите язык и нажмите кнопку «Далее»;
4. Примите условия лицензионного соглашения и нажмите кнопку «Далее»;
5. Дождитесь окончания процесса установки и нажмите кнопку «Готово».
Шаг 4: Перезагрузка системы
После установки новой версии установщика, вам нужно перезагрузить компьютер, чтобы изменения вступили в силу:
1. Закройте все открытые программы и сохраните все важные данные;
2. Нажмите кнопку «Пуск» и выберите пункт «Выключить компьютер»;
3. В открывшемся окне выберите пункт «Перезагрузка» и нажмите кнопку «ОК».
После перезагрузки ваша система будет работать с обновленным установщиком модулей виндовс 7 и вы сможете наслаждаться все новыми возможностями и функциями.
Общий итог
Обновление установщика модулей виндовс 7 – важный процесс, который позволяет улучшить эффективность и функциональность вашей системы. Следуя приведенной выше инструкции, вы сможете легко и быстро обновить установщик и получить доступ к новым функциям и улучшениям. Не забывайте проверять текущую версию установщика и обновлять его регулярно, чтобы быть в курсе последних обновлений и исправлений.
Как обновить установщик модулей Windows 7
Все мы знаем, что операционная система Windows 7 является одной из самых популярных и используется многими пользователями по всему миру. Но что делать, если у вас возникла необходимость обновить установщик модулей в Windows 7? В этой статье я расскажу вам, как это сделать и какие шаги предпринять для успешного обновления.
Шаг 1: Проверьте версию вашей ОС

Первым делом необходимо убедиться, что у вас установлена Windows 7. Для этого откройте меню «Пуск» и нажмите на пункт «Компьютер», затем выберите «Свойства». В открывшемся окне вы увидите информацию о вашей операционной системе. Если там указано «Windows 7», то вы можете приступать к обновлению установщика модулей.
Шаг 2: Скачайте последнюю версию установщика модулей
Для обновления установщика модулей в Windows 7 вам потребуется скачать последнюю версию инструмента. Для этого перейдите на официальный сайт Microsoft и найдите раздел «Обновления для Windows». В поисковой строке введите «установщик модулей для Windows 7» и выберите соответствующий результат. После этого нажмите на ссылку для скачивания и сохраните файл на вашем компьютере.
Шаг 3: Запустите установку
Когда файл с установщиком модулей будет скачан, перейдите в папку загрузок на вашем компьютере и найдите этот файл. Щелкните по нему дважды, чтобы запустить процесс установки. В некоторых случаях может потребоваться подтверждение прав администратора, поэтому будьте готовы ввести соответствующий пароль.
После запуска установщика модулей вас встретит окно с инструкциями. Следуйте этим инструкциям и дождитесь завершения процесса установки. Во время установки может потребоваться перезагрузка вашего компьютера. Если это происходит, сохраните все важные данные и следуйте указаниям на экране.
Шаг 4: Проверьте результат
После завершения установки у вас будет установлен самый свежий установщик модулей для Windows 7. Чтобы проверить результат, откройте меню «Пуск» и найдите пункт «Установочные программы». В списке программ найдите «Установщик модулей» и щелкните на нем правой кнопкой мыши. В выпадающем меню выберите «Свойства» и в открывшемся окне вы увидите информацию о версии и дате установки.
Общий итог

Обновление установщика модулей в Windows 7 может оказаться очень полезным, поскольку новые версии инструмента могут содержать исправления ошибок, улучшения производительности и новые функции. В этой статье я рассказал вам, как обновить установщик модулей в Windows 7. Следуя простым шагам, вы сможете получить новейшую версию инструмента и насладиться его всеми преимуществами. Не забывайте проверить версию вашей ОС и скачать последнюю версию инструмента с официального сайта Microsoft. Удачи вам в обновлении вашего установщика модулей!
Как обновить установщик модулей Windows 7

В наше время операционная система Windows 7 уже стала довольно устаревшей, но по-прежнему используется многими пользователями. Если вы все еще пользуетесь Windows 7 и хотите обновить установщик модулей, то вам пригодятся следующие советы.
Что такое установщик модулей
Установщик модулей (MSI) — это стандартный формат инсталляции программ, используемый в операционных системах Windows. Он позволяет установить или удалить программы и компоненты, а также проводить определенные настройки и обновления.
Почему вам может понадобиться обновить установщик модулей Windows 7

Обновление установщика модулей Windows 7 имеет несколько причин, наиболее важные из которых являются:
- Улучшение безопасности: новые версии установщика могут содержать исправления уязвимостей, что поможет защитить вашу систему от возможных атак.
- Лучшая совместимость: некоторые программы требуют более новых версий установщика для корректной работы. Обновление может помочь избежать проблем с совместимостью.
- Дополнительные возможности: новые версии установщика могут включать новые функции и улучшения, которые могут быть полезными для пользователей.
Как обновить установщик модулей Windows 7
Существует несколько способов обновления установщика модулей Windows 7.
- Windows Update: самый простой способ обновить установщик модулей — это использовать сервис Windows Update. Он автоматически проверяет наличие обновлений и предлагает их установить. Чтобы воспользоваться этой функцией, вам нужно открыть «Панель управления» и выбрать раздел «Обновление и безопасность». Затем нажмите на кнопку «Проверить наличие обновлений» и дождитесь окончания процесса.
- Скачивание установщика модулей с официального сайта Microsoft: если Windows Update не предложил вам обновление установщика модулей, вы можете скачать его самостоятельно с официального сайта Microsoft. Перейдите на сайт и найдите раздел, посвященный обновлениям Windows. Затем выполните поиск по ключевому слову «установщик модулей» и скачайте последнюю версию программы.
- Ручное обновление через командную строку: если у вас возникли проблемы с автоматическим обновлением или вы предпочитаете ручное управление процессом, вы можете воспользоваться командной строкой. Запустите командную строку с правами администратора и введите следующую команду: «msiexec /unregserver» (без кавычек), чтобы снять регистрацию текущего установщика. Затем введите команду «msiexec /regserver» (без кавычек), чтобы зарегистрировать новый установщик.
Итог
Обновление установщика модулей Windows 7 может быть важным шагом для повышения безопасности и совместимости вашей системы. Чтобы обновить установщик, вы можете воспользоваться Windows Update, скачать его с официального сайта Microsoft или выполнить ручное обновление через командную строку. Выберите наиболее удобный для вас способ и следуйте указаниям для обновления установщика модулей Windows 7.
Как обновить установщик модулей виндовс 7
Виндовс 7 является одной из самых популярных операционных систем в мире. Она служит основой для работы множества компьютеров и ноутбуков. Один из важных компонентов этой системы является установщик модулей, который отвечает за установку и обновление всех необходимых программ и драйверов. Но что делать, если у вас установлен устаревший установщик модулей? В этой статье мы расскажем вам, как обновить установщик модулей виндовс 7 и улучшить производительность вашей операционной системы.
Почему важно обновлять установщик модулей виндовс 7?

Обновление установщика модулей виндовс 7 имеет несколько важных преимуществ. Во-первых, обновление позволяет исправить ошибки и уязвимости, которые могут вредить вашей системе. Устаревший установщик модулей может содержать уязвимости, которые могут быть использованы злоумышленниками для взлома вашего компьютера или украдения вашей личной информации. Обновление установщика модулей помогает устранить эти проблемы и повысить безопасность вашей системы.
Во-вторых, обновление установщика модулей может помочь улучшить производительность вашей системы. Устаревший установщик модулей может быть неоптимизированным и неэффективным, что может замедлять работу вашего компьютера. Обновление установщика модулей позволяет улучшить его функциональность и производительность, что, в свою очередь, улучшает производительность всей системы.
Как обновить установщик модулей виндовс 7
Существует несколько способов обновления установщика модулей виндовс 7. Мы рассмотрим самые популярные и эффективные из них.
- 1. Сетевое обновление
- 2. Ручное обновление
- 3. Использование специальных программ

Самым простым способом обновления установщика модулей виндовс 7 является сетевое обновление. Вам просто нужно подключиться к Интернету и выполнить автоматическое обновление системы. В большинстве случаев, операционная система виндовс 7 будет автоматически проверять наличие обновлений и установщик модулей будет автоматически обновлен. Просто проверьте, что ваш компьютер подключен к Интернету и выполните автоматическое обновление системы.
Если автоматическое обновление не работает или вы хотите обновить установщик модулей вручную, вы можете воспользоваться ручным обновлением. Для этого вам понадобится скачать последнюю версию установщика модулей с официального сайта Microsoft. После скачивания установщика модулей, запустите его и следуйте инструкциям на экране. Убедитесь, что вы выполняете этот процесс от имени администратора, чтобы иметь все необходимые права доступа.
Существуют специальные программы, которые позволяют выполнять обновление установщика модулей виндовс 7 автоматически. Эти программы сканируют вашу систему на наличие устаревших компонентов и предлагают обновить их. Одним из наиболее популярных программ для автоматического обновления установщика модулей является «Driver Booster». Просто скачайте и установите эту программу, запустите ее и она автоматически найдет все устаревшие компоненты и предложит обновить их. Этот способ обновления установщика модулей является самым быстрым и удобным.
Общий итог
Обновление установщика модулей виндовс 7 является важным шагом для повышения безопасности и производительности вашей системы. Вы можете воспользоваться несколькими способами для обновления установщика модулей виндовс 7: сетевое обновление, ручное обновление или использование специальных программ. Выберите наиболее удобный и эффективный для вас способ и улучшите работу вашей операционной системы.
Не забывайте регулярно обновлять установщик модулей виндовс 7, чтобы сохранить вашу систему безопасной и работоспособной. И помните, что обновление установщика модулей — это несложная задача, которую вы можете выполнить самостоятельно без проблем.
Обновите установщик модулей виндовс 7 сегодня и обеспечьте безопасность и производительность вашей системы!
Как обновить установщик модулей в Windows 7
Все мы знаем, что операционная система Windows 7 стала одной из самых популярных версий операционной системы Microsoft благодаря своей стабильности и удобству использования. Однако, с течением времени, пользователи могут столкнуться с проблемой устаревшего установщика модулей на своих компьютерах. В этой статье я расскажу вам о том, как обновить установщик модулей в Windows 7 для максимальной производительности и безопасности вашей системы.
Шаг 1: Проверьте текущую версию установщика модулей
Прежде чем начать процесс обновления, вам необходимо узнать текущую версию установщика модулей на вашем компьютере. Для этого откройте командную строку, нажав клавишу Windows + R и введите «cmd», затем нажмите Enter. В открывшемся окне командной строки введите команду «msiexec» и нажмите Enter. Вы увидите информацию о текущей версии установщика модулей.
Шаг 2: Посетите официальный сайт Microsoft

Посетите официальный веб-сайт Microsoft и найдите раздел поддержки для операционной системы Windows 7. Поиските информацию о последней версии установщика модулей для вашей операционной системы. Убедитесь, что вы загружаете версию, соответствующую разрядности вашей системы (32-бит или 64-бит).
Шаг 3: Загрузите и установите обновление

После того, как вы найдете последнюю версию установщика модулей, загрузите ее на свой компьютер. Затем запустите загруженный файл и следуйте инструкциям мастера установки. Обновление будет автоматически устанавливаться на вашем компьютере. Подождите, пока процесс установки не завершится.
Шаг 4: Перезагрузите компьютер
После того, как установщик модулей будет успешно обновлен, необходимо перезагрузить компьютер. Это поможет системе завершить обновление и внести все необходимые изменения для его корректной работы.
Итог
Обновление установщика модулей в Windows 7 очень важно, чтобы ваша система оставалась производительной и защищенной. Следуя приведенным выше шагам, вы сможете легко обновить установщик модулей на вашем компьютере. Помните, что обновление программного обеспечения — это одна из главных составляющих правильного обслуживания вашей операционной системы и обеспечения ее безопасности.
Не забывайте, что обновление установщика модулей необходимо проводить периодически, чтобы ваша система получала все последние исправления и улучшения от Microsoft. Это поможет избежать проблем совместимости, уязвимостей безопасности и других неполадок в работе вашей системы. Важно всегда следить за актуальностью установщика модулей и своевременно его обновлять.
Надеюсь, эта статья помогла вам разобраться с процессом обновления установщика модулей в Windows 7. Запомните, что актуальное программное обеспечение — это залог стабильности, безопасности и эффективности работы вашего компьютера.


