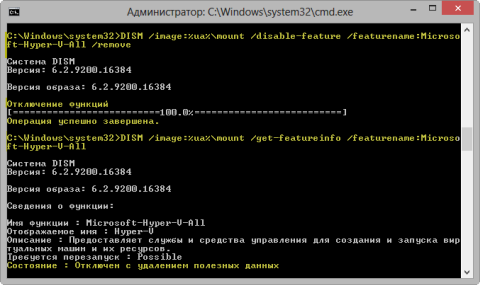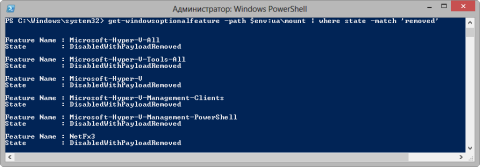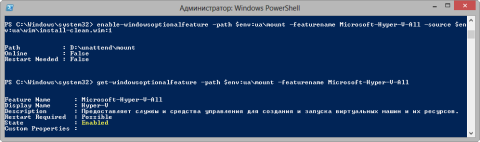Операционные системы семейства Windows строго говоря не являются однородными – каждый сторонний или системный элемент является её компонентом. Общепринятое определение компонента Виндовс – надстройка, установленное обновление или стороннее решение, которое влияет на функциональность системы. Часть из них отключена по умолчанию, поэтому для задействования этот элемент потребуется активировать. Кроме того, некоторые компоненты, активные по умолчанию, можно без вреда для ОС выключить. Далее мы познакомим вас с описанием процедуры манипуляций с компонентами Windows 7.
Операции с компонентами Windows 7
Такого рода действия, как и иные манипуляции, связанные с настройкой ОС, совершаются через «Панель управления». Процедура выглядит следующим образом:
- Вызовите «Пуск» и щёлкните ЛКМ по варианту «Панель управления».
- Для доступа к управлению надстройками ОС найдите и перейдите в пункт «Программы и компоненты».
- В левой части окошка «Программ и компонентов» расположено меню. Искомый пункт находится там и называется «Включение или отключение компонентов Windows». Обратите внимание на значок рядом с названием опции – он означает, что для использования её надо иметь права администратора. Если их у вас нет – к вашим услугам статья по ссылке ниже. Если же права имеются, кликайте по наименованию опции.
Читайте также: Как получить права администратора в Windows 7
- При первом запуске этой возможности система строит список имеющихся компонентов – процесс занимает некоторое время, так что нужно подождать. Если вместо перечня элементов вы видите белый список – после основной инструкции размещен вариант решения вашей проблемы. Воспользуйтесь им и продолжайте работу с руководством.
- Компоненты сформированы в виде дерева каталогов, с вложенными директориями, для доступа к которым следует воспользоваться кнопкой с иконкой плюса. Для включения элемента поставьте галочку напротив его наименования, для отключения – снимите. По завершении работы нажмите «ОК».
- Закройте окно операций с элементами и перезагружайте компьютер.



На этом руководство по манипуляциям с системными компонентами окончено.
Вместо списка компонентов вижу белый экран
Достаточно частая проблема у пользователей Windows 7, а также Vista – окно управления компонентами выглядит пустым, а список функций не отображается. Может также отображаться сообщение «Пожалуйста, подождите», когда происходит попытка составления списка, но затем и оно исчезает. Самое простое, но и самое ненадёжное решение неполадки – средство проверки системных файлов.
Подробнее: Как проверить целостность системных файлов Windows 7
Следующий вариант – ввод специальной команды в «Командной строке».
- Запустите «Командную строку» с правами администратора.
Подробнее: Как запустить «Командную строку» в Windows 7
- Напишите этот оператор и подтвердите ввод нажатием на Enter:
reg delete HKLM\COMPONENTS /v StoreDirty - Перезагрузите компьютер для применения изменений.

Однако и этот вариант не всегда срабатывает. Самый радикальный и самый надёжный способ – задействование специальной утилиты System Update Readiness Tool, которая способна либо самостоятельно устранить неполадку, либо указать на сбойный компонент. Записи, связанные с последней категорией, необходимо удалить из реестра вручную, в чём и заключается решение проблемы.
- По окончании загрузки файла закройте все запущенные программы и запустите полученный инсталлятор. Для пользователя это выглядит как ручная установка обновлений, но на самом деле вместо инсталляции происходит проверка и исправление любых сбоев, которые утилита находит в системе. Нажмите «Да» для начала процедуры.
Процедура займет некоторое время, от 15 минут до нескольких часов, поэтому будьте терпеливы и позвольте ПО закончить свою работу.
- По завершении операции жмите «Закрыть» и перезагрузите компьютер.
Как только Windows загрузится, попробуйте снова вызвать менеджер управления компонентами и посмотреть, загружается ли список в окно или нет. Если проблема не решена, продолжайте следовать руководству.
- Перейдите в каталог
C:\Windows\Logs\CBS\и откройте файл CheckSUR.log с помощью «Блокнота». - Дальнейшие шаги, возможно, будут несколько сложными, потому что для каждого отдельного случая в файле журнала появляются разные результаты. Обращать внимание необходимо на раздел «Checking Package Manifests and Catalogs» в файле CheckSUR.log. Если есть ошибки, вы увидите строку, начинающуюся с «f», за которой идёт код ошибки и путь. Если вы видите «fix» на следующей строке, то это означает, что инструменту удалось исправить эту конкретную ошибку. Если сообщения об исправлении нет, придётся действовать самостоятельно.
- Теперь вам нужно вручную удалить связанные разделы реестра в соответствии с ошибками, которые помечены как неисправленные в логе утилиты восстановления. Запустите редактор реестра – проще всего это сделать через окошко «Выполнить»: нажмите сочетание Win + R, напишите в строке
regeditи кликните «ОК».Перейдите по этому пути:
HKEY_LOCAL_MACHINE\SOFTWARE\Microsoft\Windows\CurrentVersion\Component Based Servicing\Packages - Дальнейшие действия зависят от того, какие именно пакеты отмечены в CheckSUR.log – надо найти директории в реестре с именами этих пакетов и удалить через контекстное меню.
- Перезагрузите компьютер.




После удаления всех поврежденных ключей реестра список компонентов Windows должен отображаться. Кроме того, System Update Readiness Tool может также исправить некоторые другие неполадки, о которых вы можете и не подозревать.
Мы познакомили вас с методом включения и отключения компонентов Виндовс 7, а также рассказали, что делать, если перечень компонентов не отображается. Надеемся, что это руководство стало для вас полезным.
Наша группа в TelegramПолезные советы и помощь
Прочитано: 4 026
При установке AdminPack x64 под Windows 7 x64, установился, но вкладка “Включение или отключение компонентов Windows” совершенно пуста. Не могу добавить или удалить компоненты Windows. Возможно это случилось из-за выключения компьютера в период обновления, пропадание электричества да еще много разных случаев.
Собираем данные для решения данной проблемы:
Заходим в Пуск – Панель управления – Программы и компоненты – Включение или отключение компонентов Windows:
Почему то не отображают ни какие компоненты.
Нужно проверить запущена ли служба – Установщик модулей Windows – Запускаем:
от имени Администратора:
Net start TrustedInstaller
Sc config TrustedInstaller start= auto
Запустил средство проверки системы
от имени Администратора:
sfc /scannow
Как видим, процесс идет, и он долгий:

Процесс долгий.
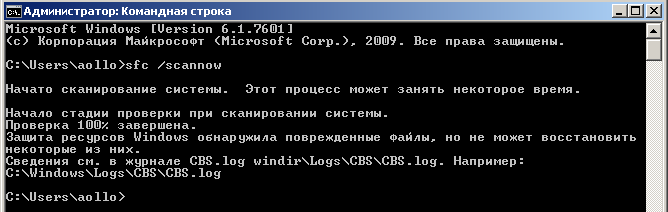
Далее смотрим лог C:\Windows\Logs\CBS\cbs.log В самом низу отображаются ошибки:
2012-05-31 13:24:13, Error CBS Failed to verify if catalog file \\?\C:\Windows\Servicing\Packages\Package_for_KB2641690~31bf3856ad364e35~amd64~~6.1.1.0.cat is valid. [HRESULT = 0x800b0100 – TRUST_E_NOSIGNATURE]
2012-05-31 13:24:13, Info CBS Mark store corruption flag because of package: Package_for_KB2641690~31bf3856ad364e35~amd64~~6.1.1.0. [HRESULT = 0x800b0100 – TRUST_E_NOSIGNATURE]
2012-05-31 13:24:13, Info CBS Failed to initialize package: Package_for_KB2641690~31bf3856ad364e35~amd64~~6.1.1.0, from path: \\?\C:\Windows\Servicing\Packages\Package_for_KB2641690~31bf3856ad364e35~amd64~~6.1.1.0.mum, existing package: 1 [HRESULT = 0x800b0100 – TRUST_E_NOSIGNATURE]
2012-05-31 13:24:13, Info CBS Failed to resolve package [HRESULT = 0x800b0100 – TRUST_E_NOSIGNATURE]
2012-05-31 13:24:13, Info CBS Failed to populate children. [HRESULT = 0x800b0100 – TRUST_E_NOSIGNATURE]
2012-05-31 13:24:13, Info CBS Failed to initialize internal package [HRESULT = 0x800b0100 – TRUST_E_NOSIGNATURE]
2012-05-31 13:24:13, Info CBS Failed to create package. [HRESULT = 0x800b0100 – TRUST_E_NOSIGNATURE]
2012-05-31 13:24:13, Error CBS Failed to internally open package. [HRESULT = 0x800b0100 – TRUST_E_NOSIGNATURE]
2012-05-31 13:24:13, Info CBS WinVerifyTrust failed [HRESULT = 0x800b0100 – TRUST_E_NOSIGNATURE]
2012-05-31 13:24:13, Error CBS Failed to verify if catalog file \\?\C:\Windows\Servicing\Packages\Package_for_KB2641690~31bf3856ad364e35~amd64~~6.1.1.0.cat is valid. [HRESULT = 0x800b0100 – TRUST_E_NOSIGNATURE]
2012-05-31 13:24:13, Info CBS Failed to initialize internal package [HRESULT = 0x800b0100 – TRUST_E_NOSIGNATURE]
2012-05-31 13:24:13, Info CBS Failed to create package. [HRESULT = 0x800b0100 – TRUST_E_NOSIGNATURE]
2012-05-31 13:24:13, Error CBS Failed to internally open package. [HRESULT = 0x800b0100 – TRUST_E_NOSIGNATURE]
Как видим, файл не зарегистрировался в системе и из-за него нельзя активировать или де активировать установленные компоненты.
Решением является удаление данного файла обновления через командную строку:
Чтобы удалить неправильно установившееся обновление:
от имени Администратора:
wusa.exe /uninstall /kb:2641690
А теперь заходим Пуск – Панель управления – Программы и компоненты – Включение или отключение компонентов Windows, и можно до устанавливать встроенные компоненты.
А вот теперь установим msu пакет для включения функций AdminPack x64:
от имени Администратора:
wusa Windows6.1-KB958830-x64-RefreshPkg.msu /install
Результат будет успешным. Надеюсь, статья поможет тем с кем такое случилось.
Windows 8 стала первой ОС Microsoft с возможностью управления дисковым пространством, которое занимают компоненты системы. Сегодня я подробно расскажу о том, как работает включение и отключение, а также удаление и добавление компонентов, что является новинкой.
С течением времени в операционных системах Microsoft эволюционировал механизм обслуживания, развивались инструменты для управления состоянием системы, но один момент оставался неизменным. Компоненты ОС могли находиться только в двух состояних — включенном и отключенном, причем в обоих случаях их файлы оставались на локальном диске.
Конечно, находились умельцы, вырезавшие компоненты из дистрибутива или WIM-образа системы, но это никогда не поддерживалось и порождало массу проблем для незадачливых владельцев г-сборок. Начиная с Windows 8, появился полностью поддерживаемый способ удаления компонентов из WIM-образа и работающей системы. О нем и пойдет речь сегодня во второй статье серии, раскрывающей изменения в обслуживании Windows.
[+] Сегодня в программе
Прежде чем перейти к тонкостям управления компонентами в Windows, я кратко расскажу о развитии инструментов обслуживания Windows. Ввиду сжатого формата мое описание утилит не претендует на абсолютную полноту, а лишь подчеркивает их ключевые функции.
Windows 2000/XP
Для управления компонентами в установленной системе наряду с графическим интерфейсом можно было использовать средство командной строки sysocmgr, опиравшееся на INF-файлы. Но ни установочные файлы XP, ни работающая система не являлись образом в современном понимании этого слова.
Эту тему я давно поднимал на OSZone, рассказывая о ключевых различиях развертывания XP и следующих ОС Microsoft. Указанная статья будет полезна новичкам для понимания того, о чем пойдет речь сегодня.
Windows Vista
Начиная с Windows Vista, в ОС Microsoft применяется новый механизм обслуживания. Он позволяет изменять состояние операционной системы и образов в формате WIM одними и тем же средствами.
В Vista для обслуживания автономных образов и работающей системы предназначался целый набор инструментов командной строки, где основными были:
- pkgmgr для управления компонентами Windows и установки пакетов (в том числе драйверов)
- peimg для работы с образами Windows PE
- intlcfg для настройки языковых параметров
- lpksetup для установки языковых пакетов
- ocsetup для управления ролями в серверной ОС
- imagex для подключения, захвата и применения образов
С этим зоопарком нужно было что-то делать…
Windows 7
В Windows 7 появилась единая система обслуживания и управления образами (Deployment Image Servicing and Management — DISM) и соответствующий ей инструмент командной строки DISM.exe. Эта утилита не просто вошла в WAIK, но и стала частью операционной системы. Кроме того, увидел свет API DISM, позволяющий внутренним и сторонним разработчикам использовать гибкую платформу обслуживания.
Обширные возможности DISM.exe позволили избавиться от утилит pkgmgr, peimg, intlcfg и автономных функций lpksetup для обслуживания WIM-образов и установленной системы, а также от ocsetup для управления ролями сервера. Начиная с Windows 7, на DISM уже возложены все основные задачи по управлению компонентами/ролями Windows и пакетами (кстати, именно в Windows 7 появилась возможность удалять пакеты драйверов, установленные утилитой).
В DISM Windows 7 уже было можно подключать WIM-образы, но для их захвата и применения без утилиты imagex было не обойтись.
Windows 8 и новее
В новой ОС Microsoft все представленные когда-то в Vista инструменты командной строки фактически слились в один. Так, DISM.exe ожидаемо обзавелась способностью захвата и применения образов (как следствие, утилита imagex автоматически получила статус устаревшей). Это далеко не единственная новая функция DISM — например, автономное обслуживание теперь доступно не только для WIM-образов, но и для VHD-файлов.
Кроме того, появилась возможность обслуживания системы с помощью PowerShell, в том числе из Windows PE 4.0. Другими словами, у основных функций DISM.exe есть эквивалентные командлеты PowerShell. Именно PowerShell в будущем станет главным инструментом обслуживания.
Компоненты по требованию
Даже при современной системе обслуживания у компонентов Windows Vista и 7 (а также ролей серверных систем 2008 и 2008 R2) было всего два основных состояния — включено и отключено. В обоих случаях файлы, относящиеся к компоненту, после установки системы хранились на локальном диске. Другими словами, можно было в любой момент изменить состояние компонента или роли, задействовав имеющиеся в распоряжении Windows файлы.
В Windows 8 у компонентов и ролей сервера появилось новое состояние — отключено с удалением полезных файлов (disabled with payload removed). В Windows 10 его уже нет, потому что для восстановления используется текущее состояние системы минус 30 дней.
В этом состоянии файлы, необходимые для работы компонента, физически отсутствуют на локальном диске. Поэтому для включения такого компонента необходим источник файлов:
- Windows Update
- другая работающая система
- автономный или подключенный образ Windows
Когда компонент или роль сервера отключены с удалением полезных файлов, операционная система занимает меньше места на диске. Это актуально в первую очередь для ролей Windows Server 2012+, но применимо и к Windows 8+.
Тонкости управления ролями Windows Server 2012 демонстрировал в блоге виртуализации Денис Дягилев, поэтому я расскажу об управлении компонентами клиентской Windows.
Пример установки компонента по требованию (.NET Framework 3.5)
Если вы запустите программу, которой требуется .NET Framework 3.5, появится такое окно:
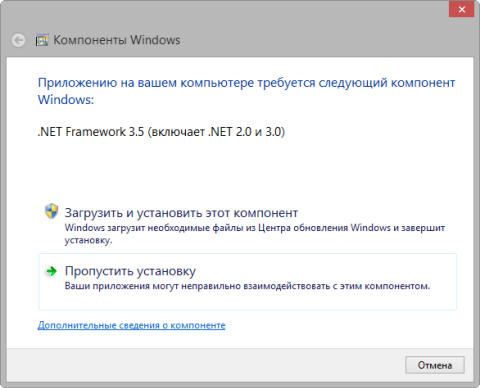
Увеличить рисунок
Вам придется подождать, пока необходимые файлы загрузятся с серверов Windows Update. То же самое произойдет при попытке установить этот компонент из панели управления. Давайте посмотрим, что про него расскажут консольные инструменты.
Управление компонентами Windows с помощью DISM.exe и PowerShell
Для экспериментов, описанных в цикле статей о DISM, достаточно установленной Windows 8 и новее. В Windows 7 новые возможности DISM по обслуживанию образов доступны после установки Deployment Tools из ADK. Чтобы использовать командлеты PowerShell, необходимо установить .NET Framework 4.0 и Windows Management Framework 3.0, а затем импортировать модуль DISM.
Вам также пригодится знание параметров командной строки DISM. Я не буду дублировать встроенную справку, которая также опубликована в библиотеке TechNet для утилиты DISM.exe и командлетов PowerShell.
Примечание. В своих командах я использую переменную %ua%, которая соответствует моей рабочей папке. Если вы планируете копировать мои команды, имеет смысл задать в консоли такую же переменную. Параметры командной строки DISM.exe и PowerShell не чувствительны к регистру, но в именах компонентов его нужно соблюдать.
Отображение сведений о компонентах
Для начала вы можете вывести в текстовый файл полный список компонентов с информацией об их текущим состоянии:
DISM /online /get-features /format:table >%userprofile%\desktop\features.txt
Зная название компонента, можно получить о нем подробную информацию:
DISM /online /get-featureinfo /featurename:NetFx3
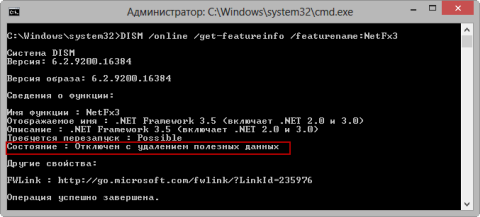
Увеличить рисунок
Как видите, компонент не просто отключен, но его файлы еще и отсутствуют на локальном диске.
Эквивалентные команды PowerShell
Очевидно, что с выходом .NET Framework 4.0 предыдущие версии потребуются лишь не самым новым программам.
Microsoft удалила файлы .NET Framework 3.5 из WIM-образа Windows, чтобы сэкономить место, которое занимает на диске установленная ОС.
Однако .NET Framework 3.5 входит в состав установочного диска, откуда его можно восстановить, как вы увидите чуть ниже.
Отключение и удаление компонентов в образе
Теперь Windows — это просто праздник для г-сборщиков! Ведь теперь не надо вырезать компоненты из дистрибутива кривыми руками, ибо можно просто удалить их абсолютно поддерживаемым методом.
Удаление компонентов работало только в Windows 8 и 8.1 Начиная с Windows 10 удаления не происходит, потому что файлы необходимы для восстановления к исходному состоянию, при котором используется текущее состояние системы.
Я предлагаю вам на минутку стать г-сборщиком и выпилить из дистрибутива что-нибудь, допустим, все компоненты Hyper-V! Скопируйте на локальный диск файл install.wim из папки sources установочного диска и последовательно выполняйте перечисленные ниже команды.
- Подключите образ:
DISM /Mount-Image /Imagefile:%ua%\wim\install.wim /index:1 /MountDir:C:\mount\
В данном случае я подключаю образ Windows 8 Корпоративная, у которой в WIM-файле единственный образ, имеющий индекс 1. Кстати, Mount-Image — это новый параметр командной строки, позволяющий подключать не только WIM, но и VHD!
- Проверьте состояние компонента Hyper-V (он должен быть включен):
DISM /Image:%ua%\mount /Get-FeatureInfo /FeatureName:Microsoft-Hyper-V-All
- Удалите компонент Hyper-V:
DISM /Image:%ua%\mount /Disable-Feature /FeatureName:Microsoft-Hyper-V-All /Remove
Как и в Windows 7, параметр Disable-Feature отключает компонент, но теперь у него появился новый ключ Remove для удаления файлов с диска в Windows 8 и 8.1. В Windows 10 и новее этот ключ игнорируется, поскольку в образе нужны все компоненты сброса к исходному состоянию системы.
- Снова проверьте состояние компонента. На этот раз он должен быть отключен с удалением полезных данных.
Увеличить рисунок
- Сохраните изменения в образе:
DISM /Unmount-Image /MountDir:%ua%:\mount /Commit
Все, теперь из этого WIM-образа система будет установлена на локальный диск без компонента Hyper-V. Именно такую операцию в Microsoft проделали с .NET Framework 3.5.
Эквивалентные команды PowerShell
Включение и восстановление компонентов в образе
В форуме Windows 7 я не раз видел владельцев г-сборок, безуспешно пытавшихся включить вырезанный компонент. Помочь им могла только переустановка поверх с неповрежденного дистрибутива. Начиная с Windows 8, у них появился шанс обойтись малой кровью (если, конечно, г-сборщик действовал по науке).
Я предлагаю вам переключиться в PowerShell и попробовать в деле новые командлеты DISM. Вообще, для работы с компонентами рекомендуется PowerShell, поскольку командлеты понимают зависимости, в отличие от DISM.ехе.
Скопируйте оригинальный образ install.wim в ту же папку, где лежит образ с удаленным компонентом Hyper-V. Назовите чистый образ install-clean.wim, чтобы не запутаться. Теперь последовательно выполняйте перечисленные ниже команды.
- Подключите образ с удаленным компонентом Hyper-V:
Mount-WindowsImage -ImagePath $env:ua\wim\install.wim -index 1 -Path C:\mount
Увеличить рисунок
- Посмотрите список всех удаленных компонентов. В PowerShell это делается элементарно:
Get-WindowsOptionalFeature -Path $env:ua\mount | where state -like *removed
Состояние DisabledWithPayloadRemoved означает, что компонент был отключен с удалением полезных файлов.
Увеличить рисунок
На рисунке видны изъятые компоненты Hyper-V, а также изначально отсутствующий .NET Framework 3.5. Но если в вашем установочном диске удалено что-то еще, это дело рук г-сборщика - Восстановите компонент Hyper-V, указывая путь к чистому WIM-образу в качестве источника файлов:
Enable-WindowsOptionalFeature -Path $env:ua\mount -FeatureName Microsoft-Hyper-V-All -Source $env:ua\wim\install-clean.wim:1
«Чистый» WIM-образ подключается автоматически, что является новой возможностью DISM. Eсли не указывать источник параметром -Source, DISM попытается использовать файлы текущей ОС и Windows Update, что не отражено в документации. Можно добавить в конце параметр -LimitAccess, запрещающий DISM контакт с Windows Update.
- Убедитесь в том, что компонент включен:
Get-WindowsOptionalFeature -Path $env:ua\mount -FeatureName Microsoft-Hyper-V-All
Результат выполнения двух последних команд показан на рисунке ниже. Восстановление компонента прошло успешно — он включен.
Увеличить рисунок
- Отключите образы:
Dismount-WindowsImage -Path $env:ua\mount -Save Dismount-WindowsImage -Path $env:ua\mount-clean -Discard
Первая команда сохраняет экспериментальный образ при отключении, а вторая — отключает чистый образ без сохранения изменений.
Таким способом можно восстановить любой удаленный компонент за маленьким исключением, о котором я расскажу дальше.
Добавление компонента .NET Framework 3.5 в образ
В отличие от всех прочих компонентов, файлы .NET Framework 3.5 находятся не в WIM-образе, а в папке sources\sxs установочного диска. Поэтому процедуру включения компонента надо слегка подкорректировать.
Подключите ISO-образ установочного диска и последовательно выполняйте команды PowerShell:
Mount-WindowsImage -Imagepath C:\wim\install.wim -Index 1 -Path C:\mount Enable-WindowsOptionalFeature -Path C:\mount -FeatureName NetFx3 -Source Х:\sources\sxs -LimitAccess Dismount-WindowsImage -Path C:\mount -Save
Во второй команде X обозначает букву диска подключенного ISO.
После развертывания образа компонент уже будет включен. Кстати, если в вашей организации используется WSUS, а на клиентских ПК необходим .NET Framework 3.5, следует подготовить образ с включенным компонентом и развертывать уже его.
Управление компонентами работающей системы
На «живой» системе все происходит точно так же, как и в случае с WIM-образом. Разница лишь в том, что вместо параметра -Path, указывающего на подключенный образ, задается параметр -Online, обозначающий работающую систему.
Поэтому я просто приведу примеры команд PowerShell для управления компонентом Hyper-V:
# Проверка состояния компонента Get-WindowsOptionalFeature -Online -FeatureName Microsoft-Hyper-V-All # Удаление компонента Disable-WindowsOptionalFeature -Online -FeatureName Microsoft-Hyper-V-All -Remove # Восстановление компонента из чистого WIM-образа Enable-WindowsOptionalFeature -Online -FeatureName Microsoft-Hyper-V-All -Source C:\wim\install-clean.wim:1
Компонент .NET Framework 3.5 включается так:
Enable-WindowsOptionalFeature -Online -FeatureName NetFx3 -Source Х:\sources\sxs -LimitAccess
Сколько места можно сэкономить удалением компонентов
Теоретически у этого вопроса несколько аспектов:
- размер WIM-образа, что может быть актуально для организаций, хранящих множество образов на серверах
- требования к дисковому пространству для первоначальной установки системы
- объем всех файлов установленной системы за срок ее работы, что имеет значение для маленьких дисков
На некоторые вопросы можно ответить только экспериментальным путем. Поэтому я сначала установил оригинальную Windows 8 и посмотрел, сколько места она занимает по окончании установки. Затем я определил все компоненты, которые находятся в отключенном состоянии:
Get-WindowsOptionalFeature -Online | where state -eq 'disabled'| ft
После чего удалил их все из WIM-образа, сохранил его, создал ISO и установил Windows 8 заново с получившегося диска.
| Windows 8 Enterprise x64 RU | Размер WIM-образа | Занято места на диске |
|---|---|---|
| Стандартный образ | 2.60GB | 9.75GB |
| Образ с удаленными компонентами | 2.63GB | 9.66GB |
| Экономия | Нет | 90MB (1%) |
Во-первых, размер WIM-образа даже слегка увеличился (видимо, по причине недостаточно сильного сжатия при сохранении). Во-вторых, удаление отключенных изначально компонентов не дало существенной экономии дискового пространства.
Что же касается увеличения размеров папки Windows со временем, то обновления для отключенных компонентов все равно не приходят из Windows Update. Другими словами, удаление компонента не дает дополнительной экономии дискового пространства по сравнению с отключением.
Зачем может понадобиться удаление компонентов
Казалось бы, особой выгоды из удаления компонентов извлечь невозможно. Однако не забывайте, что в своем эксперименте я удалял только те компоненты, которые изначально отключены. В организациях могут быть свои причины для удаления других компонентов (например, мультимедийных), когда заранее известны сценарии использования рабочих станций.
С другой стороны, по этой же схеме происходит управление .NET Framework 3.5, добавление которого съедает 600 мегабайт на диске.
Кроме того, удалив компонент, администратор может быть уверен, что пользователь его уже не установит. Конечно, для включения компонента нужны права администратора, но во многих организациях пользователи работают с полными правами.
Наконец, управление компонентами в клиентской ОС и ролями сервера в Windows Server — это смежные технологии. При этом удаление ролей дает намного более ощутимый эффект. Так, если оставлена только одна роль сервера (например, Hyper-V), счет в экономии дискового пространства идет уже на гигабайты.
Дискуссия и опрос
Список нововведений в обслуживании Windows еще не исчерпан! В следующей статье серии я расскажу о новых возможностях DISM, связанных с управлением приложениями.
Сегодняшний опрос призван выяснить, что установлено на компьютерах читателей блога. Пожалуйста, в комментариях расскажите:
- за какой пункт вы проголосовали и какая у вас версия Windows (XP, 7,
- если в основе вашей Windows лежит чужая сборка, объясните, почему вы не пользуетесь оригинальными дистрибутивами
- создавали ли вы когда-нибудь свои сборки Windows и с какой целью
Результаты голосования утеряны в связи с прекращением работы веб-сервиса опросов.
Быстро открыть список компонентов Windows в любой версии Windows 7-11 можно в пару движений:
- Нажимаем комбинацию клавиш Win+R (появится окно «Выполнить»);
- Ввести команду OptionalFeatures

Более длинный путь, но не нужно помнить и вводить команд:
Для Windows 11:
- Параметры системы (Win+I);
- Далее по меню Система — Дополнительные компоненты — Другие компоненты Windows.
Имейте в виду, что в более ранних сборках Windows 11 этот путь может отличаться.
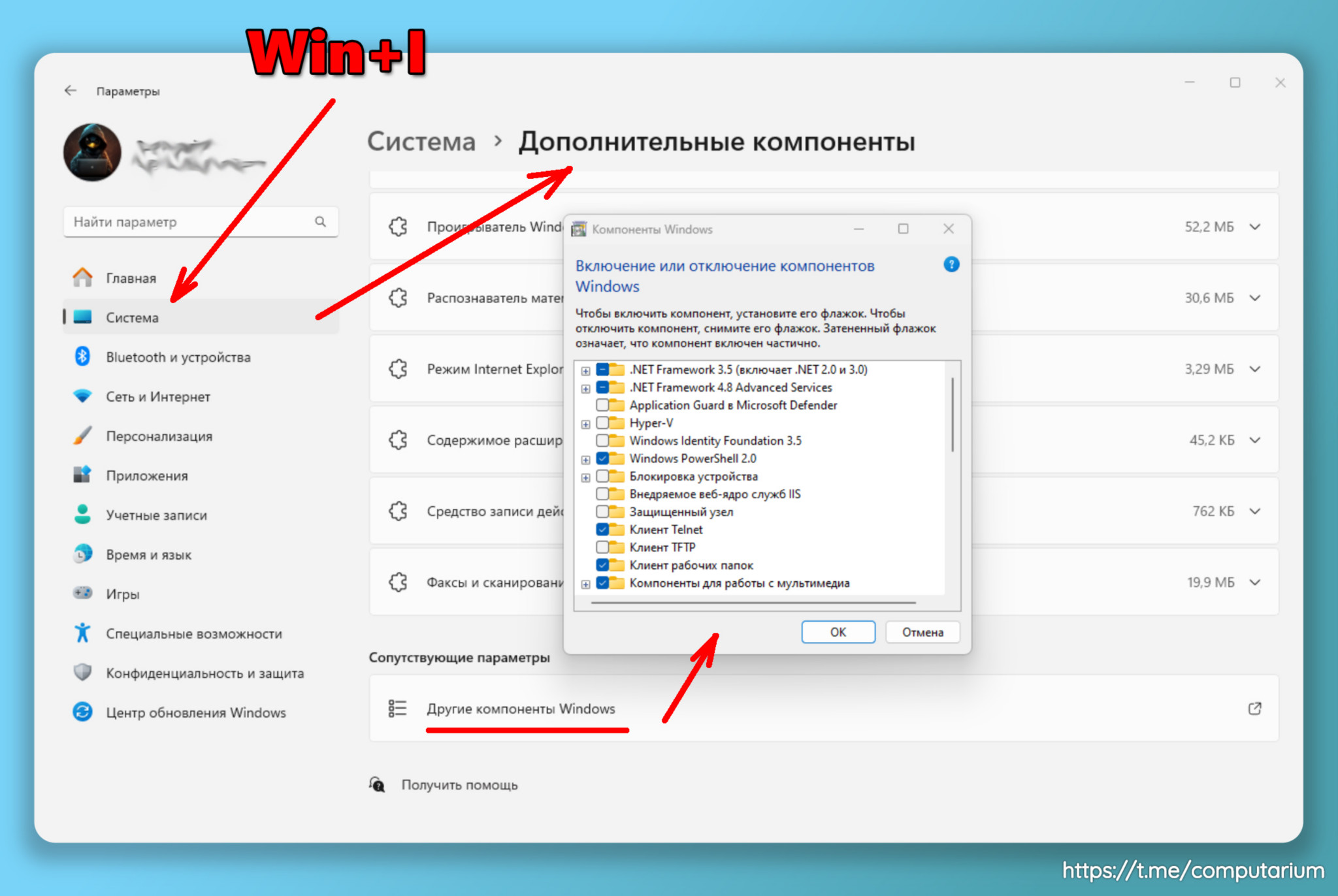
Для Windows 10:
- Параметры системы (Win+I);
- Приложения и возможности — Программы и компоненты (ссылка под «Сопутствующие параметры«) — Включение или отключение компонентов Windows.
Источник: @Computarium
В операционной системе Windows 7 просто прорва самых различных программ, модулей и компонентов. Далеко не все из них необходимы. Многие – попросту лишние. Оптимальный вариант – сразу после установки Windows 7 удалить все лишнее и сидеть довольным.
Впрочем, ничто не помешает установить эти компоненты заново. Данный совет ориентирован скорее на новичков, которые вообще не знают про такую возможность.
Для более продвинутых товарищей будет отдельная статья, где мы обсудим, какие компоненты Windows 7 можно смело отключать, а какие еще пригодятся.
Итак, включить или отключить компоненты Windows 7 можно следующим образом.
Щелкните на кнопке Пуск и затем на ссылке Панель управления.
Перейдите в раздел Программы, затем – в раздел Программы и Компоненты.
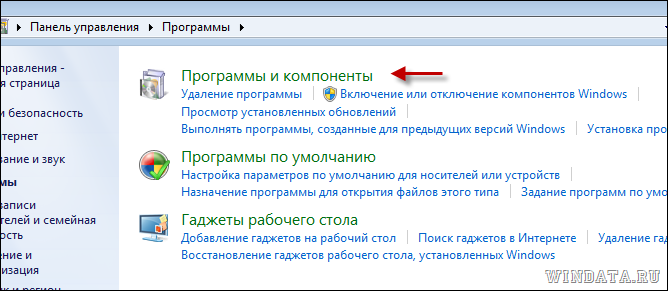
В новом окне щелкните в левой панели на ссылке Включение или отключение компонентов Windows.

Осталось установить или снять флажки напротив тех программ и компонентов, которые вы хотите включить/отключить.
Давайте договоримся – если вы не знаете, для чего тот или иной компонент, не отключайте его.
Скажем, не надо отключать такой компонент как Microsoft .NET Framework 3.5.1 (см. рис. выше). Несмотря на его странное название, данный компонент жизненно необходим для работы большинства программ и, что еще важнее – компьютерных игр.