Copilot is your AI companion
Always by your side, ready to support you whenever and wherever you need it.

Windows Vista Service Pack 1 (SP1) is an update to Windows Vista that addresses feedback from our customers
Important! Selecting a language below will dynamically change the complete page content to that language.
-
File Name:
6001.18000.080118-1840_iso_client_sp_wave1-FRMCSP1_DVD.iso
Windows Vista Service Pack 1 (SP1) is an update to Windows Vista that addresses feedback from our customers. In addition to previously released updates, SP1 will contain changes focused on addressing specific reliability, performance, and compatibility issues; supporting new types of hardware; and adding support for several emerging standards. SP1 also will continue to make it easier for IT administrators to deploy and manage Windows Vista. Windows Vista Service Pack 1 All Language Standalone version can be installed on any language version.
This is a DVD ISO image and contains both x86 and x64 versions of Windows Vista Service Pack 1. Please view the instructions at the bottom of this page for download and install information.
Read the overview of Windows Vista SP1 (SP1), including what’s new, technical details, guidelines and notable changes.
Read the Deployment Guide for Windows Vista SP1 (SP1). This guide includes technical information, procedures, and recommendations for installing Windows Vista SP1 in a business or corporate environment.
DO NOT CLICK DOWNLOAD IF YOU ARE UPDATING JUST ONE COMPUTER: A smaller, more appropriate download is available on Windows Update.
To download the Standalone version of Windows Vista Service Pack 1 (SP1) please follow the directions below in the Instructions section.
The Microsoft Download Center site is your only authorized web source for downloading a licensed copy of Windows Vista Service Pack 1 (SP1). To report a website offering unlicensed copies of Windows Vista Service Pack 1 (SP1) for download, please send e-mail to: piracy@microsoft.com or visit http://www.microsoft.com/piracy/ReportingUs.mspx.
This update is provided to you and licensed under the Windows Vista License Terms.
-
Supported Operating Systems
Windows Vista, Windows Vista Business 64-bit edition, Windows Vista Enterprise 64-bit edition, Windows Vista Home Basic 64-bit edition, Windows Vista Home Premium 64-bit edition, Windows Vista Ultimate 64-bit edition
-
- Select a file to download at the top of this page, or choose a different language from the drop-down list and then click Change.
- To download the DVD5 ISO image to your computer and burn a DVD at a later time click Save or Save this program to disk.
- Use the directions for your DVD burner to create a DVD from the image.
Последние версии оригинальных 64-разрядных и 32-разрядных ISO-образов операционной системы Windows Vista с пакетом обновления 2 (SP2), которые, 16 июня 2009 года, стали доступны для загрузки с серверов TechNet и MSDN.
Windows Vista Enterprise with Service Pack 2 (x64) — DVD (Russian)
Версия: 6.0.6002.18005.090410-1830
Дата выпуска: 16.06.2009
Метка тома: FRTMExVOL_RU_DVD
Файл: ru_windows_vista_enterprise_with_sp2_x64_dvd_x15-40455.iso
Размер: 2,79 ГБ (3 003 424 768 байт)
CRC32: 82C0E338
MD5: fe5bad7373799fde8fc31659668995a0
SHA1: 8ed693b7b9ff41a845c239c51d5137c5d0cbe353
Этот образ диска содержит 64-разрядный выпуск Windows Vista Enterprise с пакетом обновления 2 (SP2).
Windows Vista Enterprise with Service Pack 2 (x86) — DVD (Russian)
Версия: 6.0.6002.18005.090410-1830
Дата выпуска: 16.06.2009
Метка тома: FRTMEVOL_RU_DVD
Файл: ru_windows_vista_enterprise_with_sp2_x86_dvd_x15-40309.iso
Размер: 2,08 ГБ (2 238 507 008 байт)
CRC32: EFBF9B14
MD5: a529ceb240fbb7247aa4e1bdb9ced196
SHA1: 83a5b3caa506603dc84ce79bb5ff5124e5e200c7
Этот образ диска содержит 32-разрядный выпуск Windows Vista Enterprise с пакетом обновления 2 (SP2).
Windows Vista with Service Pack 2 (x64) — DVD (Russian)
Версия: 6.0.6002.18005.090410-1830
Дата выпуска: 16.06.2009
Метка тома: FRTMCxFRE_RU_DVD
Файл: ru_windows_vista_with_sp2_x64_dvd_x15-36364.iso
Размер: 3,46 ГБ (3 717 214 208 байт)
CRC32: 2756F185
MD5: aafa79902da7275e580369da4e0c433b
SHA1: 8b7ec16e567f3f2c113e8a229bbcd1215b97b4b8
Этот образ диска содержит 64-разрядные выпуски Windows Vista с пакетом обновления 2 (SP2):
- Windows Vista Business
- Windows Vista Home Basic
- Windows Vista Home Premium
- Windows Vista Ultimate
То, какой выпуск будет установлен, определяется введённым ключом. Без ключа можно выбрать и установить любой выпуск в пробном режиме на 30 дней, а затем активировать его любым способом активации.
Windows Vista with Service Pack 2 (x86) — DVD (Russian)
Версия: 6.0.6002.18005.090410-1830
Дата выпуска: 16.06.2009
Метка тома: FRTMCFRE_RU_DVD
Файл: ru_windows_vista_with_sp2_x86_dvd_x15-36309.iso
Размер: 2,76 ГБ (2 969 980 928 байт)
CRC32: 85B3CD58
MD5: a65c5fda306ecfe50546a380ea5a7d65
SHA1: 5f80659031cfbfb702e1670a3698eee698fe0261
Этот образ диска содержит 32-разрядные выпуски Windows Vista с пакетом обновления 2 (SP2):
- Windows Vista Business
- Windows Vista Home Basic
- Windows Vista Home Premium
- Windows Vista Ultimate
- Windows Vista Starter
То, какой выпуск будет установлен, определяется введённым ключом. Без ключа можно выбрать и установить любой выпуск в пробном режиме на 30 дней, а затем активировать его любым способом активации.
Скачать Windows Vista Enterprise
Только лицензионный продукт
Производитель:Microsoft Corporation
Редакция:Enterprise
Размер:Rus x64 — 2,7 Гб, x32 — 2 Гб; Eng x64 — 2,5 Гб, x32 — 1,9 Гб; Span x64 — 2,8 Гб, x32 — 2,1 Гб
Язык интерфейса:Русский
Разрядность Системы:x32/x64
Минимальные системные требования:
Процессор:32-разрядный (x86) или 64-разрядный (x64) процессор с тактовой частотой 800 МГц
ОЗУ:512 МБ
Место на диске:20 ГБ
Графика:SVGA (800 x 600)
Проверено на вирусы:
Контрольные суммы
- MD5 (x64) — 31C6A256BEB5C4EE4661CBEA4A374C46
- MD5 (x32) — F54DD86128095AF0F8CAC2D376DA1432
- SHA-1 (x64) — 52DCE285590163303E6F50FD048218BAC501BD04
- SHA-1 (x32) — 1FBD50478B11EDF2D19E30A9782ED115DDDC55CD
Скачать Windows Vista Enterprise — оригинальные дистрибутивы от Microsoft.
Windows Vista Enterprise — это операционная система, разработанная для корпоративных клиентов и крупных организаций. Она предлагает расширенные возможности для управления безопасностью, шифрования данных и оптимизации IT-инфраструктуры. Windows Vista Enterprise включает в себя функции для защиты корпоративной информации, такие как BitLocker, и поддерживает работу с виртуальными машинами, что делает её идеальным решением для организаций с высокими требованиями к безопасности.
Эта версия остаётся востребованной среди компаний, которым необходимы стабильность, проверенные технологии и надёжные средства управления сетями в сложных инфраструктурах.
Для активации этой версии требуется лицензионный ключ, который можно приобрести на странице с товаром. Использование оригинальных ключей гарантирует доступ ко всем функциям и регулярным обновлениям.
23 478
Отзывы магазина
Здесь Вы можете оставить отзыв о нашем магазине. Либо отзыв можете оставить через личный кабинет, в этом случае отзыв появится на сайте от имени «Проверенный покупатель».
При написании отзыва на странице с товаром Ваш Email не публикуется, он нужен только для нашей обратной связи.
Получайте первыми лучшие скидки и свежие новости!
Зачем это нужно
Создание загрузочного DVD Windows Vista
Вопрос о том, переходить или не переходить на операционную систему Windows Vista, сегодня уже не рассматривается. То, что рано или поздно это обязательно произойдет, совершенно очевидно. Многие пользователи уже перешли на новую операционную систему, а некоторые пока только экспериментируют с ней.
В настоящей статье мы расскажем о том, как автоматизировать процесс установки операционной системы Windows Vista на компьютер и создать загрузочный DVD-диск, включающий дистрибутив операционной системы со всеми интегрированными обновлениями, а также необходимыми драйверами и ПО.
Зачем это нужно
Прежде чем приступить к созданию модифицированного дистрибутива Windows Vista, давайте рассмотрим ситуации, когда такие дистрибутивы бывают крайне полезны. Действительно, зачем создавать модифицированный дистрибутив Windows Vista, если вполне можно обойтись стандартным?
Во-первых, при создании модифицированного дистрибутива Windows Vista можно интегрировать в него все обновления, которые выходят к операционной системе. Конечно, можно установить операционную систему, а затем, подключившись к Интернету, инсталлировать все обновления с сайта компании Microsoft. Однако такой способ потребует значительно больше времени, нежели использование дистрибутива с уже интегрированными обновлениями, и если операционную систему приходится часто переустанавливать (а в процессе экспериментов это неизбежно) или устанавливать на множество компьютеров (что актуально для системных администраторов), то, конечно же, лучше иметь дистрибутив с интегрированными обновлениями.
Во-вторых, операционная система Windows Vista может не установиться на компьютер при использовании стандартного (официального) дистрибутива. Дело в том, что в ее составе могут отсутствовать драйверы ряда устройств, без которых установка этой ОС на компьютер невозможна, а попытка подсунуть драйверы с флэшки или с дискеты во время инсталляции, хотя и является типичным выходом из ситуации, может и не пройти.
Рассмотрим классический пример, когда стандартный дистрибутив Windows Vista сборки build 6.0.6000.16386 не устанавливается на компьютер. На всех новых материнских платах, построенных на базе набора микросхем Intel с южным мостом ICH8 или ICH9, имеется дополнительный IDE-контроллер для подключения устройств с интерфейсом PATA, поскольку в южный мост интегрирован только SATA-контроллер. Соответственно к этому дополнительному контроллеру традиционно подключается оптический привод с PATA-интерфейсом, поскольку приводы с SATA-интерфейсом пока еще не получили широкого распространения. Так, на системных платах компании ASUS используется дополнительный контроллер компании JMicron, драйвера которого нет в стандартом дистрибутиве Windows Vista. В результате при попытке установить операционную систему на компьютер возникает надпись, что операционная система не может найти драйверы оптического привода. Чтобы этого не происходило, лучше заблаговременно интегрировать нужный драйвер в состав операционной системы.
Третья причина, по которой применение модифицированной версии Windows Vista более предпочтительно, чем использование стандартного дистрибутива, заключается в том, что при внесении изменений в дистрибутив можно реализовать предварительную настройку операционной системы и автоматизировать процесс инсталляции. В дальнейшем при установке и настройке операционной системы это значительно сэкономит время.
Еще одно преимущество применения модифицированного дистрибутива состоит в том, что можно заметно уменьшить его объем, удалив все ненужные компоненты и поддержку неиспользуемых языков.
Ну и последняя причина заключается в том, что на диск с загрузочным дистрибутивом ОС можно заранее записать все нужные приложения, которые будут автоматически скопированы на жесткий диск в процессе инсталляции ОС.
Далее мы рассмотрим алгоритм создания загрузочного диска Windows Vista Ultimate 32-bit (английская версия) с интегрированными обновлениями и драйверами и расскажем о том, как автоматизировать процесс установки, сделав его прозрачным для пользователя, — то есть о том, как обойтись без назойливых диалоговых окон. И, хотя в дальнейшем речь пойдет о создании загрузочного диска Windows Vista Ultimate 32-bit, следует иметь в виду, что для других версий Windows Vista (в том числе и для 64-битных) загрузочные диски создаются аналогично.
Создание загрузочного DVD Windows Vista
Для создания загрузочного диска нам потребуется:
- лицензионный дистрибутив Windows Vista;
- утилита vLite v.1.1 Beta;
- обновления операционной системы Windows Vista;
- драйверы, которые нужно интегрировать в дистрибутив;
- пишущий оптический DVD-привод.
Самый простой и эффективный способ создания загрузочного диска с дистрибутивом операционной системы и интегрированными обновлениями — воспользоваться бесплатной специализированной утилитой vLite (текущая версия v.1.1 Beta), которую можно скачать с сайта www.vlite.net.
Данная утилита представляет собой мастер создания загрузочного диска с возможностями интеграции всех обновлений и автоматизации процесса установки операционной системы. Она поддерживает несколько интерфейсных языков, в том числе и русский, поэтому работа с ней не должна вызывать проблем.
Примечательно, что данная утилита работает под управлением как ОС Windows XP, так и Windows Vista, то есть диск с модифицированным дистрибутивом операционной системы Windows Vista можно создавать, работая на системе с Windows XP.
Шаг 1. Подготовка файлов обновления
На этом этапе нужно подготовить все обновления операционной системы Windows Vista.
Проще всего скачать их с сайта www.autopatcher.com или с других сайтов, коих в Интернете предостаточно. Обновления обычно структурированы по месяцам и выложены в виде самораспаковывающихся архивов. Существует два типа обновлений: Full и Update. Первые включают и обновления за все предыдущие месяцы, к примеру файл AutoPatcher_WinVista_Jul07_Core.exe, который несложно найти в Интернете, содержит все обновления вплоть до июля 2007 года, а файл AutoPatcher_WinVista_Aug07_Update.exe содержит только обновления за август 2007-го. Отметим, что все обновления, которые выложены в Интернете в виде самораспаковывающихся архивов, предназначены для английских версий Windows Vista и не могут быть установлены на локализованную русскую версию ОС. Поэтому если вы создаете загрузочный диск c русской версией Windows Vista, то интегрировать в него обновления принципиально невозможно и единственный выход — устанавливать обновления уже после инсталляции операционной системы.
Итак, необходимо скачать один полный архив обновлений (например, файл AutoPatcher_WinVista_Jul07_Core.exe), а также ежемесячные обновления (например, файл AutoPatcher_WinVista_Aug07_Update.exe). Далее все обновления необходимо распаковать — по умолчанию они распаковываются в директорию C:\Program Files\AutoPatcher, но для интегрирования их в создаваемый дистрибутив лучше изменить директорию установки. К примеру, это может быть директория C:\AutoPatcher Windows Vista. Кроме обновлений, файлы AUTOPATCHER_WinVista содержат различные утилиты, не входящие в состав операционной системы, но предназначенные для ее настройки. Интегрировать их в дистрибутив ОС нельзя, поэтому нам придется выделить из директории C:\AutoPatcher Windows Vista файлы, относящиеся к критическим или некритическим обновлениям.
Нужные нам файлы содержатся в директориях C:\AutoPatcher Windows Vista\modules\Critical и C:\AutoPatcher Windows Vista\modules\NonCritical, структура которых показана на рис. 1. В каждой папке, название которой заканчивается на _x86.apm_files (например, KB925902_vista_x86.apm_files), содержится нужный нам MSU-файл. В случае, если создается дистрибутив 64-разрядной версии Windows Vista, нужные файлы обновления содержатся в папках, название которых заканчивается на _x64.apm_files.

Рис. 1. Файлы обновления, содержащиеся в распакованном архиве
C:\AutoPatcher Windows Vista\modules\Critical
Все файлы с расширением *.msu необходимо скопировать в отдельную директорию, которую можно назвать, например, WinVista Updates. Однако копировать все MSU-файлы из каждой папки вручную — занятие довольно утомительное, да и запутаться легко. Поэтому для копирования MSU-файлов мы воспользуемся следующим хитрым приемом.
Создайте на диске две папки: C:\Temp и C:\WinVista Updates. Скопируйте из папок C:\AutoPatcher Windows Vista\modules\Critical и C:\AutoPatcher Windows Vista\modules\NonCritical все содержимое в папку WinVista Updates. Далее войдите в папку C:\WinVista Updates и запустите поиск (Search), указав в качестве шаблона для поиска файлов и папок: vista_x86.apm_files. В результате будут выделены все папки, названия которых заканчиваются на vista_x86.apm_files. Далее скопируйте все выделенные файлы в папку C:\TEMP, а все содержимое папки C:\WinVista Updates удалите. После этого войдите в папку C:\TEMP и запустите поиск, указав в качестве шаблона для поиска файлов: x86.msu. В результате будут выделены все файлы, названия которых заканчиваются на _x86.msu. Затем скопируйте все выделенные файлы в папку C:\WinVista Updates, а папку C:\TEMP удалите вместе со всем содержимом. В итоге в папке C:\WinVista Updates окажутся все необходимые нам обновления (рис. 2).

Рис. 2. Файлы обновления в папке C:\WinVista Updates
Шаг 2. Инсталляция и запуск утилиты vLite
На втором этапе необходимо установить на компьютер (если это еще не сделано) утилиту vLite, выбрав русский язык в качестве интерфейсного. После запуска программы прежде всего следует указать путь к директории, содержащей дистрибутив операционной системы Windows Vista. Если дистрибутив не скопирован предварительно на жесткий диск компьютера, то в качестве пути можно указать путь к DVD-приводу, в который вставлен диск с дистрибутивом операционной системы. В этом случае необходимо также указать имя папки, в которую будет скопирован дистрибутив операционной системы. В нашем примере — это папка C:\Windows Vista x86 Eng.
После того как содержимое дистрибутива Windows Vista скопировано в папку C:\Windows Vista x86 Eng, необходимо выбрать версию операционной системы, дистрибутив которой будет редактироваться и создаваться (рис. 3). Учитывая популярность версии Windows Vista Ultimate, мы покажем создание дистрибутива именно на примере этой версии операционной системы.

Рис. 3. Указание версии операционной системы,
дистрибутив которой будет создаваться
После выбора типа операционной системы, которая будет подвергаться конфигурированию, в главном окне программы будут отображаться тип выбранной операционной системы и номер версии (сборки). В нашем случае — build 6.0.6000.16386 (рис. 4).

Рис. 4. В главном окне программы отображаются тип выбранной
операционной системы и номер версии дистрибутива
Шаг 3. Определение задач
На данном этапе (для перехода к нему нажимаем кнопку «Далее» или щелкаем на иконке «Задачи» в левой части главного окна программы) необходимо указать, какие действия следует осуществить с создаваемым дистрибутивом ОС, для чего ставятся соответствующие флажки (рис. 5).

Рис. 5. Выбор задач, которые можно будет выполнить при создании дистрибутива ОС
Программа vLite предусматривает такие возможности, как интегрирование в дистрибутив операционной системы обновлений, драйверов и языковых пакетов (пункт «Интеграция»), выбор компонентов ОС (можно удалить ненужные компоненты операционной системы из дистрибутива) (пункт «Компоненты»), предварительная настройка операционной системы (пункт «Настройки), автоматизация процесса установки (пункт «Автоматизация») и создание загрузочного DVD-диска или его ISO-образа (пункт «Создание ISO). Для полноты картины мы отметим все возможные задачи (хотя это и не обязательно).
Шаг 4. Интеграция обновления, драйверов и языковых пакетов
На этом этапе необходимо добавить в наш дистрибутив все обновления, драйверы и языковые пакеты. Для этого нажимаем на кнопку «Далее» или на иконку «Интеграция» в левой части окна программы. В открывшемся окне «Интеграция» имеется три закладки: «Исправления», «Драйверы» и «Языковые пакеты» (рис. 6).

Рис. 6. Окно, позволяющее интегрировать в дистрибутив обновления,
драйверы и языковые пакеты
Для того чтобы интегрировать в дистрибутив заранее подготовленные обновления, на закладке «Исправления» ставим флажок «Разрешить» и, нажав на кнопку «Добавить», выбираем все файлы обновления в папке C:\Vista Updates. После этого список всех обновлений, которые будут интегрированы в дистрибутив, отобразится в окне программы (рис. 7).

Рис. 7. Список выбранных обновлений отображается
в окне программы
Далее на закладке «Драйверы» необходимо указать драйверы, которые будут интегрированы в дистрибутив. Для этого необходимо на закладке «Драйверы», как и прежде, поставить флажок «Разрешить». Интегрировать в состав дистрибутива операционной системы драйверы не так-то просто. Дело в том, что подавляющее большинство драйверов подразумевает инсталляцию с использованием EXE-файла, когда вместе с драйвером устанавливается и программа для его настройки. А интегрировать можно только распакованные драйверы, содержащие INF-файлы. Однако, как уже отмечалось, иногда без добавления драйверов в дистрибутив установить операционную систему на компьютер невозможно. Как показывает практика, наиболее часто приходится интегрировать в операционную систему драйвер IDE-контроллера, к которому подсоединяется оптический привод. В нашем примере мы интегрировали в дистрибутив ОС драйвер IDE-контроллера JMicron 363.
Для добавления драйверов в дистрибутив ОС необходимо нажать на кнопку «Добавить» и выбрать предварительно заготовленные драйверы с расширением INF. После этого выбранные драйверы, которые будут интегрированы в дистрибутив, отобразятся в окне программы (рис. 8).

Рис. 8. Список выбранных драйверов отображается в окне программы
Далее можно интегрировать в дистрибутив языковые пакеты в виде CAB-архивов. Делается это точно так же, как и добавление обновлений и драйверов. Вопрос лишь в том, где взять языковые пакеты и зачем это вообще нужно. Этот шаг по указанным выше причинам мы пропустим.
Шаг 5. Удаление лишних компонентов
На данном этапе необходимо указать компоненты операционной системы, которые можно удалить из дистрибутива. Для перехода к этому этапу нажимаем на кнопку «Далее» или на иконку «Компоненты» в левой части окна программы. После этого откроется окно «Совместимости» (рис. 9), в котором нужно отметить те программы и функции ОС, которые будут использоваться, чтобы предотвратить удаление связанных с ними компонентов операционной системы. После этого можно отметить те компоненты операционной системы, которые нет необходимости включать в дистрибутив и которые можно удалить (рис. 10).
Рис. 9. Окно, где
необходимо отметить программы, которые нельзя удалять

Рис. 10. Компоненты операционной системы, которые можно удалить
Если вы не знаете, какие компоненты вам точно не понадобятся, то лучше оставить все как есть. Однако операционная система Windows Vista содержит огромную базу драйверов различных устройств, поэтому если вы уверены в том, что с каким-то типом оборудования вам работать не придется, то смело удаляйте лишние компоненты.
Шаг 6. Предварительная настройка ОС
На этом этапе можно произвести первоначальную настройку операционной системы. Для этого необходимо перейти к окну «Настройки» (нажимаем на кнопку «Далее» или на иконку «Настройки» в левой части окна программы). В окне «Настройки» можно настроить функции безопасности, проводника и системы. К примеру, для того чтобы отключить контроль учетных записей (UAC), что делается практически всеми пользователями, необходимо перейти к окну «Безопасность» и напротив пункта UAC (Контроль учетных записей) выбрать опцию «Выключено» (рис. 11).

Рис. 11. Отключение контроля учетных записей при настройке системы
Настроить схему энергопотребления можно в окне «Система», а отображение расширений известных файлов и отображение системных и скрытых файлов — в окне «Проводник».
Шаг 7. Автоматизация процесса
Для перехода к данному этапу можно нажать кнопку «Далее» или щелкнуть по иконке «Автоматизация» в левой части окна программы. Здесь можно задать ключ дистрибутива ОС (чтобы не вбивать его в процессе инсталляции), имя компьютера, указать профиль сетевых настроек, профиль защиты компьютера и произвести региональные настройки (часовой пояс, раскладка клавиатуры, язык). То есть данное окно позволяет заранее задать все параметры, которые обычно указываются в процессе установки операционной системы на компьютер, и, кроме того, реализовать те настройки операционной системы, которые обычно производятся уже после инсталляции (рис. 12).

Рис. 12. Автоматизация процесса установки ОС
Шаг 8. Подготовка к созданию дистрибутива
На данном этапе необходимо запустить процесс подготовки к созданию дистрибутива. Для этого просто нажмите на кнопку «Готово», которая должна быть активна после прохождения предыдущих этапов. После этого откроется окно, в котором будет предложено выбрать один из двух способов создания дистрибутива: «Только применить настройки» и «Применить и перестроить». Первый способ заключается в том, чтобы применить настройки только к текущей (создаваемой) версии ОС, а все остальные версии ОС останутся без изменений. Этот способ является достаточно быстрым, однако дистрибутив получается очень большим. Способ «Применить и перестроить» состоит в том, чтобы применить все настройки к дистрибутиву и сохранить только выбранную версию операционной системы. Это позволит существенно уменьшить размер дистрибутива.
После выбора способа создания дистрибутива ОС (мы рекомендуем использовать способ «Применить и перестроить») запустится процесс создания дистрибутива (рис. 13).

Рис. 13. Процесс создания дистрибутива
Дистрибутив будет создан в той же директории, куда первоначально был скопирован диск с копией Windows Vista (в нашем случае — это папка C:\Windows Vista x86 Eng).
После того как в дистрибутив будут интегрированы все обновления и внесены все требуемые изменения, в директории C:\Windows Vista x86 Eng можно дополнительно создать папку Utils и скопировать в нее приложения, которые нужно будет инсталлировать на компьютер после установки ОС, при этом содержимое данной папки не будет скопировано на жесткий диск компьютера в процессе установки ОС. Преимущество такого подхода заключается лишь в том, что в случае использования загрузочного DVD-диска не придется менять диск.
Шаг 9. Создание ISO-образа диска
Последний этап подготовки загрузочного дистрибутива с операционной системой — это создание ISO-образа диска или непосредственная запись загрузочного DVD-диска. Для этого в утилите vLite нужно перейти к окну ISO (рис. 14) и в поле «Режим» выбрать желаемое действие (создать образ, записать образ, записать диск, стереть диск).
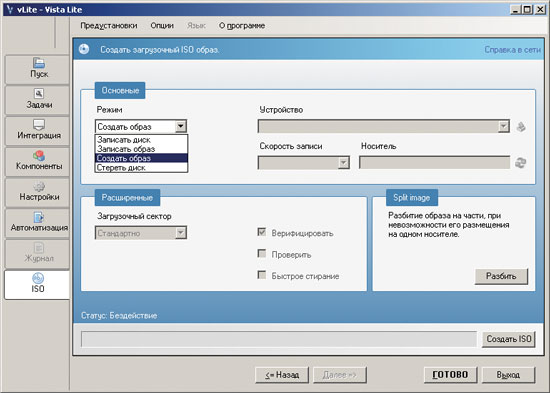
Рис. 14. Процесс создания ISO-образа загрузочного диска
КомпьютерПресс 10’2007
Загрузить PDF
Загрузить PDF
Вам нужно установить Windows 7 на компьютер без DVD-привода? Вы хотите создать резервный установщик на случай, если ваш диск будет поврежден? Чтобы скопировать установочные файлы Windows на загрузочный USB флеш-накопитель, следуйте данному руководству.
-
В интернете можно найти множество бесплатных программ для записи дисков. Вам нужна такая, которая может создавать ISO-файлы.
- Если вы получили свой Windows 7 как загружаемый ISO-файл от Microsoft, вы можете перейти к следующему разделу.
-
Откройте вашу новую программу для записи дисков. Найдите опцию “Скопировать образ” или “Создать образ.” Если появится соответствующий запрос, выберите ваш DVD-привод как источник.
-
Подберите легко запоминающиеся имя и расположение файла. Созданный вами ISO будет равен по размеру диску, который вы скопировали. Это значит, что образ займет несколько гигабайтов памяти на вашем жестком диске. Убедитесь, что у вас есть достаточно места.
- Создание ISO может занять значительное время, которое зависит от скорости вашего компьютера и DVD-привода.
Реклама
-
Она доступна бесплатно на сайте Microsoft. Несмотря на свое название, этот инструмент работает также и с образами Windows Vista.
-
Это тот ISO, который вы создали или загрузили в первом разделе руководства.
-
Вы можете или записать на DVD, или создать USB устройство.
-
Убедитесь, что ваш флеш-накопитель правильно подсоединен. Для копирования установки Windows вам понадобится, по меньшей мере, 5 ГБ пространства на вашем флеш-накопителе.
-
Программа отформатирует USB-диск для корректной загрузки, а затем скопирует ISO-файл на диск. Процесс копирования займет около 15 минут, в зависимости от скорости вашего компьютера.
Реклама
-
Сначала вставьте вашу флешку в USB-порт и скопируйте все ее содержимое в безопасное место на жестком диске.
-
Чтобы открыть командную строку, перейдите в меню Пуск и в поле поиска введите CMD. Нажмите на значке программы правой кнопкой и выберите Запуск от имени администратора, чтобы использовать ее с правами администратора.
-
Для этого наберите в командной строке следующую команду: DISKPART
- Запуск DISKPART покажет текущую версию DISKPART и имя вашего компьютера.
- Наберите “list disk”, чтобы увидеть список всех подсоединенных дисковых накопителей. Запишите дисковый номер, назначенный вашей флешке.
-
Выполните по очереди следующий перечень команд. Убедитесь, что вы заменили Disk 1 на правильный номер диска, который узнали благодаря DISKPART.
select disk 1cleancreate partition primaryselect partition 1activeformat fs=NTFS QUICKassignexit -
Используйте утилиту bootsect, которая поставляется с Windows 7 или Vista. Для этого:
- Вставьте DVD с Windows 7 или Vista и запишите букву DVD диска. В этом руководстве буква DVD диска — D:, а USB-накопителя — G:.
- Перейдите в директорию, где находится bootsect.
D:cd d:\boot - Используйте bootsect для того, чтобы сделать USB-накопитель загрузочным. Это добавляет на флешку BOOTMGR-совместимый код и готовит ее к возможности загружать Windows 7 или Vista.
BOOTSECT.EXE/NT60 G: - Закройте окно командной строки.
-
Скопируйте все файлы из DVD с Windows 7 или Vista на отформатированную флешку. Безопаснее и быстрее всего для этого использовать Проводник Windows. Откройте диск, выберите все и перетащите на вашу флешку. Копирование может занять несколько минут.
Реклама
-
Чтобы загрузиться с флешки, вам понадобится изменить настройки BIOS, указав первым загрузочным устройством USB-накопитель вместо жесткого диска. Чтобы открыть BIOS, перезапустите ваш компьютер и нажмите на отображаемую в подсказке клавишу. В зависимости от производителя клавиши могут быть разными, но обычно это F2, F10, F12 или Del.
- Откройте Меню загрузки (Boot menu) в вашем BIOS. Измените 1-е загрузочное устройство (1st Boot Device) на ваш USB-накопитель. Удостоверьтесь, что он вставлен, иначе вам не будет предоставлена возможность выбрать его. В зависимости от производителя, он может быть показан как Съемный Носитель (Removable Device) или же находиться в списке под названием своей модели.
- Откройте Меню загрузки (Boot menu) в вашем BIOS. Измените 1-е загрузочное устройство (1st Boot Device) на ваш USB-накопитель. Удостоверьтесь, что он вставлен, иначе вам не будет предоставлена возможность выбрать его. В зависимости от производителя, он может быть показан как Съемный Носитель (Removable Device) или же находиться в списке под названием своей модели.
-
Если вы установили порядок загрузки верно, загрузка установки Windows 7 или Vista начнется сразу после того, как исчезнет логотип производителя.
-
После того как загрузится процесс установки, начнется начальная установка Windows.
Реклама
Об этой статье
Эту страницу просматривали 53 424 раза.


















