Activation helps verify that your copy of Windows is genuine and hasn’t been used on more devices than the Microsoft Software License Terms allow. Watch how to activate Windows in the video below.

Having trouble playing the video? Watch it on YouTube.
Checking your Windows activation status
You’ll first want to find out if your Windows 11 is activated and linked to your Microsoft account.
It is essential that you link your Microsoft account to the Windows 11 license on your device. Linking your Microsoft account with your digital license enables you to reactivate Windows using the Activation troubleshooter whenever you make a significant hardware change.
To check activation status in Windows 11, select the Start button, and then select Settings > System and then select Activation . Your activation status will be listed next to Activation status.
Check activation status in Settings
You’ll see one of these activation status messages on the Activation page:
|
Activation status |
Description |
|---|---|
|
Windows is activated |
|
|
Windows is activated with a digital license |
|
|
Windows is activated with a digital license linked to your Microsoft account |
|
|
Windows is not activated |
|
If you need to purchase a license for your device, see «Purchase a Windows 11 license.»
If you have purchased a license for this device already and still receive an error message, continue to Methods of activation.
Linking your Microsoft account
To link your Microsoft account, follow these instructions:
-
Sign in as an administrator to add your Microsoft account. To confirm you’re using an administrator account, select the Start button, then select Settings > Accounts > Your info . Under your name, you’ll see Administrator . If you’re not an administrator, see Manage user accounts in Windows to create an administrator account.
Go to your info in Settings
-
Confirm that the administrator account is also your Microsoft account by checking to see if an email address is displayed above Administrator . If an email address is displayed, this is a Microsoft account. If not, you’re logged in with a local account. If you don’t yet have a Microsoft account, see How to create a new Microsoft account.
-
Once you confirm that you’re an administrator and using your Microsoft account, go back to the Activation page, select Add an account, enter your Microsoft account and password, and then select Sign in .
After your Microsoft account has been added, on the Activation page you’ll see Windows is activated with a digital license linked to your Microsoft account.
Methods of Windows activation
Depending on how you got your copy of Windows 11, you’ll need either a digital license or a 25-character product key to activate it. Without one of these, you won’t be able to activate your device.
-
A digital license (called a digital entitlement in Windows 11) is a method of activation in Windows 11 that doesn’t require you to enter a product key.
-
A product key is a 25-character code used to activate Windows. What you’ll see is PRODUCT KEY: XXXXX-XXXXX-XXXXX-XXXXX-XXXXX.
After determining which activation method you use, follow the steps in the corresponding Activate using a digital license or Activate using a product key.
Your activation method depends on how you got your copy of Windows 11.
|
If you got Windows 11 by… |
Activation method |
|---|---|
|
Upgrading to Windows 11 for free from an eligible device running a genuine copy of Windows 10, Windows 8.1 or Windows 7 |
Digital license If you associated or signed onto a Microsoft Account or associated your MSA with your digital license, that will be your MSA containing the digital license. |
|
Buying a Windows 11 Pro upgrade from the Microsoft Store app and successfully activated Windows 11 |
Digital license When purchasing from Microsoft Store, a confirmation email was sent to confirm the purchase. That email address (MSA) will contain the digital license. |
|
Being a Windows Insider and upgrading to the newest Windows 11 Insider Preview build on an eligible device that was running an activated earlier version of Windows 11 and Windows 11 Preview |
Digital license The email address that you used for your Windows Insider login will likely be the MSA containing your digital license. |
|
Buying genuine Windows 11 from the Microsoft Store app |
Digital license When purchasing from Microsoft Store, a confirmation email was sent to confirm the purchase. That email address (MSA) will contain the digital license. |
|
Buying a PC that came with Windows 11 |
Product key Find your product key either on the device packaging or on the Certificate of Authenticity (COA) attached to your device. |
|
Buying a box copy of Windows 11 from an authorized retailer |
Product key Find your product key on a label inside the Windows 11 box. |
|
Buying a digital copy of Windows 11 from an authorized retailer |
Product key Find your product key in the confirmation email you received after buying Windows 11 or in a digital locker accessible through the retailer’s website. A digital license will be given to your device for Windows 11 based on the valid product key you entered. |
|
Having a Volume Licensing agreement for Windows 11 or MSDN subscription |
Product key Your product key is available through the web portal for your program. |
|
Buying a new or refurbished device running Windows 11 |
Product key Your product key is preinstalled on your device, included with the device packaging, or included as a card or on the Certificate of Authenticity (COA) attached to the device. If you bought a refurbished PC, the refurbisher, not Microsoft, must provide you a product key. |
|
Buying from the Microsoft Store online |
Product key Find your product key in the confirmation email that contains the order history. |
If you don’t have a digital license or a product key, you can purchase a Windows 11 digital license after installation finishes. Here’s how:
-
Select the Start button.
-
Select Settings > System > Activation .
-
Select Go to Store.
This opens the Microsoft Store app where you can purchase a Windows 11 digital license.
Activate Windows using a digital license
Digital licenses are associated with your hardware and linked to your Microsoft account, so there’s nothing you need to find on your PC. You’re all set once your PC is connected to the internet and you log in to your Microsoft account.
If you don’t have a digital license, you can use a product key to activate. To learn how to activate using a product key, follow the steps at Activate using a product key.
If you are installing Windows on a new device or motherboard for the first time and you do not have a product key, select I don’t have a product key during the installation setup screens. When prompted, enter the Microsoft account you want to use to purchase a digital license for this device. Once the setup screens are completed and Windows has finished installing, go to activation settings: Select the Start button, and then select Settings > System > Activation . Then select Open Store to purchase a digital license to activate Windows.
If you have a digital license for your device, you can reinstall the same edition of Windows 11 on this device without entering a product key.
Make sure that Windows 11 is activated before you try to reinstall it. To find out, select the Start button, and then select Settings > System > Activation . You’ll be able to confirm that your Windows 11 has been activated and that your Microsoft account is associated with your digital license.
Check activation status in Settings
Here are the possible messages that display on the Activation page:
|
Activation status |
Description |
|---|---|
|
Windows is activated with a digital license |
Your Microsoft account is not linked to your digital license. Follow instructions for Linking your Microsoft account. |
|
Windows is activated with a digital license linked to your Microsoft account |
Your Microsoft account is already linked to your digital license. |
If Windows 11 isn’t activated on your device, see Get help with Windows activation errors for more info.
If your digital license is not linked to your Microsoft account, follow the steps under Checking your Activation status, Linking your Microsoft account.
Once you have your account linked, then you can run setup to reinstall Windows 11. For more info about how to create installation media to reinstall Windows 11, go to the Microsoft software download website. When creating installation media, make sure to choose the edition of Windows 11 that matches the edition already installed on your device.
During reinstallation, if you’re asked to enter a product key, you can skip this step by selecting I don’t have a product key. Windows 11 will automatically activate online after the installation is complete. If you linked your digital license with your Microsoft account, be sure to sign in to the Microsoft account that is linked to the digital license.
When you make a significant hardware change to your device, such as replacing the motherboard, Windows 11 might no longer be activated.
Make sure you associate your Microsoft account to your digital license to prepare for hardware changes. The association enables you to reactivate Windows using the Activation troubleshooter if you make a significant hardware change later. For more info, see Reactivating Windows after a hardware change.
Activate Windows using a product key
A product key is a 25-character code, that looks like this:
PRODUCT KEY: XXXXX-XXXXX-XXXXX-XXXXX-XXXXX
During installation, you’ll be prompted to enter a product key. Or, after installation, to enter the product key, select the Start button, and then select Settings > System > Activation > Change product key.
Change product key in Settings
To locate your product key, see the product key table in Activation methods, What activation method do I use, a digital license or a product key?
Note: Microsoft only keeps a record of product keys if you purchased from the Microsoft online store. You can find out if you purchased from Microsoft in your Microsoft account Order history. For more help, see Find your Windows product key.
If you have a product key, then you can use Change product key to activate Windows 11 in each of the following scenarios. Below is supplemental information that might help you with activation:
You’ll need to use a valid product key to activate Windows 11 on a device that has never had an activated copy of Windows 11 on it.
You’ll also need to use a valid product key if you’re installing an edition of Windows 11 that wasn’t previously activated on the device. For example, you’ll need a valid product key to install and activate Windows 11 Pro on a device that had Windows 11 Home installed.
During the installation, you’ll be asked to enter a valid product key. After the installation is complete, Windows 11 will automatically be activated online. To check activation status in Windows 11, select the Start button, and then select Settings > System > Activation .
Check activation status in Settings
If Windows 11 isn’t activated on your device, see Get help with Windows activation errors for more info.
Note: In some cases, you might need to enter the Windows 11 product key that either came with the device packaging, was included as a card, or that appears on the Certificate of Authenticity (COA) attached to the device. If you don’t have a Windows 11 product key, you’ll have the option to buy one during installation.
When you buy a refurbished device running Windows 11, you’ll need to activate Windows using the product key on the Certificate of Authenticity (COA) that’s attached to your device.
If your original hardware manufacturer (OEM) changed the motherboard for you, your PC should reactivate automatically. If it doesn’t activate, your OEM might have provided a COA card with a 25-character key under a gray scratch cover. Follow these steps to get activated:
Note: To remove the gray coating that conceals the product key, gently scratch it off using a coin or your fingernail.
-
Select the Start button, and then select Settings > System > Activation .
-
Select Change product key.
During reinstallation, you’ll be asked to enter a product key. When you type in your product key, you will have an activated edition of Windows 11.
If you finished setup and did not enter your product key, you can still enter your product key. Select the Start button, and then select Settings > System > Activation > Change product key.
Change product key in Settings
When you make a significant hardware change to your device, such as replacing the motherboard, Windows 11 might no longer be activated.
If you do not reinstall Windows, then you can select the Start button, and then select Settings > System > Activation > Change product key to reactivate your device. Otherwise you can enter your product key during installation of Windows.
If your original hardware manufacturer (OEM) changed the motherboard for you, your PC should reactivate automatically. If it doesn’t activate, your OEM might have provided a COA card that has a gray coating over a 25-character key. Follow these steps to get activated.
Note: To remove the gray coating that conceals the product key, gently scratch it off using a coin or your fingernail.
-
Select the Start button, and then select Settings > System > Activation .
-
Select Change product key.
-
Type in the product key found on the COA and follow the instructions.
Change product key in Settings
For more info, see Reactivating Windows after a hardware change.
Need more info?
If your license doesn’t match the Windows edition that you bought or are entitled to, Windows will not activate. Check to see which edition you purchased, Windows 11 Home or Windows 11 Pro. To see the edition, select the Start button, then select Settings > System > Activation .
Check your Windows edition in Settings
If you purchased the edition called Windows 11 Home, you’ll need to again install Windows 11 Home. If you don’t want to continue with Windows 11 Home and would like to change editions, see Upgrade Windows Home to Windows Pro.
If you’re a Windows Insider and have been running Windows 11 Insider Preview builds you’ll automatically receive new builds that have been activated, provided Windows was activated on your device before upgrading to the new build.
To check activation status in Windows 11, select the Start button, and then select Settings > System > Activation .
Check activation status in Settings
If Windows 11 isn’t activated on your device, see Get help with Windows activation errors for more info.
If you’re not already part of the Windows Insider program and you’d like to join, select the Start button and then select Settings > Windows Update > Windows Insider Program > Get started.
Join Windows Insider Program
Note: If you’re reinstalling Windows 11 Insider Preview, and the same edition of Windows 11 or Windows 11 Insider Preview was already activated on your device, your digital license will automatically activate Windows.
Related links
How to install or upgrade Windows using a product key
Текущая ситуация в мире значительно усложнила жизнь многим людям. Не обошло это стороной и пользователей ПК и ноутбуков. Корпорация Microsoft официально «ушла» из России. Легально приобрести лицензию на операционные системы Windows стало значительно сложнее. Конечно, где-то в магазинах еще остались остатки ключей, но стоимость их значительно выросла. Но раз Microsoft решил «кинуть» российских пользователей, то стоит обратить внимание на нелегальную активацию. Сейчас последствий за пиратскую Винду не будет, так как Майкрософт «ушел» из РФ.
В данном материале мы рассмотрим бесплатную активацию ОС Windows версий 10, 8.1 и 7. Постараюсь быть краток, и писать исключительно полезную информацию.

Интересный факт
После начала февральских событий 2022 года, спрос на пиратские Windows и Office вырос на 250%!
Зачем вообще проводить активацию?
На самом деле все достаточно просто. Если операционная система Windows не активирована, то она будет всяким образом вам об этом напоминать. А так же незначительно ограничивать возможности системы.
- Во-первых, на рабочем столе (в правом нижнем) у вас будет «висеть» надпись о необходимости произвести активацию лицензии. Такой водяной знак есть на всех трех рассматриваемых версиях Windows. Надписи немного отличаются, но общий смысл один.
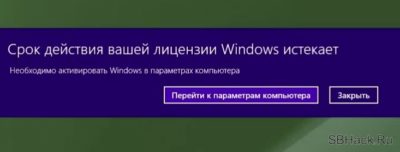
- Во-вторых, ограничение функциональности. В случае с Windows 10 и 8.1 — недоступность раздела «Персонализация». Вы не сможете сменить тему, обои и звуковую схему. В Windows 7 похожая ситуация, только добавляется еще черный экран.
Согласитесь, ограничения незначительные, на общую работу ОС не влияют. Но немного неприятно и неудобно. Как от этого избавиться раз и навсегда мы сейчас и разберём.
Пожалуй, объединим активацию этих двух систем в один раздел. Процесс их активации схож и применяется как на Windows 10, так и на Windows 8.1.
Итак, нам понадобиться одна популярная программа — активатор под названием KMSAuto. Автор сего чуда знамений разработчик Ratiborus. Он создал кучу полезных программ для Windows, включая и активаторы. Однако, самый топовый — KMSAuto Net.
Порядок действий:
Отключаем Защитник Windows.
- Для этого в «Поиск» пишем «Защита» и открываем первый найденный вариант «Защита от вирусов и угроз»:
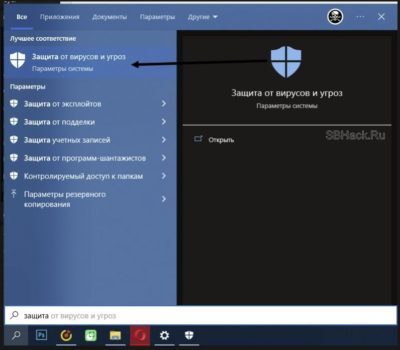
- В открывшемся окне нам необходим раздел «Управление настройками»:
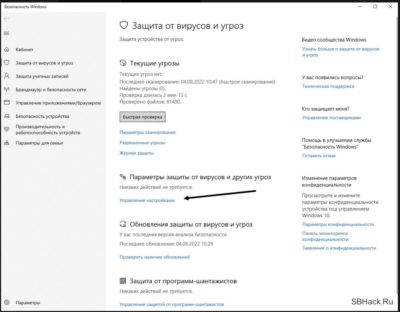
- Ползунком отключаем «Защиту в режиме реального времени»:
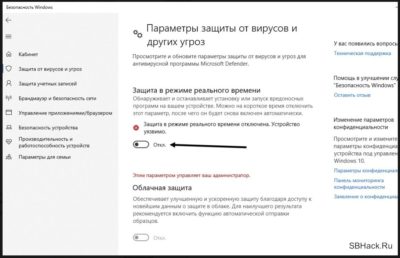
- Скачиваем и распаковываем активатор KMSAuto любым архиватором (подойдет Winrar) — ссылка на скачивание активатора чуть ниже.
- Запускаем файл KMSAuto++.exe от Администратора:
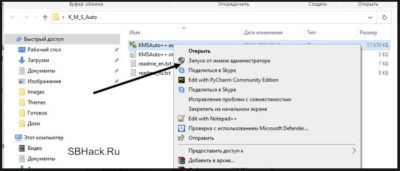
- Откроется приветственное окно, в котором необходимо нажать большую кнопку «KMSAuto ++»:
- Далее необходимо дважды! левой кнопкой мыши нажать на «Activate Windows»:
- Запустится процесс активации Windows, который занимает не более 1 минуты времени. В итоге вы должны увидеть следующее уведомление:
Это означает успешную активацию системы. Больше никаких действий от вас не потребуется. Активация у вас установиться навсегда.
Скачать активатор KMSAuto Net:
- KMSAuto++ v1.7.5 20 Mb
Пароль — sbhack
| Версия: | 1.7.5 |
| Язык: | Eng + Rus |
| Разрядность: | x64 + x32 -bit |
| Может активировать: | Home, Pro, Enterprise, Education |
Повторюсь, что данный способ отлично работает как на Windows 10, так и на Windows 8.1. Однако, иногда на Windows 10 вариант с использованием KMSAuto не проходит успешно. В этих случаях есть план «Б», а именно, установка цифровой лицензии при помощи еще одного замечательного активатора.
Итак, план Б по активации Windows 10
Речь пойдет еще об одном активаторе от Ratiborus — W10 Digital Activation Program, который способен установить вечную цифровую лицензию в Windows 10. Пользоваться им немного попроще чем тем же KMSAuto.
Поехали:
- Отключаем Защитник Windows (Defender) (как это делается мы разбирали выше);
- Скачиваем и распаковываем архив с активатором (ссылка на его скачивание будет чуть ниже);
- Запускаем W10DigitalActivation.exe или W10DigitalActivation_x64.exe (в зависимости от разрядности вашей ОС) от Администратора:
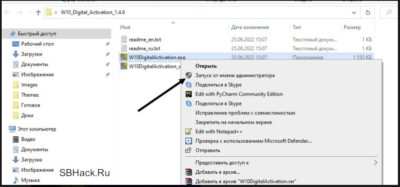
- Откроется одно небольшое окно, в котором нужно нажать одну кнопку — «Активировать Windows 10»:
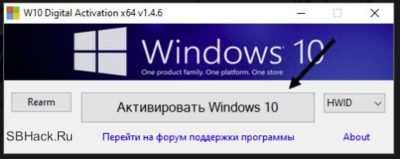
- Запустится процесс активации. Он тоже не занимает много времени — примерно одна минута. В итоге получим окно с успешной постоянной активацией:

Скачать активатор W10 Digital Activation:
- W10DigitalActivation 2 Mb
Пароль — sbhack
| Версия: | 1.4.6 |
| Язык: | Eng + Rus |
| Разрядность: | x64 + x32 -bit |
| Совместимость: | Core (Home) / Professional (Pro) / Education / Enterprise (Корпоративная) |
После выполнения таких операций итог у нас один — полноценная и активированная система Windows 10 или 8.1. Никаких больше ограничений и уведомлений нет. А мы счастливые и сэкономившие деньги на лицензии.
Активация Windows 7
Теперь приступим к разбору процесса активации операционной системы Windows 7. На самом деле сделать это еще проще — как «два байта передать». Признаки того, что систему необходимо активировать мы описывали выше. Добавим ко всему наличие надписи о том, что ваша копия не является подлинной. Убирается все это очень просто — также при помощи активатора. Отметим, что Windows 7 уже давно не поддерживается компанией Microsoft. А это значит, что проверять подлинность лицензии по факту никто и никогда не будет. Просто данный функционал остался в самой системе и его просто нужно отключить.
Для активации ОС Windows 7 нам понадобиться самый лучший и проверенный активатор — Windows 7 Loader от Daz. Он 100% активирует любую версию «Семерки».
Приступим:
- Скачиваем и распаковываем архив с активатором (ссылка на него ниже);
- Запускаем файл Windows Loader.exe от Администратора:
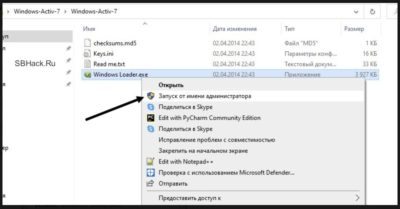
- В открывшемся окне нажимаем кнопку «Install»:
- Ожидаем завершения процесса активации (от 1 до 2 минут);
- В конце программа попросит перезагрузить компьютер, выбираем «Restart»:
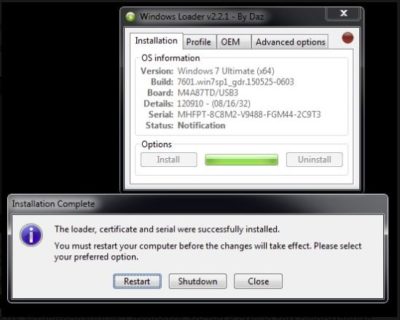
После перезагрузки статус системы измениться на активированный. Откроется доступ к смене тем оформления и обоев. Также исчезнет черный экран и надпись о проверке подлинности. В некоторых случаях ускориться загрузка операционной системы.
Скачать активатор Windows Loader:
- Windows.7.Loader 3 Mb
Пароль — sbhack
| Версия: | 2.2 |
| Язык: | Eng |
| Разрядность: | x64 + x32 -bit |
| Совместимость: | Starter (Начальная), Home Basic (Домашняя базовая), Home Premium (Домашняя расширенная), Professional (Профессиональная), Ultimate (Максимальная) |
Вот мы и подошли к концу инструкции по активации Windows 10, 8.1, 7. Я постарался описать эти процессы максимально понятно и доступно. Если вы столкнулись с какими-либо трудностями и проблемами в активации, то смело пишите об этом в комментариях. За это вас никто не покусает :), а наоборот поможет и подскажет.
Если решили собрать ПК самостоятельно или купили ноутбук без операционной системы, необязательно доплачивать за ее установку специалисту. Чтобы сэкономить, можно поставить ОС самому.
Рассказываем, как установить и настроить Windows за час, а также о том, какие трудности могут возникнуть.
Что нужно для установки Windows
Для подготовки к установке системы понадобится сделать несколько простых шагов.
Убедитесь, что выбранная версия ОС совместима с вашим устройством. У операционных систем, как и у других программ, есть системные требования. У Windows 10 и версий старее никаких особых требований нет — главное, чтобы характеристики устройства соответствовали минимальным параметрам, заявленным разработчиком. Однако для Windows 11 Microsoft добавила два дополнительных условия: компьютер должен поддерживать функцию безопасной загрузки Secure Boot и быть оснащен доверенным платформенным модулем TPM версии 2.0. Они обеспечивают защиту от вредоносных программ на этапе загрузки системы.
Если хотите установить ОС на новый ноутбук или ПК, проблем ждать не стоит: все модели, выпущенные после 2015 года, поддерживают Windows 11. Более старые могут оказаться несовместимы. Windows 11 установится, если у вас ПК или ноутбук с процессорами не старее Intel i5-8400 или AMD Ryzen 5 2600.
Если у вас старый ноутбук и вы точно не знаете его параметры, их можно узнать, вбив в поисковик модельный номер — обычно его наносят на обратную сторону корпуса.
В нашем случае модель называется Nbl-WAQ9R
Также поискать параметры устройства можно на сайте производителя в разделе технической поддержки и документации. Если у ноутбука или ПК процессор не старее Intel i5-8400 или AMD Ryzen 5 2600 — установка Windows 11 возможна.
Но даже если в компьютере или ноутбуке нет TPM 2.0 и Secure Boot, Windows 11 всё равно можно установить обходными путями. Главное, чтобы у компьютера были:
- Процессор от 2 ядер, тактовая частота выше 1 ГГц
- Оперативная память от 4 ГБ
- Накопитель от 64 ГБ
- Монитор с разрешением 720p или выше
Купите лицензионный ключ или перенесите его со старого ПК. Лицензионный ключ нужен, чтобы иметь доступ ко всем возможностям операционной системы и не нарушать условия пользовательского соглашения. Если на старом ПК уже есть ключ и вы не будете им пользоваться, лицензию можно перенести.
Однако стоит учитывать, что перенести можно не все версии ОС: для переноса ключа подходит только коробочная и цифровая версии операционной системы, а корпоративная и OEM, предустановленная производителем, — нет.
Цифровая версия — это лицензионный ключ, который можно купить в магазинах электроники или на маркетплейсах.
Как узнать тип лицензии Windows и можно ли перенести ключ
Откройте «Поиск» в нижней панели инструментов или нажмите на клавишу Windows.
В Windows 11 поиск расположен по центру
Затем введите запрос cmd для поиска программы «Командная строка». Далее нажмите правой кнопкой мыши на cmd и запустите ее от имени администратора.
Также запустить программу от имени администратора можно, если нажать на надпись справа
В открытой программе «Командная строка» введите команду slmgr -dli и нажмите Enter. Затем посмотрите на строку «Описание» или Description. Если написано Retail channel, ключ можно перенести на другой ПК. Если в строке отобразилась надпись OEM, значит, перенос невозможен.
Ключ OEM — перенести систему не получится
Как скачать и записать образ Windows
После официального ухода Microsoft из России загрузить Windows стало сложнее. Но есть обходные пути в виде VPN и альтернативных площадок.
Второй компьютер и USB-накопитель объемом не менее 8 ГБ для скачивания и записи образа ОС потребуются, если у вас цифровая лицензия или коробочная с диском в комплекте. Если у вас лицензия с флешкой в комплекте, то второй компьютер и дополнительный накопитель не понадобятся.
Скачать образ системы Windows для ее установки на ПК или ноутбук можно двумя способами.
С официального сайта. Это наиболее надежный и безопасный способ, но он может требовать VPN-подключения.
Перейдите на сайт Microsoft и скачайте программу Media Creation Tool (MCT) — она нужна для создания установочного диска. Есть версии для Windows 11 и для Windows 10.
Нажмите «Скачать» и дождитесь окончания загрузки
Альтернативные источники. Если не получается скачать ПО с официального сайта, можно рассмотреть вариант загрузки с проверенного ресурса, например Softportal. На нем доступны MCT для версий Windows 10 и 11.
Перейдите на сайт Softportal и найдите в поиске Media Creation Tool или перейдите по ссылке.
Перейдите по этой ссылке
Затем нажмите на кнопку «Скачать».
Программу можно скачать бесплатно
Выберите версию Media Creation Tool для загрузки — для Windows 11 или Windows 10.
Нажмите «Скачать» и дождитесь окончания загрузки
Нажмите на третью или четвертую ссылку в зависимости от необходимой версии Windows. Третья и четвертая ссылки ведут на загрузку файлов с официального сайта Microsoft — это самый надежный и безопасный источник.
Для установки Windows 11 на устройство с TPM 2.0 и Secure Boot / Windows 10 на любой ПК
Вставьте USB-накопитель в порт ноутбука или ПК и запустите программу Media Creation Tool. Затем выберите язык операционной системы либо оставьте значения по умолчанию. Далее нажмите «USB-устройство флеш-памяти» и выберите нужный накопитель. Начнется форматирование и запись образа на накопитель.
После завершения записи появится такая надпись
Для установки Windows 11 на устройство без TPM 2.0 и Secure Boot
Rufus — самый простой способ обхода блокировки установки, если у компьютера нет TPM 2.0 и Secure Boot.
Чтобы записать образ операционной системы через Rufus, скачайте программу с официального сайта, подключите накопитель к ПК или ноутбуку. Далее откройте Media Creation Tool и скачайте образ системы.
Как это сделать:
Шаг 1. Откройте Media Creation Tool и в окне «Выберите носитель» нажмите на ISO-файл, а затем выберите место для его скачивания.
Мы загрузили файл в отдельную папку на рабочем столе
Шаг 2. После окончания загрузки закройте программу, она больше не понадобится.
Время загрузки зависит от скорости интернета, мы скачали Windows за 15 минут
Шаг 3. Загрузите и запустите программу Rufus. Через нее запишите образ системы, чтобы обойти ограничения Windows на наличие TPM 2.0 и Secure Boot.
Интерфейс Rufus
Шаг 4. Вставьте флеш-накопитель в разъем USB 3.0 и выберите его в разделе «Устройство». Обычно на ноутбуке USB 3.0 расположен слева, а на компьютере выделен синим или красным цветом.
Отключите все USB-накопители, кроме того, на который будет установлена Windows
Шаг 5. Нажмите «Выбрать» и выберите скачанный образ системы. Проверьте, чтобы в параметрах образа была выставлена «Стандартная установка Windows».
Интерфейс Rufus
Шаг 6. Нажмите «Старт», установите галочки на первых двух пунктах, а затем — «ОК».
Шаг 7. Подтвердите удаление данных и дождитесь окончания записи образа.
Создание загрузочного диска занимает 10–20 минут в зависимости от скорости флешки и порта USB
После завершения создания загрузочной флешки переходите к установке Windows.
Как установить Windows с флешки
Чтобы установить Windows без ошибок, выполните несколько простых шагов:
Шаг 1. Подключите флешку к компьютеру или ноутбуку.
Шаг 2. Зайдите в BIOS — как это сделать, мы рассказывали в отдельной статье. Обычно за вход в BIOS отвечают клавиши F2, Del или F11.
Шаг 3. В BIOS откройте раздел Boot, Boot Priority или «Функции BIOS». Название раздела с приоритетами загрузки может немного различаться в зависимости от устройства.
В ноутбуке Huawei за приоритет загрузки отвечает раздел Bootable Devices
Шаг 4. Выберите установочную флешку как первый накопитель в приоритете загрузки. Обычно это устройство со словом USB в названии. Чтобы избежать путаницы, рекомендуем отключить все неиспользуемые накопители.
Шаг 5. Примените изменения и выйдите из BIOS. Обычно для этого используется F10.
Шаг 6. Включите компьютер и дождитесь появления окна установки.
С этого этапа начинается установка Windows
Шаг 7. Выберите язык и введите ключ продукта, если он есть, или нажмите «У меня нет ключа продукта».
Шаг 8. Выберите версию операционной системы в соответствии с вашим ключом. Если у вас нет ключа, выберите версию, ключ для которой собираетесь приобрести.
Шаг 9. Нажмите на «Выборочную установку».
Шаг 10. Примите лицензионное соглашение и нажмите на клавишу «Создать», чтобы разбить накопитель на диски. Рекомендуем делать два диска — C и D, чтобы в случае переустановки можно было стереть данные с первого, а второй остался нетронутым.
Если в устройстве два диска, в качестве системного выберите SSD-накопитель: так система будет загружаться в несколько раз быстрее, чем с HDD.
Создаем разделы и при необходимости форматируем диски
Шаг 11. После первой перезагрузки устройства вытащите флешку или поменяйте местами порядок загрузки в BIOS. Если этого не сделать, будет запускаться установка с накопителя.
Шаг 12. Выберите язык системы, добавьте раскладку клавиатуры, введите имя компьютера и войдите в учетную запись Microsoft.
Если устанавливать систему на SSD, процесс займет около получаса
Какие проблемы могут возникнуть при установке Windows
Если следовать инструкции, обычно установка Windows проходит без ошибок и проблем. Однако в редких случаях могут возникнуть неполадки, которые можно самостоятельно исправить.
Не запускается установка
Это значит, что установлены неправильные настройки BIOS. Чтобы их исправить, перезагрузите компьютер и войдите в BIOS. Далее перейдите в раздел Boot или Boot Priority. Убедитесь, что приоритет загрузки установлен на флешке: она должна быть первая в списке.
Переместите USB-накопитель на первое место с помощью стрелок на клавиатуре или клавиш F5/F6
Затем сохраните изменения — для этого нажмите на клавишу F10 и перезагрузите компьютер.
Отсутствует один из драйверов
Иногда после установки Windows работают не все компоненты компьютера — например, не включается Wi-Fi или Bluetooth. Чтобы решить проблему, установите программу Driver Booster, она сама найдет отсутствующие драйвера.
Как найти драйвер вручную. Если возможности скачать программу нет, недостающий драйвер можно найти самостоятельно. Для этого в «Диспетчере устройств» найдите раздел «Сетевые адаптеры» и разверните его.
Раздел «Сетевые адаптеры» расположен снизу
Затем нажмите правой кнопкой мыши на Bluetooth Device, если нужен Bluetooth, или Realtek, если нужен Wi-Fi.
Диспетчер устройств
Далее откройте «Свойства» и перейдите во вкладку «Драйвер».
У нас драйвер включен
Нажмите на «Включить устройство», если оно отключено, и обновите драйвер. Если не работает интернет, нажмите «Найти драйвер на этом компьютере».
Интерфейс инструмента обновления драйверов
Нажмите «Выбрать драйвер» из списка доступных.
Выберите драйвер со словом Realtek в скобках
Затем нажмите «Далее», если в таблице отображается доступный драйвер, и дождитесь окончания установки.
С сайта производителя. Если нужный драйвер не нашелся, зайдите на сайт производителя материнской платы или ноутбука и загрузите его вручную. Для этого откройте браузер и введите запрос «поддержка драйверы» с указанием модели компьютера или материнской платы.
В нашем случае это ноутбук Huawei
На сайте поддержки найдите ваше устройство и выберите драйвер.
Нам нужен драйвер для WLAN
Далее загрузите компонент на устройство и установите его.
Windows не активируется
Чтобы это исправить, во время установки нажмите «У меня нет ключа продукта». Неактивированным устройством можно пользоваться и без лицензии, но Microsoft ограничит возможности настройки системы, и в правом нижнем углу появится водяной знак с информацией о необходимости активации.
После установки системы в настройках Windows перейдите в разделе «Система», найдите пункт «Активация» и введите ключ.
Можно нажать на «Устранение неполадок» или ввести ключ вручную
Не удалось создать диск C и D во время установки
Чтобы исправить неполадку, удалите существующие разделы и создайте их заново. Далее создайте новые разделы. Чтобы их создать, выберите диск, который хотите отформатировать, нажмите «Форматировать» и дайте новое имя разделу.
После форматирования данные удалятся
Далее нажмите «Создать» и укажите размер раздела в мегабайтах. Если вы хотите создать несколько — повторите этот шаг для каждого из них.
![How to Get Rid of the Activate Windows Watermark [Windows 10 PC Activation Message Removal]](https://www.freecodecamp.org/news/content/images/size/w2000/2021/12/activate.png)
If you’re a Windows user, you might have seen the «Activate Windows» message that displays over every other thing – including your cursor. I guess they gave it a z-index of infinity.
This message gets displayed when you use a Windows OS that has an invalid or expired license. This keeps you from being able to personalize your desktop or get updates for Windows Defender – now Windows Security. You will also be unable to install Microsoft Office.
If this is the case, you can remove the watermark because it could have a negative effect on visual hierarchy and might be embarrassing if you’re taking screenshots or recording your desktop.
This happened to me when I was using freeCodeCamp for my first round of 100DaysOfCode.
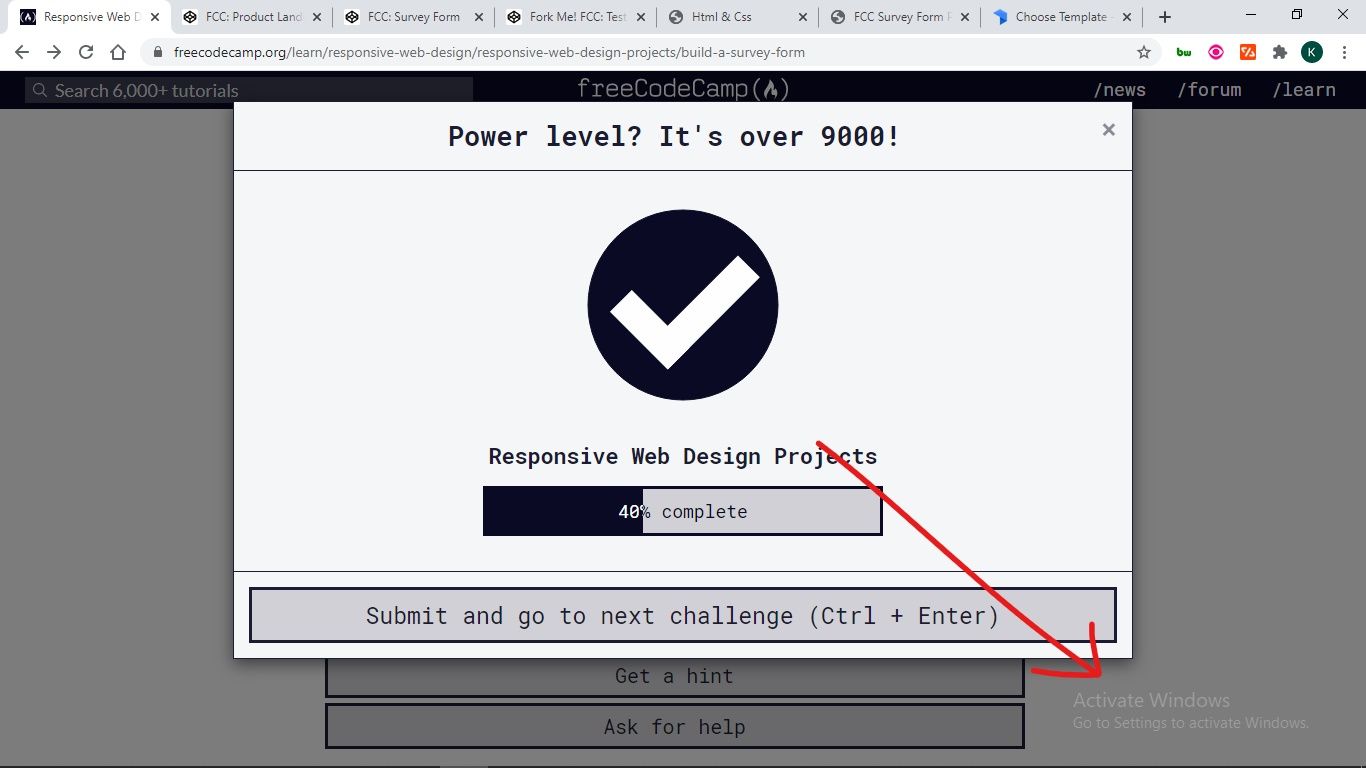
In this article, I will show you 4 ways you can remove the Activate Windows watermark on your Windows 10 PC.
Some of the tweaks only remove the message but not the underlying problems, so you should pay attention to the last one, which will remove the message and activate your Windows as well.
Table of Contents
- How to Get Rid of the Activate Windows Watermark with PowerShell
- How to Get Rid of the Activate Windows Watermark with Notepad
- How to Get Rid of the Activate Windows Watermark by Using the Registry
- How to Get Rid of the Activate Windows Watermark with a Product Key
- Conclusion
PowerShell enables you to directly interact with your Windows OS with scripts.
There’s a PowerShell script you can execute that’ll eventually get rid of the Activate Windows message.
To execute the script, follow the steps below.
Step 1: Press WIN (Windows logo key) + S on your keyboard.
Step 2: Search for «powershell». You have to execute the script as an administrator, so click on «Run as Administrator» on the right.
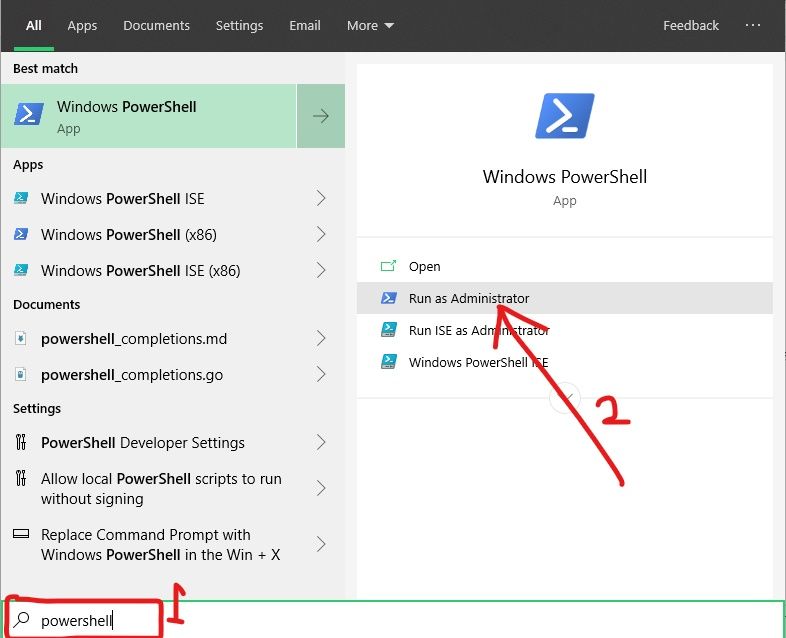
Step 3: Type in «slmgr /renew» (without quotes) and hit ENTER.

Step 4: Restart your PC.
If you’ve made several tweaks with third-party apps in order to activate Windows, this fix might not work for you. If it doesn’t work for you, try the next one.
How to Get Rid of the Activate Windows Watermark with Notepad
As simple as Notepad looks to everyone, you can use it to remove the Activate Windows watermark. In fact, this way is one of the most popular to get rid of the message.
You can use Notepad to get rid of the message with the simple steps below.
Step 1: Hit the WIN button on your keyboard and search for Notepad. Click Open on the right or the Notepad search result to launch the app.
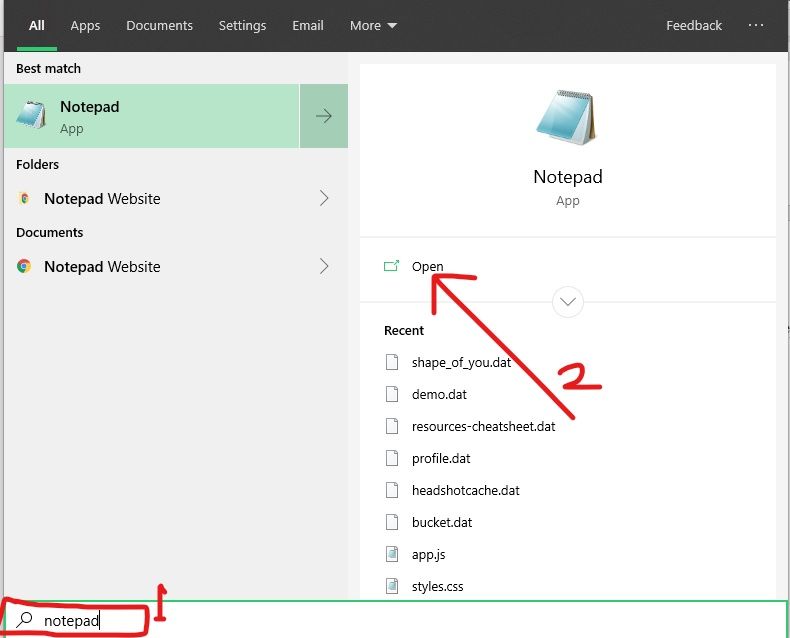
Step 2: Make sure you’re working with a new, untiled file. Paste in the script below:
@echo off
taskkill /F /IM explorer.exe
explorer.exe
exit
Step 3: Click File in the menu and select «Save as».
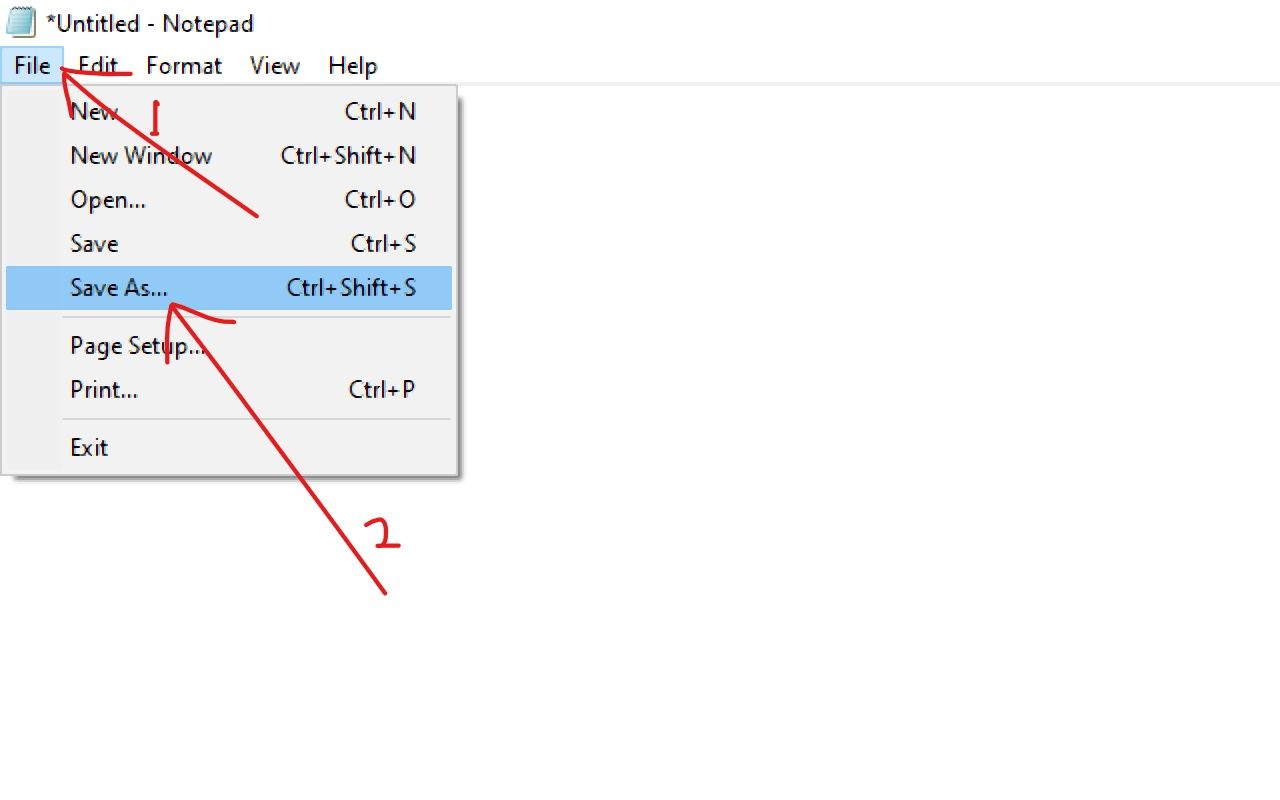
Step 4: Name the file «Activation.bat» and select «All files» as the format. Then save the file to any location you want.
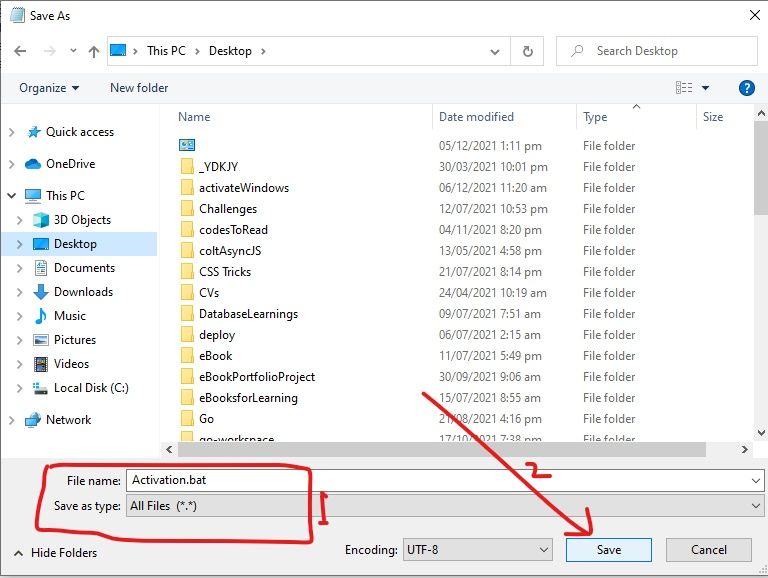
Step 5: Locate the file and right-click on it, then select «Run as Admissions».
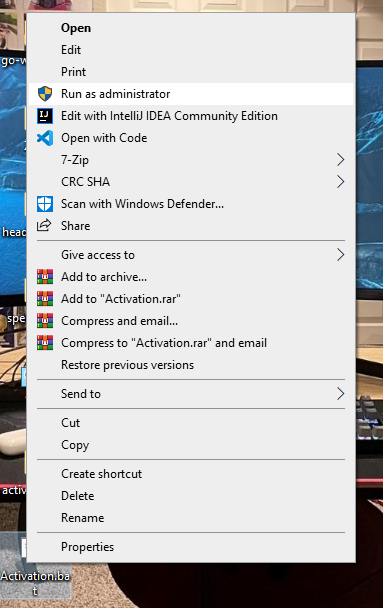
The script will be executed quickly and will refresh your computer.
Step 6: Restart your PC.
How to Get Rid of the Activate Windows Watermark by Using the Registry
Windows 10 registry lets you make deeper changes that have significant effects on your computer.
You can get rid of the Activate Windows watermark by making a less complicated modification in the Registry, as done below.
Step 1: Right-click on Start and select Run.
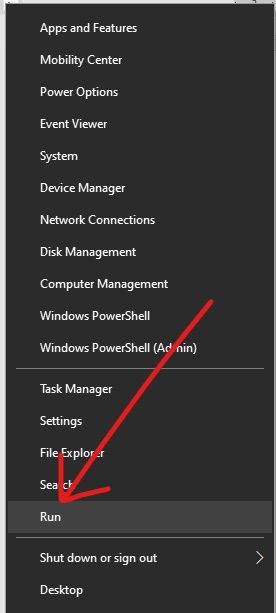
Step 2: Type in «regedit» (without quotes) into the Run dialogue and hit ENTER.

Step 3: Expand HKEY_CURRENT_USER, Control Panel, and then click Desktop.
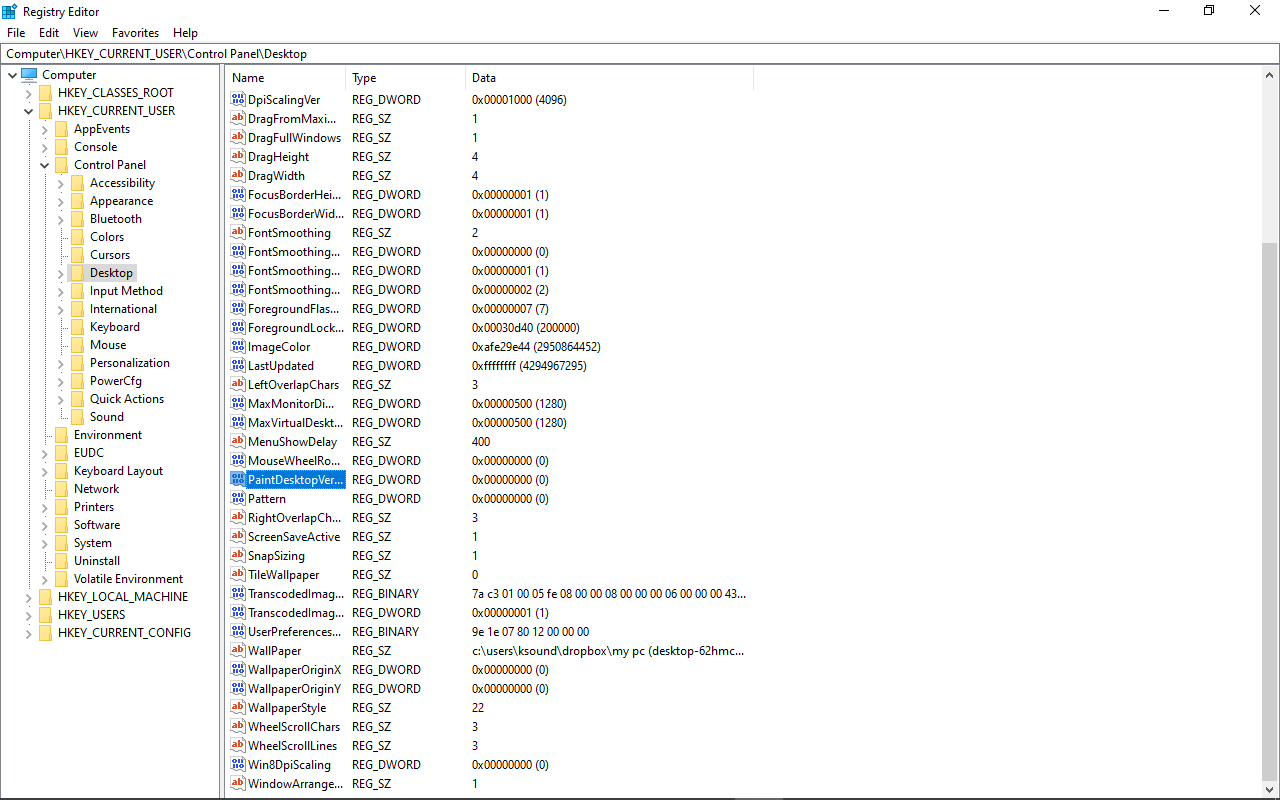
Step 4: Locate PaintDesktopVersion and double-click on it.
Step 5: Change the value from 1 to 0 and click Ok.
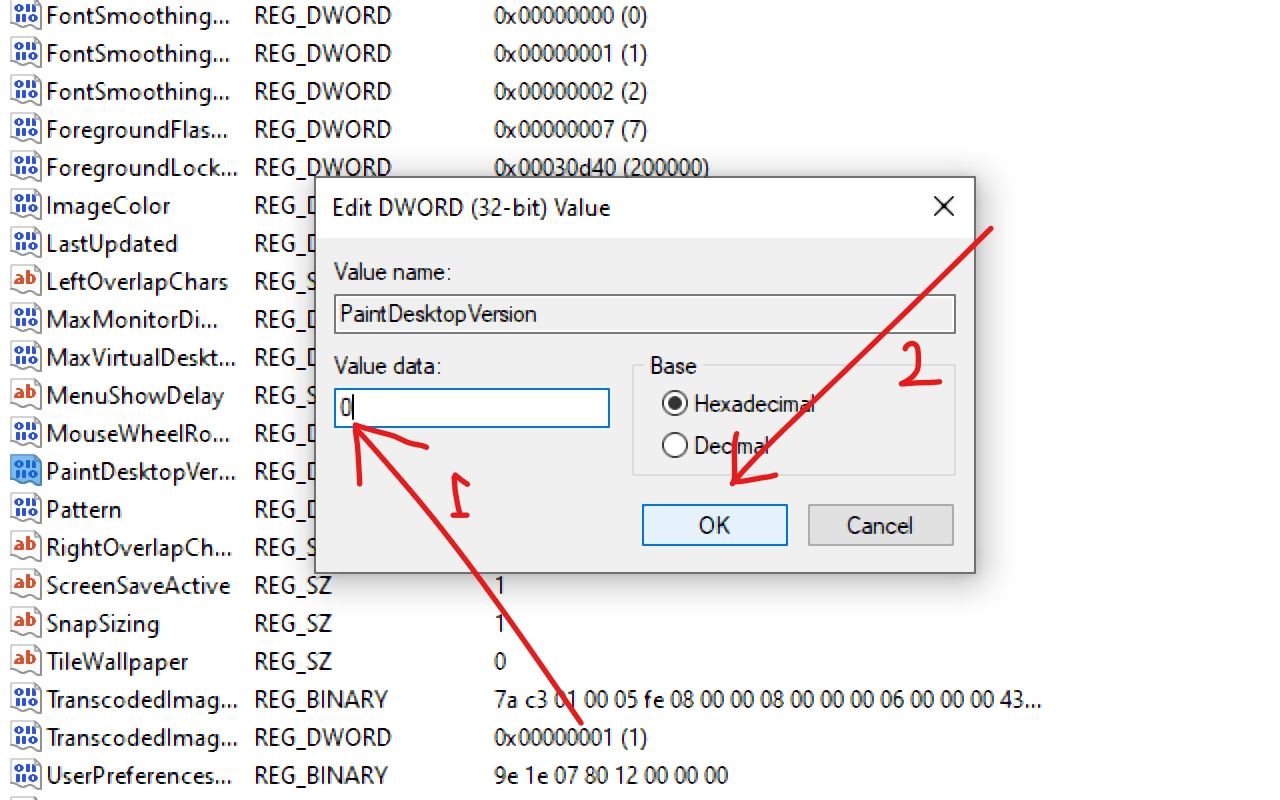
Step 6: Restart your computer.
How to Get Rid of the Activate Windows Watermark with a Product Key
The best way to get rid of the Activate Windows watermark is to do what the message says — activate Windows.
You can activate Windows with a product key you have to buy from Microsoft.
The steps below will help you use your product key to activate Windows:
Step 1: Click on Start and select Settings.
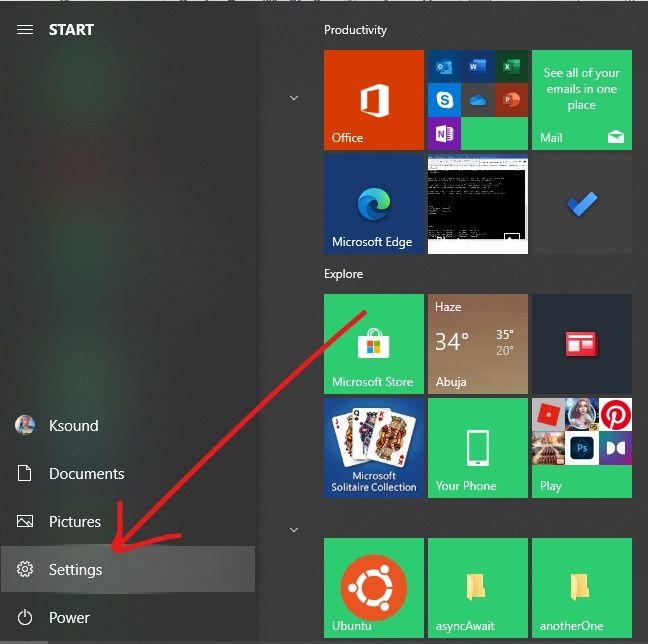
Step 2: Choose Updates and Security from the menu tiles.
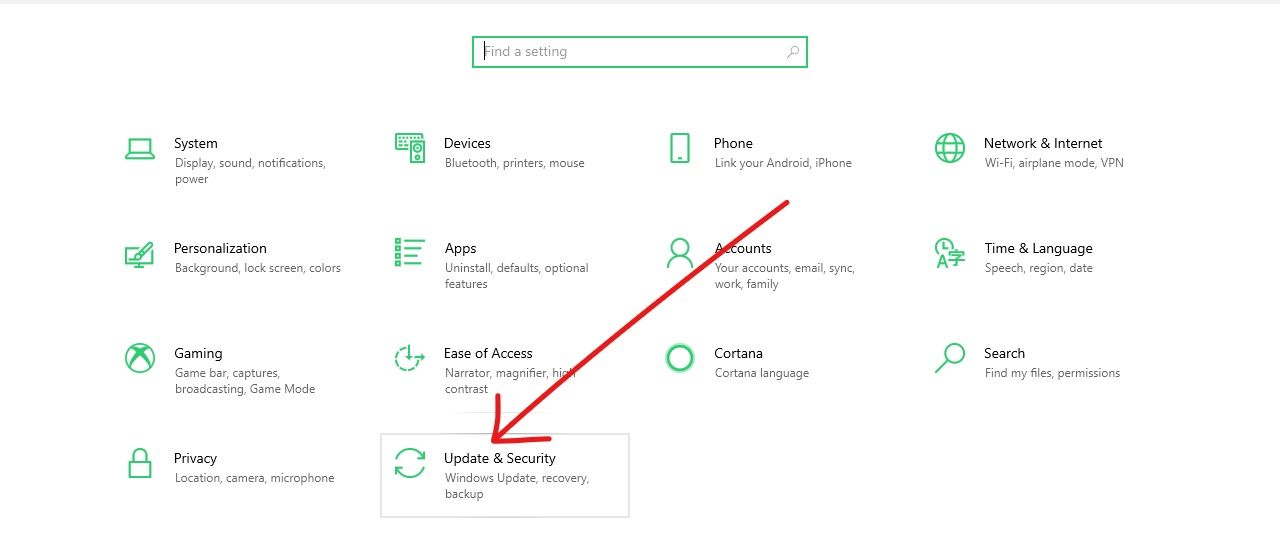
Step 3: Switch to the Activation tab on the left and click on Change product key.
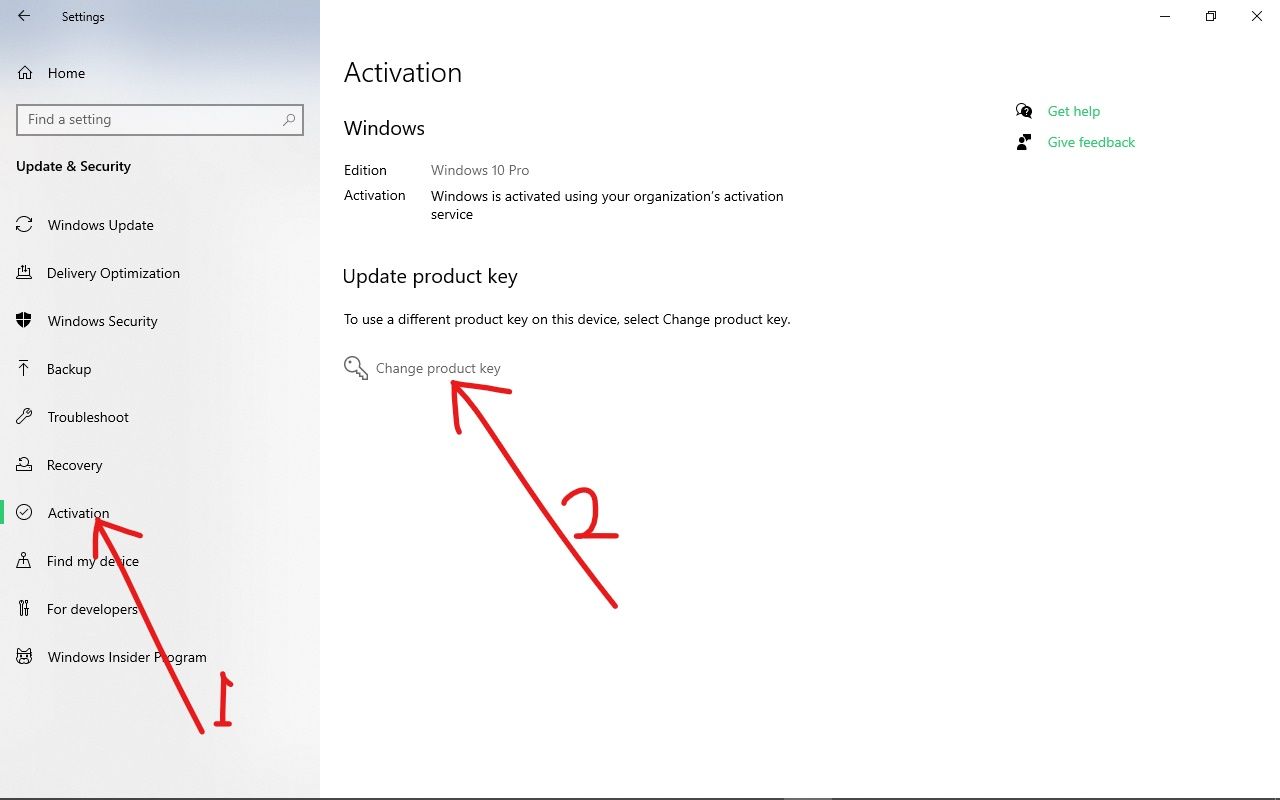
Step 4: Enter your 24-character alphanumeric product key and click Next.

Windows will get activated as long as the product key is correct.
Conclusion
I hope these ways to get rid of the Activate Windows watermark help you out.
If you find this article helpful, make sure to share it with your friends and family.
Thank you for reading.
Learn to code for free. freeCodeCamp’s open source curriculum has helped more than 40,000 people get jobs as developers. Get started
Установить Windows можно самостоятельно, скачав дистрибутив с официального сайта. Однако через некоторое время после установки на экране у пользователя появится надпись «Активация Windows». Рассказываем, что это означает, как и по какой причине появляется оповещение и можно ли убрать надпись «Активация Windows» с рабочего стола.
По какой причине появляется водяной знак «Активация Windows»
Водяной знак активации Windows — это небольшая надпись или логотип, который появляется на рабочем столе компьютера. Она находится в правом нижнем углу недалеко от системного трея (области уведомлений). Никакого особого функционала надпись не имеет, просто оповещает о том, что версию операционной системы нужно активировать. Давайте разберемся, по каким причинам он может появляться на компьютере пользователя:
- Неактивированная копия Windows. Когда вы устанавливаете Windows на свой компьютер, вам необходимо активировать ее с помощью лицензионного ключа или цифровой лицензии. Иногда это происходит автоматически, если система считывает ключ из UEFI. Если вы не активируете Windows или используете неправильный ключ, операционная система будет считаться нелицензионной, и на рабочем столе появится водяной знак активации.
- Истекший срок пробного периода. Windows предлагает пробный период, в течение которого вы можете использовать систему без активации. Однако после истечения этого периода, если вы не активируете Windows, на рабочем столе появится водяной знак, напоминающий, что пора приобрести программный продукт.
- Пиратская копия Windows. Некоторые пользователи могут использовать пиратские копии Windows, чтобы избежать покупки лицензии. Такие копии похожи на оригинал и долгое время могут не выводить сообщение о лицензии. Однако Microsoft активно борется с пиратством и вводит меры защиты, чтобы обнаружить и заблокировать нелицензионные копии. Если ваша копия Windows является пиратской и оказалась заблокирована, водяной знак активации будет виден на рабочем столе.
- Проблемы с активацией. Иногда при попытке активировать Windows могут возникнуть технические проблемы или ошибки. Когда активация не проходит успешно или «слетает» по какой-то причине, на рабочем столе появляется водяной знак. Подобное может произойти, если вы внесли серьезные изменения в «начинку» своего компьютера или по причине системной ошибки.
В зависимости от того, по какой причине появилась надпись «Активация Windows», нужно искать метод как ее отключить. Некоторые пользователи вообще не задумываются об этом, потому что Windows 10 без активации работает бессрочно и не требует никаких особых действий. Небольшие неудобства вроде отсутствия настроек персонализации им не мешают. Можно ли использовать ОС без оплаты — вопрос юридический и этический. Каждый человек сам для себя его решает.
Важно! Помните, что ОС Windows является коммерческой платной операционной системой. Попытка использовать различные активаторы и другое ПО, предлагающее бесплатную активацию, это пиратство.
Как избавиться от надписи «Активация Windows» — все легальные методы
Некоторые пользователи не обращают внимания на оповещение об активации. Других же оно нервирует, поэтому они хотят от него избавится. Приведем несколько способов, как убрать надпись «Активация Windows» или решить проблему иным способом.
Кардинальное решение — смените операционную систему
Обычному пользователю сегодня нет большой разницы, какая ОС стоит у него на компьютере. Переход на Linux возможен практически для всех. Исключение — люди, которые используют специализированное программное обеспечение, для которого нет версии под дистрибутивы Linux. В основном это игры и нишевые продукты.
Смена ОС на компьютерах в организации, даже если это маленький бизнес, заодно защитит вас от возможных штрафов. Лицензионное соглашение Windows довольно запутанное, даже если операционная система у вас работает, это не гарантия, что вы можете использовать ее в организации. Популярные дистрибутивы Linux распространяются свободно и не требуют ни платы за лицензию, ни активации.
Правильное решение — активируйте Windows
Появление надписи возможно, если у вас был триальный период или если активация слетела. В первом случае требуется покупка лицензии, во втором — ее восстановление. Прежде всего проверьте статус лицензии. Для этого откройте в параметрах компьютера раздел «Обновления и безопасность» и там — вкладку «Активация».
На вкладке активации в верхней части экрана будет информация о системе. У нее может быть несколько состояний:
- система активирована. Активация могла быть проведена с помощью цифровой лицензии или специального ключа продукта. Если использовалась цифровая лицензия, об этом стоит пометка;
- система активирована и привязана к учетной записи Microsoft. Привязка к учетной записи важна, так как позволяет повторно активировать ОС, если вы серьезно изменили оборудование на компьютере;
- система не активирована. Если произошел сбой, то информация о нем будет тут же на странице.
Если у вас ошибка активации, необходимо разбираться, что произошло. Возможно, придется обращаться в техподдержку или использовать средство неполадок активации. Если же вы поставили триальную (временную, пробную) версию операционной системы, необходимо приобрести ключ активации.
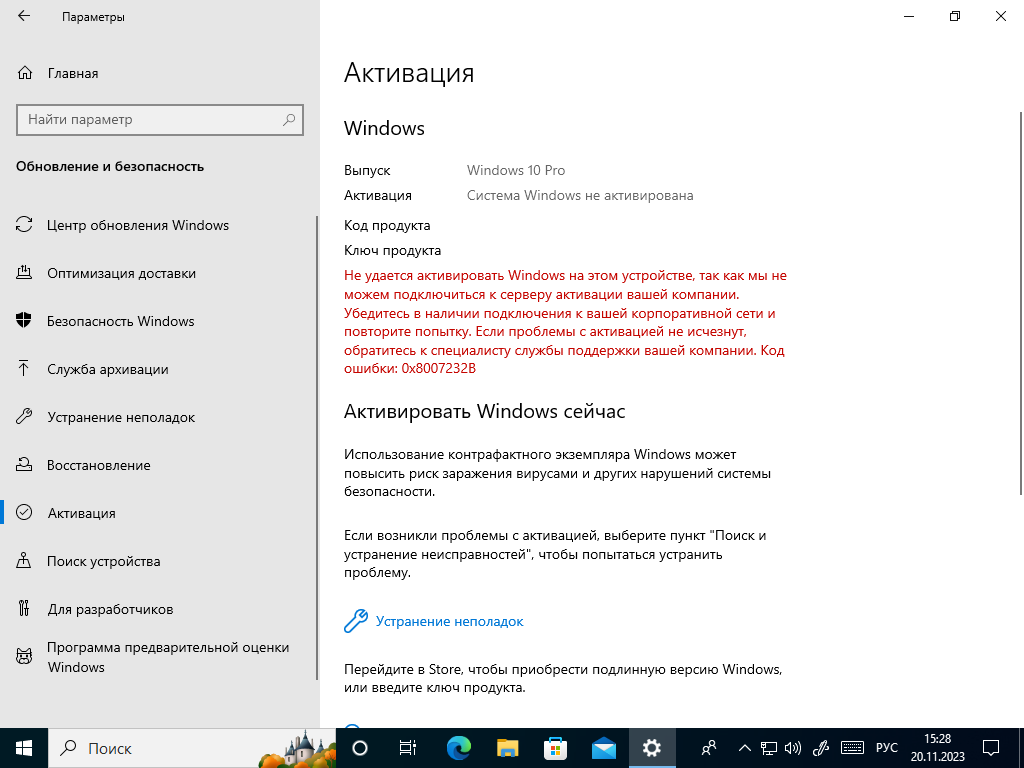
Скриншот страницы активации триальной версии Windows
Ввести ключ можно на этой же странице параметров: просто нажмите на ссылку «Изменить ключ продукта» и добавьте ключ в систему. Если вы не уверены, какой у вас ключ, изучите документы, которые вы получили при покупке своего компьютера. Если у вас есть, например, ключ для Windows 7, он автоматически превращается в ключ для Windows 10.
Совет! Когда восстановите активацию, обязательно разберитесь, как привязать активированную Windows к учетной записи Microsoft и сохраните все данные для входа в личный кабинет. В будущем вы сможете использовать эту учетную запись для восстановления активации и установки Windows на новых компьютерах.
Спорное решение — продление триала операционной системы
В некоторых случаях удалить надпись «Активация Windows» помогает такое решение как продление триала. Для этого используется команда rearm. Всего ее можно использовать четыре раза, она продлевает срок тестового периода. Срок тестового периода зависит от продукта, у некоторых версий Windows он 30 дней, у других 180. Опишем, как применить эту команду.
В первую очередь запустите командную строку от имени администратора. Про командную строку мы подробно писали в отдельной статье, если вы не знаете, что это такое, рекомендуем ознакомиться с этим текстом.
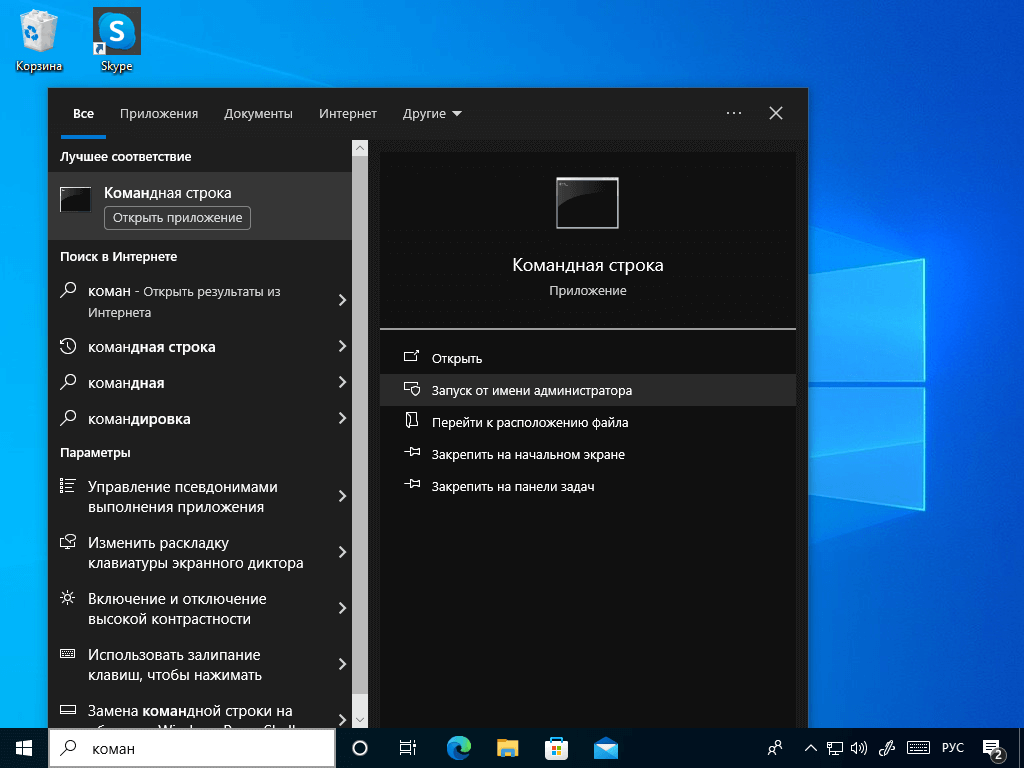
Один из способов запуска командной строки от имени администратора
В командной строке введите команду slmgr /rearm.
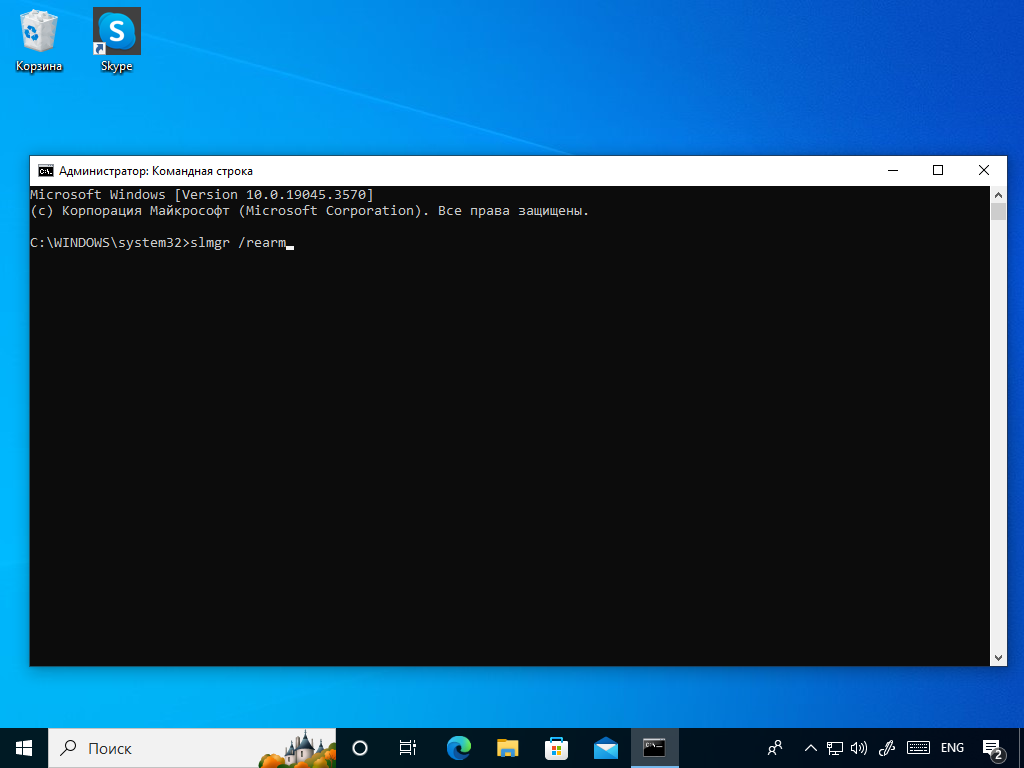
Командная строка с введенной командой
Больше ничего делать не нужно, просто перезапустите компьютер.
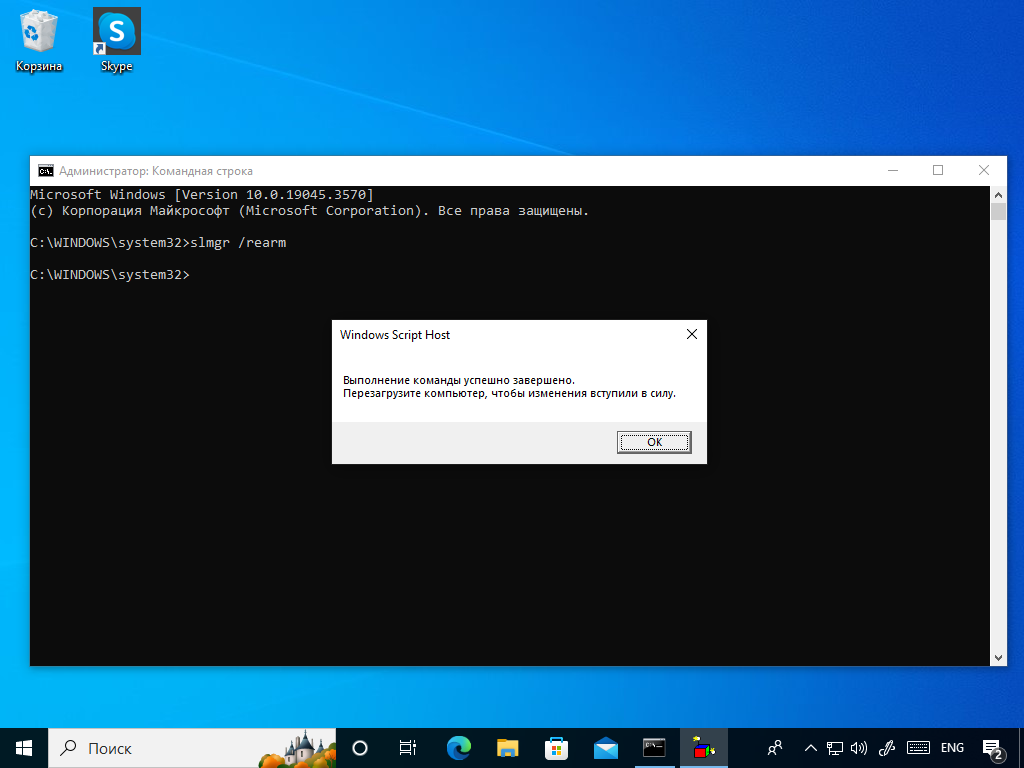
>Оповещение о необходимости перезагрузить компьютер
Обратите внимание, что использование команды slmgr /rearm, как правило, нарушает лицензию операционной системы Windows. Если вы хотите применить этот способ в организации, не стоит, при проверке можно получить штрафы. Единственный правильный метод, если вы не хотите платить за ОС, — перейти на Linux.
Условное решение — уберите надпись с помощью редактора реестра
Просто так убрать с экрана надпись «Активация Windows» нельзя, так как у нее нет никаких настроек. Но можно воспользоваться редактором реестра, который позволит скрыть лишний текст с рабочего стола. Однако, несмотря на то, что это — встроенная возможность, вы все равно продолжаете использовать неактивированную копию операционной системы и можете таким образом нарушать лицензионное соглашение.
Для использования этого решения в первую очередь запустите редактор реестра. Для этого используйте сочетание клавиш Win+R, чтобы вызвать окно «Выполнить» и в этом окне напишите команду вызова редактора — regedit. Далее нажмите Enter или кнопку «ОК». При запуске разрешите приложению вносить изменения на вашем устройстве.
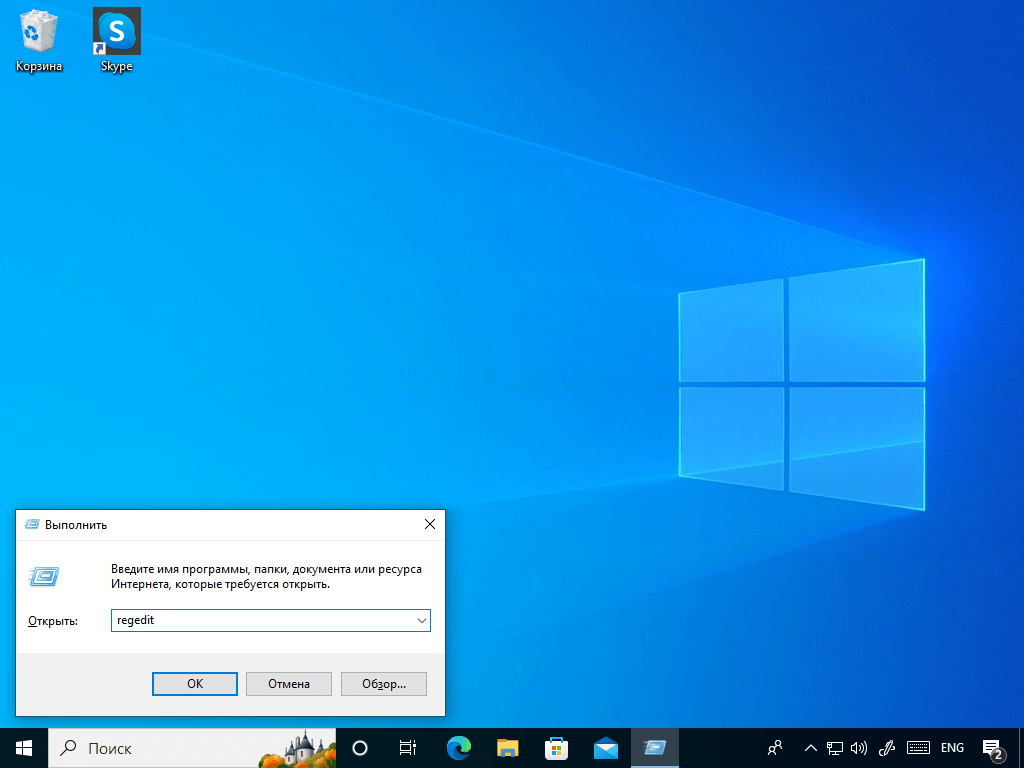
Окно выполнения команды с введенной командой вызова редактора
В левом столбце окна редактора реестра найдите раздел HKEY_LOCAL_MACHINE\SOFTWARE\Microsoft\Windows NT\CurrentVersion\SoftwareProtectionPlatform\Activation.
В правом столбце найдите параметры. Вам нужно изменить следующие строки:
- Manual выставить на значение 1;
- NotificationDisabled выставить на 1.
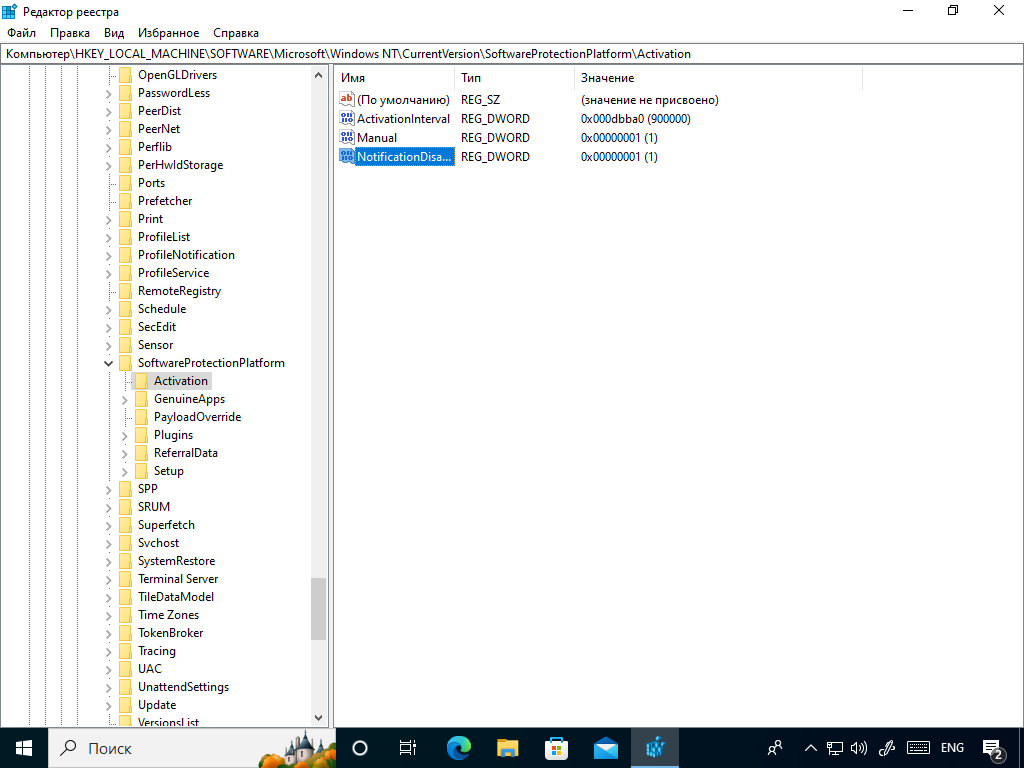
Раздел в реестре с уже выставленными изменениями
Далее необходимо сделать так, чтобы система не исправляла внесенные вами изменения обратно. Для этого снова обратите внимание на левую колонку редактора реестра. Там есть папка Activation. Нажмите на нее правой кнопкой мыши. В появившемся меню выберите пункт «Разрешения».
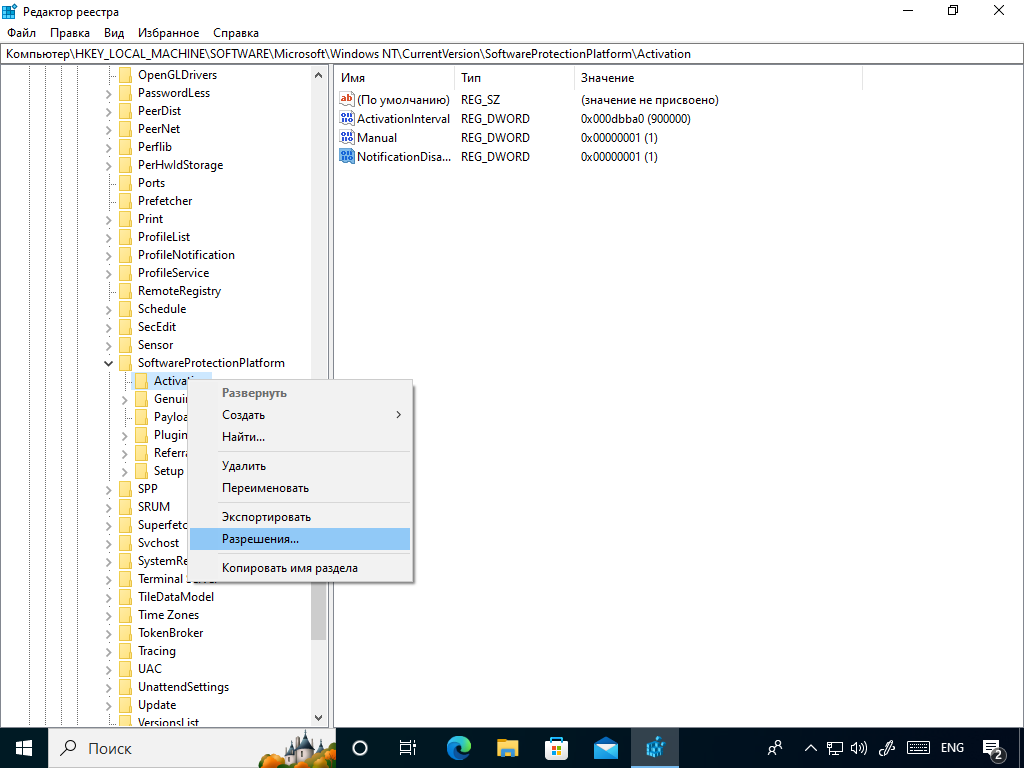
Всплывающее меню рядом с разделом Activation
После выбора пункта вы увидите всплывающее окно, где есть группы и пользователи. Последовательно выберите пункты «Система» и «TrustedInstaller» и ниже в списке разрешений отметьте галочкой пункт «Запретить». Далее нажмите «Применить» и кнопку «Дополнительно».
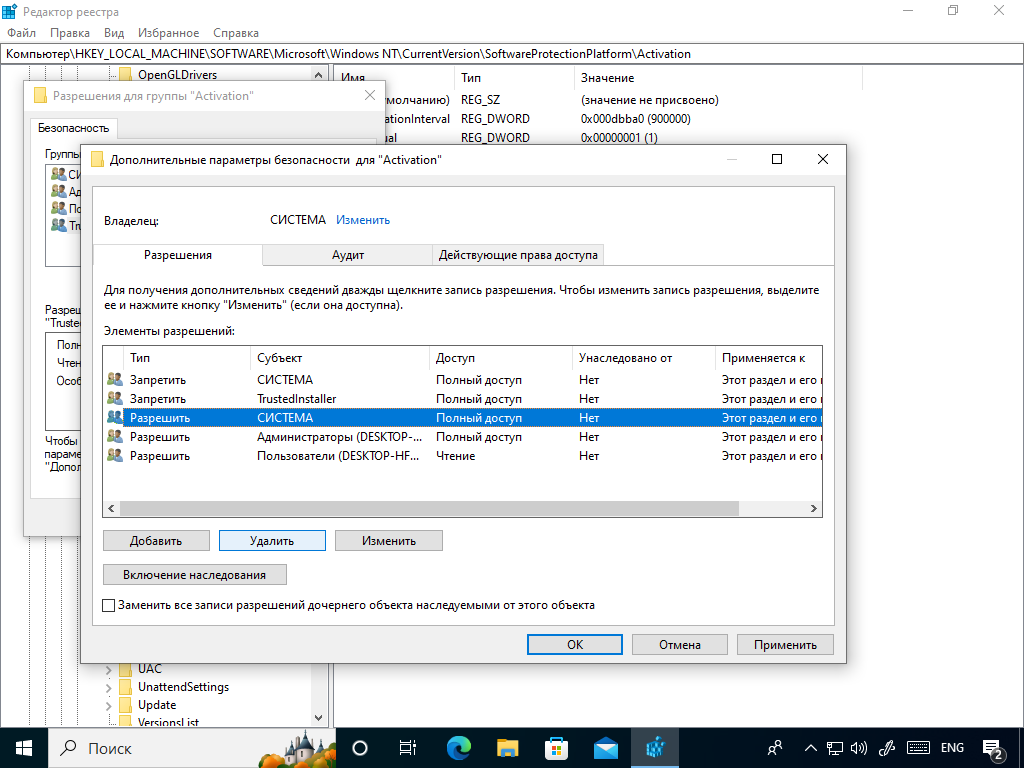
Окно разрешений для группы Activation
Когда вы нажмете кнопку «Дополнительно», появится еще одно окно. Здесь нужно выбрать пункт «Отключить наследования», а после — пункт «Преобразовать унаследованные разрешения в явные разрешения этого объекта». После этого удалите пункты TrustedInstaller и Система, где в колонке «Тип» указано «Разрешить». Одна такая строка выделена синим на скриншоте выше.

Дополнительные настройки разрешений для группы Activation
После проделанных действий останется только нажать везде «ОК» и перезагрузить компьютер. Если вы все сделали верно, то надпись исчезнет и не появится некоторое время. Если вы увидите ее повторно, возможно, система обновилась. Просто повторите действия сначала.
Еще одно решение — скройте фоновые изображения на экране вовсе
В центре специальных возможностей есть настройка, позволяющая скрыть фоновые изображения экрана. Когда их нет, исчезает и надпись. Для применения этой настройки в первую очередь вызовите контрольную панель. Для этого нажмите Win+R и введите в поле надпись control.

Окно запуска с введенной командой
В контрольной панели найдите раздел «Специальные возможности» и под ним ссылку — «Оптимизация изображения на экране». Нажав на нее, вы увидите окно с настройками.
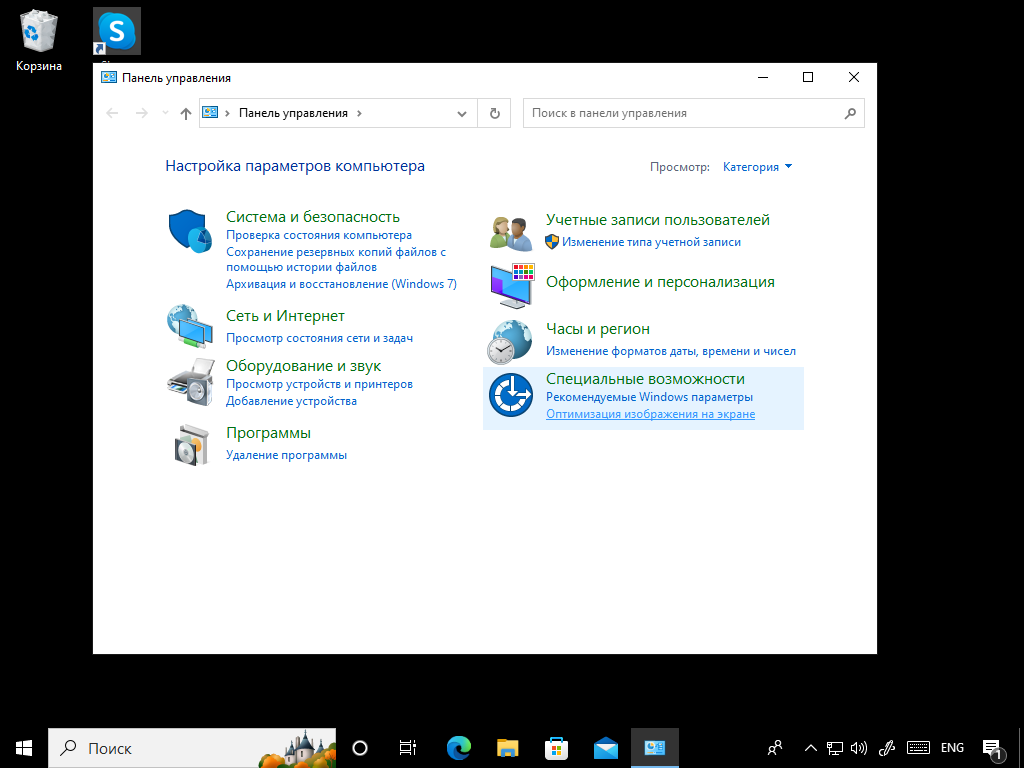
Панель управления с доступом к разделу оптимизации
Прокрутите окно вниз, пока не увидите раздел «Удалить фоновые изображения (по возможности)». Установите напротив этой функции флажок. Перезагрузка компьютера не требуется.

Флажок напротив нужного пункта
Способов, как скрыть надпись «Активация Windows» довольно много, есть и стороннее программное обеспечение, которое мы не будем рекомендовать из этических соображений. Однако рекомендуем использовать два правильных метода: либо приобрести лицензионный ключ и активировать Windows, чтобы пользоваться легальной операционной системой, либо перейти на свободное ПО и установить на компьютер Linux.
Если вы — владелец бизнеса, то компания «Роксис» предлагает помощь в активации Windows, включая Windows Server разных лет, или в переходе на свободное программное обеспечение. Обращайтесь к нам за услугой ИТ-аудита, и мы подберем для вас оптимальные по бюджету и функциональности решения.
