Установка этого устройства запрещена на основании системной политики
При подключении к компьютеру нового устройства производится установка его драйвера. Как правило, драйвер ставится автоматически, не задавая лишних вопросов, но бывает и такое, что система не позволяет его инсталлировать, выдавая ошибку «Установка этого устройства запрещена на основании системной политики…». С оной ошибкой чаще всего приходится сталкиваться пользователям корпоративных компьютеров, настройкой которых обычно занимаются системные администраторы.
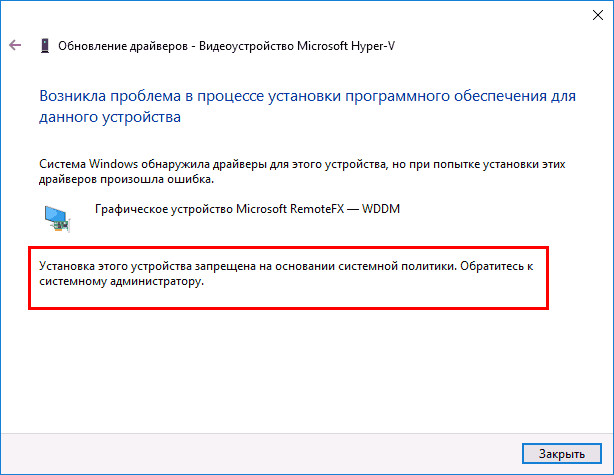
Что делать, если Windows выдает сообщение «Установка этого устройства запрещена на основании системной политики»
Получается, чтобы подключить к компьютеру новую мышку, приходится обращаться к системщику. Впрочем, проблему можно решить и своими силами. Причина описанной выше ошибки проста — просто в системе включена политика, запрещающая установку или обновление драйверов устройств. В организациях делается это намерено, дабы сотрудники не подключали к рабочим станциям свои флешки и прочие устройства, на домашних ПК включить политику могут запускаемые пользователем сторонние утилиты, предназначенные для запрета автоматического обновления драйверов.
Так или иначе, поправить ситуацию можно простым изменением настроек, правда, для этого в систему нужно войти под учетной записью администратора. Наиболее универсальный способ включить установку устройств заключается в применении твика реестра. Запустите командой regedit редактор реестра и разверните эту ветку:
HKEY_LOCAL_MACHINE/SOFTWARE/Policies/Microsoft/Windows/DeviceInstall/Restrictions
В правой колонке вы увидите несколько параметров, обычно это DenyRemovableDevices и DenyUnspecified. Удалите их все.
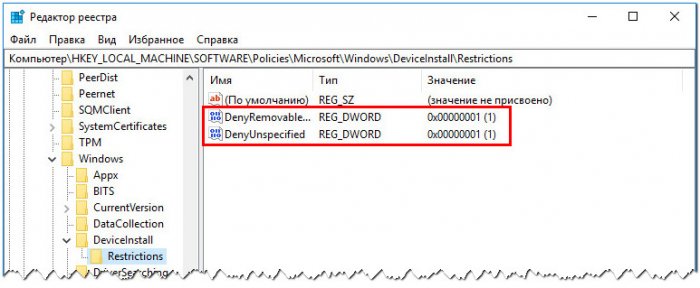
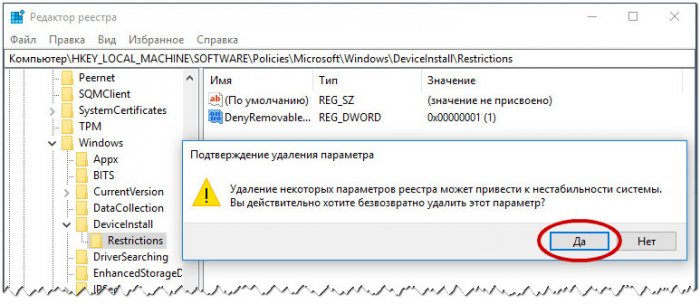
По идее, настройки должны вступить в силу сразу, но можно на всякий случай перезайти в систему. Всё, теперь устройство должно установиться без проблем. И еще один момент. Если вы изменяете разрешения на корпоративном ПК, перед применением твика создайте резервную копию указанного ключа, сохранив ее виде REG-файла. Это позволит вам восстановить прежнюю конфигурацию и тем самым избежать выговора за самодеятельность.
Данная установка запрещена политикой, заданной системным администратором — как исправить
При установке программ или компонентов в Windows 11 и Windows 10, 8.1 или Windows 7, вы можете столкнуться с ошибкой: окно с заголовком «Установщик Windows» и текстом «Данная установка запрещена политикой, заданной системным администратором». Как итог, программа не устанавливается.
В этой инструкции подробно о способах решить проблему с установкой ПО и исправить ошибку. Для исправления, ваша учетная запись Windows должна иметь права администратора. Схожая ошибка, но имеющая отношение к драйверам: Установка этого устройства запрещена на основании системной политики.
Отключение политик, запрещающих установку программ
При появлении ошибки установщика Windows «Данная установка запрещена политикой, заданной системным администратором» в первую очередь следует попробовать посмотреть, заданы ли какие-либо политики, ограничивающие установку ПО и, если таковые имеются, удалить или отключить их.
Шаги могут быть разными в зависимости от используемой редакции Windows: если у вас установлена Pro или Enterprise версия, вы можете использовать редактор локальной групповой политики, если Домашняя — редактор реестра. Далее рассмотрены оба варианта.
Просмотр политик установки в редакторе локальной групповой политики
Для Windows 11, 10, 8.1 и Windows 7 Профессиональной и корпоративной вы можете использовать следующие шаги:
- Нажмите клавиши Win+R на клавиатуре (Win — клавиша с эмблемой Windows), введите gpedit.msc и нажмите Enter.
- Зайдите в раздел «Конфигурация компьютера» — «Административные шаблоны» — «Компоненты Windows» — «Установщик Windows».
- В правой панели редактора убедитесь, что никакие политики ограничения установки не заданы. Если это не так, например, какие-то из политик имеют состояние «Включено» или «Отключено», дважды кликните по политике, значение которой нужно изменить и выберите «Не задано» (это значение по умолчанию), примените сделанные настройки для всех политик.
- Зайдите в аналогичный раздел, но в «Конфигурация пользователя». Проверьте, чтобы и там все политики были не заданы.
Перезагрузка компьютера после этого обычно не требуется, можно сразу попробовать запустить установщик.
С помощью редактора реестра
Проверить наличие политик ограничения установки ПО и удалить их при необходимости можно и с помощью редактора реестра. Это будет работать и в домашней редакции Windows.
- Нажмите клавиши Win+R, введите regedit и нажмите Enter.
- В редакторе реестра перейдите к разделу
HKEY_LOCAL_MACHINE\SOFTWARE\Policies\Microsoft\Windows\
и проверьте, есть ли в нем подраздел Installer. Если есть — удалите сам раздел или очистите все значения из этого раздела.
- Аналогичным образом, проверьте, есть ли подраздел Installer в разделе
HKEY_CURRENT_USER\SOFTWARE\Policies\Microsoft\Windows\
и, при его наличии, очистите его от значений или удалите.
- Закройте редактор реестра и попробуйте снова запустить установщик.
Обычно, если причина ошибки действительно в политиках, приведенных вариантов оказывается достаточно, однако есть и дополнительные методы, иногда оказывающиеся работоспособными.
Если предыдущий вариант не помог, можно попробовать следующие два способа (первый — только для Pro и Enterprise редакций Windows).
- Зайдите в Панель управления — Администрирование — Локальная политика безопасности. На всякий случай: Где панель управления в Windows 11 и в Windows 10.
- Выберите «Политики ограниченного использования программ».
- Если политики не определены, нажмите правой кнопкой мыши по «Политики ограниченного использования программ» и выберите «Создать политику ограниченного использования программ».
- Дважды нажмите по «Применение» и в разделе «Применять политику ограниченного использования программ» выберите «всех пользователей, кроме локальных администраторов».
- Нажмите Ок и обязательно перезагрузите компьютер.
Проверьте, была ли исправлена проблема. Если нет, рекомендую снова зайти в этот же раздел, нажать правой кнопкой по разделу политик ограниченного использования программ и удалить их.
Второй метод также предполагает использование редактора реестра:
- Запустите редактор реестра (regedit).
- Перейдите к разделу
HKEY_LOCAL_MACHINE\SOFTWARE\Policies\Microsoft\Windows\
и создайте (при отсутствии) в нем подраздел с именем Installer
- В этом подразделе создайте 3 параметра DWORD с именами DisableMSI, DisableLUAPatching и DisablePatch и значением 0 (ноль) у каждого из них.
- Закройте редактор реестра, перезагрузите компьютер и проверьте работу установщика.
Если ошибка возникает при установке или обновлении Google Chrome, попробуйте удалить раздел реестра
HKEY_LOCAL_MACHINE\SOFTWARE\Policies\Google\
и очистить содержимое папки (при условии, что ваши закладки и пароли синхронизированы)
C:\Users\имя_пользователя\AppData\Roaming\Google\Chrome\UserData
— это может сработать.
Думаю, один из способов поможет вам решить проблему, а сообщение о том, что установка запрещена политикой больше не появится. Если же нет — задавайте вопросы в комментариях с подробным описанием проблемы, я постараюсь помочь.
Установка устройства запрещена на основании системной политики — как исправить
При установке драйверов какого-либо устройства, а также при подключении съемных устройств по USB в Windows 10, 8.1 и Windows 7 вы можете столкнуться с ошибкой: Установка этого устройства запрещена на основании системной политики, обратитесь к системному администратору.
В этой инструкции подробно о том, почему появляется это сообщение в окне «Возникла проблема в процессе установки программного обеспечения для данного устройства» и как исправить ошибку при установке драйвера, отключив системную политику, запрещающую установку. Существует схожая ошибка, но при установке не драйверов, программ и обновлений: Данная установка запрещена политикой, заданной системным администратором.
Причиной появления ошибки является наличие на компьютере системных политик, запрещающих установку всех или отдельных драйверов: иногда это делается специально (например, в организациях, чтобы сотрудники не подключали свои устройства), иногда пользователь устанавливает такие политики, не зная об этом (например, включает запрет Windows автоматически обновлять драйверы с помощью каких-то сторонних программ, которые и включают рассматриваемые системные политики). Во всех случаях это легко исправить, при условии, что у вас есть права администратора на компьютере.

Отключение запрета установки драйвера устройств в редакторе локальной групповой политики
Этот способ подойдет в том случае, если на вашем компьютере установлена Windows 10, 8.1 или Windows 7 Профессиональная, Корпоративная или Максимальная (для домашней редакции используйте следующий метод).
- Нажмите клавиши Win+R на клавиатуре, введите gpedit.msc и нажмите Enter.
- В открывшемся редакторе локальной групповой политики перейдите к разделу Конфигурация компьютера — Административные шаблоны — Система — Установка устройства — Ограничения на установку устройств.
- В правой части редактора убедитесь, что для всех параметров включено «Не задана». Если это не так, дважды кликните по параметру и измените значение на «Не задано».
После этого можно закрыть редактор локальной групповой политики и снова запустить установку — ошибка при установке драйверов больше не должна появиться.
Отключение системной политики, запрещающей установку устройства в редакторе реестра
Если на вашем компьютере установлена домашняя редакция Windows или вам проще выполнить действия в редакторе реестра, чем в редакторе локальной групповой политики, используйте следующие шаги, чтобы отключить запрет установки драйверов устройств:
- Нажмите клавиши Win+R, введите regedit и нажмите Enter.
- В редакторе реестра перейдите к разделу
HKEY_LOCAL_MACHINE\SOFTWARE\Policies\Microsoft\Windows\DeviceInstall\Restrictions
- В правой части редактора реестра удалите все значения в этом разделе — именно они отвечают за запрет установки устройств.
Как правило, после выполнения описанных действий перезагрузка не требуется — изменения вступают в силу сразу же и драйвер устанавливается без ошибок.
При ручной установке драйвера из INF файла или при установке драйвера через MSI/EXE установщик появляется ошибка:
Установка этого устройства запрещена на основании системной политики, обратитесь к системному администратору.
Windows found driver for your device bat encountered an error then attempting to install them. The installation of this device is forbidden by system policy. Contact your administrator.

Такая ошибка может появится при установке любого типа драйвера, будь то сетевая карта, USB устройство, принтер и т.д. Указывает она на то, что на компьютере включены настройки, препятствующие установке и обновлению драйверов устройств.
При этом в журнале событий Event Viewer в разделе Application and Services Logs -> Microsoft -> Windows -> DeviceSetupManager -> Admin будут фиксироваться предупреждения с кодом
125
, содержащие идентификатор устройства в формате VEN_ID и DEV_ID и текст:
Driver install on device 'PCI\VEN_8086&DEV_10D3&SUBSYS_07D015AD&REV_00\000C29FFFF35652F00' was blocked by PnP restriction policy.

При этом обнаруженные через PnP устройства будут отображаться в диспетчере устройств с жёлтым восклицательным знаком и кодом ошибки:
The device is not configured correctly. (Code 1) The installation of this device is forbidden by system policy.

Все это указывает, что на компьютере включена политика безопасности, запрещающая установку/обновление драйверов устройств. Такая политика может ограничивать обновление только определенных моделей или классов устройств, или вообще все устройств. Администратор может внедрить такие политики в целях безопасности, либо чтобы запретить автоматическое обновление драйверов в Windows.
Чтобы проверить, какие ограничительные политики включены на вашем компьютере, откройте результирующий отчет с применёнными настройками GPO, выполнив команду
rsop.msc
.
Перейдите в раздел Computer Configuration -> Administrative Templates -> System -> Device Installation. В нашем примере видно, что включены несколько политик, ограничивающих установку драйверов. Надпись Local Group Policy указывает на то, что эти параметры включены с помощью редактора локальной GPO.

Запустите оснастку
gpedit.msc
и перейдите в указанную ветку. Отключите все ограничивающие политики, изменив их значения на Не задано/Not set. Например:
- Prevent installation of devices that match any of these device instance IDs – запретить установку драйверов для конкретных устройства по его VEN и DEV идентификаторам (как определить название неизвестного устройства по его идентификатору)
- Prevent installation of devices that match any of these device IDs
- Prevent installation of devices using drivers that match these device setup classes – запрещает установку для целых классов устройств по их GUID (например, сетевых адаптеров, видеокарт, аудио карт, сканеров и т.д.)
- Prevent installation of removable devices – запрети установки драйверов съемных (чаще всего USB) устройств
- Prevent installation of devices not described by other policy settings – запрещает установку любых драйверов, не описанных в разрешающих политиках.

После того, как вы отключили ненужные политики, примените настройки локальной GPO, выполнив команду
gpupdate /force
. После этого вам станет доступна установка драйверов устройств.
Если указанные выше настройки не заданы через групповую политику, а запрет на установку драйверов в Windows активен, проверьте возможно ограничивающие настройки включены непосредственно в системном реестре. Запустите редактор
regedit.exe
и перейдите в раздел HKEY_LOCAL_MACHINE\SOFTWARE\Policies\Microsoft\Windows\DeviceInstall\Restrictions.
Если на компьютере включены запреты на устровку устройств, в этой ветку будут включены параметры с именами вида
DenyUnspecified
,
DenyDeviceClasses
,
DenyDeviceIDs
и т.д. Чтобы отключить ограничения, нужно изменить значение параметров с 1 на 0 или совсем удалить. При этом в подветках DenyDeviceClasses и DenyDeviceIDs могут быть указаны конкретные идентификаторы устройств или классов, установка которых запрещена.

Можете полностью удалить раздел Restrictions, чтобы отменить все ограничения.
Все способы:
- Способ 1: Редактирование локальных групповых политик
- Способ 2: Проверка каталога «Installer» через «Редактор реестра»
- Вариант 1: Изменение содержимого раздела «Installer»
- Вариант 2: Удаление раздела «Installer»
- Способ 3: Проверка «Локальной политики безопасности»
- Способ 4: Изменение параметров контроля учетных записей
- Вопросы и ответы: 0
Способ 1: Редактирование локальных групповых политик
Уточним, что «Редактор локальной групповой политики» доступен только в версиях Windows Профессиональная и Корпоративная. Если вы выполнили команду из следующей инструкции и оказалось, что этот инструмент отсутствует, переходите к Способу 2, где практически те же действия производятся при помощи «Редактора реестра».
- Обладателям упомянутых сборок потребуется открыть утилиту «Выполнить» комбинацией клавиш Win + R, в поле ввести
gpedit.mscи нажать на Enter для подтверждения команды. - В появившемся окне «Редактора локальной групповой политики» откройте раздел «Конфигурация компьютера», выберите каталог «Административные шаблоны» и перейдите к подпапке «Компоненты Windows».
- Разверните каталог «Установщик Windows».
- Удостоверьтесь, что абсолютно все параметры находятся в состоянии «Не задано».
- Если это не так, нажмите по необходимой строке дважды и в окне настройки отметьте маркером соответствующий пункт. Перед выходом не забудьте применить изменения.





Лучше перезагрузить компьютер, чтобы новые настройки вступили в силу. При запуске нового сеанса проверьте, была ли исправлена ошибка «Данная установка запрещена политикой, заданной системным администратором». Если она снова появляется при попытке инсталлировать софт, приступайте к выполнению следующих методов.
Способ 2: Проверка каталога «Installer» через «Редактор реестра»
Рассматриваемая проблема бывает напрямую связана с наличием папки «Installer» в системном реестре. В ее устранении может помочь как редактирование параметров этого каталога, так и удаление его целиком.
Вариант 1: Изменение содержимого раздела «Installer»
Этот метод подразумевает настройку ключей внутри него, приводя их в состояние, при котором политики, отклоняющие удаление софта, попросту не будут функционировать.
- Через ту же утилиту «Выполнить» (Win + R) зайдите в «Редактор реестра», вписав в поле команду
regeditи активировав ее нажатием по Enter. - Вставьте в адресную строку путь
HKEY_LOCAL_MACHINE\SOFTWARE\Policies\Microsoft\Windows\и перейдите по нему. - На панели слева найдите рассматриваемую папку, а в случае ее отсутствия — создайте.
- В корне каталога щелкните ПКМ, наведите курсор на «Создать» и добавьте три параметра DWORD.
- Каждому присвойте название «DisableMSI», «DisableLUAPatching» и «DisablePatch» соответственно.
- Дважды щелкните по каждой строке и проверьте, чтобы значение было «0».





Уже по традиции выполните перезагрузку ПК и переходите к инсталляции проблемного софта.
Вариант 2: Удаление раздела «Installer»
За действие политики может отвечать каталог с параметрами в реестре, провоцируя появление ошибки при инсталляции определенных программ. Лучший способ проверить это — найти каталог и, в случае его наличия, удалить.
- Перейдите по первому пути
HKEY_LOCAL_MACHINE\SOFTWARE\Policies\Microsoft\Windows\, вставив этот адрес в адресную строку. - Слева найдите папку «Installer», а если она отсутствует, проверьте второй путь (см. шаг 5).
- При наличии директории кликните по ней ПКМ и в контекстном меню выберите пункт «Удалить».
- Второй путь —
HKEY_CURRENT_USER\SOFTWARE\Policies\Microsoft\Windows\. В нем предстоит отыскать и удалить тот же каталог.




Известно, что изменения, внесенные в реестр, применяются преимущественно после перезагрузки компьютера, поэтому снова произведите это действие, а затем запустите повторную инсталляцию проблемной программы.
Способ 3: Проверка «Локальной политики безопасности»
В приложении «Локальная политика безопасности» есть несколько параметров, влияющих на установку программного обеспечения. Если их настройки сбились, изменились сторонними средствами или администратором, возможно появление рассматриваемой в этой статье проблемы. Для проверки параметров выполните следующие действия:
- В меню «Пуск» через поиск отыщите приложение «Средства администрирования Windows».
- Появится меню «Администрирование», где дважды кликните по пункту «Локальная политика безопасности».
- В окне управления выделите «Политики ограниченного использования программ». Если появилось уведомление, что политики не определены, щелкните по папке ПКМ и выберите пункт «Создать политику ограниченного использования программ».
- Теперь в каталог добавится несколько объектов, среди которых следует найти «Применение» и сделать по нему двойной клик ЛКМ.
- Примените политику «Всех пользователей, кроме локальных администраторов» и сохраните данную настройку.





Сейчас можно не перезагружать операционную систему, а сразу перейти к проверке эффективности выполненных инструкций. Не меняйте настройку обратно, даже если результат все еще окажется неудовлетворительным.
Способ 4: Изменение параметров контроля учетных записей
Этот метод крайне редко оказывается эффективным, однако его необходимо попробовать реализовать, если ничего из вышеперечисленного не помогло. Суть способа состоит в том, чтобы изменить параметры контроля учетных записей, разрешив тем самым установку приложений без отправки уведомлений администратору.
- Откройте меню «Пуск», где отыщите это меню, введя его название.
- После открытия переместите ползунок в состояние «Никогда не уведомлять».
- Обязательно нажмите «ОК», чтобы применить новые параметры.



Теперь системный администратор не будет получать уведомлений о любых изменениях, вносимых в ОС, поэтому вы можете смело переходить к установке софта, проверяя, как новые параметры повлияли на этот процесс.
Наша группа в TelegramПолезные советы и помощь






