One of the most common problems encountered in configuring a dual-boot between Windows XP and Windows Vista happens when you try to install Windows XP on a computer with Windows 7/Vista already installed. When you install Windows XP, it’ll remove the bootmgr/BCD used by newer versions of Windows (Vista, 7, & 
Installing Windows XP on a PC already with Windows Vista, Windows 7, or Windows 8
If you follow these instructions, you should be able to add Windows XP to a system that already has a newer version of Windows installed – with minimal headache and no loss of data.
Prepping the Machine for an XP Installation
The first thing to do is to get your system ready for installing Windows XP. There are a couple of things you need to do:
Do you already have a free partition or a separate physical disk that you can install Windows XP to? If so, skip on to the next section.
- Download the free GParted Live CD or use a commercial partition editor, and boot into it.
- Use the partition manager to shrink the partition with Windows Vista/7 to make enough room at the end of the drive for Windows XP.
- Add a new partition located after the Windows Vista/7 partition you just shrunk. Make sure it has been formatted as NTFS. It doesn’t need to be primary, and should not be active.
- Reboot into the Windows XP setup CD
It’s very important to make sure that this partition was created at the end of the drive, or else you might no longer be able to boot into Windows because your partition numbers and offsets have changed.
Installing Windows XP
If you’re installing Windows XP to a separate physical drive, do not disconnect the Windows Vista or Windows 7 drive, and do not change the drive boot order in the BIOS. This will not help and will make it terribly difficult to get your dual-boot working again!
You cannot install Windows XP by running the installer from within a newer version of Windows, instead, you’ll have to boot from the CD:
- Make sure your BIOS is configured to boot from the CD. Some computers also let you press F8 to pick where you want to boot from – you may use that option instead.
- Put your Windows XP CD in the drive and press a key when you see the “Press any key to enter Windows Setup…” message.
- If you’re installing Windows XP to a SATA drive, make sure you hit F6 to load the SATA drives.
- When you’re presented with a screen that has a list of hard drives and partitions, use the arrow keys to select the empty NTFS partition you created in the previous section, then press ‘Enter’ to continue.
- Let Windows XP setup finish. It will reboot several times – do not interrupt it.
Setting up the Dual-Boot
Once Windows XP setup has finished, it’ll automatically boot you into the newly installed copy of Windows XP – note that you will not be able to boot into Vista/7 at this point, nor will you see a boot menu option for it. This is because Windows XP has installed its own bootloader on top of the Windows Vista bootloader, and it does not recognize newer versions of Windows.
- Once in Windows XP, download and install the Microsoft .NET 2.0 Framework SP1.
- Download and install the latest version of EasyBCD.
- Once in EasyBCD, go to the “Bootloader Setup” page, and select “Install the Windows Vista/7 bootloader to the MBR” then “Write MBR” to get the EasyBCD bootloader back.

EasyBCD BCD deployment screen
- Once that’s done, head on to the “Add New Entry” page and select “Windows NT/2k/XP/2003” from the drop-down list, give it a name, then press “Add Entry” to finish. Leave the checkbox for automatic configuration checked, and do not manually change the drive in EasyBCD thereafter. The settings EasyBCD chooses may look wrong, but it’s complicated.

EasyBCD adding WinXP entry
- Now reboot.
You won’t be able to select the drive that your Windows XP entry points to. This is because EasyBCD will automatically search for NTLDR, the Windows XP bootloader, and pick the right drive for you. For more information, read the main Windows XP page. Don’t try changing this yourself, your system will not boot if you do!
Finishing Up
- If all has gone well (assuming you followed the directions here to a tee, there is no reason for it not to have), you should be presented with the EasyBCD boot menu when you restart your machine.
- You’ll have the old Windows Vista/7 entry and the new Windows XP entry you created in the steps above. Selecting each should get you into the respecting operating system without a problem.
- Feel free to run EasyBCD in either OS and customize your dual-boot by renaming entries, changing the default OS, and modifying the menu timeout.
- Grab yourself a copy of iReboot from the “Useful Utilities” page – it’s free and you’ll love it.
Troubleshooting
Please see the the Troubleshooting XP Boot Issues page for answers to any issues you might have.
Содержание
- Устанавливаем несколько операционных систем (EasyBCD)
- Установка Windows Xp + Windows 7
- Альтернатива при установке Linux + Windows (Xp, 7)
- Установка Linux + Windows + Win 7 + Другие системы
- ВНИМАНИЕ
- Теперь процесс как установить Windows с жёсткого диска рассмотрим на конкретном примере.
- ВНИМАНИЕ
- P. S.
- Как создать MBR-загрузчик с помощью программы EasyBCD
- 1. Создание активного раздела для загрузчика
- 2. Создание MBR-загрузчика
- 3. Удаление буквы загрузочного раздела
- Как с жесткого диска установить Windows 7
- Создание нового раздела для записи инсталлятора
- Перенос файлов инсталлятора на созданный том
- Добавление загрузочной записи через программу EasyBCD
- Установка Windows 7 с жесткого диска
- Предварительные настройки инсталлятора
- Разметка дискового пространства
- Ввод пользовательских параметров
- Как установить Windows напрямую с жесткого диска различными методами?
- Что понадобится
- Подготовка к установке
- Инсталляция «десятки»
- Windows 7: установка с жесткого диска. Варианты инсталляции
- Предварительная информация
- Установка поверх старой системы
- Альтернативный метод для установки Windows 7 в качестве второй ОС: что может понадобиться?
- Создание раздела
- Установка системы
- Инсталляция Windows 7 с помощью командной строки
- Установка поверх любой системы с помощью утилиты BOOTICE
- Установка Windows 7 на внешний жесткий диск
- Возможные ошибки и сбои
- Установка Windows 10 с жесткого диска
- Что вам потребуется
- Готовим флешку
- Начинаем установку
- Варианты запуска инсталляции
- Как загрузить ПК или ноутбук с флешки
- Основная часть установки
- Как установить систему с жесткого диска
- Порядок установки
Устанавливаем несколько операционных систем (EasyBCD)

Пожалуй, мы рассмотрим парочку наиболее популярных связок ОС. Сразу замечу, что я приведу лишь общее описание установки, не вникая в её рутинные подробности. Итак, поехали…
Установка Windows Xp + Windows 7
Интерфейс программы достаточно прост и понятен. Человек, который знает азы английского языка, может с лёгкостью разобраться с данной программой.
Когда Вы запустите программу EasyBCD, то увидите перед собой вот такое вот окно (рис.1):

Рис.1

Рис.2
Всё, запись в загрузчик добавлена, и когда Вы нажмёте на пункт View Settings, то увидите, что у Вас имеется уже две записи в загрузчике: Windows 7 и Windows XP. (рис.3)

Рис.3
Теперь можно смело перезагружать компьютер и загружаться из-под желаемой операционной системы.
Альтернатива при установке Linux + Windows (Xp, 7)
Такая «связка» встречается довольно часто, так как оторваться от «форточек» и ощутить вкус уверенного в себе «пингвина», желают многие. При таком варианте установки можно обойтись и без стороннего программного обеспечения, а воспользоваться стандартными средствами именно Linux. Для этого мы сначала устанавливаем Windows, старым добрым дедовским способом и без всяких хитромудростей. Затем, подходит чёред Linux, его мы устанавливаем вторым, опять же по причине удаления Windows всех «инородных» загрузчиков. Сразу хочу отметить тот факт, что в процессе установки Linux, перед Вами появится предложение «использовать весь диск», этого делать НЕ нужно, если Вам конечно дороги ваши данные. Необходимо же «откусить» отдельный раздел. После окончания установки Linux создаст загрузочное меню, где Вы сможете выбрать любую из операционных систем для загрузки. Но никто не лишает Вас права установки этих двух операционных систем с помощью EasyBCD.
Установка Linux + Windows + Win 7 + Другие системы
При таком варианте наиболее удобным методом будет являться, опять же EasyBCD. Только в данном случае нам необходимо создать запись в Add New Entry, для каждой из операционных систем, по примеру создания записи для Windows XP. На различных вкладках программы Вы можете перейти к созданию записей загрузчика, для Linux и Mac Os. (рис.4). Также при желании можно добавить и более старые операционные системы Windows: 95,98,NT и т.д.

Рис.4
Источник
Всем недовольным “профессионалам”. Статья пишется не для гуру. Потому стараюсь описать всё подробно с соответствующими ссылками. И сразу разделю статью на несколько частей.
Вирусов нет ни на одном этапе работы с файлом. Я проверял лично и упаковывал тоже я. При выборе версии Windows антивирус должен среагировать на выбор пользователя – это нормально. Последовательно выберите:
Остаётся указать место, куда вы закачаете образ Windows. Подробнее я использую эту утилиту в статье Ремонтное обновление Windows.
Привожу сразу набор программ, которые нам пригодятся.
ВНИМАНИЕ
Описанная методика не подходит для компьютеров, где установлены операционные системы Windows семейства NT (до Windows XP включительно). EasyBCD работать как нам нужно в них не будет. Ни в какой версии, можете не искать!
Установите программы Daemon Tools и EasyBCD на компьютер, чтобы потом не отвлекаться. Программы вы умеете устанавливать, я думаю.
Теперь процесс как установить Windows с жёсткого диска рассмотрим на конкретном примере.
Ко мне приехал ноутбук с предустановленной Windows Vista наготове. Работа системы оказалась нестабильна, сама система сильно побита вирусами, и было принято решение поставить вторую систему Windows 7. Как видно на фото внизу, винчестер уже разбит мной на три логических раздела. Один из них сейчас занят Vist-ой (естественно, С), второй забронирован хозяйкой под хранимые на компьютере файлы (диск D), а третий (F) зарезервирован мной под Windows 7 – я отщипнул от хранилища небольшой кусок.

Далее выставим настройки отображения папок и файлов так, чтобы система показывала все скрытые файлы (чтобы не промограть чего…). Кто забыл, как это делается, напомню:
ПУСК – Компьютер – Сервис (в панели инструментов) – Параметры папок… – вкладка Вид – выставить Показывать скрытые файлы, папки, диски
Запустим Daemon Tools. Укажем ей путь к образу Windows 7.

путь к образу Windows
Затем скопируйте все установочные файлы Windows из виртуального дисковода и перенесите их именно на свободный раздел, который зарезервирован под будущую Windows 7, то есть на диск F в моём случае. Я положил все на диск F. На копирование у меня ушло минут 7.


попробуем установить Windows с жёсткого диска
Запустим EasyBCD с правами администратора. Нас встречает окно настроек. Тут всё на английском, но я вас проведу. Убедитесь, что находитесь в меню Add New Entry (Добавить запись):

Справа пониже в Съёмный/Внешний носитель выберите вкладку WinPE. В поле Name (Имя) введите название системы. Я обозначил её как «Семёрка». В поле Path (Путь) щёлчком по биноклю с папкой справа от поля для заполнения укажите путь к файлу boot.wim, который находится во вновь созданной нами папке sources на диске F.
То есть путь на моём ноутбуке выглядел как:
Вобщем, у меня получилось вот так:

Закончим настройки. Нам нужна кнопка справа Add Entry (Добавить).
ВНИМАНИЕ
Нажав на кнопку View Settings (Текущее меню) можно увидеть, каким будет меню загрузчика. Это будет первое окно, которое позволит выбрать операционную систему. Посмотрите на него до того, как предпримите изменения. Его потом можно будет отредактировать. Но сейчас оно должно выглядеть примерно так:

Вы увидите надписи, пронумерованные как Entry#1 и Entry#2 (Запись 1 и Запись 2) в том же порядке. Первой будет загружаться Семёрка, второй – Vista. То есть после завершения настроек и неминуемой перезагрузки вы увидите вот такое окно:

Но это уже потом.
Если вы успели чего-то понажимать, щёлкните слева по кнопке Edit Boot Menu (Редактировать Меню Загрузки)

И удаляйте неверные записи. Вы можете менять местами порядок загрузки кнопками Up и Down (Вверх и Вниз), удалять выделенные лишние записи кнопкой Delete (Удалить), менять время ожидания загрузки с 30 сек. до 0. Вобщем, поиграйте на свой вкус и любуйтесь результатом после перезагрузки. Если производили изменения в этом меню, сохранитесь через кнопку внизу Save Settings (Сохранить).
Всё готово у вас? Поехали. Ничего не закрывайте и просто перезагрузитесь.
Фотки пошли со смартфона

Далее описывать нечего. Укажите потом диск F при установке (ну тот, что около 25 Гб…). Установка пойдёт обычным режимом. Только гораздо быстрее. Не забудьте пропустить активацию.
Установка у меня заняла менее 10 мин. Как вы сами убедитесь, установить Windows с жёсткого диска – это очень быстро.
После того, как установка Windows 7 будет завершена, загрузочное меню примет вид:

Windows 7 установлена.. но слово Семёрка мешает
Удалим её с помощью той же EasyBCD. Вернитесь в Vista, запустите программу и войдите в меню Edit Boot Menu:

P. S.
В какой-то момент одна из систем может надоесть… В моём примере Vista почти окончательно умерла. Удалить её будет легко. Просто зайдите в новую систему (у меня это Windows 7) и :
Источник
Как создать MBR-загрузчик с помощью программы EasyBCD
Как создать MBR-загрузчик Windows с нуля? Не восстановить его, не пересоздать, а именно создать с нуля – выделить дисковое пространство под загрузочный раздел, сформировать таковой со всеми необходимыми атрибутами, внедрить файлы загрузчика, сделать запись о загрузке Windows. Необходимость в этом возникает, как правило, когда Windows установлена на одном жёстком диске, а её загрузочный раздел находится на другом диске. И этот другой диск с загрузчиком необходимо либо извлечь, либо переразметить. В этой статье будем воссоединять Windows и её загрузчик – разместим их обоих на одном жёстком диске, с которого и будет загружаться компьютер. А поможет нам в этом деле программа EasyBCD.
Но программа EasyBCD – не единственный инструмент, который будет участвовать в нашей операции. Нам также потребуются возможности системного управления дисками. Его можно запустить в меню Win+X (в Win8.1 и Win10) или через поиск в меню «Пуск», введя название утилиты – diskmgmt.msc.
Итак, имеем обозначенную выше ситуацию – Windows установлена на одном диске, значащемся как диск 0, а её загрузочный MBR-раздел «Зарезервировано системой» размещается на другом диске, диске 1.

Как их объединить на одном диске – диске 0? У задачи есть несколько путей решения. Один – это клонирование загрузочного раздела на диск 0 и внесение записи о загрузке Windows в клонированный загрузчик. Для этой операции потребуется программа, умеющая клонировать разделы. При этом если не работать с командной строкой, то всё равно потребуется участие программ типа EasyBCD для внесения записи о загрузке системы в новый загрузчик. Другой путь – создание раздела загрузчика с нуля с использованием системного управления дисками и возможностей той же программы EasyBCD. Этим путём мы и пойдём.
1. Создание активного раздела для загрузчика
В управлении дисками создадим загрузочный раздел за счёт небольшого пространства, отобранного у раздела Windows. Кликаем раздел С, выбираем в контекстном меню «Сжать том».

В графе указания размера сжимаемого пространства указываем 350 Мб. Кликаем «Сжать».

На образовавшемся пустом месте в контекстном меню выбираем «Создать простой том».

В приветственном окне мастера и на этапе указания размера создаваемого раздела просто жмём «Далее».

На этапе назначения буквы диска тоже просто жмём «Далее». Загрузочному разделу обычно не назначается буква, но при его создании вручную она нам будет нужна. Потом мы её уберём. В качестве метки тома можем указать стандартное название раздела MBR-загрузчика – «Зарезервировано системой».


Раздел на 350 Мб создан. Теперь нам нужно сделать его активным. В контекстном меню на нём выбираем «Сделать раздел активным».

Важно: на MBR-диске может быть только один активный раздел. Если на диске есть уже другой активный раздел, его нужно сделать неактивным. И только потом в управлении дисками станет доступной возможность сделать активным новосозданный раздел.
И вот итог: у нас после раздела С появился активный раздел «Зарезервировано системой».

Теперь нужно на этом разделе создать файлы загрузчика.
2. Создание MBR-загрузчика
Создавать файлы MBR-загрузчика Windows будем с помощью упомянутой программы EasyBCD. Она бесплатная, скачать её можно на официальном сайте: https://neosmart.net/EasyBCD/
Устанавливаем и запускаем программу. Идём в раздел «Установка BCD». В графе «Создание загрузочного внешнего носителя» из выпадающего списка выбираем наш созданный раздел на 350 Мб. В нашем случае это раздел с буквой D.

Затем жмём «Установить BCD». На запрос программы, хотим ли мы загрузить новый файл BCD можем нажать «Да».

Но может быть и так, что EasyBCD не сможет автоматически загрузить для редактирования новый файл BCD. И в её интерфейсе останется файл BCD текущего системного загрузчика. Лучше перестраховаться и вручную загрузить файл BCD нового загрузчика. В меню программы «Файл» выбираем «Выбрать BCD». Жмём «Ок» в окошке предупреждения, что мы загружаем внешний файл BCD.

В окне открывшегося проводника вручную прописываем в адресной строке путь к файлу BCD по типу:
D:\Boot
Где вместо буквы D вам нужно подставить свою букву нового загрузочного раздела. Жмём Enter в адресной строке, в открывшемся пути выбираем файл BCD и открываем его.

Как видим в разделе EasyBCD «Текущее меню», в нашем новом загрузчике нет ни единой записи о загрузке Windows.

Исправим это. Идём в раздел «Добавить запись». И добавляем нашу Windows: в графе «Имя» указываем имя системы, в графе «Диск» указываем раздел, где стоит система. И жмём кнопку-плюсик. По этому же принципу добавляем другие Windows, если их на диске имеется несколько.

Далее можем зайти в раздел «Редактировать меню загрузки» и выбрать для меню загрузчика русский язык. Это нужно, чтобы среда восстановления была на русском. Если в загрузчик добавлялись несколько Windows, в этом разделе можем настроить меню загрузки – установить таймаут автовыбора системы, установить порядок систем в списке и т.п. По итогу настроек жмём «Сохранить».

Вот, собственно, и всё.
3. Удаление буквы загрузочного раздела
Буква нового загрузочного раздела сыграла свою роль, будучи указателем при создании файлов MBR-загрузчика в программе EasyBCD. И теперь она не нужна. Идём снова в управление дисками, на новом загрузочном разделе в контекстном меню выбираем изменение буквы.

На этом всё: можем перезагружаться, выставлять в BIOS загрузку с диска с новым загрузчиком и тестировать запуск Windows.
Источник
Как с жесткого диска установить Windows 7
Установка Windows 7 с жесткого диска подразумевает выполнение предварительных мероприятий: выделение дискового пространства под загрузочный раздел, перенос файлов инсталлятора и добавление соответствующей записи в стартовый сектор. После следует стандартный процесс установки операционной системы (ОС).
Создание нового раздела для записи инсталлятора
Первостепенно необходимо выделить из дискового пространства винчестера нужный объем память под загрузочный раздел, на котором будут находиться файлы установщика ОС. Выполняется это путем использования предустановленной утилиты.
Перенос файлов инсталлятора на созданный том
После создания раздела с выделенным под установщик ОС объемом памяти необходимо туда перенести все файлы инсталлятора. Для этого потребуется установить на компьютер приложение Daemon Tools Lite.
Важно! На момент выполнения нижеописанной инструкции на компьютере должен находиться загруженный ISO-образ Windows 7.
Важно! Необходимо следить за тем, чтобы в процессе выполнения операции не случилось ошибки и все данные сохранили целостность. В противном случае процедуру необходимо повторить.
Добавление загрузочной записи через программу EasyBCD
После переноса данных установщика на раздел, определенный как загрузочный, необходимо добавить соответствующую запись в стартовый сектор системы. Эти действия производятся с помощью программы EasyBCD.
Важно! Перед выполнением инструкции необходимо закрыть все активные приложения на компьютере.
После проделанных действий необходимо закрыть приложение и перезапустить компьютер.
Установка Windows 7 с жесткого диска
Все готово для того, чтобы переустановить Windows с жесткого диска. После проделанных ранее действий при запуске компьютера появится меню, в котором необходимо выбрать загрузочную запись — название соответствует заданному в третьем пункте предыдущей инструкции.
Далее следует процесс стандартной установки ОС, состоящий из трех этапов.
Предварительные настройки инсталлятора
После непродолжительной загрузки появится заглавное меню инсталлятора. Изначально необходимо выполнить предварительную настройку.
Разметка дискового пространства
Появится меню, отображающую текущую разметку диска. Необходимо выделить свободное пространство под системный раздел и запустить процесс распаковки данных ОС.
Запустится процесс переноса данных Windows 7 на выбранный раздел. За процессом можно следить в окне инсталлятора.
Ввод пользовательских параметров
После установки системы при первом запуске потребуется ввести пользовательские параметры. Пошаговое руководство:
После непродолжительной загрузи появится рабочий стол Windows 7 — компьютер будет готов к использованию.
Источник
Как установить Windows напрямую с жесткого диска различными методами?
Случается, что при необходимости инсталлировать Windows 10 под рукой не обнаруживается флешки нужного размера, а дисковод отжил свое и давно не используется, ввиду чего установка «десятки» с диска нереальна. В таком случае на помощь придет метод инсталляции операционной системы с жесткого диска. Да-да, один из разделов жесткого диска будет служить в качестве загрузочного устройства с дистрибутивами Windows 10.
Что понадобится
Чтобы установка Виндовс 10 с другого HDD или раздела была успешной, необходимы следующие инструменты:
Подготовка к установке
В принципе, установка «десятки» с жесткого диска осуществляется так же, как и инсталляция предшествующих ей ОС от Microsoft. Рассмотрим, как это делается, на примере использования утилиты EasyBCD и Daemon Tools.
Deamon Tools будем использовать только для копирования содержимого образа на диск, с чем отлично справляется любой архиватор или файловый менеджер, так что если не пользуетесь этой программой, устанавливать ее смысла нет. Ее функционал в нашем случае полностью заменит 7Z или Total Commander.
Многие пользователи рекомендуют создать новый раздел (или откусить порядка 8-10 Гб свободного пространства от существующего) для записи на него установочных файлов, с целью обезопасить себя от потери важной информации, хранящейся на загрузочном разделе. Так и поступим, подразумевая, что у вас нет небольшого свободного раздела, созданного для инсталляции «десятки» с жесткого диска.
Этот объем будет использован для формирования нового раздела, на который позже скопируем установочный дистрибутив Windows 10. Поэтому размер должен хотя бы процентов на 15% превышать объем образа.
Осталось создать новую загрузочную запись для запуска компьютера, используя распакованный образ в качестве загрузочного носителя.
Это действие добавит в список загружаемых операционных систем новый пункт, название которого задали в форме «Имя».
Для уверенности кликните «Текущие настройки» и проверьте, была ли добавлена новая загрузочная запись в загрузчик Windows.
Инсталляция «десятки»
И повторять сказанное сотни раз, не станем. На этом сегодняшняя цель достигнута.
(Visited 6 621 times, 4 visits today)
Многие из тех, кто сталкивался с инсталляцией или повторной установкой Windows-систем, знают, что для проведения этой операции в большинстве случаев используются внешние носители вроде или USB-накопителей. Если попытаться запустить установочный файл с винчестера, желаемого результата пользователь не получит. Поэтому для Windows 7 установка с жесткого диска должна производиться с применением совершенно других методик. Для рядового юзера можно привести пять основных вариантов, о которых сейчас и пойдет речь.
Windows 7: установка с жесткого диска. Варианты инсталляции
Итак, рассмотрим некоторые направления в проведении установки седьмой версии системы. Среди основных вариантов можно выделить следующие:
Каждый из этих методов имеет свои преимущества и недостатки, однако для всех их одним общим правилом является наличие образа установочного дистрибутива системы, с которым впоследствии и придется работать. Кроме того, если на компьютере уже имеются созданные разделы жесткого диска, при установке Windows 7 их можно не трогать. В противном случае их нужно будет создать. Но об этом чуть позже.
Предварительная информация
Теперь посмотрим на некоторые начальные условия, которые при нужно соблюсти в обязательном порядке.
Установка поверх старой системы
Используя такую методику, сразу нужно понять, что форматировать жесткий диск при установке Windows 7 не получится, даже если это системный раздел. Но будем опираться на то, что дистрибутив находится на диске C, когда разбиение произведено. Как разбить диск на разделы, будет сказано позже.
Как уже понятно, сначала скачанный дистрибутив нужно поместить на независимый раздел (обычно это диск D). Можно, конечно, начать установку с него, но потом вылезут ошибки. Теперь просто выбираем инсталляционный файл Setup.exe из каталога Archive, после чего следует установка Windows 7, ничем не отличающаяся от стандартной процедуры.
В этом случае для Windows 7 установка с жесткого диска является скорее средством обновления системных файлов, поскольку новая конфигурация может наследовать ошибки старой. Это неудобно.
Альтернативный метод для установки Windows 7 в качестве второй ОС: что может понадобиться?
Для проведения всех операций нужно иметь всего лишь приложение, способное работать с образами и создавать и утилиту, которая создает на выбранном разделе загрузочный сектор MBR. В качестве примера используем Daemon Tools и программу EasyBCD.
Создание раздела
Просто так загрузить инсталляционный дистрибутив, даже если он находится на системном диске, бывает невозможно. Связано это только с тем, что сама система не распознает его, а, если и видит, то устанавливает запрет на загрузку. Тут нужно обратиться к разделу управления дисками, попасть в который можно через администрирования компьютера.
Благо Windows 7, как и все последующие версии, имеет такой инструмент. Сначала смотрим на виртуальный раздел D. Вызываем меню и выбираем сжатие тома (указываемый размер должен немного превышать объем дистрибутива). Далее правым кликом вызываем меню и используем команду создания простого тома (без этого система не определит, что данный раздел работоспособен).
Как разбить жесткий диск при установке Windows 7, понятно. Приступаем к самой ответственной части.
Установка системы
Теперь нас непосредственно интересует установка Window 7. Системы жесткого диска таковы, что они все еще не видят дистрибутив.
Запускаем программу Daemon Tools и монтируем образ с помощью соответствующей команды, указывая путь к сохраненному файлу. Его копируем во вновь созданный раздел (распакованный файл образа).
Теперь запускаем приложение EasyBCD и нажимаем кнопку добавления записи, после чего внизу указываем вкладку WinPE, а затем в поле имени вводим «Новый том», а в строке пути определяем местонахождение файла boot.wim.
После того как запись будет добавлена, просто перезагружаем компьютер или ноутбук. При этом стартует стандартная установка «семерки».
Инсталляция Windows 7 с помощью командной строки
Опять же, данный вариант не может применяться, когда начальная система имеет повреждения или ошибки. Но в случае восстановления подойдет.
При старте Windows жмем клавишу F8 (стандартный метод в отличие от Windows 10) и из меню выбираем строку устранения неполадок (первая в списке). В дополнительных параметрах указываем то же самое, после чего в окне выбора языка используем то, что нужно, и переходим к восстановлению системы, где выбираем командную строку.
В консоли прописываем две строки:
Не бойтесь ошибиться. Буквы дисков в DOS и Windows не совпадают. В крайнем случае будет просто выдана ошибка, после чего нужно будет исправить соответствующий символ, но, как правило, это не требуется. Ну а дальше стартует процесс, ничем не отличающийся от стандартного. Заметьте, в этом случае даже перезагрузку системы производить не нужно.
Установка поверх любой системы с помощью утилиты BOOTICE
Теперь предположим, что нам нужна другая установка Windows 7. Отформатированный жесткий диск есть. Загвоздка в том, чтобы создать загрузочное устройство в виде раздела HDD.
Утилита BOOTICE создана для того, чтобы эмулировать продолжение установки Windows 7, создавая и перезаписывая при этом загрузочный сектор (для этого в распакованном дистрибутиве есть папка bootmgr).
Для начала установки требуется изменить загрузочную запись MBR на GRUB4DOS. Но тут нужно учитывать одну особенность. Дело в том, что утилита требует создание имени диспетчера загрузчика не более пяти символов (букв).
Переименовываем файл bootmgr в GRLDR, а далее запускаем саму утилиту. В меню сразу видна новая запись, поэтому там ставим галочку (диск назначения), а затем жмем кнопку смены установки и в конфигурации выбираем сохранение на диск. Остается только перезагрузить устройство, после чего будет активирована инсталляция Windows 7. Установка с жесткого диска последует немедленно. Как правило, проблем возникнуть не должно.
Установка Windows 7 на внешний жесткий диск
Но, несмотря на все нюансы установки «семерки» на жесткий диск, некоторые пользователи пытаются инсталлировать систему на съемные носители, в частности USB-HDD. Что сказать? Это в корне не верно!
Спрашивается: зачем создавать себе проблемы на ровном месте? С любого USB-устройства загрузка происходит намного медленнее, чем с жесткого диска. Сам внешний накопитель (винчестер) подвергается более сильному физическому воздействию и не застрахован от появления сбоев и ошибок. Тем не менее «особо одаренным» юзерам придется использовать (как минимум) виртуальную машину. А многие из этих «вундеркиндов» и понятия не имеют о том, что это такое.
Конечно, для остальных можно сказать, что любая виртуальная эмуляция, например, с помощью WMWare или того же встроенного модуля Hyper-V может быть осуществлена совершенно просто. Но ведь дело автоматическими настройками не ограничится. Тут придется задавать соответствующие системной конфигурации параметры. И абсолютно не правы все те, кто утверждает, что с установленной в ней операционной системой можно создать в пару кликов и за пять минут. Ничего подобного!
Возможные ошибки и сбои
Теперь самое печальное. Что делать, если установка Вопросы выхода оборудования из строя не рассматриваем принципиально. Внешний винчестер нужно включить в BIOS, равно как и приоритет загрузки с основного устройства.
Если возникают проблемы с файловой системой, можно всегда воспользоваться командой вроде sfc /scannow или chkntfs x/ c (если в качестве системного диска выбран именно раздел C). Ну а если винчестер «посыпался», тут уж ничего не поделаешь. Придется менять. Хотя… Многие специалисты советуют сначала использовать программу якобы перемагничивающую поверхность диска, но в такой метод верится с трудом.
С другой стороны, и при установке системы на внешний накопитель без утилит вроде ImageX, входящих с набор пакета Windows AIK, не обойтись. Кроме того, модуль PWBoot вообще не распознает кириллические символы, но работает по типу командной строки. Так стоит ли этим заниматься?
И это еще не все! Когда начинается выбор нескольких одновременных установок, придется выбирать между стандартным форматом контейнера VHD и обычным съемным устройством. Как считается, VHD-формат считывается быстрее, но проблема включения такого типа носителей состоит именно в использовании настроек BIOS. А при переходе с BIOS на UEFI (что не всегда поддерживается) проблем может быть значительно больше. Тем не менее для Windows 7 установка может производиться любым из вышеперечисленных методов. Но форматировать разделы в большинстве случаев не получится.
Таким образом, напрашивается вывод о том, что самое простое и является идеальным решением. Использование специфичных методов с созданием загрузочных секторов рядовой юзер использовать не будет. Это и так понятно. Зато методика обновления системы выглядит намного проще, но и у нее есть свои недочеты. В целом же лучше произвести «чистую» установку, предварительно скопировав нужную информацию на другой носитель.
Убедитесь, что у вас есть:
Установка Windows 10 с жесткого диска
Что интересно, таким образом можно установить не только Windows 10, а ещё и Windows 7, 8 и 8.1. Если у вас появится желание установить какую-либо из этих ОС, вам будет достаточно удалить файлы Windows 10, скопировать файлы предпочитаемой системы и указать путь к «boot.wim».
Инсталляция каждого нового выпуска Windows выполняется легче предыдущего и требует все меньше усилий от пользователя. С выходом Windows 10 эта задача упростилась дальше некуда: теперь чтобы установить на компьютер операционную систему, не нужно никаких специальных знаний и хитроумных приложений. Не нужен даже дистрибутив «винды» — программа установки «научилась» скачивать его сама. Сама же она создает установочный носитель — DVD-диск или флешку. Пользователю остается лишь отвечать на запросы и выполнять инструкции, которые понятны даже тем, кто делает это в первый раз.
Сегодня мы расскажем, как проводится чистая установка Windows 10 на любой ноутбук и стационарный ПК. Под чистой установкой понимают инсталляцию ОС на носитель, где нет операционной системы (например, на новый компьютер или отформатированный жесткий диск). Или туда, где она есть, но подлежит полной перезаписи без сохранения установленного софта, учетных записей и настроек. Кстати, о лицензии не переживайте: если вы ставите систему взамен легально активированной, ее можно сохранить. И мы не будем от вас скрывать, что для этого нужно сделать.
Что вам потребуется
Готовим флешку
Если у вас нет заранее приготовленного дистрибутива «десятки», проще и удобнее поручить его скачивание утилите Microsoft Media Creation Tools и с ее же помощью записать на флешку или DVD.
Утилита не требует инсталляции на ПК, достаточно запустить ее с правами администратора.
После запуска Media Creation Tools:
Если вы скачали дистрибутив заранее или у вас нет стабильного доступа в Интернет, используйте для создания установочного носителя Windows 10 другие инструменты. Например:
Помимо этих есть масса других бесплатных утилит для создания установочных носителей. Можете использовать любую — результат будет одинаковым.
Начинаем установку
Варианты запуска инсталляции
Запуск инсталляции Windows 10 возможен двумя способами:
При выборе первого варианта откройте загрузочный диск или флешку в проводнике и запустите файл Setup.exe.
При выборе второго — загрузите компьютер с установочного носителя.
Как загрузить ПК или ноутбук с флешки
Утилита BIOS Setup на разных компьютерах имеет различный интерфейс. Для входа в нее необходимо сразу после включения машины и появления на экране заставки производителя нажать определенную клавишу. Какую — обычно указано внизу окна заставки. Чаще всего это Delete, F2 и Escape, иногда — F1, F3, F10, F12 или комбинация нескольких клавиш.
Открыв утилиту, перейдите в раздел «Boot» (Загрузка). В версии BIOS Setup Utility, показанной на скриншоте, это отдельная вкладка в верхнем меню.
В других версиях ее как таковой нет, а нужные настройки собраны в разделе «Advanced Bios Features». Чтобы ничего не перепутать в самый ответственный момент, изучите заранее интерфейс BIOS вашего компьютера и разберитесь, что и где находится.
В разделе «Boot» вы увидите список устройств, с которых машина может загружаться. На первом месте стоит, как правило, жесткий диск. Вам необходимо сделать так, чтобы в первую очередь компьютер проверил загрузочные файлы не на нем, а на флешке. Для этого, используя клавиши со стрелочками, а также F5, F6, плюс и минус (подсказка расположена в правой половине окна BIOS), поднимите USB-устройство наверх списка. Для сохранения настройки и выхода из утилиты нажмите F10.
В графических версиях UEFI порядок устройств менять не нужно, достаточно щелкнуть мышкой по USB-девайсу. После этого ПК перезапустится и начет загрузку с выбранного носителя.
Основная часть установки
Большая часть процесса инсталляции Windows 10 проходит без активного участия пользователя. Поработать придется лишь в начале и немного в конце.
Итак, первое, что вам предстоит сделать, — это выбрать язык операционной системы, форматы времени, денежных единиц и основную раскладку клавиатуры. Если вы скачали русскоязычную версию Виндовс, по умолчанию здесь будет стоять русский язык.
После определения языковых параметров нажмите кнопку «Установить».
Примите условия лицензии. Для перехода к следующей задаче сейчас и в дальнейшем нажимайте кнопку «Далее».
Теперь предстоит определить тип установки — как обновление или «выборочный» (в предыдущих версиях он назывался «чистый»). Нам, соответственно, нужен второй тип.
Переходим к выбору места, на котором «поселится» новая Windows. Если жесткий диск не разбит на разделы или вы хотите изменить их пропорции, выделите нужную область диска и нажмите «Создать».
В поле «Размер» укажите количество мегабайт, которое вы отводите для системного раздела. 64-разрядной Windows 10 требуется не меньше 32 Гб. Нажмите «Применить». Если нужно, создайте таким же способом другие разделы, после чего отформатируйте их.
Внимание! Если вы хотите установить систему с сохранением лицензии, не форматируйте диск, а инсталляцию проводите в тот же раздел, где находится предыдущая — активированная копия Windows. Второй важный фактор сохранения активации — новая система должна быть той же версии, что и старая. Если вы установите Windows 10 Ultimate вместо Home, обойтись без потери лицензии не получится!
После окончания работы с диском можете расслабиться — следующие 40-60 минут процесс будет идти без вашего участия. Если хотите, просто наблюдайте за ним.
Примерно 1/4 времени займет копирование файлов.
Следом компьютер перезагрузится и продолжит установку. Основную часть времени на экране будет висеть логотип Виндовс и вращаться «колесо». О том, на какой стадии находится процесс, можно понять по сообщениям внизу экрана.
Пришло время снова переходить к активным действиям, ведь близится окончание установки. Когда увидите предложение повысить скорость работы, кликните кнопку «Использовать стандартные параметры». При желании вы сможете изменить их позднее.
После обновления вам предстоит создать учетную запись первого пользователя. По умолчанию ей будут назначены административные права. Здесь всё просто — укажите имя пользователя и введите, если нужно, пароль.
Наконец — долгожданный рабочий стол. Всё готово, инсталляция Windows 10 закончена. Надеемся, она не слишком вас утомила, ведь теперь вам предстоит настройка сети, оформление рабочего стола, установка приложений и другие приятные хлопоты по «обживанию» новой ОС.
Если в ходе инсталляции Windows не потребовала ввода лицензионного ключа, проверьте, на месте ли активация. Откройте контекстное меню кнопки «Пуск» и зайдите в параметры системы.
Информация об активации находится внизу окна основных сведений о компьютере. В нашем примере она не выполнена, так как «десятка» была установлена в виртуальную машину с полного нуля.
Если вам удалось выполнить переустановку с сохранением лицензии, можете удалить папку C:\Windows.old, в которой находятся файлы предыдущей копии системы. Они больше не нужны — сведения об активации успешно перенесены в новую.
Как установить систему с жесткого диска
Бывают ситуации, когда под рукой не отказывается ни флешек, ни DVD. Словом, ничего, кроме жесткого диска того же компьютера, на который необходимо установить Windows 10.
Для установки «десятки» с жесткого диска необходимо соблюсти 3 условия:
Носителем установочных файлов будет служить жесткий диск, точнее, его дополнительный раздел. Операционная система вам понадобится для копирования дистрибутива и создания его загрузчика.
Порядок установки
Источник
|
Установка XP с жёсткого диска |
|||||
|
|||||
|
|||||
|
|||||
|
|||||
|
|||||
|
|||||
|
В связи с введением в действие Постановления Правительства Российской Федерации от 14.11.2023 № 1905 т.н. «о запрете популяризации VPN» с 1 марта 2024 года — любое обсуждение способов обхода блокировок и VPN на портале запрещено!
Содержание
Чаще всего в интернете встречается инструкция о том, как можно установить Windows 7, 8 или 10 второй системой, когда на компьютере уже установлена Windows XP. Это относительно несложная задача, с решением которой справится даже неопытный пользователь, поскольку более новая операционная система всегда сохраняет загрузчик старой и автоматически создаёт меню, в котором пользователь при загрузке может выбрать, какую систему загружать — новую или предыдущую. В этой статье мы рассмотрим обратную ситуацию — когда на компьютере установлена Windows 7, 8, 10, а пользователь хочет параллельно установить Windows XP. Пикантность ситуации в том, что после установки Windows XP, установленная ранее Windows 10/8/7 перестанет загружаться и её загрузчик придётся восстанавливать.
Мы настоятельно рекомендуем вам разбить жёсткий диск на 2 раздела или использовать два физических диска для установки разных ОС. Устанавливать две копии Windows на один и тот же раздел не рекомендуется!
Если у вас стационарный компьютер, то ещё лучше будет использовать SSD для современной Windows 7/8.1, а классический жёсткий диск — для XP. В этом случае вы можете временно отключить SSD c Windows 7-10 дабы нечаянно ничего не стереть с него, спокойно установить XP и затем приступить к настройке очерёдности загрузки.
СПОСОБ 1. Установка Windows XP при подключённом жёстком диске с Windows 7/8.1/10 или установка Windows XP на другой раздел одного физического диска
Это обычная ситуация, с которой сталкивается большинство пользователей. Кроме этого, этот способ подойдёт для неопытных пользователей, которые имеют несколько физических накопителей, но не хотят или не могут отключить жёсткий диск с Windows 7/8.1.
Внимание! Данный способ не подходит для SSD. Если вы хотите установить XP и 7/8.1 на твердотельный накопитель, вам понадобится сначала выполнить подготовку диска для XP с помощью Alignment Tool, затем установить XP, а только потом вы сможете установить Windows 7/8.1.
Мы не советуем устанавливать XP вместе с более новой ОС на один и тот же SSD.
Шаг 1 Подготовка раздела для второй операционной системы.
Создайте на жёстком диске раздел, куда впоследствии будете устанавливать XP. Если вам нужно разбить диск на разделы или перераспределить место между существующими разделами, воспользуйтесь бесплатной программой MiniTool Partition Wizard Home (Скачать с официального сайта).
Важно! Подготавливайте разделы ИСКЛЮЧИТЕЛЬНО в Windows 7/8.1/10 ДО установки XP! Категорически НЕ советуем размечать диск в программе установки XP! Всё, что вы должны будете сделать в программе установки XP касательно разделов — это выбрать нужный раздел и выполнить его быстрое форматирование!
Допустим, у вас на диске, есть три раздела:
- Загрузочный (ёмкость 100МБ для Windows 7 или 350МБ для Windows 8/10)
- Системный, где установлена Windows 7/8./10.
- Диск с пользовательскими данными.
Для Windows XP вы создаёте четвёртый раздел. Где он будет размещаться и от какого раздела отрезать область — решать вам. Конечно же, логичнее расположить разделы так:
- Загрузочный
- Системный, где установлена Windows 7/8/8.1.
- Раздел для установки Windows XP
- Диск с пользовательскими данными.

Несмотря на то, что в программе установки Windows XP вы будете форматировать раздел, можно отформатировать его в Windows 7/8/10, чтобы была возможность задать метку. А метка поможет вам не ошибиться в выборе нужного раздела в программе установки XP.
Шаг 2 Установка Windows XP
Загрузитесь с установочного CD или загрузочной флешки и установите Windows XP на подготовленный раздел. Будьте предельно внимательны во время выбора раздела. Ориентируйтесь по его размеру.
Выберите раздел и нажмите Enter:

Выберите пункт Форматировать раздел в системе NTFS (быстрое):

Дальнейшие действия по установке Windows XP не отличаются от обычной ее установки в качестве единственной операционной системы.
После завершения установки, загрузите XP и установите все необходимые драйверы устройств. Настройте сеть и интернет (если нужно).
Шаг 3 Восстановление загрузчика первой операционной системы и добавление в него записи о второй системе предыдущего поколения
А. Подготовительный этап. Скачивание вспомогательного ПО
Скачайте EasyBCD 2.2: https://neosmart.net/EasyBCD/
Нажмите Register внизу страницы:

Для скачивания достаточно поставить лайк от имени вашего аккаунта Фейсбук либо подписаться по емейл:
Программа требует Microsoft .NET 2.0 SP2 Framework. Скачать можно с сайта Майкрософт http://www.microsoft.com/ru-RU/download/details.aspx?id=1639:
- Установите Microsoft .Net 2.0 SP2 Framework.
- Установите программу EasyBCD.
Б. Восстановление загрузчика Windows 7/8/10
Во время установки XP загрузчик Windows 7/8/10 затёрся. Поэтому, первым делом нам необходимо его восстановить.
Запустите программу EasyBCD.
- Перейдите в раздел Установка BCD.
- Выберите раздел, на котором до установки XP находился загрузчик Windows 7\8.
В большинстве случаев, это самый первый раздел, размером 100МБ для Windows 7 или 350МБ в случае, если первой системой у вас была Windows 8\8.1. - Выберите тип загрузчика — Windows Vista/7/8 в MBR
- Нажмите кнопку Переписать MBR

После этого загрузчик Windows XP будет затёрт, а вместо него будет установлен загрузчик нового типа.
Перезагрузите компьютер. Теперь вместо XP у вас должна снова загрузиться ваша копия Windows 7/10.
Теперь наша задача — добавить в загрузчик вторую запись — для загрузки XP.
В. Добавление загрузочной записи XP в загрузчик Windows 7/8/10
Установите EasyBCD аналогичным способом ещё раз — теперь в Windows 7/8/10.
Запустите программу EasyBCD.
- Нажмите Добавить запись
- Выберите тип ОС Windows NT/2k/XP/2k3
- Выберите имя системы.
Это название, которое будет отображаться в меню при загрузке. Рекомендуем убрать слово Microsoft. - Нажмите кнопку Добавить:

Теперь зайдите в раздел Текущие настройки и проверьте, что вторая загрузочная запись добавлена:

После этого вы можете нажать кнопку Редактировать меню загрузки, выбрать время отображения меню с выбором операционных систем при загрузке и переименовать названия ОС. Если будете вносить изменения, не забудьте в конце нажать на кнопку Сохранить:

СПОСОБ 2. Установка Windows XP при отключённом жёстком диске с Windows 7/8.1/10
[adinserter block=»5″]
Этот способ, как мы писали выше, больше подходит для стационарных компьютеров и лишь некоторых ноутбуков где есть возможность подключения нескольких накопителей данных. Плюсы этого способа:
- Вы не рискуете случайно стереть уже установленную Windows 7/8.1/10 во время установки XP.
- Если вы отключите любой из физических дисков, вы сможете загружаться с оставшегося диска, поскольку в этом способе загрузчики располагаются на разных физических дисках. Возможно, вам придётся настроить лишь очерёдность загрузки в BIOS.
Настоятельно рекомендуем использовать SSD для установки Windows 7/8.1/10! Разница в быстродействии будет колоссальной
Шаг 1 Выключите компьютер. Отсоедините кабель передачи данных от жёсткого диска, на котором установлена Windows 7/8.1/10
Шаг 2 Включите компьютер и установите XP на оставшийся жёсткий диск самым обычным способом — как будто эта Windows будет единственной. Установите все необходимые драйверы.
Шаг 3 Выключите компьютер и подключите жёсткий диск с Windows 7/8.1/10 обратно в прежний SATA-порт.
Шаг 4 Загрузите Windows 7/8/10.
Если вы не меняли приоритет загрузки в BIOS, по умолчанию вы должны загрузиться с того же диска в свою прежнюю Windows 7/8/8.1.
А.Установка ПО для редактирования загрузчиков
Установите программу Microsoft .Net Framework 2.0 SP2 и EasyBCD (описано в Способе 1).
Теперь единственное, что нам необходимо сделать — это добавить в загрузчик Windows 7/8/8.1 запись об установленной на другой диск XP.
Б.Добавление загрузочной записи Windows XP в загрузчик Windows 7/8.1/10
Выполните следующие действия:
- перейдите на вкладку Добавить запись;
- выберите ОС Windows;
- выберите тип Windows XP;
- укажите желаемое название системы в меню выбора ОС;
- нажмите кнопку Добавить для добавления.

После этого перезагрузите компьютер, в меню выберите Windows XP и убедитесь в том, что она загрузится со своего жёсткого диска.
Установка Windows XP после Windows 7 возможна? Установил Windows ХР после Windows 7, не знал что так нельзя, теперь загружается только Windows ХР, а нужны обе операционные системы. Пробовал использовать программу EasyBCD 2.0.2, нашёл в интернете инструкцию, но видимо к старой версии программы, потому что она не подходит или так писали, а ещё говорят она перезаписывает загрузочную запись MBR и если это сделать неправильно, можно не загрузиться не в одну из операционных систем.
Восстановление загрузки Windows 7 после установки Windows XP программой EasyBCD
Прежде чем использовать любую программу, нужно узнать о ней максимум информации, тем более если она принимает непосредственное участие в загрузке операционных систем.
Идеальный способ установить на один компьютер две операционные системы, соблюдать последовательность установки. Вы должны сначала установить старшую Windows XP, а затем младшую Windows 7.
Диспетчер загрузки Windows 7 знает принцип загрузки всех ранее выходивших на свет Windows и становится менеджером загрузки всех ранее установленных операционных систем, в нашем случае Windows ХР. В этом случае перед загрузкой возникаем меню выбора любой из Windows.
- Примечание: Друзья, совсем недавно на нашем сайте вышла новая статья: — Как установить Windows XP на компьютер с уже установленной Windows 7 (способ №1 и способ №2) надо сказать, что они более работоспособны и также применимы к Win 7!
- Также есть ещё одна статья на эту тему: Создание загрузчика Windows XP и загрузочной записи о передачи управления загрузкой загрузчику NTLDR на скрытом разделе (Зарезервировано системой, объём 500 МБ) Windows 10
Другой случай, установим Windows ХР после Windows 7, то загрузчик ХР просто затрёт загрузчик семёрки, так как он о нём ничего не знает, и у вас будет загружаться только одна операционная система -Windows ХР. В нашем случае так и произошло, выход из данной ситуации есть. Давайте воспользуемся самым простым и добьёмся загрузки на нашем компьютере двух операционных систем.
Итак мы установили Windows 7, поработали в ней и решили установить Windows ХР второй операционной системой, выделили место на жёстком диске, произвели установку и теперь у нас загружается только ХР, наши дальнейшие действия.
В первую очередь можно воспользоваться программой EasyBCD 2.0.2, которая при работе использует стандартный загрузчик, этим она мне и нравится, она бесплатная, её легко без последствий удалить.
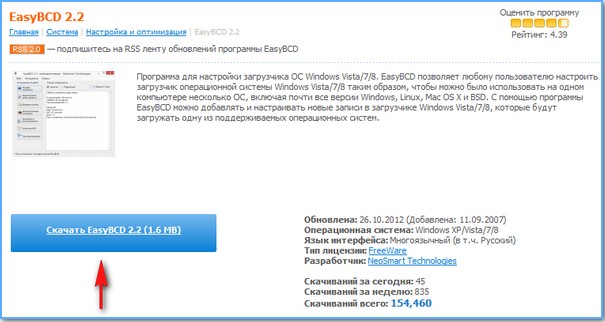
Программа требует установленного пакета Net Framework 2.0, если не имеем, скачиваем по ссылке
https://www.microsoft.com/ru-ru/download/details.aspx?id=16614
Ради эксперимента, давайте установим Windows XP после Windows 7 на ноутбук, после установки загружается одна Windows ХР, устанавливаем EasyBCD 2.0.2 и попробуем исправить наше положение.
Установка программы очень простая, устанавливаем и запускаем
View Settings->первоначальное окно программы, у меня на компьютере EasyBCD 2.0.2 сразу нашла одну операционную систему Windows ХР, идём дальше
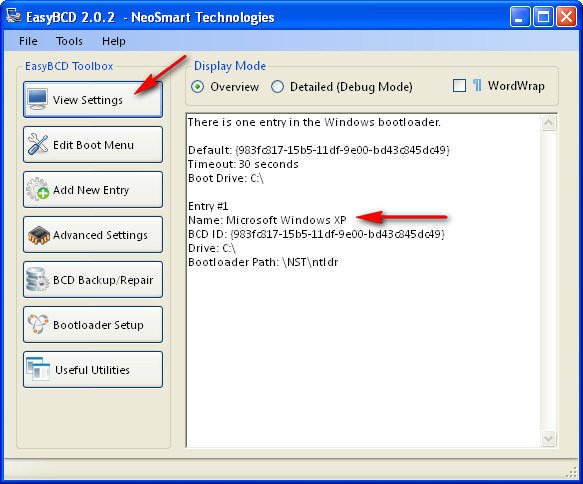
Edit Boot Menu Выбор загрузки операционных систем, тоже показывает одну Windows ХР
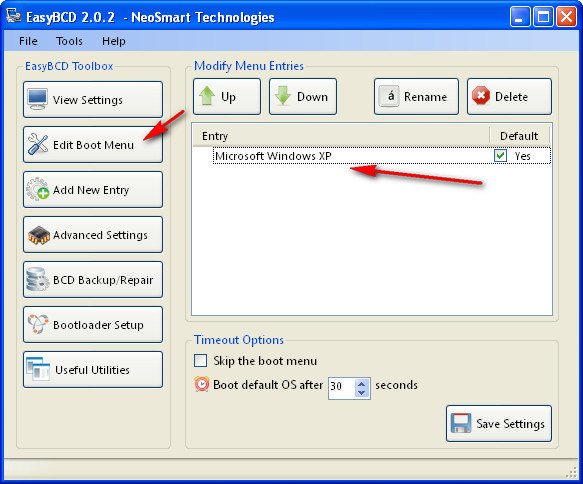
Add New Entry в правой части окна выбираем в выпадающем меню Windows Vista/7 и жмём Add Entry и добавляем в меню загрузки Edit Boot Menu операционную систему Windows 7.
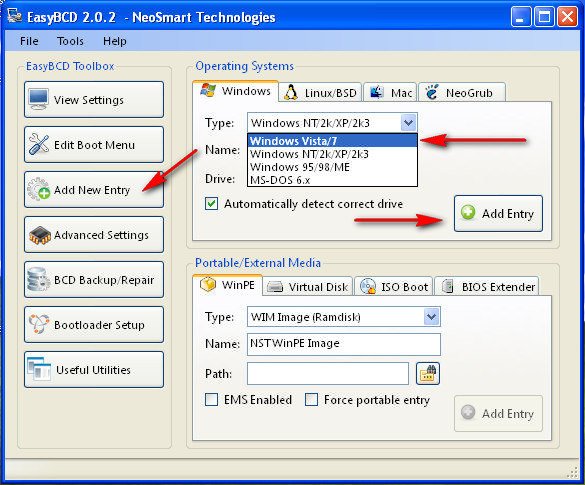
Примечание: Друзья, в окне Add New Entry пункта Automatically detect correct может не быть, а это значит программа не найдёт автоматически файлы Windows 7.
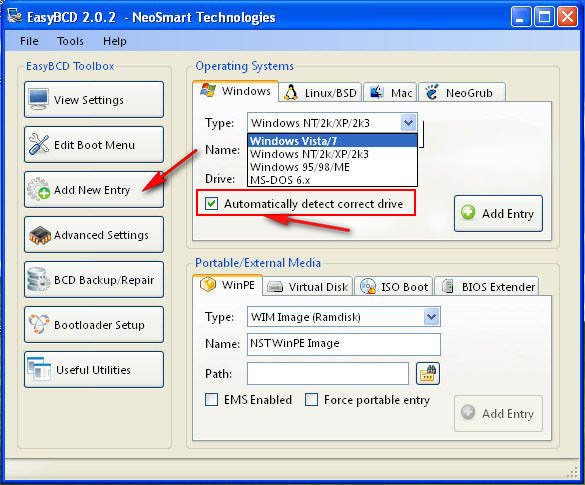
Вам придётся вручную выбрать раздел с установленной операционной системой Windows 7 и только тогда программа EasyBCD внесёт Windows 7 в меню загрузки операционных систем. Сделать это можно так. В окне Add New Entry в правой части окна выбираем в выпадающем меню Type: (тип операционной системы) Windows Vista/7/8. Name: (название операционной системы) Microsoft Windows 7.
Главный параметр Drive (диск):, здесь нужно указать диск с установленной операционной системой, которую мы хотим внести в Диспетчер загрузки. В нашем случае Windows 7 установлена на диске D:, значит его и выбираем — Диск: D и жмём Add Entry (Добавить).
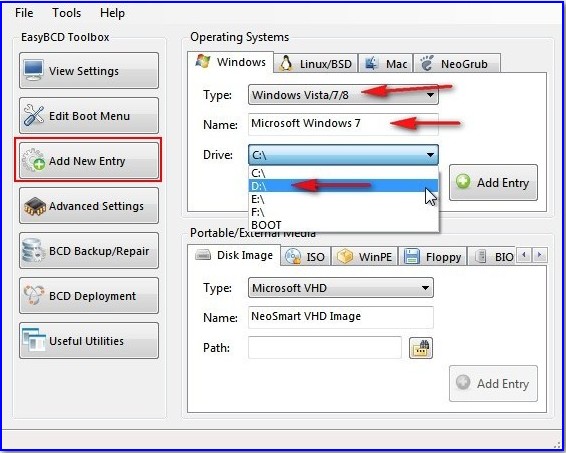
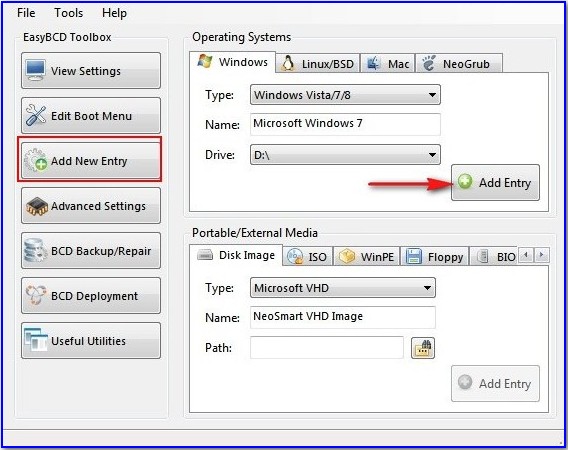
Вообще, можете почитать нашу новую статью: Как установить Windows 7 на компьютер с Windows 8, программа EasyBCD теперь русифицирована и работает с Windows 8.
Теперь в начальном окне View Settingsдве операционные системы
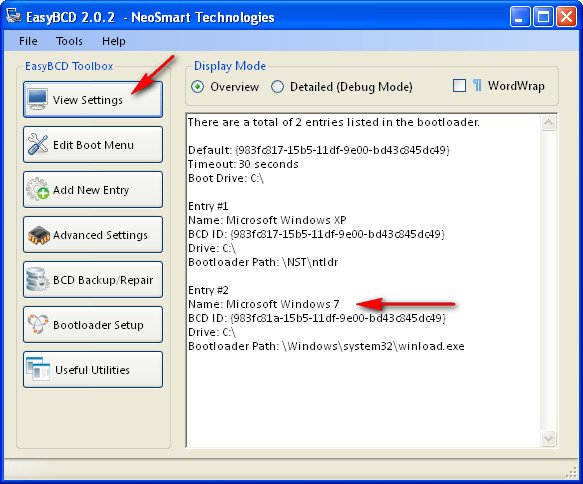
Edit Boot Menu, здесь тоже появляется Windows 7
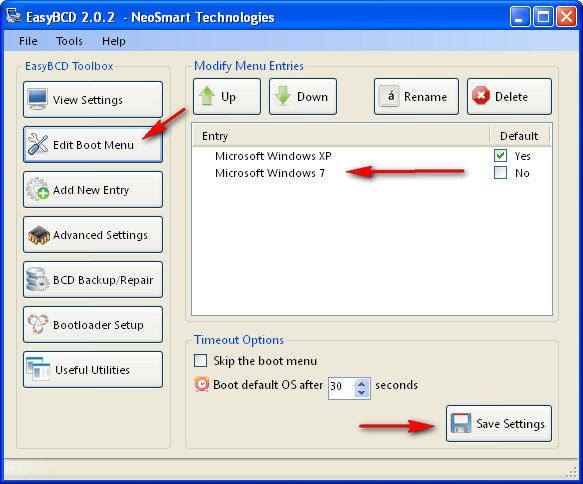
Edit Boot Menu Выбор загрузки операционных систем, по умолчанию первой загружается Windows ХР, второй теперь уже будет при нашем желании загружаться Windows 7, порядок загрузки и время выбора по умолчанию 30 секунд можно изменить.
Нам осталось только зайти во вкладку Bootloader Setup и в пункте MBR Configuration Options поставить галочку как у меня Install the Windows Vista/7 bootloader to the MBR , далее нажимаем Write MBR, этим самым мы вносим информацию в загрузочную запись MBR о том, что по умолчанию будет загружаться раздел с Windows 7.
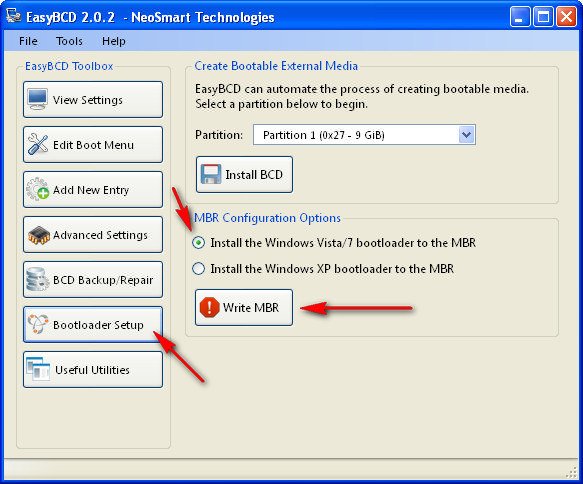
Если мы с вами удалим саму EasyBCD 2.0.2, меню выбора операционных систем останется и первой по умолчанию будет загружаться Windows 7.
В Edit Boot Menu вы можете при желании удалить Windows ХР и при загрузке, в выборе операционных систем её не будет, с Windows 7 советую так не экспериментировать.
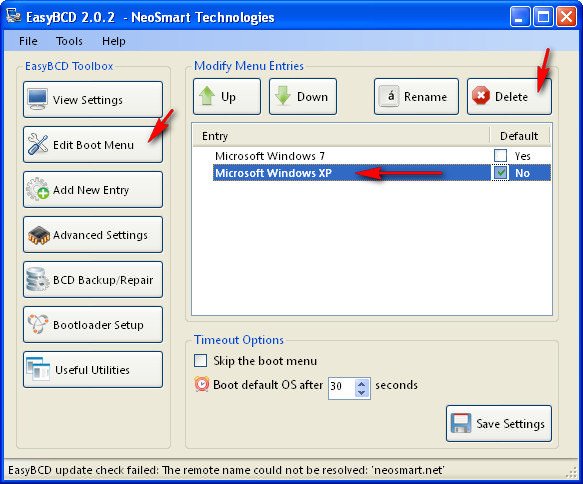
Примечание: Bootloader Setup советую данный пункт не трогать, я перезаписал загрузчик MBR на Install the Windows ХР bootloader to the MBR, то есть на Windows XP, и вообще не смог загрузиться. Пришлось восстанавливать загрузчик Windows 7 с помощью средств восстановления установочного диска Windows 7. Восстановление загрузки Windows XP в этом случае, описано в этих статьях: Восстановление системы через меню установки Windows XP или Восстановление Windows XP через консоль.
Установка Windows XP после Windows 7 на один компьютер, должна пройти успешно.

