Microsoft выпустила Windows 11 Insider Preview — публичную тестовую версию своей новой операционной системы, которая уже успела собрать массу различных отзывов. Если есть желание попробовать самое масштабное за последние годы обновление самостоятельно, лучший способ сделать это — использовать Hyper-V. Речь про особенную дополнительную функцию Windows, которая даёт возможность попробовать сборку Windows для разработчиков, различные дистрибутивы Linux и так далее. Windows 11 Insider Preview можно также свободно установить через Windows 10 с помощью Hyper-V.
- В тему: Всё о Windows 11 — секреты, инструкции, лайфхаки и полезные статьи
Для чего нужен Hyper-V, и безопасна ли технология
Hyper-V представляет собой виртуальную среду для установки дополнительной операционной системы. При использовании данной возможности могут полноценно задействоваться все физические ресурсы компьютера. Hyper-V отличается максимальной безопасностью для основной системы, поэтому функцию есть смысл использовать для тестирования неизвестного софта и не только. Hyper-V запускается из-под Windows, поэтому установка Windows 11 Insider Preview с помощью данной фичи исключает необходимость использования двойной загрузки и других не самых удобных штук. Сравнивать особенности Windows 10 и Windows 11 вместе с Hyper-V также получится буквально параллельно.
Как проверить наличие Hyper-V или установить компонент
Проверяем наличие Hyper-V
Для начала нужно убедиться, что компоненты Hyper-V установлены на текущий компьютер. Для этого достаточно написать «Hyper-V» в поисковой строке. Если никакого релевантного данному запросу результата нет, сначала функцию в операционную систему придётся добавить. Если есть, данный пункт статьи можно пропустить.
Устанавливаем Hyper-V
Шаг 1. Откройте меню «Пуск».
Шаг 2. Запустите «Панель управления».
Шаг 3. Перейдите в раздел «Программы».
Шаг 4. Разверните меню «Включение или отключение компонентов Windows».
Шаг 5. Найдите каталог Hyper-V и переведите в активное положение переключатели напротив двух подкаталогов:
- «Платформа Hyper-V» (он включает «Низкоуровневую оболочку Hyper-V» и «Службы Hyper-V»);
- «Средства управления Hyper-V» (он включает «Модуль Hyper-V для Windows PowerShell» и «Средства управления Hyper-V с графическим интерфейсом»).
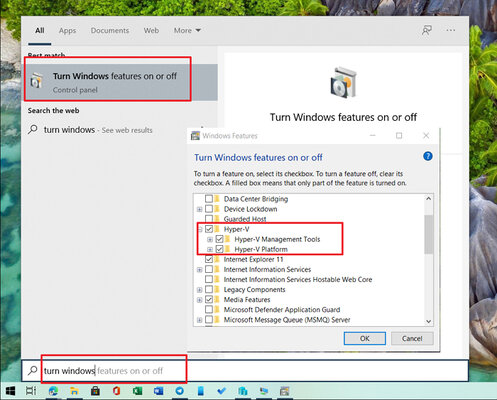
Шаг 6. Подтвердите инсталляцию с помощью кнопки «ОК».
В ходе установки операционная система Windows будет перезагружена один раз. Убедитесь, что это произошло. Если нет, проведите операцию вручную.
Как установить Windows 11 через Hyper-V в Windows 10
Шаг 1. Загрузите ISO-файл Window 10 (или ISO-файл Window 11, если вы читаете данный материал, когда он уже доступен) по ссылке.
Шаг 2. Запустите приложение Hyper-V Manager через меню «Пуск» (достаточно ввести запрос «Hyper-V» в поисковой строке).
Шаг 3. Нажмите на кнопку «Создать» и выберите вариант «Виртуальная машина».
Шаг 4. Нажмите на кнопку «Далее» и установите имя для виртуальной машины — к примеру, «Тестовая Window 11».
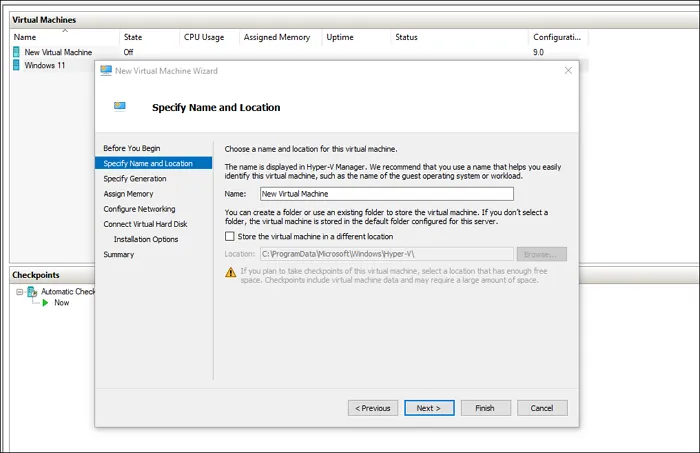
Шаг 5. Если на основном диске недостаточно места, выберите какой-то другой по своему желанию.
Шаг 6. Если используете компьютер с системой на базе UEFI, выберите второе поколение. Если не уверены в этом, остановитесь на первом.
Шаг 7. Определите объём оперативной памяти, который будет использоваться для виртуальной машины. Имейте ввиду, что он должен превышать 4 ГБ.
Шаг 8. Используйте параметры по умолчанию в разделе настройки сети.
Шаг 9. В разделе подключения виртуального жёсткого диска выберите имя для него, а также его местоположение и размер.

Шаг 10. В параметрах инсталляции операционной системы выберите возможность её установки из загрузочного диска и определите файл ISO, который был загружен на первом шаге этого раздела инструкции.
Шаг 11. Нажмите на кнопку «Далее», чтобы начать установку системы, а потом дождитесь окончания данной операции.
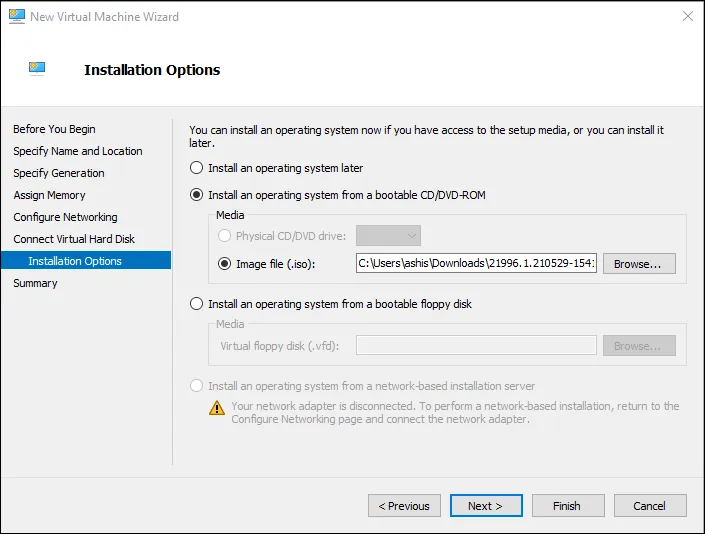
Если использовали готовый образ ISO для Windows 11, можете переходить к следующему разделу данного материала. Если установили систему из файла ISO для Windows 10, потребуется зарегистрироваться в программе тестирования и обновиться до Windows 11.
Шаг 12. Откройте «Параметры».
Шаг 13. Перейдите в раздел «Обновление и безопасность».
Шаг 14. Разверните меню «Программа предварительной оценки Windows».
Шаг 15. Зарегистрируйтесь в тестовой программе, нажав на кнопку «Начать», если ещё не сделали этого, а потом пройдите аутентификацию в своей учётной записи и выберите один из каналов для получения тестовых сборок Windows 11 Insider Preview:
- «Канал Dev» — для профессиональных технических специалистов;
- «Бета-канал» — для большинства обычных пользователей;
- «Канал предварительного выпуска» — для максимально стабильных обновлений системы.
Шаг 16. Проверьте обновление, дождитесь окончания скачивания необходимых файлов и перезагрузки. Если обновление до Windows 11 не появилось, воспользуйтесь этой инструкцией.
Шаг 17. Когда увидите чёрный экран, нажмите на него, чтобы выбрать установку системы из файла ISO.
Шаг 18. Следуйте инструкциям на экране до окончания установки Windows 11 Insider Preview.
Также имейте ввиду, что использование Windows 11, за исключением домашней версии, невозможно без действительной учётной записи Microsoft. Придётся использовать уже имеющуюся или создать новую.
Нюансы использования тестовой Windows 11 через Hyper-V
Использование Hyper-V не требует каких-то специфических знаний, поэтому с ним справится даже достаточно далёкий от современных технологий пользователь. Забегая вперёд, главный вопрос, который связан с данной системой, касается технологии Windows Hello. В остальном всё просто. Для запуска виртуальной машины с тестовой Windows 11 на борту нужно дважды нажать на неё в приложении, а потом установить разрешение для используемого экрана.
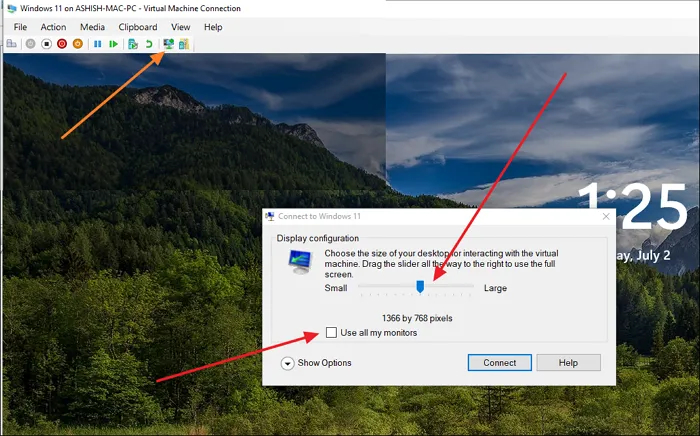
Hyper-V предлагает два типа режимов сеансов:
- «Базовый»;
- «Расширенный».
Второй даёт возможность дополнительно использовать локальные ресурсы компьютера, включая принтеры, дисковые драйверы, дополнительные разрешения для экрана, копирование и вставку между базовой операционной системой, а также системой на виртуальной машине и так далее.
Если во время первоначальной настройки Windows 11 была выбрана аутентификация с использованием PIN-кода, «Расширенный» режим может не работать. В данном случае следует переключиться в «Базовый» и отключить вход по PIN-коду. После этого «Расширенный» должен завестись.
Управление настройками виртуальной машины Hyper-V
Чтобы перейти в настройки виртуальной машины Hyper-V, выберите её, а затем нажмите на кнопку «Параметры Hyper-V» в меню справа. Здесь доступны следующие возможности:
- «Виртуальные жёсткие диски» — настройка расположения жёсткого диска;
- «Виртуальные машины» — настройка расположения виртуальной машины;
- «Охват NUMA» — расширение используемой памяти и других ресурсов;
- «Миграция хранилища» — расширение хранилища;
- «Политика режима расширенного доступа» — переключение базового и расширенного сеансов;
- «Клавиатура» — параметры использования клавиатуры;
- «Сочетание клавиш для переключения» — выбор клавиши-модификатора для использования традиционных клавиатурных сокращений;
- «Снять флажки» — сброс выбора первоначальных параметров виртуальной машины.
Это перевод статьи от TheWindowsClub.
Для многих пользователей процесс установки Windows превратился в рутину, занимающую довольно много времени. Львиную часть которой занимает запись образа Windows на флешку, загрузка с нее и последующий первый этап установки. Даже если вы пользуетесь быстрым SSD и флешкой USB 3.0, это процесс займет довольно долгое время и потребует нескольких перезагрузок компьютера.

Вторая проблема при установке операционной системы на компьютер или ноутбук, в котором установлено несколько накопителей и уже есть установленная Windows — это возможность повредить загрузчик основной Windows. Есть и немаленькая вероятность установить Windows так, что загрузчики для обеих операционных систем установятся на один накопитель и при его поломке или замене вторая Windows перестанет загружаться.

Связано это с тем, что Windows всегда записывает загрузчик, по крайней мере для дисков MBR, на тот диск, который подключен в самый первый порт материнской платы и имеет обозначение «диск 0». Эта нумерация дисков не зависит от того, какой накопитель вы выбрали в качестве загрузочного, а установщик Windows довольно примитивен, в отличие от установщиков Linux, и не позволяет выбрать это пользователю.

Я несколько раз попадал в ситуацию со сбоем загрузчика при установке и теперь при каждой установке Windows на всякий случай отключаю питание у остальных накопителей, что довольно утомительно, требует открывать ПК, да и не добавляет долговечности разъемам SSD.
И вот недавно я наткнулся на утилиту, которая не только радикально ускоряет установку Windows, но и полностью решает проблему с загрузчиками ОС, а «дергать провода» с ней больше не придется.

Это утилита WinNTSetup от разработчика JFX, уже давно известная опытным пользователям, но еще не получившая широкого распространения у обычных пользователей, самостоятельно занимающихся переустановкой Windows, таких, как мы с вами. Утилите уже более 10 лет, она постоянно обновляется и в 2021 году уже имеет версию v5.1.2 и поддержку Windows 11.
Скачать ее можно с популярного у западных пользователей сайта msfn.org, где на форуме сайта разработчик WinNTSetup выкладывает новые версии, рассказывает об изменениях и ведет поддержку пользователей.

Архив с утилитой занимает всего 1.4 МБ.

Программа русифицирована и после запуска вы увидите окно, где нажатие на значок «Windows» в правом верхнем углу вызовет меню с дополнительными встроенными утилитами.

Далее видно три поля, в первое из которых нужно указать путь к установочным файлам Windows 10 или Windows 11, для чего скачать iso файл с Windows, смонтировать его в системе в виртуальный привод или распаковать архиватором и указать путь до файла install.esd, который лежит в папке «sources».

Во втором поле следует указать путь до диска, где будет расположен загрузчик. И на этом следует остановиться поподробнее. В моем случае имеется второй SSD, с двумя разделами, на первый из которых ранее был установлен Linux Mint, а второй занимают игры и данные. После удаления разделов Linux осталось не распределенное место объемом 48.8 ГБ.

Если сейчас попробовать установить этот диск для загрузчика в утилите WinNTSetup, даже выделив под загрузчик отдельный небольшой раздел, то мы получим вот такую картину, где пункт EFI PART будет гореть желтым цветом. Это важно! В этом случае установка Windows завершится ошибкой.

Поэтому EFI раздел нам придется создать самим. Сделать это можно как с помощью утилиты Bootice, которая встроена в WinNTSetup, так и с помощью командной строки, запустив ее от Администратора и поочередно введя команды:
diskpart
lis disk
sel disk 1 (вместо 1 указываете тот номер, под которым выше значится нужный вам диск)
creat par efi size=100
format fs=FAT32
В моем случае это выглядело так:

В результате файловая система стала выглядеть вот так:

А выбор дисков в WinNTSetup — вот так, где зеленым подсвечены разделы, готовые для загрузчика.

Теперь осталось выбрать редакцию Windows в разделе «Параметры» и нажать установка. Стоит упомянуть, что в разделе «Оптимизация ОС» вы можете сразу сделать множество полезных настроек, которые сэкономят вам время при настройке Windows.

Есть и возможность интегрировать драйверы, твики реестра и файл ответов для установки Windows, что сделает ее установку еще быстрее.
Далее будет окно подтверждения, где нужно тщательно проверить назначение дисков, чтобы не установить систему не в то место.

И начинается первый этап установки, который как раз и заменит нам работу с загрузочной флешкой, и занимает он, внимание, всего одну минуту и 37 секунд! Неплохое ускорение установки, не правда ли?

Теперь после перезагрузки Windows и выбора нужного диска для загрузки вы сразу попадаете в режим, когда Windows устанавливает службы, делает настройку оборудования и буквально через пару минут вы попадаете в окно ее окончательной настройки по завершению установки.

На первый взгляд процесс, описанный выше, выглядит сложным и долгим, но это только в случае первого знакомства с утилитой WinNTSetup и в случае, если на диске для установки Windows нет EFI раздела, как в моем случае.
На этом возможности утилиты WinNTSetup не заканчиваются и главный ее плюс, по мнению опытных пользователей, легкая установка Windows на виртуальный диск VHD, который может быть расположен в любом месте вашего SSD или HDD.
Может утилита установить Windows и на флешку или даже внешний жесткий диск, что открывает просто безграничные возможности. Представьте, вы можете пользоваться одним ПК совместно с другим пользователями, совершенно не рискуя случайно удалить их или свои данные или заразить чужую ОС вирусами ли троянами.

Windows можно установить на флешку, выбрав быструю и производительную модель большого объема, например, Kingston DataTraveler Kyson объемом 128ГБ из Ситилинка, развивающую максимальную скорость чтения до 200 МБ/с, а максимальную скорость записи до 60 МБ/с.

Windows можно установить на внешний жесткий диск, например, WD Elements Portable WDBUZG0010BBK-WESN, объемом 1 ТБ.

Но максимальную скорость работы такой системы можно получить, установив Windows на внешний SSD-привод, например, Samsung T5 MU-PA500B/WW, объемом 500 ГБ.

Важное замечание
Любая работа с дисками и разделами на ПК имеет риск потери данных, поэтому при первой работе с WinNTSetup не помешает сделать бэкап вашего системного диска и важных данных. Займет это совсем немного времени, достаточно загрузится с загрузочной флешки и воспользоваться средством для бэкапа, например, от Acronis.
Итоги
Утилита WinNTSetup дает широчайшие возможности по установке Windows и позволяет устанавливать Windows на внешние носители, что невозможно сделать стандартными средствами. Поражает и скорость установки Windows в таком режиме, и для пользователей, у которых есть два SSD, это дает возможность полностью отказаться от стандартного способа установки Windows с флешки.
Из-под одной ОС с первого SSD устанавливаем вторую, а уже из-под нее, в случае надобности, переустанавливаем первую. А две операционные системы на одном ПК это не только удобно, но и обеспечивает дополнительную безопасность и надежность работы.
Пишите в комментарии, сталкивались ли вы с проблемами при установке Windows на ПК с несколькими накопителями, или при установке второй ОС?
Telegram-канал @overclockers_news — теперь в новом формате. Подписывайся, чтобы быть в курсе всех новостей!
Здравствуйте Владимир! Я придумал такую интересную ситуацию: например, имеется ноутбук с БИОСом UEFI и жёстким диском GPT, на нём установлена Windows 10 и создана одна учётная запись Майкрософт, пароль от этой учётной записи я не знаю, соответственно в Windows 10 загрузиться не могу. Как мне установить на этот ноутбук вторую скрытую операционную систему, чтобы об её существовании ничего не знал хозяин ноутбука? Дополнительных разделов на ноуте создавать нельзя и загрузчик ноутбука тоже изменять нельзя. Думаю, можно создать на жёстком диске ноутбука один или два скрытых файла и всё.
Как установить на компьютер или ноутбук вторую скрытую операционную систему в среде предустановки Windows PE
Автор Владимир!
Привет друзья! В этом случае можно установить на ноутбук вторую скрытую операционную систему в среде предустановки Windows PE. Среда предустановки Windows PE находится на загрузочном носителе с Windows 10 (загрузочная флешка, установочный диск) и используется для подготовки компьютера к установке операционной системы.
Итак, нам понадобится две флешки.
Во-первых, создаём загрузочную флешку с Windows 10 по этой статье или по этой.
Во-вторых, подсоединяем к ноутбуку ещё одну флешку (на ней создадим позже загрузчик) и подготавливаем её. Я хочу, чтобы установленная на виртуальном диске Windows 10 загружалась как в режиме Legacy, так и в режиме UEFI.
Windows 8.1 и Windows 10 имеют 2 файла запуска: Winload.exe — для MBR загрузчика в режиме Legacy и Winload.efi — для GPT загрузчика в режиме UEFI.
Для этого флешку обязательно нужно отформатировать в файловую систему FAT32 и сделать раздел флешки активным.
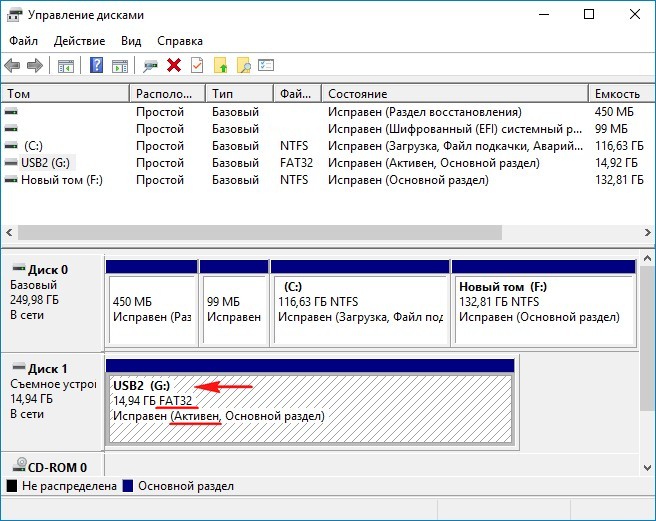
На флешке может не быть необходимого кода MBR, поэтому открываем от имени администратора командную строку и вводим команду:
bootsect /nt60 G: /mbr (где G: — буква нашей флешки).
Загрузочный код диска успешно обновлён.
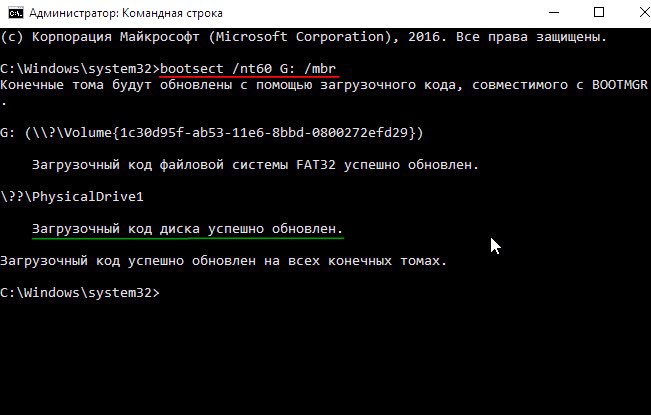
Затем создаём на флешке файл сценария — обычный текстовый файл с именем «vd» и расширением .txt и содержанием:
create vdisk file=D:\10.vhd type=expandable maximum=60000
attach vdis
creat par prim
format fs=ntfs quick
assign letter MДанный файл сценария создаст нам на диске (D:) виртуальный диск с именем — 10.vhd.
Буква диска — M.
Размер виртуального диска 60000 Мб или 60 Гб.
creat vdis file=d:\10.vhd maximum=1000 type=expandable — обозначает, что нам нужен динамический виртуальный диск.
Примечание: Возможно, работая в среде предустановки Windows PE, буква диска, на котором вы захотите создать виртуальный диск, будет отличной от (D:) в этом случае просто подкорректируйте файл сценария.
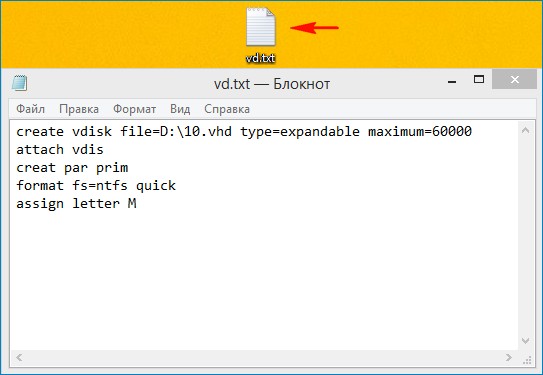
Загружаем наш ноутбук с установочной флешки с Windows 10.
В начальной фазе установки Windows 10 жмём клавиатурное сочетание Shift + F10 и открывается окно командной строки.
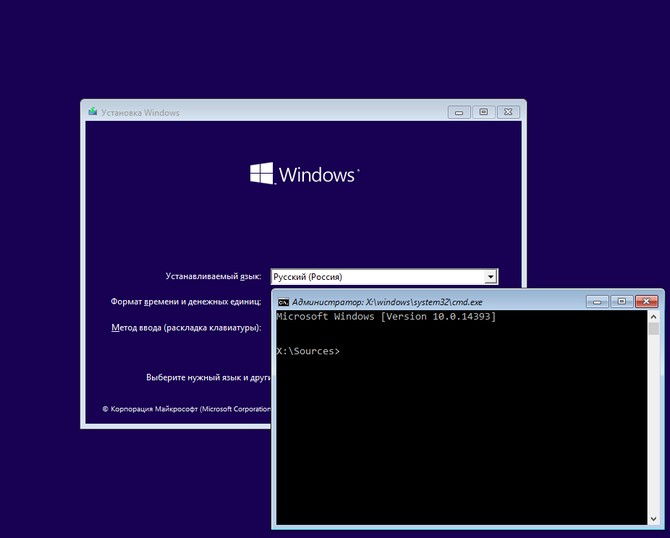
Сначала определимся с буквами дисков, так как в среде предустановки они могут отличаться от тех, которые мы видим в установленной операционной системе. Вводим команду:
notepad
открывается блокнот, выбираем:
Файл —>Открыть
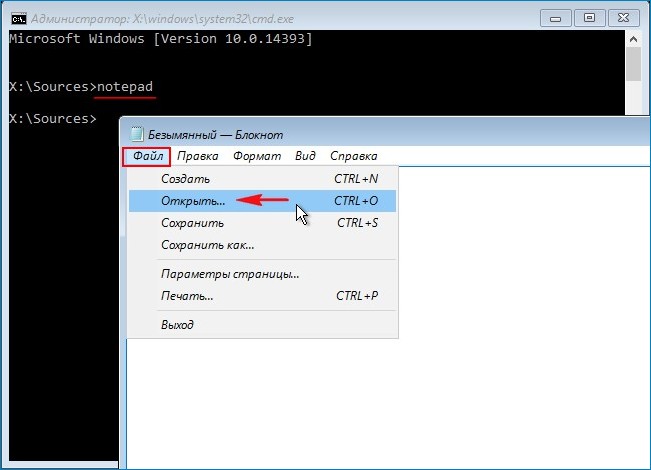
Тип файлов: Все файлы
Жмём на кнопку «Этот компьютер»
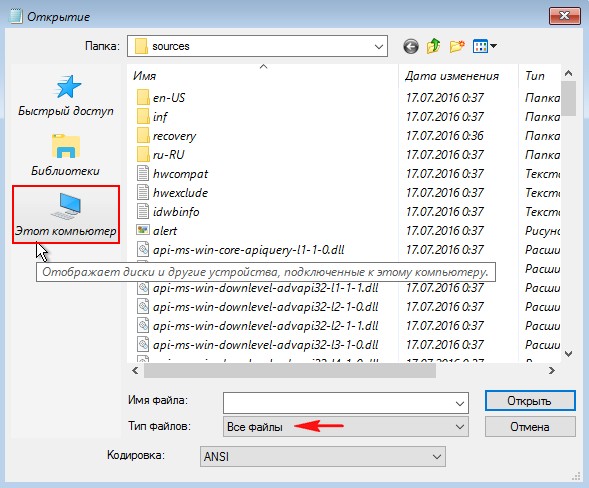
В открывшемся окне видим, что буква диска (C:) принадлежит нашей загрузочной флешке с установочными файлами Windows 10 (размер 8 Гб).
Второй флешке (размер 16 Гб), на которой размещён файл сценария vd.txt, присвоена буква диска (G:). Позже, мы создадим на этой флешке загрузчик.
Жёсткий диск ноутбука разделён на два раздела: на (D:) установлена Windows 10, а на (E:) расположены пользовательские файлы.
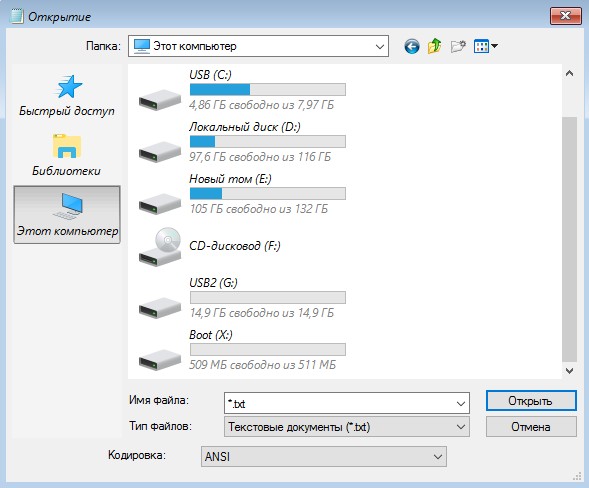
Итак, диск USB (C:), это загрузочная флешка с установочными файлами Windows 10.
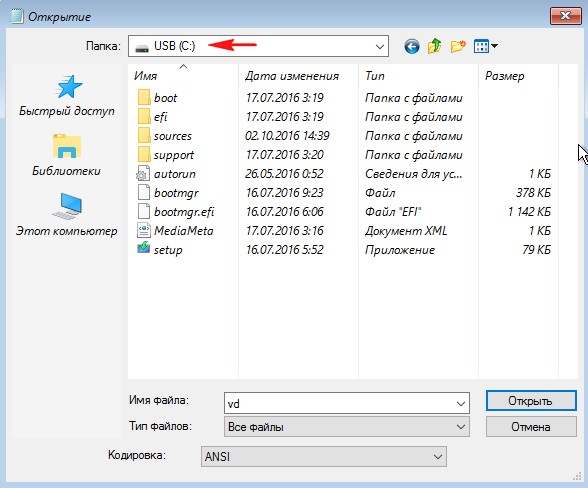
Диск USB2 (G:), это флешка, на которой мы позднее создадим загрузчик для скрытой Windows 10. Видим на флешке созданный нами файл сценария — «vd».
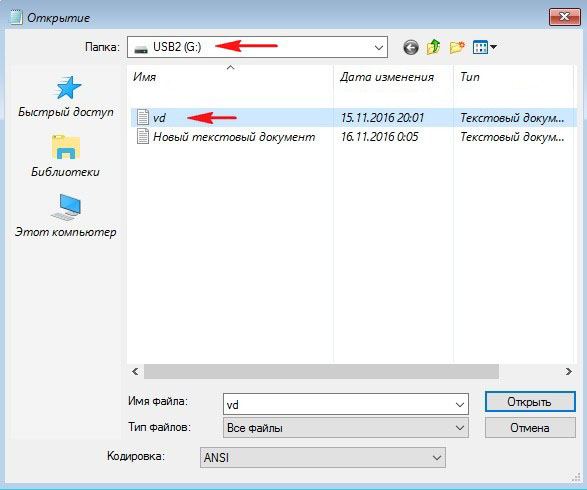
На диск (D:) — установлена Windows 10.
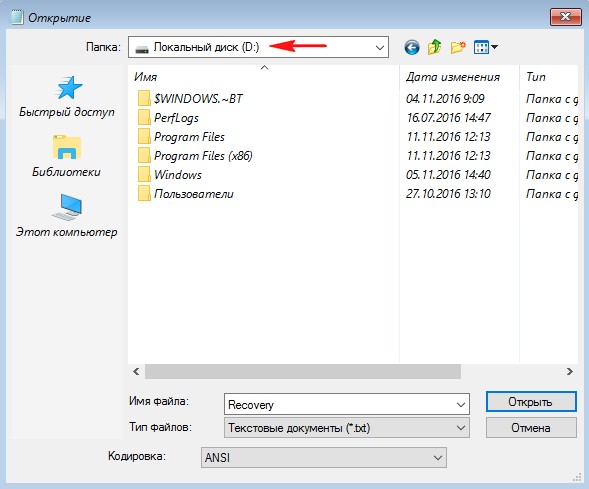
Диск (E:) практически пустой и содержит лишь резервный образ операционной системы.
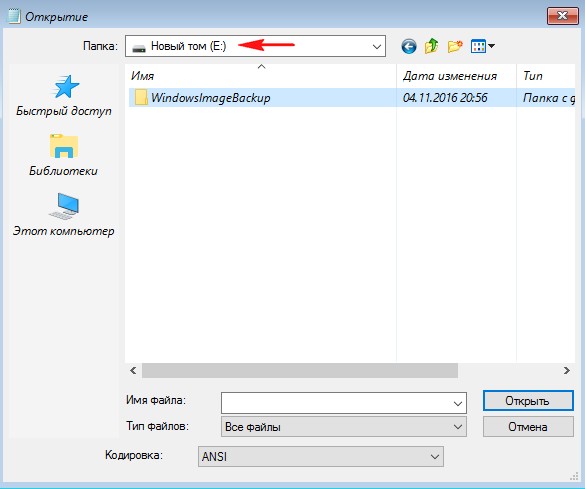
Значит виртуальный жёсткий диск мы будем создавать не на диске (D:), а на диске (E:).
Корректируем файл сценария «vd», который находится у нас на флешке USB2 (G:).
Изменяем в файле буковку (D 
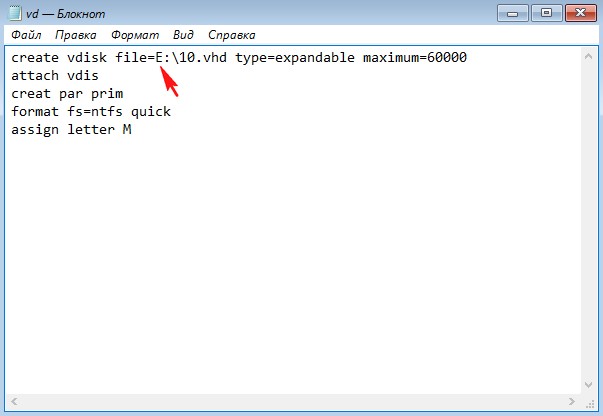
Возвращаемся к окну командной строки.
Файл — install.esd ISO-образа Windows 10 может содержать в себе несколько образов (Image) операционных систем,
вводим команду:
Dism /Get-WimInfo /WimFile:C:\sources\install.esd
где C: — буква диска флешки, а \sources, это папка с файлом-образом операционной системы — install.esd.
Для установки на виртуальный диск мне нужна Windows 10 Домашняя для одного языка (индекс образа 3).
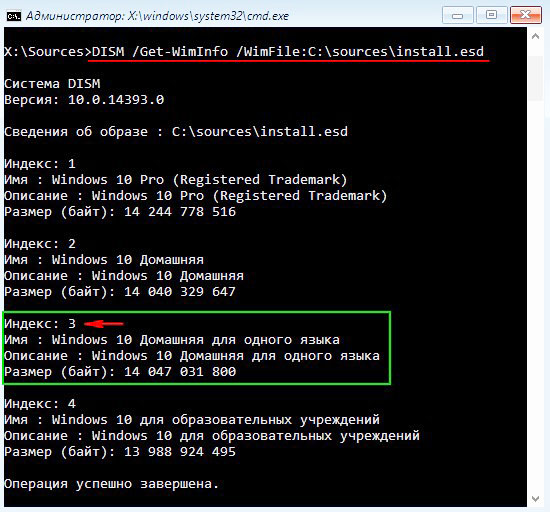
Вводим команду, запускающую в работу файл сценария «vd», находящегося на нашей флешке USB2 (G:)
diskpart /s G:\vd.txt
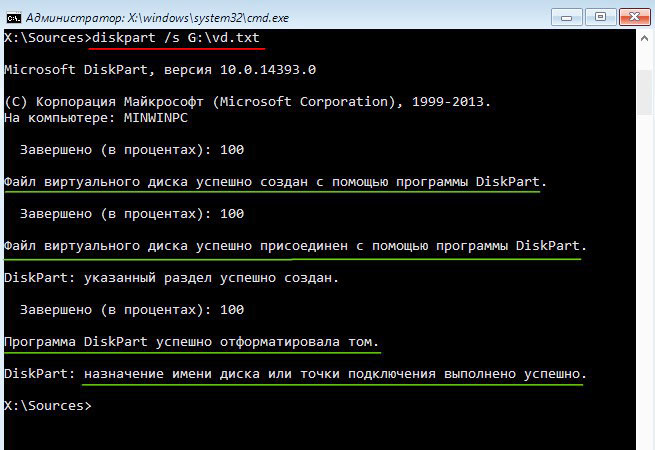
В результате на диске (E:) появляется виртуальный диск 10.vhd.
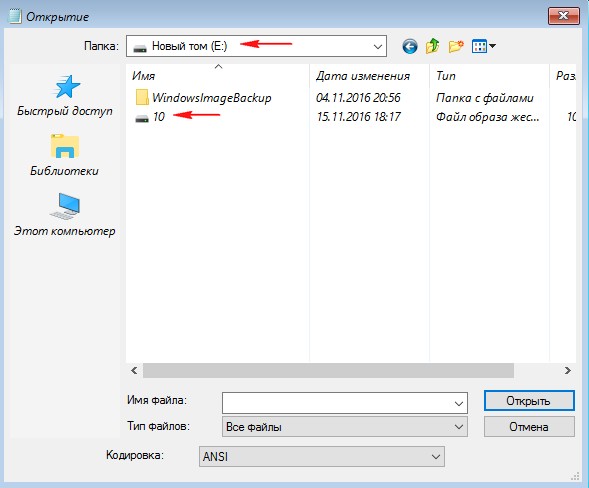
А в окне «Этот компьютер» появляется Локальный диск (M:).
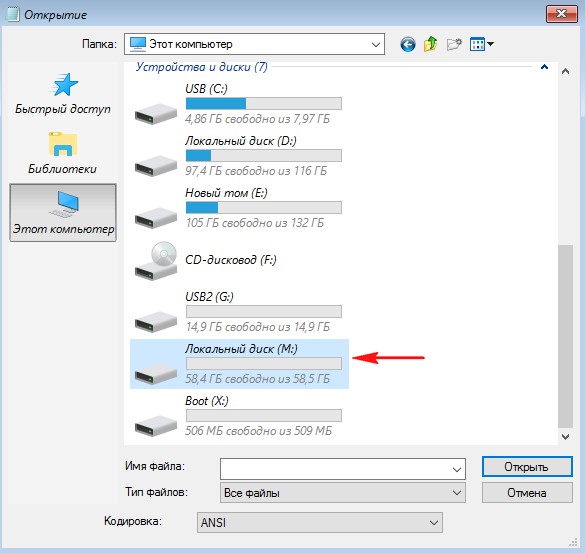
Следующей командой я разворачиваю файл install.esd (Windows 10 Домашняя для одного языка) на виртуальный диск 10.vhd (раздел M:)
Dism /apply-image /imagefile:C:\sources\install.esd /index:3 /ApplyDir:M:\
где C: — буква диска флешки, а \sources, это папка с файлом-образом операционной системы — install.esd,
Для установки на виртуальный диск мне нужна Windows 10 Домашняя для одного языка (индекс образа 3),
M: — виртуальный диск 10.vhd.
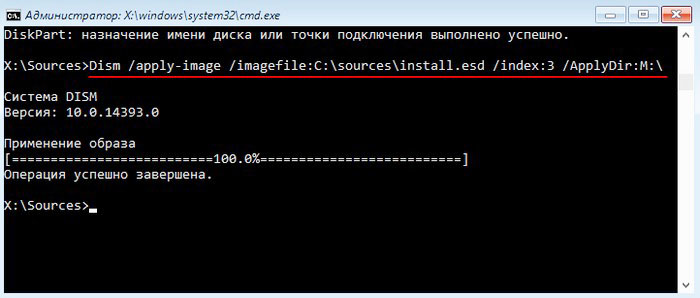
Windows 10 развёрнута на виртуальный диск 10.vhd (раздел M:) и нам осталось только создать для неё загрузчик на флешке.
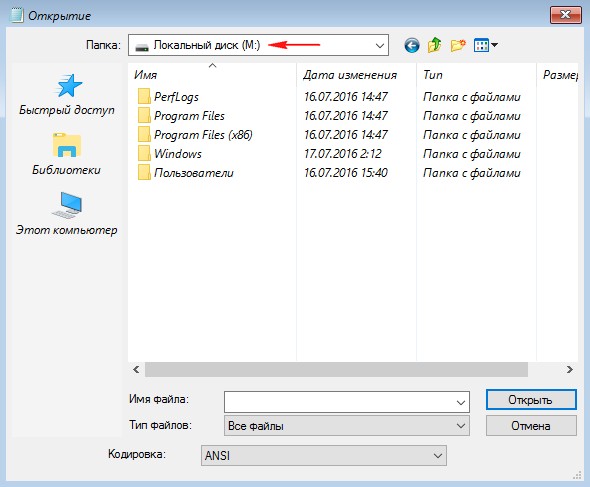
Создаём загрузчик на второй флешке ((G:), размер 16 Гб), командой:
bcdboot M:\windows /s G: /f all (что означает — создать файлы для загрузки Windows 10, находящейся на диске M:, но загрузчик для неё создать на диске (G:) (наша флешка),
параметр /f all обозначает — включая файлы загрузки для компьютера с UEFI или BIOS!
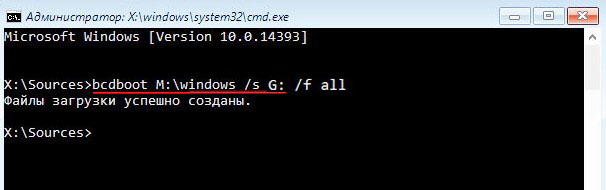
В результате этого, на флешке (буква диска (G:)) создан загрузчик для Windows 10, расположенной на виртуальном диске (M:). Если мы зайдём на флешку, то увидим папку EFI\Microsoft\Boot с файлами конфигурации загрузки (BCD), среди которых находится и загрузчик Windows 10 файл (BCD).
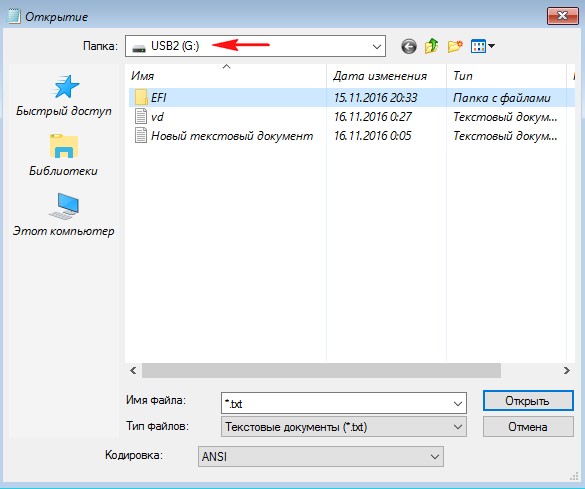
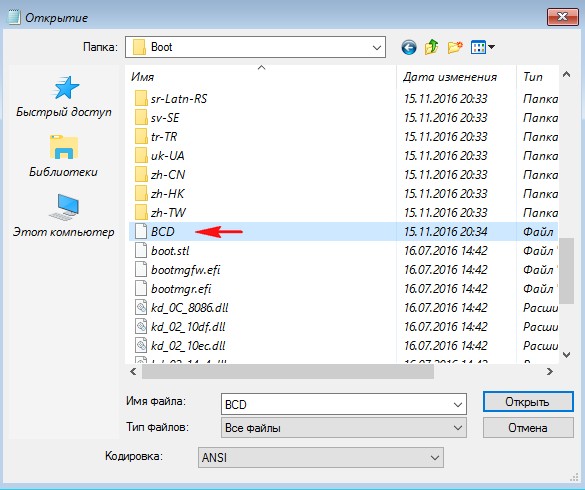
Давайте посмотрим содержимое файла данных конфигурации загрузки (BCD). Откроем командную строку администратора и введём команду:
bcdedit -store G:\efi\microsoft\boot\bcd (где G буква нашей флешки). Как видим, UEFI-загрузчик создан на флешке (G:) для Windows 10, находящейся на виртуальном диске (M:).
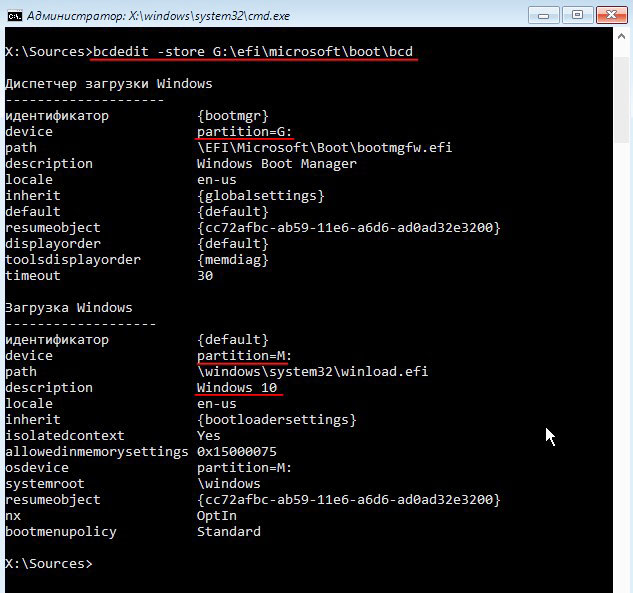
Ну и наконец делаю скрытым виртуальный диск 10.vhd командой:
attrib E:\10.vhd +s +h (диск E: расположение файла виртуального диска 10.vhd)
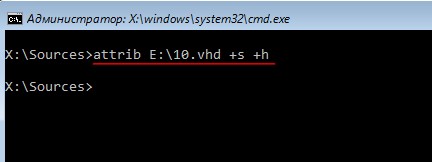
Перезагружаюсь и вхожу в загрузочное меню ноутбука, выбираю для загрузки флешку и начинается заключительный этап установки Windows 10, хорошо знакомый вам по этой статье.
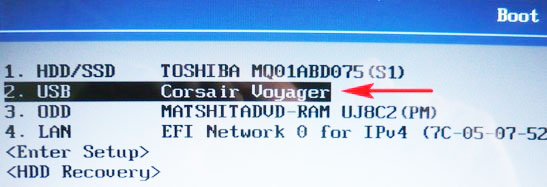
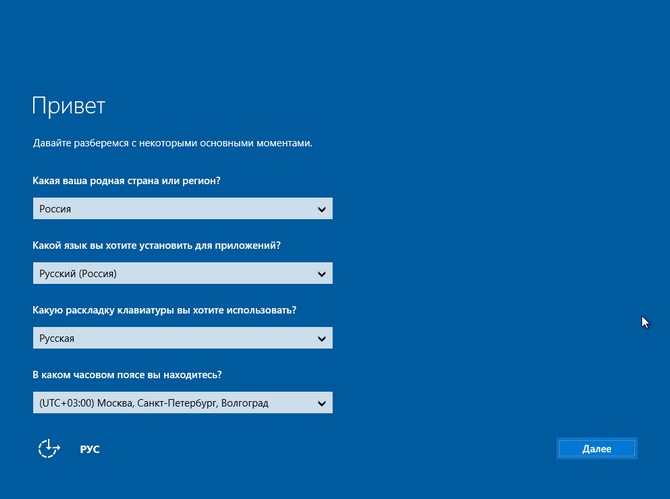
Windows 10 установлена в среде предустановки Windows PE на виртуальный жёсткий диск.
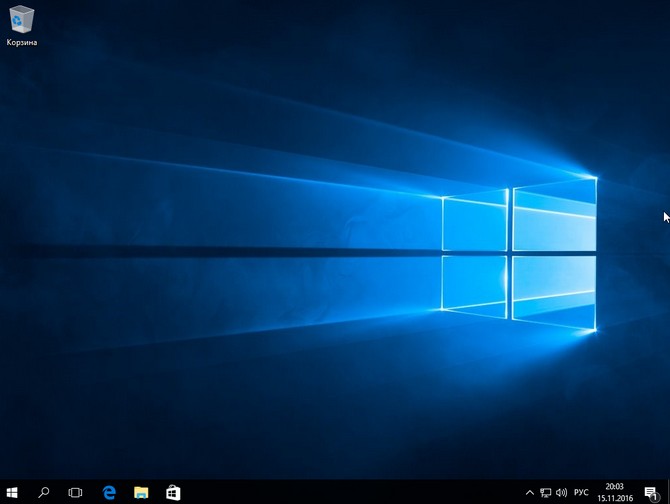
Идём в «Управление дисками» и видим, что Windows 10 установлена на виртуальный диск VHD (Диск 2, размер 60 Гб), в работающей системе он у нас естественно диск (C:).
Основная Windows 10 установлена на диске (E:).
Флешка с загрузчиком (Диск 1).
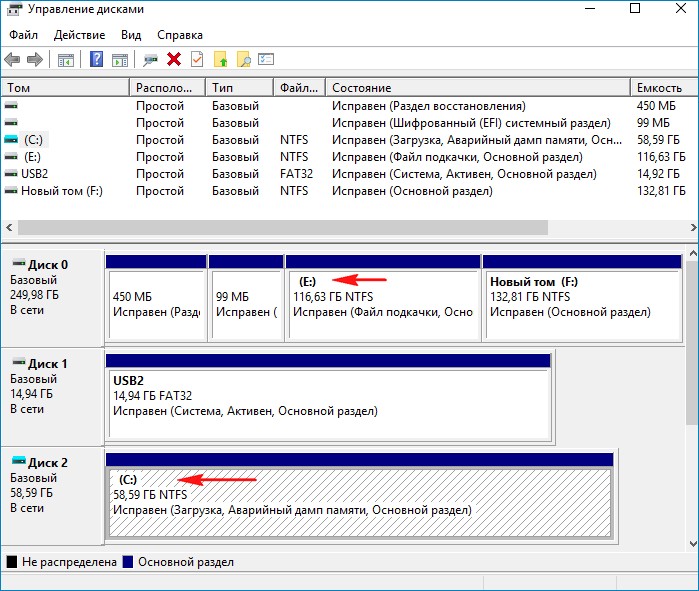
Сам виртуальный диск 10.vhd находится на диске (F:) и скрыт от посторонних глаз.
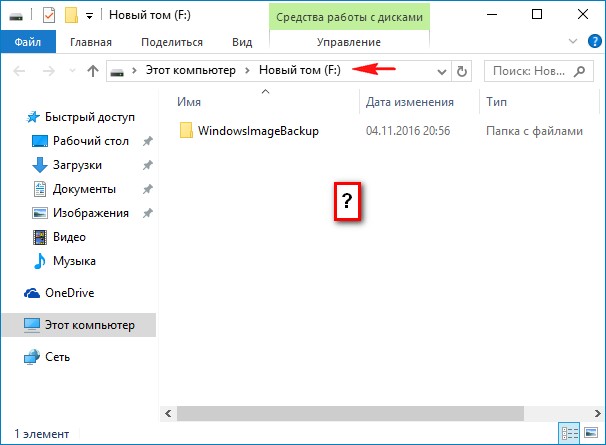
Если включить в системе отображение защищённых системных файлов, то мы увидим наш виртуальный жёсткий диск VHD.
Так как диск VHD динамический, то весит всего 7 Гб.
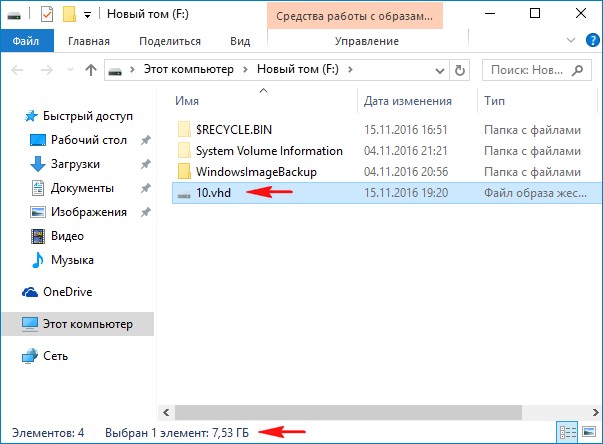
Если отсоединить загрузочную флешку и перезагрузиться, то на ноутбуке загрузится штатная Windows 10.
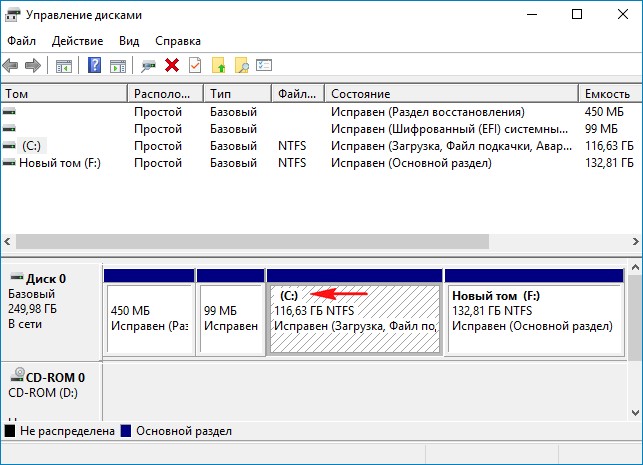
Виртуальный диск 10.vhd находится здесь на диске (F:) и тоже не виден.
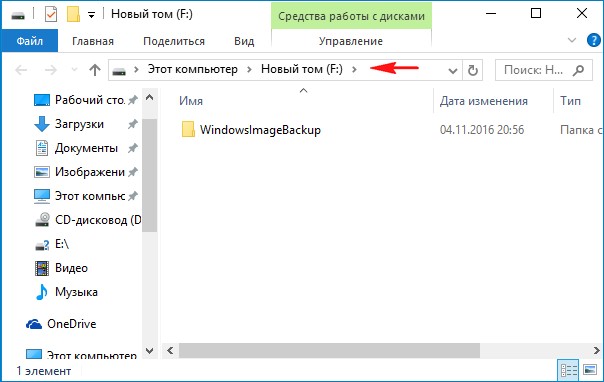
Итог
В результате наших действий на ноутбуке создан виртуальный диск, имеющий атрибут «Скрытый» и на нём установлена Windows 10, загрузчик которой находится на флешке. Обнаружить виртуальный жёсткий диск случайно практически невозможно, тем более невозможно обнаружить загрузчик Win 10, ведь он находится на флешке. Загружаться, установленная на файл виртуального диска Windows 10, будет только при наличии в ноутбуке флешки с загрузчиком. Если флешки не будет, то на ноутбуке загрузится штатная Windows 10.
Статьи на эту тему:
- Как установить на компьютер или ноутбук вторую скрытую операционную систему
- Как установить на ноутбук две взаимоисключающие операционные системы
- Как разделить флешку на разделы и создать на образовавшемся разделе загрузчик для Windows 10
Ставим две операционные системы.
Установка Windows из под Windows– это не признак того, что автор данного поста окончательно сошел с ума. На самом деле это вполне естественная процедура, в результате которой ваша машина будет работать с парой операционных систем. Если вы помните тот переломный момент в истории корпорации Microsoft, когда в продажу поступила VISTA, а затем и прокачанная 7-ка, то наверняка поймете, о чем сейчас будет идти речь.
Для юзеров, выросших под крылом XP, Установка Windows из под Windows– была жизненно необходимой процедурой. Одна система использовалась для работы в режиме офиса, к примеру, это была ХР, а другая операцинка, например, 7-ка с большей производительностью использовалась для развлечений, в частности, для игр. Были славные времена, емкости на винтах сразу для двух систем никто не жалел. Таким образом, мы сегодня прольем свет на этот вопрос, а так же рассмотрим типичные неисправности, которые могут возникнуть неожиданно, как снег в теплое время года.
Основная стадия установки.
На данный момент, использование операционных систем одного и того же сорта не требуется, лишь в редких случаях, опытным программерам, по долгу своей службы приходится устанавливать Linux и другие системы. Но мы сегодня, в качестве тренировки, будем использовать простые варианты, то есть – актуальные версии Windows.
Наверняка вас замучил до полусмерти вопрос – как работает компьютер с парой операционок? После установки Windows из под Windows, загрузка вашей машины будет сопровождаться вот такой картиной:

Здесь мы выбираем операционку, которая нам нужна для дальнейшей работы. Если вам неожиданно потребуется переключить другую систему, то просто перезагрузитесь, затем выберите тот Windows, который нужен для работы.
Как обычно, процесс установки Windows из под Windows начинается с того, что пользователь, скачивает необходимый выпуск винды. Как обычно, вы можете использовать оптический привод или же USB-порт. Записав образ системы на флешку или диск, можно приступать к основной стадии.
Способ номер один.
Всего существует два способа установки винды таким макаром, как в нашем посте. Рассмотрим первый. Вам не нужно перезагружаться, но создать второй раздел на жестком диске придется. Ну а если он присутствует, то просто отформатируйте его, сохранив нужные файлы. После этого запускаем установочный образ, как обычный авторан. Или же просто откройте содержимое вашего носителя, затем выберите файлы с расширением EXE, после чего запустите его. Если вы пытаетесь установить старую систему поверх новой, к примеру, ХР на 7-ку, тогда программа выдаст ошибку. В таком случае, вам потребуется прибегать к установке через BIOS, но об этом мы поговорим чуть позже. Можете прочитать данный раздел до конца, будет интересно, обещаю!
Для нашего примера, мы будем ставить Windows7 поверх ХР. Можно было бы продемонстрировать установку 8-ки поверх 7-ки, однако большинство пользователей так не любят новую ОС, что я решил показать «классический пример» всех времен и народов. Итак, начинаем…
Вас сразу же попросят выбрать язык, который будет использоваться по умолчанию.
Далее потребуется выбрать версию Windows, которую необходимо установить.
На следующих этапах необходимо выбрать полную установку винды.
После этого, вам будет показан список разделов или отдельных винтов, куда можно поставить второй Windows. Помните, что необходимо ставить новую систему на другой раздел, при желании или попытке установить две винды на один и тот же раздел, то компания Microsoft обломает вас по полной. Новая система сотрет старую, к тому же здесь останутся данные от старой винды, которые удалить уже нельзя. Поэтому необходимо выбрать свободный раздел и отформатировать его. Можно так же расширить его вместимость, при особой необходимости…
После этого, система перезагрузится, затем появится привычное окно установки.
Чуть позже, вас попросят ввести имя пользователя, настроить параметры сети, а так же активировать Windows.
Лицензионный ключ вводится в данном разделе, ну а если его нет, вам придется скачать активатор и взломать операционку. Случается так, что разработчики такого «нелегального» ПО предлагают ключ вместе с виндой, поэтому внимательно изучите содержимое диска.
После этого нас ждет еще пара стандартных процедур – выбор параметров обновления, а так же настройка даты и статуса используемой сети.
Окончательный экран подготовки винды к работе выглядит следующим образом:
Первый способ установки показан в полном размере. Перейдем ко второму варианту, где необходимо использовать BIOS.
Второй способ.
Аналогичный вариант действий начинается с запуска BIOS. Запустить его можно путем нажатия кнопки ESC или DEL. На каждых компьютерах эта процедура выполняется по-разному. Как только откроется BIOS, перейдите на вкладку BOOT, где необходимо выбрать опцию Boot Device Priority.
Здесь на первом месте необходимо указать тот носитель, на котором записана нужная нам винда. После этого сохраняем все параметры и перезагружаемся. Подробнее о том, как выставить приоритет загрузки в BIOS с флешки или диска вы можете прочитать здесь.
Далее в нижней части дисплея появится следующая картина:

Установка пойдет аналогичным образом, как и в предыдущем случае, начиная с того момента, где необходимо выбрать язык программы установки и раскладку клавиатуры. Кстати, при выборе такого способа можно не париться насчет того, что будет если вы поставите старую систему поверх новой. Но запомните, что новая операционка должна занимать отдельный раздел на винте, иначе быть беде!
Возможные неполадки.
Как видно, Установка Windows из под Windows– простая процедура. Теперь вы можете использовать ХР для старых приложений, а 7-ку для остальных задач. Теперь самое неприятное – какие же неполадки могут возникнуть при такой установке?
Первая проблема – установка старой системы на новую. И решение для нее очевидное и уже описанное. Достаточно начать инсталляцию через BIOS. Такой же вариант установки следует использовать при установке 32-х разрядной системы поверх 64-х разрядной. Как видно, первый способ имеет пару изъянов, поэтому он не гарантирует стопроцентный результат. К нему можно прибегать только, если вам не охота запускать Bios и ковыряться в его настройках.
Не исключены ошибки второго рода – аппаратные. Если вы ставите новую Windows 8, то вполне возможно, что старые машины не потянут ее. В этом случае, сама программа установки будет прервана ближе к началу инсталяции. Такое случается, если у вас заведомо мало оперативной памяти или же недостаточно мощный ЦП.
На этом все! Спасибо за внимание!
(Visited 1 896 times, 2 visits today)
