Время на прочтение8 мин
Количество просмотров249K
Начало и конец

Добрый день всем читающим!
Много статей было об этом, много блогов, но статья HowTo, без напильника, найдена не была, и это крайне печально.
Для небольших развертываний эта вещь, из коробки просто незаменима.
Для тех кто не знает: WDS (центр развертывания) это специальное средство, которое есть в серверной ОС Microsoft, с помощью него можно установить систему на большое количество компьютер одновременно, с помощью сети, используя PXE.
Также тут будет информация о препарировании wim, и немножко о DHCP.
Итак начнем под катом.
Часть 1. Установка
Эту часть можно пропустить тем, кто хоть раз делал установку служб\компонентов в Server 2012R2. Из этого блока нужен только пункт 1.3.
Идеалом для WDS является, если DHCP сервером является эта же машина. Тогда он может корректно передать информацию о PXE Boot.
1.1 Включение WDS
Установка WDS в картинках. Все просто.
Дальше начинается то, что потребует чуть больше, чем просто Nextnextnext)/
1.2 Включение роли
Настройка
После установки выбираем в списке консоли наш сервер WDS.




Так как по умолчанию предлагается загрузочные и установочные образы хранить на системном диске (что не рекомендуется), то создадим на разделе E: папку RemoteInstall, которая и была указана мастеру настройки сервера.

Тут на ваш выбор
1.3 Образы
На установочном диске с любой системой, начиная с Vista, есть папка source, там лежат два файла boot.wim и install.wim
Boot.wim — это образ для запуска, предзагрузочный.
install.wim — это образ самой системы.
Если boot.wim ещё надо будет подготовить, для работы, то install.wim сразу готов для установки.

В диспетчере сервера boot — образы загрузки, install — образы установки.
Часть 2. Препарирование Boot.wim
Очень часто возникает одна большая пролема:

Сразу интегрируем необходимые драйвера в этот образ, дабы избежать этой проблемы.
Она возникает, из-за отсутствия в образе драйверов для сетевой карты, которая интегрирована \ установлена в компьютер, на котором будет происходить установка ОС.
2.1 Утилиты
По умолчанию в 2012 сервере, после установки WDS, утилита dism может работать с образами wim в полной мере.
Для 2008/R2 или 7 вам понадобится Windows Automated Installation Kit (WAIK) и у вас появится инструмент dism.
Создаем структуру папок: c:\drivers\mount — папка монтирования WIM образа; c:\drivers\lan_drivers — папка с драйверами для сетевой карты.
Копируем boot.wim от ОС в папку c:\drivers
Предостерегаю! Чем больше драйверов, тем больше универсальности, но и размер образа сильно увеличивается, это необходимо учитывать. Образ целиком заливается в RAM.
2.2 Препарирование
Для 2008\7 запускаем Deployment Tools Command Prompt из меню пуск с правами администратора.
Для 2012 — запускаем командную строку с правами администратора.
Смотрим содержимое загрузочного образа boot.wim:
dism /get-wiminfo /wimfile:c:\drivers\boot.wim
По идее там должно быть так:

Как видно из скриншота boot.wim содержит два образа — Windows PE (Индекс 1) и Windows Setup (Индекс 2). Драйвера для сетевой карты надо добавлять в Windows Setup, поэтому будем работать с образом 2 (Индекс 2).
Но не так всё просто.
Компания добра
Microsoft заблокировала для изменения этот образ, для его редактирования его надо «перезалить».
Выполняем:
Dism /Export-Image /SourceImageFile:c:\drivers\boot.wim /SourceIndex:1 /DestinationImageFile:c:\drivers\boot1.wim
Dism /Export-Image /SourceImageFile:c:\drivers\boot.wim /SourceIndex:2 /DestinationImageFile:c:\drivers\boot1.wim
Соответственно, мы перезалили образы Windows PE\Setup в новый файл.
Сначала скопировали первый, потом второй индекс.
Удаляем boot.wim, переименовываем boot1.wim в boot.wim
dism /get-wiminfo /wimfile:c:\drivers\boot.wim
Должна выдать те же два раздела, с index 1 & 2.
2.3 Добавление драйверов
Монтируем образ с индексом 2 из файла boot.wim в папку «c:\drivers\mount» командой:
dism /Mount-Wim /WimFile:c:\drivers\boot.wim /index:2 /MountDir:c:\drivers\mount

Добавляем драйвера в образ. Драйвера можно добавлять по одному, либо сразу все из определенной директории.
Для добавления драйвера указываем полный путь к файлу .INF:
dism /image:c:\drivers\mount /add-driver /driver:«C:\drivers\lan_drivers\E1C5232.INF»
Если драйверов много, то указываем каталог в качестве источника для поиска и добавления драйверов:
dism /image:c:\drivers\mount /add-driver /driver:«C:\drivers\lan_drivers» /recurse /forceunsigned
параметр /recurse используется, чтобы установить драйвера из вложенных каталогов, а /ForceUnsigned для установки неподписанных драйверов.
После добавления всех драйверов загрузочный образ нужно закрыть (отмонтировать).
dism /unmount-wim /mountdir:c:\drivers\mount /commit
параметр /commit указывает, что нужно сохранять все изменения в образе, без него все изменения будут потеряны.
2.4 Образ в хранилище
Теперь перекопируем его в любую директорию, где у вас будут хранится образы.
И установим на сервер WDS.


Теперь необходимо указать имя. Имя образа — это то, что будете видеть вы, при выборе загрузчиков, если у вас их несколько.

2.5 Безопастность

Security — Чтобы добавить разрешения для учетной записи пользователя на группу образов, щелкните правой кнопкой мыши группу оразов и нажмите security. Добавьте учетную запись пользователя из AD и настройте полный контроль. Если вы используете учетную запись администратора домена во время установки WDS, то это можно не делать.
Часть 3. Образ системы. Кастомный вариант
Для начала устанавливаем ОС. Ставим всё что надо.
Далее препарируем её. По ссылке создание настроенного образа операционной системы
Хорошая статья по IMAGEX + WINPE созданию образа там же есть ссылки вначале статьи для создания WIN7 & WIN8. Либо находим на просторах интернета WindowsPE, по вашему желанию)
Для дальшейшего нам нужен образ WinPe с утилитой ImageX правильной битности.
3.1 Создание образа и его копирование на сетевой ресурс с помощью Windows PE и программы ImageX
Теперь запишем образ компьютера, с помощью среды Windows PE и программы ImageX и сохраним на сетевом ресурсе.
Для этого необходимо загрузиться с диска Windows PE.
Для того чтобы иметь доступ на запись к сетевому ресурсу, необходимо к нему подключиться, введя следующую команду:
NET USE y: \\nmp\oem\<имя папки> /USER:AD\ *
И ввести свой пароль.
! надо понять какой диск является каким, для этого с помощью команды DIR C: (D,E,F & etc), перебираем диски, если их несколько
Далее необходимо записать образ основной установки с помощью программы ImageX, расположенной в среде Windows PE, или на другом диске, на сетевой ресурс. Для этого необходимо ввести следующую команду:e:\imagex.exe /capture d: y:\ <имя>.wim «<название>» /compress fast /verify
Где e:\ — RAM Disk, D: — OS Disc, Y: — сетевой диск. После этого пойдёт процесс создания и копирования образа на указанный сетевой ресурс.
По завершении создания образа и его копирования на сетевой ресурс необходимо ввести команду exit и приложение закроется и компьютер начнёт перегружаться.3.1.1 Ручное развертывание
Если необходимо руками образ развернуть (без WDS) но по сети
Битность системы должна быть той же, что и у системы, которую мы распаковываем.
После создания образа, можно развернуть его на новое оборудование с помощью программы ImageX и среды Windows PE.
Форматируем диск, для распаковки на него WMI.
Для этого надо ввести следующие команды:diskpart
select disk 0
clean
create partition primary size=100
select partition 1
format fs=ntfs label=«system»
assign letter=c
active
create partition primary
select partition 2
format fs=ntfs QUICK
assign letter=e
exitМожно создать сценарий для данной процедуры, сохранив приведенную информацию в текстовый файл в папке с образом. Чтобы выполнить сценарий из командной строки среды Windows PE, необходимо ввести команду: diskpart /s <имя_сценария>.txt
Форматирование следует проводить ТОЛЬКО в среде Windows PE. Если отформатировать жёсткий диск на другом компьютере средствами Windows, а затем вставить этот жёсткий диск в конечный компьютер, то образ с вероятностью 80% НЕ РАЗВЕРНЁТСЯ.
Подключаемся к сетевому ресурсу для развёртывания образа, введя следующую команду:
NET USE y: \\nmp\oem\<имя папки> /USER:AD\ *
Вводим пароль.
! надо понять какой диск является каким, для этого с помощью команды DIR C: (D,E,F & etc), перебираем диски, если их несколько
Разворачиваем образ на жесткий диск с помощью программы ImageX, с сетевого ресурса, введя следующую команду:d:\imagex.exe /apply y:\<имя>.wim 1 e: /verify
После этого пойдёт процесс развёртывания образа на указанный жёсткий диск с сетевого ресурса.
Далее, с помощью средства BCDboot необходимо инициализировать хранилище данных конфигурации загрузки (BCD) и скопировать файлы среды загрузки в системный раздел, введя в командной строке следующую команду:
e:\windows\system32\bcdboot e:\windows
По завершении создания образа и его копирования на сетевой ресурс необходимо ввести команду exit и приложение закроется и компьютер начнёт перегружаться.
Настроенный образ развернут на конечный компьютер.
3.2 Сервер
Настроим сервер, для работы с образами.
Добавим наш готовый образ в «Образы установки»:

Как в случае с загрузочным образом указываем мастеру путь к файлу wim, который мы создали:

В оригинальном файле install.wim может содержаться несколько редакций:

Но в созданном должна быть только одна.
Часть 4. Великий и ужасный DHCP
1) WDS и DHCP установлены на одном сервере.
WDS и DHCP не могут занимать порт UDP 67 одновременно. Запретив службе WDS прослушивать порт UDP 67, можно предоставить порт для DHCP-трафика и присвоить DHCP-параметру 60 (параметр области или сервера) значение PXEClient, устранив конфликт.
Если служба WDS устанавливается на DHCP-сервере, в ходе настройки появляется страница DHCP Option 60. Установите флажки Do not listen on port 67 и Configure DHCP option 60 to PXEClient. В сообщении, получаемом клиентом от сервера DHCP, содержится IP-адрес, маска подсети и параметр 60.
В результате клиенту становится ясно, что сервер DHCP является одновременно и сервером WDS. Если позднее добавить DHCP к серверу WDS, можно настроить этот параметр, щелкнув правой кнопкой мыши на имени сервера в оснастке WDS и выбрав пункт Properties. На вкладке DHCP имеются аналогичные флажки.2) WDS и DHCP находятся на различных серверах, в одной подсети с клиентами.
Дополнительной настройки не требуется, так как WDS и DHCP расположены на разных серверах. Обе службы могут прослушивать порт UDP 67, а клиенты находятся в одной подсети с серверами WDS и DHCP, поэтому широковещательный трафик доступен для всех.
3) WDS и DHCP устанавливаются на различных серверах, в разных подсетях.

Службы WDS и DHCP, установленные на разных серверах, не мешают друг другу прослушивать порт UDP 67.
Вы должны настроить маршрутизатор на отправку широковещательных пакетов, потому что чаще всего мы видим, что широковещательные пакеты не могут идти в другие подсети. Кроме того, весь трафик на UDP порт 4011 от клиентских компьютеров к серверу служб развертывания Windows должен быть направлен соответствующим образом.
Чтобы помочь клиенту WDS найти сервер WDS мы должны настроить DHCP опцию 66 и DHCP опцию 67.
Настройка параметров DHCP в сети IPv4 выполняется из оснастки DHCP, доступной из раздела Administrative Tools меню Start.В оснастке DHCP разверните IPv4, а затем щелкните правой кнопкой мыши Server Options (или параметры области) и выберите пункт Configure Options. Прокрутите список до элемента 066 Boot Server Host Name, установите флажок и введите имя узла сервера WDS в текстовом поле (можно использовать имя, но желательно IP).
Затем установите флажок 067 Bootfile Name. В текстовом поле введите путь и имя файла Preboot Execution Environment (PXE) для загрузки на клиенте. Текстовое значение для параметра 67:
boot\x86\wdsnbp.com — 32 bit
ИЛИ
boot\x64\wdsnbp.com — 64 bitТакже есть рекомендации с иностранных сайтов:
Configure DHCP option 67 with the right boot image file.
For 32-bits systems \boot\x86\wdsnbp.com
For 64-bits systems \boot\x64\wdsnbp.com4.1 CNP
Client Naming Policy — в настройках сервера WDS, выберите AD DS. В Client Naming Policy указать формат, на основании которого компьютерам будет задаваться имя.
Шаблон по умолчанию именования %61Username% #, это означает, WDS создаст имя компьютера, используя имя пользователя, вошедшего на удаленный при выполнении процесса установки и # это число 1,2,3… до 999 будет добавлен после имени пользователя.4.2 Cisco DHCP MODE
Тут не так страшно как кажется:
BU# ip dhcp pool DATA
BU# option 66 ascii «1.2.3.4»
BU# option 67 ascii «bootfile.pxe»Часть 5. немного послесловия
Собственно всё. Это небольшая статья, и кажется она закончена.
Кто-бы что не говорил, но для небольших сеток это очень нужная вещь.
Для тех, кто захочет расширить функционал, есть просто отличная статья на Geektimes: «Добавляем WDS универсальности».На этому спешу откланяться, спасибо всем кто заинтересовался этой статьёй.
Гиктаймс форевер!
Если есть оЧепятки в тексте пиши в личных сообщениях, флудить и троллить не спортивно! Если можете что-то важное добавить, добавлю в статью.
UPD. спасибо darthslider и
navionСуществует MDT (Microsoft Delpoyment Toolkit).
С помощью него можно сразу добавить ключ в образ и установить продукты с quiet установкой.
Также настроить имя пользователя администратора и его пароль.
Требует отдельного компьютера и установленных зависимостей.darthslider
В первую очередь MDT — это поддежка Task Seqence, то есть это любые скрипты и настройки на любом этапе установки.
Так же это удобный редактор unattend.xml
Ну и в придачу установка ПО, постнастройка, ввод в домен и тд, а так же поддержка сценариев обновления ОС (захват по и настроек, установка новой ос, восстановление), миграции пользователя на новый пк (схоже с предыдущим сценарием). Но последние 2 пунтка это довольно сильное шаманство.(О настройке и поднятии видео ТУТ.)
Привет друзья, меня зовут Ro8! Недавно на сайте был задан вопрос, как установить Windows 10 по сети, хочу сказать, что для этого можно использовать, уже знакомый вам по предыдущим статьям, инструмент Windows Deployment Services (WDS), созданный Майкрософт специально для развёртывания операционных систем по сети.
Установка Windows 10 по сети
К примеру, у нас есть две машины, одна с предустановленной Windows Server 2012 R2, другая без установленной операционной системы.
В данной статье мы выполним установку Windows 10 Enterprise x64 на компьютер без операционной системы используя службы развертывания Windows (WDS)
На машине с Windows Server 2012 R2 в виртуальный привод смонтирован установочный дистрибутив Windows 10 Enterprise x64

{banner_google1}
Запускаем консоль управления WDS и переходим на наш сервер
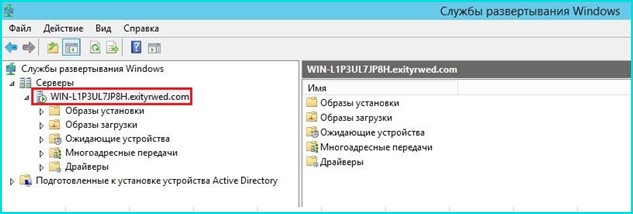
Щелкаем по папке Образы загрузки, далее выбираем Добавить загрузочный образ
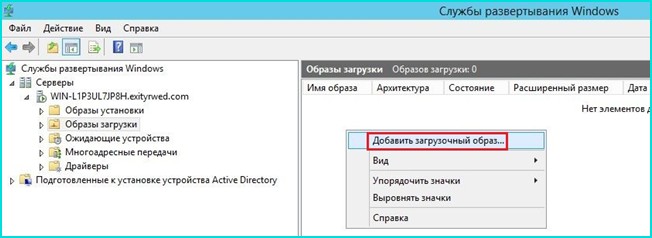
Обзор
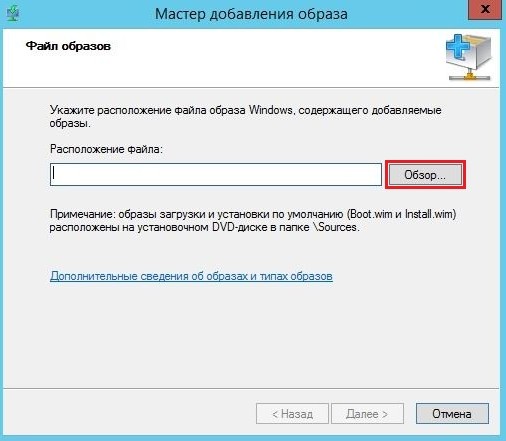
Переходим на виртуальный привод G, далее в папку Sources и выбираем файл boot.wim
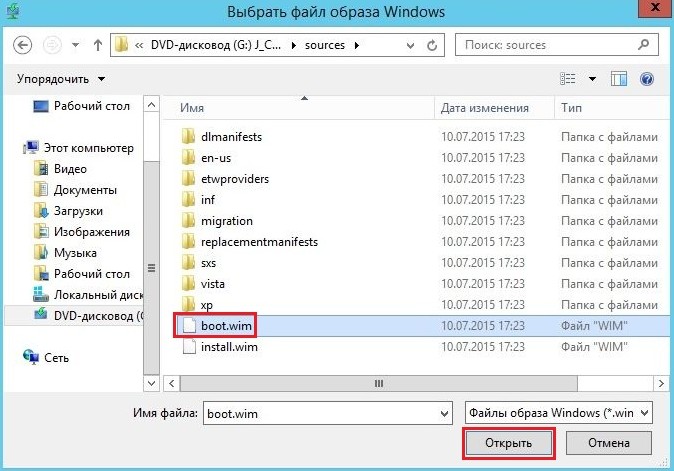
Загрузочный образ успешно добавлен на сервер

{banner_google1}
Добавленный загрузочный образ
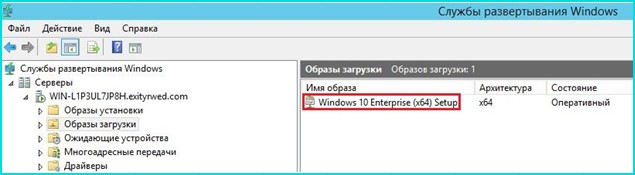
Переходим к папке Образы установки и выбираем Добавить образ установки
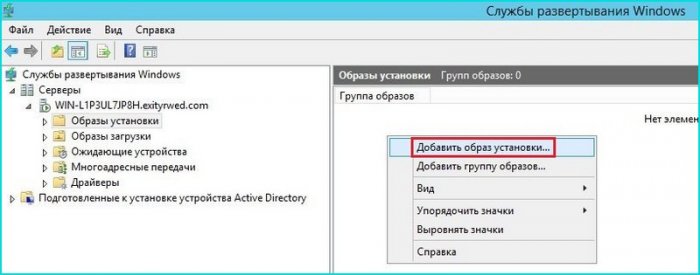
Создаем группу для установочных образов, в нашем случае Windows 10 (x64)
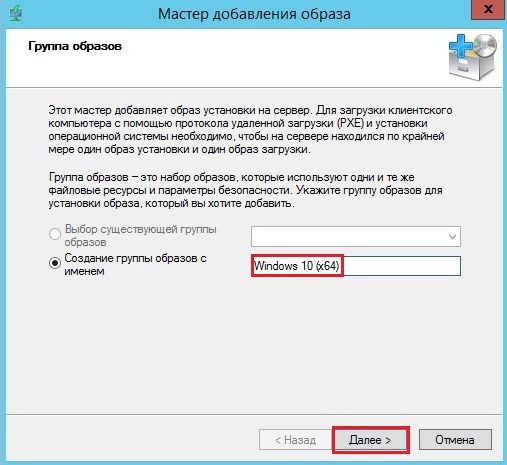
Обзор
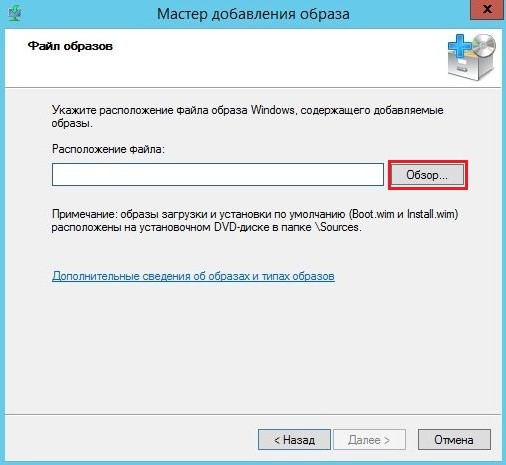
В качестве установочного образа выбираем файл install.wim
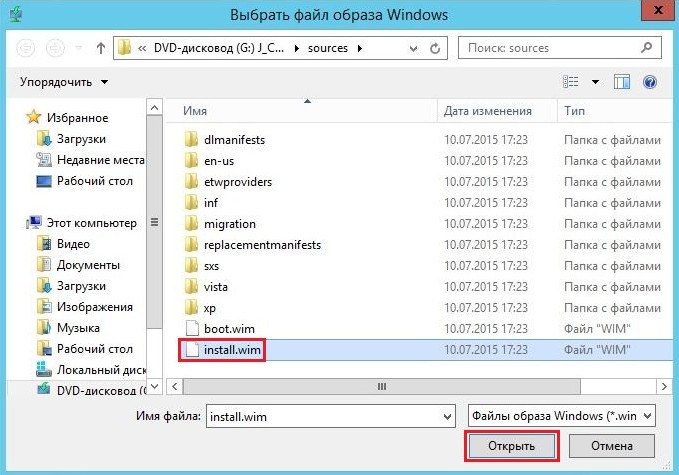
Далее
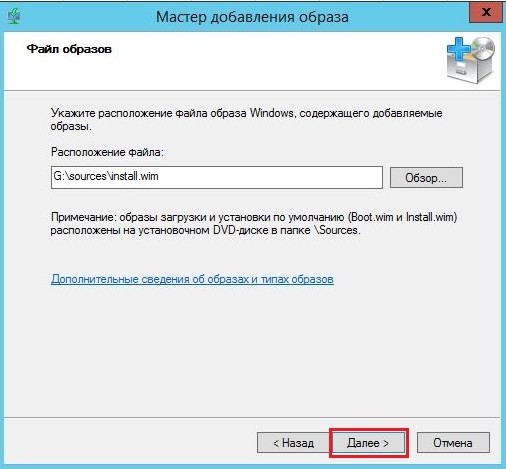

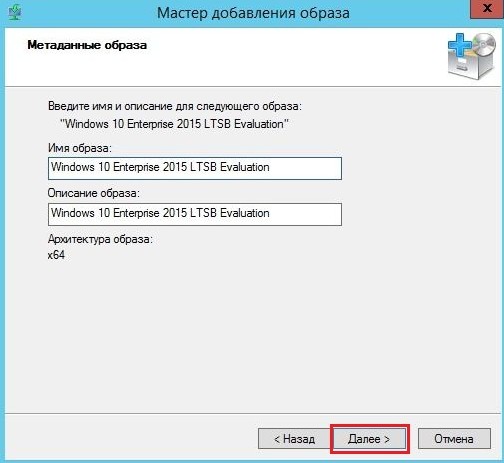
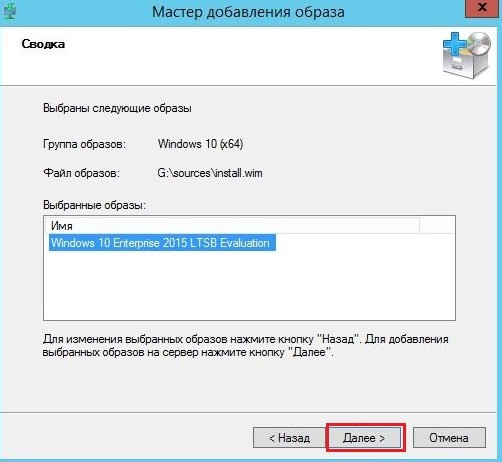
Добавление установочного образа

Установочный образ успешно добавлен на сервер

Добавленный установочный образ
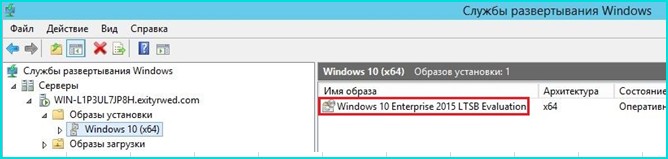
Загружаем компьютер без операционной системы по сети

Начало установки
Далее
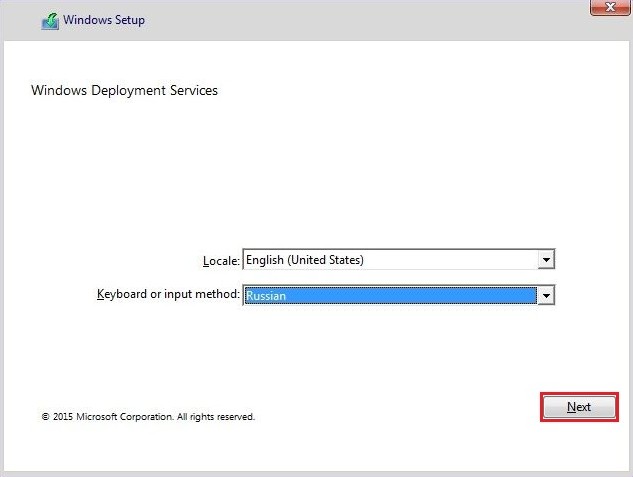
Вводим необходимые данные для подключения к серверу
Выбираем операционную систему которую хотим установить. Далее
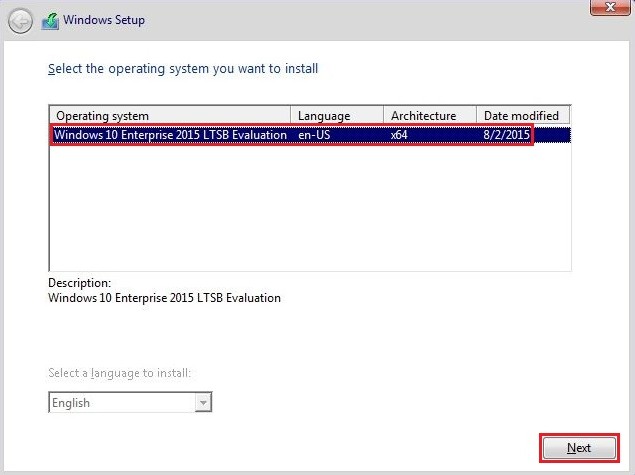
Далее
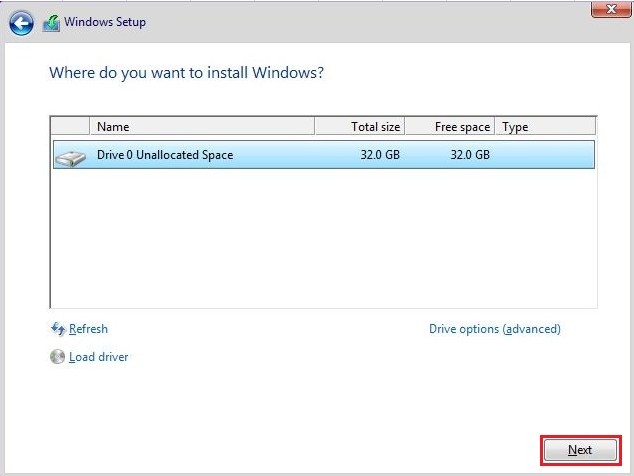
Установка
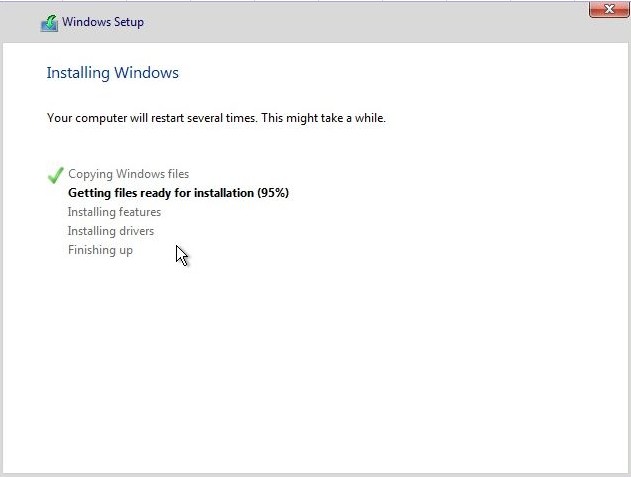
Продолжение установки после перезагрузки компьютера
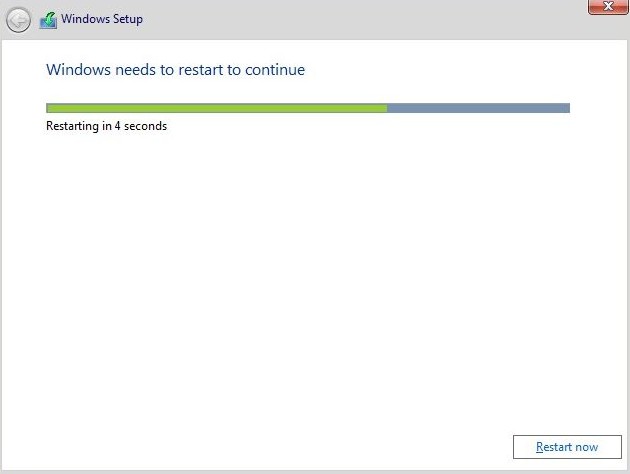
Подготовка устройств
Указываем региональные и языковые параметры. Далее
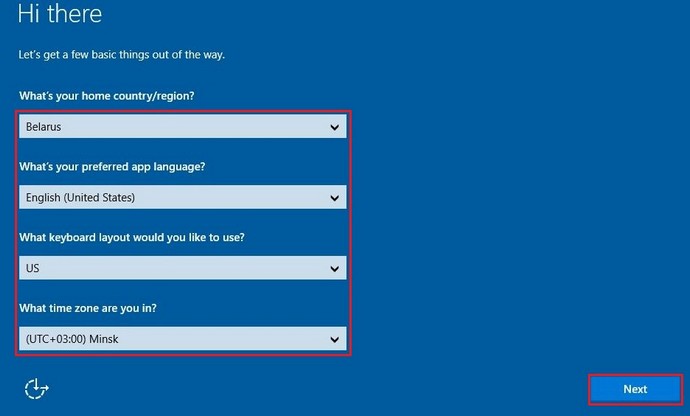
Соглашаемся с лицензионным соглашением
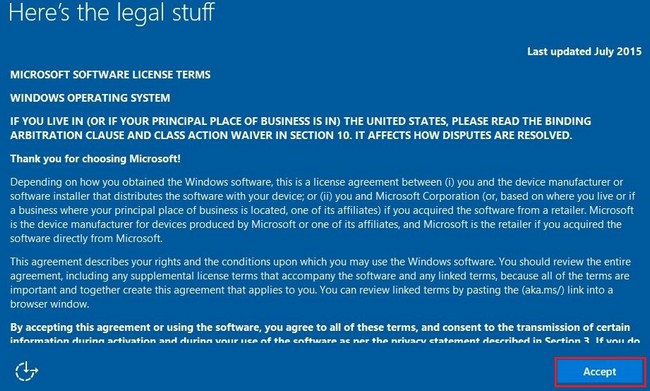
Использовать стандартные параметры
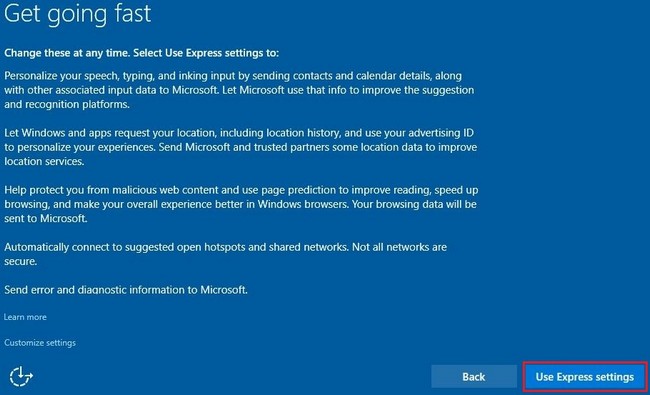
Выбираем Join a domain
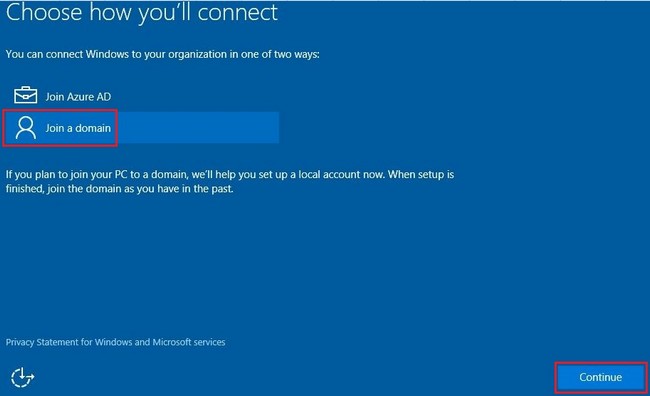
Вводим имя пользователя. Далее
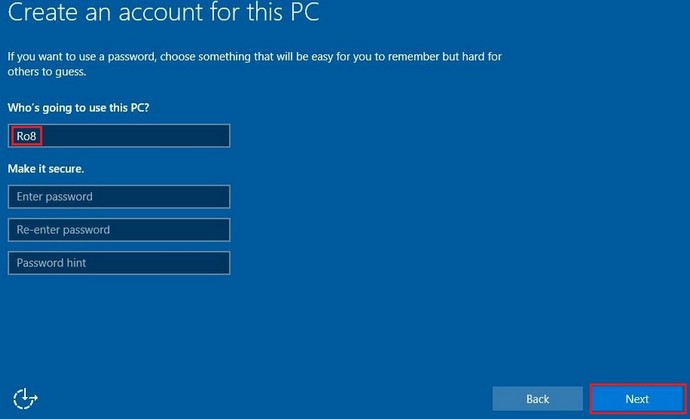
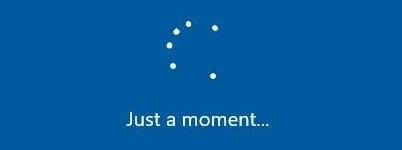
Windows 10 Enterprise установлена
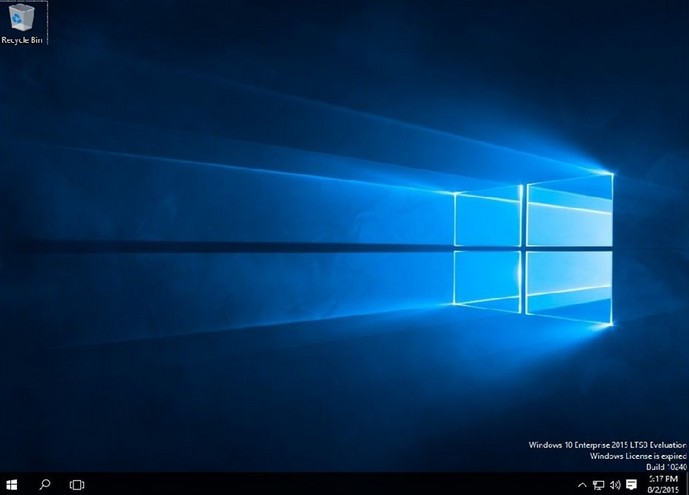
В этой статье мы рассмотрим шаги, необходимые для того, чтобы установить и настроить систему автоматической установки клиентских операционных систем на основе Windows Deployment Services. Мы добавим на сервер необходимые загрузочные образы и драйверы, создадим образ для захвата и воспользуемся им для создания установочного образа на основе подготовленной эталонной инсталляции операционной системы Windows 7.
Установка Windows Deployment Services.
Начнем с установки роли Windows Deployment Services на компьютере с операционной системой Windows Server 2008 R2.
Откроем Server Manager, выберем Roles и щелкнем на Add Roles.

Нажмем Next.

В следующем окне ставим галочку в пункте Windows Deployment Services и нажмем Next.

Еще раз Next.

Здесь нам нужно выбрать службы роли Windows Deplotment Services.
Deployment Server позволяет создавать образы операционных систем и управлять ими. Также он позволяет устанавливать эти операционные системы на компьютеры по сети. Для задач передачи данных использует Transport Server.
Transport Server содержит функционал, необходимый для доставки данных по сети, включая доставку с использованием мультикастинга, и может устанавливаться как отдельно, так и с Deployment Server.
Нам понадобятся обе службы. Нажимаем Next.

На странице Confirmation нажимаем Install.

И по завершении установки на странице Results нам сообщают о ее результатах. Нажимаем Close.
Настройка Windows Deployment Services.

Итак, мы установили роль Windows Deployment Services, и теперь нам нужно произвести его первоначальную настройку.

Нажимаем правой кнопкой на имя нашего сервера и выбираем Configure Server.

Откроется окно Before You Begin мастера Windows Deployment Services Configuration Wizard. Здесь нам сообщают, что после конфигурации сервера нам нужно будет добавить как минимум один загрузочный и один установочный образ. Этим мы займемся чуть позже.
Также здесь перечислены требования, соответствие которым является необходимым для работы Windows Deployment Services, а именно, что настраиваемый нами сервер является членом домена (или же контроллером) Active Directory, что в сети существуют активные DHCP и DNS серверы, а также, что на нашем сервере присутствует раздел диска с файловой системой NTFS, на котором предполагается хранить образы операционных систем.
Нажимаем Next.

В окне мастера Remote Installation Folder Location нам предлагается выбрать каталог, который будет содержать загрузочные и установочные образы, загрузочные файлы PXE (Pre-Boot Execution Environment) и средства управления Windows Deployment Services. Также здесь нам напоминают о том, что раздел, на котором предполагается создать требуемую папку должен содержать файловую систему NTFS.
Выбираем папку и нажимаем Next.

В окне DHCP Option 60 нам сообщают, что на нашем сервере обнаружен DHCP сервер, и предлагают отметить обе присутствующие в окне галочки. Первая, Do not listen on port 67, предписывает службе развертывания Windows не прослушивать порт 67, так как это будет делать присутствующий на нашем сервере DHCP сервер. Вторая галочка, Configure DHCP Option 60 to ‘PXEClient’, добавляет в свойства DHCP сервера опцию 60 со значением ‘PXEClient’, что будет указывать подключающимся клиентам, что данный сервер, кроме DHCP также содержит службу развертывания Windows.
В соответствии с рекомендациями мы поставим обе галочки.

Нажимаем Next.

В окне PXE Server Initial Settings нам предлагают выбрать будет ли отвечать наш WDS сервер клиентам, и если будет, то каким и как.
У нас есть три варианта на выбор.
Do not respond to any client computers. При выборе этого варианта, служба развертывания Windows не будет отвечать на запросы клиентов. Эту опцию стоит выбирать, если вы не хотите чтобы сервер принимал запросы от клиентов, пока вы полностью его не сконфигурируете.

Respond to only known client computers. При выборе этого параметра, сервер будет отвечать на запросы только тех машин, информация о которых уже содержится в Active Directory. То есть, чтобы сервер развертывания Windows ответил на запрос компьютера, необходимо, чтобы учетная запись для этого компьютера уже присутствовала в Active Directory. Сделать это можно из оснастки Active Directory Users and Computers, которая устанавливается вместе с ролью Windows Deployment Services. (Из оснастки Active Directory Users and Computers контроллера домена, на котором нет роли WDS это сделать не получится, так как при создании учетной записи компьютера страницы, запрашивающей GUID или MAC-адрес компьютера там не будет.)
Кроме оснастки, для добавления информации о компьютере можно воспользоваться утилитой wdsutil.exe с ключом /Add-Device.

Respond to all client computers (known and unknown). Результатом выбора этой опции будет то, что сервер будет отвечать на все запросы, вне зависимости от того, если ли учетная запись компьютера в Active Directory или нет.
При выборе этого варианта становится доступной галочка Requre administrator approval for unknown computers.

Установка этой галочки приведет к тому, что компьютер с отсутствующей в Active Directory учетной записью сможет продолжить установку только после утверждения администратором. Компьютер появится в списке Pending Devices оснастки Windows Deployment Services, где администратор может либо разрешить установку, либо запретить ее.
Также администратор может просмотреть список ожидающих компьютеров и разрешить или запретить установку используя уже упомянутую утилиту wdsutil.exe с ключами /Get-AutoAddDevices, /Approve-AutoAddDevices и /Reject-AutoAddDevices.
Выбираем вариант Respond only to known client computers и нажимаем Next.

На странице Operation Complete нам предлагают добавить загрузочные и установочные образы по завершении работы мастера. Сейчас мы не будем добавлять образы, поэтому оставим галочку снятой и нажмем Finish.
Свойства сервера WDS.

Как мы видим, теперь наш сервер настроен и мы можем начать добавлять образы. Но сначала стоит посмотреть где содержатся настройки сервера, в том числе те, которые мы только что сконфигурировали.

Щелкаем правой кнопкой мыши ни имени нашего сервера и выбираем Properties.

Перед нами откроется окно WDS Properties, содержащее несколько вкладок. Рассмотрим их внимательнее.
Вкладка General.
Здесь указаны имя нашего сервера, каталог, выбранный нами для хранения образов, а также режим работы сервера WDS.

На вкладке PXE Response мы можем обнаружить опции, отвечающие за поведение сервера при ответе на запросы компьютеров, а также величину интервала задержки перед отправкой ответа.

Вкладка AD DS содержит поле шаблона именования компьютеров, учетные записи которых отсутствуют в Active Directory. То есть компьютеры, учетные записи которых не представлены в службе каталогов будут получать имена в соответствии с этим шаблоном. Нажав на ссылку How to specify this format можно узнать о правилах составления данного шаблона.
Кроме того, на этой вкладке можно задать местоположение учетных записей компьютеров, которые будут созданы в процессе установки. В данном случае также имеются в виду те компьютеры, которые не имеют учетной записи в Active Directory.

На вкладке Boot можно задать как будет инициализироваться загрузка по сети (PXE boot).
При выборе Require the user to press the F12 key to continue PXE boot, при старте PXE загрузки будет выведено предложение нажать клавишу F12 для продолжения загрузки по сети. Если же в течение определенного периода времени нажатия клавиши не произойдет, то PXE загрузка будет отменена и компьютер попытается загрузиться с помощью следующего в списке метода загрузки.
Результатом выбора Always continue the PXE boot будет то, что PXE загрузка будет продолжена без какого-либо требования нажать клавишу.
И третий вариант, Continue the PXE boot unless the user presses the ESC key, указывает, что загрузка по сети будет продолжена если в течение определенного интервала времени пользователь не нажмет клавишу ESC.
Для чего это нужно?
Например, вы выбрали вариант Always continue to PXE boot. Он удобен тем, что для загрузки компьютера по сети не нужно будет нажимать никаких клавиш, и пользователь, находящийся в этот момент около компьютера не сможет прервать PXE загрузку нажатием клавиши ESC.
Но с другой стороны, если загрузка по сети стоит первой в списке загрузки компьютера, то это может привести к тому, что компьютер начнет установку операционной системы по сети, но после первой же перезагрузки, процесс повторится, так как компьютер будет пытаться загрузаиться не с жесткого диска (как следовало бы), а опять же при помощи PXE. В этом случае опция Require the user to press the F12 key to continue PXE boot становится весьма полезной.
Какая же опция подходит для вашей сети – решать вам, в зависимости от настройки сервера WDS и используемых вами методов развертывания операционных систем.
Также на этом экране можно задать загрузочный образ по умолчанию для компьютеров архитектуры x86, x64 или же ia64.

На вкладке Client мы можем выбрать файл ответов клиента WDS для каждой из поддерживаемых архитектур.
Существует два вида файлов ответов – файл ответов клиента WDS и файл ответов установочного образа.
Файл ответов клиента WDS позволяет автоматизировать ту часть установки, в которой, после загрузки компьютера с помощью загрузочного образа, предоставленного ему сервером WDS, вводятся данные об учетной записи для доступа к серверу WDS, размечается жесткий диск и выбирается образ для установки.
Файл ответов установочного образа применяется при автоматизации установки операционной системы, т.е. после того, как комьютер загрузит установочный образ и запустится уже со своего жесткого диска, и настраивается на уровне установочного образа. Файлы ответов этого типа отличаются для операционных систем Windows 7 и Windows XP.
Установка галочки Do not join the client to a domain after an installation приведет к тому, что сервер WDS не будет вводить установленные компьютеры в домен, хотя по умолчанию он это делает.
И последняя галочка отвечает за ведение журнала установки операционной системы. Установив эту галочку, вы получаете доступ к выпадающему списку, где вы можете выбрать типы регистрируемых событий.

Параметры, представленные на вкладке DHCP уже знакомы нам по мастеру первоначальной настройки и относятся к конфигурации, когда службы WDS и DHCP находятся на одном сервере.
Первая галочка, Do not listen on port 67, предотвращает прослушивание сервером WDS порта 67, так как этот порт будет прослушиваться сервером DHCP.
Вторая галочка, Configure DHCP option 60 to indicate that this server is also a PXE server, отвечает за добавление опции 60 в параметры DCHP сервера. Эта опция будет указывать клиентам DHCP, что данный компьютер также является и PXE сервером.

Вкладка Multicast, содержит опции, относящиеся к развертыванию операционных систем одновеременно на множество компьютеров при помощи мультикастинга. В данной статье мы не будем касаться настройки многоадресного вещания, так что пропустим подробное рассмотрение параметров данной вкладки и перейдем к следующей.

На вкладке Advanced у нас есть возможность предоставить серверу WDS динамически выбирать серверы службы каталога либо мы можем сами выбрать контроллер домена и сервер глобального каталога для использования сервером WDS.
Также на этой вкладке мы можем выбрать, нужно ли авторизовывать сервер WDS в DHCP.
Что это такое?
В сущности, авторизация сервера развертывания операционных систем заключается в добавлении записи о сервере в раздел конфигурации Active Directory по пути cn=NetServices,cn=Services, как это происходит при авторизации DHCP сервера.
Эту процедуру также можно выполнить при помощи утилиты wdsutil.exe с командой /Set-Server /Authorize:Yes.
Но в отличие от сервера DHCP, отсутствие авторизации которого приведет к тому, что он не будет обслуживать клиентов, для сервера WDS эту проверку нам нужно включить. Сделать это можно при помощи уже упомянутой утилиты wdsutil.exe с командой /Set-Server /RogueDetection:Yes.
Здесь есть одна особенность. Если серверы DHCP и WDS установлены на одной машине, то авторизация сервера WDS не будет иметь смысла, так как в этом случае запросы на порт 67 будут обрабатываться сервером DHCP и проверяться будет именно его авторизация.
Таким образом, для того, чтобы проверка авторизации проходила как для DHCP, так и для WDS, каждая из этих служб должна функционировать на отдельной машине.

На вкладке Network мы можем настроить диапазон портов, используемый сервером WDS для передачи клиентам образов операционных систем как при использовании мультикастинга, так и протокола TFTP.
Также на этой вкладке содержатся опции выбора сетевого профиля для использования сервером WDS.
Драйверы.
Теперь поговорим о драйверах.
При загрузке по сети, компьютер загружается при помощи полученого с сервера WDS загрузочного образа. В случае, если данный образ не содержит требуемых драйверов сетевой карты, то у компьютера не получится установить соединение с сервером WDS для выбора и последующей загрузки установочного образа.
В таком случае нужно добавить необходимый драйвер в загрузочный образ (равно как и в образ захвата операционной системы, Capture Image, и в образ обнаружения сервера WDS, Discovery Image, но об этом позже). И первым шагом будет добавление этого драйвера на сервер WDS.
В этом примере мы добавим драйвер для сетевых карт Realtek. Начнем с 64-х битной версии драйвера.

Щелкаем правой кнопкой мыши на узле Drivers и выбираем Add Driver Package…

Появляется окно Driver Package Location мастера добавления драйверов. Здесь нам требуется указать расположение файлов драйвера.

Оставляем параметр Select driver packages from an .inf file, выбираем требуемый .inf файл и щелкаем Next.

В окне Available Driver Packages нас информируют о том, какие пакеты драйверов были найдены в указанном нами месте. Здесь мы можем снять галочку с тех пакетов, которые мы не желаем добавлять на сервер. Также у нас есть возможность подробнее ознакомиться с содержимым пакета, дважды щелкнув на соответствующей ему строке.
Так как в предыдущем окне мы выбрали вариант указания .inf файла, в нашем случае здесь представлен всего один пакет. Дважды щелкнем на нем левой кнопкой мыши.

В открывшемся окне мы можем узнать общую информацию о пакете, список входящих в него драйверов (вкладка Drivers) и список файлов, составляющих данный пакет (вкладка Files).
Закроем окно нажатием на кнопку OK и перейдем к следующему окну мастера.

В окне Summary мы видим выбранный нами пакет драйверов. Нажатием на кнопку Next этот пакет будет добавлен на сервер WDS.

В следующем окне нас информируют об успешном добавлении пакета драйверов. Нажимаем Next.

В окне Driver Groups нам предлагают добавить этот пакет в группу драйверов, чтобы он был доступен для клиентов во время установки. Мы не будем этого делать и выберем вариант Do not put the driver package in a driver group at this time. Нажимаем Next.

В последнем окне мастера мы видим галочку Modify the filters for this group now, установив которую, в случае если бы мы добавили пакет в какую-либо группу в предыдущем окне, мы бы могли создать или изменить фильтры для этой группы.
Нажимаем Finish и повторяем процедуру для 32-х битной версии драйверов.
В итоге, узел All Packages, находящийся под узлом Drivers будет выглядеть следующим образом.

Загрузочные образы (Boot Images).
Теперь мы можем заняться добавлением загрузочных образов.

Щелкаем правой кнопкой мыши на узле Boot Images и выбираем Add Boot Image…

Откроется мастер добавления образов.
Необходимый нам загрузочный образ мы можем найти на диске дистрибутива Windows 7. Он находится в папке Sources и имеет название boot.wim. 64-х разрядная и 32-х разрядная версия образа находится соответственно на дисках 64-х и 32-х разрядной версии Windows 7.
В нашем случае образы уже скопированы на локальный жесткий диск.

Итак, указываем местоположение 64-х разрядной версии загрузочного образа и нажимаем Next.

В следующем окне нам предлагают указать имя и описание добавляемого образа и предлагают для этого значения по умолчанию.

Стоит изменить предлагаемые значения на что-нибудь более понятное. Например, вы можете указать имя, отражающее назначение данного образа.
Мы в качестве имени и описания укажем Boot (x64) и нажмем Next.

На странице Summary в поле Selected Images мы видим выбранный нами образ. Мы можем нажать кнопку Back и внести изменения, либо добавить образ на сервер, нажав на кнопку Next.

Как мы видим на странице Task Progress, образ успешно добавлен.
Проделаем ту же операцию для добавления 32-х разрядного образа.

Добавление драйверов в загрузочные образы.
Теперь добавим драйверы сетевых карт в загрузочные образы.

Щелкнем правой кнопкой мыши на требуемом загрузочном образе и выберем Add Driver Packages to Image…

Откроется окно мастера, предупреждающее о том, что добавление поврежденного драйвера может привести к порче загрузочного образа и рекомендующее перед добавлением сделать резервную копию образа путем закрытия мастеры и выбора в контекстном меню пункта Export Image.
Так как это тестовая среда, мы пропустим этот шаг и нажмем Next.

В следующем окне мы имеем возможность указать критерии поиска нужного нам пакета драйверов. Указав необходимые параметры (или оставив значения по умолчанию, как в нашем случае), нажмем кнопку Search for Packages.

Так как в нашей системе присутствует только один драйвер 64-х разрядной архитектуры, то в нижней части окна мастера отобразится только он. Здесь мы можем снять галочки с тех пакетов, добавлять которые мы не собираемся. Оставим галочку на нашем пакете драйверов для сетевых карт Realtek и нажмем Next.

В окне Selected Driver Packages нам еще раз показывают выбранные нами драйверы и сообщают, что нажатием кнопки Next они будут добавлены в загрузочный образ. Нажимаем Next.
При выполнении этой процедуры загрузочный образ будет смонтирован во временное месторасположение, к нему будут добавлены требуемые пакеты драйверов, после чего образ будет сохранен и размонтирован.

Стоит отметить, что для того, чтобы посмотреть какие драйверы уже присутствуют в определеннном загрузочном образе, а также для их удаления из него вам нужно будет воспользоваться утилитой dism.exe. Процесс будет состоять из следующих шагов: вы экспортируете требуемый образ, после чего монтируете его в файловую систему при помощи вышеупомянутой утилиты с ключом /Mount-Wim.
Выполнив эти действия, можно будет просмотреть список уже присутствующих в образе драйверов при помощи ключа /Get-Drivers, либо удалить некоторые из них использую ключ /Remove-Driver.
Если вашей целью было удаление драйверов из образа, то перед размонтированием его необходимо будет сохранить. После завершения работы с образом нужно будет импортировать его на сервер WDS.
Повторим операцию по добавлению драйверов для 32-х разрядного образа.
Образы захвата (Capture Images).
Теперь на основе содержащего требуемые драйверы загрузочного образа создадим образ для захвата операционной системы (Capture Image).

Щелкнем правой кнопкой мыши на нужном загрузочном образе и выберем Create Capture Image…

Откроется окно мастера, предлагающее ввести имя и описание создаваемого образа, а также его будущее расположение в файловой системе.

Введем необходимые данные и нажмем Next.
Мастер выполнит необходимые действия по созданию образа и сохранит его по указанному пути.

По завершении работы мастера мы имеем возможность добавить созданный образ на сервер WDS. Для этого поставим галочку Add Image to the Windows Deployment Server now и нажмем Next.

Откроется окно мастера с уже указанным расположением созданного нами в предыдущем шаге образа. Нажмем Next.

В следующем окне мастерамы имеем возможность изменить имя и описание добавляемого образа. В данном случае существующие значения удовлетворяют нашим требованиям, так что мы не станем их менять и сразу нажмем Next.

В окне Summary нам еще раз показывают выбранный образ и в случае ошибки предлагают нажать кнопку Back и внести требуемые изменения. Для добавления образа на сервер предлагается нажать кнопку Next.

После завершения работы мастера нам сообщают что процесс прошел успешно. Закроем окно нажатием кнопки Finish.

Повторим вышеописанные шаги для создания образа захвата из 32-х разрядного загрузочного образа.
Подготовка к созданию установочных образов.
Перед тем как приступить к добавлению установочных образов, нам нужно выполнить некоторые действия.
Первое из них — это создание группы установочных образов.

Щелкнем правой кнопкой мыши на пункте Install Images консоли Windows Deployment Services и выберем Add Image Group…

Введем имя группы и нажмем OK.

Кроме того, нам потребуется изменить настройку PXE Response Policy сервера WDS, находящуюся в окне WDS Properies на вкладке PXE Response, выбрав пункт Respond to all client computers (known and unknown) вместо установленного нами при первоначальной настройке Respond only to known client computers.

Делается это для того, чтобы компьютер, с которого мы будем снимать образ операционной системы смог загрузиться с сервера WDS, что было бы невозможно при предыдущей настройке, так как серверу WDS ничего не известно об этом компьютере.
Также это можно сделать из командной строки, выполнив команду wdsutil.exe /Set-Server /AnswerClients:All.
Установочные образы (Install Images).
Теперь мы можем заняться добавлением на сервер установочного образа.
Для этого нам нужен компьютер с установленной и настроенной операционной системой, на основе которого мы создадим эталонный образ для развертывания. В нашем случае это будет 64-х разрядная редакция Windows 7 Professional.
Перед захватом образа нам нужно подготовить операционную систему. Делается это при помощи утилиты sysprep.exe, находящейся в папке %SystemRoot%\System32\sysprep.
Можно воспользоваться ею как из графического интерфейса, так и из командной строки.
При работе с ее графическим интерфейсом в выпадающем меню System Cleanup Action нам нужно будет выбрать пункт Enter System Out-of-Box Experience (OOBE) и поставить галочку Generalize.
В выпадающем меню Shutdown Options выберем Reboot.
При вызове утилиты из командной строки нам нужно будет указать ключи, соответствующие вышеуказанным параметрам.
sysprep.exe /generalize /oobe /reboot

Параметр Enter System Out-of-Box Experience (OOBE) указывает, что при следующем запуске операционной системы пользователю (или, скорее, администратору) будет предложено произвести первоначальную настройку компьютера путем указания имени компьютера и некоторых других параметров.
Установка параметра Generalize приводит к тому, что из системы удаляется вся уникальная информация, сбрасывается SID, удаляются точки восстановления и журналы событий.
После нажания кнопки OK, Sysprep.exe подготовит систему к захвату образа и перезагрузит компьютер. Во время перезагрузки компьютера вам нужно будет выбрать PXE-загрузку.

Нужно сказать, что при загрузке компьютера без поддержки 64-х разрядной архитектуры, в меню загрузки будут видны только 32-х разрядные загрузочные образы, тогда как для компьютера с поддержкой 64-х разрядной архитектуры будут доступны как 32-х так и 64-х разрядные загрузочные образы.
Далее, при выборе 32-х разрядного загрузочного образа вы получите доступ к списку как 32-х, так и 64-х разрядных установочных образов, в то время как выбор 64-х разрядного загрузочного образа дает доступ только 64-х разрядным установочным образам.
Мы выберем 64-х разрядный образ захвата и нажмем Enter.

После загрузки компьютера из выбранного образа мы увидим начальное окно мастера захвата образов.
Нажмем Next.

В окне Directory to Capture выберем логический диск, содержащий подготовленную операционную систему и введем имя и описание создаваемого установочного образа.

В следующем окне в поле Name and location выберем имя и расположение файла образа. Захваченный образ будет сохранен в указанном месте.
Также, для того, чтобы загрузить образ на сервер WDS, поставим галочку Upload image to a Windows Deployment Services server (optional), введем имя сервера в строке Server name и нажмем Connect.

Появится окно для ввода учетных данных для подключения к серверу WDS. Предоставим необходимую информацию и нажмем OK.

В выпадающем списке Image Group name выберем группу, в которую мы хотим поместить создаваемый образ и нажмем Next.
Начнется процесс захвата образа.

После загрузки образа на сервер WDS он появится в списке установочных образов в указанной нами группе.

Кроме использования образа захвата создать образ подготовленной операционной системы можно, загрузившись с диска Windows Preinstallation Environment и воспользовавшиь утилитой imagex. Создать образ Windows PE можно при помощи утилиты oscdimg. Обе эти программы входят в набор Windows Automated Installation Kit, который можно загрузить с сайта http://www.microsoft.com.
Завершив добавление установочных образов можно вернуть настройку PXE Response Policy в состояние Respond only to known client computers.
Итак,
в данной статье мы рассмотрели шаги, необходимые для установки и первоначальной настройки Windows Depoyment Services, а также познакомились с процессами создания загрузочных образов, добавлением в них драйверов, созданием образов захвата на основе существующих загрузочных образов и в завершение мы воспользовались образом захвата для содания установочного образа из подготовленной при помощи утилиты sysprep.exe этaлонной инсталляции операционной системы.
Вторую часть этого цикла статей вы можете найти здесь:
Автоматизация установки клиентских операционных систем при помощи Windows Deployment Services. Часть II. Создание файлов ответов.
Страницы в социальных сетях:
Twitter: https://twitter.com/vsseth
Facebook: https://fb.com/inpowershell
VKontakte: https://vk.com/inpowershell
Аннотация: Две последние лекции посвящены вопросу развертывания операционной системы Windows 7 по сети. В этой лекции мы разберем принцип установки при помощи сервера развертывания Windows, который позволяет централизовано хранить и управлять образами операционной системы и драйверов. В следующей лекции мы разберем средство MDT, которое обладает большим функционалом и, в дополнении к этому, позволяет интегрироваться с сервером WDS.
Установка по сети
Данный вариант установки подразумевает, что компьютер загружается в среду предустановки (Windows PE) со съемного носителя или любого другого устройства. После загрузки, в зависимости от сценария, мы производим подключение к общей сетевой папке или серверу (WDS, о нем речь пойдет далее) и запускаем программу установки Windows либо применяем образ с помощью утилиты ImageX.
В дополнении к этому, сценарий установки по сети может использоваться и при обновлении операционной системы Windows Vista до Windows 7.
К достоинствам сценариев установки по сети относится:
- Быстрота установки, время установки значительно сокращается по сравнению с установкой при использовании лазерных дисков. Хотя все зависит от типа носителя и скорости сети.
- Возможность создавать образы операционной системы большого объема, не поддерживаемого некоторыми съемными носителями.
К недостаткам можно отнести разве что, необходимость поддержки драйверов сетевой карты во время работы Windows PE. Решить данную проблему можно добавив необходимые драйверы в образ среды предустановки при помощи утилиты DISM.
Далее мы разберем несколько сценариев установки по сети.
Сценарий запуска программы установки Windows из сетевой папки
- Запускаем компьютер.
- Производим загрузку компьютера с помощью съемного загрузочного устройства (CD, DVD, USB-flash).
- Загружаемся в среду Windows PE.
- Проверяем параметры сети (компьютер должен получить ip адрес и адрес DNS сервера).
- Производим подключение к общей сетевой папке.
- Запускаем программу установки Windows (setup.exe).
- Далее следуем стандартной процедуре установки.
Для автоматизации данного процесса файл ответов должен находится в папке .\sources а не на одном уровне с файлом setup.exe.
Сценарий применения образа из сетевой папки
- Производим установку операционной системы на мастер-компьютер любым из доступных способов.
- Устанавливаем необходимые приложения, производим настройку операционной системы (желательно в режиме аудита).
- Запускаем утилиту sysprep для подготовки компьютера к развертыванию.
- Создаем загрузочный съемный носитель с образом Windows PE и утилитой ImageX.
- Загружаемся с помощью загрузочного носителя.
- Снимаем образ операционной системы с мастер-компьютера.
- Загружаем образ на сервер.
- Другой компьютер так же загружаем с загрузочного диска.
- Проверяем параметры сети.
- Разбиваем диск с помощью утилиты Diskpart.
- С помощью утилиты ImageX применяем образ к данному компьютеру.
- При необходимости делаем загрузочным раздел диска.
Сценарий установки операционной системы по сети используется в сценарии LTI (Lite Touch Installation) программного продукта MDT. Речь о продукте MDT 2010 и его сценариях пойдет далее в этом курсе.
Одним из частных случаев установки операционной системы по сети считается установка Windows при помощи службы развертывания WDS.
WDS
Для масштабной установки требуется централизованное решение по установке на базе сервера. Эту возможность предоставляет Windows Deployment Services ( WDS ). WDS — решение для установки образов Windows на пустые системы по сети. WDS, по сути, является потомком Remote Installation Services (RIS), решения, которое было впервые включено в Windows 2000 Server.
Windows Deployment Services – служба, позволяющая производить установку Windows распространяя образы по сети, тем самым уменьшая время развертывания.
WDS – это роль Windows Server 2008 R2, которую можно использовать для создания решения по установке операционной системы на базе сервера. Поддерживается установка Windows 7, Windows Server 2008 R2, Windows Vista, Windows Server 2008, а также более ранние версии Microsoft Windows, включая Windows XP и Windows Server 2003. WDS можно использовать для создания и управления образами Windows (.wim файлами), которые используются как для загрузки, так и для установки Windows на пустые системы.
Основные возможности WDS:
- Установка операционной системы в ручном и автоматическом режимах по сети из централизованного хранилища.
- Создавать образы операционной системы на основе существующей.
- Централизованное хранение драйверов.
- Многоадресная передача информации.
Компоненты WDS
WDS используется в качестве роли сервера на машине с установленной операционной системой Windows Server 2008 R2 и состоит из трех типов компонентов:
- Компоненты сервера
- Компоненты клиента
- Компоненты управления
Компоненты сервера WDS расположены на сервере с ролью WDS и состоят из:
- Хранилища образов (Image repository). Оно используется для группировки загрузочных образов, установочных образов и прочих типов файлов, которые могут понадобиться во время установки операционной системы на целевые компьютеры.
- PXE службы. Работает совместно с DHCP сервером и позволяет компьютерам, не имеющим установленной ОС, загружаться удаленно и начинать процесс установки.
- TFTP службы. Работает совместно с PXE сервером и позволяет компьютерам без установленной ОС загружать клиента WDS, чтобы можно было загрузить и установить ОС.
- Сетевого уровня (Networking layer). Это дополнительный компонент, поддерживающий многоадресную рассылку (multicasting) файлов образов Windows и прочие функции.
Клиентские компоненты WDS включают клиента, который может быть установлен либо автоматически по сети с помощью компонентов PXE и TFTP Server, либо распространен вручную на съемном носителе для целевых компьютеров, которые не поддерживают удаленной PXE загрузки. Клиент WDS отображает меню, которое удаленный пользователь может использовать для выбора образа установки ОС Windows. После того как пользователь делает свой выбор, клиент WDS запрашивает нужный образ Windows в хранилище образов сервера, загружает этот образ на целевой компьютер и запускает Windows Setup, чтобы установить образ на целевой компьютер.
Компоненты управления WDS включают следующее:
- Консоль Windows Deployment Services MMC, которую можно запускать из «Администрирования» в меню «Пуск».
- Инструмент командной строки под названием WDSUTIL, который можно использовать для выполнения всех задач, поддерживаемых в MMC консоли и даже больше, и который также можно использовать для выполнения сценариев настройки и управления WDS.
В зависимости от операционной системы, на которой установлена данная служба он может работать в разных режимах. WDS служба, установленная на Windows Server 2008 поддерживала следующие режимы работы:
- Legacy – в этом режиме работать можно только со старыми образами RIS подготовленными через RISetup, RIPRep. Этот режим лишь позволяет устанавливать наследственные RISETUP/RIPREP образы с помощью OSChooser и не поддерживает установку образов формата WIM, поэтому сервер WDS, работающий в таком режиме, можно использовать лишь для установки Windows XP и Windows Server 2003.
- Mixed – в этом режиме доступны как старые образы RIS’а так и новые WDS’а. Этот режим позволяет устанавливать как старые RISETUP/RIPREP образы с помощью OSChooser, так и новые образы формата WIM с помощью Windows PE, поэтому сервер WDS, работающий в таком режиме, можно использовать для установки Windows Vista, Windows Server 2008, Windows XP и Windows Server 2003.
- Native – тут поддерживаются только образы .wim созданные WDS. Этот режим позволяет устанавливать только образы формата WIM с помощью Windows PE, поэтому сервер WDS, работающий в таком режиме, можно использовать для установки только Windows 7 / Server 2008 R2 и Windows Vista / Server 2008.
Все три режима работают на платформе Windows Server 2003 SP2 и Windows Server 2008. Если служба развернута на сервере Windows Server 2008 R2, то поддерживается только режим Native. Это означает, что установка операционной системы Windows XP так же будет производиться на основе образа, как и установка Windows Vista или Windows 7.
Как было сказано выше, WDS это служба, устанавливаемая как роль для серверов Windows Server начиная с версии 2003 с пакетом обновления 2 (SP2). Для установки операционной системы необходимо загрузить компьютер без установленной операционной системы и произвести подключение к серверу для начала процесса установки.
Для подключения к сети используется PXE-совместимая сетевая карта. PXE (Preboot Execution Environment) — среда для загрузки компьютеров с помощью сетевой карты без использования жёстких дисков, компакт-дисков и других устройств, применяемых при загрузке операционной системы.
При установленной службе развертывания на Windows Server 2008 R2 необходимость в использовании PXE-совместимой сетевой карты отпадает, так как можно использовать так называемый Discovery Image (образ обнаружения). Данный образ можно записать на диск и производить загрузки именно с него.
Служба WDS для своей работы требует создания централизованно управляемой сети, в составе которой используются:
- Active Directory
- DNS
- DHCP
Компьютер, во время загрузки с сетевой карты, получает информацию о сетевом адресе DNS и Active Directory. Active Directory используется для авторизации пользователя на сервере и для получения списка доступный образов устанавливаемой операционной системы.
Преимущества использования WDS:
- Централизованное хранение образов.
- Централизованное управление образами.
- Снижение нагрузки на сеть. Появляется возможность одновременной установки большого количества компьютеров, не нагружая сеть. В данном случае используется возможность передачи данных с помощью широковещательных пакетов. Таким образом, сеть организации нагружена одинаково, как во время установки одного компьютера, так и во время установки 10 компьютеров.
- Во время установки появляется возможность выбора, с какого сервера необходимо устанавливать дистрибутив, если таких серверов много или они территориально распределены.
- Появилась возможность автоматически устанавливать с ближайшего доступного сервера, например регионального сервера или сервера филиала.
- Пропадает необходимость использовать съемные устройства, так как поддерживается загрузка по сети (PXE boot). При наличии PXE совместимой сетевой карты, можно загрузить компьютер, подключиться к серверу WDS, скопировать и развернуть среду предустановки.




