
Давно уже работаю с серверами Supermicro, но почему-то ещё ни разу не устанавливал Windows на RAID массив, собранный на встроенном программном RAID контроллере чипа Intel.
Intel PCH: контроллеры AHCI и SCU
Linux без проблем определяет программные массивы, собранные на контроллере SATA или sSATA. Windows Server в этом плане снова отличился. Казалось бы, серверная система, предназначена для установки на сервера…
Сегодня ставлю Windows Server 2016 на сервер Supermicro на базе материнской платы X11DDW-NT. Эта материнская плата оснащена набором микросхем Intel C622. Этот контроллер способен объединять диски SATA3 (6 Gbps) в массивы RAID 0,1,5,10. Сколько диском можно объединять в массив — это нужно читать мануал, я встречался с ситуацией, когда в RAID10 нельзя было объединить более 4 дисков, странно, но факт.
При установке Windows видит обычные диски, а RAID массив видеть не хочет.
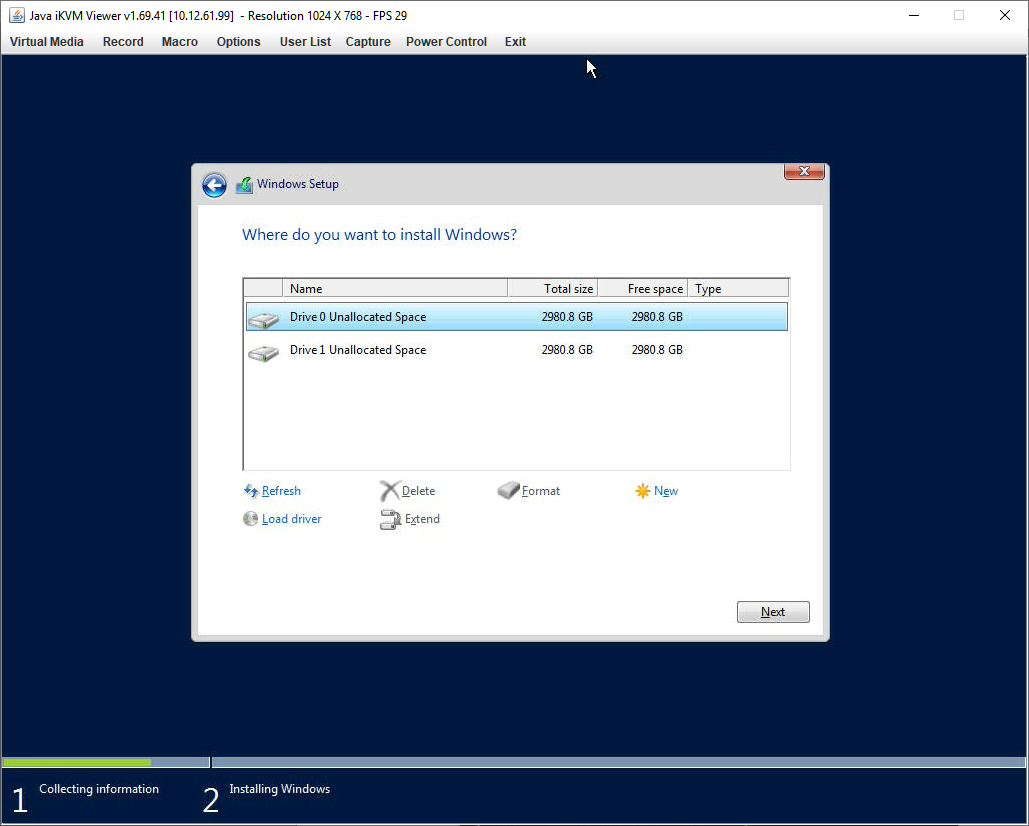
В этом случае действуем по простой схеме. Переходим на страничку материнской платы:
https://www.supermicro.com/en/products/motherboard/x11ddw-nt
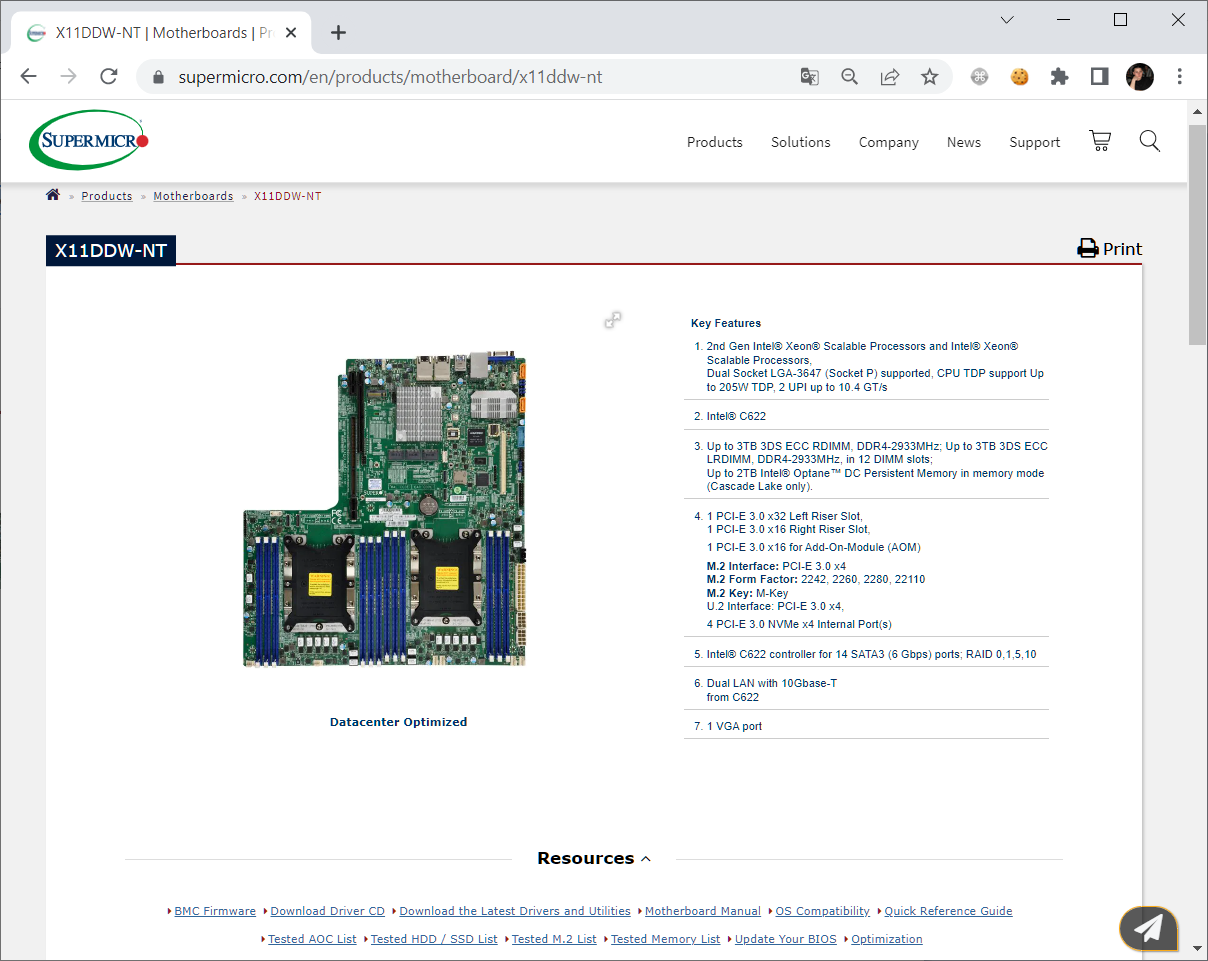
И скачиваем последние драйвера и утилиты: Download the Latest Drivers and Utilities.
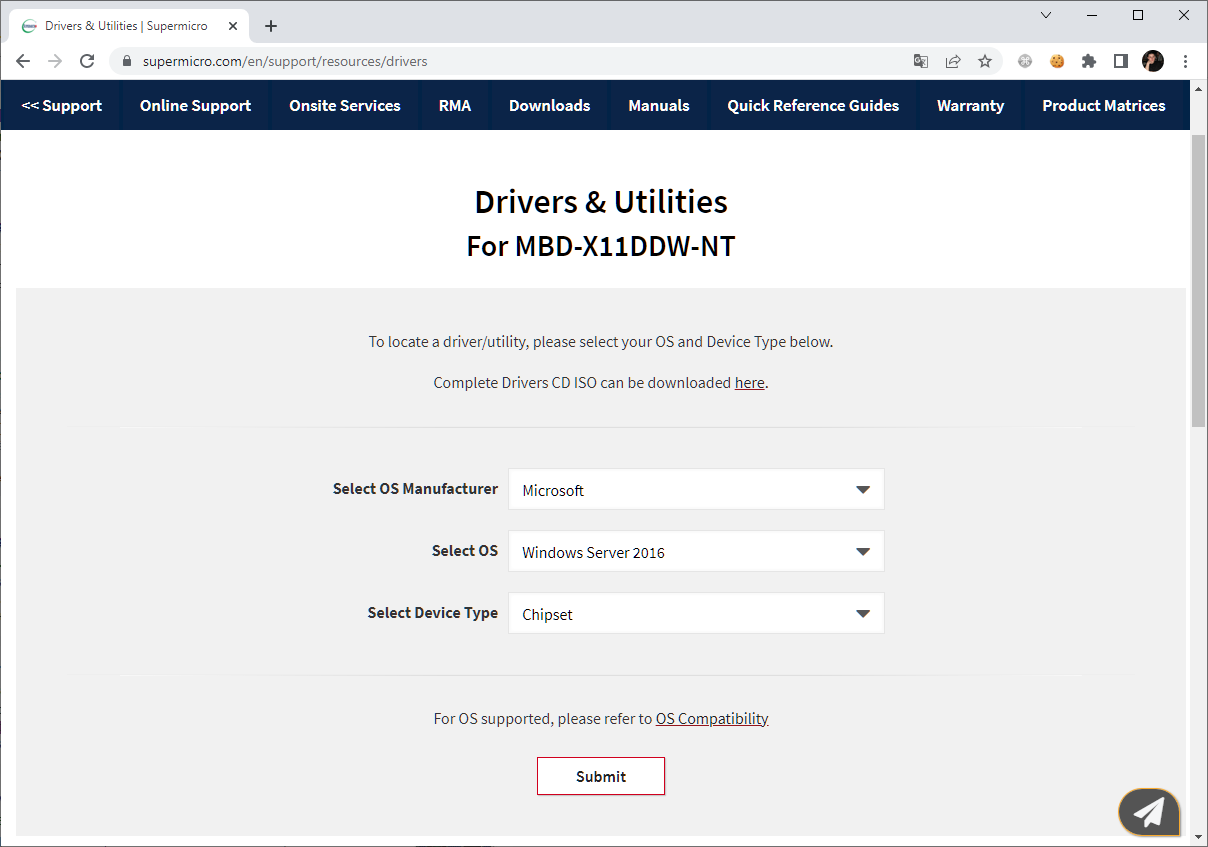
Выбираем операционную систему и тип драйвера. Для RAID контроллера понадобятся драйвера для чипсета.
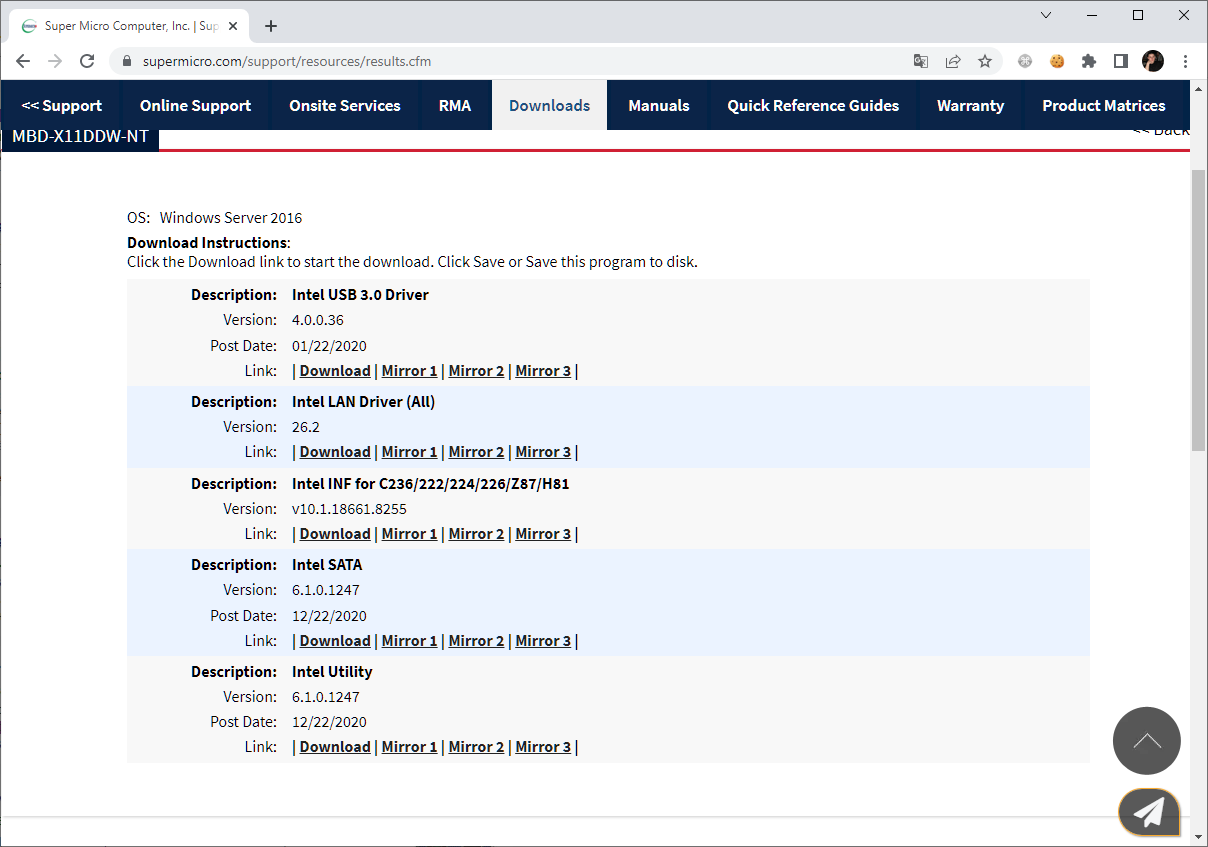
Сейчас нужен драйвер Intel SATA. Но можно все скачать, после установки пригодятся. Распаковываем архив и создаём ISO образ с драйверами. Поможет в этом UltraISO:
UltraISO — создать ISO образ с файлами
Демонтируем инсталляционный образ Windows Server 2016 с сервера и монтируем новый образ с драйверами. Нажимаем Load Driver.
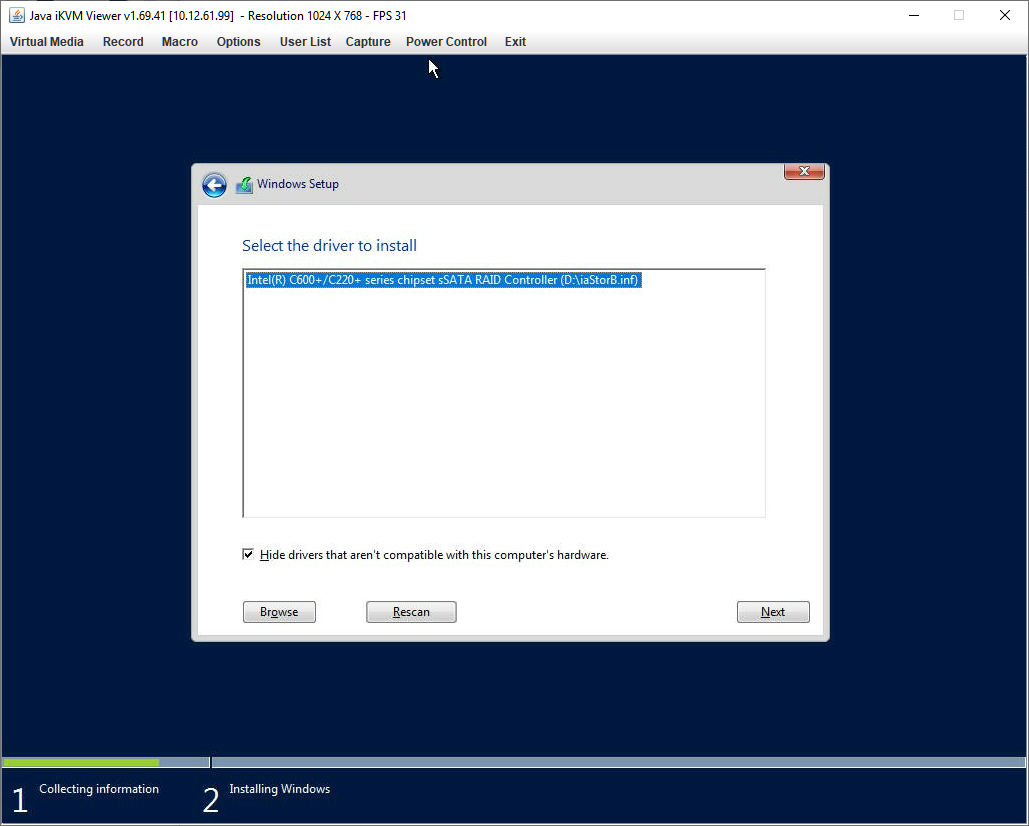
Драйвер RAID контроллера нашёлся. Next. Драйвер установится.
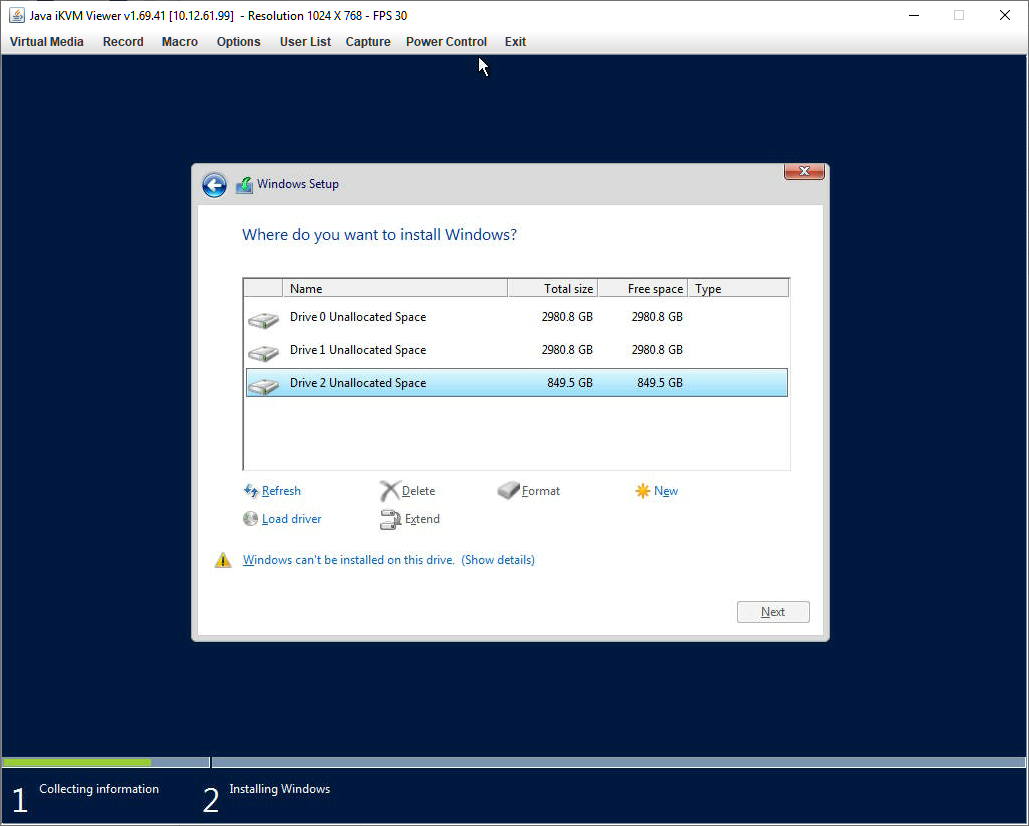
Обнаружен новый дисковый массив, на него и будем устанавливать Windows. Демонтируем ISO образ с драйверами и снова монтируем инсталляционный ISO образ Windows Server 2016. Refresh.
Становится доступна кнопка Next.
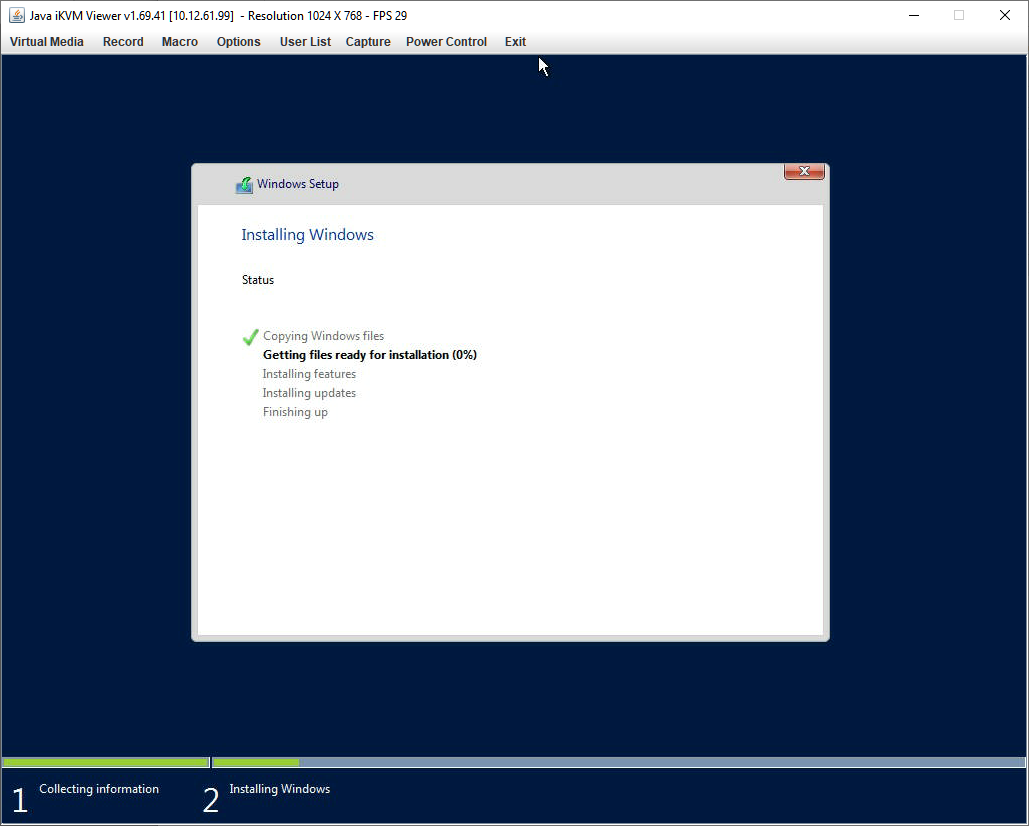
Дальше продолжаем установку как обычно, главную проблему мы решили.
Установка Windows Server 2016 на сервер Supermicro с контроллером MegaRAID 9460-8i
Сегодня будем разбирать, как производится установка Windows Server 2016 Std на Supermicro X11DPU (Motherboard: SYS-6029U-TR4) + VROC RAID 1 из двух дисков M.2, раз нет технической возможности использовать на текущий комплектующих ESXi 7 связку RAID 1 & RAID 10. А после уже следующей заметкой разберем установку Hyper-V.
На заметку: через BIOS для материнской платы проверяю, что во вкладке Boot параметр Boot Mode select стоит в значении UEFI.
Шаг №1: Монтирую установочный образ SW_DVD9_Win_Server_STD_CORE_2016_64Bit_English_-4_DC_STD_MLF_X21-70526.ISO и произвожу установку операционной системы на сервер Supermicro X11DPU (Motherboard: SYS-6029U-TR4)
Шаг №2: Прохожу стандартные этапы ответов мастера:
Language to install: English (United States)Time and currency format: English (United States)Keyboard or input method: US
и нажимаю Next
а вообще не лишним будет нажать Shift + F10 откроется консоль командной строки и для всех дисков выполнить clean
нажимаю Install now
Select the operating system you want to install: выбираю "Windows Server 2016 Standard (Desktop Experience)"
и нажимаю Next
I accept the license terms: отмечаю галочкой
и нажимаю Next
Custom: Install Windows only (advanced): выбираю
как вижу, установщик Windows не видит VROC RAID массивы
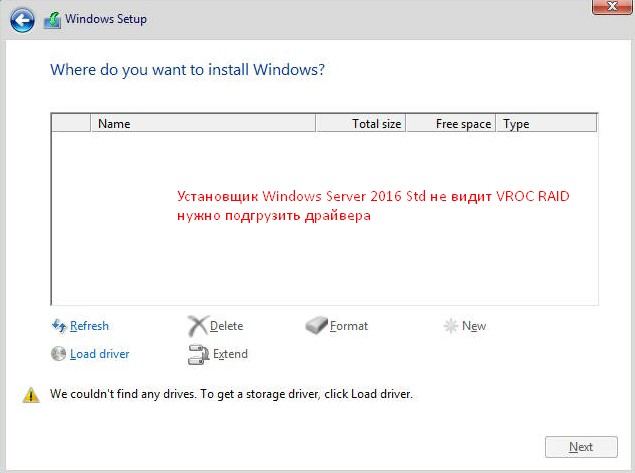
нужно подгрузить соответствующие драйвера
С официального сайта по материнской плате скачиваю "https://www.supermicro.com/en/products/system/2u/6029/sys-6029u-tr4.cfm" - Drivers & Utilities
Select os Manufacturer: MicrosoftSelect OS: Windows Server 2016Select Device Type: All
и нажимаю "Submit", нахожу по описанию "Intel SATA" и через Download скачиваю архив ('https://www.supermicro.com/wdl/driver/SATA/Intel_PCH_RAID_RSTE/Windows/6.1.0.1247/Win.zip')
Description: Intel SATAVersion: 6.1.0.1247Post Date: 12/22/2020
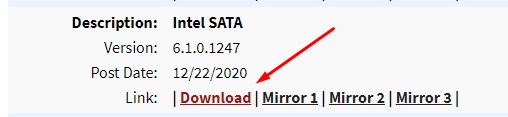
Распаковываю архив, устанавливаю на рабочую станцию приложение UltraISO и указав каталог распаковки Win сохраняю как iso, это нужно чтобы через IPMI подмонтировать еще один образ и уже на этапе выбора дисков нажать "Load driver" - Browse и выбираем
привод (у меня это логический диск E:) - Win - VROC_6.1.0.1247_F6-drivers - VROC_f6_iaVROC_win8_64
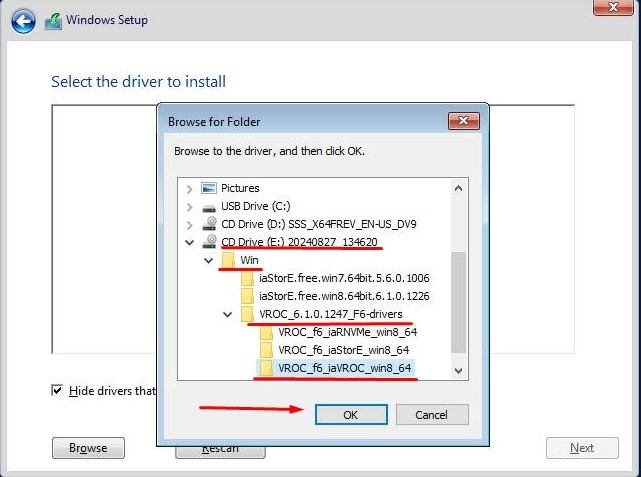
и нажимаем ОК, вижу, что теперь установщик Windows видит контроллер RAID
Select the driver to install: выбираю Intel® Volume Management Device NVMe RAID Controller
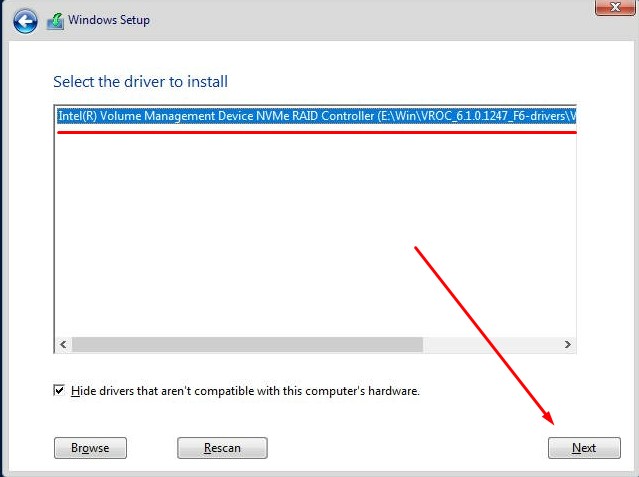
и нажимаю Next
теперь вижу RAID массивы
Drive 1 Unallocated Space: 849.5GB
Drive 2 Unallocated Space: 3398.1GB
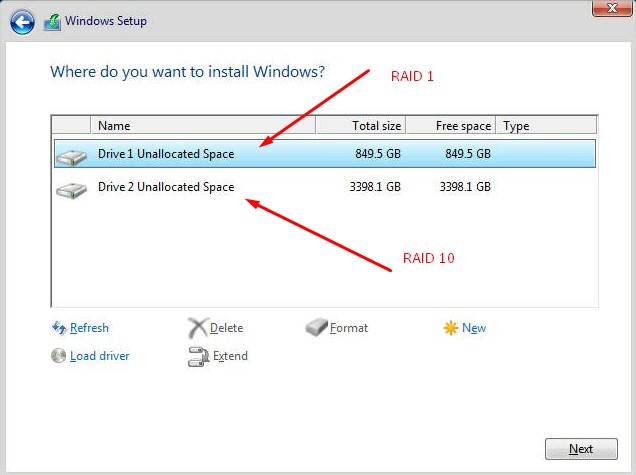
выбираю Drive 1 и нажимаю Next именно на него я буду устанавливать Windows Server 2016 Std
начинается процесс установки, но может так случится что процесс не начинается, и вы видите
Windows could not prepare the computer to boot into the phase of installation. To install Windows, restart the installation.
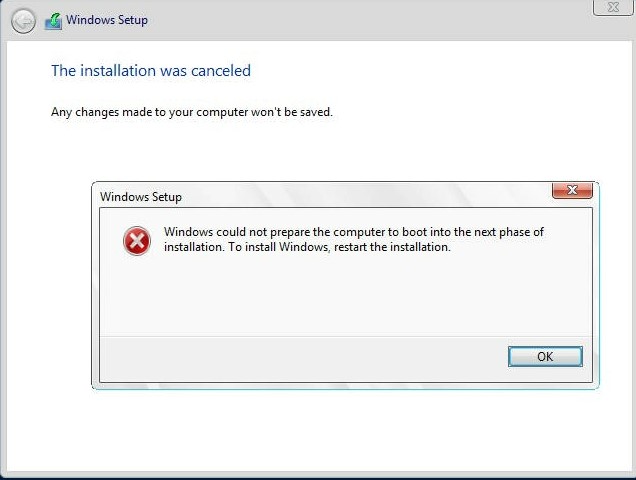
в этом случае, нажимаем ОК, затем Shift + F10
X:\Sources\набираем diskpartDISKPART> list disk
На заметку: С учетом того что подгрузили драйвер для VROC видим RAID массивы, т.е. они отображаются как диски в выводе команды list disk
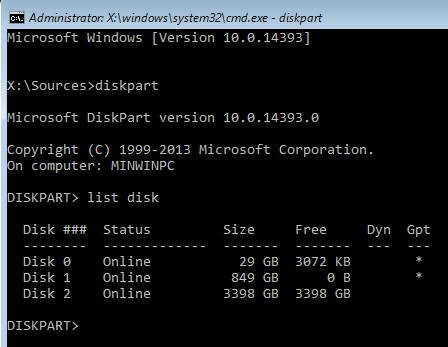
и видим все диски с учетом подгруженного драйвера и переходим в каждый из них, как
DISKPART> select disk 0
и выполняем команду
DISKPART> clean
в ответ получаем DiskPart succeeded in cleaning the disk.
и выходим из консоли командной строки
DISKPART> exit
Leaving DiskPart…
X:\Sources> exit
и возвращаемся к мастеру установки операционной системы
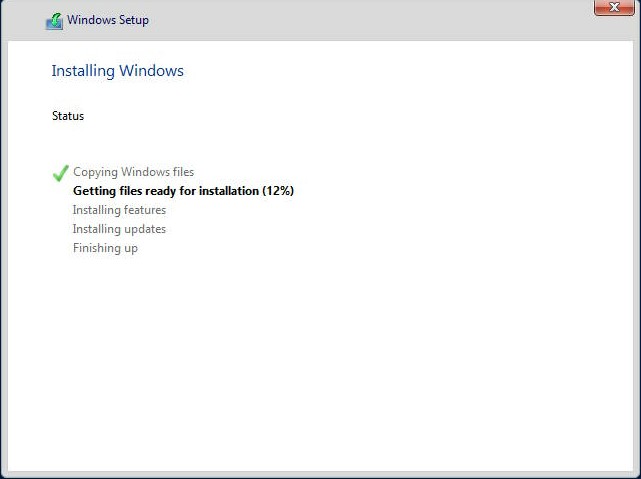
Ожидаю…
Назначаю пароль на учетную запись Administrator
Password: 712mbddr@
и система установилась успешно
Т.к. я через консоль IPMI подключен к серверу и произвожу установку то на экране нажимаю Ctrl + Shift + F6 (это эквивалентно нажатию Ctrl + Alt + Del), после авторизуюсь
Смотрю какие драйвера на устройства мне нужно установить:
System Interrupt ControllerSM Bus ControllerPerformance CountersPCI Simple Communications ControllerPCI Memory ControllerPCI DevicePCI Data Acquisition and Signal Processing ControllerBase System Device
исходя из этого я также скачиваю, но уже все драйвера, закидываю в папку Server2016Drivers и через UltraISO формирую iso файл которые также через IPMI монтирую в систему для последующей установки драйверов из образа.
Когда драйвера установлены операционная система Windows видит RAID1 & RAID10
На заметку: Отправив систему в перезагрузку, проверяю что все драйвера на устройства установлены и делаю себе экспорт всех установленных драйверов в папку, командой:
Win + X - Command Prompt (Admin)
if not exist c:\drivers mkdir c:\driverspowershell -command "export-windowsdriver -online -destination c:\drivers"
Итого, как вижу, что Windows может работать с VROC RAID, хоть так, значит будут использовать виртуализацию на базе Hyper-V.
На этом заметка завершена, с уважением автор блога Олло Александр aka ekzorchik.
Что делать, если нужно поставить ОС на зеркало, но чипсетного программного RAID нет, а установить дополнительный дополнительный контроллер не позволяет бюджет? В данной статье мы рассмотрим процедуру организации загрузки Windows Server 2019 с программного зеркала, а так же особенности восстановления.
Стоит заранее оговориться, что такая конфигурация хоть и позволяет немного сэкономить на контроллере, повысив отказоустойчивость в сравнении с установкой ОС на одиночный накопитель, но в итоге из-за человеческого фактора может привести к снижению отказоустойчивости из-за роста вероятности допустить ошибку.
В Windows есть два механизма создания программных массивов — на основе динамических дисков и на основе Storage Spaces. При этом только первый из них позволяет зеркалировать раздел с системой. Краткое описание процедуры при загрузке через UEFI:
- Установить ОС на одиночный диск.
- Создать на втором диске идентичные разделы.
- Преобразовать оба диска в динамические.
- Зазеркалировать системный раздел первого диска на второй диск.
- Обеспечить возможность загрузки с любого из дисков — настроить дополнительный пункт в загрузочном меню и скопировать конфигурацию бутменеджера, т. е. по сути скопировать содержимое EFI-раздела с первого диска на второй.
Устанавливать будем Windows Server 2019 Standard с GUI, так как всё описанное ниже подходит и для Windows 10.
На пустом диске инсталлятор автоматически создаст дополнительный раздел восстановления размером 500 МБ в начале диска. Нам он не нужен, поэтому после запуска инсталлятора запускаем консоль через Shift-F10, запускаем diskpart, создаём три раздела:
- EFI 260 МиБ
- MSR 16 МиБ
- системный раздел — в данном случае, для примера, на всё оставшееся пространство
После установки увидим в disk manager’е следующую картину:
Запускаем diskpart (примечание: diskpart понимает сокращённые названия команд) и смотрим таблицу разделов на диске 0:
DISKPART> sel dis 0 Disk 0 is now the selected disk. DISKPART> lis par Partition ### Type Size Offset ------------- ---------------- ------- ------- Partition 1 System 260 MB 1024 KB Partition 2 Reserved 16 MB 261 MB Partition 3 Primary 99 GB 277 MB
Выберем диск 1 и инициализируем его (создадим таблицу разделов GPT). При этом будет автоматически создан раздел MSR размером 15 МиБ, который мы удалим, используя дополнительный параметр override:
DISKPART> con gpt DiskPart successfully converted the selected disk to GPT format. DISKPART> lis par Partition ### Type Size Offset ------------- ---------------- ------- ------- Partition 1 Reserved 15 MB 17 KB DISKPART> sel par 1 Partition 1 is now the selected partition. DISKPART> delete par override DiskPart successfully deleted the selected partition.
Создаём те же разделы, что и на диске 0:
DISKPART> crea par efi size=260 DiskPart succeeded in creating the specified partition. DISKPART> crea par msr size=16 DiskPart succeeded in creating the specified partition. не создавать!: DISKPART> crea par pri DiskPart succeeded in creating the specified partition. DISKPART> lis par Partition ### Type Size Offset ------------- ---------------- ------- ------- Partition 1 System 260 MB 1024 KB Partition 2 Reserved 16 MB 261 MB * Partition 3 Primary 99 GB 277 MB
Преобразуем оба диска в динамические:
DISKPART> sel dis 0 Disk 0 is now the selected disk. DISKPART> con dyn DiskPart successfully converted the selected disk to dynamic format. DISKPART> sel dis 1 Disk 1 is now the selected disk. DISKPART> con dyn DiskPart successfully converted the selected disk to dynamic format.
Зеркалируем системный раздел. В данном случае он смонтирован на C:
DISKPART> sel vol C Volume 3 is the selected volume. DISKPART> add disk=1 DiskPart succeeded in adding a mirror to the volume.
Начнётся процесс синхронизации зеркала:
Перейдём к дублированию загрузчика. Загрузчик сейчас находится на разделе EFI на диска 0. Аналогичный раздел на диске 1 пуст. Отформатируем его в FAT, назначим букву S (secondary), а разделу EFI на диске 0 — букву P (primary):
DISKPART> sel dis 1 Disk 1 is now the selected disk. DISKPART> lis dis Disk ### Status Size Free Dyn Gpt -------- ------------- ------- ------- --- --- Disk 0 Online 100 GB 0 B * * * Disk 1 Online 100 GB 0 B * * DISKPART> lis par Partition ### Type Size Offset ------------- ---------------- ------- ------- Partition 1 System 260 MB 1024 KB Partition 4 Dynamic Reserved 1024 KB 261 MB Partition 2 Reserved 15 MB 262 MB Partition 3 Dynamic Data 99 GB 277 MB Partition 5 Dynamic Data 1007 KB 99 GB DISKPART> sel par 1 Partition 1 is now the selected partition. DISKPART> assign letter = S DiskPart successfully assigned the drive letter or mount point. DISKPART> format fs=FAT32 quick 100 percent completed DiskPart successfully formatted the volume. DISKPART> sel dis 0 Disk 0 is now the selected disk. DISKPART> lis par Partition ### Type Size Offset ------------- ---------------- ------- ------- Partition 1 System 260 MB 1024 KB Partition 4 Dynamic Reserved 1024 KB 261 MB Partition 2 Reserved 15 MB 262 MB Partition 3 Dynamic Data 99 GB 277 MB Partition 5 Dynamic Data 1007 KB 99 GB DISKPART> sel par 1 Partition 1 is now the selected partition. DISKPART> assign letter=P DiskPart successfully assigned the drive letter or mount point.
Посмотрим на конфигурацию загрузчика. Примечание: запуск bcdedit с некоторыми параметрами в консоли PowerShell приводит к ошибкам, поэтому для работы с bcdedit следует запустить cmd.
bcdedit /enum
Windows Boot Manager
--------------------
identifier {bootmgr}
device partition=P:
path \EFI\Microsoft\Boot\bootmgfw.efi
description Windows Boot Manager
locale en-US
inherit {globalsettings}
bootshutdowndisabled Yes
default {current}
resumeobject {4e02bc8d-f967-11eb-bb60-dc5f81ee32a9}
displayorder {current}
{4e02bc92-f967-11eb-bb60-dc5f81ee32a9}
toolsdisplayorder {memdiag}
timeout 30
Windows Boot Loader
-------------------
identifier {current}
device partition=C:
path \Windows\system32\winload.efi
description Windows Server
locale en-US
inherit {bootloadersettings}
recoverysequence {4e02bc8f-f967-11eb-bb60-dc5f81ee32a9}
displaymessageoverride Recovery
recoveryenabled Yes
isolatedcontext Yes
allowedinmemorysettings 0x15000075
osdevice partition=C:
systemroot \Windows
resumeobject {4e02bc8d-f967-11eb-bb60-dc5f81ee32a9}
nx OptOut
Windows Boot Loader
-------------------
identifier {4e02bc92-f967-11eb-bb60-dc5f81ee32a9}
device partition=C:
path \Windows\system32\winload.efi
description Windows Server - secondary plex
locale en-US
inherit {bootloadersettings}
recoverysequence {4e02bc8f-f967-11eb-bb60-dc5f81ee32a9}
displaymessageoverride Recovery
recoveryenabled Yes
isolatedcontext Yes
allowedinmemorysettings 0x15000075
osdevice partition=C:
systemroot \Windows
resumeobject {4e02bc8d-f967-11eb-bb60-dc5f81ee32a9}
nx OptOut
Когда мы зеркалировали системный раздел, то ОС автоматически добавила дополнительный пункт загрузки Windows Server — secondary plex. Теперь осталось скопировать всю конфигурацию загрузчика на раздел EFI диска 1. Для этого сначала создадим дубль конфигурации, получим его GUID, который затем используем, чтобы изменить букву раздела с P на S:
bcdedit /copy {bootmgr} /d "Windows Boot Manager Cloned"
The entry was successfully copied to {4e02bc94-f967-11eb-bb60-dc5f81ee32a9}.
bcdedit /set {4e02bc94-f967-11eb-bb60-dc5f81ee32a9} device partition=s:
Теперь экспортируем конфигурацию в BCD2, скопируем всё содержимое EFI-раздела на диске 0 (раздел P) на диск 1 (раздел S). Потом переименуем его на разделе S из BCD2 в BCD:
P: bcdedit /export P:\EFI\Microsoft\Boot\BCD2 robocopy p:\ s:\ /e /r:0 Rename s:\EFI\Microsoft\Boot\BCD2 BCD Del P:\EFI\Microsoft\Boot\BCD2
Перезагрузимся и заглянем в BIOS:
Помимо основного пункта (Windows Boot Manager), созданного при установке ОС, у нас теперь появился пункт Windows Boot Manager Cloned для загрузки со второго диска.
Временное отключение одного из дисков
Проверим конфигурацию в действии, отключив диск 0. Пункт Windows Boot Manager ничего не загрузит, воспользуемся Windows Boot Manager Cloned (или запустим boot manager через EFI Shell). Boot manager отобразит те же два пункта с загрузчиками. Первый запустить не получится, используем второй — Windows Server — secondary plex.
ОС загружается. Диск 1 теперь стал диском 0, система сообщает о потере отказоустойчивости на зеркальном томе сообщает и о потере соответствующего диска.
Допустим, что диск исправен, его просто случайно отключили, а потом вставили обратно. Тут нас подстерегает первая опасность — нужно помнить про то, что состояние системы при загрузке с этого диска будет неактуальным и выбрать пункт «Windows Server — secondary plex». После загрузки ОС мы увидим, что зеркало развалилось:
Для восстановления отказоустойчивости нужно удалить неиспользуемый раздел (в данном случае том E) и заново сделать зеркало тома C:
sel vol C add disk=0
Замена диска на новый
Другой, более вероятный сценарий — первый диск вышел из строя, и мы заменили его на новый. В этом случае нужно повторить процедуру, выполненную после установки системы. Добавляется два нюанса:
Желательно иметь под рукой размеры разделов до преобразования дисков в динамические, чтобы не пришлось вычислять заново правильный размер раздела MSR.
Придётся править загрузчик, удалив исправив пункт, ссылающийся на уже недоступный раздел. В данном примере это {default}, так как мы заменили первый диск:
bcdedit /enum
Windows Boot Manager
--------------------
identifier {bootmgr}
device unknown
path \EFI\Microsoft\Boot\bootmgfw.efi
description Windows Boot Manager
locale en-US
inherit {globalsettings}
bootshutdowndisabled Yes
default {default}
resumeobject {4e02bc8d-f967-11eb-bb60-dc5f81ee32a9}
displayorder {default}
{current}
{3df44507-f920-11eb-9dd3-080027bb0bb1}
toolsdisplayorder {memdiag}
timeout 30
Windows Boot Loader
-------------------
identifier {default}
device unknown
path \Windows\system32\winload.efi
description Windows Server
locale en-US
inherit {bootloadersettings}
recoverysequence {4e02bc8f-f967-11eb-bb60-dc5f81ee32a9}
displaymessageoverride Recovery
recoveryenabled Yes
isolatedcontext Yes
allowedinmemorysettings 0x15000075
osdevice unknown
systemroot \Windows
resumeobject {4e02bc8d-f967-11eb-bb60-dc5f81ee32a9}
nx OptOut
Windows Boot Loader
-------------------
identifier {current}
device partition=C:
path \Windows\system32\winload.efi
description Windows Server - secondary plex
locale en-US
inherit {bootloadersettings}
recoverysequence {4e02bc8f-f967-11eb-bb60-dc5f81ee32a9}
displaymessageoverride Recovery
recoveryenabled Yes
isolatedcontext Yes
allowedinmemorysettings 0x15000075
osdevice partition=C:
systemroot \Windows
resumeobject {4e02bc8d-f967-11eb-bb60-dc5f81ee32a9}
nx OptOut
Windows Boot Loader
-------------------
identifier {3df44507-f920-11eb-9dd3-080027bb0bb1}
device partition=C:
path \Windows\system32\winload.efi
description Windows Server - secondary plex - secondary plex
locale en-US
inherit {bootloadersettings}
recoverysequence {4e02bc8f-f967-11eb-bb60-dc5f81ee32a9}
displaymessageoverride Recovery
recoveryenabled Yes
isolatedcontext Yes
allowedinmemorysettings 0x15000075
osdevice partition=C:
systemroot \Windows
resumeobject {4e02bc8d-f967-11eb-bb60-dc5f81ee32a9}
nx OptOut
The system cannot find the file specified.
**********
bcdedit /delete {default}
bcdedit /set {bootmgr} device partition=p:
Затем можно продолжить процедуру — скопировать раздел EFI.
Заключение
Механизм загрузки Windows с программного зеркала достаточно хорошо отработан. Практически он не менялся со времён выхода Windows Server 2008. Как видите, поддержание работоспособности требует большего количества действий и понимания работы загрузчика — на любом этапе можно ошибиться и потерять если не данные, то ценное время.
Следующая статья будет посвящена установке и настройке Linux на программном RAID-1.
Попробуйте взять драйвер с сайта Intel.
Поставить драйвера.
Неужели кто-то еще пользуется этими рэйдами? Сейчас любая ОС делает RAID.
У win2016 может не быть драйверов для дискового контроллера вашей материнки, да и сайт производителя говорит родные драйвера есть только для win10
Сталкивался когда-то с похожей ситуацией (серверная система и «домашняя» материнка с интеловскими микросхемами), правда с драйверами для сетевухи.
Сейчас, к сожалению надо бежать, так что «отвечу» только ссылками, возможно поможет.
Раз
Два
Ставите на обычный диск на GPT. Далее в установленной системе делаете его динамическим. Далее второй диск добавляете в систему, и там же в диспетчере дисков по нему пр кнопкой, сделать копию (точного названия меню не помню). Таким образом винда сделдает програмный рейд.
На этой материнке фирма msi и Intel решили сговорится и не выпустить драйвера для серверной винды, чтобы покупали именно сервера, а не про материнки для геймеров. Но погуглив нашёл решение, но там без танцев с бубном не получится. Вот ссылка чувак https://baduser.info/?p=1075
или вот иностранный источник https://blog.workinghardinit.work/2017/06/19/insta…
Ну или ставить 10 и ей пользоваться, ну и не когда больше не покупать мат платы от этой фирмы.
Привет друзья! В предыдущих статьях мы узнали, что программный RAID 1 массив — это зеркальное отображение ваших данных на нескольких жёстких дисках, если один накопитель выходит из строя, то вся информация остаётся на другом в сохранности. Мы с вами купили два одинаковых винчестера и объединили их программно в независимый массив недорогих дисков, но данная инструкция не подойдёт, если вы захотите установить на RAID 1 операционную систему Windows, в этом случае придётся действовать чуть сложнее.
Как настроить RAID 1 массив и установить на него Windows 7, 8.1, 10
После прочтения предыдущих статей о создании программного RAID 1 массива средствами операционной системы вы конечно зададите вопрос: «А как установить саму систему на RAID 1 массив или может существует возможность переноса уже готовой и настроенной Windows с программами на рейд массив. Ведь неожиданно сломаться может и винчестер с установленной операционкой, а не только второстепенный жёсткий диск с файлами?» Потеря операционной системы со всеми установленными приложениями, при отсутствии резервной копии, может вывести из работы на несколько дней любую организацию, поэтому я считаю обязательным создание RAID 1 массива на рабочем месте и установки на него Windows.
- Примечание: Друзья, кроме RAID 1 массива, ещё существует RAID 0 массив, способный увеличить быстродействие Вашей операционной системы в два раза.
В сегодняшней статье мы соберём RAID 1 массив из двух жёстких дисков на материнской плате ASUS и установим на него Windows 10
{banner_google1}
Друзья, конечно можно ничего не устанавливать заново, а просто включить в БИОС технологию RAID, а затем перенести на него существующую винду с помощью различных программ, но сделаем мы это в следующих статьях, а сегодня произведём простую установку системы.
Если вы хотите собрать RAID 1 массив и установить на него операционку, то опять же понадобится два жёстких диска или два твердотельных накопителя SSD, и ваша материнская плата должна поддерживать технологию RAID. Для примера возьмём два винчестера объёмом по 250 ГБ каждый.
Устанавливаем винчестеры в системный блок.

Чтобы настроить систему с массивом RAID, первым делом нужно включить соответствующую опцию в BIOS и делается это очень просто. Невозможно в одной статье описать соответствующие настройки всех существующих типов БИОС, в этой статье я включу RAID на материнской плате ASUS, а в следующих статьях постараюсь показать подобные настройки на материнских платах GIGABYTE и ASRock.
Включаем компьютер и входим в БИОС с помощью нажатия DEL при загрузке. Переходим на вкладку Advanced, опция SATA Configuration

SATA Mode Selection выставляем в положение RAID.
HotPlug — (горячее подключение) выставляем в Enabled для жёстких дисков объединяемых в массив.



Для сохранения внесённых изменений жмём F10 и выбираем Yes. Происходит перезагрузка.

После включения в БИОС технологии RAID, на экране монитора при загрузке на несколько секунд возникнет предложение нажать клавиатурное сочетание (CTRL-I), чтобы войти в настройки конфигурации RAID.
Также видно два подключенных к портам 4 и 5 жёстких диска SATA: Maxtor и WD, находящихся пока не в RAID-массиве (Non-RAID Disk). Нажимаем CTRL-I.

В начальном окне настроек выбираем с помощью стрелок на клавиатуре Create a RAID Volume (Создать том RAID) и жмём Enter.

В данном окне производим основные настройки RAID-массива.
Name (название RAID-массива). Жмём на клавишу «пробел» и вводим наименование,

например «RAID 1 new» и жмём Enter. Передвигаемся ниже с помощью клавиши Tab.
RAID Level: (Уровень RAID). Мы будем создавать RAID1(Mirror) -«зеркалирование» — при отказе одного из дисков, точная копия данных останется на другом диске и контроллер сразу переключиться на использование дублирующего диска. Выбираем этот уровень с помощью стрелок на клавиатуре.
Capacity (объём) выставляется автоматически. Объём двух наших дисков 500 ГБ превращаются в 250 ГБ, так как мы используем уровень RAID1(Mirror) и два наших винчестера работают как один.
Больше ничего не меняем и передвигаемся к последнему пункту Create Volume и жмём Enter.

Выходит предупреждение:
WARNING: ALL DATA ON SELECTED DISKS WILL BE LOST.
Are you sure you want to create this volume? (Y/N):
ВНИМАНИЕ: ВСЕ ДАННЫЕ на выбранных дисках будут потеряны.
Вы уверены, что хотите создать этот объем ? (Y / N):
Жмём Y (Да) на клавиатуре.

RAID 1 создан и находится со статусом Normal (нормальный). Для выхода жмём на клавиатуре клавишу Esc

Are you sure you want to exit (Вы уверены что хотите выйти? Нажимаем Y (Да).

Компьютер перезагружается. Входим в загрузочное меню и выбираем загрузку с установочной флешки Kingston содержащей файлы Windows 10. Если в загрузочное меню компьютера вы попасть не можете, тогда смените приоритет загрузки на флешку в БИОС.
Как видим, только что созданный нами RAID 1 массив с названием «RAID 1 new» тоже находится в загрузочном меню.

Загружаемся с флешки в программу установки Windows 10. Далее действуем как при обычной установке операционной системы.
{banner_google1}
Далее

Установить

Принимаем лицензионное соглашение

Выборочная: Только установка Windows

Два жёстких диска объединённых в RAID-массив установщик Win 10 видит как один.
{banner_google1}
Если хотите, можете создать разделы. Далее



Пропустить этот шаг

Использовать стандартные параметры

Создать локальную учётную запись

Вводим имя учётной записи и жмём Готово.


Windows 10 установлена на RAID 1 массив.

Диспетчере устройств.
Управление дисками.
RAID 1 массив и флешка с Windows 10.

Друзья, если один жёсткий диск в независимом массиве вышел из строя, то операционная система загрузится со второго исправного винчестера, то есть с вашими данными ничего не случится, а вот как воссоздать RAID — массив, об этом поговорим в следующей статье.
Статья на эту тему: Создание RAID-массива или Зеркалирование дисков в новейшей Windows 10 Fall Creators Update
