Что делать, если нужно поставить ОС на зеркало, но чипсетного программного RAID нет, а установить дополнительный дополнительный контроллер не позволяет бюджет? В данной статье мы рассмотрим процедуру организации загрузки Windows Server 2019 с программного зеркала, а так же особенности восстановления.
Стоит заранее оговориться, что такая конфигурация хоть и позволяет немного сэкономить на контроллере, повысив отказоустойчивость в сравнении с установкой ОС на одиночный накопитель, но в итоге из-за человеческого фактора может привести к снижению отказоустойчивости из-за роста вероятности допустить ошибку.
В Windows есть два механизма создания программных массивов — на основе динамических дисков и на основе Storage Spaces. При этом только первый из них позволяет зеркалировать раздел с системой. Краткое описание процедуры при загрузке через UEFI:
- Установить ОС на одиночный диск.
- Создать на втором диске идентичные разделы.
- Преобразовать оба диска в динамические.
- Зазеркалировать системный раздел первого диска на второй диск.
- Обеспечить возможность загрузки с любого из дисков — настроить дополнительный пункт в загрузочном меню и скопировать конфигурацию бутменеджера, т. е. по сути скопировать содержимое EFI-раздела с первого диска на второй.
Устанавливать будем Windows Server 2019 Standard с GUI, так как всё описанное ниже подходит и для Windows 10.
На пустом диске инсталлятор автоматически создаст дополнительный раздел восстановления размером 500 МБ в начале диска. Нам он не нужен, поэтому после запуска инсталлятора запускаем консоль через Shift-F10, запускаем diskpart, создаём три раздела:
- EFI 260 МиБ
- MSR 16 МиБ
- системный раздел — в данном случае, для примера, на всё оставшееся пространство
После установки увидим в disk manager’е следующую картину:
Запускаем diskpart (примечание: diskpart понимает сокращённые названия команд) и смотрим таблицу разделов на диске 0:
DISKPART> sel dis 0 Disk 0 is now the selected disk. DISKPART> lis par Partition ### Type Size Offset ------------- ---------------- ------- ------- Partition 1 System 260 MB 1024 KB Partition 2 Reserved 16 MB 261 MB Partition 3 Primary 99 GB 277 MB
Выберем диск 1 и инициализируем его (создадим таблицу разделов GPT). При этом будет автоматически создан раздел MSR размером 15 МиБ, который мы удалим, используя дополнительный параметр override:
DISKPART> con gpt DiskPart successfully converted the selected disk to GPT format. DISKPART> lis par Partition ### Type Size Offset ------------- ---------------- ------- ------- Partition 1 Reserved 15 MB 17 KB DISKPART> sel par 1 Partition 1 is now the selected partition. DISKPART> delete par override DiskPart successfully deleted the selected partition.
Создаём те же разделы, что и на диске 0:
DISKPART> crea par efi size=260 DiskPart succeeded in creating the specified partition. DISKPART> crea par msr size=16 DiskPart succeeded in creating the specified partition. не создавать!: DISKPART> crea par pri DiskPart succeeded in creating the specified partition. DISKPART> lis par Partition ### Type Size Offset ------------- ---------------- ------- ------- Partition 1 System 260 MB 1024 KB Partition 2 Reserved 16 MB 261 MB * Partition 3 Primary 99 GB 277 MB
Преобразуем оба диска в динамические:
DISKPART> sel dis 0 Disk 0 is now the selected disk. DISKPART> con dyn DiskPart successfully converted the selected disk to dynamic format. DISKPART> sel dis 1 Disk 1 is now the selected disk. DISKPART> con dyn DiskPart successfully converted the selected disk to dynamic format.
Зеркалируем системный раздел. В данном случае он смонтирован на C:
DISKPART> sel vol C Volume 3 is the selected volume. DISKPART> add disk=1 DiskPart succeeded in adding a mirror to the volume.
Начнётся процесс синхронизации зеркала:
Перейдём к дублированию загрузчика. Загрузчик сейчас находится на разделе EFI на диска 0. Аналогичный раздел на диске 1 пуст. Отформатируем его в FAT, назначим букву S (secondary), а разделу EFI на диске 0 — букву P (primary):
DISKPART> sel dis 1 Disk 1 is now the selected disk. DISKPART> lis dis Disk ### Status Size Free Dyn Gpt -------- ------------- ------- ------- --- --- Disk 0 Online 100 GB 0 B * * * Disk 1 Online 100 GB 0 B * * DISKPART> lis par Partition ### Type Size Offset ------------- ---------------- ------- ------- Partition 1 System 260 MB 1024 KB Partition 4 Dynamic Reserved 1024 KB 261 MB Partition 2 Reserved 15 MB 262 MB Partition 3 Dynamic Data 99 GB 277 MB Partition 5 Dynamic Data 1007 KB 99 GB DISKPART> sel par 1 Partition 1 is now the selected partition. DISKPART> assign letter = S DiskPart successfully assigned the drive letter or mount point. DISKPART> format fs=FAT32 quick 100 percent completed DiskPart successfully formatted the volume. DISKPART> sel dis 0 Disk 0 is now the selected disk. DISKPART> lis par Partition ### Type Size Offset ------------- ---------------- ------- ------- Partition 1 System 260 MB 1024 KB Partition 4 Dynamic Reserved 1024 KB 261 MB Partition 2 Reserved 15 MB 262 MB Partition 3 Dynamic Data 99 GB 277 MB Partition 5 Dynamic Data 1007 KB 99 GB DISKPART> sel par 1 Partition 1 is now the selected partition. DISKPART> assign letter=P DiskPart successfully assigned the drive letter or mount point.
Посмотрим на конфигурацию загрузчика. Примечание: запуск bcdedit с некоторыми параметрами в консоли PowerShell приводит к ошибкам, поэтому для работы с bcdedit следует запустить cmd.
bcdedit /enum
Windows Boot Manager
--------------------
identifier {bootmgr}
device partition=P:
path \EFI\Microsoft\Boot\bootmgfw.efi
description Windows Boot Manager
locale en-US
inherit {globalsettings}
bootshutdowndisabled Yes
default {current}
resumeobject {4e02bc8d-f967-11eb-bb60-dc5f81ee32a9}
displayorder {current}
{4e02bc92-f967-11eb-bb60-dc5f81ee32a9}
toolsdisplayorder {memdiag}
timeout 30
Windows Boot Loader
-------------------
identifier {current}
device partition=C:
path \Windows\system32\winload.efi
description Windows Server
locale en-US
inherit {bootloadersettings}
recoverysequence {4e02bc8f-f967-11eb-bb60-dc5f81ee32a9}
displaymessageoverride Recovery
recoveryenabled Yes
isolatedcontext Yes
allowedinmemorysettings 0x15000075
osdevice partition=C:
systemroot \Windows
resumeobject {4e02bc8d-f967-11eb-bb60-dc5f81ee32a9}
nx OptOut
Windows Boot Loader
-------------------
identifier {4e02bc92-f967-11eb-bb60-dc5f81ee32a9}
device partition=C:
path \Windows\system32\winload.efi
description Windows Server - secondary plex
locale en-US
inherit {bootloadersettings}
recoverysequence {4e02bc8f-f967-11eb-bb60-dc5f81ee32a9}
displaymessageoverride Recovery
recoveryenabled Yes
isolatedcontext Yes
allowedinmemorysettings 0x15000075
osdevice partition=C:
systemroot \Windows
resumeobject {4e02bc8d-f967-11eb-bb60-dc5f81ee32a9}
nx OptOut
Когда мы зеркалировали системный раздел, то ОС автоматически добавила дополнительный пункт загрузки Windows Server — secondary plex. Теперь осталось скопировать всю конфигурацию загрузчика на раздел EFI диска 1. Для этого сначала создадим дубль конфигурации, получим его GUID, который затем используем, чтобы изменить букву раздела с P на S:
bcdedit /copy {bootmgr} /d "Windows Boot Manager Cloned"
The entry was successfully copied to {4e02bc94-f967-11eb-bb60-dc5f81ee32a9}.
bcdedit /set {4e02bc94-f967-11eb-bb60-dc5f81ee32a9} device partition=s:
Теперь экспортируем конфигурацию в BCD2, скопируем всё содержимое EFI-раздела на диске 0 (раздел P) на диск 1 (раздел S). Потом переименуем его на разделе S из BCD2 в BCD:
P: bcdedit /export P:\EFI\Microsoft\Boot\BCD2 robocopy p:\ s:\ /e /r:0 Rename s:\EFI\Microsoft\Boot\BCD2 BCD Del P:\EFI\Microsoft\Boot\BCD2
Перезагрузимся и заглянем в BIOS:
Помимо основного пункта (Windows Boot Manager), созданного при установке ОС, у нас теперь появился пункт Windows Boot Manager Cloned для загрузки со второго диска.
Временное отключение одного из дисков
Проверим конфигурацию в действии, отключив диск 0. Пункт Windows Boot Manager ничего не загрузит, воспользуемся Windows Boot Manager Cloned (или запустим boot manager через EFI Shell). Boot manager отобразит те же два пункта с загрузчиками. Первый запустить не получится, используем второй — Windows Server — secondary plex.
ОС загружается. Диск 1 теперь стал диском 0, система сообщает о потере отказоустойчивости на зеркальном томе сообщает и о потере соответствующего диска.
Допустим, что диск исправен, его просто случайно отключили, а потом вставили обратно. Тут нас подстерегает первая опасность — нужно помнить про то, что состояние системы при загрузке с этого диска будет неактуальным и выбрать пункт «Windows Server — secondary plex». После загрузки ОС мы увидим, что зеркало развалилось:
Для восстановления отказоустойчивости нужно удалить неиспользуемый раздел (в данном случае том E) и заново сделать зеркало тома C:
sel vol C add disk=0
Замена диска на новый
Другой, более вероятный сценарий — первый диск вышел из строя, и мы заменили его на новый. В этом случае нужно повторить процедуру, выполненную после установки системы. Добавляется два нюанса:
Желательно иметь под рукой размеры разделов до преобразования дисков в динамические, чтобы не пришлось вычислять заново правильный размер раздела MSR.
Придётся править загрузчик, удалив исправив пункт, ссылающийся на уже недоступный раздел. В данном примере это {default}, так как мы заменили первый диск:
bcdedit /enum
Windows Boot Manager
--------------------
identifier {bootmgr}
device unknown
path \EFI\Microsoft\Boot\bootmgfw.efi
description Windows Boot Manager
locale en-US
inherit {globalsettings}
bootshutdowndisabled Yes
default {default}
resumeobject {4e02bc8d-f967-11eb-bb60-dc5f81ee32a9}
displayorder {default}
{current}
{3df44507-f920-11eb-9dd3-080027bb0bb1}
toolsdisplayorder {memdiag}
timeout 30
Windows Boot Loader
-------------------
identifier {default}
device unknown
path \Windows\system32\winload.efi
description Windows Server
locale en-US
inherit {bootloadersettings}
recoverysequence {4e02bc8f-f967-11eb-bb60-dc5f81ee32a9}
displaymessageoverride Recovery
recoveryenabled Yes
isolatedcontext Yes
allowedinmemorysettings 0x15000075
osdevice unknown
systemroot \Windows
resumeobject {4e02bc8d-f967-11eb-bb60-dc5f81ee32a9}
nx OptOut
Windows Boot Loader
-------------------
identifier {current}
device partition=C:
path \Windows\system32\winload.efi
description Windows Server - secondary plex
locale en-US
inherit {bootloadersettings}
recoverysequence {4e02bc8f-f967-11eb-bb60-dc5f81ee32a9}
displaymessageoverride Recovery
recoveryenabled Yes
isolatedcontext Yes
allowedinmemorysettings 0x15000075
osdevice partition=C:
systemroot \Windows
resumeobject {4e02bc8d-f967-11eb-bb60-dc5f81ee32a9}
nx OptOut
Windows Boot Loader
-------------------
identifier {3df44507-f920-11eb-9dd3-080027bb0bb1}
device partition=C:
path \Windows\system32\winload.efi
description Windows Server - secondary plex - secondary plex
locale en-US
inherit {bootloadersettings}
recoverysequence {4e02bc8f-f967-11eb-bb60-dc5f81ee32a9}
displaymessageoverride Recovery
recoveryenabled Yes
isolatedcontext Yes
allowedinmemorysettings 0x15000075
osdevice partition=C:
systemroot \Windows
resumeobject {4e02bc8d-f967-11eb-bb60-dc5f81ee32a9}
nx OptOut
The system cannot find the file specified.
**********
bcdedit /delete {default}
bcdedit /set {bootmgr} device partition=p:
Затем можно продолжить процедуру — скопировать раздел EFI.
Заключение
Механизм загрузки Windows с программного зеркала достаточно хорошо отработан. Практически он не менялся со времён выхода Windows Server 2008. Как видите, поддержание работоспособности требует большего количества действий и понимания работы загрузчика — на любом этапе можно ошибиться и потерять если не данные, то ценное время.
Следующая статья будет посвящена установке и настройке Linux на программном RAID-1.
Программный RAID пользуется заслуженной популярностью, позволяя легко создавать отказоустойчивые дисковые конфигурации в недорогих системах, отличаясь простотой создания и управления. Но с переходом современных систем на UEFI появились некоторые особенности, касающиеся процесса загрузки, которые следует понимать и принимать во внимание. В противном случае отказоустойчивость может оказаться мнимой и при отказе одного из дисков вы просто не сможете загрузить систему.
Онлайн-курс по устройству компьютерных сетей
На углубленном курсе «Архитектура современных компьютерных сетей» вы с нуля научитесь работать с Wireshark и «под микроскопом» изучите работу сетевых протоколов. На протяжении курса надо будет выполнить более пятидесяти лабораторных работ в Wireshark.
Данная инструкция может кому-то показаться сложной, действительно, для создания программного RAID на UEFI-системах требуется довольно много подготовительных действий. Также определенное количество операций придется выполнить и при замене отказавшего диска, но это тема для отдельной статьи. В связи с этим встает вопрос выбора между программным RAID и встроенным в материнскую плату, т.н. fake-raid.
Если брать вопрос производительности, то сегодня он абсолютно неактуален, тем более что вся обработка данных так или иначе осуществляется силами CPU. Основным аргументов в пользу встроенного RAID служит простота его использования, но за это приходится платить совместимостью. Собранные таким образом массивы будут совместимы только со своим семейством контроллеров. К счастью, сейчас уже нет того зоопарка, который был еще лет 10 назад, но все равно, собранный на базе платформы Intel массив вы не запустите на AMD-системе.
Также вы можете столкнуться с тем, что несмотря на то, что массив собрался, система не может загрузиться, так как не имеет в своем составе драйверов для новой версии контроллера, это может быть актуально для старых ОС на новых аппаратных платформах. Кроме того, все операции по замене дисков, расширению и ресинхронизации массива вам придется делать в оффлайн режиме, загрузить систему с массива в состоянии обслуживания вы не сможете.
Программные массивы лишены этих недостатков, все что им требуется — это поддержка со стороны ОС. Операции обслуживания также можно выполнять без прерывания работы системы, естественно принимая во внимание тот факт, что производительность дисковой системы в это время будет снижена. Но есть и обратная сторона медали, динамические диски Windows имеют ряд неприятных особенностей, например, ограниченные возможности по управлению дисковым пространством и обслуживанию. Штатные инструменты имеют только базовые функции, а из коммерческого софта работу с данным типом дисков обычно поддерживают только дорогие корпоративные версии.
Также есть другая особенность, вытекающая из архитектуры программных RAID массивов, если некритически отказал тот жесткий диск, с которого осуществляется загрузка, то система не будет автоматически загружена со второго, исправного HDD, вы получите ошибку (или BSOD) и вам потребуется вручную изменить порядок загрузки для восстановления работы системы.
Но несмотря на определенные недостатки и ограничения, программный RAID на основе динамических дисков пока остается единственной возможностью обеспечить отказоустойчивость системы, не прибегая к аппаратным средствам.
Конфигурация разделов Windows-систем с UEFI
Прежде всего рассмотрим стандартную конфигурацию разделов, автоматически создаваемую Windows с UEFI, приведенный ниже пример соответствует последним версиям Windows 10 и Windows Server 2016/2019, у более ранних версий Windows разметка может несущественно отличаться.

Windows RE — NTFS раздел со средой восстановления, в последних версиях Windows имеет размер в 500 МБ, при создании ему присваиваются специальные атрибуты, препятствующие назначению буквы диска и удалению раздела через консоль управления дисками. В тоже время данный раздел не является необходимым для работы системы, среда восстановления может находиться на системном диске и даже может отсутствовать. Вынос среды восстановления на отдельный раздел преследует две цели: возможность работы на зашифрованных системах и защита от некорректных действий пользователя.
EFI — раздел специального типа с файловой системой FAT32, который содержит загрузчик, вызываемый микропрограммой UEFI. Данный раздел должен находиться в основной таблице разделов и не может быть расположен на динамическом диске. В Windows он ошибочно называется зашифрованным, имеет критическое значение для нормальной работы системы. В современных Windows-системах имеет размер в 100 МБ.
MSR (Microsoft System Reserved) — служебный раздел с файловой системой NTFS, является обязательным для GPT-разметки, которая не позволяет использовать скрытые сектора диска, используется для служебных операций встроенного и стороннего ПО, например, при преобразовании диска в динамический. Является скрытым и не отображается в оснастке управление дисками. Его размер в современных системах — 16 МБ.
Windows — самый обычный раздел с системой, фактически под ним следует понимать любую пользовательскую разметку. Никаких особенностей он в себе не таит.
Производители ПК могут добавлять дополнительные разделы, например, с резервным образом системы для отката к заводским настройкам или собственными инструментами восстановления, чаще всего они имеют специальные GPT-атрибуты, как и у раздела Windows RE.
Подготовка к созданию программного RAID
Будем считать, что вы уже установили операционную систему на один из дисков, в нашем примере будет использоваться Windows Server 2019 установленный на виртуальной машине. Если мы откроем оснастку Управление дисками, то увидим примерно следующую картину:

Первым идет раздел Windows RE, размером в 499 МБ, а за ним раздел EFI, который ошибочно именуется шифрованным. Но как мы говорили выше, данная оснастка не дает полного представления о структуре разметки, поэтому запустим утилиту командной строки diskpart и получим список разделов:
diskpart
sel disk 0
list parПервая команда запускает утилиту, вторая выбирает первый диск (диск 0) и третья выводит список разделов.

Здесь присутствуют все существующие на диске разделы, включая MSR, размером в 16 МБ. Теперь нам нужно воспроизвести аналогичную разметку на втором жестком диске. Будем считать, что вы еще не вышли из утилиты diskpart, поэтому выберем второй жесткий диск (диск 1) и очистим его:
sel disk 1
cleanВнимание! Данная команда полностью удалит все данные с указанного диска. Убедитесь, что вы выбрали нужный диск и что он не содержит никаких данных!
Преобразуем диск в GPT:
convert gptПри преобразовании на диске будет автоматически создан MSR раздел, нам он пока не нужен, поэтому удалим его командой:
sel par 1
delete part override
После чего убедимся, что диск не содержит разделов.

Теперь можно создавать разметку. Разделы должны идти в том же порядке и с тем же типом, что и на первом диске. Поэтому первым создадим раздел восстановления, он не является обязательным и не влияет на работу системы. В принципе его можно даже не форматировать, но во избежание каких-либо недоразумений в дальнейшем мы рекомендуем создать раздел с теми же атрибутами, что и оригинальный раздел восстановления.
На всякий случай явно выберем диск и создадим на нем раздел размером в 499 МБ, который отформатируем в NTFS:
sel disk 1
create partition primary size=499
format quick fs=ntfs
Затем зададим ему нужные GPT-атрибуты:
set id=de94bba4-06d1-4d40-a16a-bfd50179d6ac
gpt attributes=0x8000000000000001Идентификатор de94bba4-06d1-4d40-a16a-bfd50179d6ac задает тип раздела как Windows RE, а атрибут 0x8000000000000001 препятствует назначению буквы диска и помечает раздел как обязательный для работы системы, во избежание его удаления из оснастки управления дисками.
Следующим шагом создадим раздел EFI:
create partition efi size=99
format quick fs=fat32И раздел MSR:
create partition msr size=16Если все сделано правильно, то вы должны получить следующую схему разметки, которая будет полностью повторять (за исключением системного раздела) разметку первого диска.

После чего систему обязательно следует перезагрузить.
Создание программного RAID
Прежде всего преобразуем диски в динамические, это можно сделать в оснастке Управление дисками:

или утилитой diskpart:
sel disk 0
convert dynamic
sel disk 1
convert dynamic
Затем добавим зеркало к системному диску через графический интерфейс

или с помощью diskpart:
sel vol c
add disk 1После чего следует обязательно дождаться ресинхронизации данных, в зависимости от скорости и объема дисков это может занять некоторое время.

Теперь при загрузке появится меню с выбором раздела, загрузиться можно с обоих, но не будем забывать, что загрузчик по-прежнему присутствует только на первом диске и при смене порядка загрузки в BIOS загрузиться со второго диска не удастся.

Настройка загрузчика EFI и его копирование на второй раздел
Снова запустим утилиту diskpart и присвоим буквы EFI разделам на дисках, но перед этим уточним расположение нужного нам раздела:
sel disk 0
list par

Как видим интересующий нас раздел имеет номер 2, выберем его и присвоим букву:
sel par 2
assign letter=P
Повторим аналогичные манипуляции со вторым диском:
sel disk 1
sel par 2
assign letter=S
Выйдем из утилиты diskpart (команда exit) и перейдем в EFI раздел первого диска:
P:
cd EFI\Microsoft\Boot
Для просмотра текущих точек загрузки выполните:
bcdedit /enum
Вывод команды покажет нам единственную запись диспетчера загрузки (на текущем EFI-разделе) и две записи загрузчика Windows, на каждом из зеркальных томов. Нам потребуется создать второй экземпляр диспетчера загрузки:
bcdedit /copy {bootmgr} /d "Windows Boot Manager 2"Из вывода данной команды нам потребуется идентификатор, скопируем его для использования в следующей команде.

bcdedit /set {bb040826-aa5e-lle9-8e9e-8efd93e43841} device partition=s:В фигурных скобках должен быть указан идентификатор, полученный на предыдущем шаге.
После чего экспортируем BCD-хранилище загрузчика:
bcdedit /export P:\EFI\Microsoft\Boot\BCD2И скопируем содержимое EFI-раздела на второй диск:
robocopy P:\ S:\ /E /R:0
Ошибка при копировании активного экземпляра BCD-хранилища — это нормально, собственно поэтому мы и сделали его экспорт, вместо того, чтобы просто скопировать. Затем переименуем копию хранилища на втором диске:
rename S:\EFI\Microsoft\Boot\BCD2 BCDи удалим ее с первого:
del P:\EFI\Microsoft\Boot\BCD2Осталось удалить буквы дисков EFI-разделов, для этого снова запустим diskpart:
sel vol p
remove
sel vol s
removeТеперь можно перезагрузить систему и в загрузочном меню BIOS выбрать Windows Boot Manager 2, затем Windows Server — вторичный плекс — это обеспечит использование EFI-загрузчика и системного раздела второго диска. Если вы все сделали правильно — загрузка будет удачной. Таким образом у нас будет полноценное зеркало системного раздела на динамических дисках в UEFI-системе.
Онлайн-курс по устройству компьютерных сетей
На углубленном курсе «Архитектура современных компьютерных сетей» вы с нуля научитесь работать с Wireshark и «под микроскопом» изучите работу сетевых протоколов. На протяжении курса надо будет выполнить более пятидесяти лабораторных работ в Wireshark.
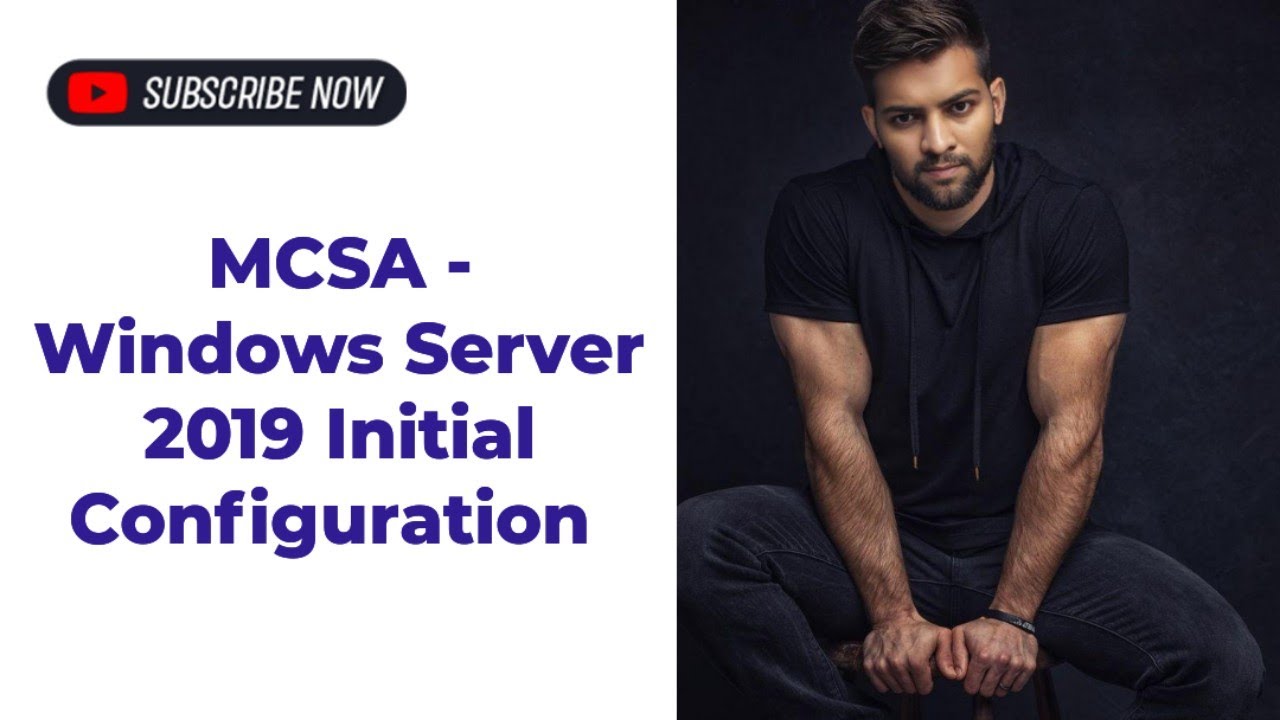
Windows Server 2019 Initial Setup And Configuration Installation In this video i will show you how to upgrade from windows server 2016 to 2019 server with raid 1 and 10 configuration step by step.subscribe to my it team ch. How to install windows server 2019 with raid 1 & 10 configuration (urdu hindi) & english subtitles if you like this video please subscribe my channel….

Windows Server 2019 Install To Intel Rst Raid 1 Volume Not Showing Up There is no true software raid 10 in windows server. you can kind of get there by using storage spaces to create two mirror sets and then disk manager to stripe the sets. however, it will not survive a two drive failure unless you enable dual parity which will require additional disks and doing so makes a bad performing choice simply abysmal. The raid server creates a virtual disk you install the os on that. under the hood, the raid card (or the raid chip on the motherboard) takes care of the data layout to make it compliant with your raid requirements. This easy step by step guide from clouvider’s knowledge base will help you with the configuration of software raid 1 on windows server 2019. (redundant array of independent disks mode 1) a popular disk or solid state drive (ssd) subsystem that increases safety by writing the same data on two drives. called «mirroring,» raid 1 does.

Windows Server 2019 Install To Intel Rst Raid 1 Volume Not Showing Up This easy step by step guide from clouvider’s knowledge base will help you with the configuration of software raid 1 on windows server 2019. (redundant array of independent disks mode 1) a popular disk or solid state drive (ssd) subsystem that increases safety by writing the same data on two drives. called «mirroring,» raid 1 does. If you need to setup software raid 1 and raid 5 to solve the risk problem of server data storage, here comes the step by step tutorial on how to configure software raid on windows server 2008 2012 2016 2019. In this article, we’ll provide you with an essential guide to creating software raid in windows server. from understanding raid levels to configuring raid arrays using disk management, we’ll walk you through the process step by step. Going to run a physical server standard 2019 w sql 2019 and then a single vm of server 2019 for the app web server. main question for you is how to set up the raid. my first thought was a 240gb raid 1 for the physical os and a 480gb raid 1 for the sql db. then another 480gb raid 1 just for the vm. Power of the system and press ctrl i keys to open intel raid configuration. on the name type the name of the raid. on the raid level space use the arrow keys to select raid 1. hit enter to.

Windows Server 2019 Installation And Configuration Step By Step If you need to setup software raid 1 and raid 5 to solve the risk problem of server data storage, here comes the step by step tutorial on how to configure software raid on windows server 2008 2012 2016 2019. In this article, we’ll provide you with an essential guide to creating software raid in windows server. from understanding raid levels to configuring raid arrays using disk management, we’ll walk you through the process step by step. Going to run a physical server standard 2019 w sql 2019 and then a single vm of server 2019 for the app web server. main question for you is how to set up the raid. my first thought was a 240gb raid 1 for the physical os and a 480gb raid 1 for the sql db. then another 480gb raid 1 just for the vm. Power of the system and press ctrl i keys to open intel raid configuration. on the name type the name of the raid. on the raid level space use the arrow keys to select raid 1. hit enter to.

Windows Server 2019 Installation And Configuration Tutorial Going to run a physical server standard 2019 w sql 2019 and then a single vm of server 2019 for the app web server. main question for you is how to set up the raid. my first thought was a 240gb raid 1 for the physical os and a 480gb raid 1 for the sql db. then another 480gb raid 1 just for the vm. Power of the system and press ctrl i keys to open intel raid configuration. on the name type the name of the raid. on the raid level space use the arrow keys to select raid 1. hit enter to.

Windows Server 2019 Installation And Configuration Step By Step

Давно уже работаю с серверами Supermicro, но почему-то ещё ни разу не устанавливал Windows на RAID массив, собранный на встроенном программном RAID контроллере чипа Intel.
Intel PCH: контроллеры AHCI и SCU
Linux без проблем определяет программные массивы, собранные на контроллере SATA или sSATA. Windows Server в этом плане снова отличился. Казалось бы, серверная система, предназначена для установки на сервера…
Сегодня ставлю Windows Server 2016 на сервер Supermicro на базе материнской платы X11DDW-NT. Эта материнская плата оснащена набором микросхем Intel C622. Этот контроллер способен объединять диски SATA3 (6 Gbps) в массивы RAID 0,1,5,10. Сколько диском можно объединять в массив — это нужно читать мануал, я встречался с ситуацией, когда в RAID10 нельзя было объединить более 4 дисков, странно, но факт.
При установке Windows видит обычные диски, а RAID массив видеть не хочет.
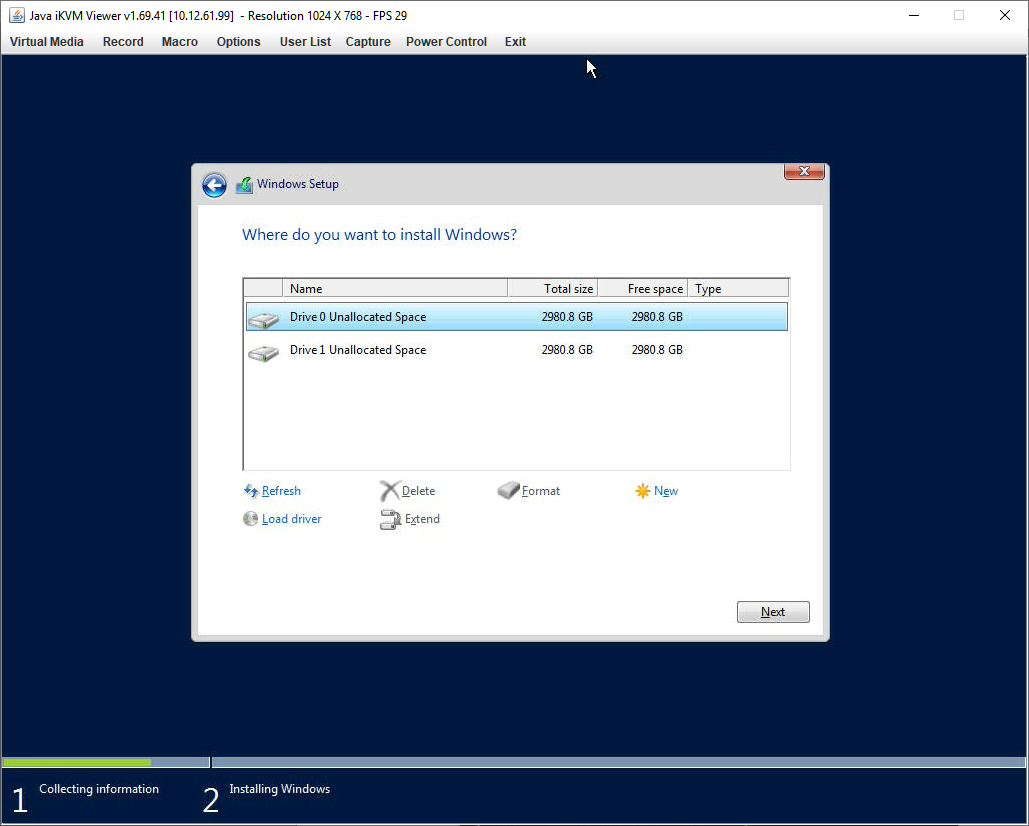
В этом случае действуем по простой схеме. Переходим на страничку материнской платы:
https://www.supermicro.com/en/products/motherboard/x11ddw-nt
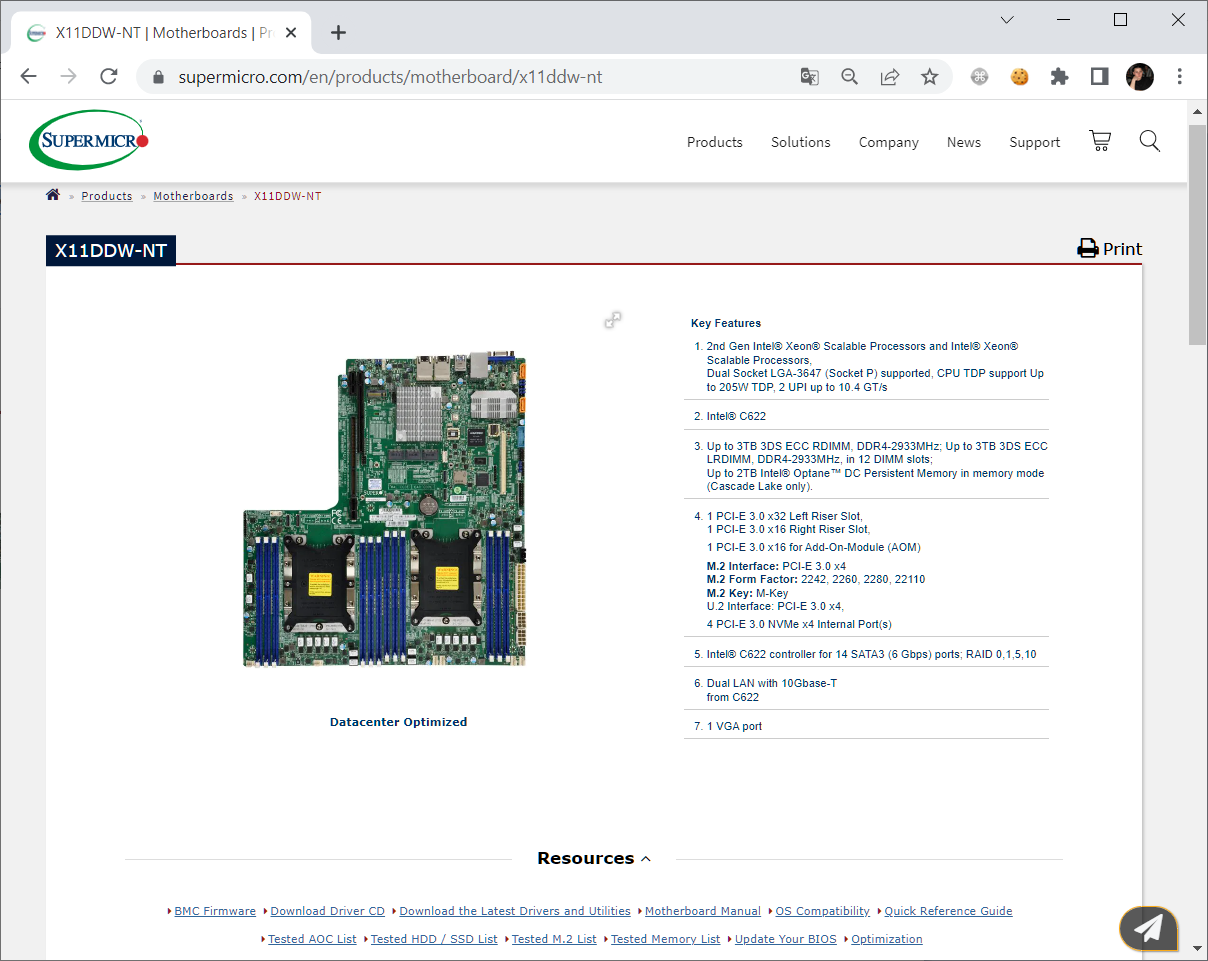
И скачиваем последние драйвера и утилиты: Download the Latest Drivers and Utilities.
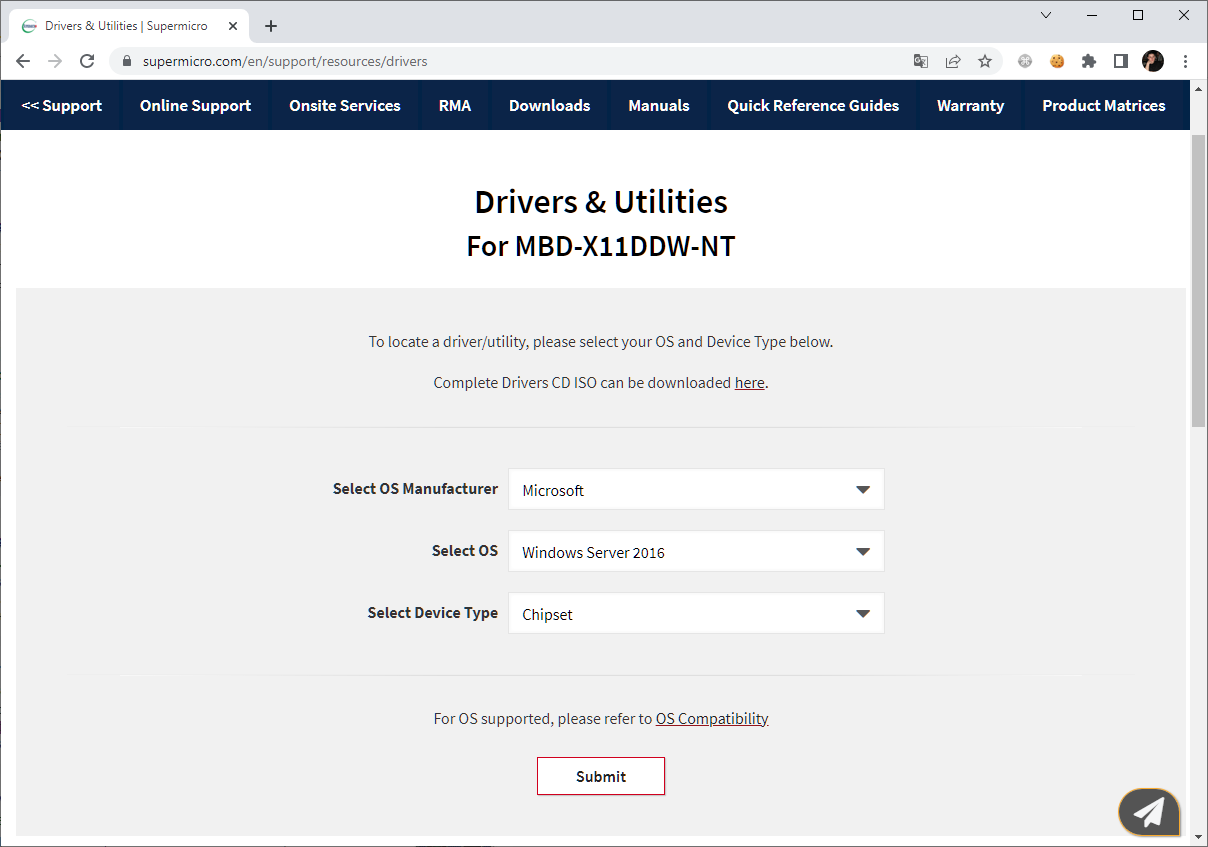
Выбираем операционную систему и тип драйвера. Для RAID контроллера понадобятся драйвера для чипсета.
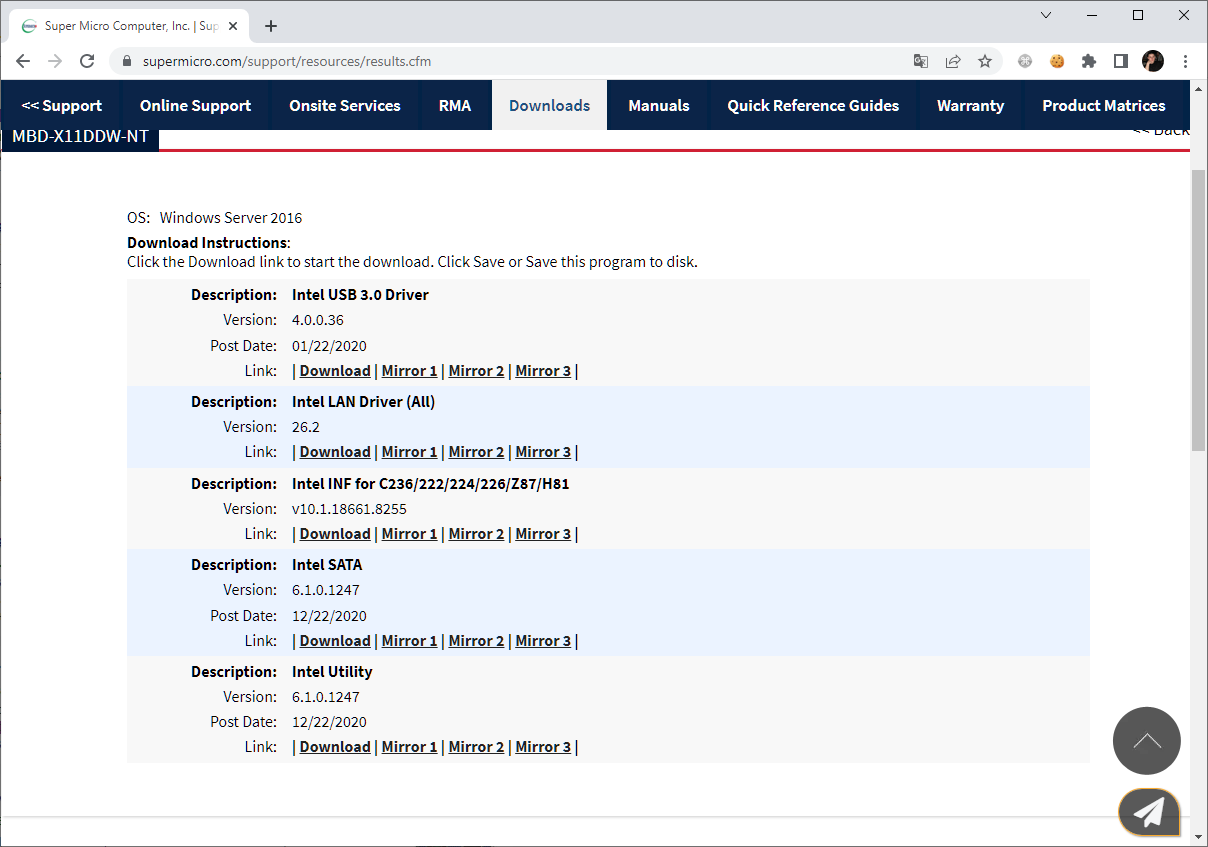
Сейчас нужен драйвер Intel SATA. Но можно все скачать, после установки пригодятся. Распаковываем архив и создаём ISO образ с драйверами. Поможет в этом UltraISO:
UltraISO — создать ISO образ с файлами
Демонтируем инсталляционный образ Windows Server 2016 с сервера и монтируем новый образ с драйверами. Нажимаем Load Driver.
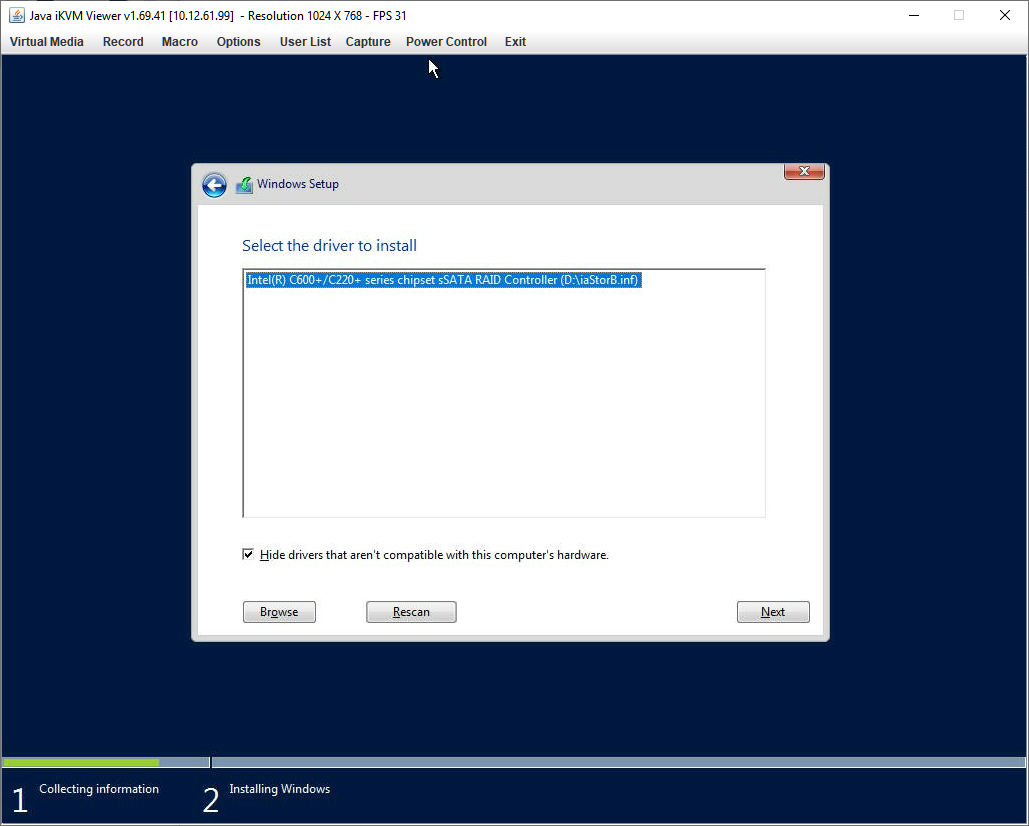
Драйвер RAID контроллера нашёлся. Next. Драйвер установится.
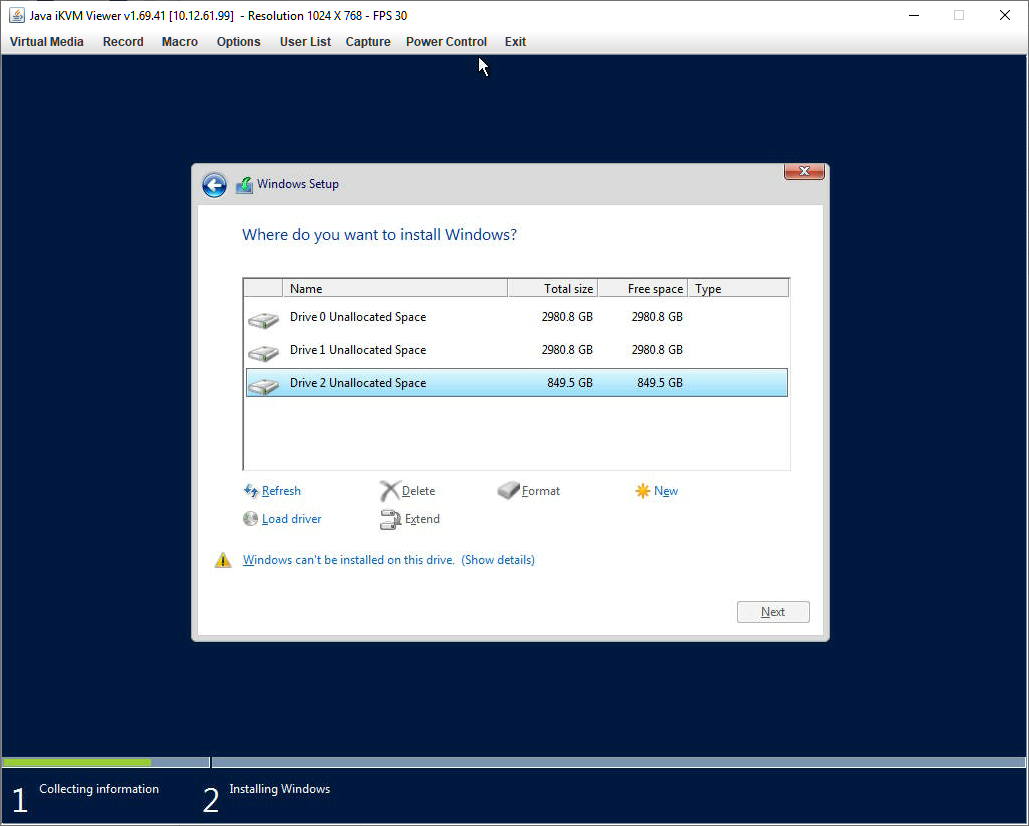
Обнаружен новый дисковый массив, на него и будем устанавливать Windows. Демонтируем ISO образ с драйверами и снова монтируем инсталляционный ISO образ Windows Server 2016. Refresh.
Становится доступна кнопка Next.
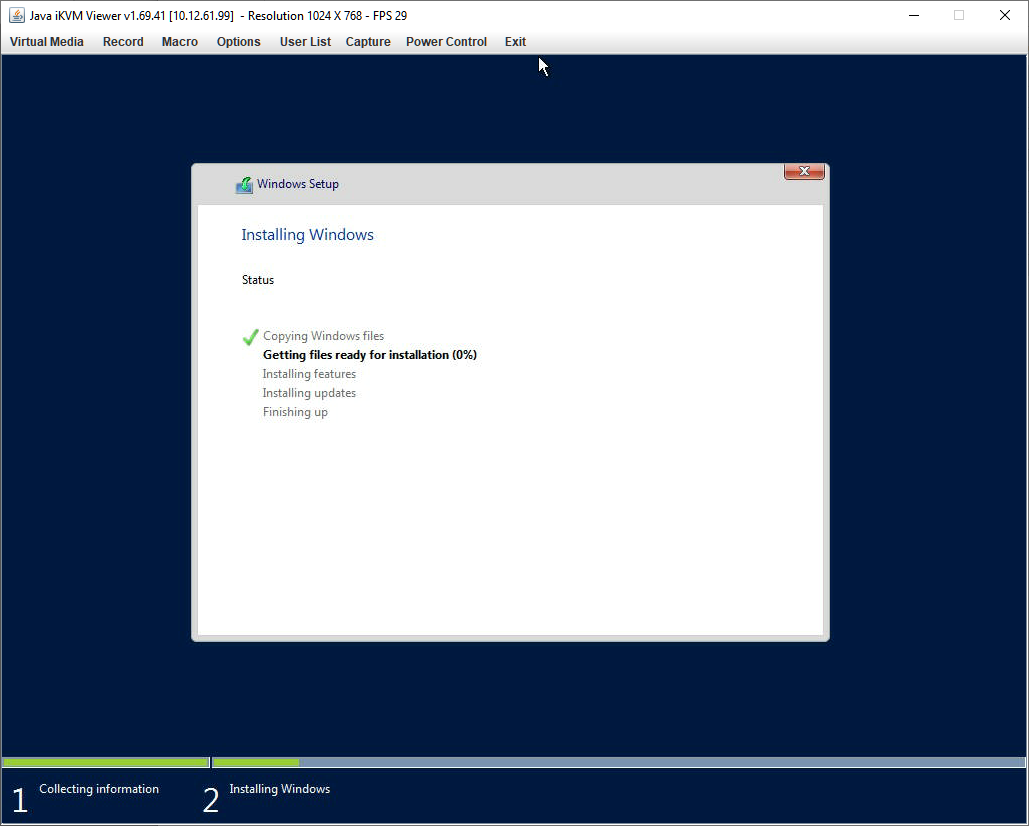
Дальше продолжаем установку как обычно, главную проблему мы решили.
Установка Windows Server 2016 на сервер Supermicro с контроллером MegaRAID 9460-8i
- Mark as New
- Bookmark
- Subscribe
- Mute
- Subscribe to RSS Feed
- Permalink
- Report Inappropriate Content
Hello,
I’m trying to install windows server 2019 on a RAID1 array (on HDDs for testing, then will be on SATA SSDs) on my brand new ASUS TUF gaming B550 and 5950X
I am following user guide here
At the page 53, when trying to load driver after booting on windows server installation media, windows keep rejecting the rcbottom.inf saying : » No new driver detected. Verify that installation media contain correct dirvers, then click OK»
I tried amd_raid_drivers from my ASUS motherboard’s page (multiple version v9.3.0.226, v9.3.0.38) and from AMD X399 page (version v9.3.0.296) none of those versions seems to work…
What I am missing? Below are a few pictures of my BIOS settings

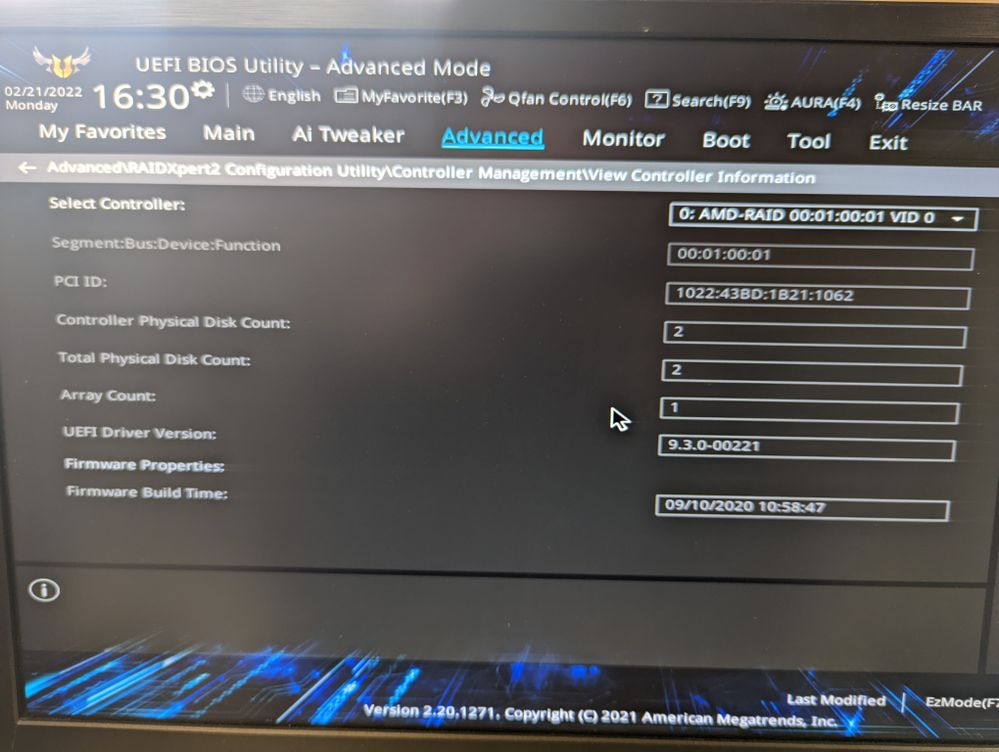
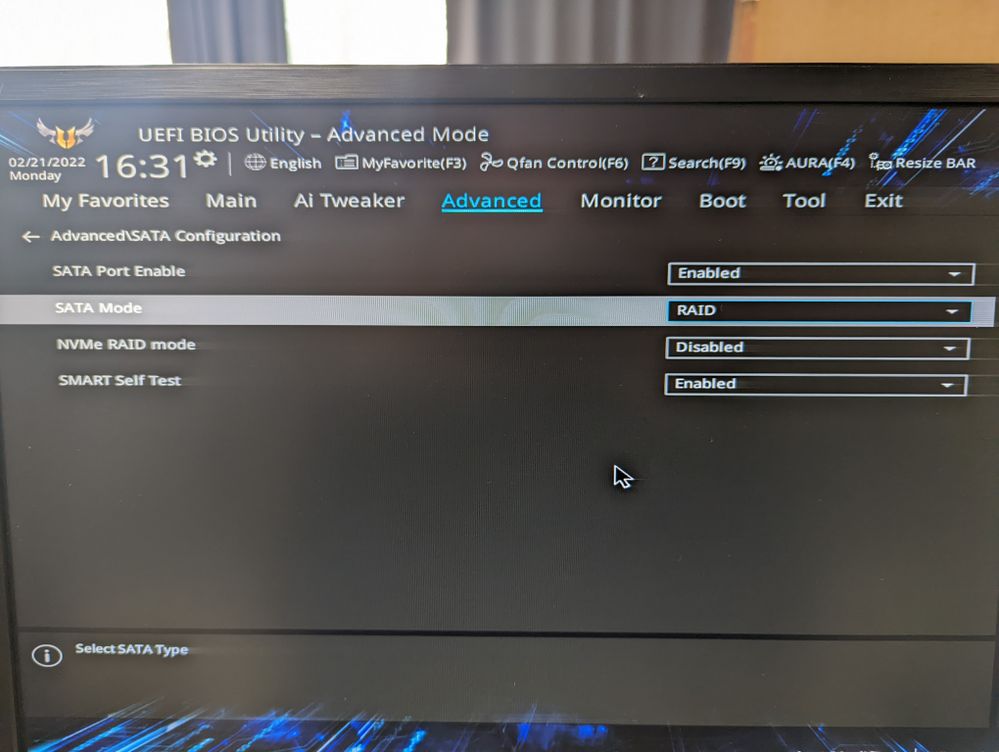
1 Solution
- Mark as New
- Bookmark
- Subscribe
- Mute
- Subscribe to RSS Feed
- Permalink
- Report Inappropriate Content
Turns out the USB key was done with BalenaEtcher seems to be bad.
I’ve redone the USB key with Rufus (MBR instead of GPT), Rufus claimed an error occurred at 95 or 96% but the key is still bootable…
When booting on the new USB key, I have the option to choose which version of WS 2019 I want (Standard, Standard + Desktop, Data center, Data center + Desktop) : I didn’t had the option on the BalenaEtcher USB key…
And then clicking load driver, this time it worked…
-
All forum topics -
Previous Topic -
Next Topic
4 Replies
- Mark as New
- Bookmark
- Subscribe
- Mute
- Subscribe to RSS Feed
- Permalink
- Report Inappropriate Content
I tried booting on W10 Pro USB KEY, there I can load driver and see the RAID 1 array for installing on it…
Should I try loading older BIOS on the motherboard and try older AMD driver? Or can I stay last BIOS and try different version of driver?
- Mark as New
- Bookmark
- Subscribe
- Mute
- Subscribe to RSS Feed
- Permalink
- Report Inappropriate Content
Turns out the USB key was done with BalenaEtcher seems to be bad.
I’ve redone the USB key with Rufus (MBR instead of GPT), Rufus claimed an error occurred at 95 or 96% but the key is still bootable…
When booting on the new USB key, I have the option to choose which version of WS 2019 I want (Standard, Standard + Desktop, Data center, Data center + Desktop) : I didn’t had the option on the BalenaEtcher USB key…
And then clicking load driver, this time it worked…
- Mark as New
- Bookmark
- Subscribe
- Mute
- Subscribe to RSS Feed
- Permalink
- Report Inappropriate Content
RAID (Redundant Array of Independent Disks) is a storage technology that combines multiple hard drives into a single volume for the purpose of improving performance or protecting data. Windows comes with a simple RAID Management utility that you can use to create, configure, or convert hard disks to RAID 0, 1, or 5 volumes with a couple mouse clicks. However, it doesn’t give you the option to change RAID levels from within the operating system, which is required if you want to change RAID levels from within the operating system. In order to change the RAID level for a disk, you’ll need to either: 1) create a new partition on the disk, or 2) reconfigure the existing partition to use a different RAID level.
- Mark as New
- Bookmark
- Subscribe
- Mute
- Subscribe to RSS Feed
- Permalink
- Report Inappropriate Content
