В данной статье мы рассмотрим процесс установки (как установить) Windows Server 2016 с нуля от самого начала до конца, и немного затронем первичную подготовку к непосредственной настройке Windows Server 2016. А саму настройку, уже после установки Windows Server 2016 мы рассмотрим в следующей статье.
1) Первое, что нужно сделать — это скачать сам дистрибутив. Скачать его можете на нашем сайте по этой ссылке. Дистрибутив содержит в себе две редакции Standard и Datacenter на русском и английском языке. При установке у Вас будет выбор что именно нужно Вам установить.
2) Второе, что нужно сделать — это записать дистрибутив на флешку, сделав ее загрузочной. Это нужно для того, что бы Вы смогли загрузиться на флешку из под биоса для инсталляции системы. Подробная инструкция как записать дистрибутив на флешку по следующей ссылке.
3) Соответственно следующий шаг — это нужно загрузиться с загрузочной флешки из под биоса. Если Вы не знаете как это сделать, ознакомиться с инструкцией можете так же в нашем блоге на следующей странице.
4) Итак, мы уже загрузились с флешки и приступаем к непосредственной установке системы Windows Server 2016.
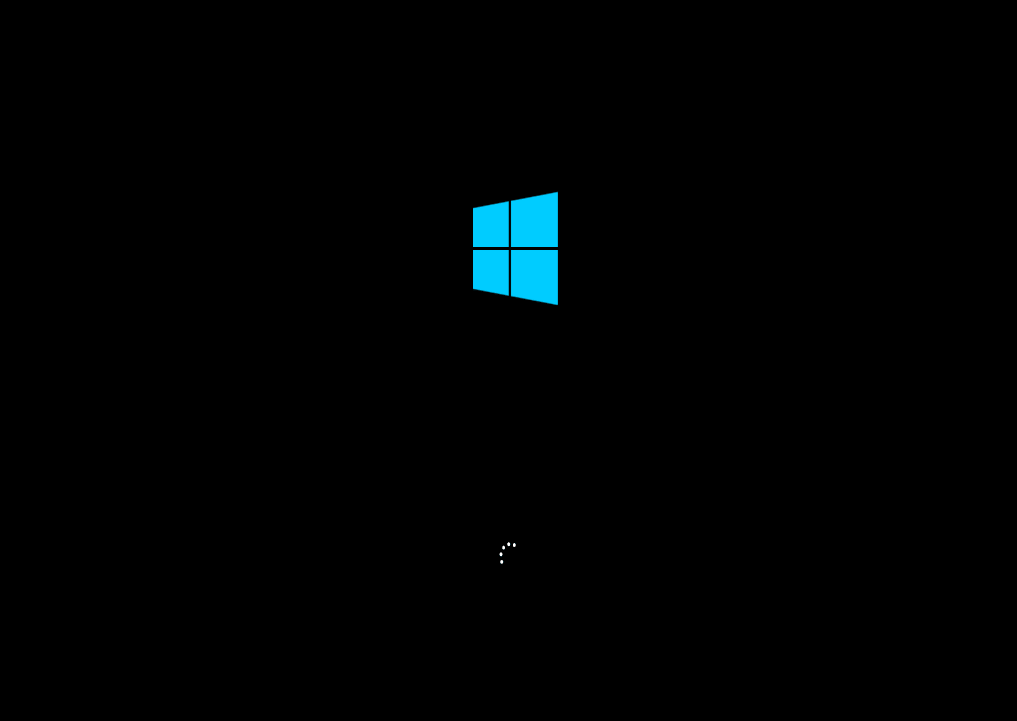
Выбираем нужный язык дистрибутива.
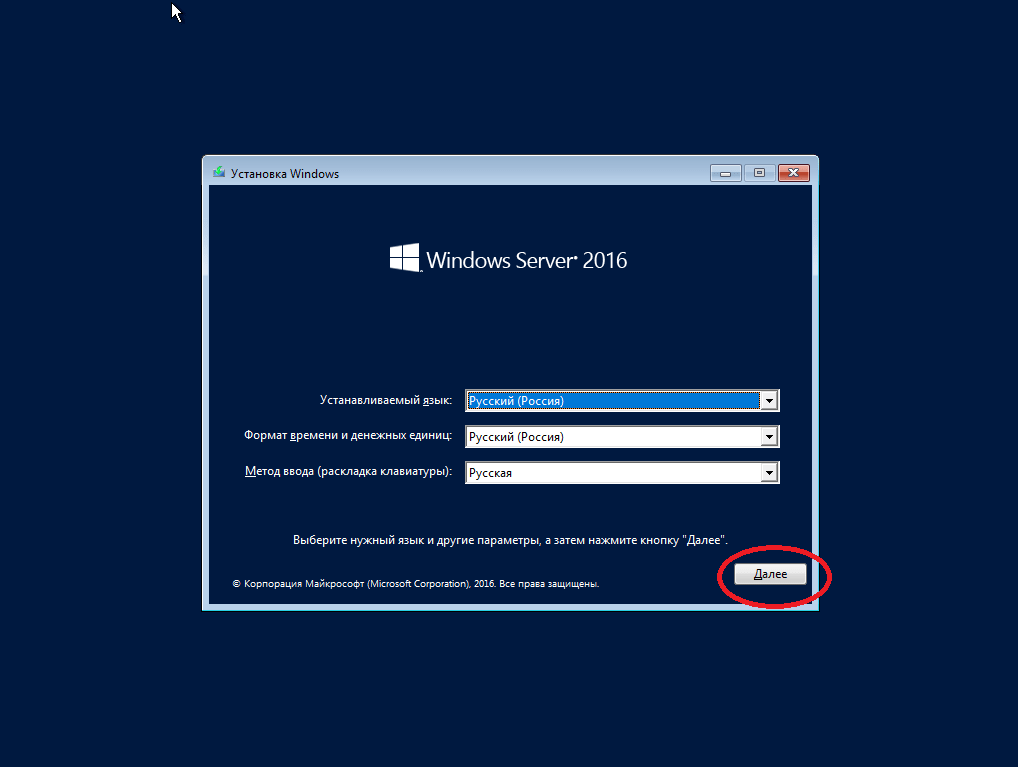
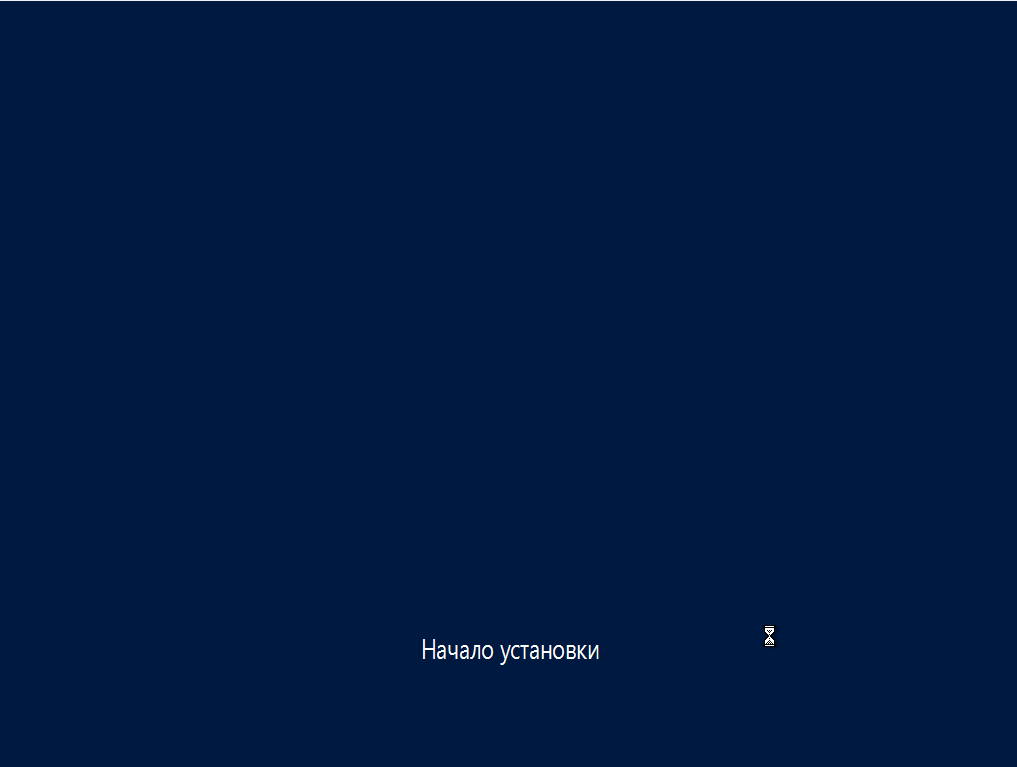
На следующем этапе у Вас запросят ключ активации для Windows Server 2016, мы его введем позже, уже в самой системе. А при установке выбираем «У меня нет ключа продукта».
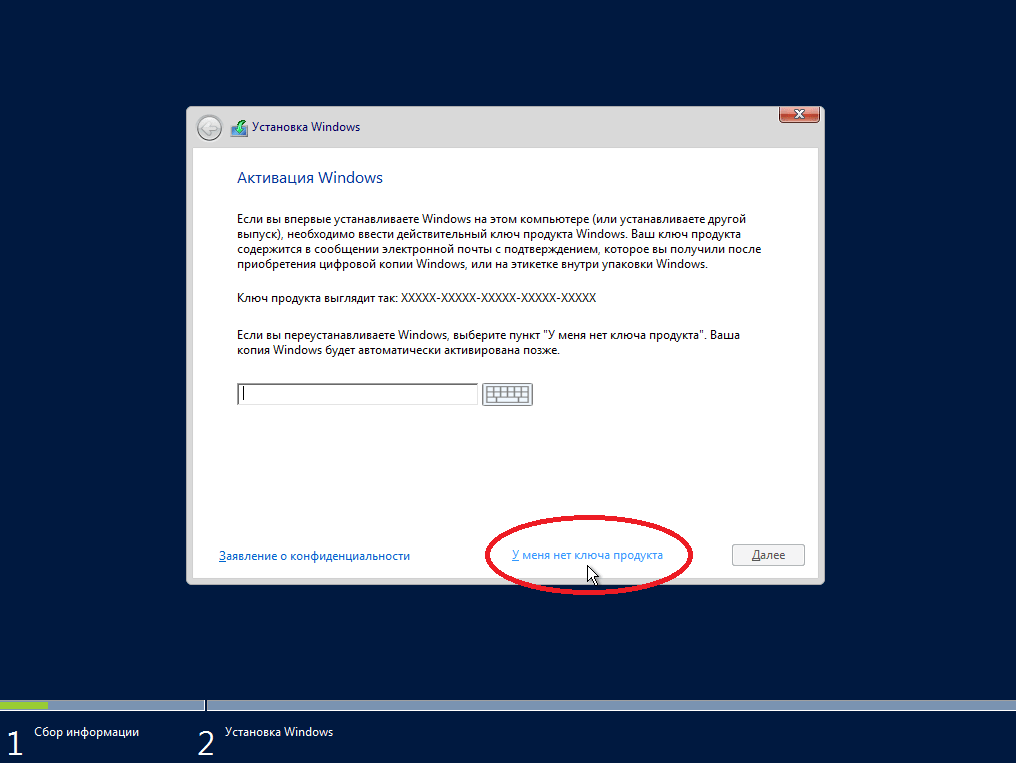
Далее Вас попросят выбрать какой именно версии дистрибутив Вы хотите установить Standard или Datacenter (на примере мы будем устанавливать Standard, но установка Datacenter ничем не отличается), а так же обязательно выбираем «Возможности рабочего стола», иначе система у Вас установится без графической оболочки и управление Windows Server будет доступна только из консоли.
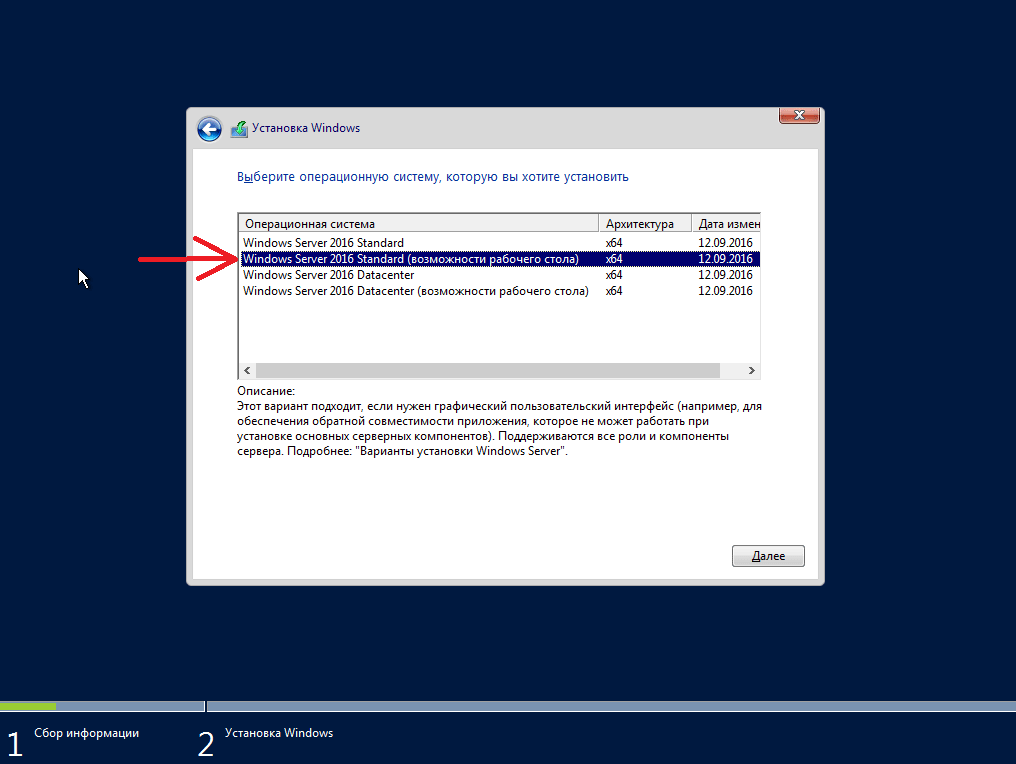
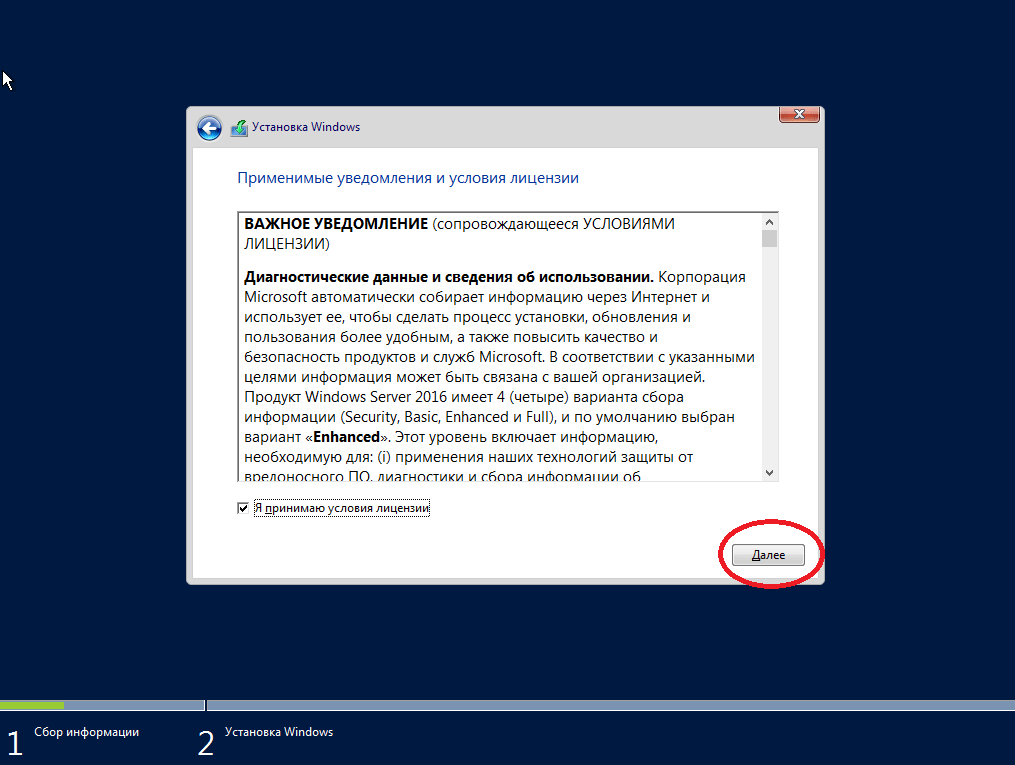
На следующем пункте выбираем «Выборочную установку», т.к мы устанавливаем систему с нуля.
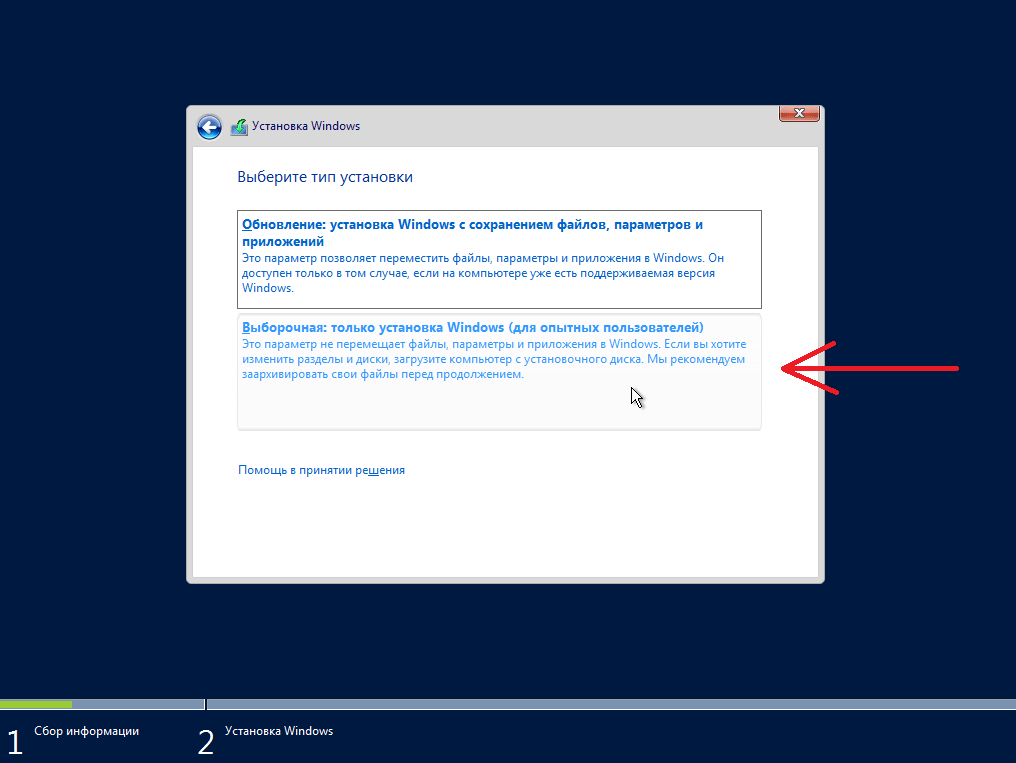
Далее Вам нужно будет выбрать диск, на который Вы хотите установить систему, у Вас их может быть несколько, к примеру SSD для системы, и HDD для хранения файлов, или что-то другое. В нашем случае на примере диск один.
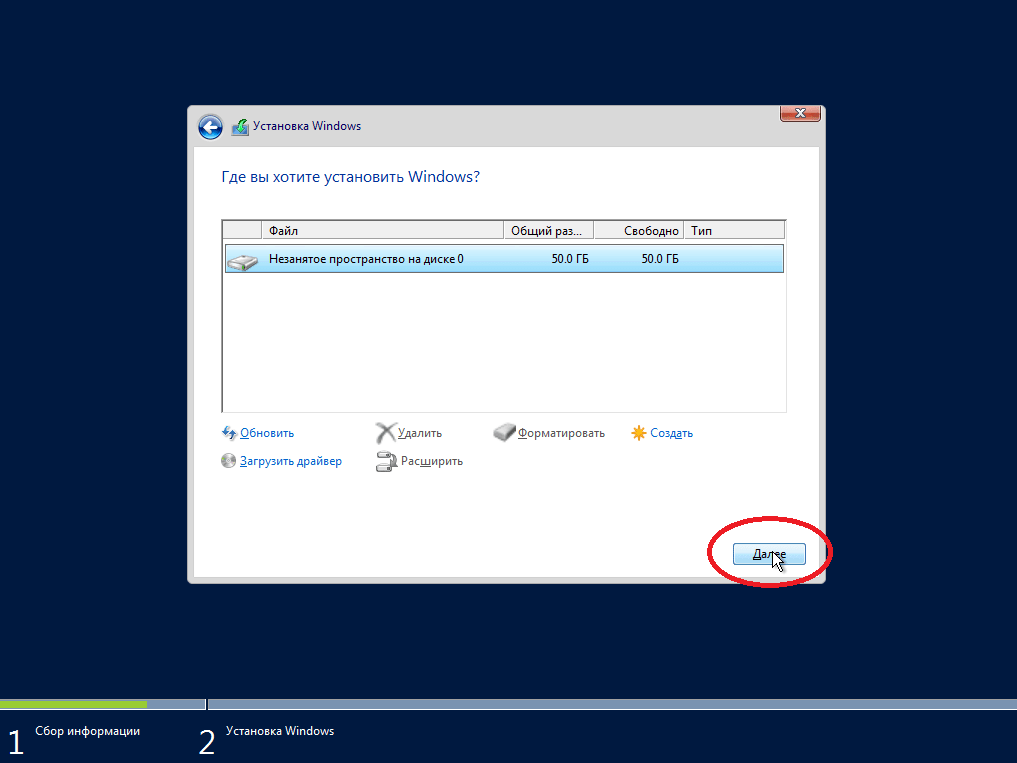
После начинается непосредственно сама установка Winodws Server 2016.
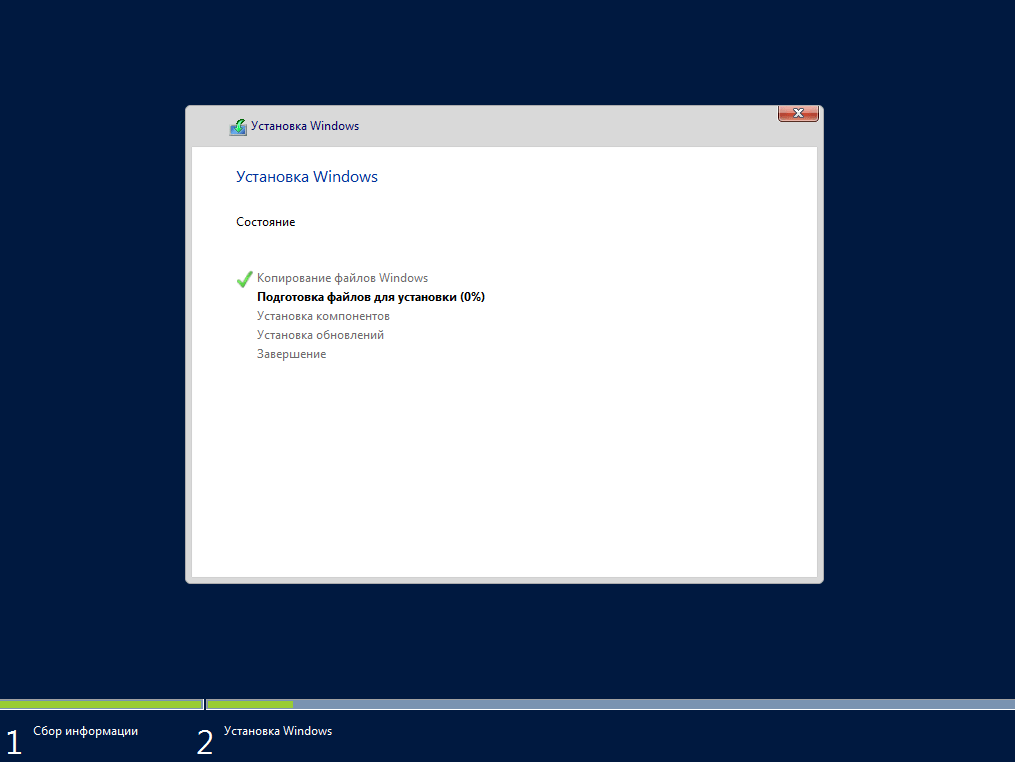
После завершения установки и обновлений компьютер пару раз может перезагрузиться.
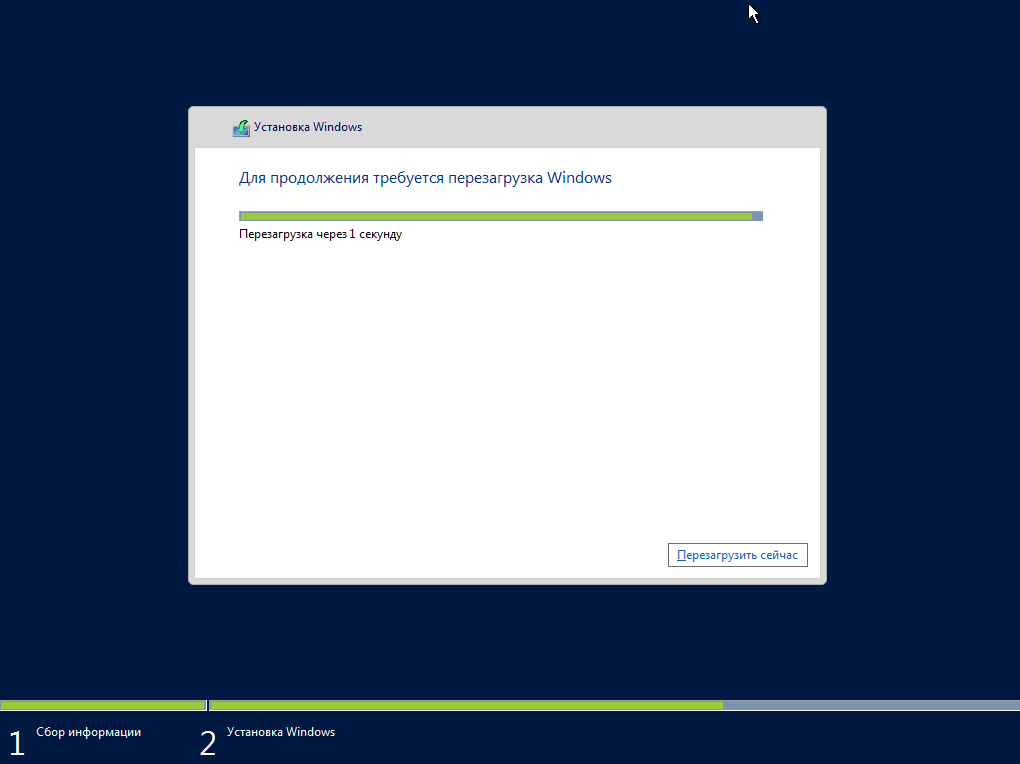
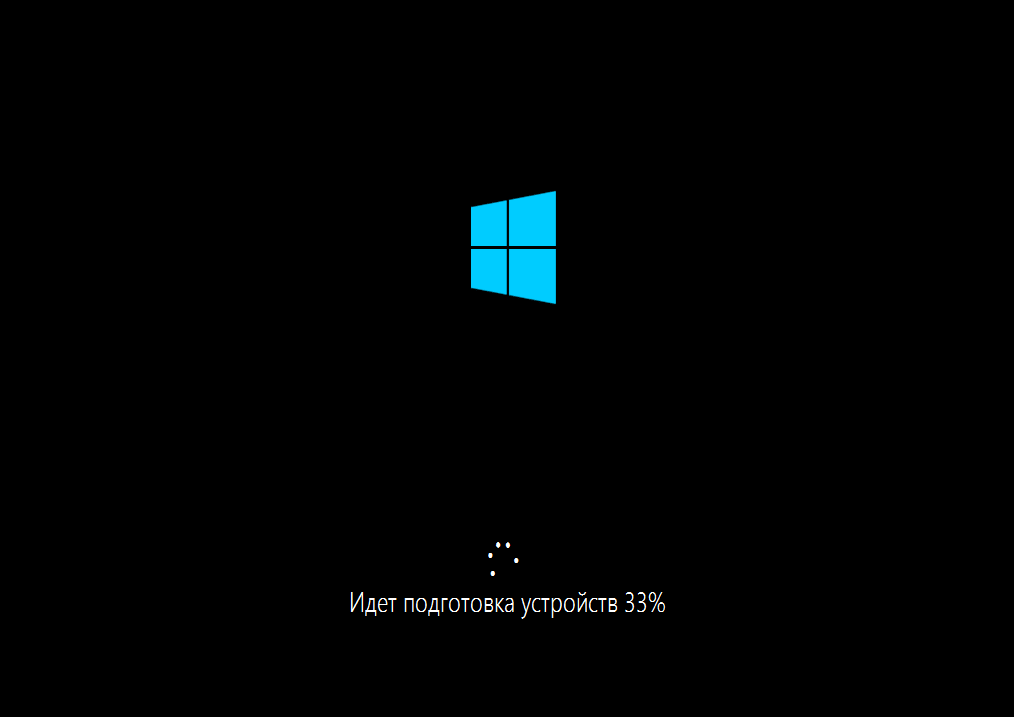
Далее Вам нужно придумать пароль администратора, он будет запрашиваться при входе в систему. Используйте латинские символы, пароль так же должен содержать как минимум одну большую букву и цифру.
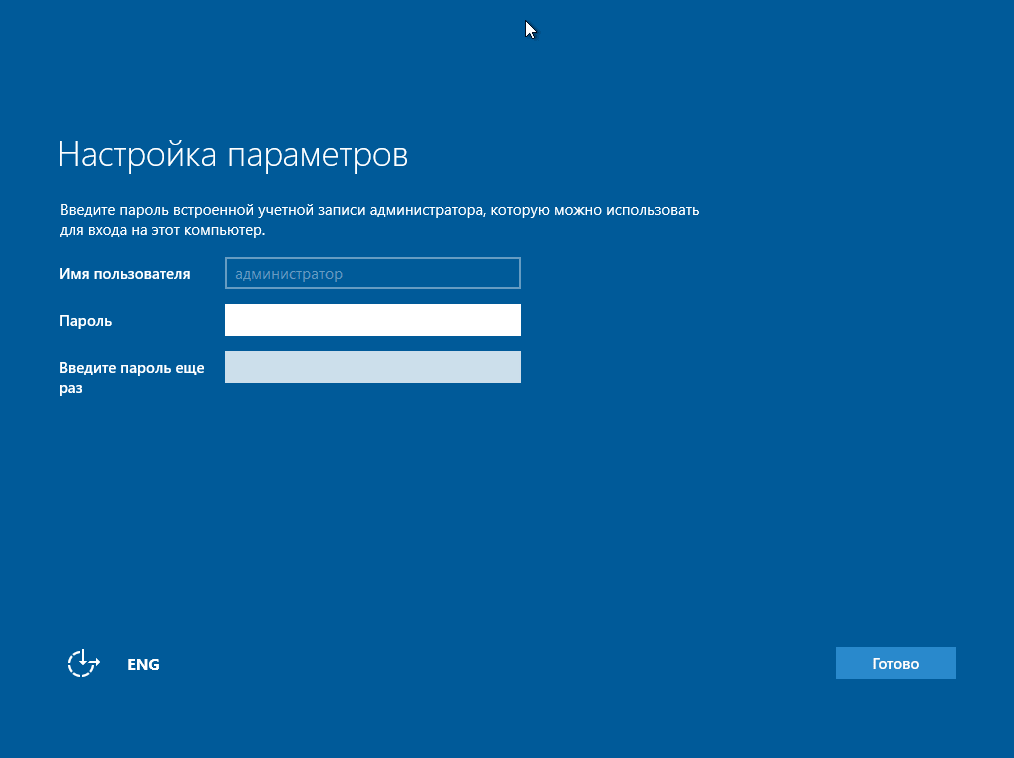
После установки пароля входим в систему.
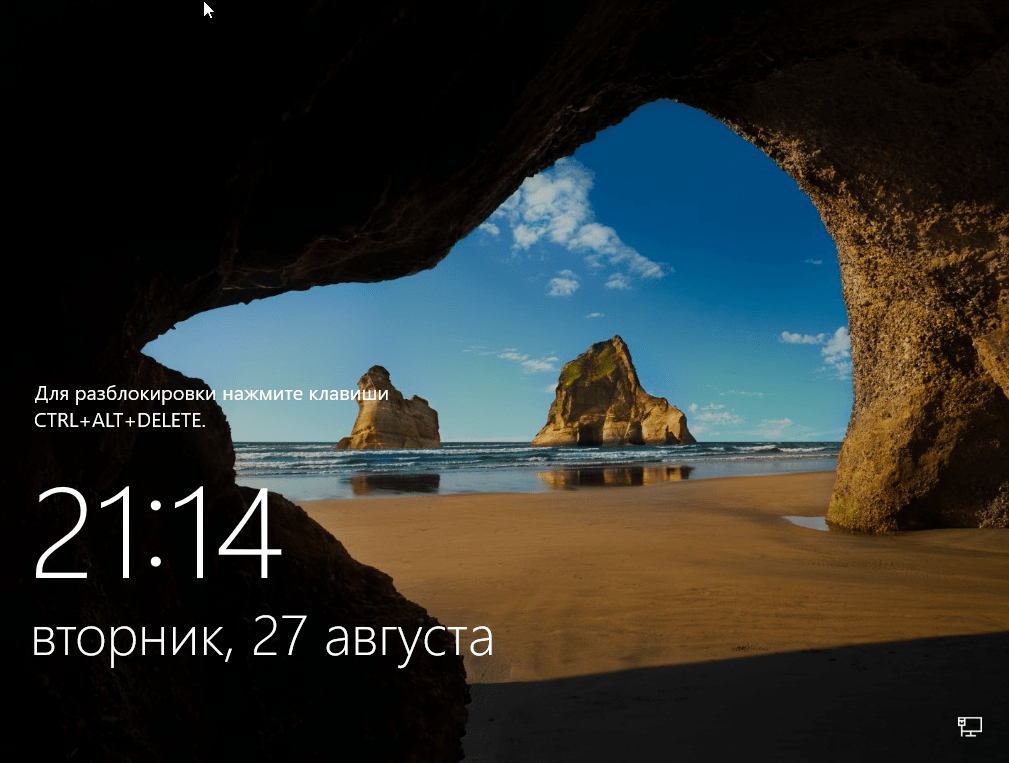
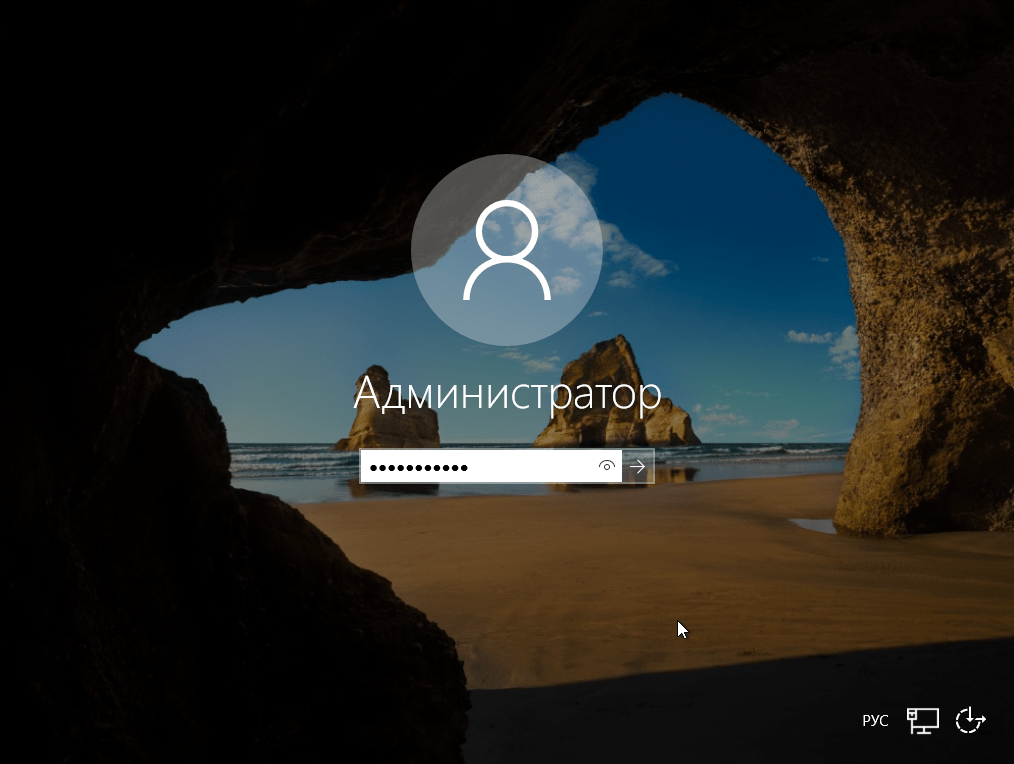
Вот мы и зашли на рабочий стол Windows Server 2016. Нажимаем «Да», если у Вас проводное соединение, для получения доступа в интернет.
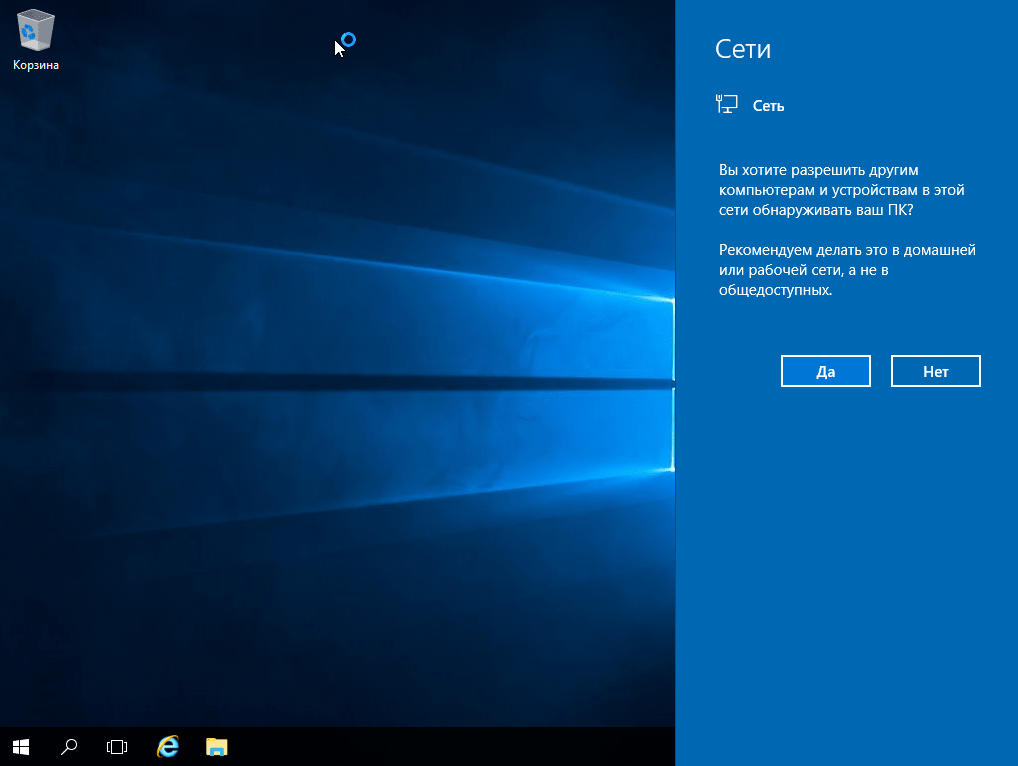
5) Приступим к первичной настройке, не углубляясь в сложности настройки серверной системы. Для начала активируем саму систему. Заходим в свойства компьютера => Активация Windows. Там Вам нужно будет ввести ключ активации.
Приобрести его можете в нашем интернет-магазине по низкой цене. Быстрая доставка ключа на Ваш Email в течении одного часа, так что настройка системы не заставит Вас долго ждать. Приобрести ключ активации на Windows Server 2016 можете в нашем каталоге на следующей странице.
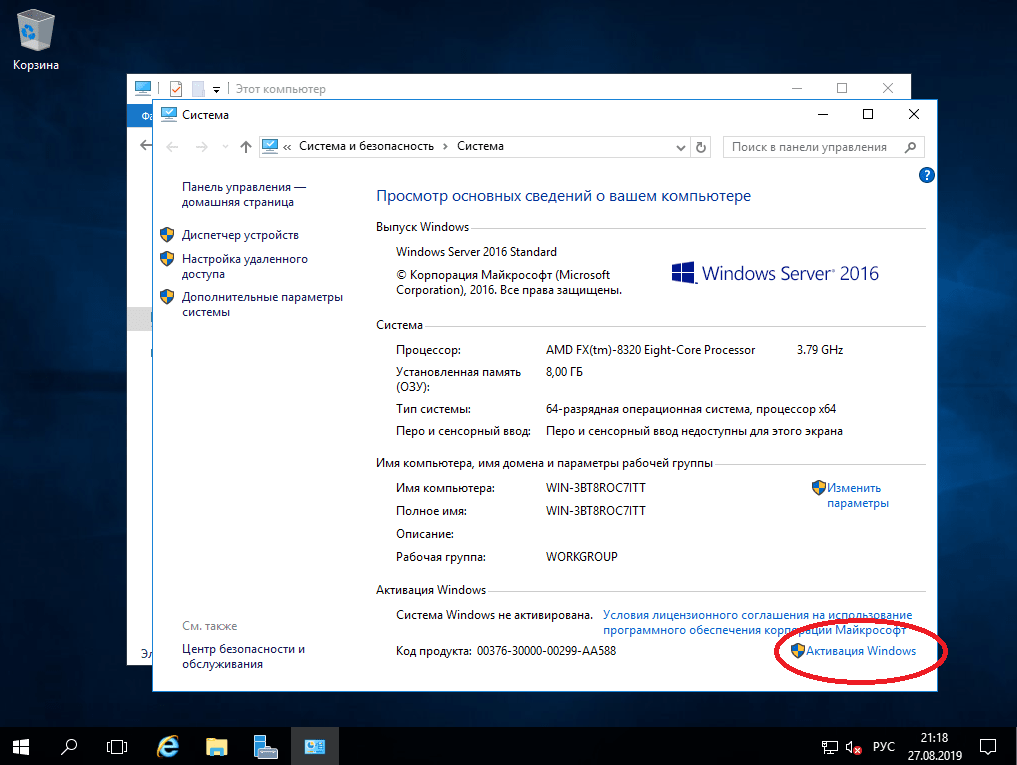
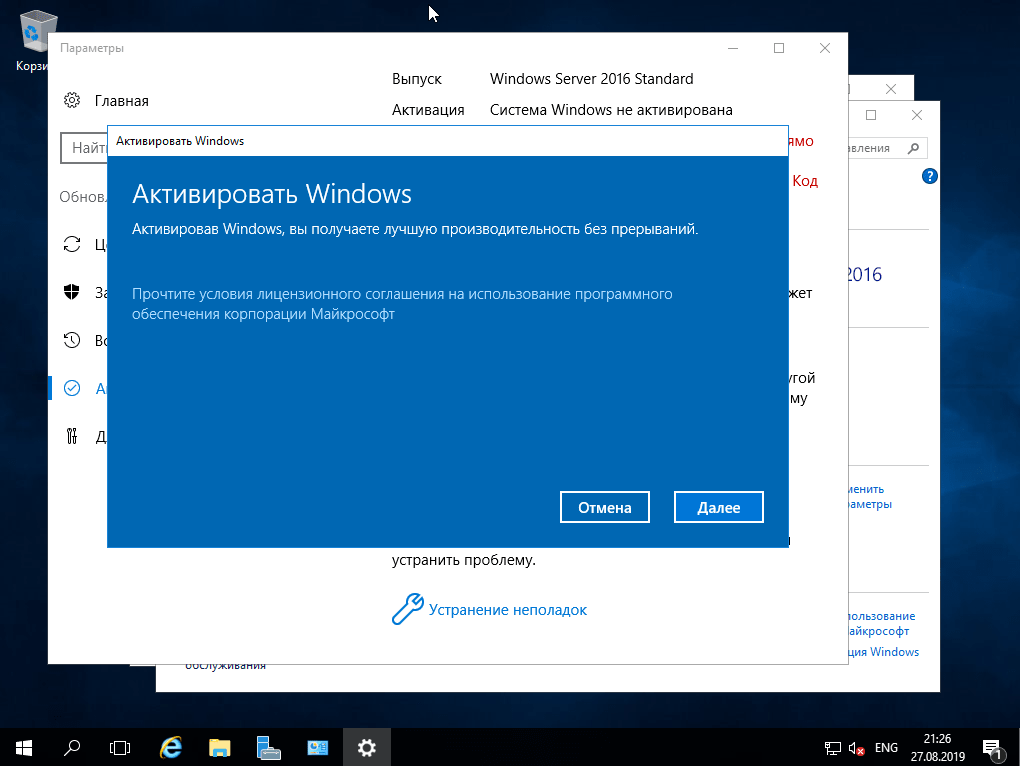
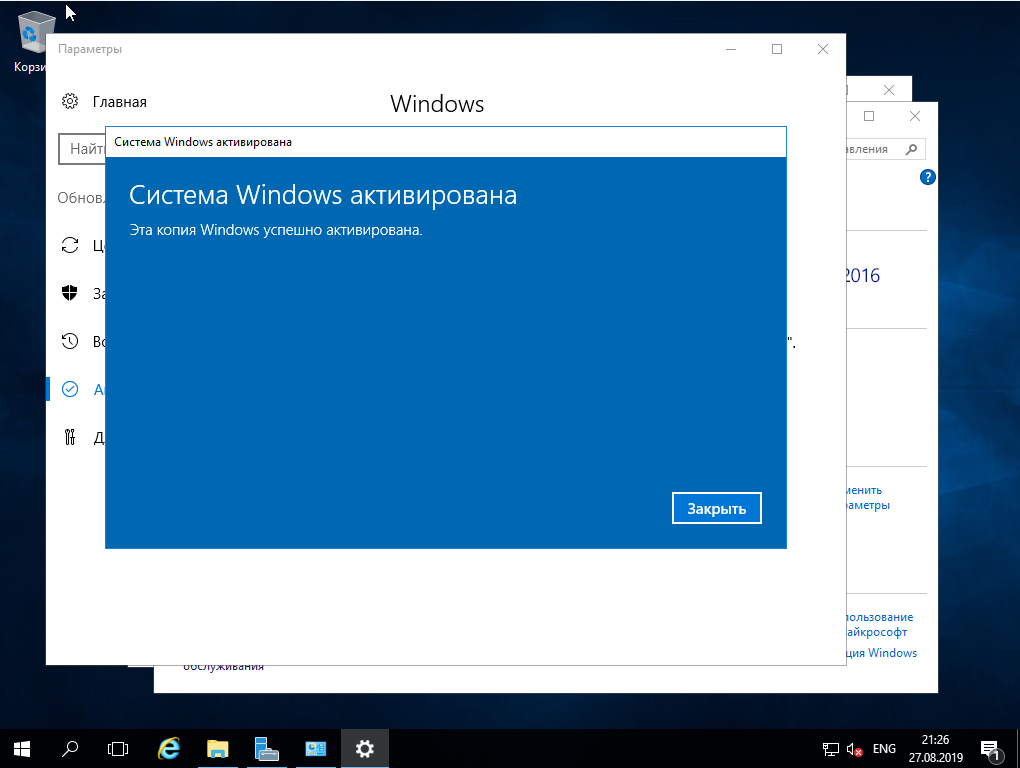
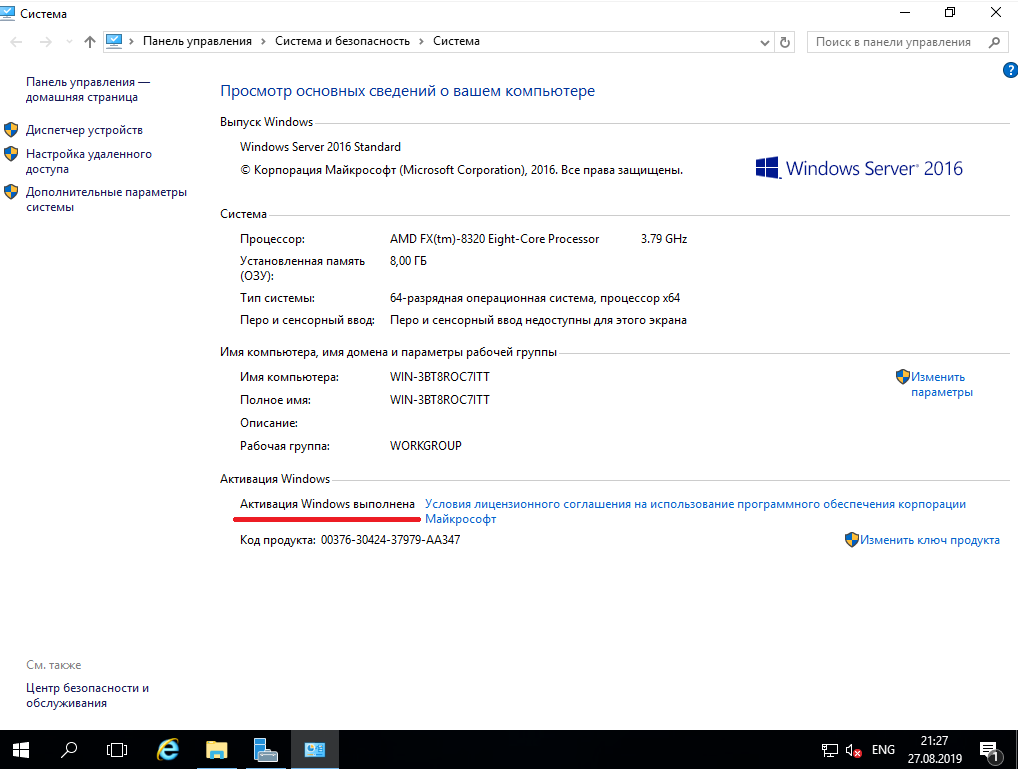
6) Далее приступим к обновлению системы. Чтобы у нас изначально были все актуальные пакеты обновлений и безопасности, для Windows Server — это как никогда очень важно.
В поиске вводим слово «Обновления» и заходим в «Параметры центра обновлений Windows». Проверяете наличие обновлений, скачиваете и устанавливаете. После установки всех пакетов обновлений перезагрузите систему.
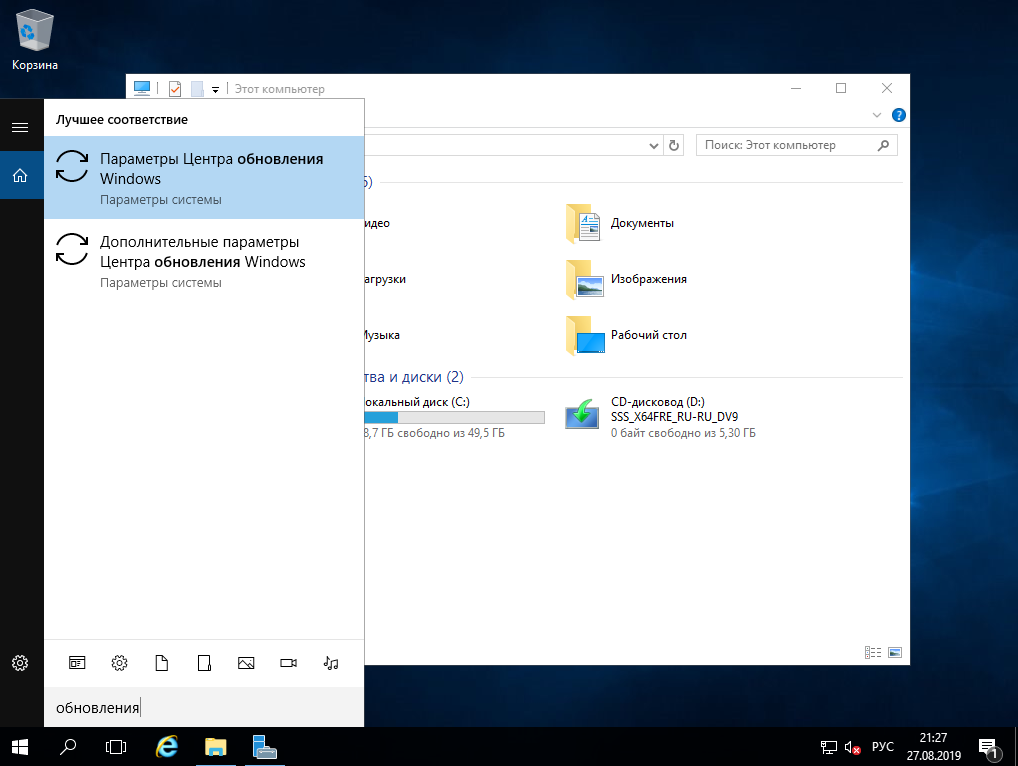
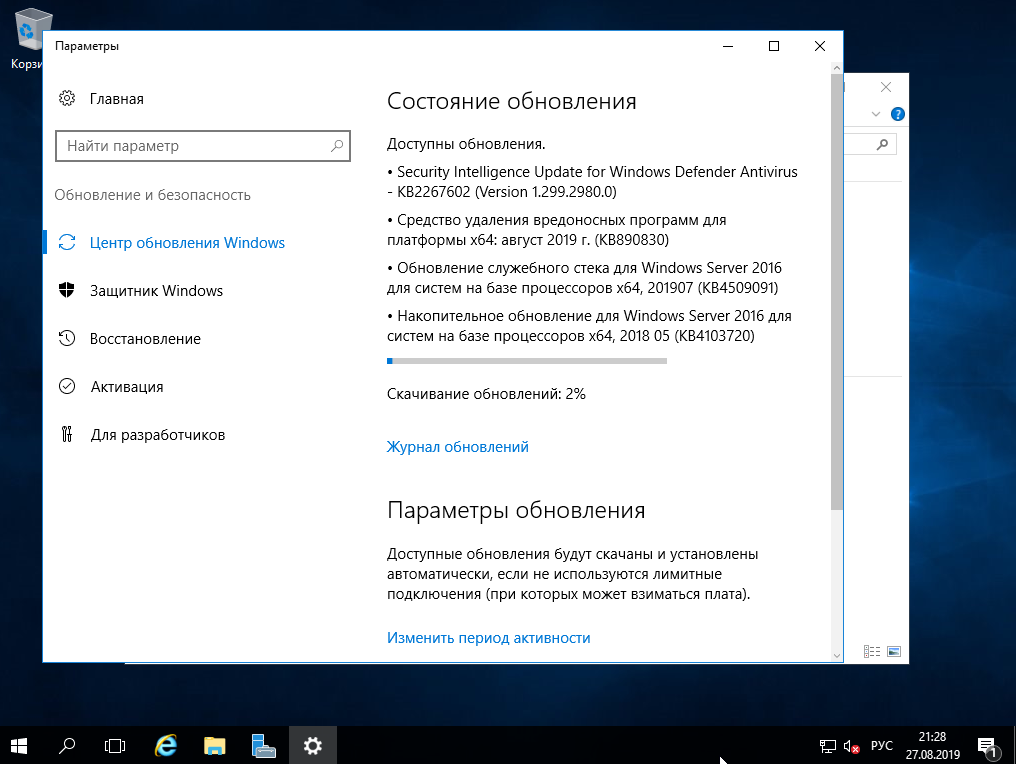
В следующей статье мы расскажем как настроить Windows Server.
Лицензионный ключ активации Windows Server 2016 от
Подробное и понятное руководство о том, как установить Windows Server 2016.
Настоятельно рекомендую никогда не использовать никаких сторонних сборок Windows. Используйте только оригинальные установочные образы.
Рекомендую всегда использовать англоязычные издания Windows Server. Оригинальные (английские) версии Windows работают стабильнее.
Требования к компьютеру:
процессор: — 1.4 GHz 64-bit;
совместимость с набором команд x64;
поддержка NX и DEP;
поддержка CMPXCHG16b, LAHF/SAHF и PrefetchW;
поддержка Second Level Address Translation (EPT или NPT).
объём оперативной памяти:
минимум 512 MB (2 GB для Server с вариантом установки Desktop Experience);
ECC (Error Correcting Code) type или аналогичная технология.
Дополнительные требования:
Требования к контроллерам внешнего ЗУ и дисковому пространству:
Компьютеры, на которых работает Windows Server 2016, должны включать адаптер с памятью, совместимый со спецификацией архитектуры PCI Express. Устойчивые устройства хранения данных на серверах, которые классифицируются как жесткие диски, должны быть не PATA. Windows Server 2016 не работает с ATA/PATA/IDE/EIDE для загрузки, страниц и как с накопителями данных.
Предположительные минимальные требования к свободному пространству на жёстком диске для системных разделов: 32 GB.
Сетевой адаптер:
Минимальные требования:
адаптер Ethernet с пропускной способностью от gigabit;
совместимость со спецификациями архитектуры PCI Express;
поддержка Pre-boot Execution Environment (PXE).
Сетевой адаптер с поддержкой отладки сети (KDNet) может быть полезен, но не является минимальным необходимым условием.
Другие требования:
DVD-привод (для установки с диска).
Следующие пункты не являются жёсткими требованиями, но нужны для определённых функций:
система на базе UEFI 2.3.1c и прошивка, поддерживающая безопасную загрузку;
надёжный платформенный модуль;
графическое устройство и монитор с разрешением Super VGA (1024 x 768) и выше;
клавиатура и мышь Microsoft® (или другое совместимое указующее устройство);
подключение к Интернет.
Как создать загрузучную флешку. После успешной загрузки с установочной флешки или DVD-диска Windows Server 2016, первым делом необходимо выбрать языковые параметры.
В данном руководстве рассматривается установка Windows Server 2016 на английском языке.
После выбора языка нажимаем на кнопку “Next”.

Нажимаем на кнопку “Install now”.

Обратите внимание, если вам необходимо установить Windows Server 2016 в режиме Server Core (без GUI), то вам нужно выбрать “Windows Server 2016 Standard Evaluation” или “Windows Server 2016 Datacenter Evaluation”.
В данном примере рассматривается установка Windows Server 2016 Datacenter Evaluation (Desktop Experience).
Выбираем “Windows Server 2016 Datacenter Evaluation (Desktop Experience)” и нажимаем “Next”.

Теперь необходимо принять условия лицензии.

На этом шаге предлагается два варианта установки:
“Upgrade”. Это не самый лучший вариант. Как показывает практика, многочисленные программы могут быть не совместимы с новой операционной системой, и после обновления вы не сможете с ними работать, кроме того есть вероятность перетащить проблемы со старой операционной системы в новую, таким, образом потеряв всякую стабильность.
“Custom”. Самый лучший и рекомендуемый вариант для установки любой версии операционной системы Windows. Он позволяет начать работу с системой “с чистого листа”, таким образом, после установки вы получите максимальное быстродействие и стабильность. Останется только установить драйвера и привычное для работы программное обеспечение.

Теперь необходимо выбрать на какой диск будет установлена новая операционная система и выделить место для установки.
В случае если у вас установлено более одного диска или на диске уже имеется несколько разделов, все это будет отображаться на данном этапе. Необходимо соблюдать осторожность и заранее понимать, на какой раздел вы хотите установить операционную систему.
В данном примере установлен один диск объемом 60 GB.
Нажимаем на кнопку “New”.

В данном случае под систему будет выделено все свободное место на диске, поэтому оставляем значение в разделе “Size” по умолчанию.
Нажимаем на кнопку “Apply”.

Операционная система уведомляет о том, что ей может понадобиться создать дополнительные разделы на диске для хранения системных файлов.
Нажимаем на кнопку “OK”.

Таким образом, под операционную систему было выделено все свободное место на диске, но в то же время система зарезервировала для себя небольшой раздел.
Теперь необходимо выбрать раздел, на который предполагается установить операционную систему, и нажать на кнопку “Next”.

Начался процесс установки операционной системы.

Компьютер автоматически перезагрузится.

Теперь нужно указать надежный пароль для учетной записи “Administrator”.
Нажимаем на кнопку “Finish”.

После завершения настроек, вас встретит экран блокировки Windows Server 2016.
Нажимаем “Ctrl+Alt+Delete”.

Далее необходимо войти в систему под учетной записью “Administrator”.

Далее будет возможность включить сетевое обнаружение, чтобы сервер был виден другим компьютерам в сети.
Обратите внимание, сетевое обнаружение не рекомендуется включать в публичных сетях.
Нажимаем на кнопку “Yes”.

Установка Windows Server 2016 завершена.

В русской редакции все аналогично и интуитивно понятно.
Do you encounter any difficulties through Windows Server 2016 Datacenter download? You are not alone in these difficulties! Most of the users face this downloading concern. This post will guide you to Windows Server 2016 Datacenter ISO download with easy steps.
A server is an operating system that offers the structures of applications, networks, and web services. Server 2016 Datacenter includes Software-defined networking, Shielded virtual machines, and a storage space direct option that helps you to build a stable network and secure connection for your enterprise. Softkeyworld offers Windows Server Datacenter at a budget-friendly price to its customer who wants the original product key at a lower price.
Features in Windows Server 2016 Datacenter
Windows Server 2016 is a cloud-prepared operating system that generates multilayer security and Azure-encouraged apps and foundation. The Datacenter volume is the perfect edition of Windows Server 2016 with unlimited Server virtualization. Have a glance at these benefits:
- Cloud-basis tech and Containers provide enhanced speed and resilience.
- Secure Server system management and Nano Server technology increase effectiveness and minimize maintenance demand.
- Storage Replica features replicate your data and files to defend against system failures or sudden crashes.
- Storage Space Direct allows extensible and large storage systems besides local storage.
- Software-defined networking operates configurations of physical and virtual network devices, such as routers and gateways.
- Windows Server 2016 Datacenter produces extra protection.
System Requirements
If you want to download Windows Server 2016 Datacenter 64-bit ISO, your computer should have met the following criteria:
Processor: 1.4 GHz; 64-bit processor
RAM: 512 MB; 2 GB for desktop experience installation
Hard Disk: 32 GB is a minimum requirement for successfully installing Windows Server 2016 Datacenter.
Network Adapter: At least 1 gigabit per second ethernet adapter
Other Conditions:
- DVD drive if you install OS from DVD
- UEFI 2.3.1c system and firmware support secure boot
- Trusted Platform Module (TPM)
- 1024 x 768 or better resolution Super VGA
- Keyboard and mouse
- Internet Connection with stable service
How to Download Windows Server 2016 Datacenter 64-bit ISO?
We provide the complete process of downloading to activate Datacenter 2016 ISO. In the three steps following, you can download, install and activate your Server 2016 Datacenter:
Step 1: Downloading Process
You can easily find the Windows Server 2016 Datacenter download file on Microsoft’s official website. Enter the Microsoft website, search Windows Server 2016 Datacenter ISO download, and click the ISO download link to start downloading.
On the other hand, We have an easy process to download Server 2016 Datacenter. Here, we attach the link below; for downloading the ISO file, tap on the download link and wait some time to complete the procedures.
Click this link – Download Windows Server 2016 Datacenter 64-bit ISO, and you can see this image after starting the download.
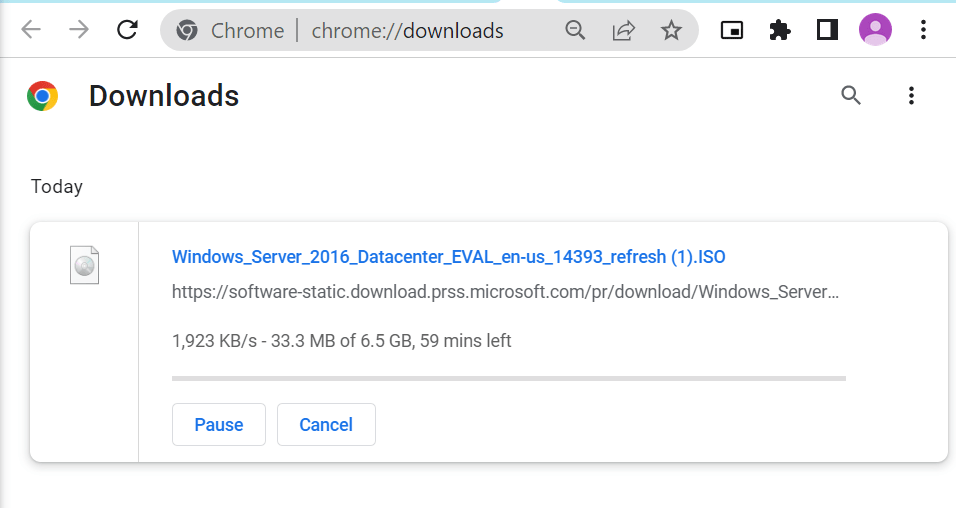
Step 2: Installation Procedures
- After finishing your download, you have to install it from the ISO file. Take a look:
- Right-click on the ISO file and Extract the file
Enter this file and double-click on the setup.exe file.
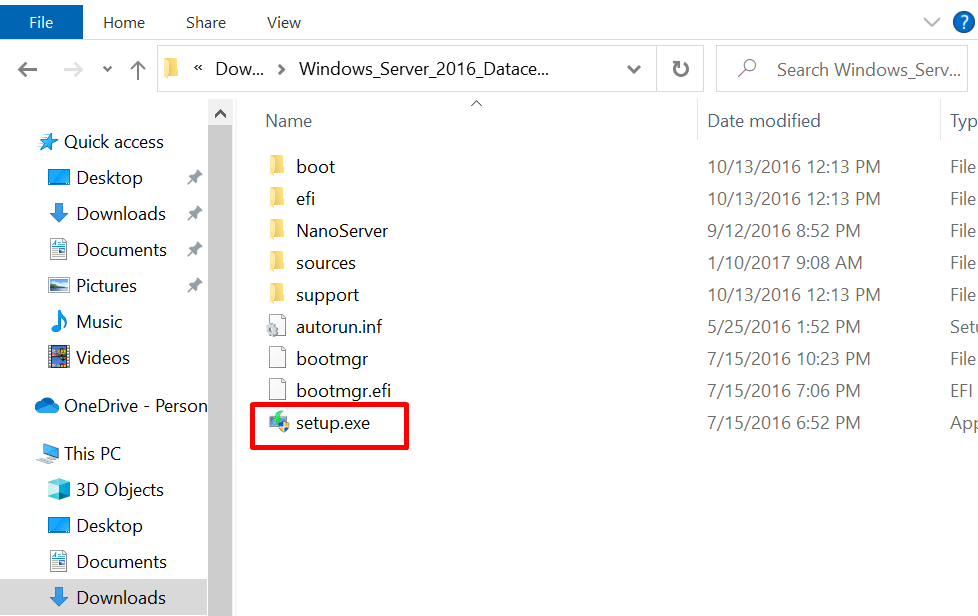
- To start the Windows Server Setup, choose Download and Install updates and press Next.
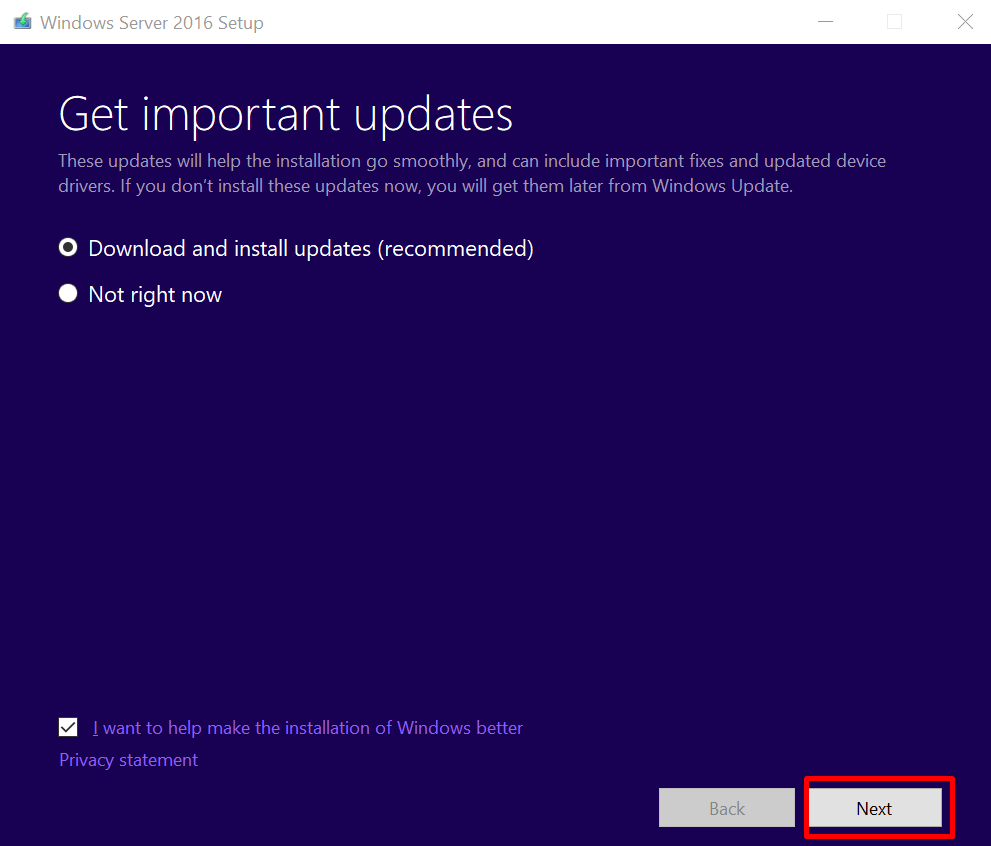
- In this part, you can see a box where you need to select Windows Server 2016 Datacenter Evaluation and tap Next.
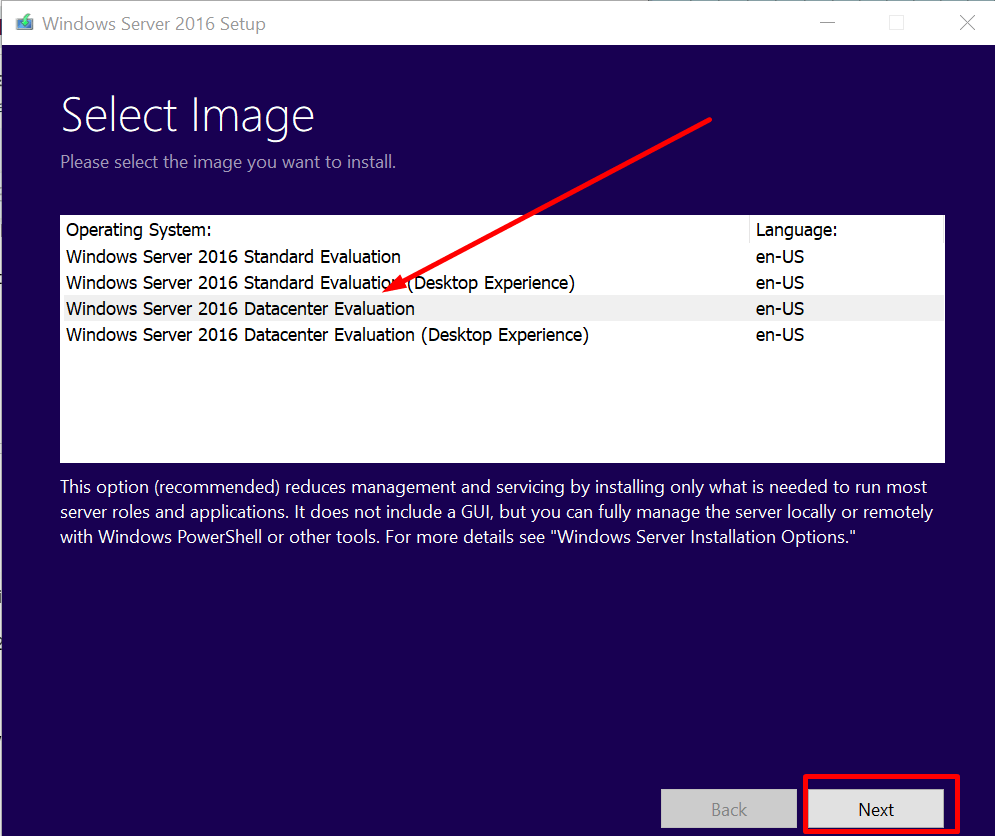
- Click Accept of Applicable Notices and License Terms to continue using this Server’s features and benefits.
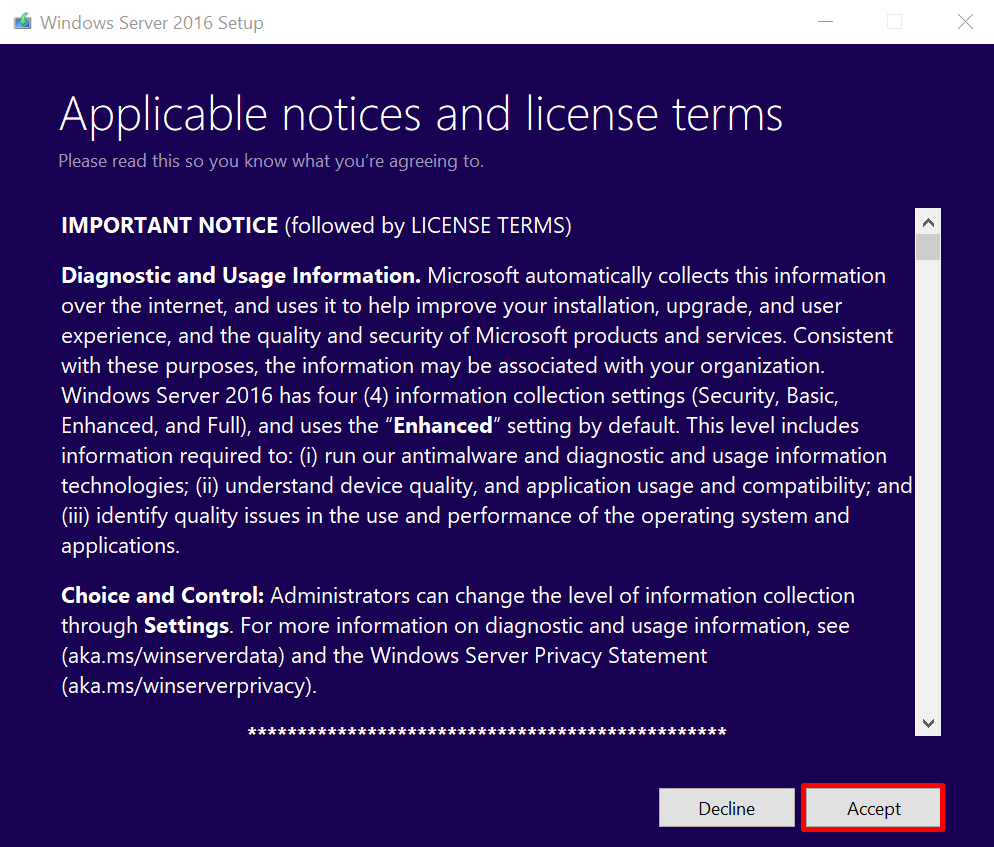
- You must choose Nothing if you don’t want to keep any previous data and files on your computer. Make sure all necessary data you have copied before this setup process.
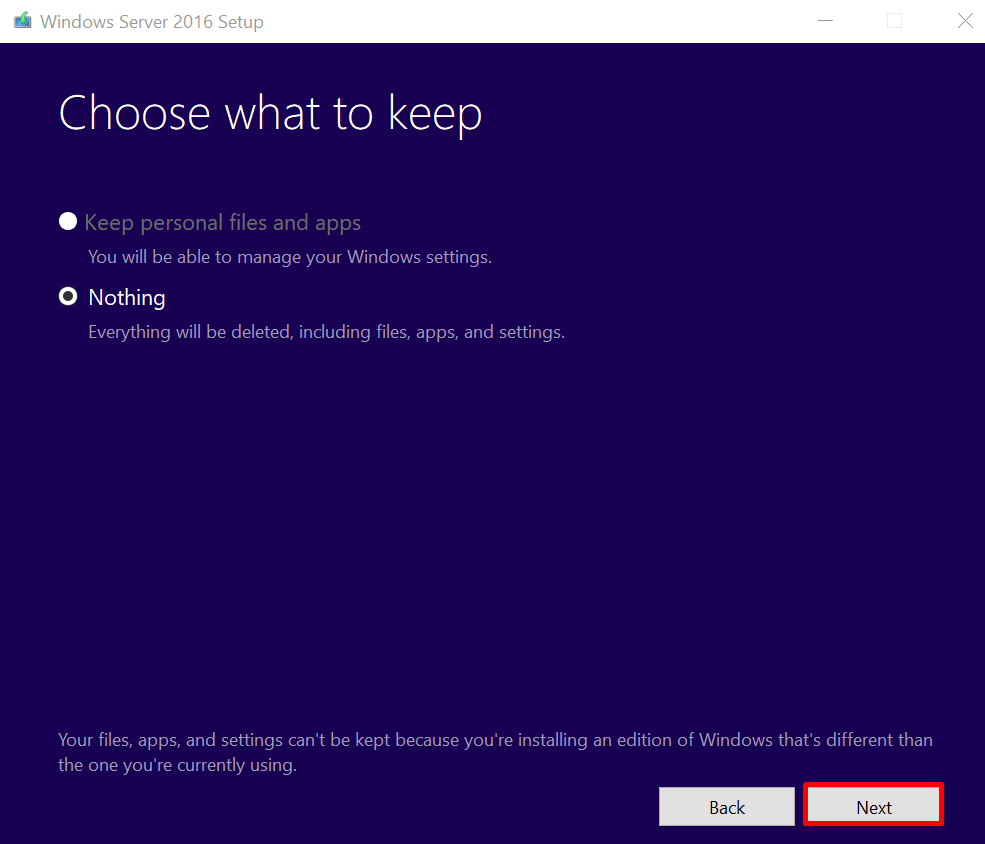
- Here you can see Windows prepared to get updates with your provided information and directions. You should press Next to go to the afterward.
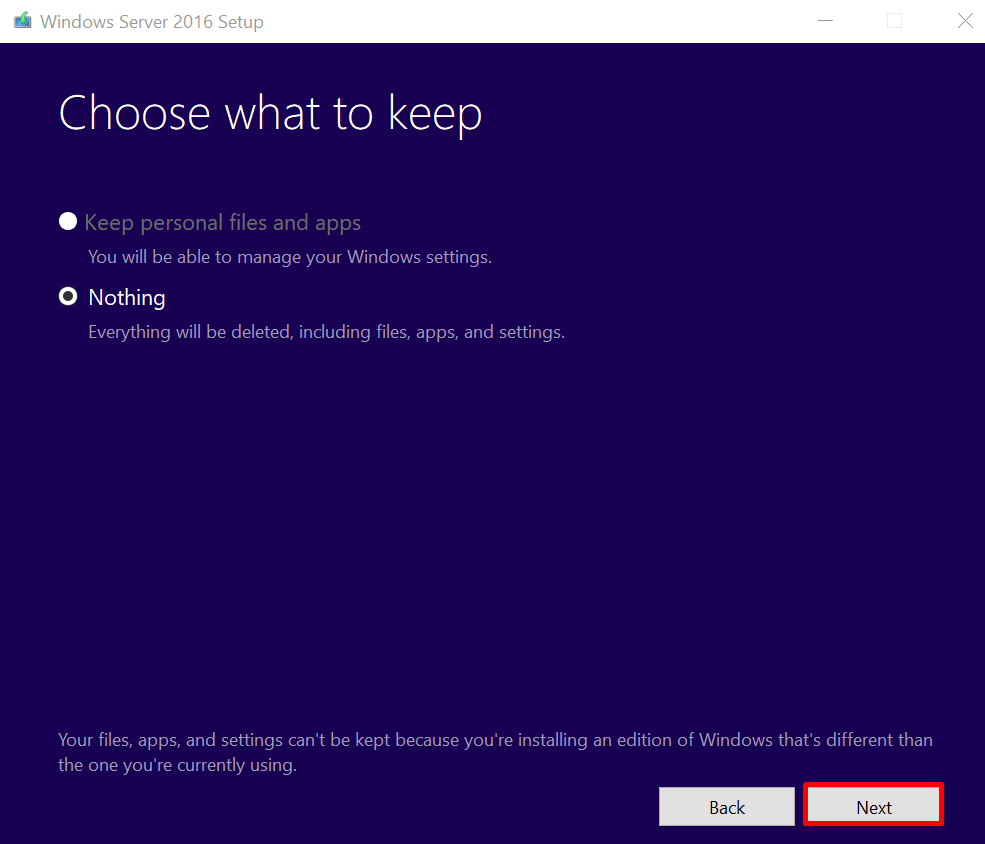
- Subsequently, end of updates and confirm your information by clicking Ok and pushing Next. (If you notice Turn Off BitLocker like this image, it means your device is using an updated version, and you should cooperate with your device by turning off this and continuing to the next page).
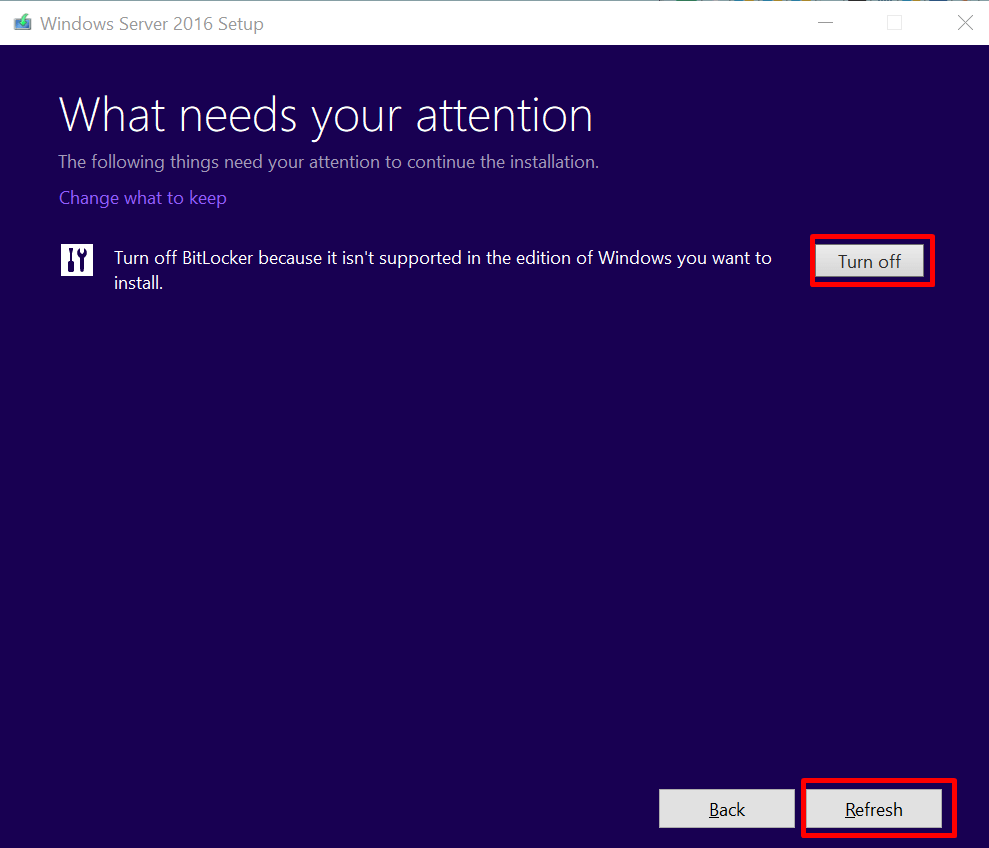
Step 3: Activation Technique
- Activate your Windows 2016 Server; Press the Win+R button.
- A search box appears; type cmd and click Ctrl+Shift+Enter simultaneously; click Yes to open the command box with Administrator access.
On the Command prompt, type: slmgr.vbs /ipk XXXXX-XXXXX-XXXXX-XXXXX-XXXXX (enter the 25-digit product key in place of X)
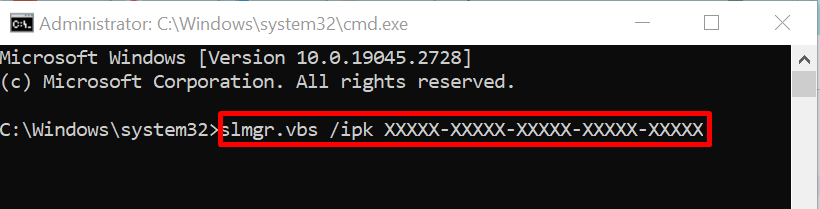
We present in the above section a complete guideline for Windows Server 2016 Datacenter download. If you are not an expert in using a computer, you can download and activate Windows Server 2016 Datacenter by obeying these instructions. What are you waiting for? Get your Server 2016 Datacenter product key at a reasonable price from Softkeyworld. or you may download Another’s Microsoft Software from here
Windows Server 2016 stands out as a robust and widely used operating system for managing both large and small networks. Understanding how to install and configure Windows Server is crucial for network administrators aiming for efficient and optimal network management. This guide will walk you through the installation process using the Windows Server 2016 ISO, highlighting key aspects such as the differences between Windows Server 2016 vs 2019, and the features of Windows Server 2016 Datacenter. Additionally, we’ll cover essential support options to ensure your setup runs smoothly. Whether you’re upgrading from an earlier version or setting up a fresh installation, this article will help you navigate the process seamlessly.
Prerequisite to Install Windows Server 2016
To install Windows Server on a server or PC, you must consider the minimum hardware requirements, which include the following:
- Purchasing a Dedicated server if Windows Server 2016 is installed on the server
- 512 MB of RAM
- 32 GB hard drive
- 1.4GHz 64-bit processor
- Gigabit (10/100/1000) Ethernet network card
A Quick Guide
To install Windows Server 2016, start by preparing your server through the Voxfor management interface. Select “ISO Images,” load the “Windows Server 2016 English” ISO, and reboot the virtual machine. Next, boot from the installation media, set your language preferences, and click “Install Now.” Choose the appropriate version (Standard or Datacenter) and installation type (Desktop Experience for a GUI).
Accept the license terms, select “Custom: Install Windows only,” and partition the disk as needed. Load any required drivers, select the drive for installation, and complete the installation process. After installation, set up the administrator password, log in, adjust Enhanced Security settings, update Ethernet drivers, and enable Remote Desktop. Finally, connect remotely to your server and check for updates. Your Windows Server 2016 is now ready for use.
Windows Server 2016 Installation Steps
1. Prepare Your Server:
Access the Voxfor management interface and select and click on your services from the list Under Services.

In services click on Voxfor as you can see in the below image:

2. Service Management:
Locate the “Service Management” section on your dashboard.
Click on the “ISO Images” option, which is represented by an icon with a disc and the text “ISO Images”.

3. ISO Images:
Windows Server 2016 for installation: In the search box, type the text “Windows” and press Enter.
From the list of available ISO Images, locate “Windows Server 2016 English”.
To load the ISO image, click on the refresh icon button next to “Windows Server 2016 English”.

Click on the “Confirm” in the below image:

4. Reboot To Load ISO:
Return to the main service management page.
In the “Service Actions” section, click on the “Reboot” option to load the ISO image.

A confirmation box will appear asking, “Are you sure that you want to reboot this virtual machine?” Click “Yes” to proceed.

5. Service Management Console:
After your system will reboot click on the console as you can see in the below image.

6. Windows Server 2016 Boot Menu:
1) Boot into the installation media
If you have booted off the installation media, you have see the screen below
Choose your Language, Time and currency format, and Keyboard or input method and hit Next.

2) Click Install NowTo proceed with configuring the Server Core installation, click Install Now.

3) Choose the version
Choose the version that fits your license and your needs then click Enter
Please Note:
Choosing Windows Server 2016 Standard or Windows Server 2016 Datacenter will install without a desktop experience. This was previously known as Server Core. If you would like the GUI, make sure to choose one of the options with (Desktop Experience).

4) Accept the license terms
Click the I accept the license terms checkbox and click Next

5) Choose your installation type
We are assuming Windows Server is not installed on this machine
Choose Custom: Install Windows only (advanced)

7. Navigate To ISO Images:
Go to the services again and click on the ISO Images as you can see in the image below.

In the search box, type “virtio” and press Enter. From the list of available ISO images, locate “virtio-win-0.1.248.iso”. To load the ISO image, click on the refresh icon button next to “virtio-win-0.1.248.iso.” We are doing this because we need to install the driver during the installation.

After mounting the virtio, you will get a confirmation dialogue box, you just click on confirm button to proceed.

8. Load Driver:
Click on the load drive as you can see in the below image.

You have to select Browse from the load driver menu as you can see the image below:

Expand the CD Drive from the browse folder as demonstrated in the image below.

In the drop down menu of CD Drive (D:) virtio-win-0.1.240 you have to click on amd64.

In the dropdown menu of amd64, you have to find and click on 2k16 and press Next.

After this you will get the below image and you have to click on next.

9. Available ISO Images:
After completing this step you need to go once again in Services and in the search box, type the “Windows” and press Enter.
From the list of available ISO images, locate “Windows Server 2016 English”
To load the ISO image, click on the refresh icon button next to “Windows Server 2016 English.”

You will then receive a confirmation dialogue box, and you just need to click on the confirm button as shown in the image below.

10. Release Some Storage:
Select the Disk for installing Windows Server 2016 Standard (Desktop Experience). First you have to release some space by selecting and clicking on Delete as shown in the image.

After this you can get a confirmation box and you have to click OK.

Same step you will do for Drive 0 Partition 1.

After this you can get a confirmation box and you have to click OK.

11. Allocate Space:
Now you have to select Drive 0 Unallocated Space and click on New.

Now, create a new partition for the installation of Windows Server 2016. Select the desired size, click on “Apply”.

After this, a confirmation box will appear. You will need to click “OK”.

6) Choose the drive
Select the drive you would like to install to and click Next.

12. Installation Process:
Starting the Windows Server 2016 Core Installation now. The installation will only take a few minutes, so if you’re feeling drowsy, it’s a great time to grab a cup of coffee.
The process is quick and should be completed within 5-10 minutes. This will finalize the installation of Windows Server 2016 Standard with the Desktop Experience.

13. Reboot Computer:
You can click “Restart Now,” but if you don’t, the system will automatically reboot in 10 seconds.

14. Administrator Password:
Enter the password you would like to use for the administrator account then click Finish or hit Enter.

15. Windows Login Screen:
You are now at the login screen.
You can now log in with the administrator credentials you created earlier.
Feel free to use the links at the top of the page to configure the server.

16. Server Manager:
The Control Panel is available in the same way as it is on conventional Windows operating systems, so you can start customizing your server from here or explore more possibilities there. After this you have to select a local server.

17. Enhanced Security Manager:
In the server manager find If Enhanced Security Manager and click at ON as you can see in the below image.

After selecting on you have a new menu and click on OFF at Administrators and Users.

18. Navigate To User Panel:
After this you have to go to the dashboard of voxfor and click on ISO Images.

In the search bar type “virtio” and press enter then you can see the image below where you can select the option (virtio-win-0.1.248.iso) as you can see in the image.

After this you will get a confirmation dialogue box and you just need to click on the confirm button as you can see in the below image.

19. Device Manager:
To access the Device Manager, please follow these steps:
- Go to the search bar on your taskbar.
- Type “device” in the search field.
- Select “Device Manager” from the search results, as illustrated in the accompanying image.
20. Ethernet Driver Update:
After opening the Device Manager, follow these steps:
- Locate and right-click on “Ethernet Controller.”
- Select “Update Drivers” from the context menu.

Next, click on “Browse”.

Then, you will see a new menu. Click on “CD Drive(D): virtio-win-0.1.248,” as shown in the image.

Next, click on “NetKVM,” as shown in the image.

After this, select “2k16” from the options shown in the image below.

Select the directory “amd64” and click on “OK”.

After completing all these steps, simply click on “Next”.

Now, your Ethernet drivers have been installed. Click on “No,” as shown in the image below.

Windows has successfully updated your drivers. Simply click on “Close”.

21. Command Prompt:
Search for the cmd in the search bar of your window and click on Command Prompt as you can see in the image below:
To verify your Ethernet drivers, you can perform a ping test from the Command Prompt. Type ping 8.8.8.8. If your drivers are working correctly, you will see successful ping responses.

22. Server Manager:
Search and click on the Remote Desktop Disabled in the menu of Server Manager.

23. Allow Remote Connections:
After this you will see the system properties menu in which you have to select Allow remote connections to the computer, then click on apply and click next.
Click on the “OK” as you can see in the image below:
After this you have to click on Apply.
24. Remote Desktop Connection:
Now, go to the search box and type “remote.” Click on “Remote Desktop Connection,” as shown in the image.
The below menu will be open when you click on the remote desktop connection.
25. Navigate To Voxfor Dashboard:
Once again, navigate to the services section of Voxfor.

Copy the IP Address. In this case, the IP Address is 5.161.235.159, as shown in the image below.

26. Remote Desktop Connection IP:
Paste the IP Address that you copied from the Voxfor dashboard into the provided field, and then click on “Connect,” as shown in the image.
27. Administrator Credentials:
You will now see a pop-up where you need to enter your credentials. In the username field, type “Administrator.” Then, enter the password you set during the installation. Select the option Remember me and click “OK”.
After this, you will receive a pop-up message from Remote Desktop Connection. Check the box that says “Don’t ask me again for connections to this computer,” and then click on “Yes.”
Now, you will see that your Remote Desktop Connection is connecting to the server.

28. Operating System Connected:
After the connection is established, you will have successfully entered your operating system.

29. Check For Update:
Now, search for “updates” in the search box and click on “Check for updates.”
Click on the “Check for Updates” as you can see in the below image:

After this you will get a screen where you find the update status.

Conclusion
Congratulations! You now have an installation of Windows 2016 Server up and running. Rocky Linux is a powerful and stable distribution, perfect for servers and workstations alike. Ready for more? Choose Voxfor for your server needs and enjoy the simplicity of a ready-to-use server with Rocky Linux installed, available in just two minutes. Visit Voxfor to get started today! Thank you for following this guide. For more tips and tutorials, stay tuned to our website. If you have any questions or need further assistance, feel free to reach out to our support team.
For further installation guides, visit the Voxfor website where you can find information on windows 2019 server and windows server 2022.
Today we will look at how to install Windows Server 2016.
Download Windows Server 2016 ISO image and burn that to DVD or create a bootable USB drive to use as an ISO. Then Insert Windows Server 2016 disk and boot your computer from that. Choose option as you want and click next:

Click the Install now Button:

You have 4 option to choose. Today we will install Windows server 2016 Datacenter , so choose that option and click next:

READ the license terms and Click on I accept the license terms and Click the Next button.

Select Custom: Install Windows only (advanced):

Click next (if you have many partition you can delete or format it and create new one on this window if you want)



Enter a password for the administrator account into the Password and Reenter password fields, after that click Finish:

Press CTRL-ALT-DEL to unlock the login screen

Then type in your password and press ENTER :


The next article we will look at role and services on Windows server 2016
