
Dism++ — это бесплатная портативная программа для операционных систем Windows, разработанная китайской командой Chuyu Team. Она представляет собой графический интерфейс для утилиты командной строки DISM (Deployment Image Servicing and Management), предназначенной для управления системными образами и оптимизации работы Windows.
Основные функции Dism++
Dism++ предлагает широкий спектр возможностей, включая:
- Очистка системы: Программа помогает удалить временные файлы, кэш и другие ненужные данные, освобождая место на диске.
- Управление автозагрузкой: Позволяет контролировать, какие приложения запускаются при старте Windows, что может улучшить время загрузки системы.
- Создание резервных копий: Пользователи могут создавать резервные копии системных настроек и данных, что полезно для восстановления в случае сбоев.
- Восстановление загрузчика: Dism++ может помочь в восстановлении загрузчика Windows, что важно в случае проблем с загрузкой системы.
- Оптимизация системы: Программа предлагает инструменты для настройки различных параметров Windows, включая управление драйверами и компонентами системы.
Но в данном посте я покажу, как использовать программу для установки Windows нестандартным способом. Такой нестандартный процесс установки Windows может понадобиться в разных ситуациях. Например, когда стандартный процесс завершается ошибкой. Когда в BIOS нет поддержки запуска с флеш-носителей в режиме UEFI, но поддерживается загрузка с внутренних GPT-дисков. Когда файл WIM/ESD в составе дистрибутива весит более 4 Гб и не записывается на флешку UEFI. Также это может понадобиться, когда нужно развернуть на компьютере свой кастомизированный установочный образ без упаковки его в файл ISO.
Когда нужно переустановить Windows, а флешки нет, или просто неохота возиться с её созданием, можно прибегнуть к процедуре развёртывания образа Windows с помощью программы Dism++. Что за программа такая и как с её помощью устанавливать Windows?
Если у вас уже установлена система, но вы по какой-то причине недовольны ей и решили переустановить, сначала скачайте оригинальный ISO-образ, если его у вас нет в запасе. Затем запустите Dism++, выберите верхнее меню «Файл» или нажмите клавишу F, и выберите «Открыть файл образа».

Далее нажимаем «Обзор» и идем к скачанному образу, открываем его и видим две редакции Windows: домашнюю и профессиональную.

Выделяем нужную редакцию и жмем «Экспорт», далее указываем папку, куда распаковываем нужную редакцию Windows, и пьем чай.

После этого идем в ту папку, которую указали при распаковке образа, и видим файл с расширением WIM — он нам в дальнейшем и нужен.

Далее снова идем в верхнее меню DISM, выбираем «Файл» и нажимаем «Применить образ» или используем клавиши Ctrl + N. Затем в средней строке нажимаем «Обзор», ищем сохраненный файл WIM и в нижней строке указываем диск, на котором будет установлена новая Windows. Галочку «WimBoot» ставим, когда ОС устанавливается на новый диск для создания загрузочной записи.

Ставим галочки «добавить в загрузку и форматирование, если диск не был отформатирован ранее». Этим же способом есть возможность установить Windows поверх старой операционной системы. Для этого файл образа WIM и программа Dism++ должны находиться не на системном диске. Кстати, сама программа Dism++ не устанавливается в систему и не создает никаких файлов, кроме временных.

В моем случае я устанавливал операционную систему на другой физический диск. В этом случае мне придется делать двойную перезагрузку при переходе с одной ОС на другую. Заходить в BIOS не нужно для указания, с какого диска производить загрузку; загрузочная запись сама это делает, вам только нужно выбрать, какую ОС будете загружать первой.

Ставим нужную ОС первой в загрузке, если их у вас две. Чтобы открыть окно конфигурации системы, надо:
- Нажать сочетание клавиш Win+R и ввести команду msconfig в появившемся окне «Выполнить». После этого появится окно «Конфигурация системы».
- Или открыть системную папку C:\Windows\System32 и найти файл-приложение msconfig.exe.

Этой же программой Dism можно сохранить образ вашей системы в другую директорию на диске для последующего развертывания, если система упала. Для этого идем в верхнее меню «Восстановление», далее «Бекап системы». В нижней части появившегося окна выбираем, куда мы решили сохранить образ системы, и вводим его название; расширение подставится автоматически. Файл образа сохранится с расширением wim.
А дальше его можно с помощью этой программы установить поверх старой ОС или на другой диск. Все действия происходят так же, как и при установке свежей ОС. Я делаю резервные копии своей системы каждый месяц до обновления, чтобы потом можно было откатить изменения или после установки очень нужного программного обеспечения, полученного по бесплатной раздаче с таких сайтов, как «Giveaway of the day» или «Sharewareon sale». Многие лицензии раздаются с ключом пожизненно, но есть и такие, которые просто регистрируются онлайн, и ключ хранится у владельца. Он проверяется, когда вы заходите в программу. Однако если вы переустановили операционную систему, то лицензия может оказаться недействительной. Это может происходить потому, что в реестре есть запись или где-то еще присутствует скрипт проверки лицензии на ПК.
У меня на диске «С» установлена обрезанная версия Windows 11 Nano, ОС неплохая и очень быстрая. При запуске рабочего стола занимает меньше двух гигабайт памяти даже с автозагрузкой фаервола Malwarebytes Windows Firewall Control, Steam и пары-тройки небольших программ. А тут решил на другой диск установить последнюю редакцию оригинальной Windows 11 24H2, оценить и помучить её. Заодно и сочинил сей опус. Статья не для «прошарённых» юзеров, кто в теме, а для тех, кому нужна помощь в работе с Windows, так что не пинайте сильно.
Telegram-канал @overclockers_news — теперь в новом формате. Подписывайся, чтобы быть в курсе всех новостей!
Привет, друзья. Мы продолжаем цикл публикаций, посвящённых работе с программой Dism++, являющей собой графический интерфейс к консольному средству для работы с образами Windows Dism. В прошлой публикации мы с вами рассматривали, как с использованием этой программы переустановить Windows, в этой предлагаю рассмотреть тему, как с помощью Dism++ установить Windows на другой раздел или диск. По традиции напомню: кто заинтересован в возможностях программы Dism++, может почитать её комплексный обзор, а также посмотреть публикации с её использованием в конкретных операциях по тегу Dism. Ну а теперь приступим к теме статьи.
Как установить Windows на другой раздел или диск с помощью программы Dism++
***
Для установки Windows на другой раздел или диск, кроме Dism++, существуют и иные программы: из числа тех, что рассматривались ранее на страницах сайта, это WinToHDD и WinNTSetup. Какие преимущества дают эти программы? Ведь чтобы установить Windows на другой раздел или жёсткий диск, достаточно запустить обычный процесс установки с загрузочного носителя и на этапе выбора места установки указать не раздел С, а другой раздел на текущем или другом жёстком диске. Программы типа Dism++, WinToHDD или WinNTSetup дают несколько, на мой взгляд, весомых преимуществ:
- Они решают вопрос отсутствия загрузочного носителя. Отсутствия или нежелания лишний раз перезаписывать имеющуюся в наличии флешку, переносить куда-то на время хранящиеся ней данные, потом возвращать всё это дело назад;
- Они проводят этап копирования системных файлов второй Windows в среде работающей первой Windows в фоне и никак нам не мешают в это время заниматься своими задачами;
- При установке Windows на другой жёсткий диск они позволяют нам выбрать диск, на котором будет установлен загрузчик. Тогда как при установке Windows с загрузочного носителя на компьютерах с BIOS UEFI операционная система не создаёт себе отдельный загрузочный раздел на втором диске, а прикрепляется к загрузчику, расположенному на первом диске.
С преимуществами программ разобрались, а чем Dism++ отличается от WinToHDD или WinNTSetup? Все трое, друзья, бесплатные программы, только WinToHDD условно-бесплатная, в бесплатной версии нельзя устанавливать редакции Windows «Корпоративная». WinToHDD или WinNTSetup – узкопрофильные программы, тогда как Dism++ — это многофункциональный продукт, который вы при детальном изучении сможете использовать для других задач. Но, безусловно, выбор за вами: какая программа лучше подходит именно вам, знать лучше только вам. И если это Dism++, то давайте разбираться, как с её помощью установить Windows на другой раздел или диск.
Как установить Windows на другой раздел диска с помощью Dism++
Итак, друзья, рассмотрим ситуацию, когда у нас есть один жёсткий диск, поделённый на несколько разделов. И на один из несистемных разделов мы хотим установить вторую Windows. В системном управлении дисками это выглядит примерно так.

Запускаем Dism++. В меню «Файл» жмём «Применить образ».

В появившемся окне применения образа делаем следующее:
- 1 – Указываем путь к дистрибутиву, это может быть как установочный файл ISO, так и непосредственно файлы-образы установки системы WIM или ESD;
- 2 – Указываем нужный раздел, на который мы хотим развернуть вторую Windows;
- 3 – Указываем редакцию операционной системы;
- 4 – Выставляем галочку опции добавления второй системы в загрузчик;
- 5 – Выставляем галочку опции форматирования раздела, на который будет устанавливаться вторая Windows.

Жмём «Ок» на запрос программы о внесении новой системы в меню загрузчика.

И наблюдаем процесс развёртывания Windows на указанном разделе диска. Прогресс этого процесса можно отслеживать вверху окна программы.

По завершении развёртывания жмём «Ок».

Теперь можем заглянуть в настройки меню загрузки Windows. Жмём клавиши Win+Pause, заходим в «Дополнительные параметры системы». Кликаем в графе «Загрузка и восстановление» кнопку «Параметры».

И вот видим наше меню загрузчика, в нём присутствует и Windows, которую мы только что установили на другой раздел диска, и другие пункты запуска, которые существовали ранее.

Можем сразу и выставить операционную систему, загружаемую по умолчанию, и таймер её автостарта.

Ну и, наконец, можем перезагрузиться, зайти в новую Windows и доустановить её, пройдя этап установки драйверов и создания пользовательского профиля.

Windows со своим загрузчиком на другом жёстком диске
Когда мы, друзья, говорим «установка Windows на другой жёсткий диск», правильнее подразумевать под этим полноценную установку системы на другом жёстком диске – системы со своим отдельным загрузчиком. Чтобы в случае повреждения загрузчика Windows на основном диске или выходе их строя самого диска можно было выставить в BIOS запуск компьютера с другого диска и разобраться со случившейся проблемой. Ничто не мешает нам организовать на каждом из жёстких дисков меню загрузчика и добавить в него все имеющиеся на компьютере операционные системы. Напомню, другая Windows, находящаяся на любом из разделов, на любом из дисков, в меню загрузчика запущенной Windows добавляется очень легко: в командную строку необходимо ввести:
Где вместо буквы D подставить букву раздела, на котором находится другая Windows.
Однако у многих вторая Windows стоит на другом жёстком диске, будучи привязанной к загрузчику на первом диске. В принципе, можно и так, если наличие второй операционной системы не обусловлено, в частности, реализацией возможности запуска компьютера в случае проблем с основной Windows или основным жёстким диском. В таком случае процесс установки Windows на другой диск ничем не отличается от описанного выше для другого раздела на одном диске. Программе Dism++ всё равно, какой раздел мы укажем её в качестве раздела развёртывания операционной системы – на том же диске, где находится загрузчик, или на другом. Но если делать всё по уму, то лучше, конечно же, организовать для второй Windows на другом диске свой загрузчик. Предлагаю сделать это путём клонирования загрузочного раздела с первого диска.
Клонирование загрузочного раздела на второй жёсткий диск
Итак, друзья, у нас есть второй жёсткий диск, в системном управлении дисками он значится как Диск 1. И на нём подготовлен раздел под вторую Windows.

Мы удалим этот раздел, а на образовавшееся нераспределённое пространство клонируем загрузочный раздел с первого диска, который значится как Диск 0. И сначала мы рассмотрим пример с загрузочным разделом EFI-систем на GPT-дисках. В системном управлении дисками он значится как шифрованный раздел EFI, и обычно это первый раздел диска.

Клонировать раздел загрузчика будем программой R-Drive Image. Это платная программа, но она в полнофункциональной 30-дневной триал-версии позволяет делать всё, что-угодно. В частности, клонировать системные разделы, чего не любят бесплатно осуществлять многие другие программы для бэкапа или разметки дискового пространства. Скачать программу R-Drive Image можно здесь:
https://www.drive-image.com/ru/Drive_Image_Download.shtml
Запускаем её, в приветственном окне жмём «Далее».

Выбираем «Копировать Диск на Диск».

Вверху, на карте дисков «Источник» кликаем наш загрузочный EFI-раздел. Внизу, на карте дисков «Приёмник» указываем нераспределённое пространство, которое у нас образовалось после удаления раздела под вторую Windows.

Здесь просто жмём «Далее».

И кликаем «Начать».

Загрузочный раздел клонирован.

Теперь идём в управление дисками, видим, что у нас на Диске 1 теперь есть свой раздел-загрузчик. Нам только осталось создать на базе нераспределённого места раздел под Windows.

Вот, собственно, и всё – разделы для второй Windows готовы.

Механизм клонирования загрузочного раздела на MBR-диске, обычно он идёт первым на диске и называется «Зарезервировано системой», точно такой же. Удаляем раздел, подготовленный для второй Windows.

Запускаем программу R-Drive Image. Выбираем действие «Копировать Диск на Диск». На этапе выбора объекта вверху, на карте дисков «Источник» кликаем загрузочный MBR-раздел. Внизу, на карте дисков «Приёмник» указываем нераспределённое пространство.

Просто жмём «Далее».

И кликаем «Начать».

Возвращаемся к управлению дисками и из нераспределённого пространства после клонированного раздела MBR-загрузчика создаём раздел под Windows.

Как установить Windows на другой жёсткий диск с помощью Dism++
Итак, разделы под Windows на другом жёстком диске сформированы. Можно приступать к установке операционной системы с помощью программы Dism++. Здесь принципиальных отличий от установки просто на другой раздел не будет: в меню «Файл» жмём «Применить образ». В окне применения образа проделаем:
- 1 – Указываем путь к дистрибутиву в файле ISO, WIM или ESD;
- 2 – Указываем созданный после клонированного загрузчика раздел под вторую Windows;
- 3 – Указываем редакцию операционной системы;
- 4 – Выставляем галочку опции добавления Windows в загрузчик.

После нажатия «Ок» программа выдаст запрос на внесение загрузочной информации. По умолчанию Dism++ определяет раздел загрузчика тот, что находится на жёстком диске с разделом, указанным для развёртывания Windows. Т.е. именно тот, что надо. Но если вдруг программа автоматом выберет не тот диск, что надо, жмём кнопку «Больше».

И указываем нужный загрузочный раздел на нужном жёстком диске.

По завершении развёртывания Windows на другом жёстком диске можем перезагружаться, выставлять в BIOS запуск с другого жёсткого диска и продолжать установку операционной системы.
Примечание: друзья, поскольку загрузочный раздел на втором жёстком диске у нас появился путём клонирования загрузочного раздела с первого диска, мы получим меню загрузчика с унаследованным пунктом запуска Windows на первом диске. Если меню загрузчика вам не нужно, и вы хотите оставить просто возможность запуска одной второй Windows, будучи в её среде, жмите клавиши Win+R, введите:
И во вкладке конфигурации системы «Загрузка» удалите все ненужные вам пункты меню загрузчика.

Метки к статье: Установить Windows Клонирование Dism Программы
Привет, друзья. В продолжение цикла статей, посвящённых раскрытию потенциала программы Dism++, предлагаю тему, которая пригодится не отдельным профессионалам, не экспериментаторам, жаждущим нового опыта, а всем пользователям компьютеров на базе Windows – и новичкам, и опытным, и профи. Ниже мы рассмотрим, как с помощью программы Dism++ переустановить Windows. На минуточку, не установить на другой раздел диска или жёсткий диск из среды уже имеющейся Windows, а именно переустановить на диске С, причём с его форматированием. При этом нам не потребуется никаких загрузочных носителей. И, прежде чем начать, традиционно напоминаю, что если вы хотите подробнее узнать о программе Dism++, можете почитать её комплексный обзор. О других возможностях программы и их применении в деле можете узнать из публикаций сайта, отфильтрованных по тегу Dism. Ну а теперь к теме статьи.
Как переустановить Windows с помощью программы Dism++
Друзья, переустановить Windows или установить её на другой раздел диска без загрузочного носителя можно массой различных способов. Эти способы описаны в статье «Как переустановить Windows без диска и флешки». Но лишь один из способов из этой статьи позволяет нам быстро и без заморочек переустановить Windows с форматированием диска С – способ с помощью программы WinToHDD. Все остальные либо оставляют за собой хвост в виде папки «Windows.old», которую потом нужно удалять специальным образом, либо, как программа WinNTSetup, требуют проведения дополнительных операций с разметкой жёсткого диска. Но у программы WinToHDD есть ограничение: её бесплатная версия не позволяет устанавливать редакцию Windows Корпоративная. Тогда как Dism++, являясь полностью бесплатным продуктом, не имеет в плане редакций никаких ограничений. Ну и, в отличие от WinToHDD, является не узкопрофильным решением для маленького спектра задач, а комплексным многофункциональным программным продуктом. Знакомство с возможностями Dism++ позволит применить её в ряде других ситуаций.
Как же переустановить Windows с помощью Dism++? Первым делом необходимо поместить программу на несистемный раздел диска – D, E, F и т.д., ведь в процессе переустановки Windows раздел С будет форматироваться. Напомню, Dism++ — это портативная программа, нужно просто перенести на другой раздел её папку. Далее подготавливаем дистрибутив Windows, если его нет, скачиваем. Dism++ работает как с ISO-образами установки операционной системы, так и непосредственно с её установочными образами в формате WIM или ESD. Так что, друзья, если вы планируете создать свою сборку Windows, вам не нужно упаковывать образ WIM или ESD в файл ISO, вы можете просто развёртывать свою сборку из файла WIM/ESD с помощью Dism++ или LiveDisk by Sergei Strelec.
{banner_google1}
Итак, папку с Dism++ перенесли на несистемный раздел диска, подготовили дистрибутив Windows. В нашем случае мы текущую Windows 8.1 переустановим на Windows 7.
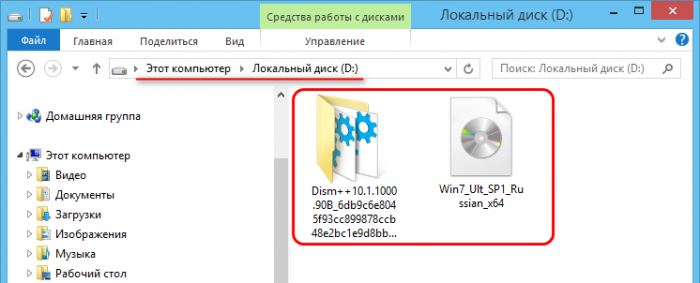
Теперь запускаем программу в среде WinPE. В меню «Восстановление» выбираем «Запуск в среде восстановления Windows».
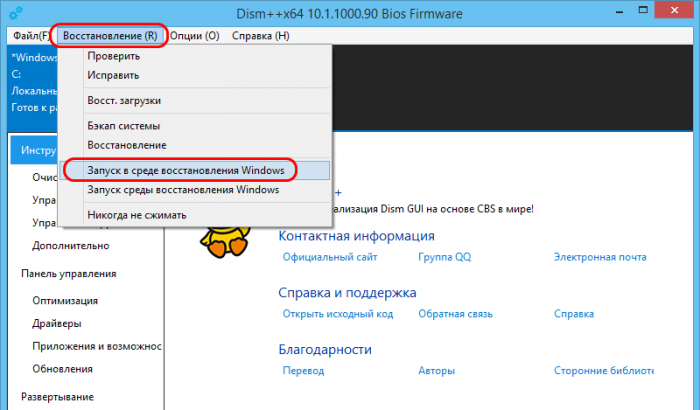
Компьютер перезагрузится, и Dism++ запустится в изолированной от операционной системы среде WinPE. В окне программы жмём меню «Файл», далее – «Применить образ».

В окошке применения образа:
- 1 – Указываем путь к образу дистрибутива – к файлу ISO, WIM или ESD;
- 2 – Указываем раздел С в качестве раздела развёртывания Windows;
- 3 – Указываем редакцию Windows;
- 4 – Ставим галочку опции добавления переустанавливаемой системы в загрузчик;
- 5 — Ставим галочку опции форматирования раздела С.
{banner_google1}
И жмём «Ок».
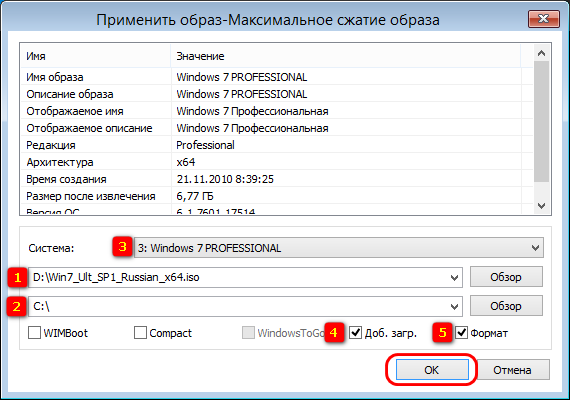
В окошке запроса на перезапись загрузчика жмём «Ок».
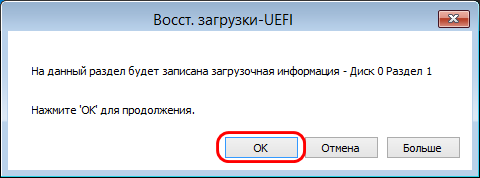
И ждём, пока завершится процесс развёртывания. Его прогресс можно отслеживать на шкале вверху окна Dism++.
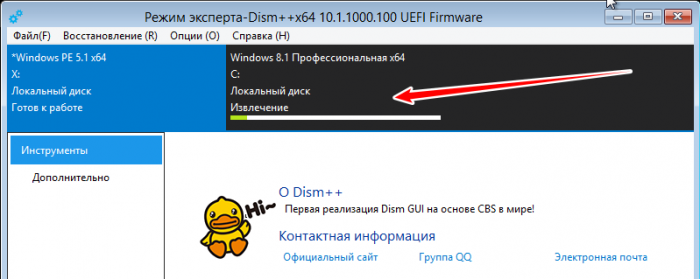
Когда развёртывание завершится, жмём «Ок» и закрываем окно программы Dism++.
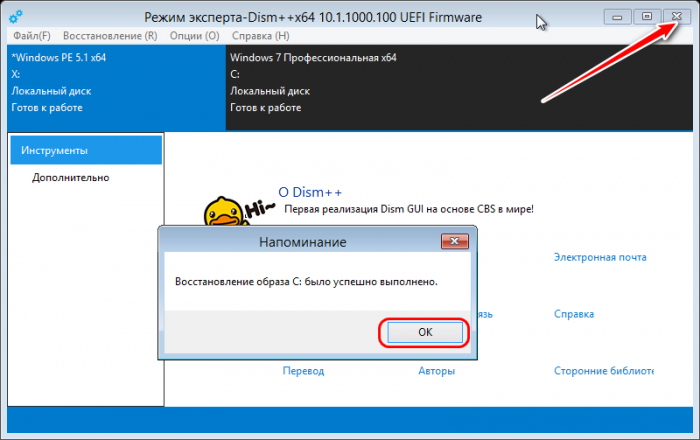
Компьютер перезагрузится, и запустится уже новая система. Если в меню загрузчика старой Windows были пункты загрузки других операционных систем, LiveDisk’ов или самой программы Dism++, а её запуск в среде WinPE, кстати, тоже может быть добавлен в меню загрузчика, все пункты меню будут целы и невредимы. Перезапишется только пункт выбора переустановленной Windows.
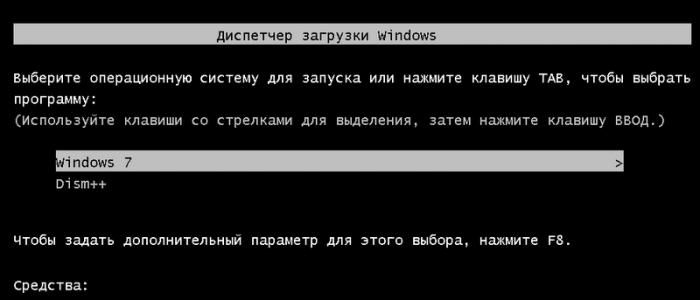
Ну и далее пойдёт этап установки драйверов, а после него — создание системного профиля.
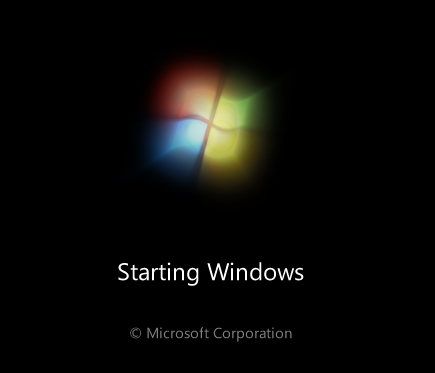
Install Windows 11 on unsupported devices
Guide to install Windows 11 on any PC (does not involve ISO modifications)
This guide will take you through a clean and simple way to install Windows 11 on your device by bypassing all requirements without doing any ISO modifications.
Note: Guide shows fresh installation only.
Requirements:
- ISO file (Link 1) (Link 2) (22000.65)
- Rufus Microsoft Store GitHub Website
- USB drive [8GB or more]
Installation
Step 1: Use Rufus to flash your USB drive with the ISO.
- Make sure that in Rufus, partition scheme is set to GPT. Everything else can be left on the default selection.
Step 2: Boot the USB drive (skip this part if you already know how to do it)
- Reboot your PC to firmware (Settings -> Update & Security -> Recovery -> Advanced startup)
- When Windows Recovery is loaded, look around for the option «UEFI Firmware» and go to that. This will restart your device to its BIOS settings.
- Look for «Boot» section (case on most firmwares) and boot to your USB drive.
Step 3: Booting to the pre-installation environment and manually setting up partitions
- Press Shift + F10 to open up Command Prompt.
- Use
diskpartto open up Microsoft DiskPart (needed for partitioning). - Use
list diskto list disks online on your device.
Choose the disk you’ll install Windows on. For the entirety of this tutorial, I will assume its disk 0.
Important note: The disk must be GPT. To determine this, look for the contents of the Gpt column that is shown when list disk is used. If it contains an asterisk, the disk supports GPT.
If you don’t see an asterisk, you need to convert your disk from MBR (current) to GPT.
To do so, select the disk usingselect disk 0and useconv gpt. This shall convert your disk to GPT. - Use
select disk 0 toselect disk 0 for operations. - Use
list partitionto list all partitions in the current disk (we will assume disk has no partitions, hence create from scratch) - Use
create partition efi size=500to create an EFI partition of 500MB. - Use
format fs=fat32 quickto quick format the EFI partition with FAT32 filesystem. - Use
assign letter ato assign your EFI partition A:. - Use
create partition primaryto create your primary OS partition, which will use the rest of the available disk space. - Use
format quickto format the partition. - Use
assign letter cto assign your OS partition C:.
To sum it all up,
Main OS partition is assigned C:
EFI/Boot partition is assigned A:
USB drive is assigned X:
(varies)
Step 4: Query the USB drive for Windows OS editions present
- Use
dism /Get-ImageInfo /ImageFile:X:\sources\install.wimto query the USB drive.
We are going to install Windows 11 Pro, which is Index: 6 in my case.
Step 5: Deploying the images onto disk (OS installation)
- Use
dism /Apply-Image /ImageFile:X:\sources\install.wim /Index:6 /ApplyDir:C:to copy the OS files. - Use
bcdboot C:\Windows /s A: /f ALLto copy the boot files.
Step 6: Reboot your PC
Go ahead, close all active Windows and reboot your PC.
Sees Windows 11 boot logo
Credits
Albacore on Twitter for the ISO file.
Gursewak for CheemsMirror.
The rest of the Internet.
BTW, did you check out CleanWin yet?
В этом гайде мы разберемся как создать собственный установочный образ с Windows 10/11 с предустановленными программами, необходимыми файлами, другими настройками среды и приложений. Превалирующий сейчас подход предполагает развертывания чистого образа Windows, после чего на компьютер устанавливаются необходимые программы: через GPO, командами загрузки и установки приложений в
AutoUnattend.xml
или в скрипте
%WINDIR%\Setup\Scripts\SetupComplete.cmd
, логон скриптами Windows, средствами автоматизации (SCCM, Intune, Ansible, и пр). Однако в некоторых случаях особенности бизнеса требуют, чтобы на компьютер сразу разворачивался готовый образ Windows со всеми необходимыми программами.
Содержание:
- Подготовка эталонного образа Windows с установленными программами
- Захват настроенного образа Windows с помощью DISM
- Замена оригинального образа Windows (Install.wim) на USB флешке
Процесс создания собственного установочного образа Windows с предустановленным софтом будет состоять из следующих этапов:
- Развертывание чистой Windows на эталонном компьютере (виртуальной машине);
- Вход в режим аудита, установка необходимых приложений, настройка окружения;
- Загрузка в среде WinPE и захват WIM образа Windows с помощью DISM;
- Замена оригинального install.wim на установочной USB флешке (ISO образе).
Если вы развертываете Windows на компьютеры в корпоративной сети, удобнее использовать MDT, который позволяет добавлять/обновлять программы в установочный процесс без модификации каждый раз установочного WIM образа.
Подготовка эталонного образа Windows с установленными программами
На первом этапе вы должны создать эталонный образ Windows со всем необходимым набором программ, файлов и настроек. Для этого нужно выполнить чистую установку Windows на виртуальную машину или компьютер
Итак, начните с получения оригинального установочного образа Windows 10/11 в виде ISO файла или сразу запишите его на загрузочную USB флешку с помощью Media Creatin Tool или Rufus.
Выполните ручную установку Windows и на этапе OOBE (когда вам предлагают выбрать региональные настройки и создать учетную запись), нажмите
CTRL + SHIFT + F3
. Это переведет компьютер в режим аудита (Audit Mode), в котором будет выполнен автоматический вход под встроенной учётной записью Administrator.

После появления рабочего стола, сверните окно утилиты sysprep (не закрывая его) и можете приступить к установке программ, обновлений, настройке нужных параметров Windows.
В этом примере я воспользуюсь пакетным менеджером WinGet для установки программ в Windows:
winget install --id=7zip.7zip -e ; winget install --id=Notepad++.Notepad++ -e ; winget install --id=VideoLAN.VLC -e ; winget install --id=WinDirStat.WinDirStat -e ; winget install --id=dotPDNLLC.paintdotnet -e ; winget install --id=IrfanSkiljan.IrfanView -e ; winget install --id=Microsoft.PowerToys -e
Дополнительно я вручную создал каталоги и скопировал файлы для некоторых корпоративных приложений.

Настройте ярлыки на рабочем столе, плитки в меню Start, фоновые рисунки, заставки, цветовые схемы и прочее. Настройте параметры локальной групповой политики с помощью редактора
gpedit.msc
. Эти настройки в дальнейшем будут применены ко всем пользователям на компьютерах, которые вы развернете из вашего образа.
После того, как вы завершили настройку операционной и приложений, нужно выполнить очистку Windows для уменьшения итогового размера образа.
Удалите имеющиеся теневые копии и точки восстановления:
vssadmin delete shadows /All /Quiet
Очистите неиспользуемые файлы компонентов и обновлений в папке WinSxS:
Dism.exe /Online /Cleanup-Image /StartComponentCleanup /ResetBase
Удалите загруженные файлы обновлений Windows:
del %windir%\SoftwareDistribution\Download\*.* /f /s /q
Для очистки папок Temp, Downloads и кэша в профиле пользователя можно использовать этот PowerShell скрипт.
Выполните очистку диска с помощью утилиты cleanmgr:
Cleanmgr /sagerun:1
Очистите логи Windows:
for /F "tokens=*" %1 in ('wevtutil.exe el') DO wevtutil.exe cl "%1"
Очистите корзину:
Clear-RecycleBin -Force
Чтобы применить настройки текущего пользователю к шаблонному пользователю Default, создайте файл ответов unattend.xml в каталоге C:\Windows\System32\Sysprep:
<?xml version="1.0" encoding="utf-8"?> <unattend xmlns="urn:schemas-microsoft-com:unattend"> <settings pass="specialize"> <component name="Microsoft-Windows-Shell-Setup" processorArchitecture="amd64" publicKeyToken="31bf3856ad364e35" language="neutral" versionScope="nonSxS" xmlns:wcm="http://schemas.microsoft.com/WMIConfig/2002/State" xmlns:xsi="http://www.w3.org/2001/XMLSchema-instance"> <CopyProfile>true</CopyProfile> </component> </settings> </unattend>
Осталось подготовить ваш настроенный образ Windows к развертыванию с помощью утилиты sysprep.exe. Разверните окно sysprep и выберите в ней опции:
- Enter System Out-of-Box Experience (OOBE)
- Generalize
- Shutdown

После завершения этой операции, компьютер выключиться автоматически.
Захват настроенного образа Windows с помощью DISM
На этом этапе нужно выполнить офлайн захват образа установленной Windows в WIM файл и поместить его на отдельный диск (мы подключили отдельный диск емкостью 60 Гб к компьютеру)
Загрузите компьютер с эталонной версией Windows с загрузочного диска в среде WinPE (WinRE). Можно загрузиться с установочной USB флешки с Windows и на этапе начала установки нажать
Shift+F10
, чтобы открыть командную строку.
Вам нужно идентифицировать буквы диска, которые назначены разделу с Windows и чистому разделу, куда будет скопирован WIM файл. Выполните команды:
diskpart
list disk
exit

В нашем примере диску с Windows присвоена бука E:, а чистому диску – буква D:.
Чтобы выполнить захват офлайн образа Windows на диске E и поместить полученный WIM образ на D, выполните команду:
dism /capture-image /imagefile:D:\install.wim /capturedir:E:\ /ScratchDir:D:\ /name:"MyWinImage" /compress:maximum /checkintegrity /verify /bootable
В моем случае захват образа длился около 30 минут.

Замена оригинального образа Windows (Install.wim) на USB флешке
После того, как вы захватили ваш настроенный образ Windows, вы можете заменить файл с оригинальным установочным образов install.wim или install.esd (ESD это формат с максимальным сжатием образа WIM) на установочной USB флешке (каталог
\sources
).
В моем случае, я переименовал старый образ в install.esd_bak и скопировал на флешку новый образ install.wim.

Обратите внимание, что размер WIM образа с предустановленными программами существенно увеличился (с 4 до 10 Гб).
Если у вас USB флешка с FAT32 для установки Windows на UEFI компьютерах, вы не сможете разместить файл больше 4 Гб на этой файловой системе. В этом случае большой WIM файл нужно разбить на несколько мелких SWM:
Dism /Split-Image /ImageFile:D:\sources\install.wim /SWMFile:c:\tmp\install.swm /FileSize:3500
В данном случае DISM создаст четыре файла install.swm, install2.swm, install3.swm, install4.swm, которые нужно скопировать в папку
\sources
. Установщик Windows сам соберет SWM файлы при развертывании операционной системы.
Теперь вы можете с USB флешки развернуть на любой компьютере созданный вами образ Windows. После завершения установки Windows убедитесь, что все предустановленные программы доступны:
Get-Package

Недостаток такого подхода с развёртыванием преднастроенного образа Windows в том, что для обновления любого приложения в образе вам придется пересобрать его заново.
