Не найдены подписанные драйверы устройства — как исправить?
При установке Windows 11, 10 или другой версии системы, когда в программе установки не отображаются разделы дисков для установки основное решение — загрузить необходимые драйверы, обычно речь идет об Intel RST, но возможны и иные варианты. При выборе папки с драйвером некоторые пользователи сталкиваются с ошибкой «Не найдены подписанные драйверы устройства. Убедитесь, что на установочном носителе имеются правильные драйверы и нажмите кнопку Ок».
В этой инструкции подробно о том, чем обычно бывает вызвана ошибка и что делать, если на этапе установки Windows при загрузке драйвера вы видите сообщение о рассматриваемой ошибке.
Не распакованный драйвер — основная причина ошибки «Не найдены подписанные драйверы устройства»
Кнопку «Загрузить» для загрузки драйвера в программе установки Windows обычно применяют, когда в списке разделов для установки не видны диски и разделы (подробнее: Что делать, если не виден диск при установке Windows).

Инструкции по решению проблемы обычно сообщают, что требуется драйвер с официального сайта производителя устройства, либо, например, в случае Intel RST (Rapid Storage Technology) — с сайта Intel, но не всегда говорят о следующих важных нюансах, а иногда и сами пользователи пропускают их:
- Установщик драйвера (.exe) в данном случае не подойдёт — он предназначен для запуска в уже работающей Windows, а не на этапе установки.
- Архив также не подойдет.
- Требуется папка с распакованными файлами драйвера .inf, .sys и другими.
В случае, если вы поместили на флешку или другой накопитель установщик Intel RST или архив с ним, вы получите сообщение «Не найдены подписанные драйверы устройства» при указании папки с драйвером, так как требуются непосредственно конечные файлы — содержимое этого установщика или архива.
Основное решение для драйвера Intel RST (IRST) — найти архив с драйвером, специально предназначенный для уцелей установки Windows на компьютер или ноутбук, распаковать его в папку на загрузочной флешке, чтобы получить примерно следующее содержимое в этой папке: При выборе такой папки в программе установки драйвер будет загружен, а сообщений об ошибке «Не найдены подписанные драйверы устройства» не появится.
Где найти такой драйвер? Несколько вариантов:
- На официальном сайте производителя ноутбука или материнской платы компьютера, может иметь название Intel IRST, Intel RST, Intel Rapid Storage Technology. Если драйвер представлен на официальном сайте в виде установщика, посмотрите, а нет ли других версий этого драйвера — обычно это архив очень небольшого размера.
- На сайте Intel. В нужном формате драйвер представлен на странице для некоторых фирменных устройств, но при этом совместим и с другими устройствами. Например, его можно скачать с этой страницы (второй, меньший по размеру архив).
- Поискать архив в Интернете по запросу Intel RST Floppy
Дополнительная информация
Всё то же самое, что было описано для IRST применимо и для других драйверов: если вам нужно загрузить драйвер в программе установки, он должен быть предоставлен в распакованном виде.
Что еще следует иметь в виду:
- В некоторых случаях при невозможности найти драйвер в нужном виде, можно попробовать открыть установщик драйвера архиватором, с этим хорошо справляется 7-Zip, и посмотреть, доступны ли там файлы драйвера, которые можно было бы извлечь.
- Если речь идет об очень старом оборудовании, а драйвер в нужном виде скачивался с официального сайта, возможно, он действительно не имеет цифровой подписи. В такой ситуации имеет смысл поискать более новую версию этого же драйвера.
- Если на официальном сайте устройства представлены только драйверы для старых версий Windows, обычно они подходят и при установке современных ОС.
- Если разделы дисков для установки Windows отображаются, с большой вероятностью вам не требуется кнопка «Загрузить»: например, сообщение о том, что не найден необходимый драйвер обычно не требует её использования для устранения проблемы, подробнее: Не найден необходимый драйвер носителя при установке Windows.
Надеюсь, инструкция была полезной. А если остаются вопросы, вы можете задать их в комментариях ниже.
Ошибка «Не найдены подписанные драйверы устройства»
В этой публикации, друзья, рассмотрим, как устранить ошибку «Не найдены подписанные драйверы устройства». Она возникает в процессе установки Windows, на этапе выбора места установки операционной системы, когда установщик не определяет нужный нам диск или RAID-массив из-за отсутствия дисковых драйверов. А при подсовывании установщику драйверов тот не хочет их принимать по причине того, что эти драйверы не подписаны. Что это за ошибка, и как её устранить, чтобы можно было установить Windows?
Друзья, рассматриваемая ошибка возникает в процессе установки Windows, когда мы её устанавливаем на RAID-массив, использующий нестандартный интерфейс жёсткий диск и в иных случаях. Мы доходим до этапа, где нам нужно указать место установки Windows — конкретный раздел диска. Но в окошке выбора места установки разделы нужного дискового устройства не отображаются, а установщик Windows сообщает, что ему не удалось найти драйверы запоминающего устройства. У установщика Windows нет драйверов для нашего дискового устройства, и нам нужно указать файлы установки этих драйверов на компьютере, флешке или прочих подключённых устройствах информации. Ну а сами файлы нужно заранее подготовить. Мы жмём «Загрузить».
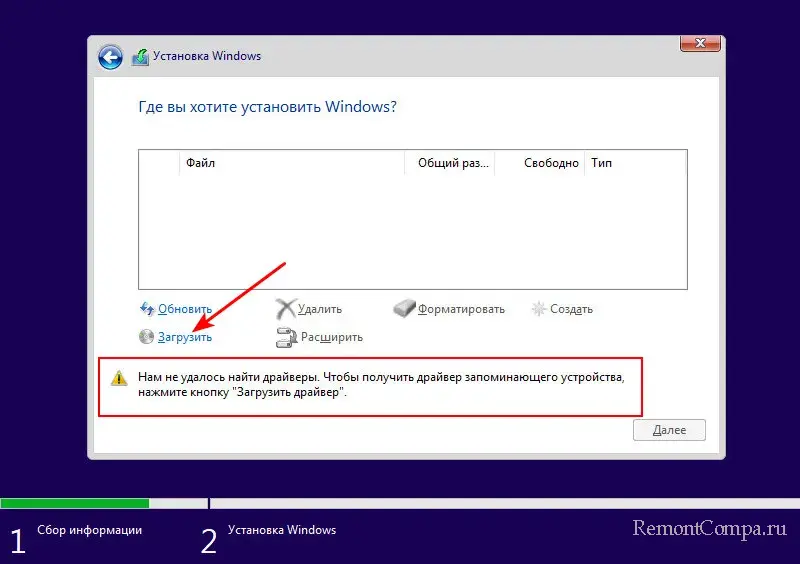
Далее – «Обзор».
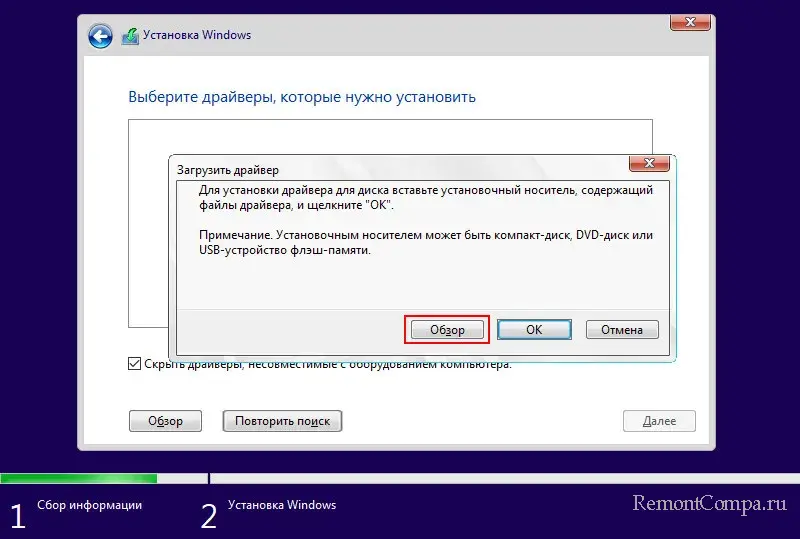
Указываем папку с драйверами RAID-массива или диска.
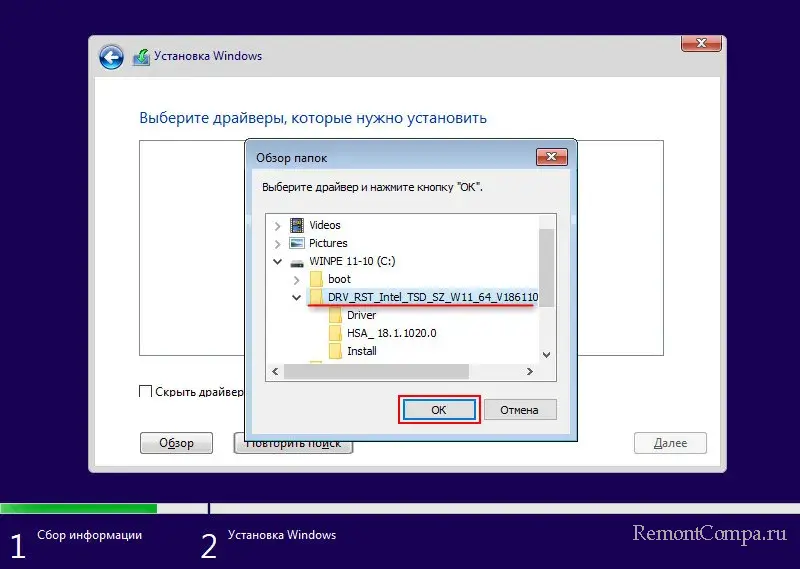
Но установщик их не хочет принимать и отображать дисковое устройство. А выдаёт сообщение:
«Не найдены подписанные драйверы устройства. Убедитесь, что на установочном носителе имеются правильные драйверы, и нажмите кнопку ОК».
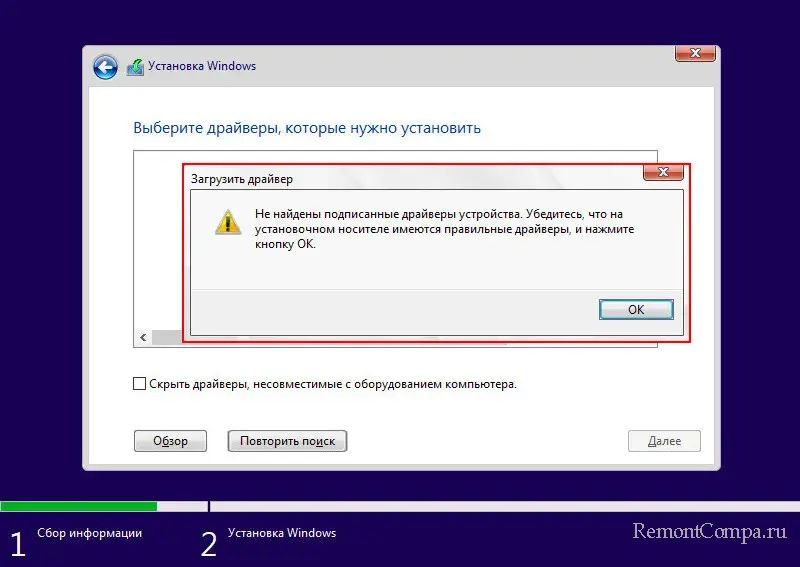
Друзья, правильные, т.е. подписанные драйверы — это те, что содержат цифровую подпись, свидетельствующую о подлинности и безопасности этих драйверов. Возможно, мы подсовываем установщику неподписанные драйверы – неподлинные или устаревшие. Однако мы можем получить такое сообщение от установщика Windows и тогда, когда подсовываем ему самые что ни на есть правильные драйверы, подписанные драйверы – скачанные с сайта производителя нестандартного дискового устройства, RAID-контроллера, материнской платы или ноутбука. Но мы подсовываем установщику EXE-файлы установки драйверов. А ему нужны файлы установки драйверов в формате INF, SYS и пр. И это должен быть не архив, а разархивированная папка с файлами установки драйверов.
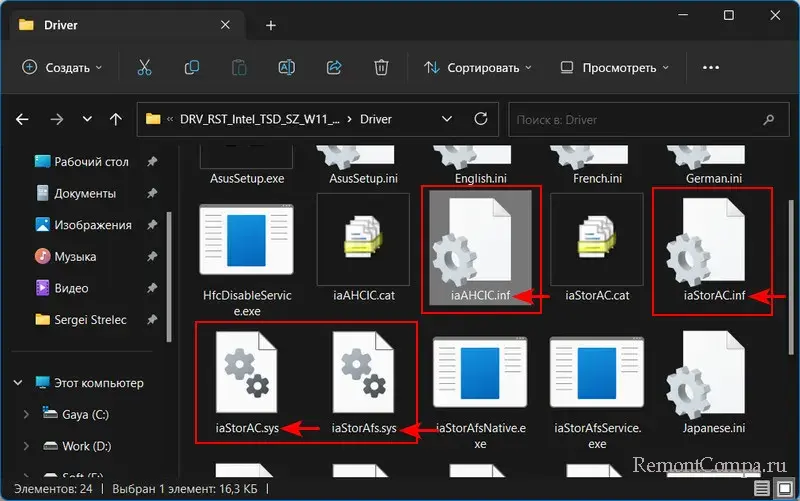
Что можно предпринять?
Одно из решений – подготовить актуальные драйверы дискового устройства в нужном установщику Windows формате. Т.е. подготовить разархивированную папку с файлами INF, SYS и пр. Получить такие файлы установки драйверов можно:
- На сайте нестандартного дискового устройства, если дело имеем с ним;
- На сайте RAID-контроллера, если дело имеем с RAID-массивом. Если RAID-контроллер интегрирован в материнскую плату, это сайты Intel и AMD;
- На сайте производителя материнской платы или ноутбука, если дело имеем с RAID-массивом, обеспечиваемым интегрированным RAID-контроллером. В разделе поддержки материнских плат драйверы RAID обычно поставляются в блоке «SATA»;
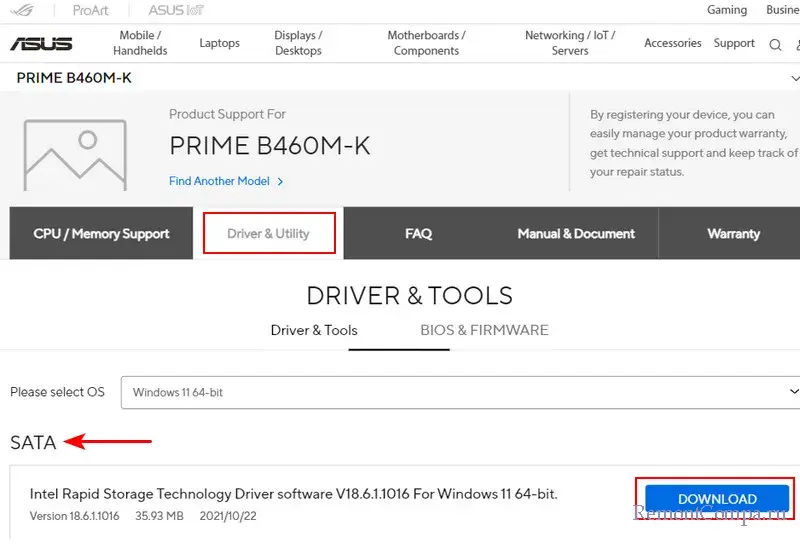
- С помощью менеджеров драйверов типа программы Snappy Driver Installer. Она содержит огромнейшие базы всевозможных драйверов и предусматривает хранение драйверов только для используемого компьютера;
- Путём экспорта драйверов дисковых устройств из работающей Windows.
Другое решение ошибки «Не найдены подписанные драйверы устройства» — установка Windows из среды WinPE от Sergei Strelec. В среде этого WinPE RAID-массив или проблемный диск может определиться автоматически. Если нет, можно попробовать установку драйверов автоматическую или из хост-системы (установленной на других дисковых устройствах Windows).
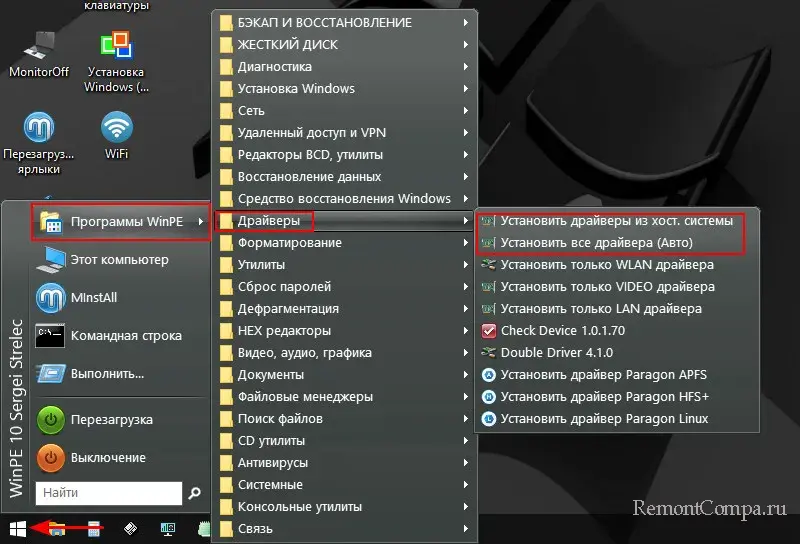
Или можно запустить в среде WinPE EXE-файл установки драйвера дискового устройства.
Если среда WinPE будет определять проблемное дисковое устройство, на него можно установить Windows разными способами. Детали в статье «Как установить Windows с помощью Live-диска от Sergei Strelec».
Как исправить проблему с отсутствием подписанных драйверов устройства?
В этой инструкции подробно описаны причины возникновения данной ошибки и предложены шаги по ее устранению, если на этапе установки Windows при загрузке драйвера вы столкнулись с подобным сообщением об ошибке.

Если при установке Windows 10, 11 или другой версии операционной системы программа установки не отображает разделы дисков, это может означать, что производитель вашего компьютера или ноутбука не загрузил необходимые драйверы. В таких случаях основным решением является загрузка драйвера Intel RST, хотя могут потребоваться и другие драйверы, такие как Chipset Driver, AHCI Driver и другие.
Для решения этой проблемы существуют два подхода: изменение конфигурации работы дисков в BIOS/UEFI или установка соответствующего драйвера.
Способ №1: Изменение конфигурации работы дисков в BIOS/UEFI.
Сначала об изменении конфигурации, поскольку это быстрый и актуальный для современных ноутбуков и ПК способ, позволяющий решить проблему:
1. Зайдите в БИОС/UEFI вашего устройства: обычно это клавиша F2 на ноутбуке, либо Del на настольном компьютере, переключите режим БИОС в Advanced Mode (если такое переключение предусмотрено, клавиша, которую требуется нажать, будет указана где-то на экране).
2. Найдите раздел для отключения контроллера VMD в БИОС, обычно он располагается на вкладке Advanced, иногда в подразделах, например: System Agent Configuration — VMD Setup Menu, Storage Configuration — VMD Configuration и других.
3. Установите значение параметра «Enable VMD Controller» в Disabled, сохраните настройки БИОС (обычно клавиша F10).

При следующей загрузке с установочной флешки диски и разделы на них должны отобразиться. Этот метод подходит для устройств, где не требуется использование контроллера VMD или технологии Intel Rapid Storage Technology.
Способ №2: Скачивание и установка драйвера Intel RST
Второй способ решения проблемы — скачать и вручную установить драйвер Intel Rapid Storage Technology (Intel RST, IRST) во время установки Windows, чтобы сделать диски видимыми.
- Перейдите на официальный сайт производителя вашей материнской платы или ноутбука, найдите раздел «Поддержка» или «Support» и загрузите драйвер Intel RST, соответствующий вашей модели устройства.
- Загруженный файл обычно будет в формате ZIP-архива, который содержит файлы с расширениями .inf, .sys и другие.
Важно распаковать архив и использовать именно эти файлы, так как установочный файл (.exe) предназначен для использования только в уже установленной Windows, а не на этапе её установки. Архив в сжатом виде тоже не подойдет — вам нужна папка с распакованными файлами драйвера .inf, .sys и другими.

3. Если файл драйвера является установщиком (или установщиком, находящимся в архиве), запустите установщик на компьютере, где Windows присутствует, выберите пункт «Extract Only» (распаковать) при установке и распакуйте в какую-либо папку на установочной флешке.

4. Перезагрузитесь с установочной флешки Windows и, на этапе выбора разделов нажмите по ссылке «Загрузить» слева внизу, затем кнопку «Обзор» и укажите путь к папке, где были сохранены файлы драйвера IRST на 2-м или 3-м шаге.
5. После успешной установки драйвера диски должны стать видны в списке выбора разделов и установку можно будет продолжить.
Распределенное обучение с TensorFlow и Python
AI_Generated 05.05.2025
В машинном обучении размер имеет значение. С ростом сложности моделей и объема данных одиночный процессор или даже мощная видеокарта уже не справляются с задачей обучения за разумное время. Когда. . .
CRUD API на C# и GraphQL
stackOverflow 05.05.2025
В бэкенд-разработке постоянно возникают новые технологии, призванные решить актуальные проблемы и упростить жизнь программистам. Одной из таких технологий стал GraphQL — язык запросов для API,. . .
Распознавание голоса и речи на C#
UnmanagedCoder 05.05.2025
Интеграция голосового управления в приложения на C# стала намного доступнее благодаря развитию специализированных библиотек и API. При этом многие разработчики до сих пор считают голосовое управление. . .
Реализация своих итераторов в C++
NullReferenced 05.05.2025
Итераторы в C++ — это абстракция, которая связывает весь экосистему Стандартной Библиотеки Шаблонов (STL) в единое целое, позволяя алгоритмам работать с разнородными структурами данных без знания их. . .
Разработка собственного фреймворка для тестирования в C#
UnmanagedCoder 04.05.2025
C# довольно богат готовыми решениями – NUnit, xUnit, MSTest уже давно стали своеобразными динозаврами индустрии. Однако, как и любой динозавр, они не всегда могут протиснуться в узкие коридоры. . .
Распределенная трассировка в Java с помощью OpenTelemetry
Javaican 04.05.2025
Микросервисная архитектура стала краеугольным камнем современной разработки, но вместе с ней пришла и головная боль, знакомая многим — отслеживание прохождения запросов через лабиринт взаимосвязанных. . .
Шаблоны обнаружения сервисов в Kubernetes
Mr. Docker 04.05.2025
Современные Kubernetes-инфраструктуры сталкиваются с серьёзными вызовами. Развертывание в нескольких регионах и облаках одновременно, необходимость обеспечения низкой задержки для глобально. . .
Создаем SPA на C# и Blazor
stackOverflow 04.05.2025
Мир веб-разработки за последние десять лет претерпел коллосальные изменения. Переход от традиционных многостраничных сайтов к одностраничным приложениям (Single Page Applications, SPA) — это. . .
Реализация шаблонов проектирования GoF на C++
NullReferenced 04.05.2025
«Банда четырёх» (Gang of Four или GoF) — Эрих Гамма, Ричард Хелм, Ральф Джонсон и Джон Влиссидес — в 1994 году сформировали канон шаблонов, который выдержал проверку временем. И хотя C++ претерпел. . .
C# и сети: Сокеты, gRPC и SignalR
UnmanagedCoder 04.05.2025
Сетевые технологии не стоят на месте, а вместе с ними эволюционируют и инструменты разработки. В . NET появилось множество решений — от низкоуровневых сокетов, позволяющих управлять каждым байтом. . .



