-
Причины неполадки
-
Варианты решения
-
Устранение неполадки активации системы
-
Установка драйверов
-
Исправление Центра обновлений
-
Восстановление поврежденных файлов
-
Редактирование реестра
-
Выводы
Пользователи компьютера нередко сталкиваются с проблемой при обновлении системы, сопровождающейся ошибкой 0x80004005 в Windows 10. Доступ по сети также может «ломаться» по этому поводу. В этой статье рассказано, что это за проблема и как ее исправить.
Причины неполадки
К основным факторам, вызывающим ошибку, относятся:
- проблема с активацией ОС;
- не установлены необходимые драйверы;
- неполадка с самим обновлением;
- повреждение файлов системы.
Варианты решения
Ниже приведены возможные варианты исправления ошибки.
Обратите внимание! После каждой проделанной инструкции стоит перезагрузить компьютер и проверить наличие проблемы.
Устранение неполадки активации системы
На этом этапе необходимо проверить правильность активации Windows.
- Откройте «Пуск» → «Параметры».
- Перейдите в «Обновление и безопасность».
- Выберите «Активация» → «Устранение неполадок».
При обнаружении проблем ОС исправит их, и активация Windows будет корректной.
Установка драйверов
Здесь нужно проверить, установлены ли все, необходимые для обновления Windows, драйверы.
- Щелкните ПКМ по «Пуск» → «Диспетчер устройств».
- В списке устройств слева обратите внимание, есть ли устройств с желтыми треугольниками возле своих иконок.
В таком случае, установите недостающие драйверы в этом же окне, щелкнув ПКМ по проблемному устройству → «Обновить драйверы» и следуйте предлагаемым инструкциям.
Совет! Если вы точно знаете, на какие устройства отсутствуют драйверы, скачайте их с официальных сайтов их производителей. В крайнем случае, воспользуйтесь утилитой с автоустановкой необходимых пакетов по типу DriverPack Solution.
Исправление Центра обновлений
Иногда проблема кроется в самом Центре обновлений Windows, и исправляется встроенной утилитой.
- Откройте поиск → наберите «устранение неполадок» → выберите пункт, относящийся к параметрам системы.
- Выберите «Устранение неполадок» → «Запустить средство…».
- Начнется поиск проблем. При необходимости, в процессе нажимайте «Применить это исправление».
- По окончанию действия откроется отчет об обнаруженных неполадках. Нажмите «Закрыть».
Также стоит удалить журнал обновлений ОС.
- Откройте поиск → введите «Командная строка» → щелкните ПКМ по классическому приложению → «Запуск от имени администратора».
- Выполните по очереди следующие команды:
net stop wuauserv;net stop bits;net stop cryptsvc;ren %systemroot%System32Catroot2 Catroot2.old;ren %systemroot%SoftwareDistribution SoftwareDistribution.old;net start wuauserv;net start bits;net start cryptsvc.
После этого проверьте возможность обновления Windows.
Восстановление поврежденных файлов
Нередко системные файлы повреждаются из-за намеренных или случайных действий пользователя. Также виной этому бывают вирусы. Такие файлы необходимо восстановить штатным средством.
- Нажмите Win + R → введите
cmd→ «OK». - Выполните команду
sfc /scannow.
По завершению процесса утилита выведет информацию об результате своего выполнения.
Редактирование реестра
Не лишним будет заново инициализировать кэш автономных файлов.
- Нажмите Win + R → введите
regedit→ «OK». - Перейдите в ветку
\ HKEY_LOCAL_MACHINE \ SYSTEM \ CurrentControlSet \ services \ CSC \ Parameters. - Щелкните ПКМ по пустой области → «Создать» → «Параметр DWORD (32 бита)».
- Переименуйте созданный объект в
FormatDatabase. - Дважды щелкните по объекту → поставьте значение
1в поле «Value data» → «OK».
Перезагрузите компьютер и проверьте наличие ошибки.
Выводы
Чтобы исправить ошибку 0x80004005 в Windows 10, необходимо проверить правильность активации ОС, установку необходимых драйверов, наличие неполадки в Центре обновлений, восстановить поврежденные файлы и добавить новое значение в реестре.
По работе столкнулся с ошибкой в процессе обновления со старых версий виндовс до вин 10.
В сети информации почти нет. Вот решил записать для себя и остальных кто вдруг наткнется.
При использовании программы MediaCreationTools, Может возникнуть данная ошибка.
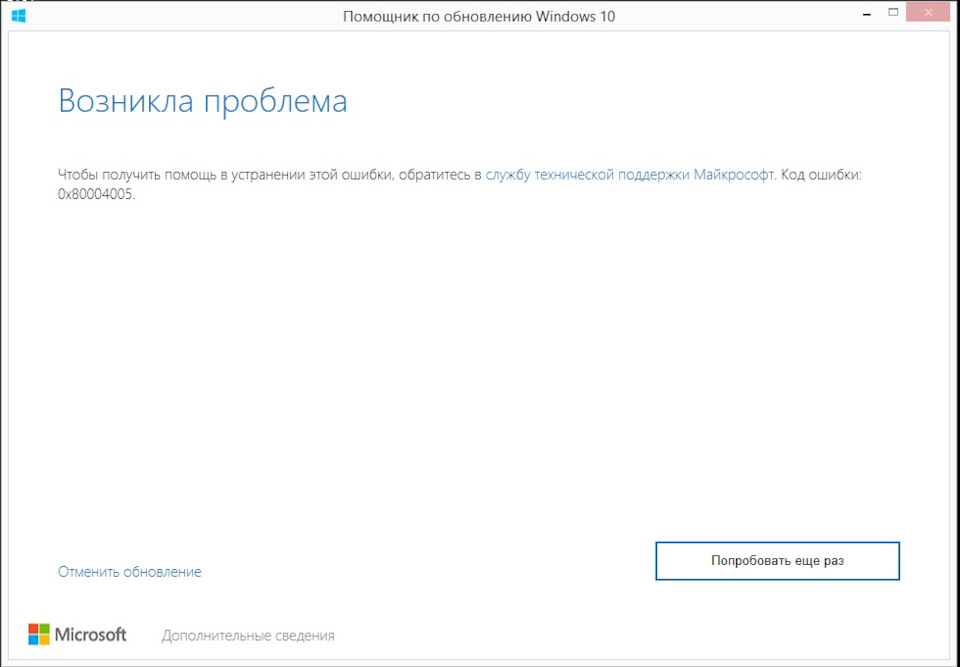
Для этого надо отменить процесс обновления.
Далее зайти на диск C.
Найти там папку ESD
Зайти в нее, далее в папку Windows, и запустить опять установку.

После того как установщик подумает он предложит вам следующее
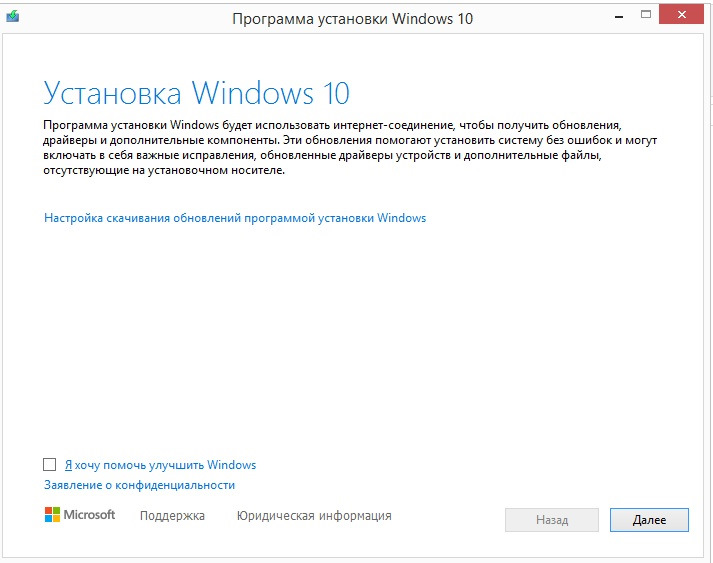
Нажимаем на надпись «Настройка скачивания обновлений программой установки Windows»
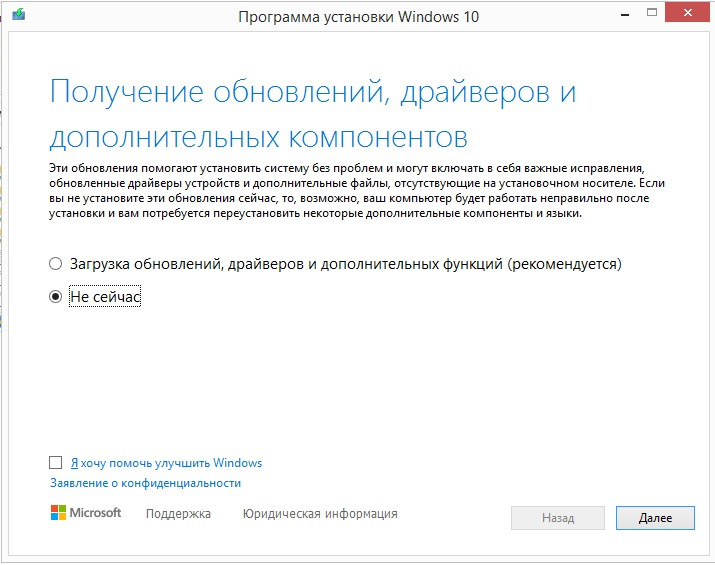
И выбираем «Не сейчас»
Теперь все обновиться нормально.
ПС
Возможно установка не пройдет с первого раза. Так как программа может произвести удаление не корректно скачанных обновлений а потом закрыться. Ничего страшного. Просто заново потом запускаем Setup и так же отказываемся от загрузки обновлений.
ПСС
Можно перейти на версию выше. С домашней на ПРО например. Просто перед запуском обновления необходимо сбросить активацию системы. И ввести при установке ключ от нужной вам версии.
!ключ установки определенной версии а не ключ активации этой версии!
Ключи спокойно ищутся в интернете.
Ошибка с кодом 0x80004005 является одной из самых проблемных в Windows. Она классифицируется как «неуказанная» и может возникать в самых разных ситуациях: при установке обновлений, доступе к общим папкам, работе с виртуальными машинами, распаковке архивов и так далее.
В этом материале мы разберем самые распространенные причины ее возникновения и дадим советы по их устранению.
Проблемы с доступом к файлам и папкам
- Недостаточные права доступа к ресурсам;
- Повреждение файловой системы или конкретных файлов;
- Конфликт с антивирусным программным обеспечением, блокирующим доступ.
Источник: Support / Экран обновления Windows
Сбои при установке обновлений Windows:
- Повреждение компонентов центра обновлений;
- Неполное или некорректное скачивание файлов обновлений;
- Конфликты с ранее установленными обновлениями.
Проблемы с архивами
- Поврежденные или защищенные паролем архивы;
- Несовместимость формата архива с используемым программным обеспечением.
Настройки сети и доступа
- Блокировка сетевого доступа брандмауэром или антивирусом;
- Некорректные сетевые настройки или отсутствие необходимых служб.
Источник изображения: CQ / Настройка сетевых подключений Windows
Виртуальные машины
- Сбои при запуске или использовании виртуальных машин (например, VirtualBox или Hyper-V);
- Конфликт версий или компонентов программ виртуализации.
Методы устранения ошибки
Проверка прав доступа и безопасности
Изменение разрешений:
- Кликните правой кнопкой мыши по проблемному файлу или папке, выберите «Свойства»;
- Перейдите во вкладку «Безопасность» и убедитесь, что ваша учетная запись имеет полный доступ;
- При необходимости нажмите «Изменить» и предоставьте нужные разрешения.
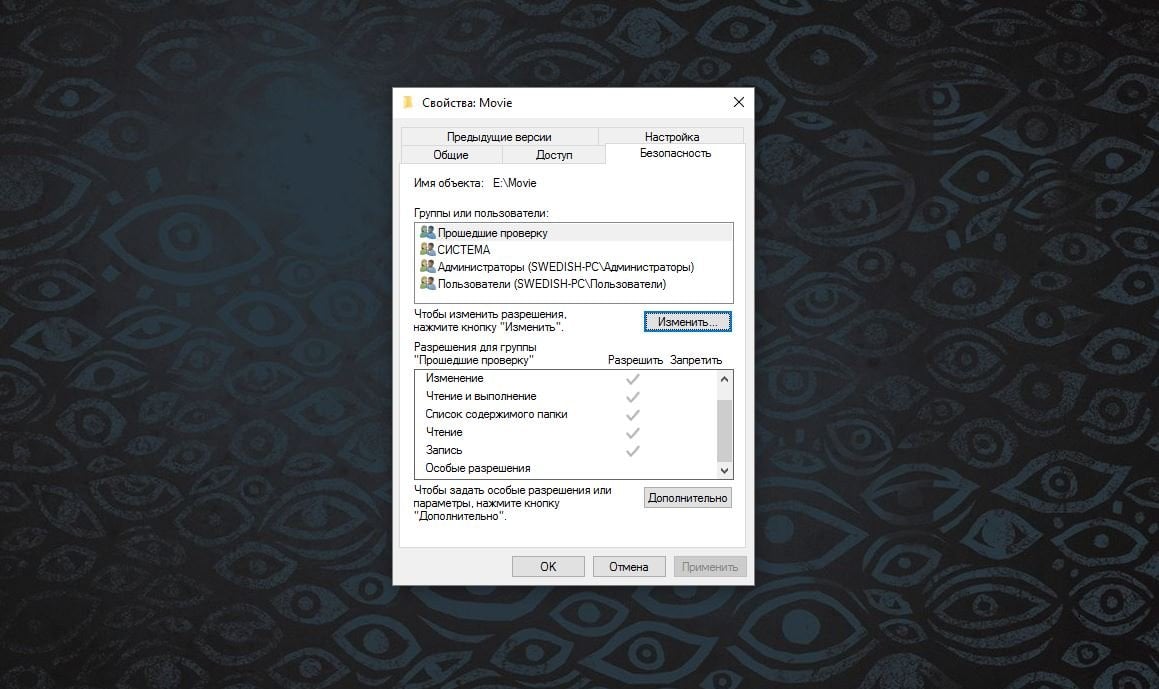
Источник изображения: CQ / Свойства папки
Сброс настроек безопасности:
- Возможно, настройки безопасности были изменены или повреждены;
- Используйте командную строку от имени администратора и выполните команду icacls * /T /Q /C /RESET в нужной директории.
Отключение антивируса и брандмауэра
Временное отключение:
- Некоторые антивирусные программы могут блокировать доступ к файлам или сетевым ресурсам;
- Отключите антивирус и брандмауэр, затем проверьте, исчезла ли ошибка.

Источник изображения: CQ / Меню настройки антивируса
Исключения:
Добавьте проблемные файлы или приложения в список исключений антивируса.
Исправление проблем с центром обновлений Windows
Через cmd:
Откройте командную строку от имени администратора и поочередно введите команды:
- net stop wuauserv;
- net stop cryptSvc;
- net stop bits;
- net stop msiserver;
- ren C:\Windows\SoftwareDistribution SoftwareDistribution.old;
- ren C:\Windows\System32\catroot2 catroot2.old;
- net start wuauserv;
- net start cryptSvc;
- net start bits;
- net start msiserver;
Перезагрузите компьютер и попробуйте установить обновления снова.
Через средство устранения неполадок:
- Перейдите в «Параметры» > «Обновление и безопасность» > «Устранение неполадок»;
- Выберите «Центр обновления Windows» и запустите средство устранения неполадок.
Проверка и восстановление системных файлов
Запуск SFC (System File Checker):
- В командной строке от имени администратора выполните sfc /scannow;
- Дождитесь окончания процесса и перезагрузите компьютер.
Использование DISM:
- Если SFC не смог исправить ошибки, выполните: DISM /Online /Cleanup-Image /RestoreHealth;
- После завершения повторно выполните sfc /scannow.
Решение проблем с архивами
Проверка целостности архива:
- Попробуйте открыть архив другим программным обеспечением (например, 7-Zip);
- Скачайте архив заново, если он поврежден.
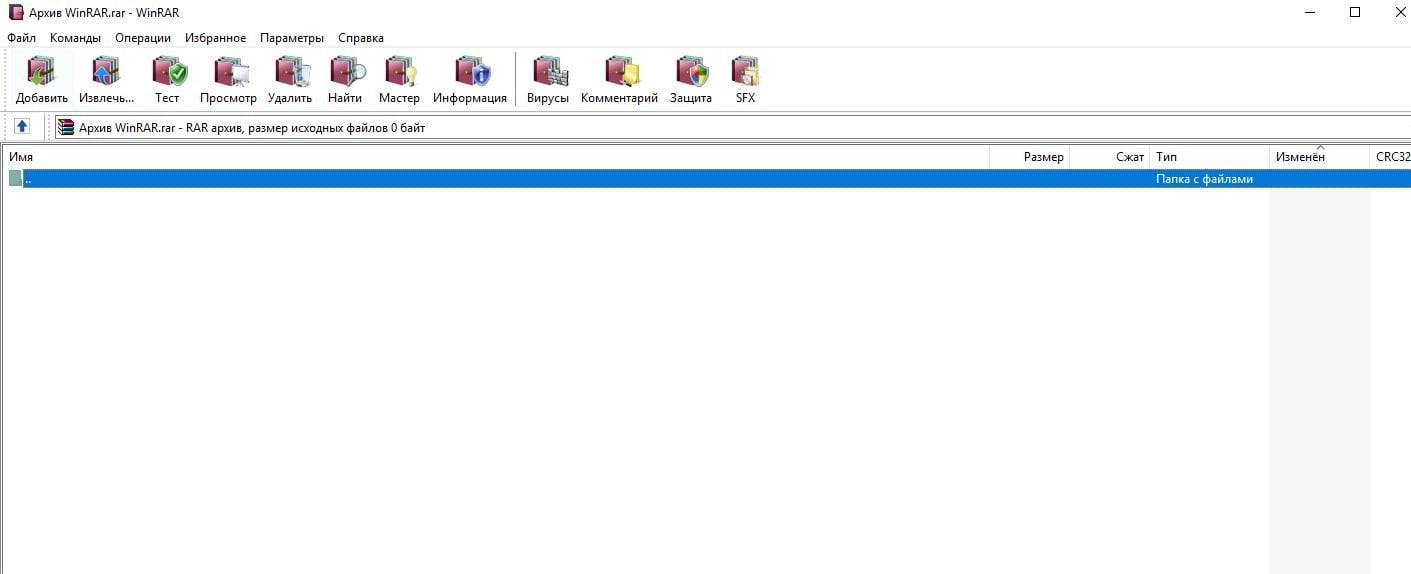
Источник изображения: CQ / Архив WinRAR
Проверка на пароль:
Убедитесь, что архив не защищен паролем. Если так, введите корректный пароль.
Настройка сетевых параметров
Проверка сетевых служб:
- Убедитесь, что службы «Служба списка сетевых узлов» и «Сетевое обнаружение» активированы;
- Перейдите в «Панель управления» > «Сеть и Интернет» > «Сетевые подключения» и проверьте настройки.
Редактирование реестра:
- Предупреждение: будьте осторожны при работе с реестром;
- Откройте «Редактор реестра» (regedit);
- Перейдите к HKEY_LOCAL_MACHINE\SOFTWARE\Microsoft\Windows\CurrentVersion\Policies\System;
- Если есть параметр LocalAccountTokenFilterPolicy, установите его значение в 1.
Источник изображения: CQ / Настройки системы и обновление драйверов
Обновление драйверов и программного обеспечения
Драйверы:
- Обновите драйверы сетевых адаптеров, контроллеров USB и других устройств;
- Используйте официальный сайт производителя или диспетчер устройств.
Программы виртуализации:
Если ошибка связана с виртуальными машинами, обновите или переустановите соответствующее ПО.
Использование точки восстановления системы
- Если проблема возникла недавно, попробуйте восстановить систему до предыдущего состояния;
- Перейдите в «Панель управления» > «Восстановление» > «Запуск восстановления системы»;
- Выберите точку восстановления и следуйте инструкциям.
Советы по предотвращению ошибок в будущем
- Регулярное обновление системы: Устанавливайте последние обновления Windows и драйверов устройств;
- Использование надежного антивируса: Обеспечьте защиту системы от вредоносного ПО;
- Регулярное резервное копирование: Создавайте резервные копии важных данных и точек восстановления системы;
- Внимательное отношение к установкам ПО: Загружайте программы из проверенных источников и внимательно следите за процессом установки.
Заглавное фото: Help Desk Geek
Читайте также:
- Как исправить ошибку 0xc000000f при загрузке Windows
- Как исправить ошибку IRQL NOT LESS OR EQUAL в Windows
- Как исправить ошибку «Critical process died» на Windows 10 и 11
- Windows Boot Manager — что это такое и как отключить
If you are reading this post, you are facing said issue. Don’t worry as we will make sure that you can easily fix this error with the help of below-listed methods.

Table of Contents
The main update that fails to install is “Security Update for Internet Explorer Flash Player for Windows 10 for x64-based Systems (KB3087040),” which gives an error code 0x80004005. But the main question is why this update fails to install? It appears when you are installing an update due to improper connection or disconnection from the Microsoft Server. Other common causes are:
- Corrupt Windows Files/Drive
- Windows Activation issue
- Driver issue
- Corrupt Windows Update components
Pro Tip: A simple system restart might be able to fix your issue.
Method 1: Delete everything in the Download folder of SoftwareDistribution
1. Press Windows Key + R, then type “%systemroot%\SoftwareDistribution\Download” and hit enter.
2. Select everything inside the Download folder (Cntrl + A) and then delete it.

3. Confirm the action in the resulting pop-up and then close everything.
4. Delete everything from the Recycle bin also and then Restart your PC to save changes.
5. Again, try to update Windows, and this time it might start downloading the update without any problem.
Method 2: Run Windows Update troubleshooter
1. Click on the Start button or press the Windows key on your keyboard and search for Troubleshoot. Click on Troubleshooting to launch the program. You can also open the same from the Control Panel.

2. Next, from the left window pane, select View all.
3. Then, from the Troubleshoot computer problems, the list selects Windows Update.

4. Follow on-screen instructions and let the Windows Update Troubleshoot run.
5. Restart your PC and again try to download the update. And see if you’re able to Fix Windows 10 Update Failure Error Code 0x80004005.
Method 3: Run System File Checker (SFC)
The sfc /scannow command (System File Checker) scans the integrity of all protected Windows system files and replaces incorrectly corrupted, changed/modified, or damaged versions with the correct versions if possible.
1. Open Command Prompt with Administrative rights.
2. Now, in the cmd window, type the following command and hit Enter:
sfc /scannow

3. Wait for the system file checker to finish.
Again try the application which was giving the error 0xc0000005, and if it’s still not fixed, then continue to the next method.
Method 4: Reset Windows Update Components
1. Press Windows Key + X and click on Command Prompt(Admin).
2. Now type the following commands in the cmd and hit enter after each one:
net stop wuauserv net stop bits net stop cryptsvc
Note: Keep the cmd window open.

3. Next, rename the Catroot2 and SoftwareDistribution Folder via cmd:
ren %systemroot%\System32\Catroot2 Catroot2.old ren %systemroot%\SoftwareDistribution SoftwareDistribution.old
4. Again, type these commands in cmd and hit enter after each one:
a) net start wuauserv b) net start bits c) net start cryptsvc
5. Close cmd and check if you can download the updates without any problem.
6. If you still can’t download the update, let’s do it manually (the above steps are mandatory before manual installation).
7. Open Incognito Windows in Google Chrome or Microsoft Edge and go to this link.
8. Search for the specific Update code; for example, in this case, it will be KB3087040.

9. Click Download in front of your update title “Security Update for Internet Explorer Flash Player for Windows 10 for x64-based Systems (KB3087040).”
10. A new window will pop-up where you have to again click on the download link.
11. Download and install the Windows update KB3087040.
Again check if you’re able to Fix Windows 10 Update error 0x80070bcb and Failure Error Code 0x80004005; if not, then continue.
Method 5: Clean Boot your PC
1. Press Windows Key + R, then type “msconfig” (without quotes) and hit enter to open System Configuration.

2. Choose Selective Startup and make sure Load Startup Items are unchecked.

3. Next, click on the Services tab and check the box “Hide all Microsoft Services.”

4. Now, click on Disable all and then click on Apply followed by OK.
5. Close the msconfig window and reboot your PC.
6. Now, Windows will load only with Microsoft services (clean boot).
7. Finally, try again to download the Microsoft update.
Method 6: Repair the corrupt opencl.dll file
1. Press Windows Key + X and click on Command Prompt(Admin).
2. Type the following and press enter:
DISM /Online /Cleanup-Image /RestoreHealth

3. Let the DISM process complete, and if your opencl.dll is corrupt, this will fix it automatically.
4. Reboot your PC to saves changes and again try to install the updates.
That’s it; you have reached the end of this post, but I hope by now you must have Fix Windows 10 Update Failure Error Code 0x80004005, but if you still have any questions regarding this article, then feel free to ask them in the comment’s section.

















