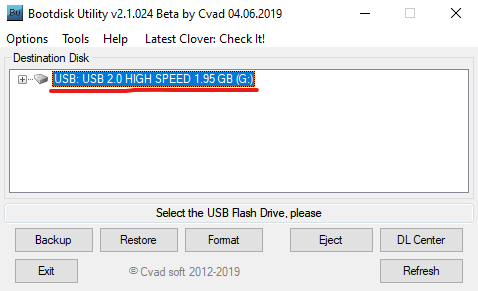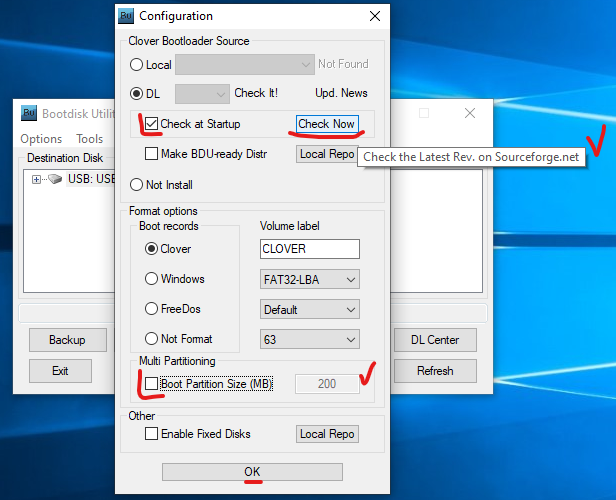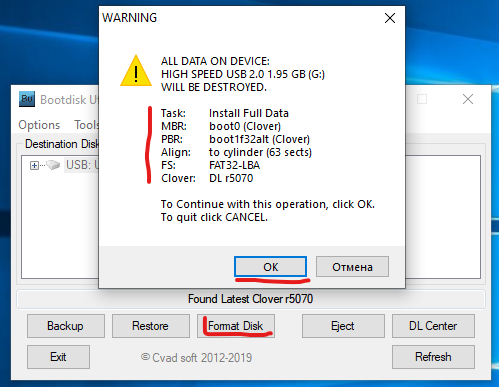Привет, друзья. Сегодня мы с вами установим Windows 10 на SSD M.2 спецификации NVMe. Вопрос очень актуальный, так как эти накопители сейчас стали доступны в цене. Так, например, высокоскоростной Samsung 970 EVO Plus с объёмом 250 Гб сейчас можно купить за 4500 руб. Номинальные линейные скорости чтения и записи этой модели SSD M.2 NVMe самые высокие на данный момент — 3500 Мб/с и 3200 Мб/с. Самое главное, чтобы ваша материнская плата имела разъём M.2 интерфейса PCI Express 3.0 x4, а BIOS поддерживал NVMe. В этом случае установка операционной системы на твердотельный накопитель и последующая загрузка с него системы будет возможна. В нашем случае имеется материнка ASUS, и она в полной мере поддерживает накопители M.2 форм-фактора 2242, 2260, 2280, 22110. Выбранный нами SSD имеет ключ 2280 и совместим с нашей материнкой. Если такой накопитель для вас слишком дорогой, вы можете купить модели в два раза дешевле. Но и номинальные скорости обработки данных там будут меньше — в пределах 1800 Мб/с. Итак, как же установить Windows 10 на SSD M.2 NVMe?
Примечание: друзья, если у вас ещё недостаточно понимания, что такое современные SSD M.2 NVMe, посмотрите статью нашего сайта «SSD NVMe: всё о современных высокопроизводительных SSD-накопителях PCI-E». В ней рассматривается, что такое M.2, что такое NVMe, какие бывают размеры этого типа жёсткого диска, говорится о его поддержке материнскими платами, о ключах.
***
Устанавливается SSD M.2 в разъём M.2 довольно просто. Находим гнездо M.2 PCIe и устанавливаем в него твердотельник. Затем осторожно и несильно закрепляем винтом.


Далее создаём загрузочную флешку с Windows 10 и подсоединяем её к компьютеру. Но перед установкой операционной системы мы заглянем в BIOS.
Друзья, считается, что установка и последующая загрузка Windows 10 с SSD M.2 с использованием технологии NVMe осуществляется только в системе, которая поддерживает UEFI. Но у нас получилось установить Windows 10 SSD NVMe, отключив UEFI — в режиме BIOS Legscy. Нам позволила это сделать функциональная геймерская материнская плата Asus Tuf Gaming Z490-Plus. Включаем компьютер и входим в БИОС. Идём в «Advanced Mode» — расширенный режим BIOS.

На вкладке «Advanced» открываем настройку «NVMe Configuration».

Здесь должен отображаться накопитель SSD M.2, если он правильно установлен в материнскую плату. Вот наш Samsung 970 EVO Plus 250 Гб отображается.

Переходим на вкладку «Boot», отвечающую за конфигурацию загрузки компьютера. Заходим в настройки CSM.

CSM — это так называемый модуль поддержки совместимости, который позволит установить на компьютер Windows 10 и в современном режиме UEFI, и в режиме устаревшего БИОСа (Legacy). В первом случае система установится на SSD и преобразует его в современный стиль разметки диска GPT. Во втором случае загрузочная запись на накопителе будет устаревшей MBR. В принципе, SSD в обоих случаях будет работать на одинаково высокой скорости.
Ниже мы покажем два способа установки Windows 10 — в UEFI и Legacy.
Чтобы установить Windows 10 в режиме UEFI, все настройки BIOS в разделе «CSM» ставим в UEFI.

Настраиваем функцию Secure Boot, она отвечает за безопасную загрузку систем UEFI.

Выставляем эту функцию в UEFI.

Возвращаемся в начальное окно вкладки «Boot» и выставляем первым загрузочным устройством флешку, а вторым — SSD M.2.

Сохраняем наши изменения в BIOS и перезагружаемся. Устанавливаем Windows 10. После установки системы открываем штатное управление дисками и смотрим свойства SSD M.2. Видим, что накопитель имеет стиль разметки GPT, то есть операционную систему мы установили в режиме UEFI.


Теперь давайте выставим настройки в режиме BIOS Legacy. На вкладке «Boot» в разделе «CSM» выставляем Legacy.

Настройки опции Secure Boot (OS Type) ставим в Other OS (Разные ОС).

Возвращаемся на вкладку «Boot» и выставляем первым загрузочным устройством флешку, а вторым — SSD M.2.

Далее устанавливаем Windows 10 обычным способом. После установки системы открываем штатное управление дисками и смотрим свойства SSD M.2. Видим, что накопитель имеет стиль разметки MBR, т. е. операционную систему мы установили в режиме BIOS Legacy.
Друзья, установочный процесс Windows 10 в обоих случаях будет стандартным. Он детально описан в статье сайта «Как установить Windows 10».
Installing Windows on a PCIe SSD (Solid State Drive) can significantly boost your computer’s performance and reduce boot times. PCIe SSDs are faster and more reliable than traditional hard drives, making them an excellent choice for your operating system.
We will walk you through the process of installing Windows on a PCIe SSD. With the right preparation and careful execution, you can enjoy the benefits of lightning-fast system responsiveness and quicker application loading times.

Installing Windows on PCIe SSD: Step-by-Step
Requirements
Before you start, ensure you have the following:
- A PCIe SSD installed in your computer.
- A Windows installation USB or DVD.
- Your computer’s motherboard supports booting from a PCIe SSD.
Step 1: Backup Data
It’s essential to back up your data on an external drive to avoid data loss during the installation.
Step 2: Prepare Windows Installation Media
- Download the Windows Media Creation Tool from the official Microsoft website.
- Use the tool to create a bootable USB drive or burn a Windows installation DVD.
Step 3: Insert Installation Media
Insert the bootable USB drive or DVD into your computer.
Step 4: Boot from Installation Media
- Restart your computer.
- Enter the BIOS or UEFI settings by pressing the designated key (often Del, F2, or F12) during startup.
- Change the boot order to prioritize the USB drive or DVD drive.
- Save changes and exit the BIOS/UEFI.
Step 5: Start Windows Installation
- Your computer will now boot from the installation media.
- Follow the on-screen instructions to begin the Windows installation.
- Select your language, time, and keyboard preferences.
Step 6: Install Windows on PCIe SSD
- Click “Install Now.”
- Enter your Windows product key when prompted.
- Read and accept the license terms.
- Choose “Custom: Install Windows only (advanced).”
Step 7: Select the PCIe SSD
- You’ll see a list of drives. Select your PCIe SSD.
- Click “Next” to start the installation.
Step 8: Complete Windows Setup
- Follow the setup prompts, including creating a user account and setting your preferences.
- Once setup is complete, Windows will boot from your PCIe SSD.
Step 9: Install Drivers and Updates
- After Windows is up and running, install the necessary drivers for your hardware.
- Download and install Windows updates to ensure your system is secure and up-to-date.
Step 10: Restore Data
Transfer your backed-up data from your external drive back to your new Windows installation.
Remember to back up any important data before proceeding with the Windows installation. Follow these steps carefully to ensure a successful installation of Windows on your PCIe SSD.
Preparing Your Pcie Ssd
Learn how to easily install Windows on your PCIe SSD with these simple steps. Get your SSD prepared and optimized for a smooth and efficient installation process.
Choose The Right Pcie Ssd
- Consider the SSD form factor: Choose an SSD form factor compatible with your motherboard and storage needs, such as M.2, U.2, or add-in cards (AIC).
- Check the interface and speed: Ensure your motherboard supports the same PCIe generation as your chosen SSD and assess its speed in GB/s for faster data transfer.
- Evaluate the storage capacity: Select an SSD capacity that comfortably accommodates your operating system, applications, and files.
Set Up The Pcie Ssd Properly
- Open your computer case: Turn off your computer, unplug the power cable, and remove the side panel to access your motherboard.
- Locate the PCIe slot: Refer to your motherboard manual to identify the appropriate PCIe slot for your SSD.
- Insert the SSD into the slot: Gently place your PCIe SSD into the chosen slot, ensuring proper alignment, and secure it with mounting screws.
- Connect the power and data cables: Attach the necessary power and data cables to your SSD and motherboard.
Update Firmware If Necessary
- Check for firmware updates: Visit the SSD manufacturer’s website to see if any firmware updates are available.
- Follow the firmware update instructions: Carefully follow the manufacturer’s guidelines for updating the firmware, typically involving a provided firmware update tool.
- Backup your data: It’s essential to back up your data before proceeding with any firmware update to avoid data loss.
By following these steps and consulting your motherboard and SSD manuals for specific instructions, you’ll be well-prepared to install Windows on your newly installed PCIe SSD, ensuring a smoother and more efficient experience.
Creating A Bootable USB Drive
Learn how to create a bootable USB drive to install Windows on a PCIe SSD effortlessly. This step-by-step guide provides a simple and effective solution to help you smoothly complete the installation process.
Download Windows Iso File:
To install Windows on a PCIe SSD, the first step is to download the Windows ISO file from the official Microsoft website.
Follow these instructions to download the ISO file:
- Visit the Microsoft website and navigate to the Windows download page.
- Select the desired version of Windows (e.g., Windows 10, Windows 11) and click on the download link.
- Choose the language and edition that you want to install.
- After selecting the options, click on the “Download” button to initiate the download process.
- Save the downloaded ISO file to a location on your computer for later use.
Format Usb Drive:
Before creating a bootable USB drive, it is crucial to format the USB drive correctly.
Here’s how to format the USB drive:
- Connect the USB drive to your computer’s USB port.
- Open the File Explorer (Windows Explorer) and locate the USB drive.
- Right-click on the USB drive and select the “Format” option from the context menu.
- In the format dialog box, choose the appropriate file system (typically FAT32 or NTFS) and set the allocation unit size.
- Ensure that the “Quick Format” option is selected to expedite the formatting process.
- Click on the “Start” button to begin formatting the USB drive.
- Wait for the formatting process to complete successfully.
Create Bootable USB Using Windows Media Creation Tool:
Once you have downloaded the Windows ISO file and formatted the USB drive, you can proceed to create a bootable USB drive using the Windows Media Creation Tool.
Follow these guidelines:
- Download and install the Windows Media Creation Tool from the official Microsoft website.
- Open the Windows Media Creation Tool and accept the license terms.
- Select the “Create installation media (USB flash drive, DVD, or ISO file) for another PC” option and click on the “Next” button.
- Choose the preferred language, edition, and architecture (32-bit or 64-bit) for your Windows installation.
- Select the “USB flash drive” option and click on the “Next” button.
- Choose the USB drive that you previously formatted and click on the “Next” button.
- Wait for the Windows Media Creation Tool to download the necessary files and create the bootable USB drive.
- Once the process is complete, you will have a bootable USB drive ready for installing Windows on your PCIe SSD.
By following these instructions, you can easily create a bootable USB drive for installing Windows on your PCIe SSD. Remember to double-check all steps to ensure a smooth installation process.
Configuring Windows
Learn how to effortlessly install Windows on a PCIe SSD with these step-by-step instructions. Upgrade your system’s performance and enjoy faster boot times and file transfers with this simple configuration process.
Complete Windows Installation Process:
To fully utilize your newly installed PCIe SSD, it is crucial to go through the necessary steps of setting up Windows correctly.
Here’s a concise breakdown of the complete Windows installation process:
- Insert the Windows installation media (CD/DVD or USB) into your computer.
- Follow the on-screen instructions to boot from the installation media.
- Select your preferred language, time, and currency format.
- Click “Install Now” to begin the installation process.
- Accept the license terms and click “Next.”
Update Drivers And Software:
After completing the Windows installation, it’s essential to update your drivers and software for optimal functionality.
Here are the steps you should follow:
- Open the Device Manager and look for any devices marked with an exclamation mark or showing errors.
- Right-click on the device and select “Update driver” to download the latest drivers from the manufacturer’s website.
- Similarly, update any software applications or utilities related to your PCIe SSD to ensure compatibility and performance.
Optimize Windows Settings For Pcie Ssd:
To maximize the potential of your PCIe SSD, it’s crucial to optimize the Windows settings specifically for this type of storage.
Here are some key settings you should consider adjusting:
Enable TRIM: TRIM helps maintain the performance and longevity of your PCIe SSD. To enable TRIM, open the Command Prompt as an administrator and type in the command “fsutil behavior set DisableDeleteNotify 0,” then press Enter.
Disable Superfetch: Superfetch prefetches data from your hard drive, which may not be necessary with a fast PCIe SSD. To disable Superfetch, open the Services application, locate “Superfetch,” right-click on it, choose “Properties,” set the startup type to “Disabled,” and click “OK.”
Adjust power plan: By configuring the power plan settings, you can ensure that your PCIe SSD operates optimally. Access the Power Options in the Control Panel and select the “High performance” power plan.
Disable hibernation: If you don’t frequently use hibernation, disabling it can free up precious SSD space. Open the Command Prompt as an administrator and type in the command “powercfg /hibernate off,” then press Enter.
By following these steps, you can configure Windows to make the most out of your PCIe SSD, enhancing both speed and reliability.
Is It Necessary to Follow All 10 Steps to Install Windows on a PCIe SSD?
Installing PCIe SSD on PC can greatly enhance your system’s performance. While following all 10 steps to install Windows on a PCIe SSD is recommended, it may not be necessary for everyone. Depending on your technical expertise and requirements, you may choose to skip certain steps. However, following the complete installation process ensures optimal results and a seamless experience with your new SSD.
Transferring Data To Pcie Ssd
Learn how to effortlessly transfer data to a PCIe SSD and install Windows on it for faster and more efficient computing. Experience lightning-fast speeds and enhanced performance with this simple step-by-step guide.
Migrate User Data And Files From Previous Storage Device:
- Begin by backing up all the important data and files from your current storage device to ensure no data loss during the transfer process.
- Connect the PCIe SSD to your computer using the appropriate slot or adapter.
- Open the File Explorer and locate your previous storage device.
- Copy all the necessary user data and files from the previous storage device and paste them into a temporary folder on your computer.
- Once the copying process is complete, disconnect the previous storage device.
Install Necessary Applications And Software:
- Before proceeding, make sure to download the drivers for the PCIe SSD from the manufacturer’s website and keep them ready for installation.
- Restart your computer to prepare for the installation process.
- Access the BIOS settings by pressing the designated key during the computer’s startup process.
- In the BIOS, navigate to the boot order and select the PCIe SSD as the primary boot device.
- Save the changes made in the BIOS and exit.
Installing Windows On The Pcie Ssd:
- Insert the Windows installation media (USB or DVD) into your computer and restart it.
- Follow the on-screen instructions to initiate the Windows installation process.
- When prompted to select the installation location, choose the PCIe SSD.
- Proceed with the installation, following the prompts for language, time zone, and other preferences.
- After the installation is complete, restart your computer and remove the installation media.
Finalizing The Installation:
- Once your computer restarts, go to the manufacturer’s website and download any necessary drivers and software for the PCIe SSD.
- Install the downloaded drivers and software according to the provided instructions.
- Verify that the PCIe SSD is recognized by your computer and functioning properly.
- Transfer the user data and files from the temporary folder on your computer to the appropriate directories on the PCIe SSD.
- Congratulations! You have successfully installed Windows on your PCIe SSD and migrated your data.
Remember to personalize your Windows settings, install additional applications, and ensure that your computer is up to date with the latest updates and security patches.
As part of any data migration or installation process, it is always recommended to have a backup of your important files and data to avoid any potential loss.
Conclusion
Installing Windows on a PCIe SSD can greatly enhance the performance and speed of your computer. It provides faster boot times, quicker file transfers, and improved overall system responsiveness.
By following the step-by-step process outlined in this guide, you can seamlessly install Windows on your PCIe SSD and leverage its full potential. Remember to start by backing up your data and ensuring that your SSD is compatible with your system.
Then, make sure to properly format and partition the SSD before proceeding with the installation. After that, you can use the Windows installation media to install the operating system on the SSD. Finally, don’t forget to configure the BIOS settings to prioritize the SSD as the boot drive.
Время на прочтение8 мин
Количество просмотров280K
Короткий мануал — как реализовать поддержку загрузочного NVMe SSD на старых материнских платах с Legacy BIOS и с использованием Clover (для любых ОС). По следам вот этого поста, где на мой взгляд, решение не так изящно и не для всех BIOS & OS.

Суть проблемы
Старые BIOS не видят новые NVMe SSD, в отличии от EFI (UEFI). Современные ОС эти диски, как правило, видят, и после загрузки ОС работать с диском можно, а вот старый BIOS нет, следовательно, загрузиться с нового быстрого диска не получится. Ну, потому что нельзя дать команду на загрузку тому, чего не видно.
Прелюдия
NVMe SSD диск, как правило, имеет разъем М.2, и работает как бы на прямую с процессором, по шине PCI-E.
Поэтому если на вашей материнской плате нет разъема М.2, то для начала рекомендуется обзавестись переходником PCI-E >> М.2, или PCI-E RAID контроллером для SSD формата М.2.
Существует немного продвинутых NVMe SSD дисков, которые имеют на борту собственные эмулятор Legacy устройства. Например Samsung 950 Pro имеет дополнительный rom для загрузки как Legacy устройство на старых BIOS. А вот вся серия EVO такой возможности не имеет.
Решение
Немного истории
Много лет назад, когда компания Intel стала поставлять Apple свои процессоры и компоненты для применения в Маках, возникла потребность предварительного тестирования железа на совместимость с MacOS. Тогда инженеры Intel написали хитрый загрузчик DUET, который представляет собой эмулятор UEFI, загружаемый поверх Legacy BIOS и позволяющий запускать операционные системы, требующие UEFI (MacOS, например).
Однако использовать DUET «напрямую» задача весьма не тривиальная (пример, или вот еще, б-ррр…), требующая массу ручных операций, зависящих от конкретного железа и ОС, и понимания того, что именно вы делаете.
В дальнейшем, DUET был взят за основу для нескольких проектов по созданию мульти-загрузчиков. Один из них Hackintosh — проект по установке последних MacOS на любые Intel, а в последствии и AMD машины. В результате развития Hackintosh появился многофункциональный загрузчик Clover (Клевер), который заточен, разумеется, под загрузку MacOS и Intel, но сейчас может с успехом применяться для загрузки чего угодно на, практически, чём угодно. Вот им, Клевером, мы и воспользуемся для решения нашей проблемы.
Clover Configurator
Клевер сам по себе настраивается тоже не абы как, и для того, чтобы как-то облегчить в дальнейшем процесс тюнинга, была выпущена настроечная утилита Clover Configurator, и множество мануалов по использованию.
Но беда в том, что Clover Configurator работает только в MacOS, и на Windows вы его, в лучшем случае, запустите только в VmWare.
Web-конфигуратор для Clover
Некоторые пользователи рекомендует воспользоваться вместо Clover Configurator web-конфигуратором для Clover. Правда не факт, что прессет для вашей MB будет в списке. А документация по Клеверу объемна и подробна. Но, попробуйте, а вдруг.
Так же ходят слухи (в комментах), что сам автор Клевера (SergeySlice) не рекомендует использовать Clover Configurator а рекомендует редактировать конфигурационный файл руками.
Не пойдем этим путем… у нас лапки и Мастдай.
Boot Disk Utility (BDUtility.exe)
Специально для тех, у кого лапки, один русский энтузиаст написал утилиту BDUtility.exe, которая сама скачивает последний релиз Clover, делает необходимые минимальные настройки и записывает полученный образ на флешку.
Не пугайтесь вырвиглазного сайта, утилита работает отлично 
Для загрузки утилиты нажмите на картинку с буквами «Bu» и синей стрелкой, посредине сайта 
Примечание
Для решения нашей проблемы мы будем использовать дополнительную загрузочную флешку, с которой поверх BIOS будет загружаться Clover, идентифицировать ваш новый быстрый NVMe SSD и передавать ему команду на загрузку вашей новенькой 64-битной Windows 10 (или любой другой).
Отныне флешка навсегда будет установлена в свободном USB порту вашего компьютера, до тех пор, пока вы обновите старое железо!
Да, у кого ноутбук, тот должен озаботиться тем, что свободных портов USB мало, а длинная флешка, все время торчащая из ноута, может оказаться не достаточно эстетичной.
С другой стороны, теперь ваша флешка является крутейшим ключом защиты к вашему компьютеру, ибо без него комп просто не включится, а догадаться, что флешка должна БЫТЬ, да еще и с Клевером — это задача для истинных спецслужб.
Если остался лишний SATA диск…
Теоретически, можно попробовать поставить Clover на лишний SATA диск или даже карту памяти, если таковые имеются в системе и с них поддерживается загрузка (у меня дисков не осталось, снес все, жужжат, а с карт памяти опции загружаться не было и нет). Во всяком случае документация по Клеверу такое допускает. Однако, в этом случае придется вручную поколдовать с загрузочной областью.
Создание установочной флешки
Если вам удалось загрузить утилиту BDUtility — запустите ее. Она запускается под Windows и с правами администратора, будьте внимательны.
Счастливым обладателем других операционных систем стоит пропустить этот пункт и вернуться к Clover Configurator выше.
Запускаем BDUtility.exe
Далее следует выполнить ряд настроек, чтобы утилита загрузила последний дистрибутив Clover, настроила его и записала на вашу флешку. Флешка должна быть вставлена в USB-порт, и желательно начисто отформатирована.
Примечание
В настоящий момент утилита BDUtility забирает релизы Clover с сайта sourceforge.net, где размещены релизы вплоть до версии Clover_v2.5k_r5070.zip. После этого разработка Clover была перенесена на GitHub, где сейчас размещен релиз Clover_v2.5k_r5097.zip. Учтите это в работе. BDUtility может опционально пользоваться предварительно скаченными релизами Clover (но совместимыми с BDUtility), если вам необходимо использовать именно последний релиз.
Мы отправили запросы разработчикам Clover и BDUtility с просьбой прокоммуницировать между собой и переключить BDUtility на GitHub.
Настройка BDUtility:
- Убедитесь, что ваша флешка определилась утилитой
- Зайдите в настройки утилиты Options => Configuration
- Поставьте галочку Check at Startup, чтобы новая версия Clover проверялась при каждой загрузке
- Нажмите кнопку Check Now, чтобы загрузить последний релиз Clover прямо сейчас
- (опционально, рекомендация) Уберите галочку Boot Partition Size, чтобы весь объем вашей флешки был отведен поз загрузчик Colver, в противном случае вы будете видеть дополнительные диски (незанятые и не размеченные разделы флешки) в «Моем компьютере», что через какое-то время начнет вас раздражать
- Нажмите ОК
- Нажмите кнопку Format, изучите конфигурацию создаваемого загрузчика и нажмите ОК
- Ожидайте положительного результата (сядь на печку, приободрись…)
Теперь, когда флешка готова, попробуйте с нее загрузиться. Не забудьте настроить в BIOS загрузочный диск => ваша флешка.
Если загрузка произойдет, на экране должна появиться примерно такая картинка, с перечнем текущих вариантов загрузки. Можете попробовать найти вашу загрузочную запись и загрузить текущую ОС.

Драйвера NVMe
Если ваш NVMe SSD диск уже вставлен в компьютер, не пытайтесь его найти в настройках Clover — его там нет. Дело в том, что по-умолчанию Clover не загружает драйвера для NVMe устройств. Драйвера необходимо включить в загрузку вручную.
Для этого открываем флешку в проводнике.
Заходим в папку G:\EFI\CLOVER\drivers\off (где диск «G» — это ваша флешка, а папка «off» — это папка с не подключенными драйверами Клевера).
Находим файл NvmExpressDxe.efi
Нажимаем Ctrl + C, чтобы скопировать файл в буфер обмена, и копируем файл в папки G:\EFI\CLOVER\drivers\BIOS и G:\EFI\CLOVER\drivers\UEFI. Копируем на всякий случай в обе папки, чтобы не разбираться, какой у вас сейчас биос, старый BIOS или старый UEFI.
Перезагружаем компьютер, загружаемся с флешки-Clover и наблюдаем за количеством иконок на экране, обозначающих варианты загрузки — их должно стать больше, ибо теперь Clover видит ваш NVMe SSD.
Пол дела позади!
Установка новой ОС на новый NVMe SSD диск
Далее, чтобы воспользоваться преимуществом загрузки с быстрого NVMe SSD нам необходимо, собственно, поставить на него систему. И тут есть нюанс. Чтобы в дальнейшем не возникло проблем с попытками загружаться именно с вашего NVMe диска из-под Клевера, крайне рекомендуется не переносить вашу текущую систему на новый диск, а установить на NVMe диск новую систему с нуля. Проблема восходит корнями к типу загрузчика вашей операционной системы, который был выбран и использован при ее установке на компьютер. Если сейчас у вас система с BIOS без поддержки NVMe то и текущей загрузчик ОС ориентирован на BIOS, а не на EFI.
Именно этому загрузчику Clover передает управление, причем в режиме эмуляции EFI. Для справки, клеверный загрузчик моей Win64 лежит на клеверной флешке здесь G:\EFI\BOOT\BOOTX64.efi
Перенести такую ОС на NVMe диск и использовать для загрузки в режиме EFI просто так не получится, потребуется вручную сменить загрузчик ОС, а это трудоемко, не вполне оправданно и чревато, имхо.
Поэтому смело запасаемся лицензионным ключом от новой ОС (ну, или находим, где старый) и идем на страничку загрузки Media Creation Tool, чтобы сделать загрузочный диск вашей операционной системы Windows. Дело в том, что с некоторых пор Микрософт стал сам включать оба загрузчика BIOS и EFI в образ, создаваемый Media Creation Tool. И теперь эта загрузочная флешка может загружаться абсолютно на любых системах с Legacy BIOS, UEFI и EFI. А раньше приходилось обрабатывать полученный загрузочный образ и интегрировать в него Rufus, для загрузки в режиме EFI (пример, промотать до середины).
Примечание
Да, вам понадобится вторая загрузочная флешка, чтобы установить ОС на NVMe SSD.
Нет, на флешку с Clover дистрибутив Windows записать не получится.
Установка ОС
Установка операционной системы на новый NVMe SSD происходит вполне штатно и быстро.
Вам необходимо загрузиться с двумя вставленными флешками, причем загрузиться с клеверной флешки, а не с дистрибутива Windows, не перепутайте.
В интерфейсе Клевера найдите загрузку с флешки с дистрибутивом вашей ОС. Далее должна начаться установка ОС. В какой-то момент система перезагрузится (вы же ставите Windows), и вам придется выбрать для продолжения уже загрузку с вашего NVMe SSD, опять же не перепутайте! Не выбирайте повторно загрузку с дистрибутива ОС, иначе установка просто начнется заново, а нам нужно чтобы она продолжилась с SSD и, желательно, завершилась.
После установки новой системы на ваш новый NVMe SSD, в Clover появится запись, что из-под него была установлена новая ОС. Также иконка загрузки новой ОС должна появиться первой в списке загрузок, и, если я ничего не путаю, то называться она будет «Boot Microsoft EFI Boot from EFI».

И после окончательной установки ОС выньте флешку с ее дистрибутивом, чтобы она не отображалась больше в Клевере и в «Моем компьютере».
А в вашем BIOS порядок загрузки дисков должен всегда начинаться с клеверной флешки, пока не обновите железо до поддержки EFI.
Тогда, и только тогда, вы сможете гордо поставить первым ваш, к тому времени уже постаревший, NVMe SSD!.
Вот, собственно, и все
Теперь при каждой перезагрузке вы будете попадать в интерфейс Clover, и нажимать на клавишу Enter (если ваша ОС стоит в списке первой). Зато потом наслаждаться новой системой и быстрым SSD 
Мне, к сожалению, в отсутствии Clover Configuator так и не удалось настроить Клевер, чтобы он автоматически загружал мою ОС, например спустя 5 сек. бездействия. Чтобы каждый раз не нажимать клавишу Enter. Но такая опция в Клевере разумеется есть.
Буду признателен, если кто-то знает как вручную, без конфигуратора, настроить такой режим загрузки. Файл настроек Клевера обычно лежит здесь G:\EFI\CLOVER\config.plist
Говорят, что за эту опцию отвечают теги:<key>Timeout</key> <integer>5</integer> и <key>DefaultVolume</key> <string>LastBootedVolume</string>В первом указывается время задержки перед автозагрузкой, а во втором — id диска с которого мы хотим грузиться по умолчанию, или значение LastBootedVolume, в котором запоминается id последнего диска, с которого производилась загрузка.
Но у меня почему-то не работает

Есть подозрение, что с этими значениями какой-то лаг в Клевере на AMD. То ли таймер не считает, то ли LastBootedVolume не запоминается, но не уверен.
THE END
P.S.
Но если бы вы изначально заплатили чуть побольше, и купили бы не переходник PCI-E >> М.2, а Raid контроллер для M.2 дисков, то вам бы не пришлось читать все вышенаписанное, и тем боле все это делать… Потому что Raid контроллер имеет сою собственную микросистему и эмулирует (или имитирует) себя как Legacy устройство, делая доступными все вставленные в него диски во всех биосах, старых и новых.
UPD
Пользователи alpha_ds и walkman7 любезно дополнили пост тегом DefaultVolume и ссылкой на web-конфигуратор Clover.
Спасибо igrblkv за наводку на CloverGitHub .
Если эта публикация вас вдохновила и вы хотите поддержать автора — не стесняйтесь нажать на кнопку
- Главная
- Форум
- Мануалы
|
|
Отправлено: 06-Фев-2017 13:36
(спустя 12 дней)
Отправлено: 06-Фев-2017 13:36
(спустя 12 дней)
darkalexx4 |
dism /Mount-Image /ImageFile:c:\temp\src\sources\boot.wim /Index:1 /MountDir:c:\temp\mount и dism /Mount-Image /ImageFile:c:\temp\src\sources\install.wim /Index:1 /MountDir:c:\temp\mount И любой ssd m2 nvme будет работать. |
Отправлено: 03-Сен-2017 18:32
(спустя 6 месяцев 25 дней)
Отправлено: 03-Сен-2017 18:32
(спустя 6 месяцев 25 дней)
ANDREISM |
|
Отправлено: 03-Сен-2017 20:50
(спустя 2 часа 17 минут)
Отправлено: 03-Сен-2017 20:50
(спустя 2 часа 17 минут)
SunOK |
|
Отправлено: 03-Сен-2017 21:45
(спустя 55 минут)
Отправлено: 03-Сен-2017 21:45
(спустя 55 минут)
Adler |
|
Отправлено: 03-Сен-2017 22:02
(спустя 17 минут)
Отправлено: 03-Сен-2017 22:02
(спустя 17 минут)
ANDREISM |
|
Отправлено: 04-Сен-2017 00:11
(спустя 2 часа 9 минут)
Отправлено: 04-Сен-2017 00:11
(спустя 2 часа 9 минут)
SunOK |
|
Отправлено: 09-Мар-2018 08:51
(спустя 6 месяцев 5 дней)
Отправлено: 09-Мар-2018 08:51
(спустя 6 месяцев 5 дней)
Policai |
|
Отправлено: 09-Мар-2018 09:37
(спустя 46 минут)
Отправлено: 09-Мар-2018 09:37
(спустя 46 минут)
Adler |
Отправлено: 09-Мар-2018 12:06
(спустя 2 часа 29 минут)
Отправлено: 09-Мар-2018 12:06
(спустя 2 часа 29 минут)
naifle |
|
Отправлено: 09-Мар-2018 16:06
(спустя 3 часа)
Отправлено: 09-Мар-2018 16:06
(спустя 3 часа)
Policai |
|
Отправлено: 09-Мар-2018 16:22
(спустя 16 минут)
Отправлено: 09-Мар-2018 16:22
(спустя 16 минут)
Adler |
|
Отправлено: 09-Мар-2018 16:31
(спустя 8 минут)
Отправлено: 09-Мар-2018 16:31
(спустя 8 минут)
Policai |
|
Отправлено: 09-Мар-2018 16:48
(спустя 17 минут)
Отправлено: 09-Мар-2018 16:48
(спустя 17 минут)
sergeysvirid |
ЧТО НОВОГО:Драйверы NVMe в boot.wim и install.esd |
Отправлено: 09-Мар-2018 18:48
(спустя 2 часа)
Отправлено: 09-Мар-2018 18:48
(спустя 2 часа)
naifle |
|
Страница 1 из 2
Текущее время: 13-Май 22:13
Часовой пояс: UTC + 3
Вы не можете начинать темы
Вы не можете отвечать на сообщения
Вы не можете редактировать свои сообщения
Вы не можете удалять свои сообщения
Вы не можете голосовать в опросах
Вы не можете прикреплять файлы к сообщениям
Вы можете скачивать файлы