-
-
#1
пробовал уже все инструкции по созданию загрузочной флешки с windows7
на при загрузке bootcamp пишет что не обнаружена загрузочная флешка. есть советы ?
-
-
#2
я через bootcamp только раздел под семерку создавал, а ставил с флешки записанной ultraiso, удерживая при включении по-моему cmd, там появиться на выбор macos, recovery и флешка
если сама macos не нужна, то можно вообще bootcamp не использовать, а сразу ставить с флешки, удалив при этом все разделы и создав новые, когда будет выбор раздела установки, кстати, если если это одна из последних моделей air, то с драйверами проблемы будут, и bootcamp нужен будет последний качать, сам с pro намучался
-
-
#3
модель старая. заливал и ultraiso флешку .буткэмп ка краз не виджит загрзочную флешку. хотя она загрзочная
при загрузке надо alt зажимать
-
-
#4
bootcamp нужен для создания раздела под windows, потом я ставил с зажаты alt, появляются macos, windows, recovery и флешка, тут надо выбирать флешку, а дальше установка как на обычном компе
-
-
#5
bootcamp кричит что не видит установочного диска. ходя диск загрузочный и с виндой
делал и с командной строкой и стандатрной прогой винды
-
-
#6
при чем здесь bootcamp, флешку нужно выбирать при включении мака, а не в bootcamp
-
-
#7
при загрузке если выбрать флешку пишет missing operating system на чёрном экране
———- Сообщение добавлено в 16:32 ———- Предыдущее сообщение было от в 16:30 ———-
ещё я установил rEFIt
при загрузку она тоже даёт выбрать установку винды но не получаеться
-
-
#9
4,0,4 стандартный при установки оси стоял
ios новая 10,7,5 . ставил 10 дней назад .
-
-
#10
а кнопка создать установочный диск windows 7 неактивна?
-
-
#11
А чем записывали win на флешку ?
Попробуйте запустить на другом ПК и посмотрите начинается установка ОС или нет , не забудьте во время остановиться )
Возможно Ваш Mac не виноват а виновата сама загр. флешка или метод которым писали win на флешку .
-
-
#12
при запуске пишет предупреждение типа надо оптический привод.
нажимаю далее . есть выбор . поставить ПО для поддержки виндой на макбуке и второй пункт установить виндовс7.
вообще мне надо установить винду на весь диск единственной системой.
по многочисленным инструкциям поставил прогу rEFIt и при загрузке она даёт типа загрузить винду
. выбираю
-
-
#13
это проверял. флешка нормлаьная. с неё грузиться
-
-
#14
вот что нагуглил
Установка Windows с USB накопителя доступна на компьютерах Mac 2011 года выпуска и новее, старые модели просто-напросто на уровне прошивки EFI лишены данной возможности (хотя нужно проверять, возможно некоторые модели 2010 года тоже умеют устанавливать Windows с USB)
вот почему у меня поставился, я в том году покупал
-
-
#15
не подскажете варианты как на мамонта(2008 год) поставить винду ? не понравился ios для работы
-
-
#16
внешний cd-rom можно попробовать или вот так
-
-
#17
после этих манипуляций вообще буткэмп не пашет
-
-
#19
уже да. спасибо ) вспомню название проги напишу.
ноут тот давно не открывал. лежит пыль собирает )
Время на прочтение4 мин
Количество просмотров211K
Данный пост написан не холивара ради, а просто, чтобы поделится опытом. Сразу отвечу на основную часть вопросов:
— Зачем это надо?
— Это просто надо!
— Есть же MacOS, зачем на Маке Windows?
— Каждый выбирает для себя, с чем ему удобнее работать! Мне нравятся железки от Apple, но привык я работать в Windows!
— Есть же виртуальные машины?
— Они работают медленно!
— Есть же Bootcamp!?
— На Air мало место, и только Windows занимает около 30-40Гб, со всем софтом!
Ответил на все вопросы?! Если вам все еще интересно как это провернуть, тогда добро пожаловать в пост…
Если у вас есть внешний CD привод, возможно этот пост не для вас, здесь я расскажу как установить Windows на MacBook Air без наличия привода.
Для того чтобы это все провернуть, нам понадобится:
- 2 USB флэшки (одна для Windows 7 (от 4Гб), другая для драйверов (от 1 Гб))
- 1 PC – с Windows 7
- Интернет
- и конечно же новенький Macbook Air 2010 Late
Этап 1. Подготовка загрузочной флэшки с Windows 7
Для начала займемся подготовкой флэшки и сделаем ее загрузочной. Для этого нам понадобится PC с Windows 7 и диск от Windows (желательно x64, так как ноутбук поддерживает x64).
Вставляем флэшку на 4Гб в USB, набираем в поиске CMD, правой клавишей «Запустить с правами Администратора».
Далее набирает diskpart (это системная утилита для разбивания дисков, аналог старого fdisk). Теперь по этапам, что делаем в diskpart:
- Набираем list disk (отобразится список дисков, в нем ищем нашу флэшку на 4Гб, у меня она disk 3)
- select disk 3 (выбираем нашу флэшку)
- clean (стираем с нее все)
- create partition primary (создаем на ней основной раздел)
- select partition 1 (заходим в созданный раздел)
- active (делаем раздел активным)
- format fs=fat32 quick (форматируем, можно отформатировать в NTFS)
- assign (подключаем диск, и назначаем ему букву)
- exit (выходим, cmd не закрываем, он нам еще понадобится)
Подробнее о diskpart: http://support.microsoft.com/kb/300415
Теперь у нас есть USB флэшка, отформатированная в FAT32, которая активная, т.е. может стать загрузочной.
Для того чтобы установить загрузчик, надо сделать так в CMD:
- F: (у меня CD-ROM обозначается буквой F:, у вас может быть другая)
- cd \boot\
- bootsect /nt60 E: (где E: это имя флэшки)
Все! Теперь наша флэшка является загрузочной с установленным загрузчиком Windows 7, осталось скопировать, все файлы с CD Windows 7 на эту флэшку, это можно сделать проводником, или любым другим удобным вам способом.
Этап 2. Подготовка Macbook Air
Если было бы так все просто, и можно было просто вставить флэшку в Macbook и установить Windows 7, этого бы поста не было.
И так по пунктам:
- Для начала нам потребуются драйвера для Windows 7, на флэшке, которая идет в комплекте с Air, драйверов нет (кстати, флэшка которая идет в комплекте, определяется как внешний CD-ROM).
- Возьмем вторую флэшку, отформатируем ее в Fat32 с помощью дисковой утилиты.
- Запустим bootcamp. И на вопрос, есть ли у нас подобная флэшка или диск с драйверами, ответим нет, и попросим скачать с интернета:
- После того как все скачается, запишем это на нашу флэшку выбрав пункт, записать на внешний диск:
На предложение разбить диск на разделы и вставить диск с Windows отвечаем отрицательно, и просто закрываем Bootcamp.
Подробнее о том как работать с Bootcamp: http://support.apple.com/kb/ht4407
Этап 3. Заставить Macbook видеть USB Flash с Windows
Все мои попытки заставить Macbook видеть загрузочную флэшку, завершились неудачей, поэтому пришлось воспользоваться Google.
Оказывается я не один, кому нужен чистый Windows/Linux на Macbook, и для этого есть программа rEFIt.
Скачиваем ее с официального сайта: http://refit.sourceforge.net/. Я установил себе последнею версию 0.14. Устанавливается она стандартно, как любое приложение в MacOS.
После установки надо перезагрузить компьютер 2 раза. На второй перезагрузке необходимо зажать правый-option и появится подобное меню (USB Flash с Windows должна быть в MacBook):

У вас по умолчанию будет значок MacOS и значок Windows. Нам надо выбрать Windows.
После запуска установщика, ввода ключа, выбираем «полная установка».
Будет выведен список разделов, на которые размечен SSD:

Удалям все разделы! И создаем новые, при создание Windows предложит, точнее прикажет, создать системный раздел на 100Мб.
Диск я разбил на 100Мб(), 40Гб (система), и остальное.
Как все установится, компьютер перезагрузится, и запустится виндовс, в начале, он возможно долго будет висеть на белом экране, и искать раздел MacOS, это вылечится после установки драйвером, и приложения Bootcamp в Windows, чтобы быстрее нашелся нужный раздел, зажимаем левый option и выбирает диск с Windows.
После того как установка завершится, устанавливаем драйвера со второй флэшки, перегружаем. После перезагрузки заходим в Bootcamp, выбираем диск для загрузки Windows и нажимаем перезагрузить сейчас. ВСЁ! Теперь вы не будете видеть белый экран включения Macbook около минуты.
Немного о том как все это работает
Поработав 2 дня, на новеньком MacBook, я оценил все преимущества SSD. Windows грузится 10-15 секунд (от нажатия кнопки включения, до того как все иконки в систреи загрузятся)
Word отскрывается за 1 секунду
Photoshop CS5 – первый раз за 4 секунды, если выключить и включить заново 2 секунды (связано скорее всего с ReadyBoost, и всякими новыми фичами в Windows 7)
Время отклика приложения мгновенное.
И все это с сочетание Core2Duo, DDR3, Multi-touchpad, 1440×900…
Одним словом, я очень доволен! И не имеет значение что стоит Windows или MacOS, потому что MacBook Air 2010 Late отличная железка!
Всем счастливого Нового Года и хороших подарков!
I should emphasize that I am providing these instructions so Mac users can enjoy the benefits of Windows 11 in their Boot Camp installs, not so that the product is downloaded for free.
Prerequisites of this guide
The first step to installing Windows 11 on your Mac with this guide is having Windows 10 already set up in Boot Camp. If you need help with this initial step, Apple provides instructions on its Boot Camp Support Page. This entire guide is meant to be followed while running your Windows 10 Boot Camp.
Guide Compatibility
It should be noted that in order to install any version of Windows with Boot Camp, your Mac needs to have an Intel chip. With that established, these steps should work on any Mac that can run Windows 10. This includes any MacBook Pro, MacBook Air or iMac with an Intel chip.
The Magic Tool
The program that makes installing Windows 11 on your Mac possible is called “MediaCreationTool.” I previously wrote about it in my 2021 article “Install Windows 11 on a 2015 MacBook Pro.” Since then, the program has been greatly improved and the install method is way simpler. Plus, it’s been so streamlined, I’m confident the steps will work on any Intel Mac that can run Windows 10 in Boot Camp. I’ve tested it on a 2013 iMac, 2015 MacBook Pro, 2015 MacBook Air and a 2019 MacBook Pro. As a bonus, these steps will also work for any Windows 10 virtual machine, such as those created by Parallels. Let’s get started.
Download MediaCreationTool.bat from GitHub
MediaCreationTool needs to be downloaded from its official project repo on GitHub. Don’t downloaded it from anywhere else.
The first link below is to the exact version of the program I used for this guide. Alternatively, you can use the second link, which is to the latest version of the program. Since MediaCreationTool could update at any time though and potentially break this install method, if you want to follow the steps in this guide exactly, use the first link.
Guided Version – 2024/01/04
https://github.com/AveYo/MediaCreationTool.bat/tree/2f1f304652175d1d8c9a3a2f8eff6bb0ff881b13
Latest Version
https://github.com/AveYo/MediaCreationTool.bat
Once you’re on the program’s GitHub repo page, click the big green Code button and select “Download ZIP” from the drop-down. The image below should match what you’ve downloaded and unzipped.
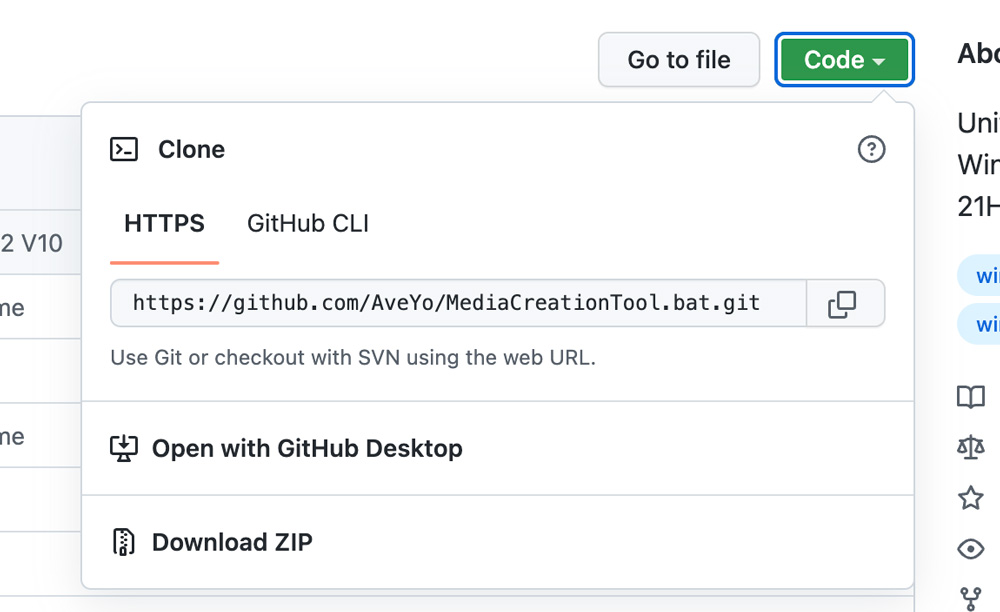
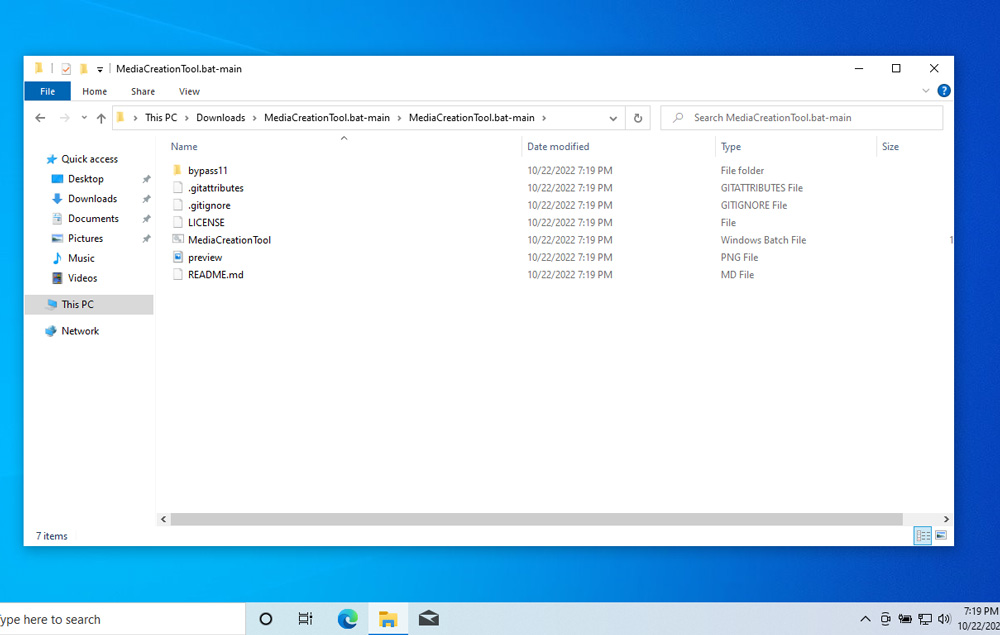
Download the official Windows 11 23H2 ISO from Microsoft
Official Download Page
https://www.microsoft.com/software-download/windows11
- Scroll down to “Download Windows 11 Disk Image (ISO) for x64 devices”
- Select “Windows 11 (multi-edition ISO for x64 devices)” from the drop-down
- Click “Download Now”
- Select your language from the next drop-down
- Click “Confirm”
- Click “64-bit Download” and the ISO will begin downloading, most likely to your
Downloadsfolder
Pro Tip
Never download an ISO (a Windows file format) or DMG (a Mac file format) from a website you don’t completely trust.
Disable User Account Control (UAC)
Before using MediaCreationTool, disable User Account Control. It isn’t necessary, but it will save you from having to click confirm on a safety prompt after every single step. Open Windows Start menu, type UAC, and select “Change User Account Control settings.” Control Panel will open, and then move the slider to “Never notify” at the bottom and click OK.
Disabling User Account Control (UAC)
(If any of the Youtube videos fail to load, just refresh the page)
Time for MediaCreationTool
Unzip your downloaded folder and navigate into the directory bypass11. Double-click on Skip_TPM_Check_on_Dynamic_Update. A blue “Windows protected your PC” prompt will appear. Click “More info” and then “Run anyway.” A command prompt will appear saying “Installed.” Wait 6 seconds for the window to close on its own or hit Enter.
MediaCreationTool.bat folder and running Skip_TPM_Check_on_Dynamic_UpdateTime to install Windows 11 23H2
Locate your downloaded Windows 11 ISO (most likely it’s in your Downloads folder, right next to your MediaCreationTool.bat folder). Double-click the file – it will mount and then display its disc contents. Double-click setup, and after a brief pause, the “Install Windows 11” wizard will appear. Click “Change how Setup downloads updates” towards the top, select “Not right now”, and then “Next”. “Accept” the license, and it will then say “Making sure you’re ready to install”.
When it gets to “Ready to install”, it recaps that it will “Install Windows 11 Home” and “Keep personal files and apps”. Most likely you want to keep your existing files, but just in case you want a fully clean install, select “Change what to keep”. Finally click “Install” and a blue “Installing Windows 11” view will take over the whole screen. For the remainder of the install you don’t need to click anything.
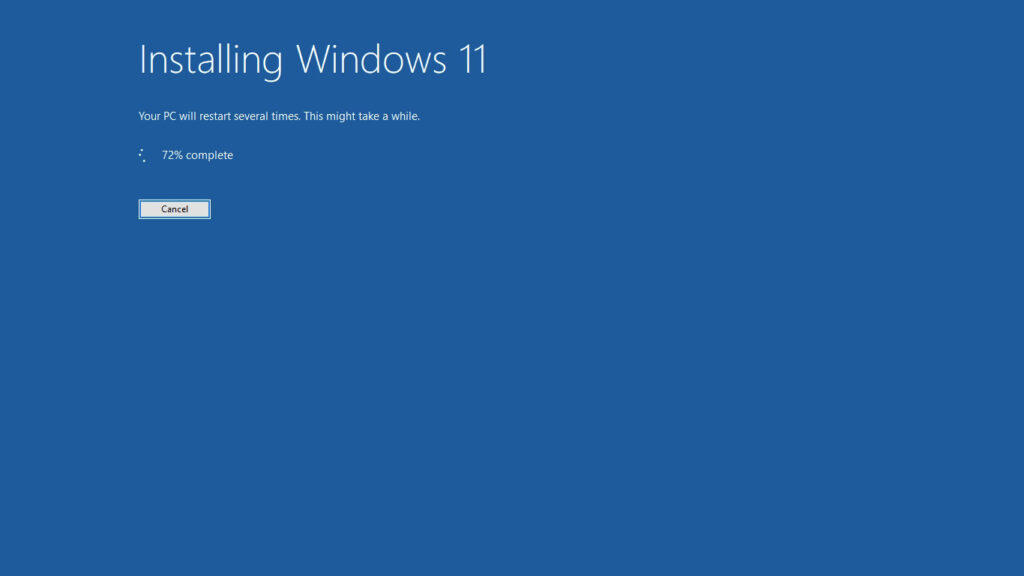
Eventually it will restart, and you will be greeted by the new Windows 11 logo.
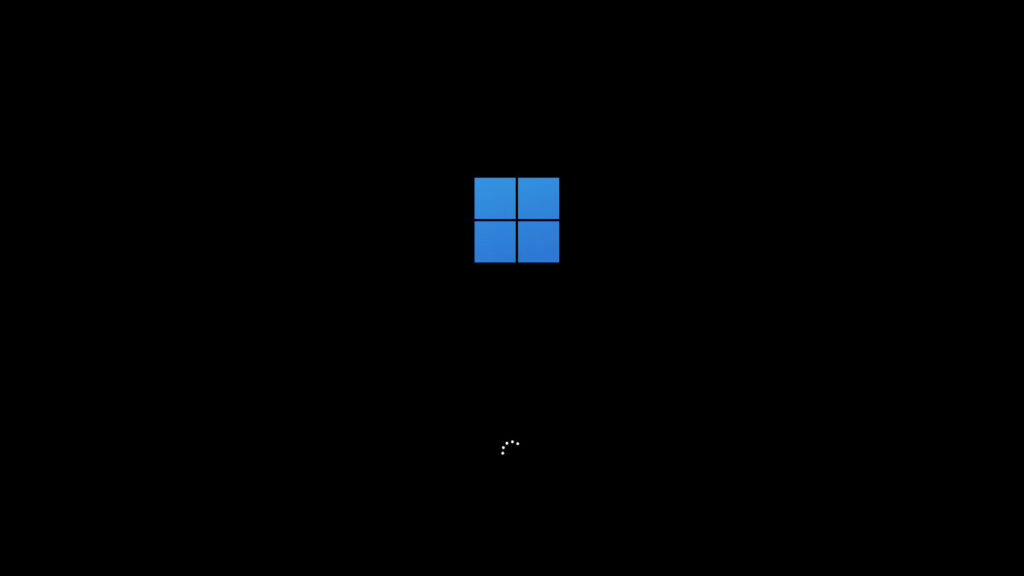
Then a black screen will appear with a “Working on updates” percentage-completion measure.
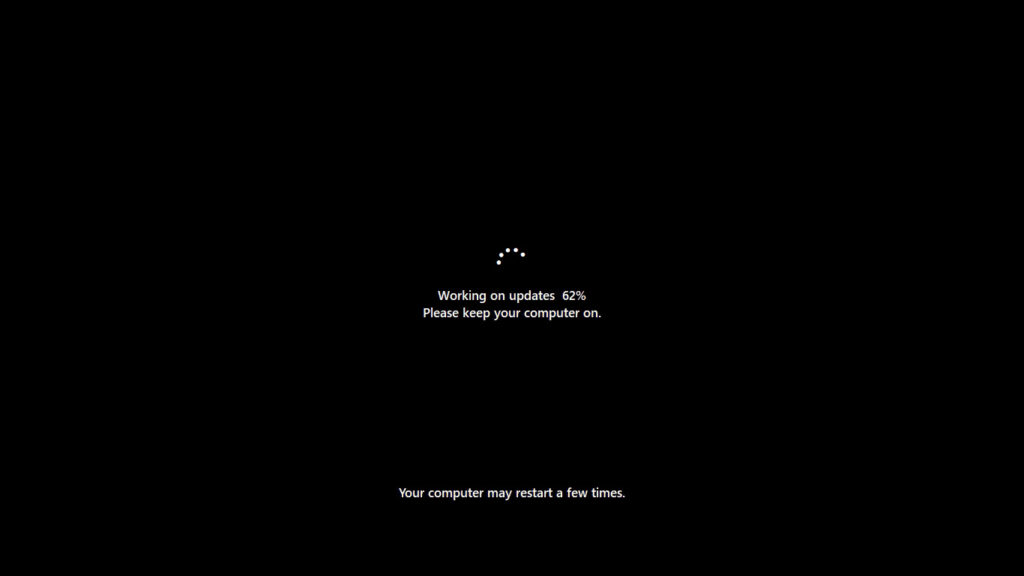
Once those updates are finished, you’ll be greeted by some “Please hold” messages over a color-changing background.
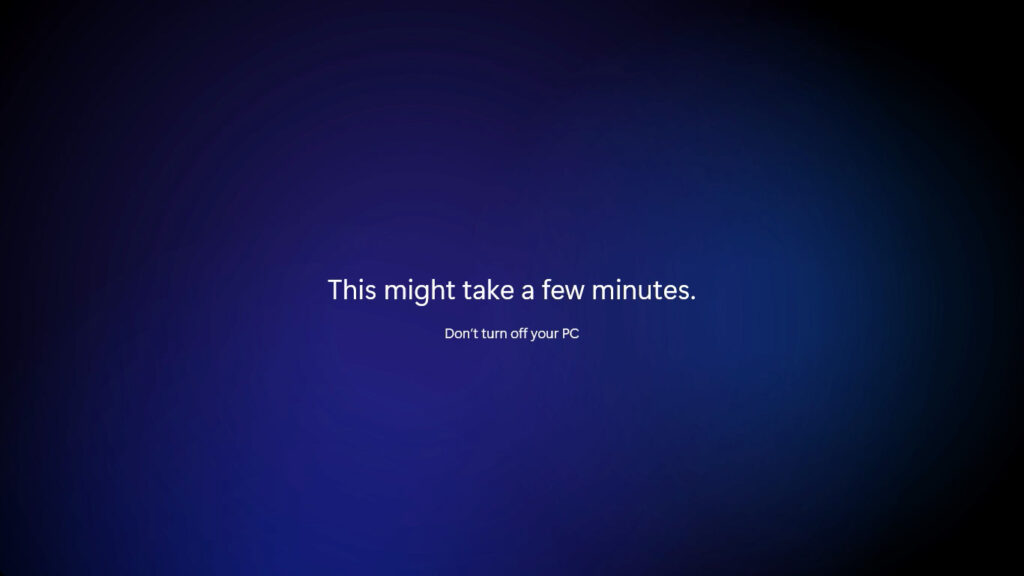
After the hold prompts are over, you’ll be logged into your new Windows 11 desktop.
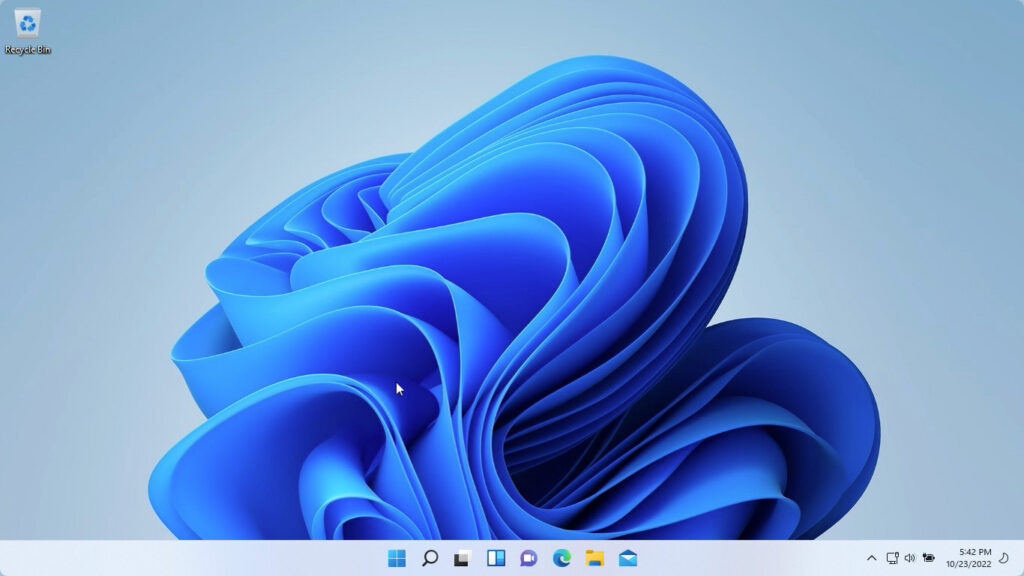
If you found this guide helpful then spread the word! Enjoy your Windows 11 23H2 Boot Camp install.
I’m a web developer by trade and Mac enthusiast at heart. If you ever need help with either of those things you can always reach me at nico@studioncreations.com.
So you’ve gotten yourself the sleek new MacBook Air and your first thought is to install Windows 7 on it. OK, that’s my first thought. The problem is the laptop has no optical drive, meaning you’ll probably have to buy an accessory that costs around $80 to do the job.
Well, unless you’re reading this. Yes, it’s totally possible to install Windows 7 (or Vista) on the MacBook Air without a DVD drive. All you’ll need is a computer running Windows 7 (that has a DVD drive), a 4GB or larger USB thumbdrive, a Windows 7 installation DVD, and about an hour of free time.
Note: make sure you back up the contents of the thumbdrive as they will be completely erased during this process. Also, the actual work is a lot shorter and less intimidating than the look of this article.
Here are the detailed steps.
A. Getting Windows installation on the thumbdrive.
1. On the Windows 7 computer, plug the thumbdrive into a USB port, then start the command prompt with administrator rights. This is how:
a. Click on Start, type cmd in the search area, then press Ctrl + Shift + Enter. Or
b. Click on Start > All Programs > Accessories, right-click on Command Prompt and select Run as administrator.
2. Now that the command prompt has opened, you’ll want to use a tool called Diskpart to prepare the thumbdrive by typing in diskpart and then pressing Enter. As Diskpart doesn’t see storage devices on your computer as drive letters, but rather as a list of disks, you’ll need to identify the thumbdrive. You can do this by typing command list disk then pressing Enter.
Now the screen will show a list of storage drives currently connected to the computer, starting with Disk 0. You can easily figure out which one the thumbdrive is by looking at the amount of storage. A 4GB thumbdrive will show as around 3856MB. For this guide, as seen in the screenshot below, the thumbdrive is Disk 3. Now you want Diskpart to select this drive by typing command select disk 3 then pressing Enter.
So far we have used the following commands:
diskpart
list disk
select disk 3
Note: In case you mistype a command (and then will be greeted with an error message), you can always redo it. These commands are not case-sensitive. If you have done everything correctly, the command prompt window should be displaying something like this:
3. Now we’ll need to further prepare the thumbdrive by executing another handful of commands, one after the next. Remember to press Enter after each of them.
clean
create partition primary
select partition 1
active
format fs=ntfs
assign
exit
Note that format fs=ntfs will take about 5 to 10 minutes to finish depending on how large the thumbdrive is. During this time you will see an indicator of the formatting process.
Again, if you have done the steps correctly, the command prompt window will look like the screenshot below.
Note: after the command assign is executed, Windows will indicate (likely via a pop-up message) that a new drive has just been plugged in. This is because the thumbdrive has just been assigned a drive letter. Without closing the command prompt window, you can open the «Computer» to see what the drive letter of the thumbdrive is. For this guide, the drive letter is H:. However, this letter is likely different in other cases, depending on how many storage devices the computer currently has.
4. We need to make the thumbdrive bootable by transferring boot information over from the Windows 7 installation DVD. Insert the DVD into the computer’s DVD drive. Again, for this guide, this is the E: drive of the computer.
Go Back to the command prompt window (if you have closed it by accident, you can redo step 1 to open it again), execute the following commands:
e:
cd boot
bootsect.exe /nt60 h:
Again e: is the drive letter of the DVD drive and h: is the drive letter of the thumbdrive.
After that, the command window will show a message similar to the screenshot below.
5. Copy the entire contents of the Windows 7 installation DVD onto the thumbdrive by selecting all items in the E: drive and dragging them over to the H: drive. This will take another 5 or 10 minutes depending on how fast your DVD and the thumbdrive are. After that, the thumbdrive can now be used to install the OS onto any PCs. Make sure you change the boot priority to boot from an USB device first. With some systems, you can temporarily force the computer to display the boot menu by pressing one of the F keys, such as F12, during the BIOS message.
OK, now that we have just made ourselves a Windows 7 Installation USB thumbdrive, let’s move to the MacBook Air.
B. Making the MacBook Air support booting from a USB thumbdrive.
By default, the MacBook Air (as well as other Intel-based Macs) doesn’t provide all the boot options that its Extensive Firmware Interface (EFI) has to offer. However, we can enable these options by using a free tool called rEEIt, an open-source EFI Boot Menu and Toolkit. This tool can be downloaded here. Once downloaded, double-click on rEFIt.mpkg and the tool will be installed. No worries, this tool will not harm your computer and can be easily removed later if you somehow don’t want to have it after the Windows installation. Instructions are also included with the download.
Once installed, next time you reboot the computer, you’ll have the option to boot directly into Mac OS or boot from another device, such as the thumbdrive we have just created. You can invoke this option by holding down the Option key as soon as you start the computer.
C. Installing Windows on MacBook Air from the USB thumbdrive.
To install Windows on the MacBook Air (or any Intel Macs for that matter), you first need to boot into Mac OS and run a tool called «Boot Camp Assistant,» which can be found in Applications > Utilities. When you run it on a MacBook Air, it will show a message saying you’ll need an optical drive for the job; you can ignore this and click «Continue.»
As the next step, it will ask you to download Windows Support software, namely the Boot Camp set of drivers, and the remote CD/DVD tool. You want to download and save that on the desktop of the computer as you will need it later. All will be saved in a folder called «Windows Support.»
Once that’s done, Boot Camp Assistant will ask to create a new partition for Windows by shrinking the existing Mac OS’ partition. Pick the new partition’s size carefully as you can’t change it without having to reinstall Windows from the beginning. The partitioning takes a few minutes, and when it’s done, you click on «Quit and Install Later.»
Now, insert the Windows 7 installation thumbdrive into the MacBook Air’s USB port and restart the machine. As soon as the computer restarts, press and hold the Option key. If you have done step B correctly, you will see a little photo of a hard drive with the letters «rEFIt» underneath; press Enter and you will be greeted with the all-new rEFIt start-up options. Here you will find the option to boot from the thumbdrive, which is represented by a Microsoft flag with a little icon of an external hard drive at its corner (see screenshot above). You can move between the different options by using the arrow keys and pick one by pressing Enter. Pick the option to boot of the USB thumbdrive.
From now on, the installation is self-explanatory, except for just one little issue: the partition created by Boot Camp Assistant, named «Boot Camp,» which is the partition you need to install Windows 7 on, is formatted in FAT32. Windows 7, however, will not install on a FAT32 partition. You can easily fix this by making the installer reformat this partition.
In my experience, it was superfast to install Windows 7 on the MacBook Air from an USB drive, taking just about seven minutes. Once the installation is done, you can boot into either of the OSes by holding down the Option key during the boot process. To make Windows 7 work properly, you’ll need to boot into the Mac OS and copy the «Windows Support» folder that was downloaded earlier onto a thumbdrive. After that, reboot the computer into Windows 7 and install the Boot Camp software.
Once this is all done, running Windows 7 on the MacBook Air is very much the same as doing so on a MacBook Pro.
Enjoy your even cooler machine! Remember to check back on the performance analysis.
Прощаться с отличным компьютером только потому, что производитель отказывается выпускать для него обновления, обидно. Но именно так рано или поздно произойдёт со всеми Mac на процессорах Intel.
Сегодня остаётся всего несколько моделей Mac с чипами Intel, под которые ещё выпускаются новые версии macOS. Этим летом всё может измениться. Возможно, уже в этом году, максимум следующем, Apple окончательно уберёт поддержку процессором x86-64 из операционки. Обновлений не будет. Но сейчас не про это.
Продлить работу таких Mac можно ещё лет на пять, а то и на десять, и это без шуток. Достаточно установить Windows 11 второй системой. И всё, ваш MacBook, iMac или Mac mini снова в строю. Между прочим, на Mac c Apple Silicon такой финт не работает.
Сейчас расскажу, зачем рекомендую ставить именно Windows 11, дам простую инструкцию по установке и пару рекомендаций по значительному улучшению производительности ваших «старых» Mac в Windows 11.
Стоп, а почему бы не установить Windows 10?

Вопрос правильный. Каждый владелец Mac на чипе Intel знает, что на них можно без труда установить Windows 10 второй системой через BootCamp, встроенное приложение в macOS. Я так давно сделал на всех своих Mac без Apple Silicon. И всё бы хорошо, но это сейчас не лучшая идея.
Поддержка Windows 10 прекращена. Эту систему, что вышла в 2015 году, Microsoft фактически «списала» и отказалась выпускать новые фичи, патчи и вообще содержать в рабочем виде. К тому же горячо любимая в мире «десятка» в некоторых вещах технически устарела.
Производительность актуальной версии Windows 11 сейчас сравнялась с Windows 10 с финальным обновлением. Так что объективных причин не ставить Windows 11 не осталось. Кроме одной, с которой мы сейчас разберёмся.
Как подготовить старый Mac к установке Windows 11
Во всех Mac с чипами Intel отсутствует поддержка технологии TPM 2.0, необходимой как для обновления уже установленной Windows 10 на Windows 11, так и для «чистой» установки новой системы. Также BootCamp официально не поддерживает установку Windows 11.
Но всё это можно обойти. Погнали.

Для начала вам нужно установить Windows 10 через BootCamp. Да-да, это самый лучший вариант. Таким образом вы удобно и легко разметите диск под «винду», а также получите все необходимые драйверы для вашего Mac. Драйверы эти затем будут работать в Windows 11 без проблем.
Чтобы не повторяться здесь, советую перейти в нашу статью-гайд по установке Windows 10 через BootCamp. Она по-прежнему актуальна.
Если у вас уже есть Windows 10, установленный через BootCamp, то продолжаем дальше.
Как установить Windows 11 на старый Mac
Все действия далее будем проводить в Windows.
Вам понадобится где-то час времени, не менее 50 ГБ свободного места на разделе диска с BootCamp (где установлена Windows) и ISO-файл Windows 11. Скачать последний можно с сайта Microsoft. В России прямая загрузка затруднена, но иностранный IP решает проблему. Можно также найти образы Windows 11 в интернете, но так делать стоит только на свой страх и риск.
Не рекомендую ставить сборки и модифицированные версии Windows 11 на Mac. Выбирайте обычную, не изменённую никем версию ОС, чтобы не столкнуться с неожиданными трудностями во время и после установки системы.

1. Как только скачаете ISO-файл, нажмите на него дважды, чтобы он развернулся как виртуальный диск в Проводнике. Зайдите в Проводник и запомните латинскую букву напротив развёрнутого диска.
2. Нажмите на Пуск, введите в поиске cmd.exe. Щёлкните по cmd.exe правой кнопкой и в открывшемся меню выберите «Запустить как Администратор».

3. В открывшемся окне cmd.exe введите букву виртуального диска, которую ранее запомнили, и двоеточие. Затем нажмите Enter.
Например, если это диск D, то должно получиться вот так:
D:
4. Теперь в том же окне cmd.exe вставьте следующую строку и нажмите Enter.
setup.exe /product server
5. Запустится установка Windows 11. Соглашайтесь на всё, а когда вас спросят, как именно устанавливать систему, выберите вариант установки Windows 11 через обновление. Тогда все данные, приложения, учётные записи и драйвера Mac останутся нетронутыми.
6. В процессе установки Mac перезагрузится несколько раз, затем запустит первичную настройку Windows 11. Проходите её так, как считаете нужным, никаких особенных рекомендаций тут нет.
Всё, добро пожаловать в Windows 11. Все ваши драйверы на месте, файлы тоже, система работает отлично и будет далее получать все обновления от Microsoft.
Пара рекомендаций после установки Windows 11

Это делать совершенно необязательно и уже не настолько просто, как всё предыдущее. Но лично я это сделал для всех Mac.
Во-первых, драйвера BootCamp для видеокарт, которые предоставляет Apple и AMD, безнадёжно и критически устарели. С ними не запустятся многие игры, а требовательный софт будет тормозить. Поэтому пользуйтесь драйверами с сайта BootCampDrivers.com. Я установил их ещё в 2020 году на все Mac с Windows, пользуюсь чуть ни не ежедневно и очень доволен результатом: прирост производительности очень значительный.
Самые свежие релизы размещаются у них не на сайте, а в Discord (заблокирован в РФ). У меня стоит последний бета-драйвер оттуда, никаких жалоб, всё отлично. Перед установкой обязательно ознакомьтесь с инструкцией в архиве и следуйте ей.
И во-вторых, в Windows 11 очень много лишнего. Чтобы отключить все трекеры, отправку ваших данных на серверы Microsoft и ненужные «фишечки», поставьте бесплатное приложение O&O ShutUp10++. В нём сможете вырубить кучу наворотов за минуту.
Кстати, ставить антивирус в 2025 году на Windows почти нет никакого смысла, встроенный справляется очень хорошо.
Вот теперь точно всё. Я пользуюсь iMac 2020 в Windows 11 постоянно, даже чаще, чем в macOS. Всё работает куда быстрее, чем в ОС от Apple, кстати. Чего и советую всем владельцам Mac на чипах Intel.
(33 голосов, общий рейтинг: 4.55 из 5)

iPhones.ru
Прощаться с отличным компьютером только потому, что производитель отказывается выпускать для него обновления, обидно. Но именно так рано или поздно произойдёт со всеми Mac на процессорах Intel. Сегодня остаётся всего несколько моделей Mac с чипами Intel, под которые ещё выпускаются новые версии macOS. Этим летом всё может измениться. Возможно, уже в этом году, максимум следующем,…
Никита Горяинов
@ngoryainov
Главный редактор iPhones.ru. Спасибо, что читаете нас. Есть вопрос, предложение или что-то интересное? Пишите на [email protected].


