Прощаться с отличным компьютером только потому, что производитель отказывается выпускать для него обновления, обидно. Но именно так рано или поздно произойдёт со всеми Mac на процессорах Intel.
Сегодня остаётся всего несколько моделей Mac с чипами Intel, под которые ещё выпускаются новые версии macOS. Этим летом всё может измениться. Возможно, уже в этом году, максимум следующем, Apple окончательно уберёт поддержку процессором x86-64 из операционки. Обновлений не будет. Но сейчас не про это.
Продлить работу таких Mac можно ещё лет на пять, а то и на десять, и это без шуток. Достаточно установить Windows 11 второй системой. И всё, ваш MacBook, iMac или Mac mini снова в строю. Между прочим, на Mac c Apple Silicon такой финт не работает.
Сейчас расскажу, зачем рекомендую ставить именно Windows 11, дам простую инструкцию по установке и пару рекомендаций по значительному улучшению производительности ваших «старых» Mac в Windows 11.
Стоп, а почему бы не установить Windows 10?

Вопрос правильный. Каждый владелец Mac на чипе Intel знает, что на них можно без труда установить Windows 10 второй системой через BootCamp, встроенное приложение в macOS. Я так давно сделал на всех своих Mac без Apple Silicon. И всё бы хорошо, но это сейчас не лучшая идея.
Поддержка Windows 10 прекращена. Эту систему, что вышла в 2015 году, Microsoft фактически «списала» и отказалась выпускать новые фичи, патчи и вообще содержать в рабочем виде. К тому же горячо любимая в мире «десятка» в некоторых вещах технически устарела.
Производительность актуальной версии Windows 11 сейчас сравнялась с Windows 10 с финальным обновлением. Так что объективных причин не ставить Windows 11 не осталось. Кроме одной, с которой мы сейчас разберёмся.
Как подготовить старый Mac к установке Windows 11
Во всех Mac с чипами Intel отсутствует поддержка технологии TPM 2.0, необходимой как для обновления уже установленной Windows 10 на Windows 11, так и для «чистой» установки новой системы. Также BootCamp официально не поддерживает установку Windows 11.
Но всё это можно обойти. Погнали.

Для начала вам нужно установить Windows 10 через BootCamp. Да-да, это самый лучший вариант. Таким образом вы удобно и легко разметите диск под «винду», а также получите все необходимые драйверы для вашего Mac. Драйверы эти затем будут работать в Windows 11 без проблем.
Чтобы не повторяться здесь, советую перейти в нашу статью-гайд по установке Windows 10 через BootCamp. Она по-прежнему актуальна.
Если у вас уже есть Windows 10, установленный через BootCamp, то продолжаем дальше.
Как установить Windows 11 на старый Mac
Все действия далее будем проводить в Windows.
Вам понадобится где-то час времени, не менее 50 ГБ свободного места на разделе диска с BootCamp (где установлена Windows) и ISO-файл Windows 11. Скачать последний можно с сайта Microsoft. В России прямая загрузка затруднена, но иностранный IP решает проблему. Можно также найти образы Windows 11 в интернете, но так делать стоит только на свой страх и риск.
Не рекомендую ставить сборки и модифицированные версии Windows 11 на Mac. Выбирайте обычную, не изменённую никем версию ОС, чтобы не столкнуться с неожиданными трудностями во время и после установки системы.

1. Как только скачаете ISO-файл, нажмите на него дважды, чтобы он развернулся как виртуальный диск в Проводнике. Зайдите в Проводник и запомните латинскую букву напротив развёрнутого диска.
2. Нажмите на Пуск, введите в поиске cmd.exe. Щёлкните по cmd.exe правой кнопкой и в открывшемся меню выберите «Запустить как Администратор».

3. В открывшемся окне cmd.exe введите букву виртуального диска, которую ранее запомнили, и двоеточие. Затем нажмите Enter.
Например, если это диск D, то должно получиться вот так:
D:
4. Теперь в том же окне cmd.exe вставьте следующую строку и нажмите Enter.
setup.exe /product server
5. Запустится установка Windows 11. Соглашайтесь на всё, а когда вас спросят, как именно устанавливать систему, выберите вариант установки Windows 11 через обновление. Тогда все данные, приложения, учётные записи и драйвера Mac останутся нетронутыми.
6. В процессе установки Mac перезагрузится несколько раз, затем запустит первичную настройку Windows 11. Проходите её так, как считаете нужным, никаких особенных рекомендаций тут нет.
Всё, добро пожаловать в Windows 11. Все ваши драйверы на месте, файлы тоже, система работает отлично и будет далее получать все обновления от Microsoft.
Пара рекомендаций после установки Windows 11

Это делать совершенно необязательно и уже не настолько просто, как всё предыдущее. Но лично я это сделал для всех Mac.
Во-первых, драйвера BootCamp для видеокарт, которые предоставляет Apple и AMD, безнадёжно и критически устарели. С ними не запустятся многие игры, а требовательный софт будет тормозить. Поэтому пользуйтесь драйверами с сайта BootCampDrivers.com. Я установил их ещё в 2020 году на все Mac с Windows, пользуюсь чуть ни не ежедневно и очень доволен результатом: прирост производительности очень значительный.
Самые свежие релизы размещаются у них не на сайте, а в Discord (заблокирован в РФ). У меня стоит последний бета-драйвер оттуда, никаких жалоб, всё отлично. Перед установкой обязательно ознакомьтесь с инструкцией в архиве и следуйте ей.
И во-вторых, в Windows 11 очень много лишнего. Чтобы отключить все трекеры, отправку ваших данных на серверы Microsoft и ненужные «фишечки», поставьте бесплатное приложение O&O ShutUp10++. В нём сможете вырубить кучу наворотов за минуту.
Кстати, ставить антивирус в 2025 году на Windows почти нет никакого смысла, встроенный справляется очень хорошо.
Вот теперь точно всё. Я пользуюсь iMac 2020 в Windows 11 постоянно, даже чаще, чем в macOS. Всё работает куда быстрее, чем в ОС от Apple, кстати. Чего и советую всем владельцам Mac на чипах Intel.
(33 голосов, общий рейтинг: 4.55 из 5)

iPhones.ru
Прощаться с отличным компьютером только потому, что производитель отказывается выпускать для него обновления, обидно. Но именно так рано или поздно произойдёт со всеми Mac на процессорах Intel. Сегодня остаётся всего несколько моделей Mac с чипами Intel, под которые ещё выпускаются новые версии macOS. Этим летом всё может измениться. Возможно, уже в этом году, максимум следующем,…
Никита Горяинов
@ngoryainov
Главный редактор iPhones.ru. Спасибо, что читаете нас. Есть вопрос, предложение или что-то интересное? Пишите на [email protected].
How To Reinstall DirectX on Windows 11/10
DirectX is a set of application programming interfaces (APIs) created by Microsoft to facilitate the development of games and multimedia applications on Windows platforms. It provides developers with a simple way to access different hardware types, such as 2D and 3D graphics, sound, and other multimedia functions without having to code for each specific piece of hardware. While DirectX is generally designed to be stable and reliable, there may be instances when you encounter issues that require a reinstallation or repair of DirectX on your Windows 11 or Windows 10 operating system.
In this article, I will guide you through various aspects of DirectX, including how to reinstall it in Windows 11 and 10, and how to troubleshoot problems that might arise. Even if you are not experiencing issues, understanding how to manage DirectX is essential for any gamer or multimedia enthusiast.
Understanding DirectX
Before diving into the process of installing or reinstalling DirectX, it’s important to understand what it is and how it functions. DirectX is not a single program but rather a collection of different APIs for managing tasks related to multimedia, especially game programming and video playback. The most notable components of DirectX include:
- DirectDraw: Handles 2D graphics rendering.
- Direct3D: Responsible for rendering 3D graphics.
- DirectSound: Manages audio playback.
- DirectInput: Handles input from devices like keyboards and game controllers.
- DirectPlay: Manages network communication for multiplayer games.
Understanding these components can help you during troubleshooting, as you may find that issues are often linked to a particular subset of functionalities within DirectX.
Checking Your Current Version of DirectX
Before you go ahead with reinstallation or any troubleshooting steps, you should first check which version of DirectX is currently installed on your system.
To check your DirectX version:
- Press
Windows + Rto open the Run dialog. - Type
dxdiagand hitEnter. - The DirectX Diagnostic Tool will open, displaying key information about your system. Look for the DirectX version listed at the bottom of the window.
For most gaming and multimedia related tasks, DirectX 12 offers the best performance and features. If you find that you have an older version, it may warrant a reinstallation or upgrade.
Why You Might Need to Reinstall DirectX
There are several reasons you might consider reinstalling DirectX on your system:
- Corrupted Files: If you have experienced unexpected crashes, graphics issues, or other related problems, it could be due to corrupted DirectX files.
- Driver Updates: After updating your graphics card drivers, you may need to reinstall DirectX to ensure compatibility.
- Installing New Software: Some games or applications may require a specific version of DirectX, necessitating a reinstallation.
- System Restoration: If you’ve restored your system to a previous state, you might need to reinstall DirectX to ensure all multimedia features are working correctly.
How to Reinstall DirectX on Windows 11/10
Step 1: Uninstall Old Versions
Reinstalling DirectX typically means you first need to remove the existing installation. Here’s how to do it:
- Open Control Panel: Press
Windows + R, typecontrol, and hitEnter. - Go to Programs: Click on «Programs» or «Programs and Features.»
- Find DirectX: Search through the list of currently installed programs for anything related to DirectX. It’s often bundled within various applications, rather than listed separately. If you see an installation of a particular program that uses DirectX, note it down.
- Uninstall Related Programs: If you find bundled versions, uninstall them. It’s worth mentioning here that DirectX is integrated into Windows; you won’t see an entry for DirectX itself.
Step 2: Update Windows
Before trying other methods, ensure your Windows installation is up-to-date. Sometimes, System Updates include DirectX updates, which can resolve issues.
- Open Settings: Press
Windows + Ito open Windows settings. - Navigate to Update & Security: Click on «Update & Security».
- Check for Updates: Click «Check for updates» and install any that are available.
Step 3: Download the DirectX End-User Runtime Web Installer
The recommended method for reinstalling DirectX is to download the DirectX End-User Runtime Web Installer from Microsoft’s official website.
- Go to the DirectX Download Page: Search for «DirectX End-User Runtime Web Installer» on your preferred browser; this should lead you to Microsoft’s official page.
- Download the Installer: Click on the download button and wait for the installer to download.
- Run the Installer: Once downloaded, double-click the downloaded file to run it. Follow the on-screen instructions to complete the installation. The installer will automatically update DirectX and install any necessary components.
Step 4: Verify the Installation
After the installation process is completed, it’s wise to verify that DirectX has been installed correctly.
- Open the DirectX Diagnostic Tool: As described before, press
Windows + R, type indxdiag, and hitEnter. - Check DirectX Version: Ensure that you see the updated version listed on the bottom part of the tool.
Troubleshooting Common DirectX Issues
If you’ve followed the above steps and are still encountering problems, here are some common issues and their respective solutions:
Graphical Errors
- Update Graphics Drivers: Outdated or corrupt graphics drivers can lead to visual errors. Make sure your GPU drivers are the latest version.
- Check Game Files: If errors occur in a particular game, verify the game files through its platform (like Steam or Epic Games) to ensure that nothing is corrupt.
Installation Issues
If the DirectX installer fails to run:
- Run as Administrator: Right-click the installer and choose «Run as administrator.»
- Temporarily Disable Antivirus Software: Sometimes, antivirus software can interfere with installation processes. Consider disabling it momentarily for the installation.
Performance Issues
- Game Settings: Lowering graphics settings in games can often resolve performance issues caused by DirectX.
Error Messages
Different error messages are sometimes associated with DirectX that might require specific solutions. Some common ones include:
- Error: «DirectX Function GetDevice removed from memory»: This often relates to video card driver issues. Ensure that your drivers match the latest version available for your GPU.
- Error: «DirectX encountered an unrecoverable error»: This is often resolved by checking for system updates and verifying game files.
Advanced Techniques and Techniques for Salonians
If you’re still experiencing issues after following the above-mentioned steps, there are a few more advanced techniques you can try:
-
Use the System File Checker (SFC): This built-in Windows utility scans and repairs corrupted system files.
- Open Command Prompt as an administrator.
- Type
sfc /scannowand hitEnter. - Wait for the scan to complete, and follow any instructions to fix identified issues.
-
Use the Deployment Imaging Service and Management Tool (DISM):
- Open Command Prompt as an administrator.
- Type
DISM /Online /Cleanup-Image /RestoreHealthand hitEnter. - This command checks the Windows image for any issues and repairs.
-
Consider a Clean Install of Windows: If you continue to experience persistent issues related to DirectX after trying all other troubleshooting methods, a clean install of Windows may be necessary. This should, however, be a last resort, and ensure you back up any important data beforehand.
Conclusion
Reinstalling DirectX can help resolve various multimedia issues, making it a useful skill for users of Windows 10 and 11. Whether you find yourself battling graphical glitches, slow performance, or error messages, proper management and understanding of DirectX can enhance your understanding and enjoyment of games and multimedia applications.
Use the steps above to navigate the sometimes tricky waters of DirectX reinstallation, and ensure that your system remains optimized for the best multimedia experience. Remember, keeping your system and drivers updated is an essential part of maintaining performance in any gaming or multimedia-centric environment. Whether you are a casual user or a hardcore gamer, making use of DirectX’s capabilities can significantly affect the way you experience the digital world around you.
В этой инструкции для начинающих — о том, как узнать, какой DirectX установлен на компьютере, а если точнее — то узнать, какая версия DirectX используется в настоящее время в вашей Windows системе.
Также в статье приведена дополнительная неочевидная информация, касающаяся версий DirectX в Windows 10, 8 и Windows 7, которая поможет лучше разобраться в том, что к чему в случае если не запускаются какие-то игры или программы, а также в ситуациях, когда версия, которую вы видите при проверке, отличается от той, которую вы ожидаете увидеть.
Примечание: если вы читаете эту инструкцию по причине, что у вас в Windows 7 появляются ошибки, связанные с DirectX 11, при этом по всем признакам установлена именно эта версия, вам может помочь отдельная инструкция: Как исправить ошибки D3D11 и d3d11.dll в Windows 10 и Windows 7.
Узнаем, какой DirectX установлен
Есть простой, описанный в тысяче инструкций, способ узнать установленную в Windows версию DirectX, состоящий из следующих простых шагов (рекомендую после просмотра версии прочитать следующий раздел этой статьи).
- Нажать клавиши Win+R на клавиатуре (где Win — клавиша с эмблемой Windows). Или нажать «Пуск» — «Выполнить» (в Windows 10 и 8 — правый клик по «Пуск» — «Выполнить»).
- Ввести команду dxdiag и нажать Enter.
Если по какой-то причине запуск средства диагностики DirectX после этого не произошел, то зайдите в C:\ Windows\ System32 и запустите файл dxdiag.exe оттуда.
Откроется окно «Средство диагностики DirectX» (при первом запуске вам может быть предложено также проверить цифровые подписи драйверов — делайте это на свое усмотрение). В этой утилите, на вкладке «Система» в разделе «Сведения о системе» вы увидите информацию о версии DirectX на компьютере.

Но тут есть одна деталь: на самом деле, значение этого параметра говорит не о том, какой DirectX установлен, а лишь о том, какая из установленных версий библиотек активна и используется при работе с интерфейсом Windows. Обновление: наблюдаю, что начиная с Windows 10 1703 Creators Update в главном окне на вкладке Система dxdiag указывается как раз установленная версия DirectX, т.е. всегда 12. Но при этом не обязательно, что она поддерживается вашей видеокартой или драйверами видеокарты. Поддерживаемую версию DirectX можно увидеть на вкладке Экран, как на скриншоте ниже, или способом, описанным далее.

Про версии DirectX в Windows
Обычно, в Windows присутствуют сразу несколько версий DirectX. Например, в Windows 10 по умолчанию установлен DirectX 12, даже если при использовании описанного выше способа, чтобы узнать версию DirectX, вы видите версию 11.2 или подобную (с версии Windows 10 1703 в главном окне dxdiag всегда отображается версия 12, даже если она не поддерживается).
В описанной ситуации вам не нужно искать, где скачать DirectX 12, а лишь, при условии наличия поддерживаемой видеокарты, добиться, чтобы система использовала новейшую версию библиотек, как это описано здесь: DirectX 12 в Windows 10 (также полезная информация есть в комментариях к указанной статье).
При этом, в оригинальных Windows по умолчанию отсутствуют многие библиотеки DirectX более старых версий — 9, 10, которые почти всегда рано или поздно оказываются востребованы программами и играми, использующими их для работы (в случае их отсутствия пользователь получает сообщения о том, что файлы наподобие d3dx9_43.dll, xinput1_3.dll отсутствуют).
Для того, чтобы скачать библиотеки DirectX этих версий лучше всего использовать веб-установщик DirectX с сайта Microsoft, см. Как скачать DirectX для Windows 10.

При установке DirectX с помощью него:
- Ваша версия DirectX заменена не будет (в последних Windows ее библиотеки обновляются Центром обновлений).
- Будут загружены все необходимые отсутствующие библиотеки DirectX, в том числе старых версий для DirectX 9 и 10. А также некоторые библиотеки последних версий.
Подводя итог: на компьютере с Windows желательно иметь все поддерживаемые версии DirectX вплоть до последней, поддерживаемой вашей видеокартой, которую, вы как раз и можете узнать, запустив утилиту dxdiag. Также может быть, что новые драйвера для вашей видеокарты принесут поддержку более новых версий DirectX, а потому и их желательно держать обновленными.
Ну и на всякий случай: если запустить dxdiag по какой-то причине не получается, многие сторонние программы для просмотра сведений о системе, а также для тестирования видеокарты также показывают версию DirectX.

Правда, бывает, отображают именно последнюю установленную версию, а не используемую. А, например, AIDA64 показывает и установленную версию DirectX (в разделе сведений об операционной системе) и поддерживаемую в разделе «DirectX — видео».
В этой статье, друзья, рассмотрим такой вопрос: DirectX — как узнать какая версия стоит. DirectX — это набор API (интерфейсов прикладного программирования) для Windows, разработанный Microsoft для взаимодействия с графическим процессором и звуковыми устройствами в играх, 3D-моделировании и прочих задачах. Чем новее версия DirectX, тем бо́льшие возможности она предоставляет. Зная версию DirectX, установленную на нашем компьютере, сможем определить, соответствует ли эта версия требованиям нужной нам программы или игры. Если не соответствует, возможно, сможем обновить DirectX. Ну а в крайнем случае начнём помышлять об апгрейде.
Узнать, какая версия DirectX установлена в Windows, можно с помощью штатного средства диагностики DirectX операционной системы. В системный поиск или командлет «Выполнить» вписываем:
В первой вкладке средства внизу будет указана версия DirectX.
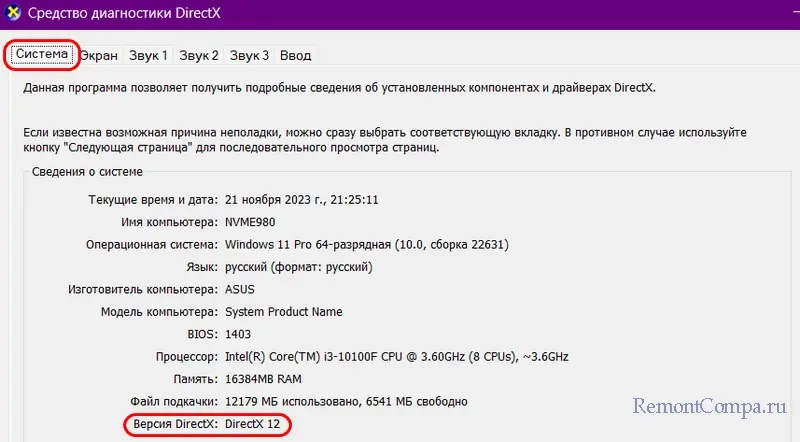
Но, друзья, это только версия DirectX, установленная в Windows. Она может быть актуальной, на данный момент это DirectX 12. Но это ещё не значит, что эта версия поддерживается вашей видеокартой, а если и поддерживается, то в части всех возможностей DirectX 12. Нужно учитывать аппаратную поддержку DirectX видеокартой.
Поддерживаемую видеокартой версию DirectX можем узнать во вкладке «Экран» средства диагностики DirectX. Здесь смотрим графу «Уровни функций» — какие уровни доступны. В нашем примере доступен максимальный уровень 11_0. И также смотрим графу «DirectX 12 Ultimate» — поддерживается ли DirectX 12 Ultimate, т.е. поддержка всех уровней DirectX 12.
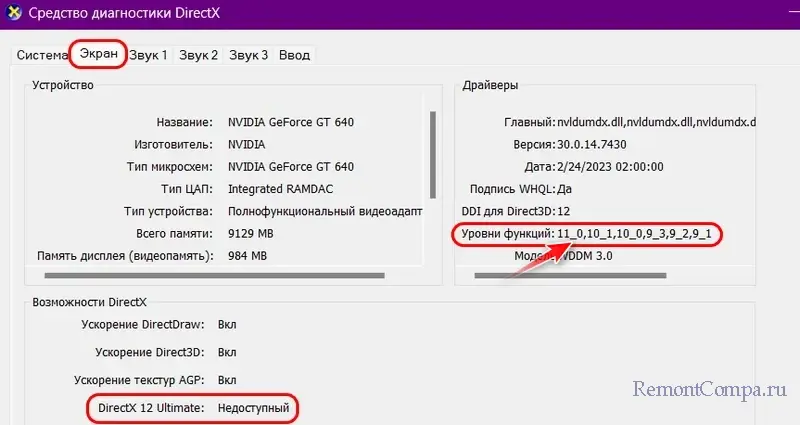
Есть и альтернативные способы. Об аппаратной поддержке DirectX можно узнать в спецификациях на сайте производителя графического процессора Nvidia, AMD или Intel. Но там не всегда приводится детальная информация с указанием уровней DirectX, информация может быть ограничена указанием только версии DirectX, в лучшем случае указанием DirectX 12 Ultimate, если поддерживаются все уровни. Лучше обратиться к сервису TechPowerUp, здесь для практически любой видеокарты получим детальную справку насчёт поддержки DirectX. В базе графических процессоров ищем свою видеокарту, в её характеристиках будет указана поддержка DirectX в формате:
- Максимальная версия, поддерживаемая в целом, это первая цифра, на скриншоте ниже это 12;
- Фактический уровень функций DirectX, доступный для видеокарты, это цифра, указанная в скобках, на скриншоте ниже это 11_0.
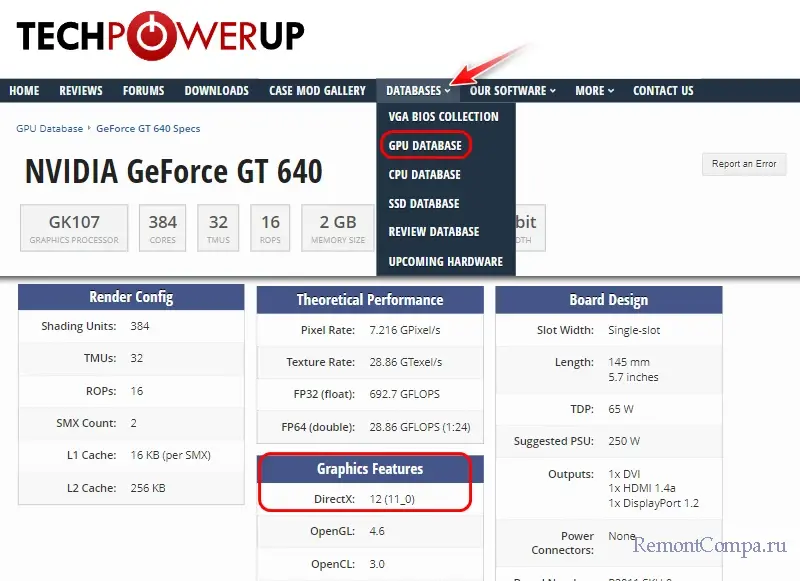
Так какой же DirectX поддерживает такая видеокарта? И что значат уровни функций DirectX?
DirectX 12 имеет несколько уровней функций, определяющих какие возможности доступны для видеокарты. Эти возможности зависят от аппаратного обеспечения и драйверов. Более высокий уровень включает функции более низкого уровня. Чем выше уровень, тем больше функций DirectX доступно для видеокарты. Так:
- Уровень 11_0 — это базовый уровень функций DirectX 12. Он включает все основные функции как то: рендеринг, отображение, управление ресурсами. Видеокарта может создавать и показывать трёхмерные изображения, а также управлять памятью и загрузкой графических данных. Эти функции были введены в DirectX 11 и поддерживаются большинством видеокарт;
- Уровень 11_1 – это расширенные функции, такие как синхронизация команд и виртуальная память. Видеокарта может лучше координировать свою работу с процессором и другими устройствами, а также использовать более эффективно свою память и память системы. Эти функции были добавлены в DirectX 11.1 и поддерживаются многими видеокартами;
- Уровень 12_0 – это функции DirectX 12, включая трассировку лучей и растеризацию с переменной скоростью. Видеокарта может использовать эти технологии для создания более реалистичной и детализированной графики, а также адаптировать свою работу в зависимости от сложности сцены;
- Уровень 12.1 — это функции DirectX 12, благодаря которым видеокарта может использовать ещё более продвинутые технологии для создания графики, такие как консервативная растеризация, растеризация с предварительным обрезанием, объёмное отображение и многое другое;
- Уровень 12_2 – это все возможные функции DirectX 12, т.е. это на данный момент DirectX 12 Ultimate. Видеокарта может использовать ещё более продвинутые технологии для создания графики, такие как совместимость с DirectX Raytracing 1.1, переменная скорость затенения, сэмплирование обратного отображения и многое другое.
Детально о концепции уровней DirectX можно посмотреть на сайте техдокументации Microsoft.
Т.е., друзья, в случае с рассматриваемой выше видеокартой номинальная поддержка нею DirectX 12 — это дырка от бублика. Фактически видеокарта будет работать с возможностями DirectX 11.
Если видеокарта поддерживает DirectX 12 Ultimate, в её характеристиках на сервисе TechPowerUp будет прямое указание на Ultimate.
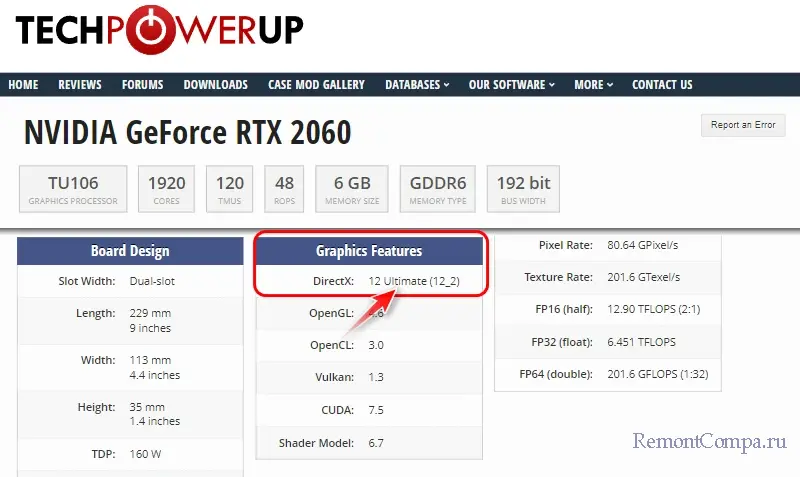
Если установленная в Windows версия DirectX ниже поддерживаемой видеокартой, можно обновить DirectX. Для этого необходимо запустить обновления Windows, в них, как правило, включены обновления DirectX.
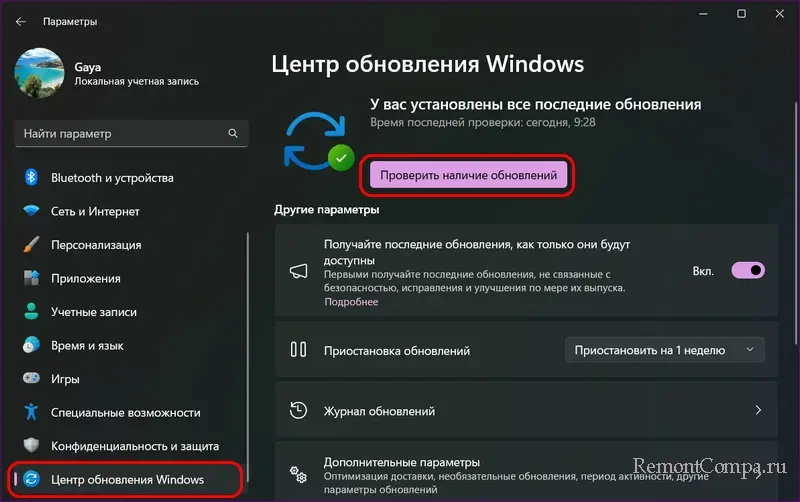
Также вы можете вручную обновить DirectX.
Но, друзья, прежде обновления DirectX обновите драйвер видеокарты. Если у вас установлена старая его версия, это может быть причиной того, что Windows не использует более новую версию DirectX, поддерживаемую вашей видеокартой.
Если видеокарта не предусматривает аппаратную поддержку нужной вам версии DirectX, здесь решением может быть только покупка новой видеокарты. Полноценная поддержка DirectX 12, т.е. DirectX 12 Ultimate (12_2) у видеокарт:
- Nvidia начинается с серии GeForce RTX 20;
- AMD начинается с серии Radeon RX 6000;
- Intel Arc начинается с дебютной серии Alchemist.
Современные маломощные видеокарты типа офисных и интегрированная в современные процессоры графика могут не предусматривать DirectX 12 Ultimate.
Все способы:
- Способы узнать версию DirectX в Windows 10
- Способ 1: Сторонние программы
- Способ 2: Встроенные средства Windows
- Вопросы и ответы: 0
Многие игры в Windows требуют установленного пакета библиотек DirectX, предназначенных для их корректной работы. При отсутствии нужной версии одна или несколько игр будут запускаться некорректно. Узнать, соответствует ли компьютер этому системному требованию можно одним из двух простых способов.
Способы узнать версию DirectX в Windows 10
Для каждой игры, работающий с DirectX, необходима определенная версия этого набора средства. При этом любая другая версия выше требуемой также будет совместима с предыдущей. То есть если игре нужна 10 или 11 версия ДиректИкс, а на компьютере установлена 12 версия, проблем с совместимостью не возникнет. А вот если на ПК используется версия ниже требуемой, с запуском появятся проблемы.
Способ 1: Сторонние программы
Многие программы для просмотра подробных сведений об аппаратной или программной составляющей компьютера позволяют посмотреть и версию DirectX. Это можно сделать, например, через AIDA64 («DirectX» > «DirectX — видео» — «Аппаратная поддержка DirectX»), но если она не установлена ранее, скачивать и инсталлировать ее только ради просмотра одной функции не имеет смысла. Гораздо удобнее воспользоваться легкой и бесплатной GPU-Z, не требующей инсталляции и параллельно отображающей другие полезные сведения о видеокарте.
- Скачайте GPU-Z и запустите EXE-файл. Можете выбрать вариант «No», чтобы вообще не инсталлировать программу, или «Not now», чтобы спросить об установке при следующем запуске.
- В открывшемся окне найдите поле «DirectX Support». То, что до скобок, отображает серию, а в скобках — конкретную версию. На примере ниже это 12.1. Минус здесь в том, что просмотреть диапазон поддерживаемых версий не удастся. Другими словами, пользователь не сможет понять, до какой из предыдущих версий ДиректИкс есть поддержка на данный момент.


Способ 2: Встроенные средства Windows
Операционная система и сама без проблем отображает необходимые сведения, в некоторой степени даже более подробные. Для этого используется утилита под названием «Средство диагностики DirectX».
- Нажмите сочетание клавиш Win + R и напишите dxdiag. Кликните на «ОК».
- На первой же вкладке будет строка «Версия DirectX» с интересующей информацией.
- Однако здесь, как вы видите, непонятна точная версия, а указана лишь только серия. Например, даже если на ПК инсталлирована 12.1, тут такой информации не отобразится. При желании узнать более полную информацию — переключитесь на вкладку «Экран» и в блоке «Драйверы» отыщите строчку «Уровни функций». Тут находится список тех версий, которые поддерживаются компьютером на текущий момент.
- На нашем примере установлен пакет ДиректИкс от 12.1 до 9.1. Если конкретная игра требует более старой версии, например, 8, требуется установить этот компонент вручную. Его можно скачать с официального сайта Microsoft или инсталлировать вместе с игрой — иногда он может идти в комплекте.



Мы рассмотрели 2 способа решения поставленной задачи, каждый их которых удобен в разных ситуациях.
Читайте также:
Как обновить библиотеки DirectX
Переустановка компонентов DirectX в Windows 10
Почему не устанавливается DirectX
Наша группа в TelegramПолезные советы и помощь

