- Как устанавливать
- Как обновлять
Если заказать в Китае Ноутбуки Xiaomi, то он придет с лицензионным Windows 10, но на китайском языке. Эту версию русифицировать нельзя без переустановки и также не получится использовать ее ключ к другой системе. Понятно, что использование гаджета будет крайне неудобным, Встает вопрос: Как русифицировать Windows 10 на Xiaomi Mi Notebook? Процесс не быстрый и потребует терпения. Для установки понадобится флешка с последней версией Виндовс 10.
Установка
Самая большая сложность заключается в том, что из-за китайского интерфейса местами придется «тыкать» наугад.
1. Включить ноутбук и дождаться, пока активируется помощник настройки Windows 10.

2. Дождаться окончания приветствия на китайском языке, после чего нажать на Enter.

3. Во всех всплывающих далее окнах необходимо подтверждать действие через Enter.
4. Дождаться картинки, изображенной ниже. Здесь нажать на самую левую надпись.

5. В следующем окне система будет уточнять, будет ли осуществляться вход под Microsoft? Следует нажать на окошко, выделенное красным.

6. Далее система попросит ввести имя пользователя, делать это не требуется.

7. Пароль к аккаунту тоже не вводить.
8. Подтверждать действия всплывающих окон клавишей Enter. В окончании должна появится картинка, указанная ниже.

Обновление
После вышеперечисленных действий на экране появится рабочий стол.

Важно! Обновление Windows осуществлять прямо из-под системы
Чтобы провести русификацию, понадобится флешка с нужной «операционкой». Инструкция простая и требует выполнения алгоритма:
1. Вставить накопитель в ноутбук Xiaomi
2. Запустить файл setup.exe.
3. Действовать согласно указаниям на устройстве.

Данная статья носит информационный характер. Для получения подробной информации следует ознакомиться с условиями лицензионного соглашения.
Заказал тут деду на день рождения новый ноут. Выбирал такой, чтоб он мог смотреть сериалы, на которые подсел в последнее время, и серфить по Сети. Ну, еще чтоб аккумулятор был нормальный и звук хороший (колонки сбоку, а не снизу, а еще лучше — сверху).
В общем, ничего особенного не требовалось, рылся в каталогах долго. Только выберешь, как судя по отзывам, выплывали всякие неожиданности – то нет предустановленной Винды, то блок питания ненадежный, то еще что-то.
Выбрал, наконец, самую позитивную по отзывам модель: Ноутбук HONOR MagicBook Pro.

Курьер от Маркета доставил в день заказа, правда, подозрительно спешил – я успел только включить ноут и убедиться, что тот начал загрузку Винды, после чего курьер цапнул бабло (80 штук, на минуточку) и был таков.
Ладно, думаю, как вдруг на экране появляется список из иероглифов и строка из них же с вопросительным знаком.
Я, конечно, слышал, про такое, но также слышал, что решается это после установки Винды переустановкой системного языка.
Так что я довольно смело начал тыкать на кнопки вопросов и ответов, и переводчик на смартфоне включил, только когда пошла серия контрольных вопросов.
Час попотел, точно, после чего полез в настройки языка. И вот какая мне открылась картинка.

Я полез дальше, в языковые настройки, нашел даже русский, но языком системы он становиться не хотел и вообще пропал из списка. Потом я согласился уже на английский — с тем же успехом, потом на немецкий.
Когда из доступных к замене остался только албанский и суахили, я понял, что деду таки придется учить китайский.
Позвонил продавцу, прислали ответ.
Добрый день.
Купил у вас вчера ноутбук Honor, курьерской доставкой, все хорошо, но он на китайском языке. Изначально при загрузке Виндоуз все было на китайском.
Как решить проблему?
Прилагаю фото настройки языковой панели — там все на китайском вообще.
Добрый день.
Уточнил по вашему вопросу китайской виндовс. Они все оказывается идут такие в комплекте.
инструкция по переустановке: https://4pda.to/forum/index.php?showtopic=998908&st=940#entry99536191
Нормально, да.
Ну, я прошел по ссылке. А там такое:
Если ноутбук куплен с китайской Windows 10, то сначала сохраняем активацию по этой инструкции.
Форумчанин AbyssMoon проверил, что ключ, вшитый в BIOS ноутбука для китайской версии также активируется с русской.
WIndows 10, что шла в комплекте рекомендую удалить и ставить последнюю версию с чистой установкой!
Я сделал так и всем рекомендую:
1. На флешку №1 (любой диск) скачиваете заранее драйвера WiFi (WLAN) из шапки, потому что по умолчанию windows 10 не знает наш wifi адаптер и вы после установки windows останетесь без интернета.
2. Если у вас версия AMD, скачиваете туда же свежие драйвера (ссылка в шапке) для видеокарты с сайта AMD. В дальнейшем можете их автоматически обновлять через приложение AMD.
Драйверов обычно есть две версии:
Посвежее Adrenalin 2020 Edition Optional для максимальной производительности в играх с последними патчами для них. Считается как бета.
Проверенная Adrenalin 2020 Edition Recommended (WHQL) протестированная финальная версия драйверов, кто-то говорит, что меньше нагревает наш ноутбук.
Есть еще Auto-Detect and Install, там можно выбрать какую устанавливать.
3. На флешку №2 размером минимум 8 гигабайт устанавливаете официальный образ windows 10 may update 2020 (называется еще 2004h). Просто скачиваете MediaCreationTool2004 с сайта майкрософт, запускаете и создаете загрузочный образ windows 10, следуя инструкциям на экране.
4. При перезагрузке ноутбука нажимаете F12 и выбираете загрузку с флешки или F2 и в меню биоса ноутбука и выбираете приоритет загрузки с флешки.
5. Во время процедуры инсталяции Windows 10 с флешки выбираете новую установку и удаляете все разделы на диске ноутбука, создаете один новый раздел и производите в него установку Windows 10. Все необходимые для Windows скрытые и служебные разделы установщик создаст сам.
6. При загрузке Windows устанавливаете с флешки №1 драйвера на WiFi, затем видеодрайвера (если у вас AMD), только потом ставите PC manager, который подтягивает все остальные драйвера для ноутбука. Видеодрайвера будут обновляться только с сайта AMD, а не c PC managerа и не будет никаких конфликтов и черных экранов.
7. Скачиваете и ставите утилиту Huawei OSD которую надо установить чтобы по кнопкам F9 работало выключение вайфая, а по F10 был запуск PC manager. Пользователи версии 2019 заметили, что PC manager забывает установить это приложение при чистой установке windows 10.
Активация windows 10 для одного языка произойдет автоматически, так как ключ прошит в биос производителем (если ноутбук шел с предустановленным windows 10).
После установки windows 10 рекомендую отключить всю телеметрию, слежку и прочее, что создает ненужную фоновую нагрузку на процессор и расходует аккумулятор.
Для этих целей я использую программы
O&O ShutUp10:Free antispy tool for Windows 10
или
Remove Windows 10 Spying 1.2.0000
Тут я заплакал.
Нет, я снова позвонил продавцу и сказал, что
разнесу их к ебеням
сделаю им больно.
Они внезапно смилостивились и прислали чувака, который переустановил на ноуте Винду и, о чудо, ключ BIOS ноутбука для китайской версии вполне себе активировался с русской прошивкой.
Все заработало и дедушка уже позырил на новом ноуте первые пару серий очередного модного сериала.
Но, как я понимаю, такие ноуты в принципе не могут поступать на российский рынок легально. Это 100% контрабанда.
Или могут, а я чего-то не знаю?
И понятно, что в связи с резким ростом цен и дефицитом чипов таких приколов нас поджидает все больше.
Будьте внимательны.
Содержание статьи:
- Процесс по порядку
- ШАГ 1 (Загрузка образа ISO с Windows)
- ШАГ 2 (Запись флешки)
- ШАГ 3 (Запуск установки)
- ШАГ 4 (установка драйверов)
- Вопросы и ответы: 4
Здравия всем!
В сегодняшней заметке хочу остановиться на вопросе установки ОС Windows на архи-популярные сегодня ноутбуки Huawei / Honor (прим.: я так понимаю, что это одна фирма, но разные бренды. Поправьте, если я ошибся…). Тем паче, что некоторые устройства в продаже идут без ОС (либо с такой версией, с которой не очень удобно работать…).
📌 Стоит сразу отметить: материал ниже относится исключительно к ноутбукам. Если у вас планшет с чехлом и клавиатурой (а такие у Huawei есть и они выглядят как ноутбуки // особенно для не искушенного пользователя) — процесс может иметь некоторые особенности… (в помощь: как узнать модель своего устройства)
Теперь к сути…
*
Процесс по порядку
❶
ШАГ 1 (Загрузка образа ISO с Windows)
Первое, что нам понадобиться — это спец. файл-образ ISO с нужной версией Windows: с его помощью и будет записана загрузочная флешка, а в последствии установлена ОС (стандартная инф-я для начинающих).
Загружать его лучше с официального сайта Microsoft (благо, что сейчас они выложены в открытый доступ). Ссылочка ниже на заметку, где собраны все необходимые ссылки (в т.ч. и на облегчённые LTSC версии).
Прим.: на современный ноутбук, обычно, устанавливают Windows 10 и 11.
https://ocomp.info/kak-skachat-win10-legalno.html
❷
ШАГ 2 (Запись флешки)
Загруженный ISO образ с Windows необходимо правильно записать на флешку (чтобы она «стала» установочной/загрузочной).
Для этого понадобиться спец. утилита — Rufus (для современных ноутбуков при записи указывайте UEFI GPT — остальные настройки она выставит сама автоматически, см. мой скрин ниже + ссылки в помощь 👇).
📌 В помощь!
1) Как создать загрузочную флешку с Windows 11 — https://ocomp.info/zagruzochnuyu-fleshku-skachat-s-win11.html
2) Как создать загрузочную флешку Windows 10 под UEFI или BIOS в Rufus (новая 3.x версия) [инструкция] — https://ocomp.info/sozdat-zagruz-fleshku-v-rufus.html

Rufus — записываем ISO на флешку с Windows 11
❸
ШАГ 3 (Запуск установки)
Для начала выключите ноутбук и подключите к USB-порту подготовленную в ШАГЕ 2 флешку. Далее нужно будет открыть системное загрузочное меню Boot Menu (или настройки BIOS) и выбрать «нашу» флешку, чтобы с нее запустилась установка Windows. Как это сделать? 👇
*
Вход в Boot Menu (BIOS)
Для этого (после подкл. USB-накопителя) включите ноутбук. Затем сразу же нужно нажать неск. раз по сочетанию Fn+F12 (F12) при загрузке и появл. логотипа Huawei (лучше жать заранее, даже до появл. логотипа).
Далее должно появиться «синее» меню, в котором может быть неск. строк с различными накопителями: жестким диском (Hard Disk), флешкой (USB…) и т.д. В моем случае нужно было выбрать стрелочками вторую строку (с USB Device 👇) и нажать Enter. Всё! Установка Windows автоматически запустилась.
📌 В помощь!
Пример входа в BIOS на ноутбуках Huawei: https://ocomp.info/kak-voyti-v-bios-uefi-na-noutbukah-honor-huawei.html

Boot Menu — Huawei MateBook
Кстати, если войти в Boot Menu не удалось (или в нем не видно флешку) — попробуйте перезагрузить ноутбук, и во время логотипа нажать на Fn+F2 (или F2). Эта клавиша позволит открыть настройки BIOS. 👇
В BIOS нужно посмотреть очередь загрузки (подраздел «Bootable Divice»): флешку с помощью клавиши F6 нужно поставить на первое место (а потом сохранить настройки по F10 и перезагрузить ноутбук).
📌 Если флешка в BIOS не отображается — попробуйте откл. Secure Boot (т.е. поставить в режим Disabled), сохранить настройки BIOS по клавише F10, перезагрузить ноутбук и проверить снова — не появилась ли флешка в подразделе «Bootable Divice». 👇

На первом месте флешка! Клавишей f6 можно поменять местами флешку с диском (BIOS ноутбука Huawei MateBook)
*
Выбор языка и раздела под ОС (активация)
Если флешка была правильно записана и с Boot Menu вопросов не возникло — то на экране ноутбука должно появиться первое приветственное окно установщика Windows с предложением выбрать язык. Разумеется, выбираем русский…

Выбор языка — далее (Windows 11)
Далее нажимаем по кнопке «Установить».

Нажать кнопку «Установить» (Windows 11)
Ввод ключа пока можно пропустить, нажав по ссылке «У меня нет ключа продукта».

Нажать кнопку «У меня нет ключа продукта»
Рекомендую в окне выбора типа установки — указывать вариант для опытных пользователей (так можно будет самостоятельно выбрать раздел на диске под Windows). 👇

Выборочная
Далее должен появиться список разделов / дисков (если вообще пустое окно, в котором нет ни одного диска — 📌см. это. Хотя на Huawei ноутбуках я такое не встречал ни разу…).
Нам нужно указать тот раздел диска, на который будет установлена Windows: как правило он должен быть не менее 40-50 ГБ. Если вам не нужны никакие данные на диске — можно удалить все разделы (см. кнопку «Удалить»), а затем выбрать «Незанятое пространство» и нажать «Далее» — установщик сам разметит и подготовит диск под систему. 👇

Где вы хотите установить Windows
После того, как все установочные файлы будут скопированы, а ноутбук уйдет на перезагрузку — флешку лучше отключить от USB-порта (более она пока не понадобиться. Но на бедующее рекомендую ее сохранить — при проблемах с системой именно она сможет выручить).
После перезагрузки будет поочередно появл. неск. окон с выбором региона, датой, временем и т.д. Часть из них легко настраивается (и в комментариях не нуждается), другая — по одному клику пропускается… 👇

Страна и регион
Пожалуй, можно столкнуться со сложностью подкл. к сети Windows 11 (и вводом аккаунта Microsoft, особенно, если его нет 🙂) — в этом случае см. рекомендацию из моей предыдущей заметке 👇: там я показал типичные проблемы с этой версией ОС…
https://ocomp.info/ne-ustanavlivaetsya-windows-11.html
❹
ШАГ 4 (установка драйверов)
Итак…
Система установлена, рабочий стол виден. Теперь необходимо до-установить драйвера! Если этого не сделать — можно столкнуться с тем, что будут доступны не все функции ноутбука (плюс не удастся запустить часть ПО).

Установка Windows 11 завершена
Для установки драйверов на устройства Huawei (Honor) — можно прибегнуть к 2-ум способам:
- подкл. ноутбук к сети Интернет, загрузить 📌PC Manager и установить соответствующие драйверы;
- вручную посетить офиц. сайт Huawei (Honor?) и загрузить необходимые драйверы (ссылки ниже).
- Huawei: https://consumer.huawei.com/ru/support/driver-list/
- Honor: https://www.honor.ru/support/
*

Скрин с офиц. сайта Huawei — два способа обновить драйвера

Huawei — загрузка драйверов
*
Если вы какой-то вопрос решили иначе — поделитесь пожалуйста в комментариях. Заранее благодарю.
👋
Первая публикация: 23.02.2023
Корректировка заметки: 29.06.2024
В этой статье, я установлю windows 10 64 на новенький ноутбук фирмы Machenike L15 Star 2K.
Machenike это китайский производитель ноутбуков, а также игровых персональных компьютеров, от известного бренда Haier.

Machenike L15 Star 2K — достаточно мощный игровой ноутбук, стоимостью в районе 100 тысяч рублей. Он оснащен процессором Intel Core i5 и дискретной графикой NVIDIA GeForce RTX 4060. Данное железо позволяет ноутбуку запускать требовательные игры на высоких настройках графики. Machenike L15 Star 2K имеет большой и яркий экран с разрешением 2к.
Установка Windows 10
Первым делом, запускаю ноутбук с загрузочный флешки. Для этого захожу в биос. Чтобы зайти в биос, часто нажимайте клавишу F2 при включении ноутбука.
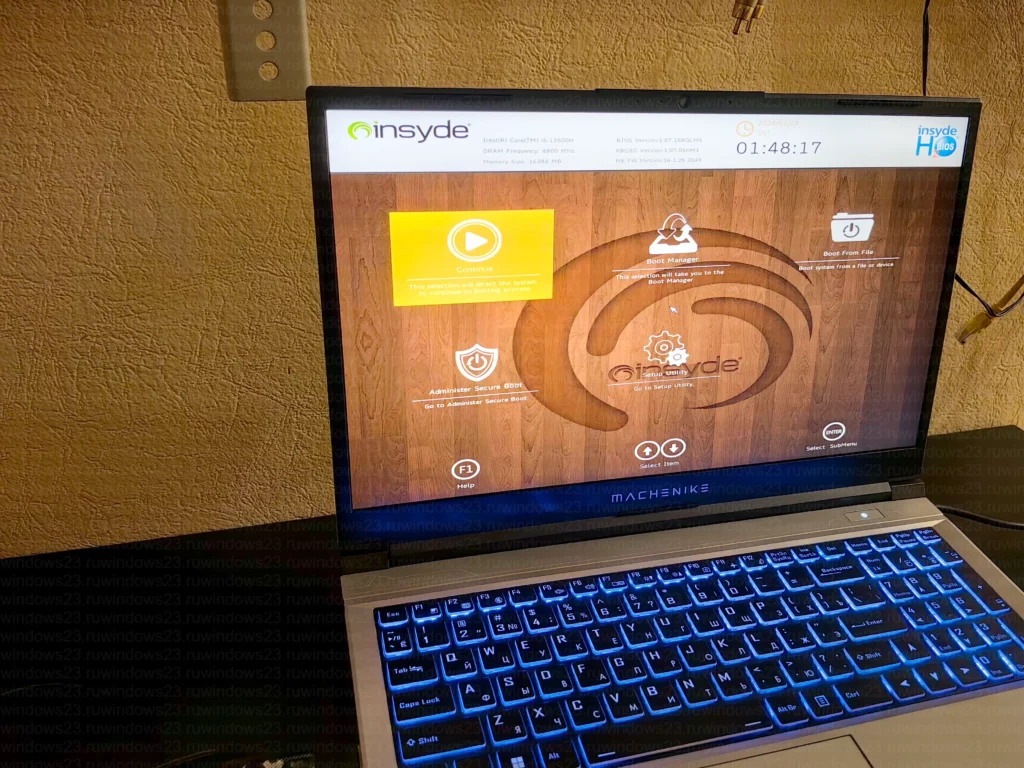
Выбираю менеджер загрузи (Boot manager). Выбираю загрузочную флешку и нажимаю ENTER.
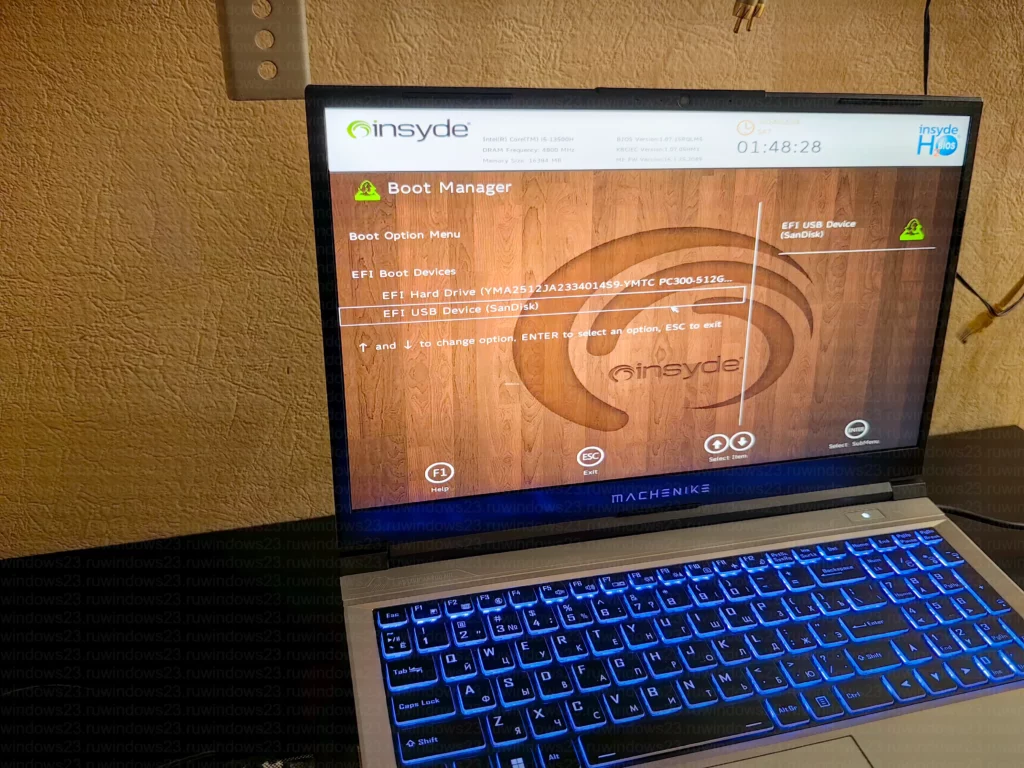
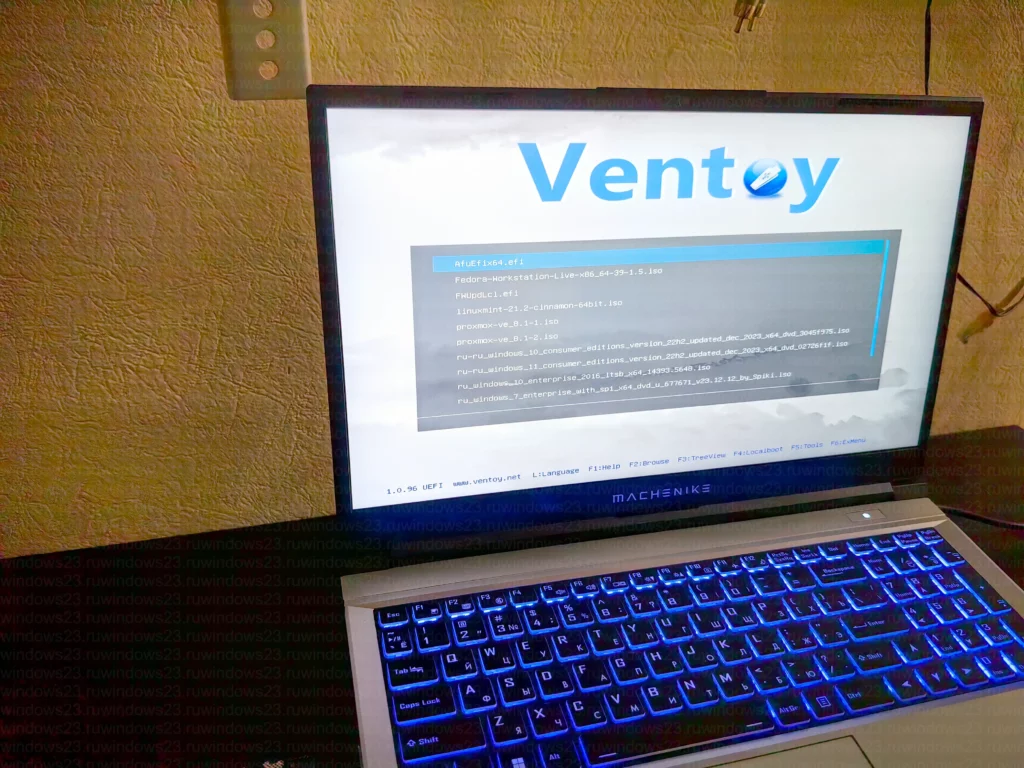
После загрузки ноутбука, я выбираю язык и раскладку клавиатуры.
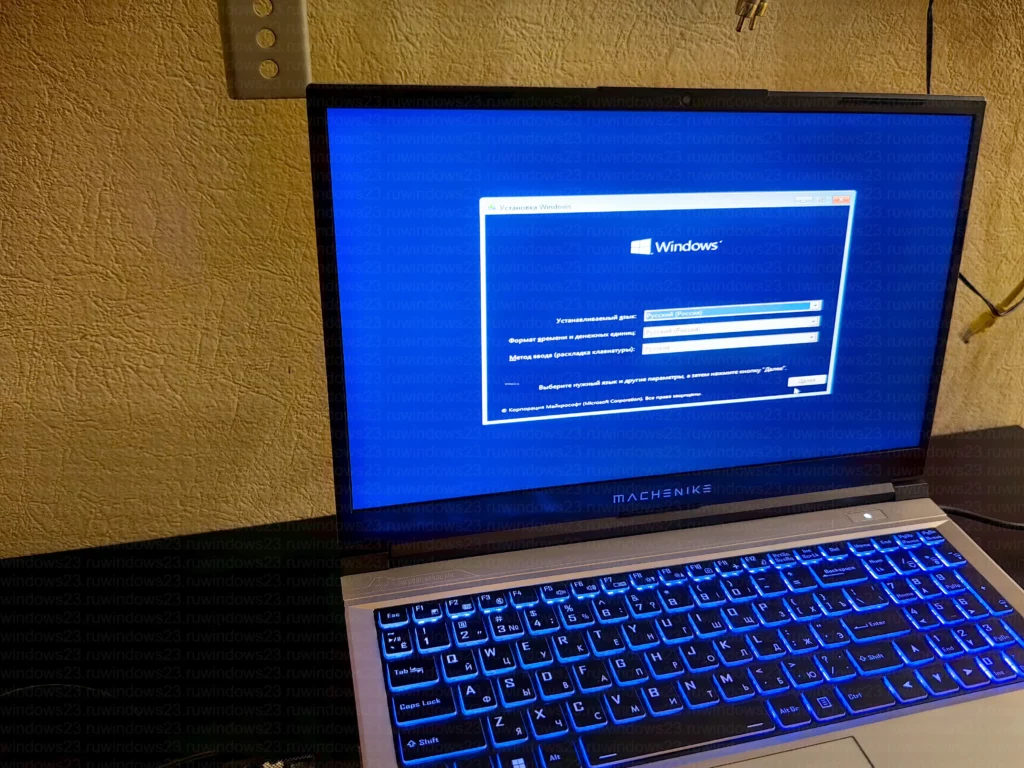
Далее, нажимаю кнопку «установить«
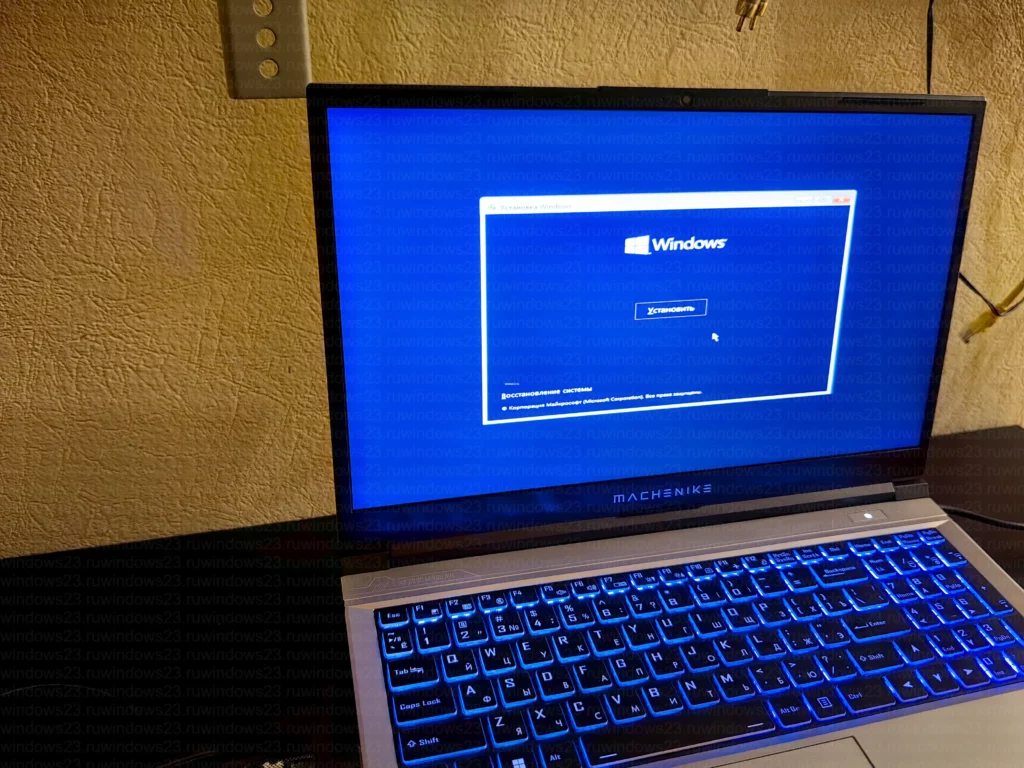
Далее выбираю редакцию операционной системы. В моем случае, это Windows 10 Домашняя.
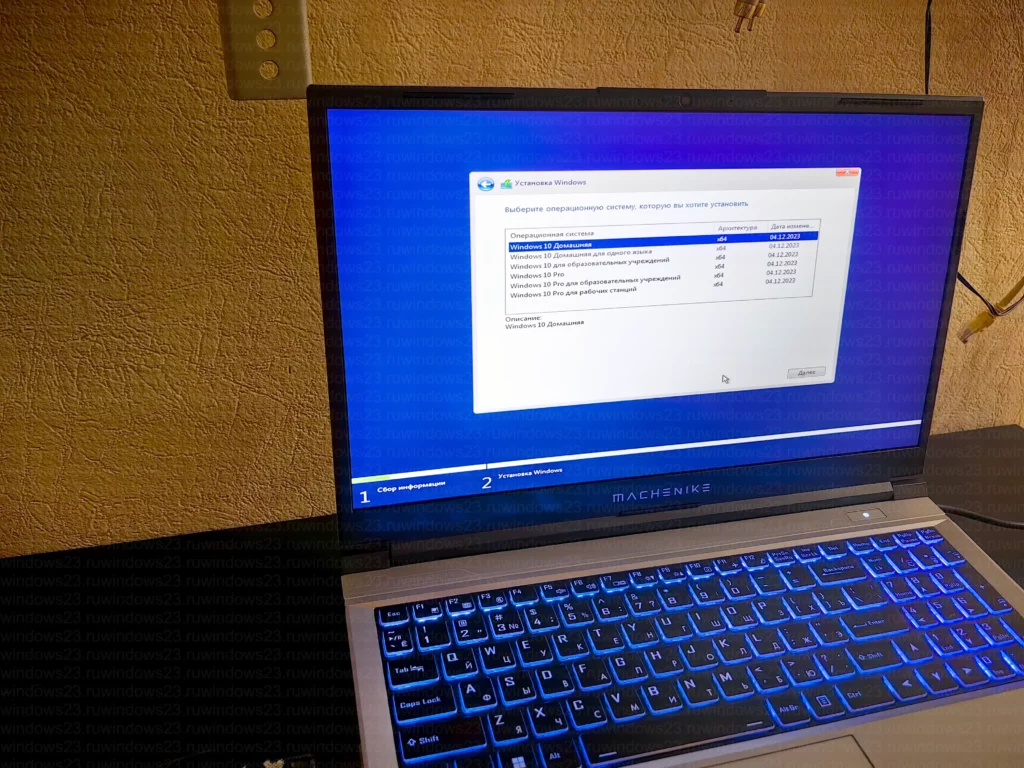
Затем нужно согласиться с лицензионным соглашением.
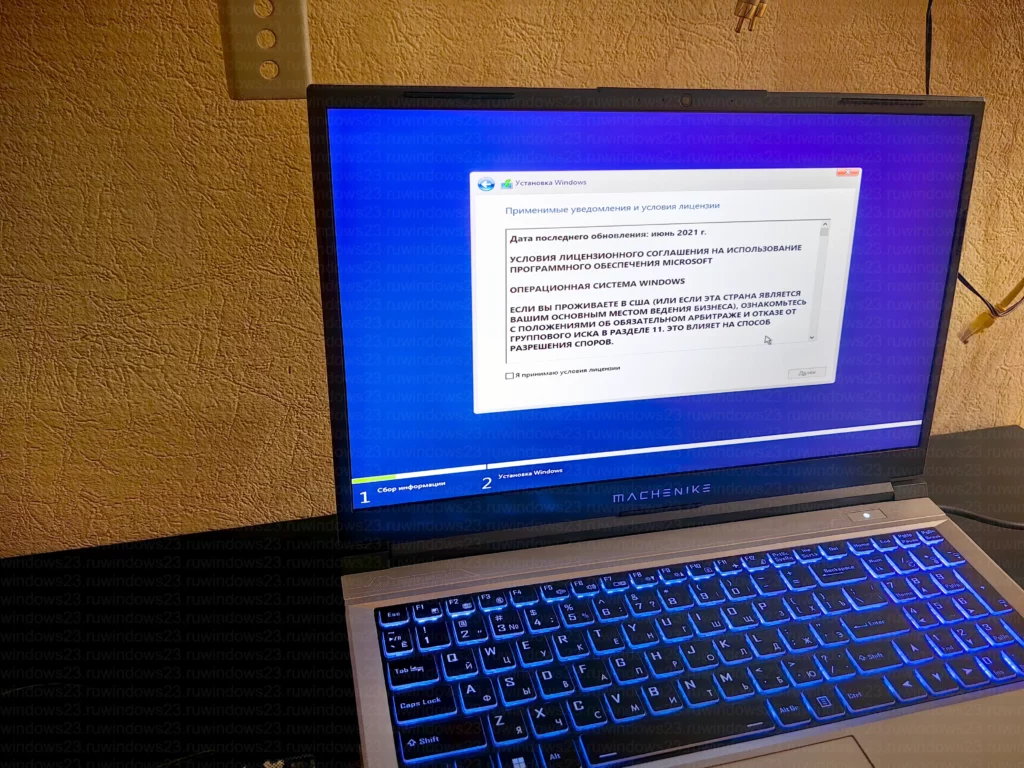
На следующем экране, выбираю тип установки: «выборочная«
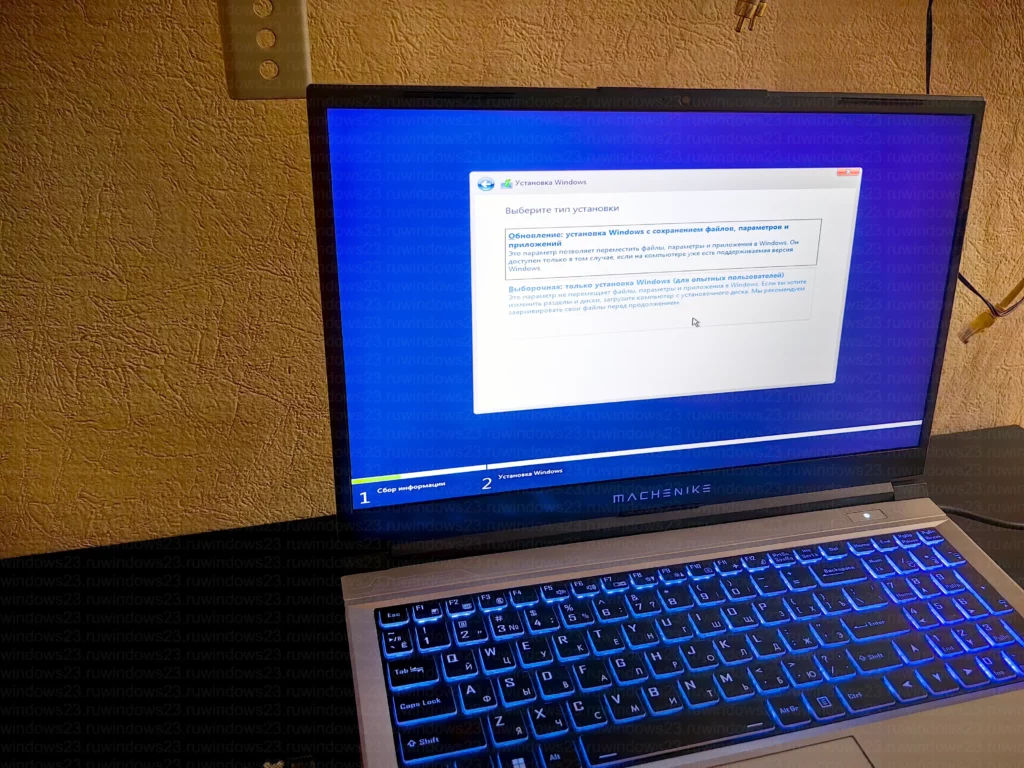
На следующем этапе, создаю разделы на диске
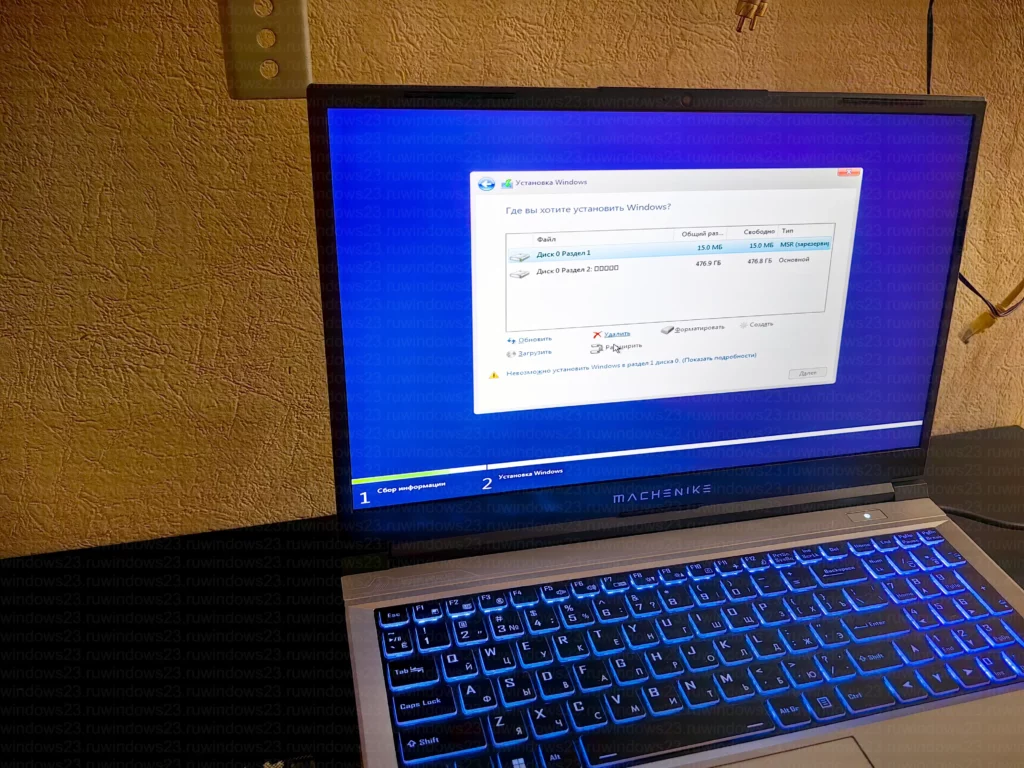
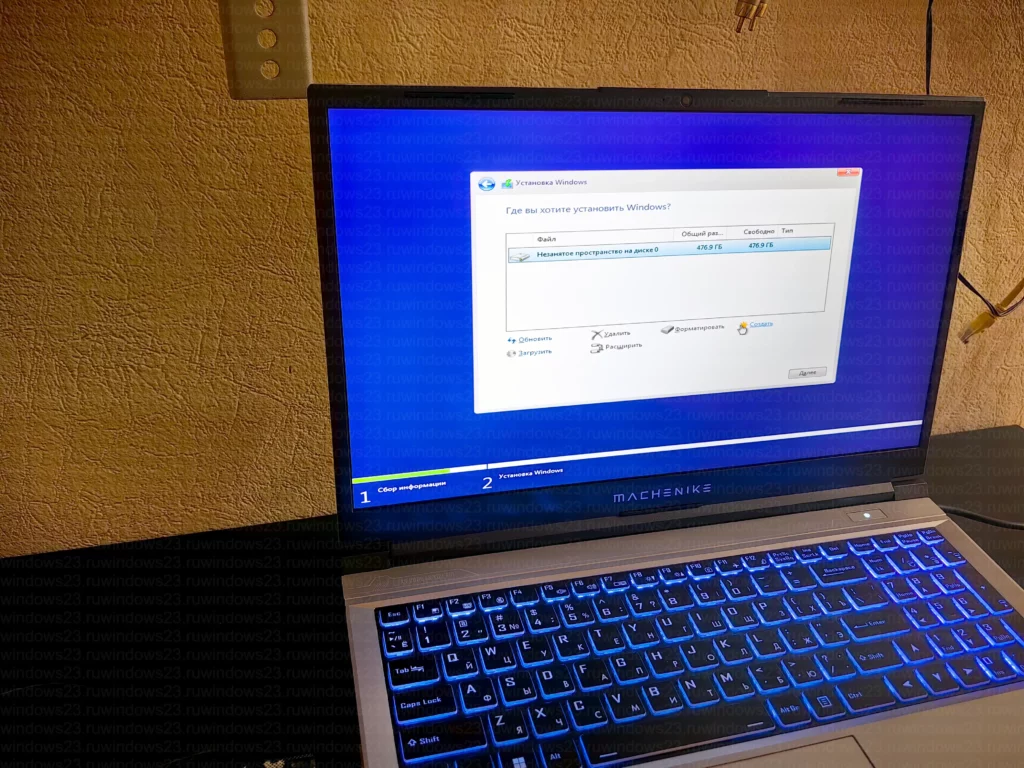
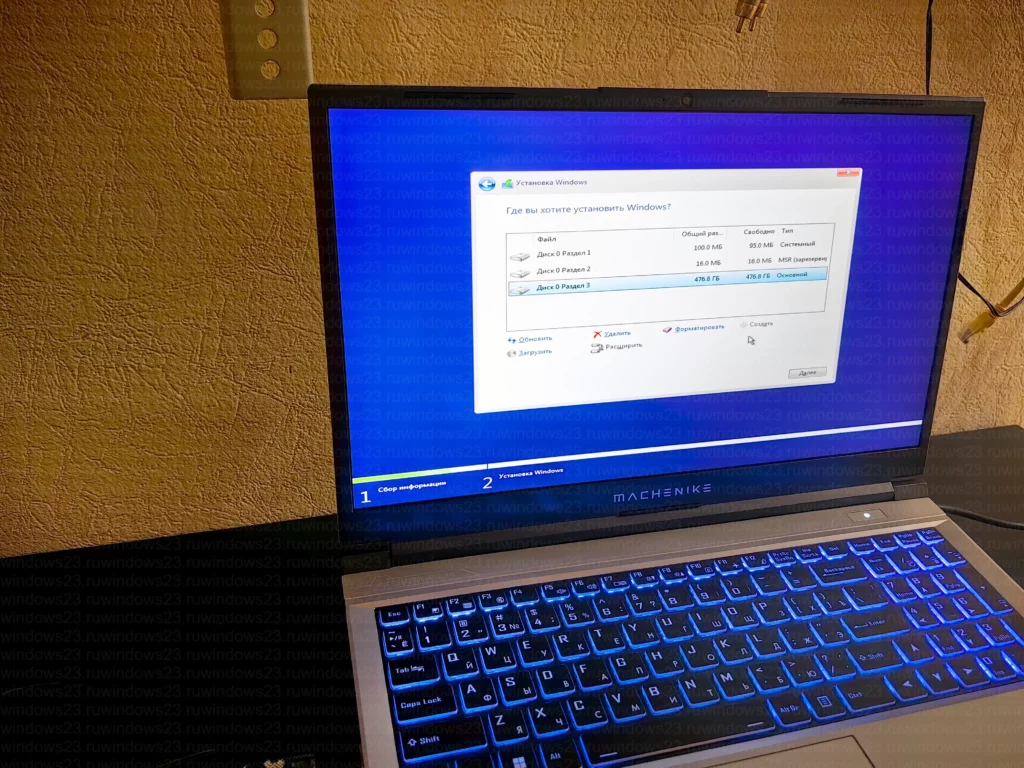
Выбираю раздел для установки и запускаю копирование файлов.
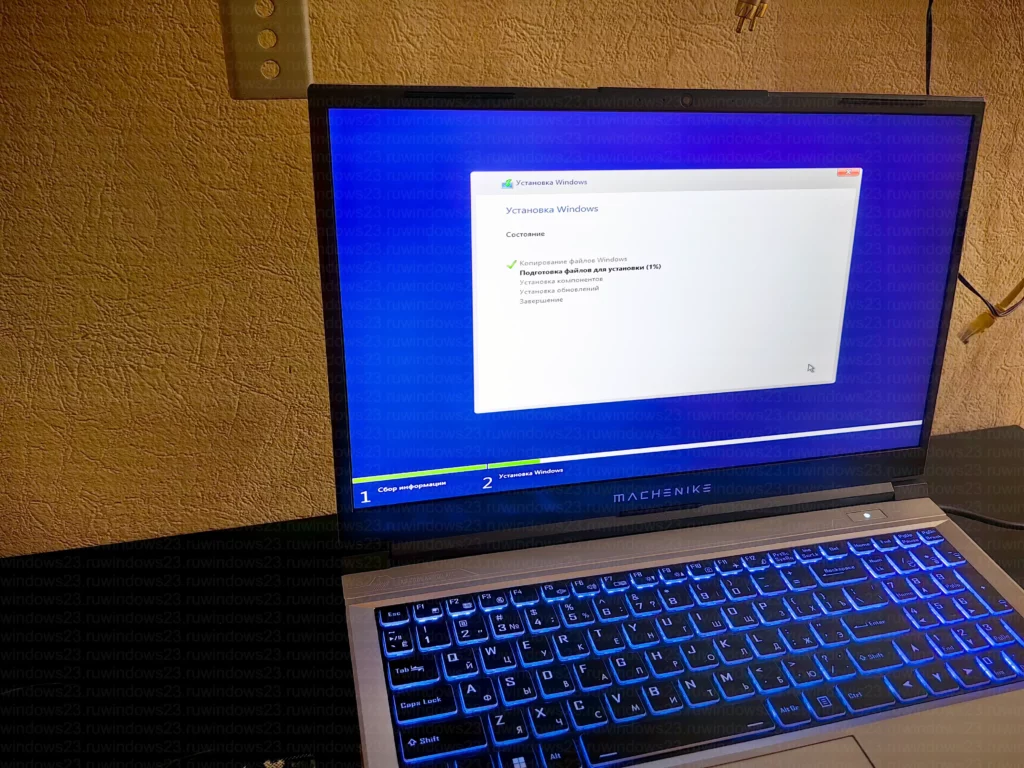
Machenike L15 Star 2K достаточно быстрый ноутбук и файлы скопировались буквально за 3 минуты.
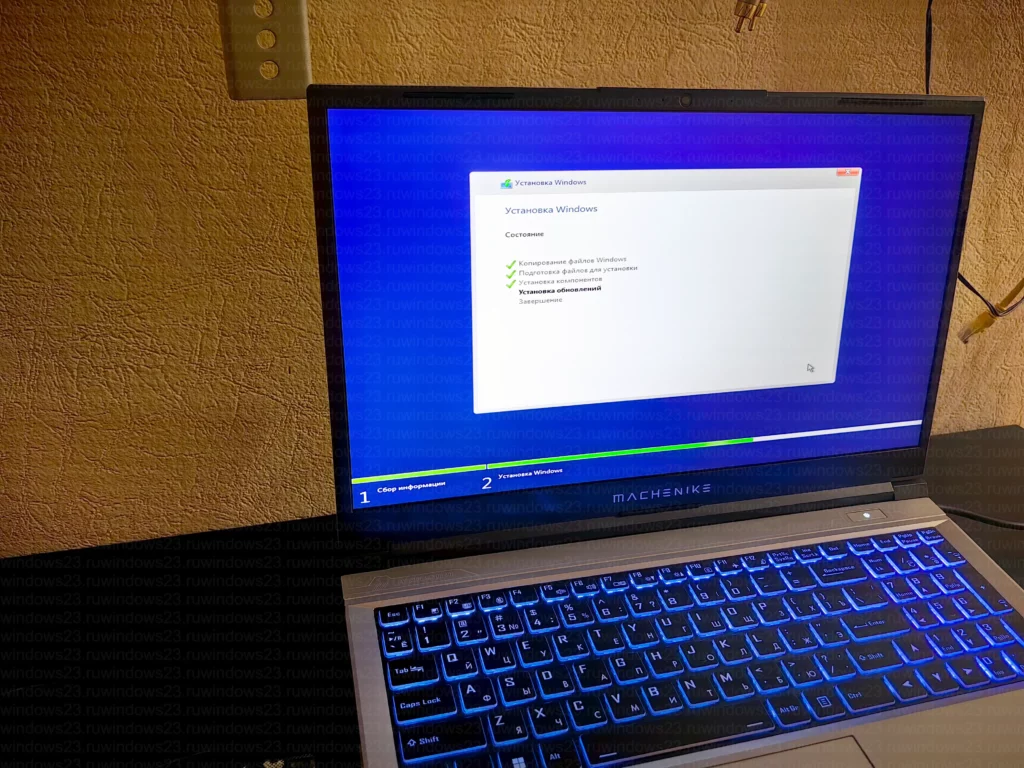
Далее компьютер перезагружается

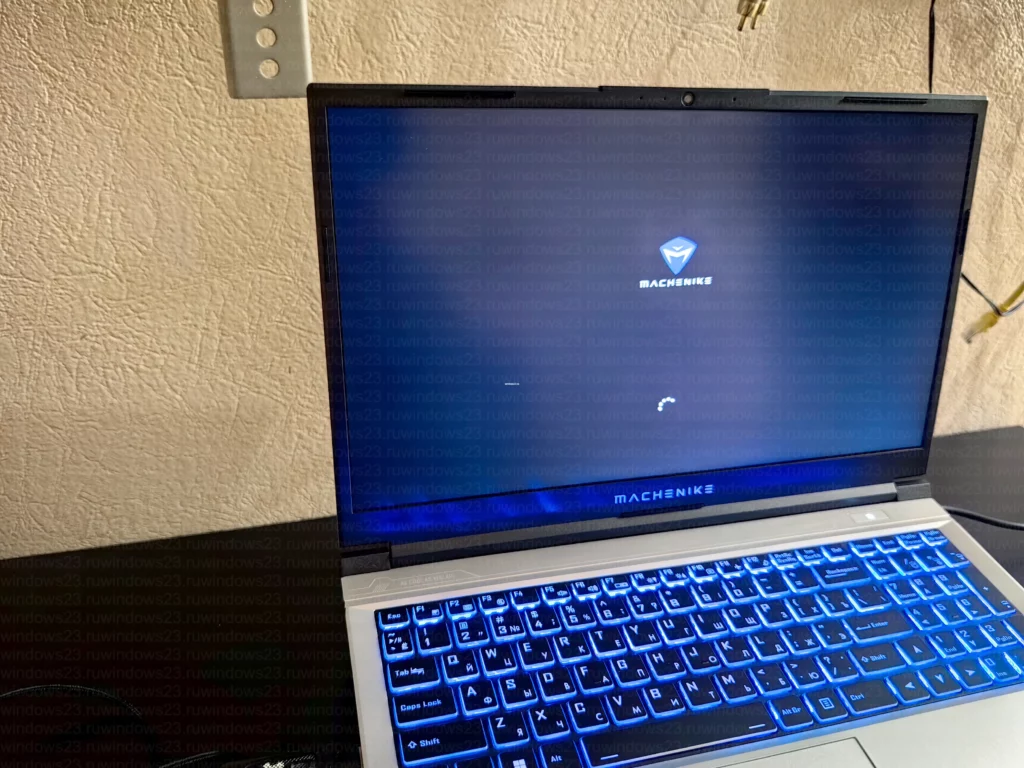



После перезагрузки, выбираю регион использования. В моем случае, это Россия.

Далее раскладка клавиатуры — русская.
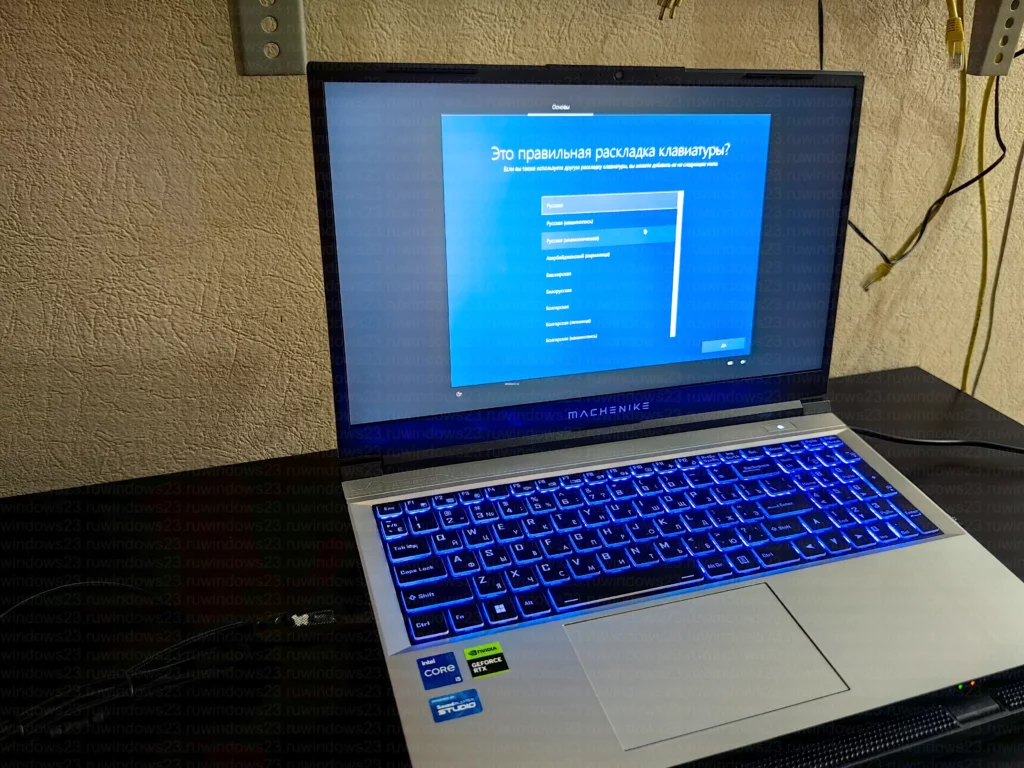
Далее пропускаю 3 экрана с настройкой дополнительной раскладки, подключения к вайфай.



Затем, необходимо ввести имя пользователя.
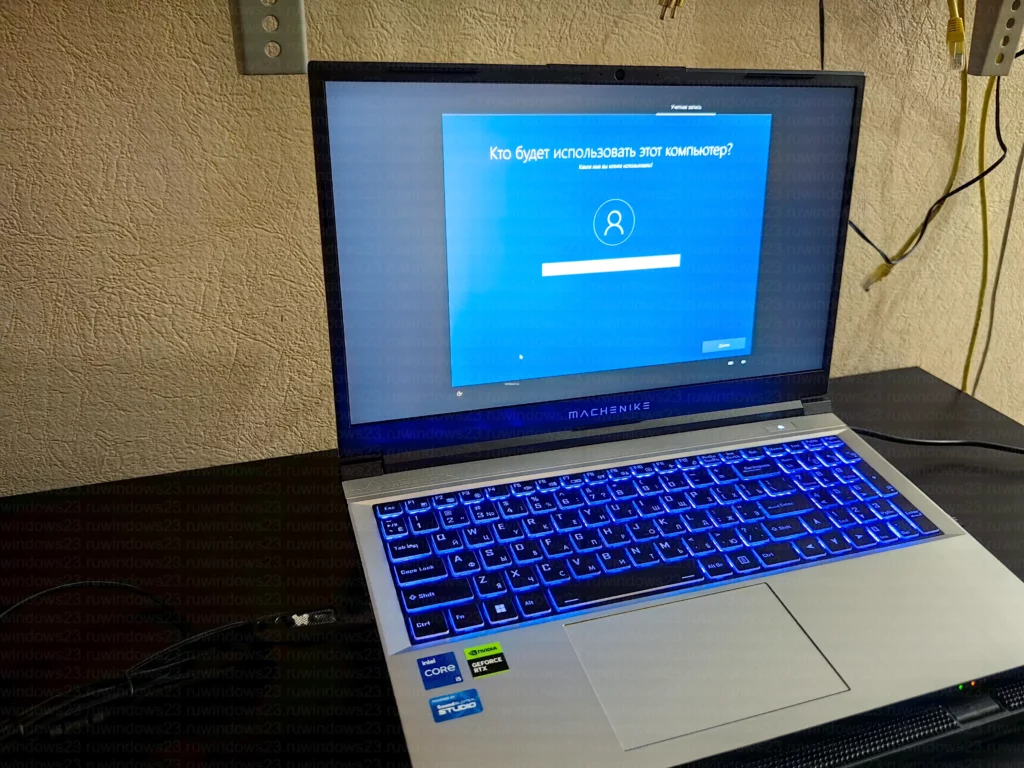
Задать пароль.
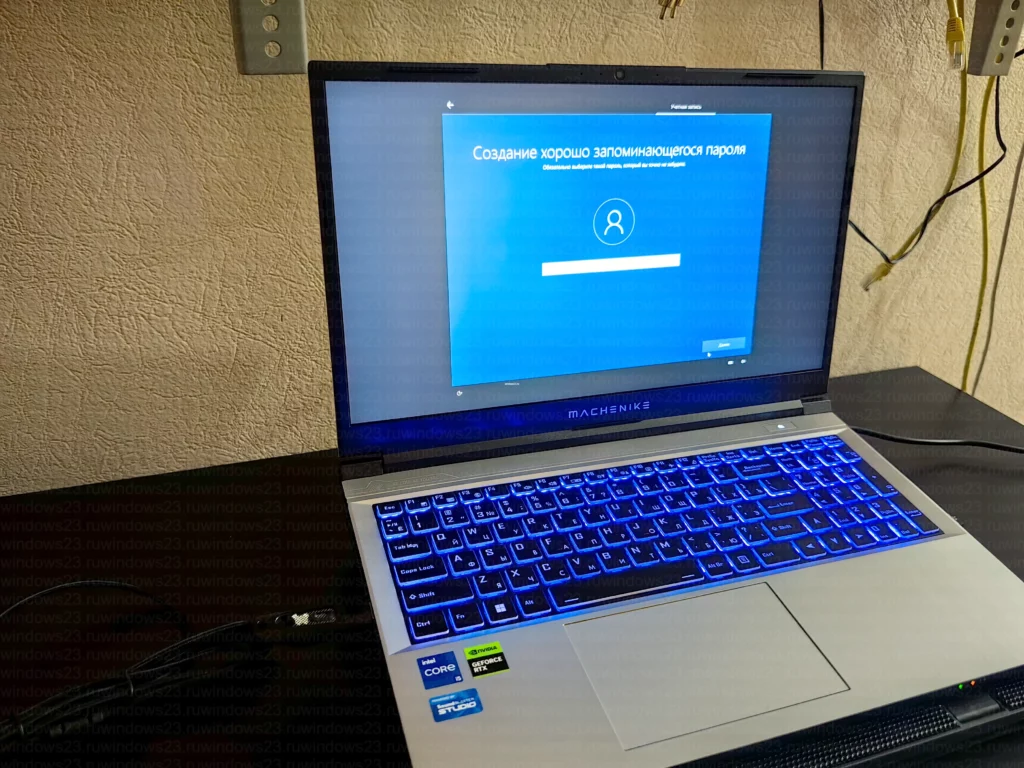
На этом установка операционной системы windows 10 завершена.

Далее нужно настроить системы: установить драйверы, обновления, активировать и установить необходимы программы.

Настройка системы
Первым делом, необходимо установить драйверы.
Зайдя в диспетчер устройств, можно определить, на какие устройства необходимо установить драйверы.
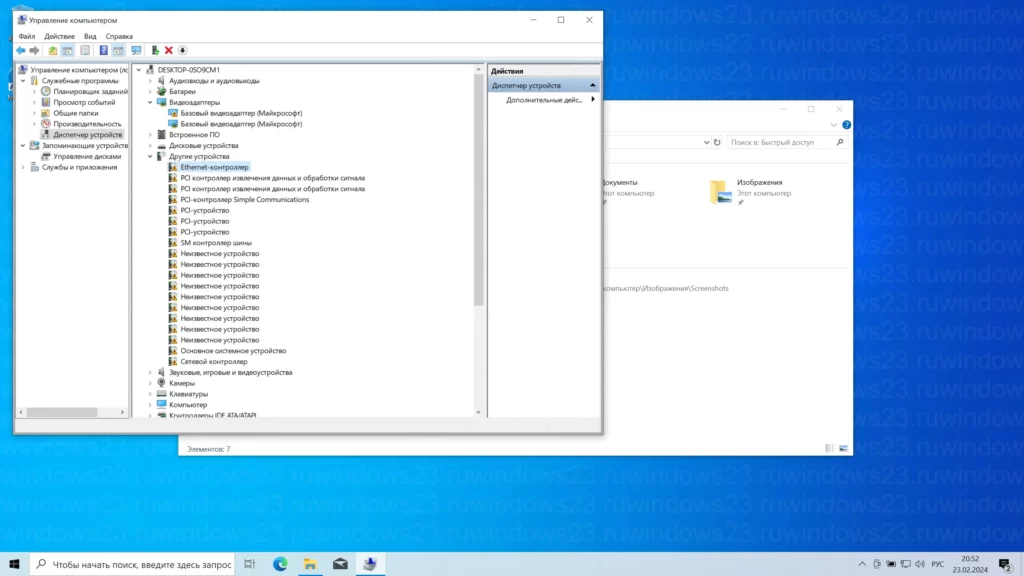
Необходимые драйвера можно найти на сайте производителя ноутбука
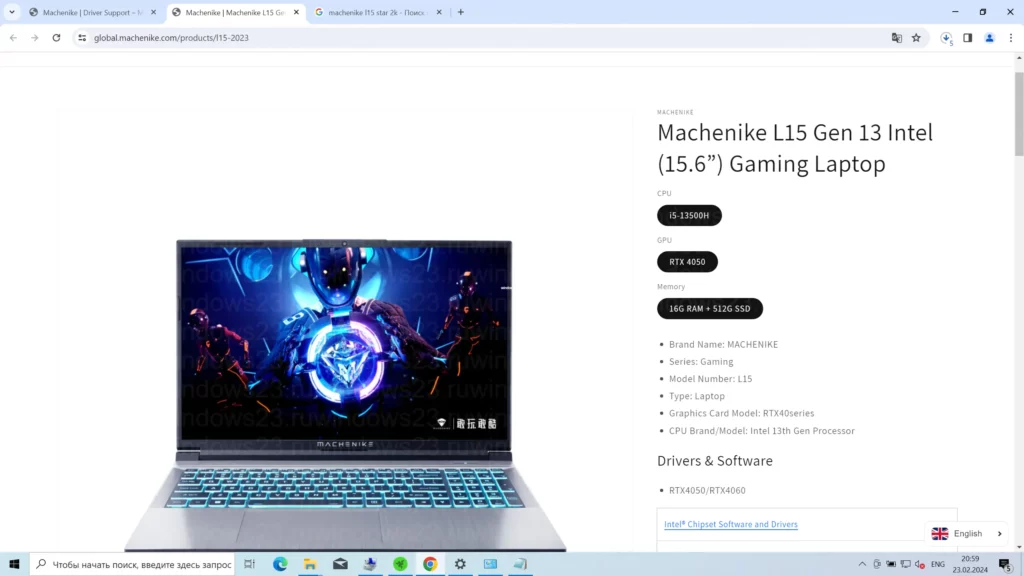
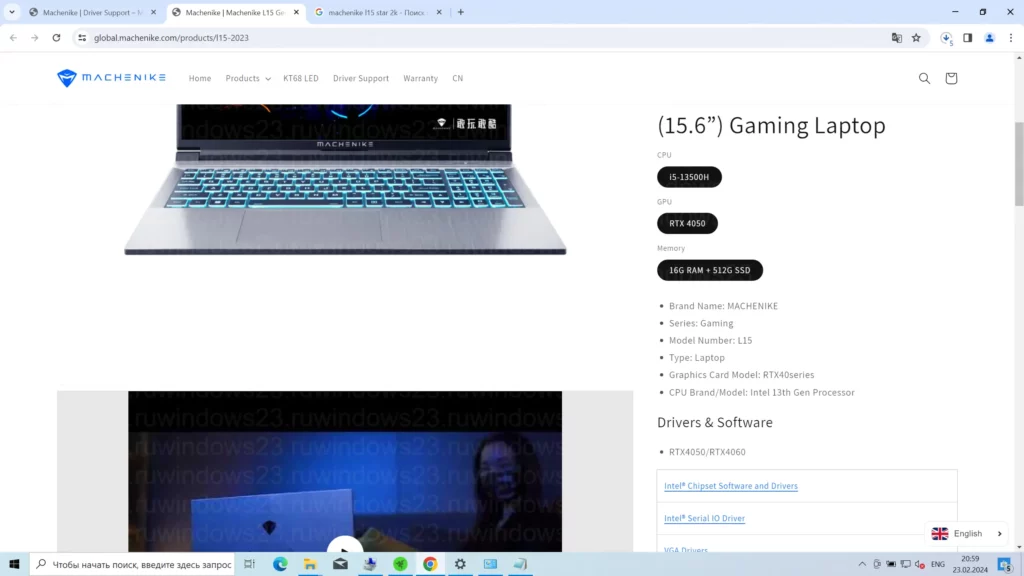
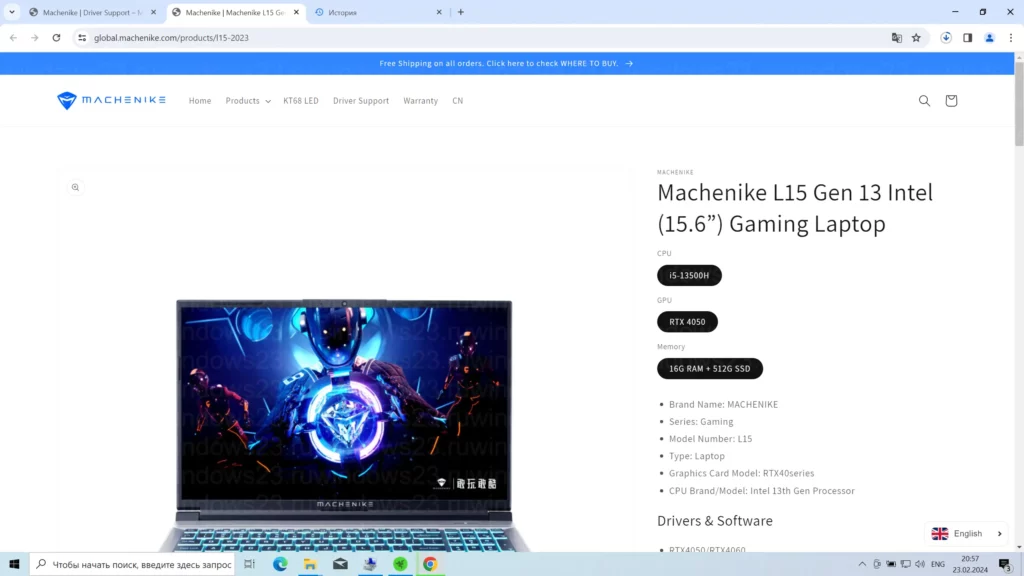

Пока я скачивал драйверы, почти все драйвера установились автоматически).
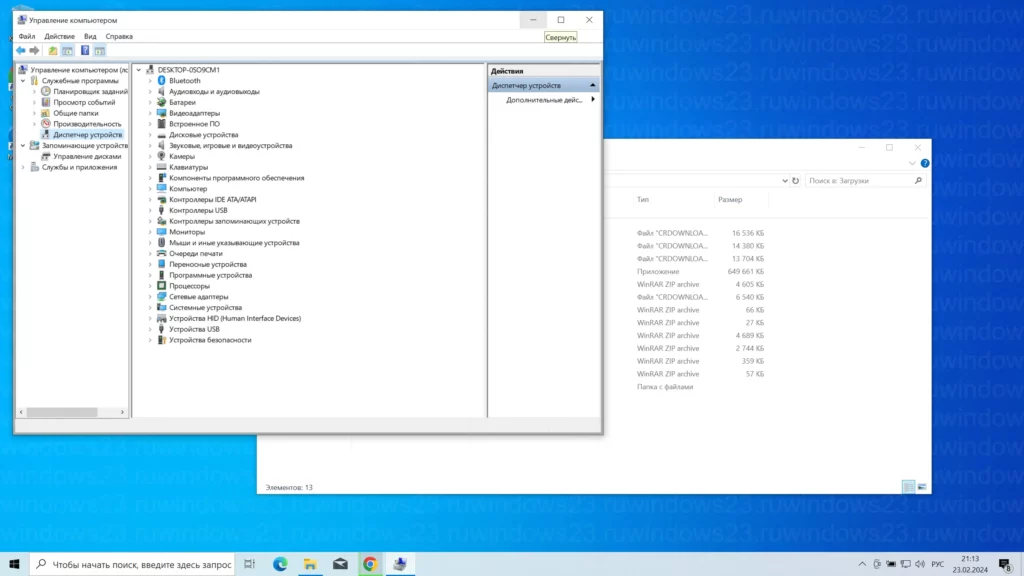
Но я решил обновить их до рекомендованных производителем.
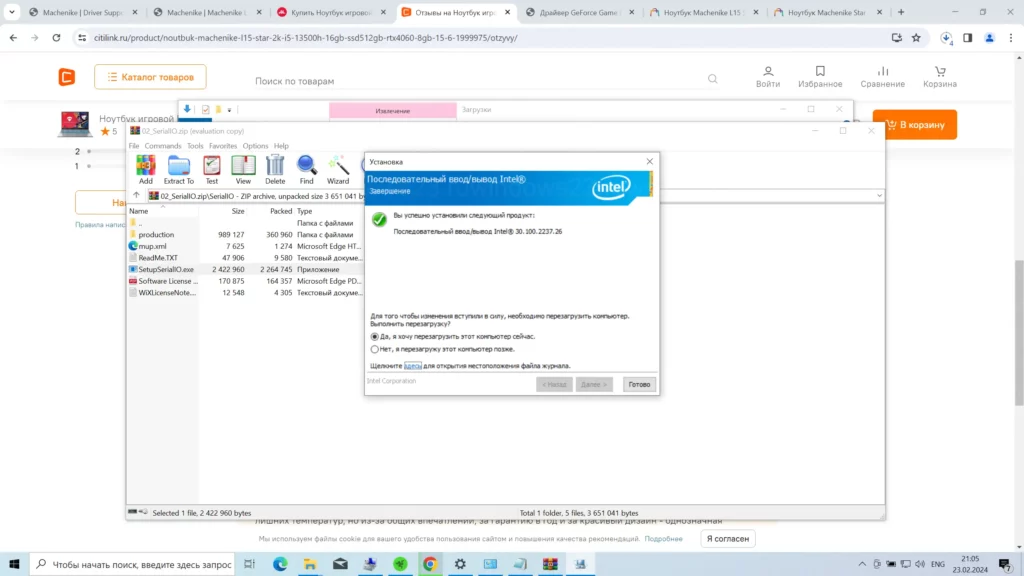
Далее, я скачал драйвер на видео карту RTX 4060, сайта NVIDIA.
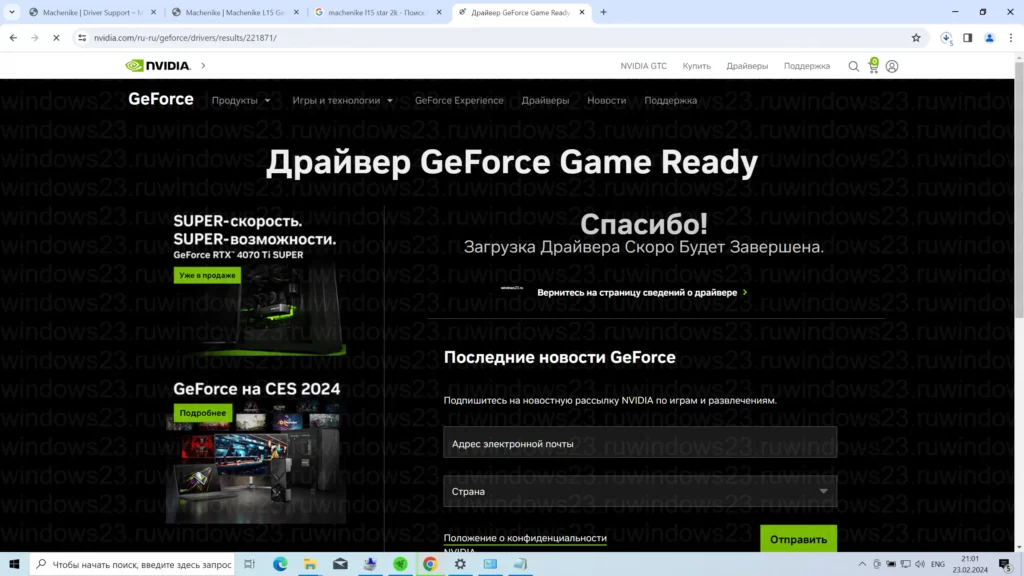
После установки всех драйверов, активирую windows и устанавливаю обновления.
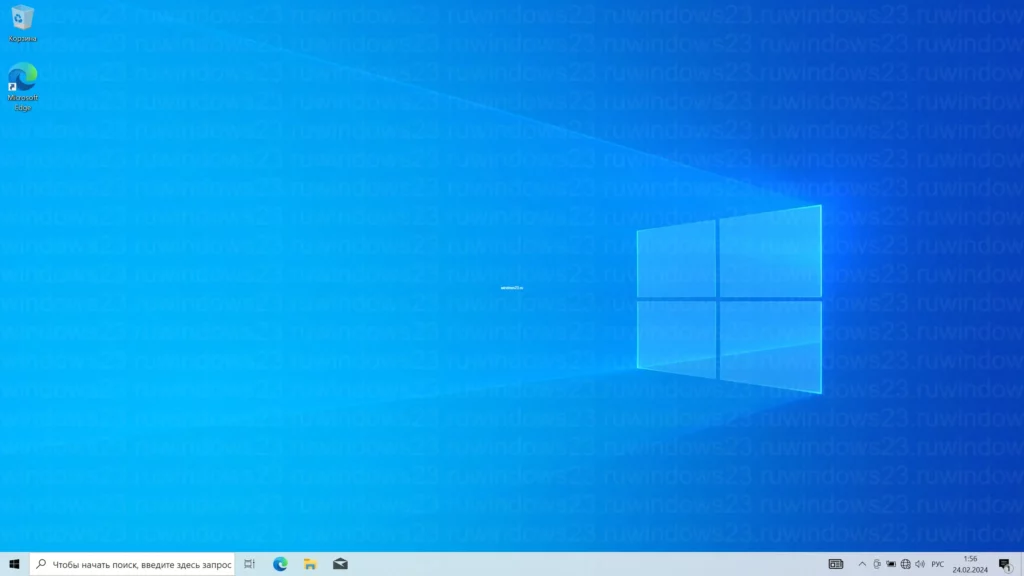
Далее устанавливаю, необходимые пользователю, программы:
- Офис
- Антивирус
- Браузеры
- Проигрыватели
- Программы для работы с PDF
- Архиватор
На этом работа завершена, отдаю пользователю на проверку.
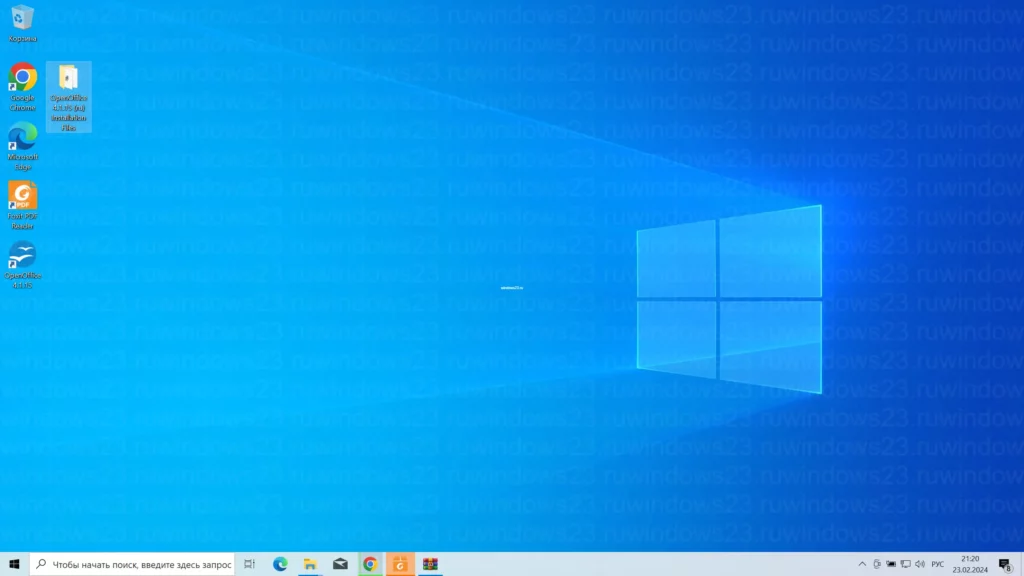
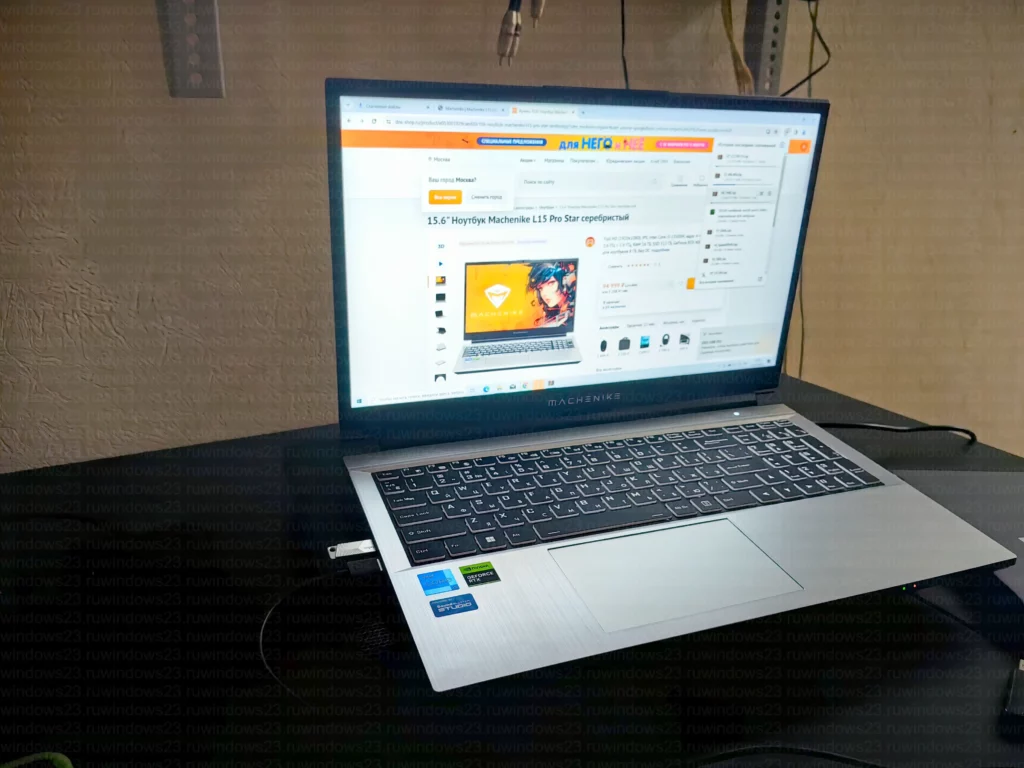
Если вам понравилась моя работа и вам необходима установка windows 10 на ноутбук Machenike L15 Star 2K в Краснодаре, пожалуйста, обращайтесь.
