- First you need to install the H10 drive.
- Next, you need enter Bios setting and change the default SATA mode from AHCI to «Intel premium RST…» The Bios UEFI mode must be enabled.
- Now you may install the Windows.
- Since the system was installed in UEFI mode, the disk will have GPT partition. Open Disk Management and shrink the last partition t leave 5MB-15MB of unallocated space in the end of the drive.
- Next, download and install the Intel RST Windows driver.
- Finally download from Microsoft Store Intel Optane Memory and Storage Application.
- Enable Optane.
- For detail explanation of the above instruction read the Optane Installation User Guide . Before starting installation process read the guide: para. 1.2 requirements, para. 2.1 System buildup, para. 3.1 Intel Optane Memory and Storage Application including Intel RST Windows driver.
Leon
Hi,
You have to install Windows in HDD as normal, then you need to setup Optane to accelerate your HDD using Intel Rapid Storage software.
Once you have installed Windows OS, go to BIOS and make sure the SATA mode is in RST with Optane.
1.Download and install Intel Rapid Storage software.
2. Open the IRST GUI, click Intel Optane memory tab at the top.
3.Check your HDD and Optane modules are showing in the Storage system view, click Enable.
4. At the next window, you will see the Optane module at the top and your HDD below it, click yes.
5.Check everything and click Reboot.
6. After reboot, open IRST, go to Intel Optane memory tab, if you see Disable, indicating that Optane is enabled.
These pictures are for illustration purpose and your system will look different than this.




FAQ
Продукт
NUC 6 Kit, NUC 7 Kit
Установка операционной системы на NUC
Подготовка к установке
- Ознакомьтесь с таблицей, приведенной ниже, чтобы узнать о любой особенности, которая применима к Вашей модели NUC.
- Установите необходимые аппаратные компоненты в NUC (память и диск, которые приобретаются отдельно).
- Используйте другой компьютер, подключенный к Интернету, чтобы загрузить последний драйвер для сетевой карты для Вашего NUC (просто найдите модель NUC по ссылке). Сохраните его на портативном USB-устройстве.
- Подготовьте образ Windows (приобретается отдельно) на портативном USB-устройстве. Если это Windows, инструменты для создания загрузочных USB-накопителей можно найти по ссылкам ниже:
- Windows 11*
- Windows® 10
Щелкните или выберите тему для получения подробной информации:
Информация, специфичная для модели
См. таблицу для получения специальной информации, которую вы должны знать, прежде чем начать установку операционной системы. Если ваша модель NUC не указана в этой таблице, дополнительных специальных инструкций нет.
Если Вы уже приобрели устройство Intel NUC и хотите установить операционную систему Windows, то Вы можете перейти непосредственно к инструкциям по установке.
| Модель NUC Kit | Операционная система | Дополнительная информация |
| NUC7i3BNH NUC7i5BNH NUC7i7BNH |
Windows® 10 |
Если вы планируете установить как жесткий диск, так и память Intel Optane™ Memory
|
Установка Windows*
- Подключите устройство с образом установки Windows (USB-порт или USB-оптический привод, если образ Windows находится на CD/DVD).
- Включите NUC.
- При запросе во время загрузки нажмите F10, чтобы открыть меню загрузки, и выберите устройство установки.
- Следуйте всем инструкциям настройки во время установки Windows. Если Вы устанавливаете Windows 11, см. Невозможно установить Windows 11*, так как при установке требуется подключение к Интернету.
После завершения установки
- После завершения настройки Windows установите скачанный Вами драйвер для проводной или беспроводной сети из пункта Подготовка к установке — Шаг 3.
- Подключитесь к Интернету.
- Что делать, если порт локальной сети (LAN) NUC не работает
- Устранение проблем с WiFi и Bluetooth на продуктах NUC
- Установите обновления Windows (необязательно).
- Загрузите и установите все остальные драйверы NUC через Центр загрузок (просто найдите модель NUC по ссылке) или воспользуйтесь Driver & Support Assistant.
Ресурсы Linux*
- Поддержка Linux* для NUC
Ресурсы устранения неполадок ОС
- Устранение проблем с операционной системой
Эта информация была полезной?
Yes
No
- Приведенная выше информация может быть частично или полностью процитирована с внешних веб-сайтов или источников. Пожалуйста, обратитесь к информации на основе источника, который мы отметили. Пожалуйста, свяжитесь напрямую или спросите у источников, если есть какие-либо дополнительные вопросы, и обратите внимание, что ASUS не имеет отношения к данному контенту / услуге и не несет ответственности за него.
- Эта информация может не подходить для всех продуктов из той же категории / серии. Некоторые снимки экрана и операции могут отличаться от версий программного обеспечения.
- ASUS предоставляет вышеуказанную информацию только для справки. Если у вас есть какие-либо вопросы о содержании, пожалуйста, свяжитесь напрямую с поставщиком вышеуказанного продукта. Обратите внимание, что ASUS не несет ответственности за контент или услуги, предоставляемые вышеуказанным поставщиком продукта.

Если на вашей материнской плате стоит чип Intel, поддерживающий технологию Intel RST (Intel Rapid Storage Technology), то вы можете собрать RAID массив из жёстких дисков SATA или PCIe и обеспечить отказоустойчивость данных. Если из строй выйдет один диск, то вы продолжаете работать.
Поддерживаются следующие уровни RAID:
- RAID 0 (расслоение)
- RAID 1 (зеркалирование)
- RAID 5 (расслоение с контролем по четности)
- RAID 10 (расслоение и зеркалирование)
Поддерживается до 6 дисков.
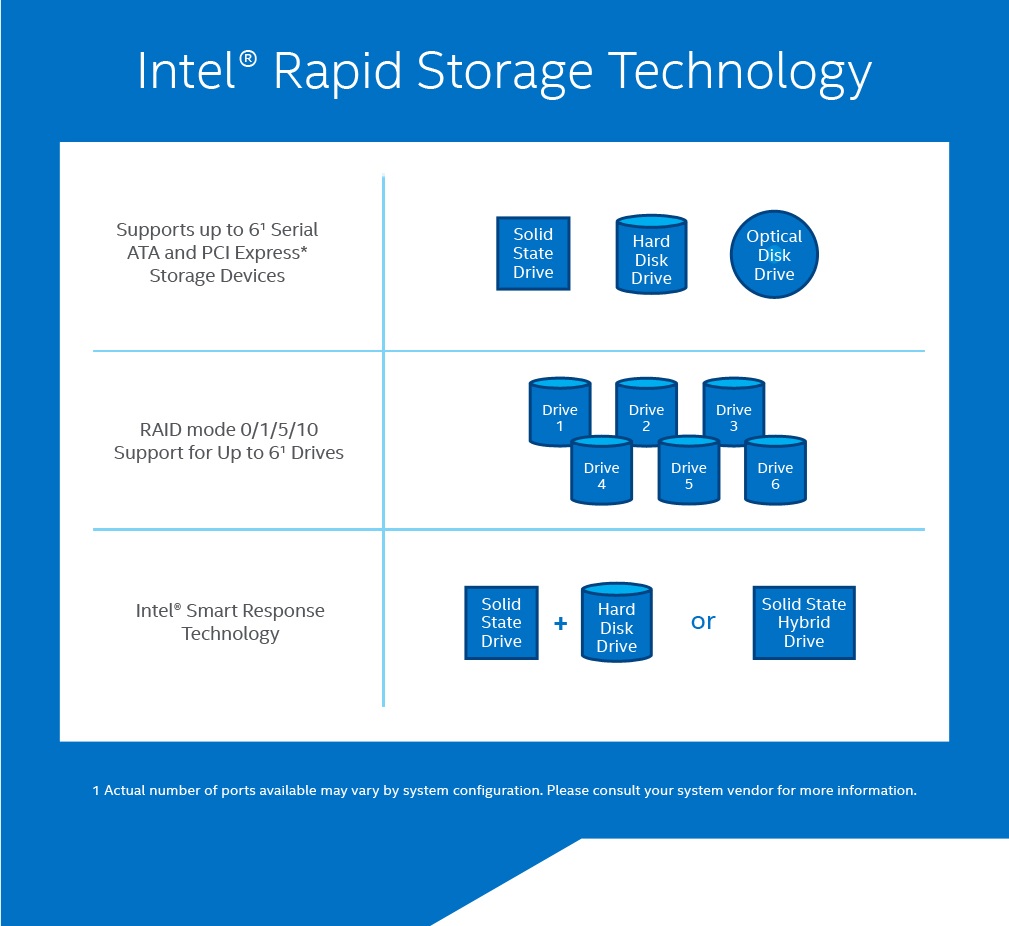
Поскольку RAID всё-таки программный, то в операционной системе должен быть установлен драйвер для поддержки Intel RST. В Windows 10 такой драйвер есть, однако, без дополнительного ПО не получится управлять массивом и видеть его состояние. Пользователь должен знать, что один из дисков его массива вышел из строя, иначе вся эта технология защиты превращается в тыкву.
Установим ПО для управления RAID массивом Intel RST в Windows 10.
Установка Intel Rapid Storage Manager
Раньше я пользовался каким-то менеджером Intel RST, он даже умел сканировать RAID по расписанию и высылать результаты сканирования на почту. Но в более поздних версиях от этой функции отказались. И зря. Я бы пользовался старой версией, но с какого-то из обновлений Windows система начала сильно тормозить, проблема была найдена именно в несовместимом с операционной система драйвером Intel RST, пришлось ПО снести и искать новое. Последняя на данный момент версия ПО называется Intel Optane Memory and Storage Management. Версия ПО 18.0.1017.0. Версия драйвера 18.30.1.1138. Она с Windows 10 стала работать гораздо лучше, хотя и без дополнительных и привычных мне возможностей отправки уведомлений на почту.
https://downloadcenter.intel.com/download/29978/Intel-Rapid-Storage-Technology-Driver-Installation-Software-with-Intel-Optane-Memory?wapkw=Intel%EF%BF%BD%20Rapid%20Storage%20Technology
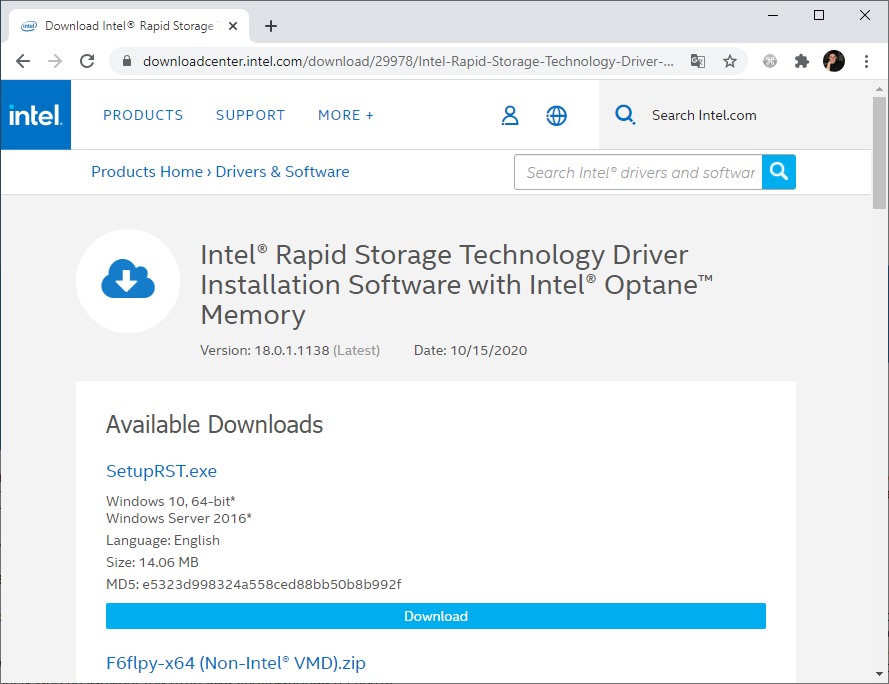
Скачиваю SetupRST.exe.
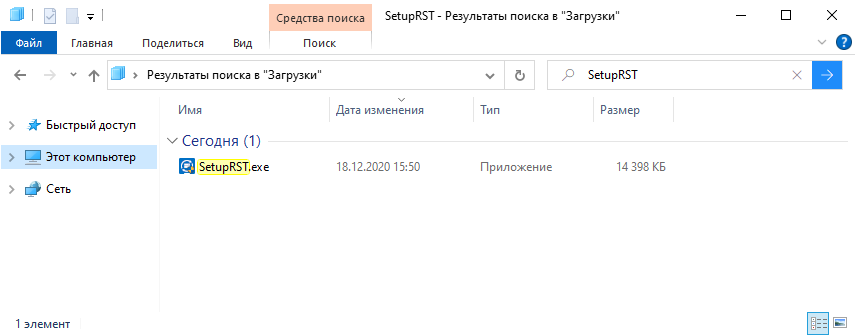
Запускаю инсталлятор.
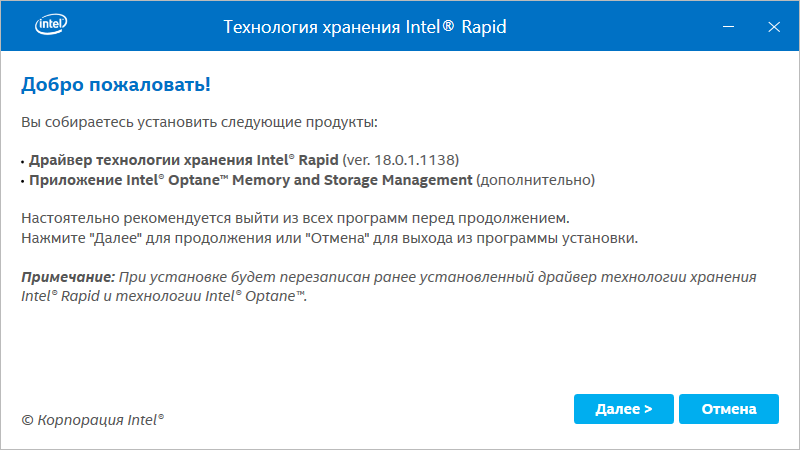
Далее.
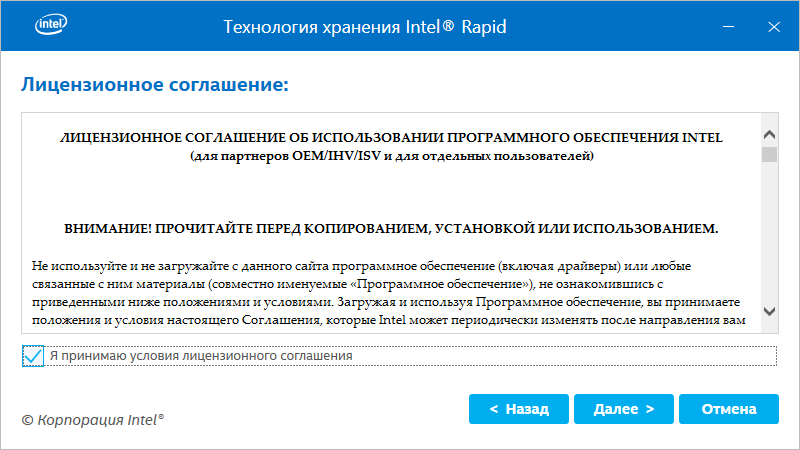
Принимаю лицензионной соглашение.
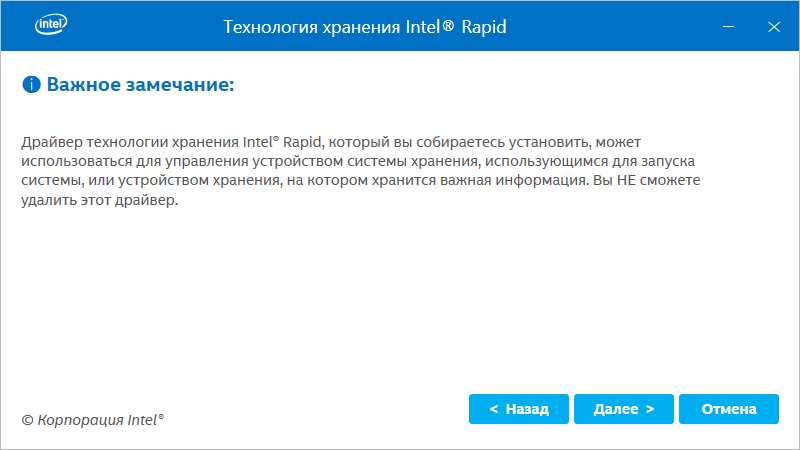
Предупреждают, что драйвер будет обновлён «сильно», при деинсталляции ПО не удаляется. Далее.
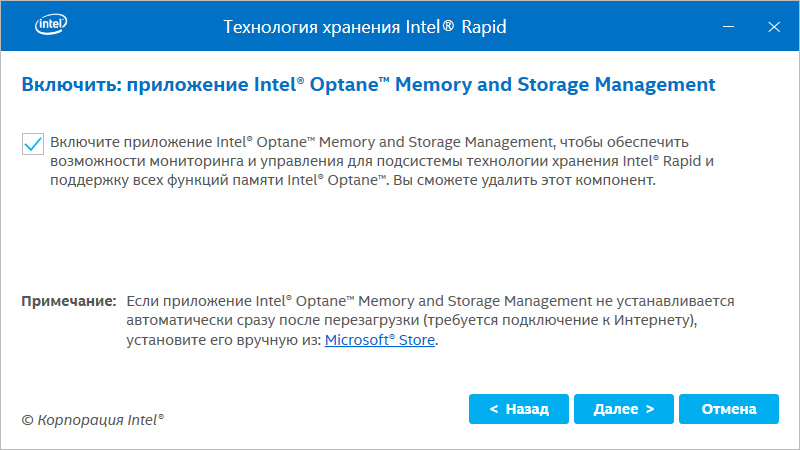
Спрашивают, установить ли вместе с драйвером ПО? Да, ради этого я это ПО и искал. Далее.
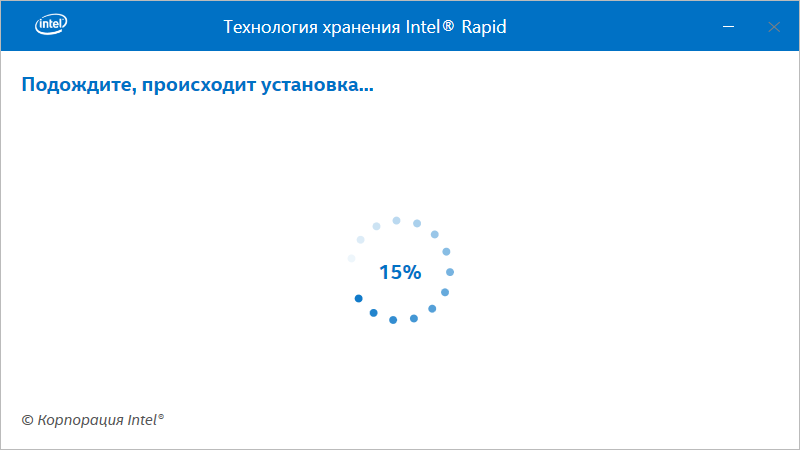
Начинается установка.
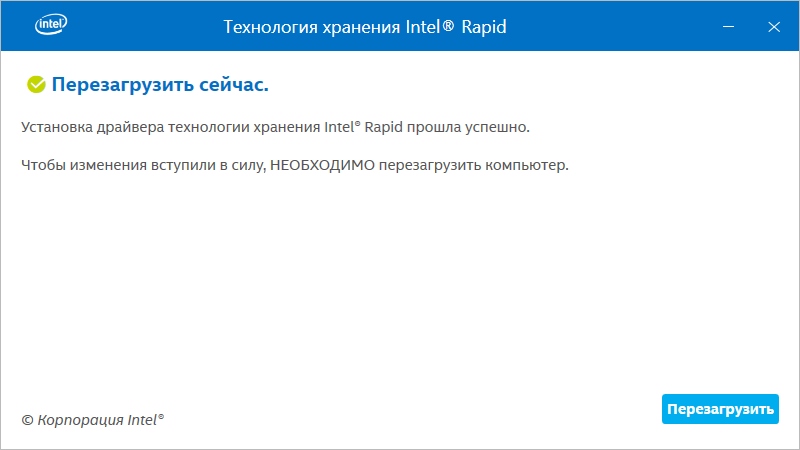
После установки требуется перезагрузка. Перезагрузить.
Компьютер перезагружается. И загружается, что очень радует, значит, RAID не рассыпался.
Да-да, теперь ПО устанавливается через магазин Microsoft Store. Иконка в Пуск выглядит так.
Intel Optane Memory and Storage Management
Запускаю Intel Optane Memory and Storage Management.
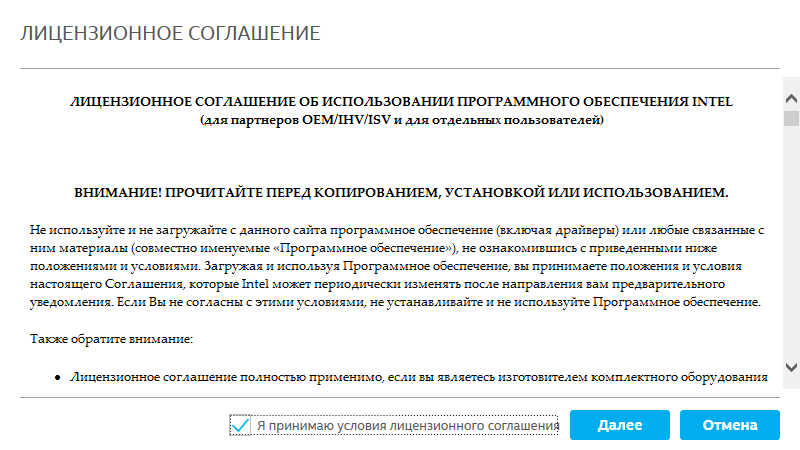
При первом запуске снова просят принять лицензионной соглашение. Это и понятно, само ПО можно установить прямо из магазина Microsoft Store. Однако, Intel рекомендует брать ПО всё-таки с официальных источников производителя. К тому же, установку драйвера никто не отменял. Далее.
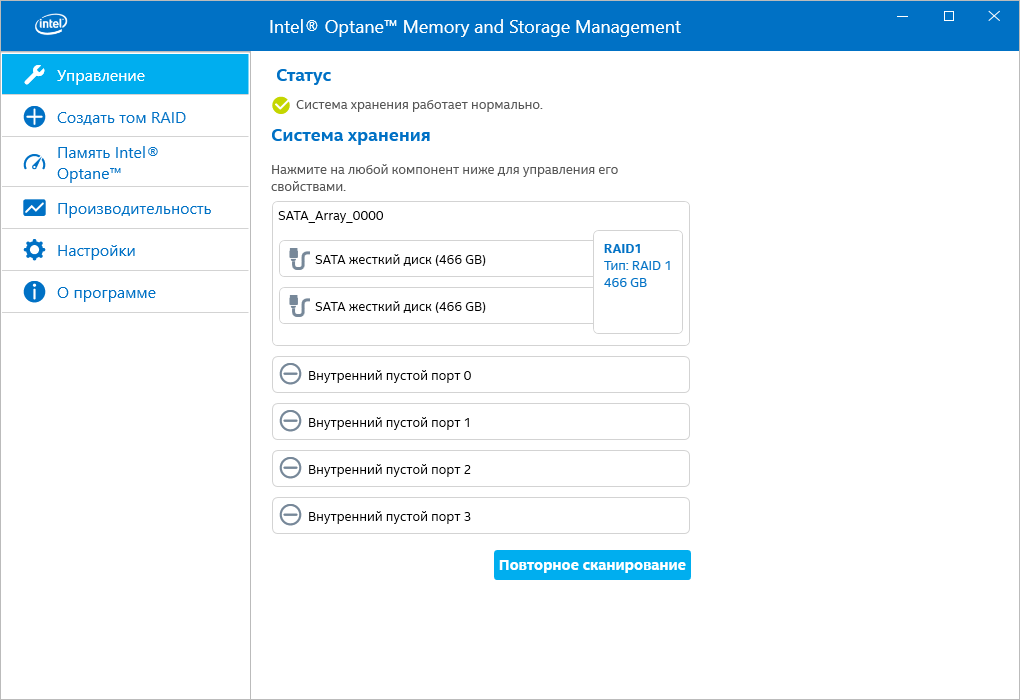
Попадаю в раздел Управление. О чудо! На этой странице я сразу вижу свой RAID 1 массив из двух SATA дисков. И статус «Система хранения работает нормально». Для проверки статуса этой информации уже достаточно.
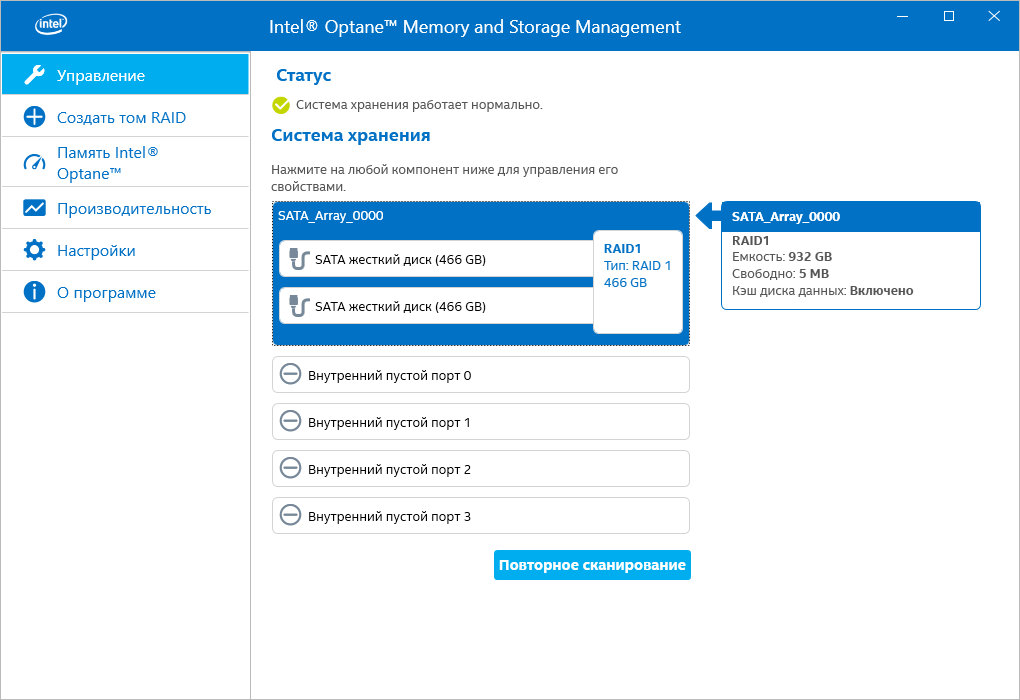
При клике на SATA_Array_0000 показывается дополнительная информация:
- Уровень массива: RAID1.
- Ёмкость: Суммарная ёмкость всех дисков массива.
- Свободно: неиспользуемый объём.
- Состояние кеша данных.
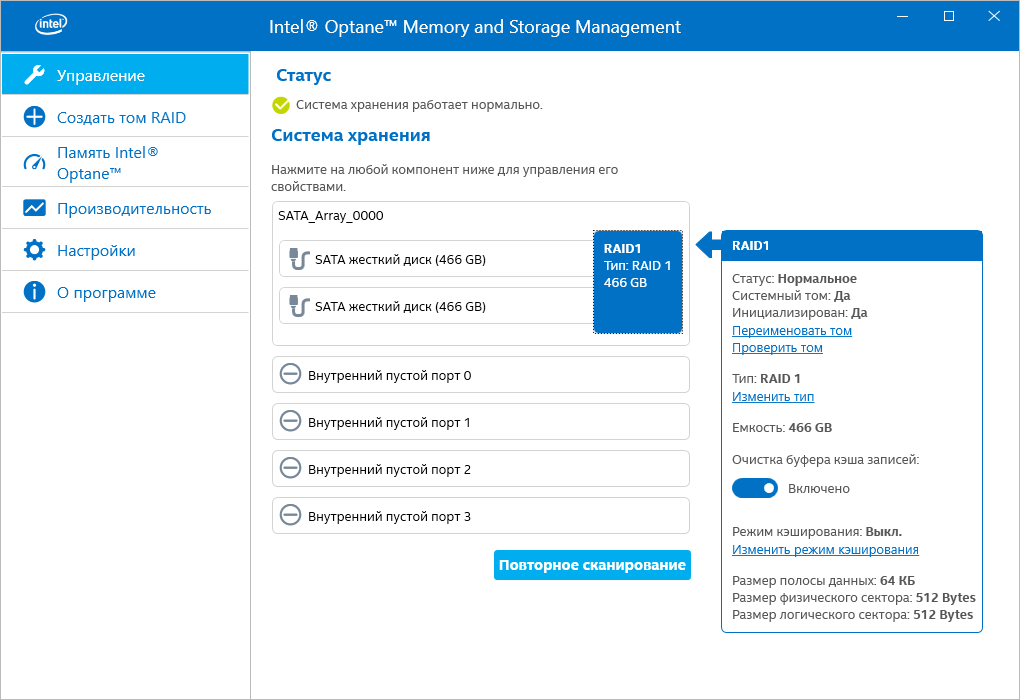
При клике на массив (том) RAID1 отображается информация о массиве:
- Статус: Нормальное
- Системный том: Да (у меня здесь операционная система Windows 10)
- Инициализирован: Да
- Тип: RAID 1
- Ёмкость: 466 GB
- Состояние очистки буфера кеша записей.
- Режим кеширования: Выкл.
- Размер полосы данных: 64 КБ
- Размер физического сектора: 512 Bytes
- Размер логического сектора: 512 Bytes
Можно:
- Переименовать том
- Проверить том
- Изменить режим кеширования
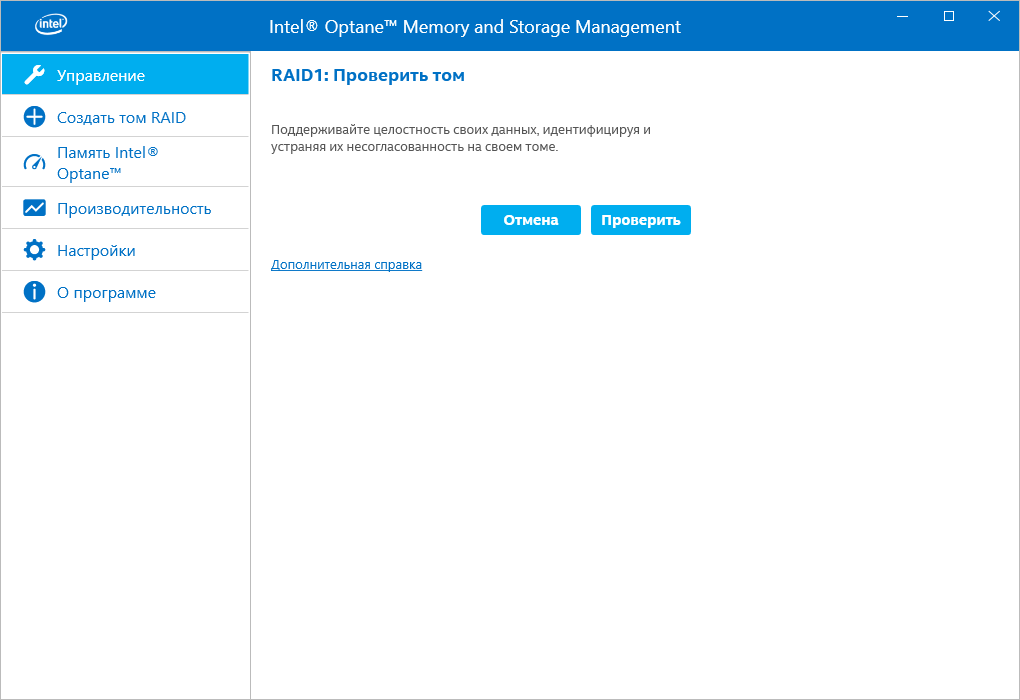
Попробую проверить том. Проверить.
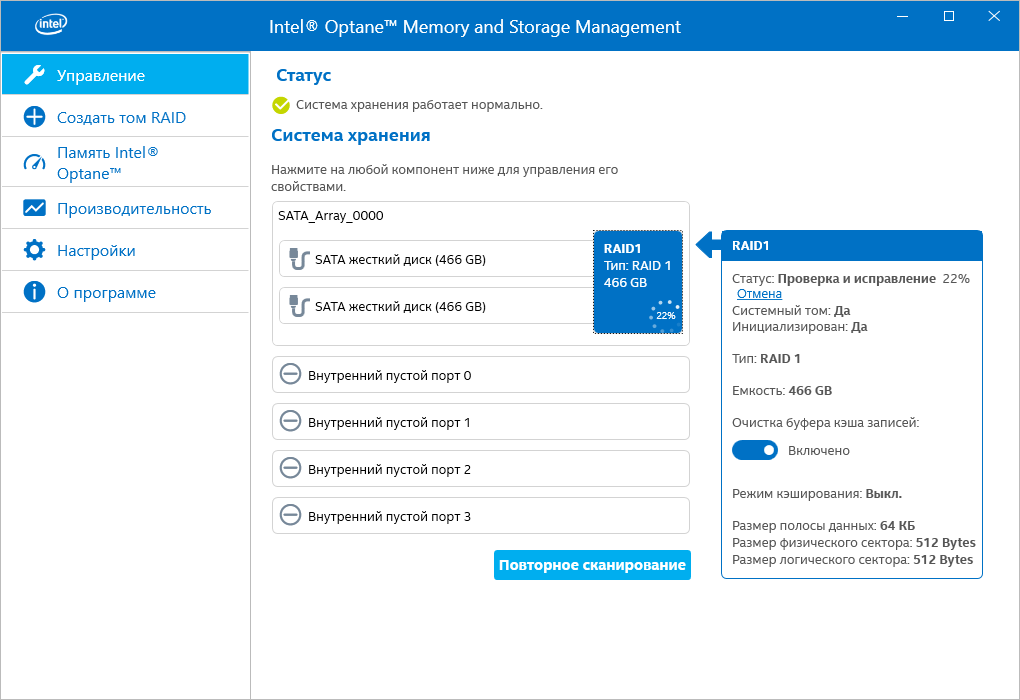
Начинается проверка массива и исправление ошибок.
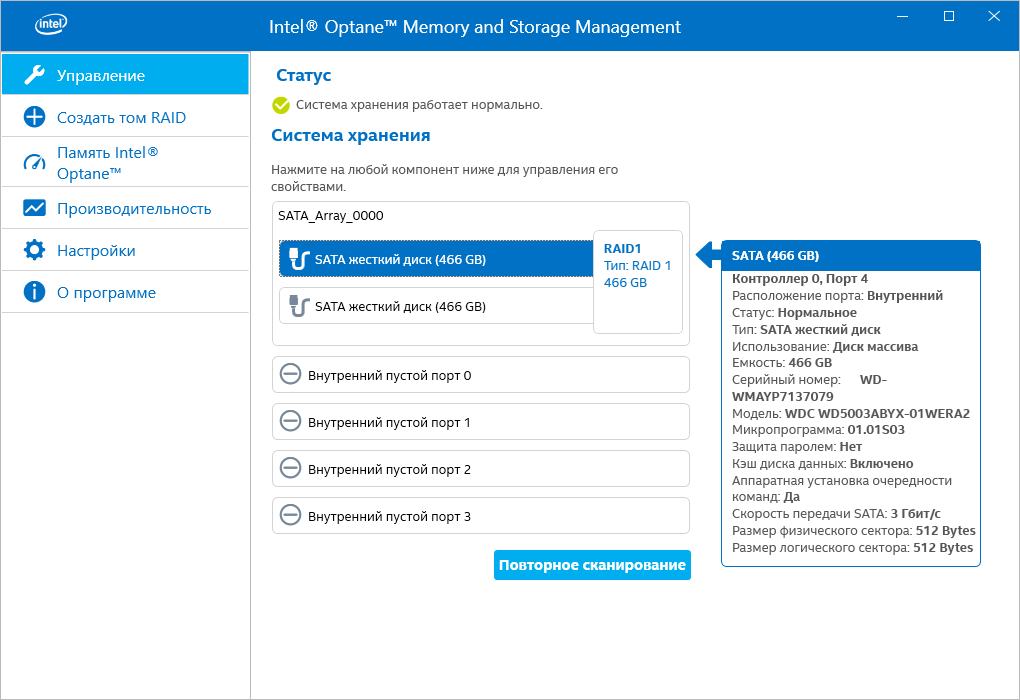
При клике на диск отображаются данные диска.
Посмотрю другие разделы.
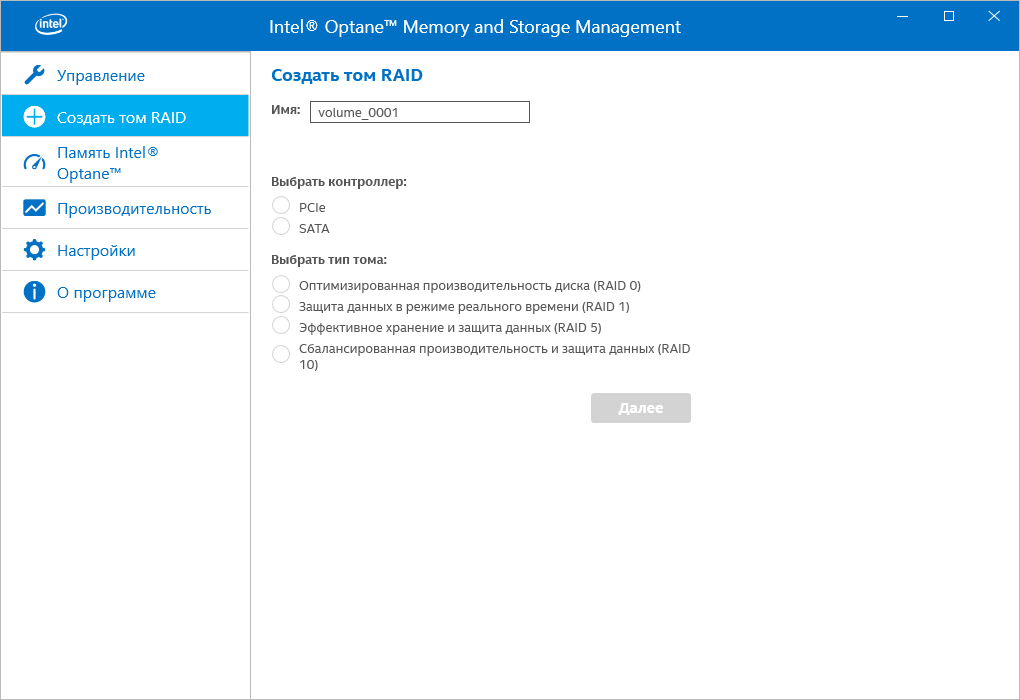
В разделе Создать том RAID можно создать новый массив, если есть из чего. Поддерживаются SATA и PCIe контроллеры и RAID 0, 1, 5, 10.
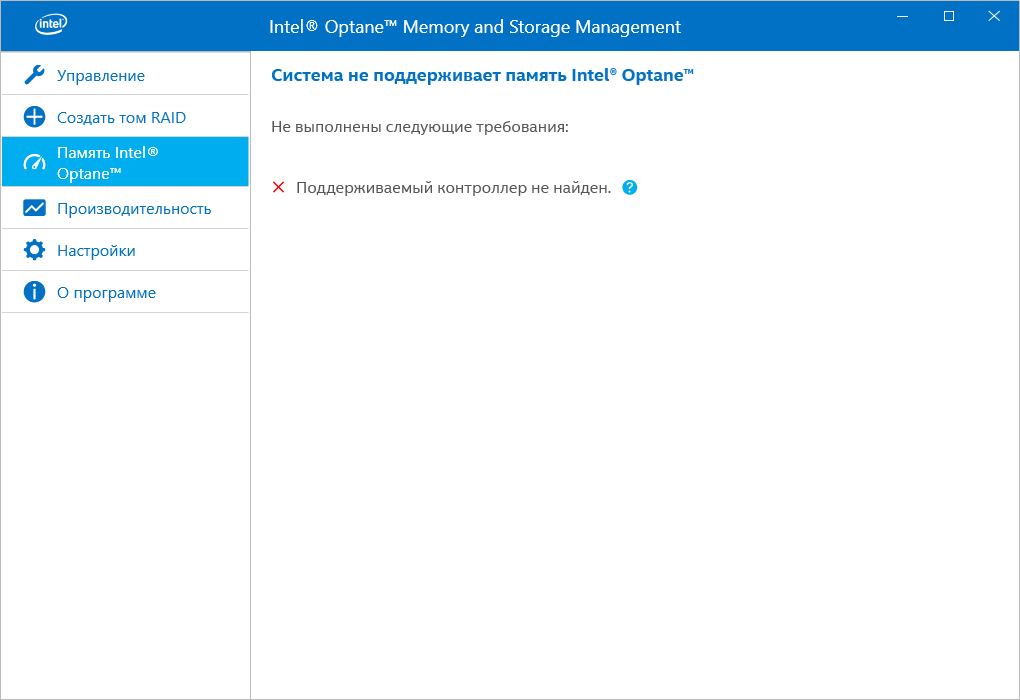
В разделе Память Intel Optane можно рулить памятью с технологией Optane, но у меня такая память не используется.
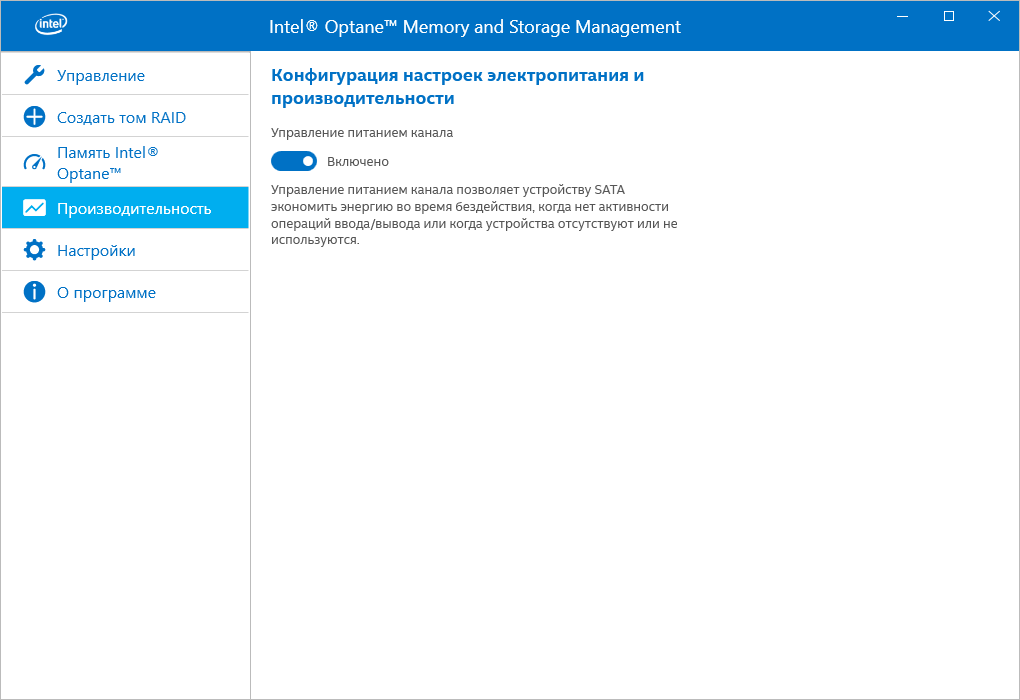
Раздел Производительность. У меня здесь только один переключатель, который отключает питание неиспользуемых устройств SATA.
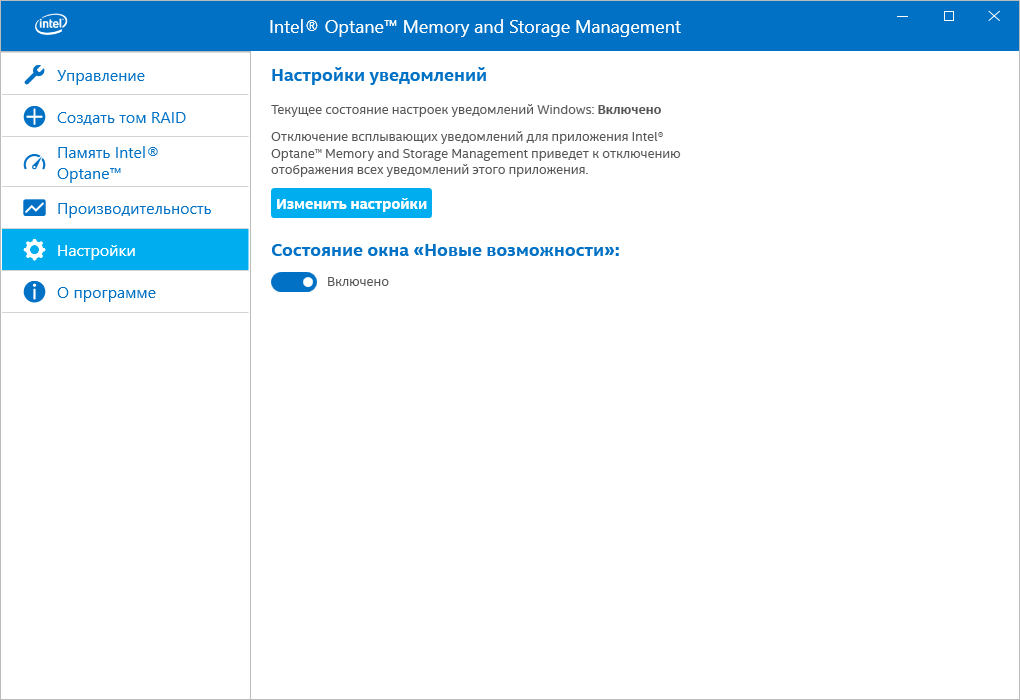
Настройки. Здесь можно изменить настройки уведомлений, кнопка открывает окно центра уведомлений Windows, и отключить окно «Новый возможности». Не знаю что это за окно, не видел пока.
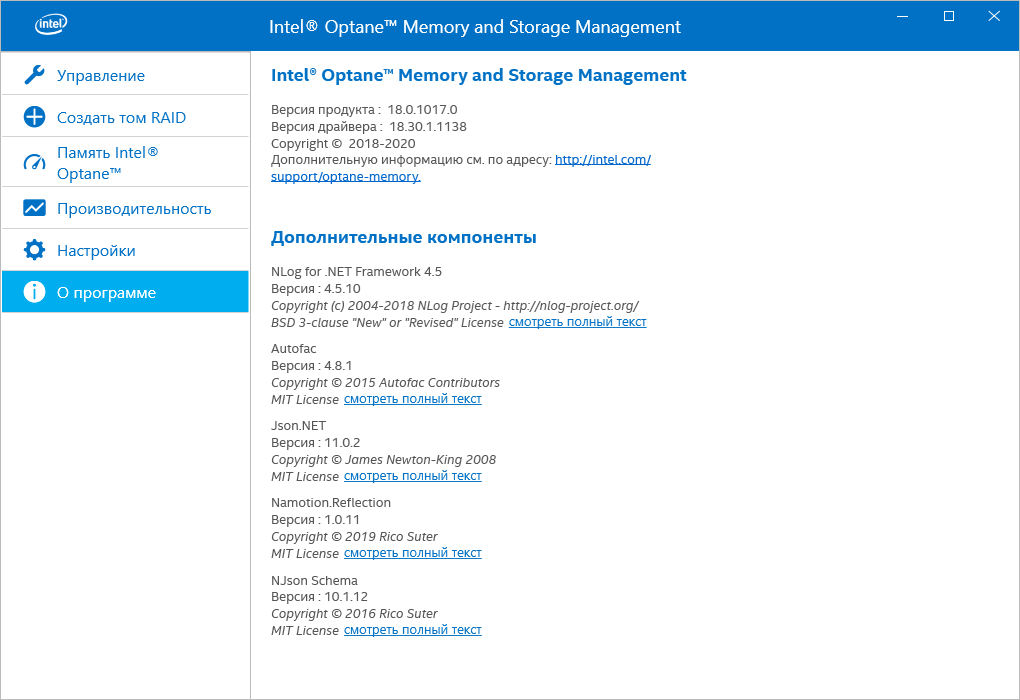
О программе. Информационное окно.
Вот, собственно, и весь функционал менеджера RST. Функций убавилось, но самое основное имеется.
Update
Обновление от 07.05.2023.
Сегодня сдох один диск, я вспомнил об Intel Optane Memory and Storage Management. Быстренько поставил.
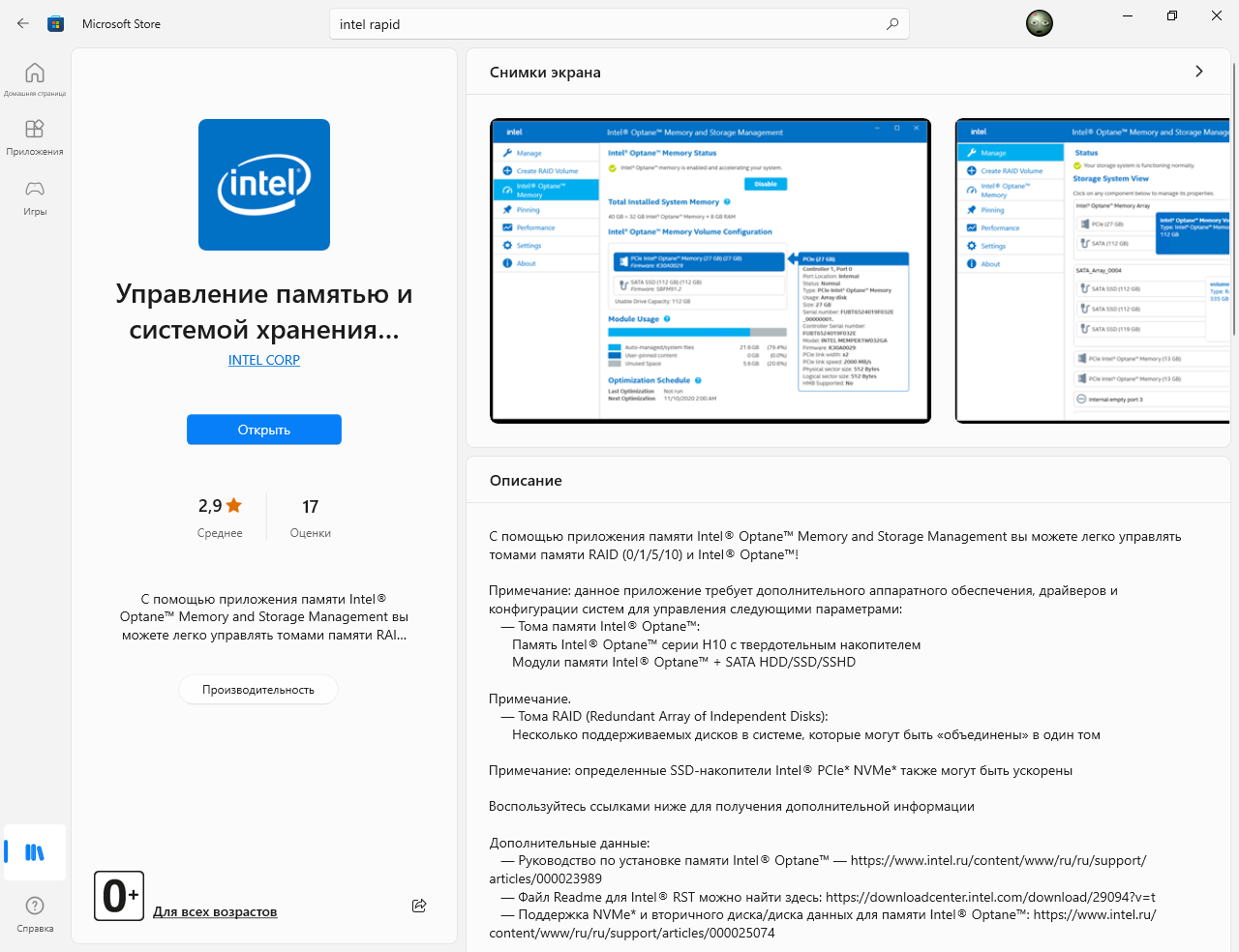
Драйвера, кажется, у меня уже стояли.
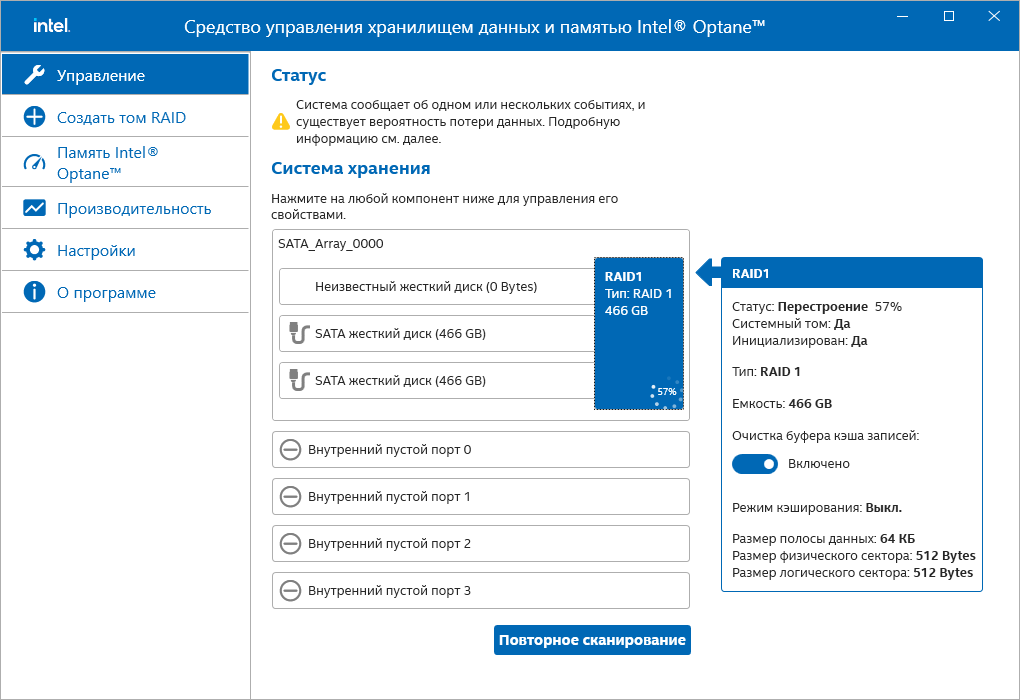
И да, вот оно. Диск я заменил, вижу как массив перестраивается. Начал исследовать интерфейс.
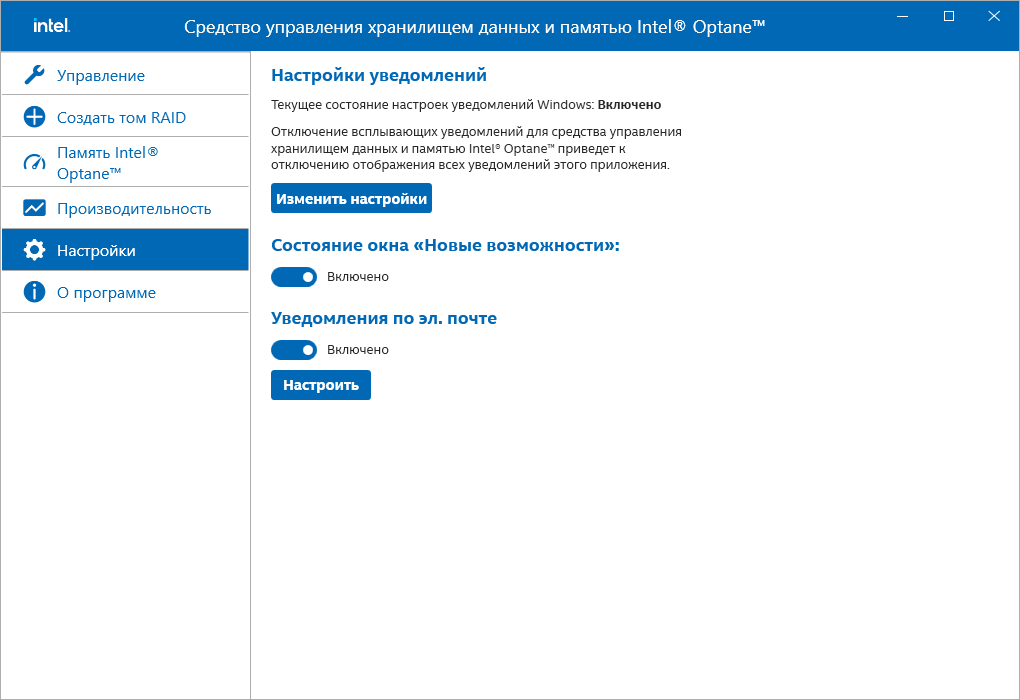
О чудо! Не прошло и 100 лет, как появилась возможность отправлять уведомления на почту.
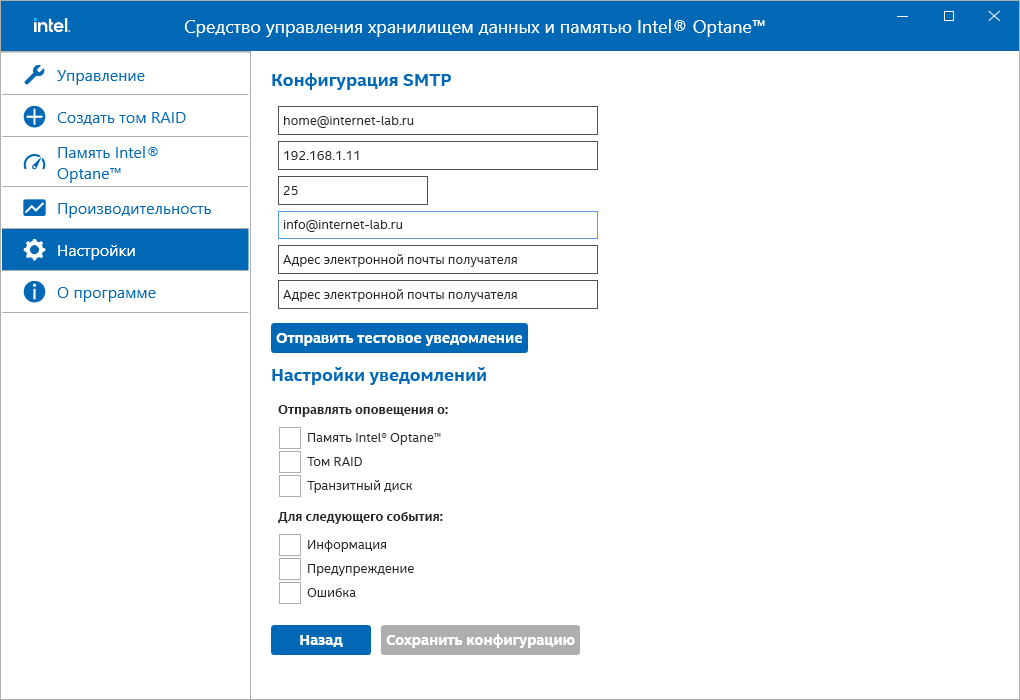
Проверяю. Отправляю тестовое письмо.
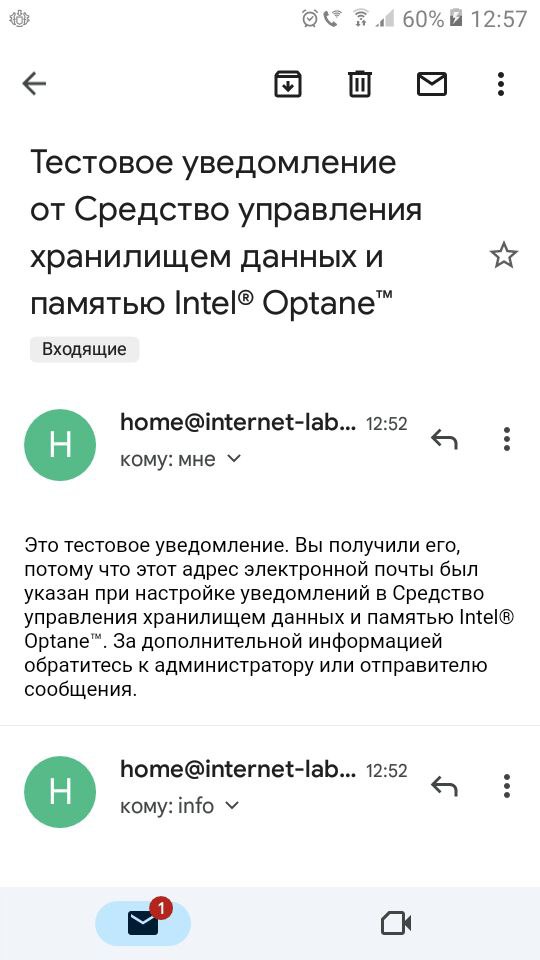
Письмо дошло. К своему удивлению, могу отметить, что ПО наконец-то отвечает минимальным требованиям и его можно использовать для мониторинга состояния Intel RST RAID массивов на клиентских машинах.
You should upgrade or use an alternative browser.
-
#1
-
#2
I have a 900P installed in the PCIE16_X4 slot on my ASUS Prime Z370 A but Windows won’t install there even though it recognizes the drive and loads the drivers during Windows install. It says it is not a bootable device. Has anyone been able to install the 900 P as a Windows boot drive?
I use the 905P on a X299 and 900P on a Z370 without issue, both on Windows 10.
Did you change anything in BIOS like disable secure boot? Are you trying to install Windows 10 or an earlier OS?
In both cases I integrated the NVMe drivers for the 900P/905P directly into my install image and was able to install directly without any additional steps.
-
#3
-
#4
-
#5
-
#6
Last edited:
-
#7
-
#8
-
#9
I also have an Intel Optane 280gb PCEI that I’m trying to install Windows 7 on.
-
#10
Paul, where did you get the drivers? All I can find is the Intel Managment Drivers.I also have an Intel Optane 280gb PCEI that I’m trying to install Windows 7 on.
- Advertising
- Cookies Policies
- Privacy
- Term & Conditions
-
This site uses cookies to help personalise content, tailor your experience and to keep you logged in if you register.
By continuing to use this site, you are consenting to our use of cookies.
