Содержание
- Как установить Windows на Android-планшет
- Загрузите и установите Change My Software
- Установливаем Windows на Android
- В заключение
- Установка на планшет windows arm
- Инструкция по установке Windows на планшет под управлением Android
- На какие девайсы можно установить Windows
- Необходимые инструменты
- Запись Windows на флешку
- Практические способы запуска платформы Windows на Android-устройствах
- Эмуляция Windows средствами Android
- Установка Windows в качестве второй ОС
- Установка Windows вместо Android
- Как поставить Windows на планшет и есть ли в этом смысл?
- Возможные варианты
- Эмуляторы
- Двойная загрузка
- Полноценная установка системы
- Как на планшет установить Виндовс 10 всемто Андроид, пошаговая инструкция
- Для чего это может понадобиться?
- Какие системные требования для гаджета
- Необходимые инструменты
- Создание загрузочной флешки
- Через Windows Media Creation Tool
- Через Windows ISO Downloader и Rufus
- Способы запуска Windows 10 на планшете с Android
- Эмуляция с помощью Bochs
- Установка ОС в качестве второй системы
- Шаг 1 – Скачайте и установите Change My Software
- Шаг 2 – установка Windows 10
- Установка Windows 10 вместо Android
- Возможные проблемы
Как установить Windows на Android-планшет
В магазинах, конечно, есть несколько планшетов на Windows 10, которые вы можете приобрести, но планшетов на базе Android гораздо больше, и многие из них даже поставляются с клавиатурами, которые позволяют пользователям работать на них, как на настольном компьютере или на том же Windows-планшете. Но что, если вы уже являетесь обладателем Android-планшета и хотите установить Windows именно на него? Если вы хотите рискнуть лишиться гарантии на свой планшет, существует программа под названием «Change My Software», которая позволяет установить Windows на Android-устройства.

Помните, что это приложение не поддерживается сторонним программным обеспечением и не авторизовано ни Google, ни Microsoft. Кроме того, «железо» вашего планшета может не подходить для запуска на нем Windows, даже с использованием Change My Software. Другими словами, вы скачиваете и используете эту программу на свой страх и риск.
Теперь мы расскажем, как установить Windows на Android-планшеты с помощью Change My Software.
Примечание: Поскольку вы фактически не покупаете лицензионную копию Windows для этого эксперимента, вы должны осознавать, что имеете дело с пиратским контентом. Другими словами, действуйте с осторожностью.
Загрузите и установите Change My Software
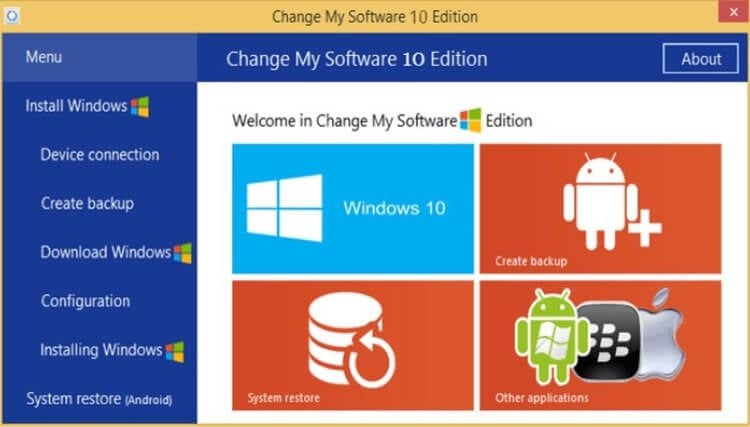
Сначала вам необходимо установить приложение Change My Software на ПК под управлением Windows. Существует несколько версий приложения, каждая для определенной версии ОС (Windows XP, Windows 7, Windows 8, Windows 8.1 и Windows 10). Вы можете скачать все версии в одном ZIP-файле по ссылке ниже.
Установливаем Windows на Android
После того, как вы установите Change My Software на свой ПК, для установки Windows на Android-планшет с помощью этого инструмента вам необходимо выполнить описанные ниже шаги.
В заключение
Несмотря на то, что Change My Software работает должным образом, мы должны еще раз подчеркнуть, что установка Windows на планшет по управлением Android аннулирует его гарантию, и что само программное обеспечение официально не поддерживается и не одобрено Google или Microsoft.
Получилось ли у вас установить Windows на свой Android-планшет, расскажите нам в комментариях под этим материалом и в нашем Telegram-чате.
Новости, статьи и анонсы публикаций
Свободное общение и обсуждение материалов
У вас когда-нибудь появлялась необходимость запустить Android-приложение на Windows? У меня, честно говоря, ни разу. Но ведь я совершенно не тяну на звание бенчмарка, и, если эта тема неактуальна для меня, совершенно не значит, что она неактуальна для других. Это ясно по популярности соответствующего запроса, который Google регулярно адресуют если не миллионы, то по крайней мере тысячи пользователей. Стало быть, игнорировать этот вопрос и дальше было нельзя. Поэтому разбираемся, что к чему.
Уходящая неделя принесла интересное откровение, которым поделился основатель и владелец компании Huawei. Он назвал iPhone 12 лучшим в мире смартфоном и пояснил, что он имел в виду. Но это еще не все. Были и другие интересные новости. Например, стало известно, каким будет Android 12, a для нового Chromecast стало доступно приложение, которого многие ждали. Все это и многое другое произошло в прошедшие семь дней, поэтому как обычно нам есть, что обсудить, и поэтому давайте подведем итоги недели в нашей традиционной подборке новостей.
Источник
Установка на планшет windows arm

Компьютеры на процессорах ARM обладают своими существенными преимуществами, по сравнению с обычными x86 процессорами, например более высокая автономность, т.е ноутбук на ARM процессоре позволит работать без подзаряда намного дольше, чем с x86 процессором с одинаковым объемом заряда. Помимо всего ARM дешевле в производстве.
Особенности Windows 10 на ARM
Windows 10 на ARM со времен Windows 8 к 2020 году научилась запускать обычные x86 приложения, т.е все обычные приложения написанные под десктопную Windows, но только посредством эмуляции, что может отражаться на производительности работы приложения.
Приложения из Windows Strore наоборот, в среднем работают лучше на ARM, чем на x86 процессоре, т.е большинство приложений из магазина поддерживает ARM без эмуляции.

Какие минусы Windows 10 на ARM?
1. Только x32 (x86) приложения могут быть эмулированы, приложения, которые имеют только x64 разрядность на данный момент не работают.
2. Драйвера работают только для периферийных устройств с plug-and-play технологией, т.е с универсальными драйверами Windows. Драйвера x32 (x86) типа не поддерживаются, как альтернативу возможно использовать нативные драйвера ARM 64.
3. Не работают игры на OpenGL с версией выше 1.1. Игры, которые используют технологию античит так же не работают. Так же не работает Hyper-V.
4. Из-за ограничений технологии ARM не поддерживаются так же многие тесты, такие как: PCMark 8, Work, Cinebench R15, Premiere, Blender, OpenGL 2.1. MATLAB.
Скачать и установить Windows 10 ARM

Скачать Windows 10 for ARM Вы можете на следующей странице.
С процессом установки, Вы можете ознакомиться в пошаговом видео:
Активация Windows 10 ARM
Активация системы ничем не отличается от обычной «десктопной» Windows. Для Windows 10 на ARM так же работают версии Windows 10 Pro и Windows 10 Home, приобрести ключи активации для данных систем Вы можете в нашем каталоге по самым низким ценам! Доставка ключей моментальная в автоматическом режиме на Вашу электронную почту.
Источник
Инструкция по установке Windows на планшет под управлением Android
У современного пользователя есть возможность выбора среди достаточно широкого спектра девайсов всех мастей с разной архитектурой и работающих на различных операционных системах. Планшеты в большинстве своём функционируют под управлением ОС Android, но есть и немало других вариантов, в частности всем известная Windows, уже давно перекочевавшая со стационарных ПК на мобильные устройства. Почитатели «окон» нередко стремятся оснастить свои планшеты старой доброй операционкой, ведь, как ни крути, а привычный интерфейс греет душу, а иногда просто необходим для выполнения определённых задач. Все существующие ОС предлагают пользователям разный уровень комфорта и функционал. Операционная система Windows предоставляет возможность чувствовать себя «как дома» и на портативных устройствах, позволяя оставаться в рамках комфортной зоны. Кроме отличий рабочей среды, присутствует также разница в требованиях к железу, на маломощные планшеты с процессором менее двух ядер можно даже не пытаться ставить «окна».

Методика установки Windows на планшет с Android.
Кстати, для тех, кто не может определиться с выбором или не считает нужным выбирать, созданы планшеты с вариативным запуском той или иной системы из установленных рядом. Есть возможность реализации Dual Boot и своими руками, если позволяют архитектура процессора и навыки пользователя. Конечно, лучшим решением будет покупка устройства с предустановленной системой, которую вы предпочитаете, но причины, по которым требуется поставить Windows на Android-планшет, у каждого свои. Нередко выбор обусловлен профессиональной деятельностью, ведь многие программы заточены именно под Виндовс. Также пользователю могут быть интересны игры, которые запускаются на данной платформе. Ну а если вопрос всего лишь в интерфейсе и привычной навигации, то решение куда проще – в магазине приложений Google Play Market вы сможете скачать лаунчер для Андроид, который будет имитировать внешнюю оболочку «оконной» операционки. При этом сама система не будет затронута, так что о некорректности работы устройства в данном случае речи не идёт.
Переустановить же систему на планшете не так просто, как на стационарном ПК. К тому же усилиями дилетанта в результате неправильных действий дело может принять совсем нежелательный оборот. Риски превратить устройство в кирпич существуют, даже если железо подходит под устанавливаемую платформу, кроме прочего, вы тут же будете лишены гарантии на планшет, поэтому без крайней необходимости не стоит ставить полноценную ОС, а для решения многих задач подойдёт обыкновенная эмуляция при помощи специального ПО.
На какие девайсы можно установить Windows
В отличие от эмулятора операционной системы, полноценная установка Виндовс на планшет возможна не всегда. Всё дело в больших запросах ОС, она более требовательна, чем Андроид, и вам изначально необходимо определить, поддерживается ли операционка конкретным устройством. Требования предъявляются к железу, объёму памяти, но что не менее важно, кроме желания собственноручно оснастить девайс другой системой управления ресурсами, необходимы также соответствующие навыки у пользователя. Установка Windows на планшет вместо Android – дело хлопотное, но в умелых руках вполне осуществимое. Чтобы корректно поставить ОС, требуются следующие условия:
Как вы поняли, для установки «окон» потребуется иметь высокопроизводительный планшет, оборудованный мощным процессором. Иначе, даже если систему и удастся поставить, подвисания устройства гарантированы. Кроме того, необходимо заранее позаботиться об актуальных драйверах, которые обеспечат корректную работу операционки.

Необходимые инструменты
Предварительно определившись, какая система будет установлена, и выяснив, достаточно ли под неё ресурсов устройства, готовим соответствующие средства для выполнения работ. Для установки Windows 10, 8, 7 на планшет потребуются следующие инструменты:
Запись Windows на флешку
Кроме того, что требуется обзавестись копией ОС, её образ необходимо не просто скинуть на носитель, а ещё и сделать флешку загрузочной, ведь нам нужно выполнить установку системы, а не перетащить данные с одного места в другое. Для этой цели используется специальное ПО, например, Media Creation Tool, WinSetupFromUSB, UltraISO, Rufus и прочие. Записать загрузочную флешку, используя специализированный софт, достаточно легко, программа создаст её в автоматическом режиме, вам лишь необходимо указать путь к файлу-образу и начать процесс, используя имеющийся функционал. Рассмотрим на примере простой бесплатной утилиты Rufus процедуру создания загрузочной флешки для установки Windows 7 на планшет:
В новой версии утилиты Rufus 3 реализации загрузочной флешки для XP не предусмотрено, так что софт подойдёт для более свежих Windows 7, 8, 10.
Практические способы запуска платформы Windows на Android-устройствах
Прежде чем приступать к решительным действиям, важно определиться с целью необходимости установки «окон» на вашем планшете и прибегнуть к соответствующему способу реализации:
Определившись с тем, для чего необходима Виндовс, выбираем, каким образом будет целесообразнее портировать платформу на девайс. Рассмотрим, как установить ОС Windows на планшет разными способами в соответствии с вашими целями.

Эмуляция Windows средствами Android
Установка эмулятора «оконной» системы на Андроид-планшет – самый безопасной способ реализации среды ОС. Выполнить процедуру, пользуясь инструкцией, сможет даже неопытный пользователь. Существуют разные программы, имитирующие Windows, например QEMU или BOCSH. Первая уже не поддерживается разработчиками, поэтому последние версии ОС эмулировать с её помощью не получится. А вот BOCSH является универсальной утилитой и позволяет портировать любую версию Виндовс в качестве гостевой операционной системы. Для осуществления процедуры выполняем следующие шаги:
Утилита BOCSH отличается поддержкой звука в гостевой ОС и стабильностью работы, но вот скорость при эмуляции последних версий Windows оставляет желать лучшего.

Установка Windows в качестве второй ОС
Итак, вы решили поставить рядом с Андроид операционную систему Виндовс 10, 8 или 7 версии. Перед вами стоит задача не из простых, которая под силу только уверенным пользователям, готовым также в случае чего расстаться с девайсом. Для размещения Windows по соседству с Android используются планшеты с прошивкой UEFI, потому как режим Recovery не предусматривает установку других операционок, помимо родной Android. Если всё сложится удачно, на выходе вы получите девайс с системой Dual Boot, которая обеспечивает вариативный запуск разных ОС, соседствующих и не конфликтующих друг с другом. Процесс доступен только на устройствах, железо которых поддерживает установку двух программных ядер. В ходе работ путём перепрошивки стандартный Android Recovery заменяется на Dual Bootloader, но при этом помним, что несовместимость аппаратной части устройства с программным обеспечением или непредвиденные сбои при подмене консолей могут привести к неприятным последствиям.
Откатить назад свои действия в процедуре замещения предзагрузчика ядра не получиться, поэтому, берясь за дело, необходимо иметь определённые навыки и быть максимально внимательным. Перед этой работой полезно поискать в Интернете дополнительную информацию – возможно, кто-то уже делал подобное с таким же гаджетом и описал возможные проблемы и пути их решения.
На случай, если всё пойдёт не так, как положено, перед проведением работ по установке Виндовс необходимо сделать резервную копию Андроид, записав её на внешний носитель, штатными средствами или с применением стороннего софта. Далее выполняем следующие действия:
Установку можно считать завершённой, а при большой удаче драйверы могут и не потребоваться.
Установка Windows вместо Android
Если вы решили установить Windows 7, 8 или 10, полностью заменив систему Андроид, и альтернативные варианты вас не устраивают, а риски не страшат, то рассмотрим, как это сделать. Об условии совместимости с начинкой устройства, как и о пользовательских навыках, не забываем. Процесс предполагает следующие действия:
По завершении процедуры вы получите Windows на своём планшете без альтернативы запуска Android. Если осталось место на диске D, можно вернуть Андроид, поставив ОС как вторую.
Несмотря на кажущуюся простоту портирования «окон» на Андроид-планшет и аналогию с обычной установкой Винды на ПК, в действительности процесс требует большой внимательности со стороны пользователя, начиная от выяснения характеристик девайса и подготовки к выполнению действий и заканчивая непосредственно установкой. Только в случае умело выполненных манипуляций можно рассчитывать на успех реализации «неродной» платформы на устройстве.
Источник
Как поставить Windows на планшет и есть ли в этом смысл?
Представьте себе человека, который недавно стал владельцем планшета, а до того был активным пользователем настольного ПК или ноутбука. Первые дни будут наполнены увлекательным процессом адаптации к новой системе (если, конечно, сразу не был приобретён планшет на Windows), поиска необходимого ПО, знакомого и привычного по десктопу, и осознанием того, что большая часть программ на мобильных системах выглядит иначе и имеет совсем другую логику работы.
Обычно именно в этот период владелец нового гаджета задумывается о том, как на планшет установить Windows. Что ж, давайте попробуем вникнуть в ситуацию.
Возможные варианты
Прежде всего, нужно понимать, что вопрос установки Windows на планшет имеет три возможных решения:
Сразу оговоримся, что любой из этих вариантов имеет свои подводные камни, и не стоит надеяться, что вы без проблем и особых усилий получите рабочую систему на планшетном ПК.
Эмуляторы
С эмуляторами всё достаточно просто — качаем установщик, инсталлируем его, выбираем образ системы, которую хотим эмулировать, — и Windows уже на экране вашего планшета.
В чём подвох, спросите вы? А их немало:
В любом случае, если десктопная система нужна вам на «таблетке» не баловства ради, а для каких-то рабочих задач, эмуляторы лучше отбросить сразу.
Двойная загрузка
Этот вариант был упомянут лишь потому, что на рынке присутствуют подобные устройства. Их немного, аудитория их пользователей достаточно мала, а потому производители не слишком стремятся развивать эту нишу. Добиться мультизагрузки на каком-то не предназначенном для этого гаджете самостоятельно практически невозможно, во всяком случае, для неподготовленного пользователя. Из того, что можно найти в продаже, рекомендуем обратить внимание на гибридные модели от Asus, там хоть и два набора «железа» (в самом планшете и в клавиатурной док-станции), но зато это один из наиболее рабочих вариантов, к тому же, сразу на Windows 8.
Гибридная модель от Asus
Либо ищите среди многочисленных «китайцев», благо, продукция из Поднебесной широко представлена на нашем рынке и можно найти интересные модели.
Полноценная установка системы
Вот же оно — решение всех проблем, скажете вы и окажетесь неправы. Заменим исходную операционку родными «форточками», и дело в шляпе! И, тем не менее, у этого варианта, несмотря на кажущуюся простоту и универсальность решения, подводных камней едва ли не больше, чем у остальных.
Во-первых, установить полноценную Windows можно лишь на планшет Android, продукция Apple в этом случае никак не подойдёт.
Полноценная установка системы
Во-вторых, далеко не на каждый планшет можно установить десктопную версию операционной системы. Связано это с разницей между платформами — Android зачастую работает на архитектуре ARM, тогда как дитя программистов из Редмонда на x86 (есть, конечно, Windows RT, но её даже сама Microsoft признала неудачным экспериментом, да и найти её установщик непросто). Есть небольшой список устройств, которые точно поддерживают замену ОС. Если вы владелец одного из них — вам повезло:
Iconia Tab W500
Ещё одна возможная проблема — драйверы. Советуем заранее позаботиться о том, чтобы все необходимые пакеты с ними были загружены, так как поддержка планшетных модулей в Windows реализована не так хорошо, как хотелось бы.
Если вы всё же решились на подобную операцию, вам понадобится загрузочная флешка с Windows (в сети масса инструкций, как её создать), а также USB-клавиатура и мышь (на начальном этапе, пока не будут установлены драйверы под тачскрин). Ищете в Интернете, как загрузить конкретно ваше устройство с USB, а дальше всё как при стандартной установке системы. Конечно же, необходимо сделать резервную копию важных данных перед установкой. Если всё пройдёт успешно, у вас будет десктопная версия ОС на планшете.
Вот такие варианты есть у тех, кто захочет видеть «окна» на экране «таблетки». Тем не менее, если вам всё же очень нужна полноценная операционная система на планшете, настоятельно рекомендуем приобрести Windows-гаджет, благо, выбор таковых становится всё богаче. Советуем также сразу уточнять, планирует ли производитель обновлять девайс до Windows 10. Делитесь этим материалом в социальных сетях, и до новых встреч!
Видео о том, как на планшет установить Windows:
Источник
Как на планшет установить Виндовс 10 всемто Андроид, пошаговая инструкция
Установка сторонней операционной системы на Android-устройство – это звучит, как какая-то странная причуда. Однако, если вы один из тех, кто задается вопросом, как установить ОС Виндовс 10 на свой планшет Андроид и зачем это нужно, значит, вы сможете найти ответы здесь. Если после прочитанного материала у вас появится желание попробовать повторить процесс установки на своем планшете, будьте готовы к эксперименту.
Для чего это может понадобиться?
Что ж, в настоящее время уже есть множество доступных планшетов с Windows. Итак, в чем же необходимость установки ОС Windows 10 на Android-планшет? Очень правильный вопрос, на который постараемся дальше найти ответ.
Хотя уже доступно большое количество планшетов Windows, однако доминирование на рынке сохраняется за планшетами с Android. Устройства на базе Андроид неизменно предлагают больше технической осуществимости и возможностей, и именно это сделало их одними из лучших вариантов для реализации кастомных функций.
На самом деле, некоторые из Android-планшетов даже поставляются с опцией клавиатуры, что делает их еще более практичными для использования в качестве варианта с ОС Windows 10. Это дает гораздо больший функционал, чем сам Android, и значительно обогащает удовольствие от ежедневного использования устройства.
Какие системные требования для гаджета
Чтобы Виндовс работал стабильно, к планшету всего два требования – процессор и оперативная память. Вот рекомендуемые системные требования:
Необходимые инструменты
Для установки Windows 10 на планшет вам понадобится:
Создание загрузочной флешки
Для одного из способов понадобится загрузочная флешка, поэтому далее будет информация о том, как ее сделать.
Через Windows Media Creation Tool
Windows Media Creation Tool – это простой бесплатный инструмент Microsoft для самостоятельного создания установочных носителей. Программа сама загружает файлы ОС с серверов Microsoft через интернет, а затем позволяет сохранить их в ISO-файл, который позже можно записать на флешку, тем самым создав установочный носитель.
Через Windows ISO Downloader и Rufus
Windows ISO Downloader – это неофициальная бесплатная программа, которая позволяет загружать образ исходных установочных дисков Windows и Office с серверов Microsoft.
В отличие от Media Creation Tool, описанного выше, программа позволяет загрузить файл ISO установочной версии ОС, содержащей конкретное обновление. Загруженный ISO затем можно записать на флешку с помощью популярной программы Rufus.
Способы запуска Windows 10 на планшете с Android
Установка Windows 10 на Android-планшет может быть не так проста, как кажется. Убедитесь, что планшет оснащен всеми функциями, необходимыми для поддержки функций Windows. Также будьте готовы к некоторым программным сбоям, с которыми вы можете столкнуться.
Лучшим вариантом было бы выбрать чистую установку. Это может помочь избежать таких проблем, как несовместимость или аналогичные другие неполадки.
Один из лучших вариантов, который стоит использовать при установке Виндовс на планшет, – это использовать инструмент Change My Software. Однако имейте в виду, что программа принадлежит стороннему ресурсу, и вам придется использовать ее на свой страх и риск.
Эмуляция с помощью Bochs
Запустить Windows 10 можно с помощью эмулятора. Несмотря на то, что он работает очень медленно, это безопасный метод.
Используя несколько простых шагов, вы можете запустить Windows 10 на своем устройстве, и результат, несомненно, произведет на вас впечатление. Для выполнения этого проекта нужно сделать определенные вещи, которые приведены ниже. Кроме того, необходимо иметь на планшете не менее 4 ГБ оперативной памяти, а также SD-карту на 16 ГБ.
Основная концепция запуска Винды на вашем Android-устройстве – это эмуляция или виртуализация операционной системы. Поэтому сначала нужно сделать виртуальный жесткий диск, на который установим Windows 10. Затем образ жесткого диска скопируем на наше Android-устройство. А в конце необходимо запустить ОС, эмулируя ее в Bochs на самом планшете.
Итак, приступим к установке:
Теперь пришло время работать с файлами на Android-планшете.
Но помните: это только для ознакомления, а не для использования. Windows через эмулятор работает медленно, а также не пригоден для выполнения каких-либо сложных задач.
Установка ОС в качестве второй системы
Как уже упоминалось, убедитесь, что Android-планшет имеет необходимую производительность.
Существует один фактор, о котором вы должны помнить, прежде чем найти ОС Windows 10 для Android и установить ее. Заключается он в том, что не получится установить подлинную копию Винды на свой планшет, поэтому все дальнейшие действия необходимо выполнять с предельной осторожностью.
Шаг 1 – Скачайте и установите Change My Software
Первым шагом будет установка программы Change My Software на ваш компьютер. Данное приложение доступно в различных конфигурациях для различных версий ОС Windows. Поскольку мы заинтересованы в установке Windows 10 на планшет, работающим на Android, нужно установить конкретную версию Change My Software tool, предназначенную для Windows 10.
Шаг 2 – установка Windows 10
После установки Change My Software на компьютер можно переходить к следующему шагу. Помните, что вам понадобится стабильное и высокоскоростное подключение к интернету. Внимательно следуйте приведенным ниже инструкциям:
Важно отметить, что вы аннулируете свою гарантию на устройство. Просто убедитесь, что вы внимательно следили за опциями и выбрали правильные варианты при установке Windows 10 на свой планшет. Соблюдайте осторожность, следуя советам и рекомендациям, которые здесь были изложены.
Установка Windows 10 вместо Android
Если хотите попробовать поставить Windows 10, при этом полностью удалив Android, будьте готовы к сопутствующим рискам. Также неплохо было бы иметь соответствующие навыки по установке Винды. Делается это следующим образом:
Возможные проблемы
Чтобы избежать каких-либо проблем, с которыми вы, вероятно, столкнетесь, было бы неплохо выбрать чистую установку Windows 10 на планшет под управлением операционной системы Android. Однако это не избавит от прочих неисправностей, предсказать которые трудно.
Источник
Download Windows 11 Disk Image (ISO) for Arm-based PCs
This option is for users that want to create a Windows 11 on Arm virtual machine on supported hardware using an ISO file or to install Windows 11 on Arm directly without a DVD or USB flash drive. The ISO file can also be used to manually create bootable installation media (USB flash drive) to install Windows 11 on Arm, but it may be necessary to include drivers from the device manufacturer for the installation media to be successfully bootable. This download is a multi-edition ISO which uses your product key to unlock the correct edition.
Learn more about using Windows 11 on Arm installation media.
Select an edition from the drop down menu.
-
Make sure you have:
- An internet connection (internet service provider fees may apply).
- Sufficient data storage available on the computer, USB, or external drive you are downloading the .iso file to.
- A blank USB drive with at least 8GB to create a bootable USB. We recommend using a blank USB, because any content on it will be deleted during installation.
Ensure the PC you want to install Windows 11:
- Has a 64-bit Arm-based processor: This Arm64 ISO image is for devices with Arm-based processors. To see if your PC has one, go to Settings > System > About , or search “System Information” in Windows and look under “System Type.”
- Meets system requirements:
Not all devices running Windows 10 are eligible to receive a Windows 11 upgrade. See the Note below for details.- WARNING: Installing Windows 11 media on a PC that does not meet the Windows 11 minimum system requirements is not recommended and may result in compatibility issues. If you proceed with installing Windows 11 on a PC that does not meet the requirements, that PC will no longer be supported and won’t be entitled to receive updates. Damages to the PC due to lack of compatibility aren’t covered under the manufacturer warranty.
Once the download completes you can use the Verify your download option to ensure the integrity of the file.
Note: See the Windows 11 device specifications for upgrade requirements and supported features. Certain features require additional hardware. We also recommend that you visit your PC’s manufacturer website for information about updated drivers and hardware compatibility.
Installation instructions (ISO):
- If you want to install Windows 11 directly from the ISO file without using a USB flash drive, you can do so by mounting the ISO file. This will perform an upgrade of your current operating system to Windows 11.
- To mount the ISO file:
- Go to the location where you downloaded the ISO file. Then, right-click the ISO file and select Properties .
- On the «General» tab, click »Change…» where it says, “Opens with:» and select Windows Explorer for the program you would like to use to open ISO files and select Apply .
- Right-click the ISO file and select Mount .
- This will create a “virtual” bootable disc. Double-click on it to view the files within. Double-click setup.exe to start Windows 11 setup.
Select the product language
You’ll need to choose the same language when you install Windows. To see what language you’re currently using, go to Time and language in PC settings or Region in Control Panel.
Select a language from the drop down menu.
Error
We encountered a problem processing your request. Please try again later.
Download — {{GetProductDownloadLinksBySku.ProductDownloadOptions.0.LocalizedProductDisplayName}}
-
If you would like to verify the data integrity and authenticity of your download, you can follow these steps:
- Download the desired product ISO file and follow the installation guidelines.
- Launch Windows PowerShell. If you need help finding the location of PowerShell for your operating system, get help in finding the location of PowerShell here: Get Help in finding the location of PowerShell.
- In PowerShell, compute the hash value for the ISO file you downloaded using the Get-FileHash cmdlet. For example:
Get-FileHash C:\Users\user1\Downloads\Contoso8_1_ENT.iso
- If the SHA256 output matches the value in the below table, for the product that you downloaded, this confirms that the file has not been corrupted, tampered with or altered from the original.
Get additional information on the Get-FileHash command.
Hash values for the ISO files for Each Language
Hash values for the ISO files for Each Language
Country Locale Hash Code Arabic 64-bit 23D125AE20D2971E4EE5EAA6AC53EC8B652E63247FA2C92CE69CCE988671335C Bulgarian 64-bit 7086FD5A8BEF36768C4BB7CFFC505E97D1DC29B4C8C152861950442DDF04535F Chinese Simplified 64-bit 80F62BF1F436360BD2AB540F7B53313D9B335D684AEC5BCDD06070CB44B361EE Chinese Traditional 64-bit 7CA398487935A6797EDBC51B55E20419CE36350F6728DBEDCC611670720BEC58 Croatian 64-bit DE744170F8A4437053568E953533DA33D6C435EEBE48E438FC7080FFA16703A6 Czech 64-bit E8AA2FCC83C79CAFA9030E4CD057ABB0C302DFA685866A0ADEC4FCD9457F1FB8 Danish 64-bit 51F858ABC1D911F93ED054FF3755E29DA0E00CF256C1B344F689EC4F2CF12E07 Dutch 64-bit 8AA1816E2C129479F3E1C2A5952B3D0FA6DF39359DD41B4972E649C6F742E14C English 64-bit 57D1DFB2C6690A99FE99226540333C6C97D3FD2B557A50DFE3D68C3F675EF2B0 English International 64-bit 87E13633DCAEE971C5EE24D4F31045BFA444FBA38F70CC684630CF154F645D36 Estonian 64-bit A2C00CA37A46E8CA4E6F6FCEBE3AB479B5EAA7AFE387AB9961F322EE42ABCB2D Finnish 64-bit AA7CE23A08333B8349EED5AFB041AC1107113F68AFD90D52A52C8F7B91857C5E French 64-bit C378B634E0B0AD6FAE2502F981B764E284B4375B5F5682B608B7B6D8F314C962 French Canadian 64-bit 286F0DAB9D8DD6264D135ED72727FCA17FB9A51DC0DA80317F578132134394A8 German 64-bit 1FBAF91759063AAC01085E67C914F12ED1B2C4F6297F306820C2DA54594E87BC Greek 64-bit 7FEC5CA8EF29CA020C66ADE2E10DF04A4103A294B34F6625A7F4C3CC89B13E4F Hebrew 64-bit D4E826364EF1B5EC641D97D5A344CDEBCB55F3C16261AF9A7900CA6150E57AE2 Hungarian 64-bit FF4FE96FD8197C1B7009C91BBA8F57CC7AD0BEE7DE935621079C7899E16F06A8 Italian 64-bit 864D3C441DBF61DE5C57028D5D7DBFBF7647019580AABAB583358FB3E75E8F1E Japanese 64-bit C5BF790AC1EBD21FBB71F0B6D85F6E4038EEE78A6FF712B9244B9FF0AF1E6D94 Korean 64-bit 9EDB316CFEFDB32F093A03AC975EEC573528EB8C0C86CA7E250C8AF453A367E3 Latvian 64-bit 9626C8537A85389FAB58CD6CD847DFEE3F96F4EBA146A3B64E21D511AF6D908F Lithuanian 64-bit B77AD01D450D9676442D8F9D7162326EAD41B2A577D065E2215DCCDB1D06AFA6 Norwegian 64-bit EA674BC12FDFAA45B2EF0C67138EA72A99C4DFC62441989AB0DA8952F99EFDDD Polish 64-bit 63E54B7A20E2FB46840736DEC2BA282CECF509F9476D41018A8146F018017618 Brazilian Portuguese 64-bit 1C3DCE4BE29016BC21CF4D0948B5012CA0E9450E8423248D2B890CC6CDDCC715 Portuguese 64-bit 51B02855FAA34B12E94168562C489A61FC6D58FB281F942BE573F8F24E9D7367 Romanian 64-bit D218D435D8D18AE9928C08359460546E0E47FC490A9AFF98C238BDD0A4C44036 Russian 64-bit B19B58BA0E6A762703122114ABC96E567B5C289EDFA087BE2A5F8FED19896C95 Serbian Latin 64-bit 1CE47F6B62E93746CCD44CCD836DC165505F736AF11403090AC810EA837054BC Slovak 64-bit AB673D71EDD45BA5F5C187CF134671DBD7A8F8448D4588F82FEF3DF9FA9230B6 Slovenian 64-bit 392403D8BA16B67E3096F0FBE2D9012DD40478480BCAB227638116277CA1B106 Spanish 64-bit 2FFB5126ACB6A66198B4F7F5F3DD094DF763367DF489512A14ABA9CE3D4B0E0B Spanish (Mexico) 64-bit C28EBBFBD7A0643F9BC8C5A94B7E9B31B2FADA4C63EE523C82FB11B4AFE24CE1 Swedish 64-bit 862EE5490FB5DF02CADC4DDC4675847F269F76C66DCF04EE948BD6DBBCD7D4D5 Thai 64-bit FCEDE24633408A14DC2C06EA9A9282DE239938B563662C47F503687975C8C459 Turkish 64-bit BB9A7CED44DC987DF23C17390DE58BDAA0E59AE9CC4B56AF32FF6A25DCFCE9CB Ukrainian 64-bit 0AE5DC7E9D5E317FAB9D764E0D96FA50A51FA2A9AFAB347E9B70FA6A48185ECE
Links valid for 24 hours from time of creation.
Links expire: {{GetProductDownloadLinksBySku.DownloadExpirationDatetime}} UTC
Error
We encountered a problem processing your request. Please try again later.
*Your use of the media creation tools on this site is governed by the Microsoft Terms of Use for this website.
Нужно подобрать планшет с клавиатурой для установки на него windows. Читал, что не каждый подойдет, так как требуется чтобы процессор поддерживал архитектуру i386. Что из перечисленных моделей может подойти? Umiio A19 Pro, Umiio A10 Pro, Lingbo A96
-
Вопрос задан
-
12858 просмотров
Если планшет поддерживает х64 (х86) то он по умолчанию будет идти с виндой или дуалбут, иначе смысла ставить такой проц под ведро нет.
Если там только ARM то будет только android, ну максимум получится собрать/скачать на 4pda какую кастомную сборку чистого линукса работающего опять же под arm и мало чем отличающегося от ведра.
MS на заре Win 10 попыталась в ARM но не осилила и стыдливо закрыла это направление.
Пригласить эксперта
В рамках озвученного бюджета задача не имеет решения (разве только некие вещи с алиэкспресса, закупаемые на свой страх и риск получить кирпич (не неработающий планшет, а именно физический кирпич 
при таком низком бюджете проще найти ПО для Android вместо Windows
Короткий ответ:
Любой на процессоре Qualcomm Snapdragon
Сложный ответ:
Драйверов для Windows 10 и Windows 11 под планшеты существует очень мало. В основном они пишутся энтузиастами в виде портов линуксовых драйверов. Не все производители Android-устройств открывают исходный код ядра (Digma послали всех по NDA). Так что тут оОочень сложный вопрос, требующий долгого изучения иформации. Можете тут почитать.
Если умеешь прошивать андройд, то xiaomi mi pad 5, там win11 arm64 прекрасно работает
Купить Chuwi или Surface. Если бюджет ограничен, проще купить ноутбук подходящего размера б/у.
Войдите, чтобы написать ответ
-
Показать ещё
Загружается…
Минуточку внимания
В данной статье рассмотрим версию Windows 10 для ARM — процессоров. Что это такое, где скачать и как установить, читайте далее.

ARM — Это тип архитектуры процессора, она отличается от обычной архитектуры Intel x86 и 64 бит, которые используются в наше время в компьютерах и большинстве ноутбуках. ARM — процессоры используются в мобильных телефонах (iPhone, iPad и Android), а так же в различных устройствах, к примеру в «Умных часах», либо в мини-компьютерах на одноплатной основе, многим известным Raspberry Pi и Arduino.
Компьютеры на процессорах ARM обладают своими существенными преимуществами, по сравнению с обычными x86 процессорами, например более высокая автономность, т.е ноутбук на ARM процессоре позволит работать без подзаряда намного дольше, чем с x86 процессором с одинаковым объемом заряда. Помимо всего ARM дешевле в производстве.
Особенности Windows 10 на ARM
Windows 10 на ARM со времен Windows 8 к 2020 году научилась запускать обычные x86 приложения, т.е все обычные приложения написанные под десктопную Windows, но только посредством эмуляции, что может отражаться на производительности работы приложения.
Приложения из Windows Strore наоборот, в среднем работают лучше на ARM, чем на x86 процессоре, т.е большинство приложений из магазина поддерживает ARM без эмуляции.

Какие минусы Windows 10 на ARM?
1. Только x32 (x86) приложения могут быть эмулированы, приложения, которые имеют только x64 разрядность на данный момент не работают.
2. Драйвера работают только для периферийных устройств с plug-and-play технологией, т.е с универсальными драйверами Windows. Драйвера x32 (x86) типа не поддерживаются, как альтернативу возможно использовать нативные драйвера ARM 64.
3. Не работают игры на OpenGL с версией выше 1.1. Игры, которые используют технологию античит так же не работают. Так же не работает Hyper-V.
4. Из-за ограничений технологии ARM не поддерживаются так же многие тесты, такие как: PCMark 8, Work, Cinebench R15, Premiere, Blender, OpenGL 2.1. MATLAB.
5. Не работают — опции и приложения для людей с ограниченными возможностями, редакторы метода ввода, приложения для облачных хранения данных.
Скачать и установить Windows 10 ARM

Для начала, чтобы использовать Windows 10 для ARM — Вам необходимо само устройство на ARM системе. Самым распространенным на данный момент — это одноплатный мини-комьютер Raspberry Pi, на китайских площадках их продают в среднем за 4-5 тысяч рублей.
Скачать Windows 10 for ARM Вы можете на следующей странице.
С процессом установки, Вы можете ознакомиться в пошаговом видео:
Активация Windows 10 ARM
Активация системы ничем не отличается от обычной «десктопной» Windows. Для Windows 10 на ARM так же работают версии Windows 10 Pro и Windows 10 Home, приобрести ключи активации для данных систем Вы можете в нашем каталоге по самым низким ценам! Доставка ключей моментальная в автоматическом режиме на Вашу электронную почту.
Лицензионный ключ активации Windows 10 от
