В данной статье мы обсудим, что делать, если при обновлении операционной системы Windows вы столкнулись с ошибкой 0x80070490 и как её исправить.
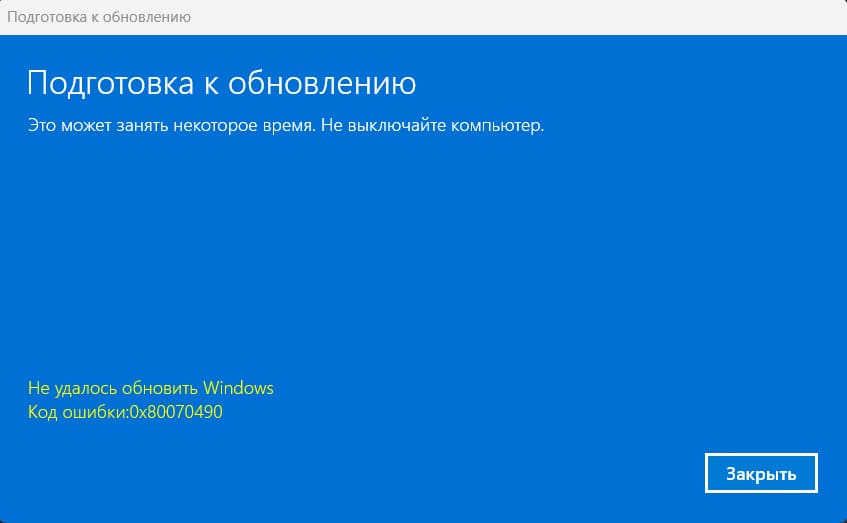
Эта ошибка часто возникает у пользователей, которые пытаются обновить Windows до последней версии с помощью Центра обновления Windows. Основной причиной ошибки является повреждение компонентов менеджера пакетов Component-Based Servicing. В результате установщик не сможет завершить обновление без дополнительных действий со стороны пользователя.
Эта проблема может возникать не только на Windows 10, но и на Windows 11, 8 и 7.
Если у вас Windows 10, попробуйте активировать систему через терминал, следуя нашей инструкции.
Для активации Windows 11, воспользуйтесь другой инструкцией.
Способы исправления
Вариант 1. С помощью инструмента System File Checker
1. Откройте командную строку от имени администратора: введите в строке поиска cmd, щёлкните правой кнопкой мыши и выберите «Запуск от имени администратора».
2. В командной строке введите команду:
sfc /scannow

3. Подождите завершения сканирования и перезапустите систему.
Вариант 2. Перезапуск службы Центра обновления Windows
1. Введите в поиске «Службы» и откройте их.
2. Найдите «Центр обновления Windows» и откройте его.
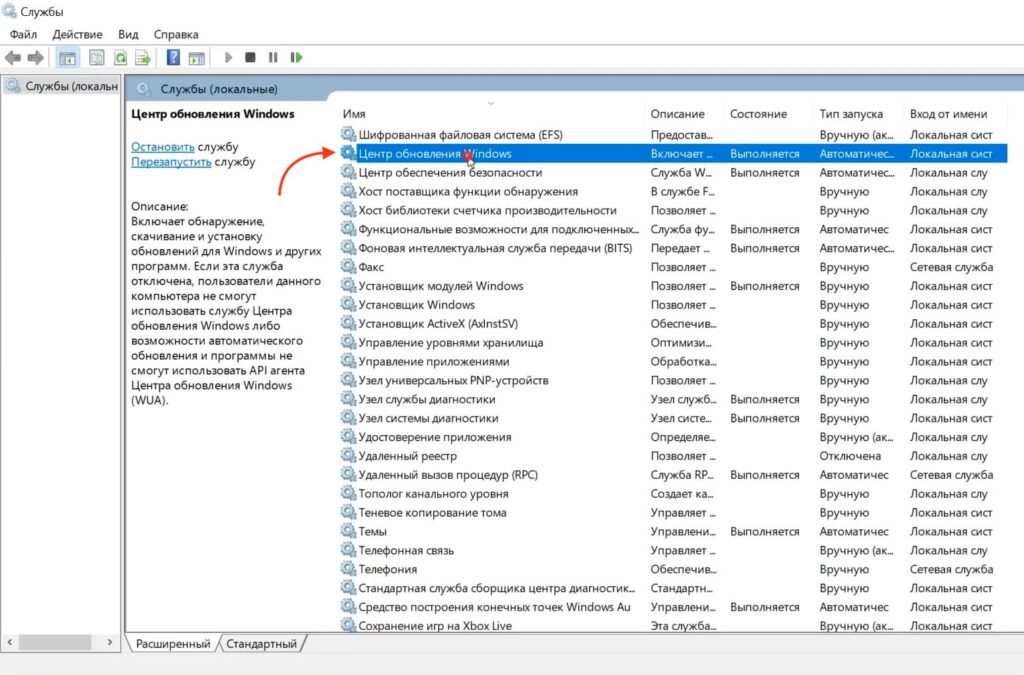
3. Установите тип запуска на «Автоматически», после чего «Остановите» и снова «Запустите службу».
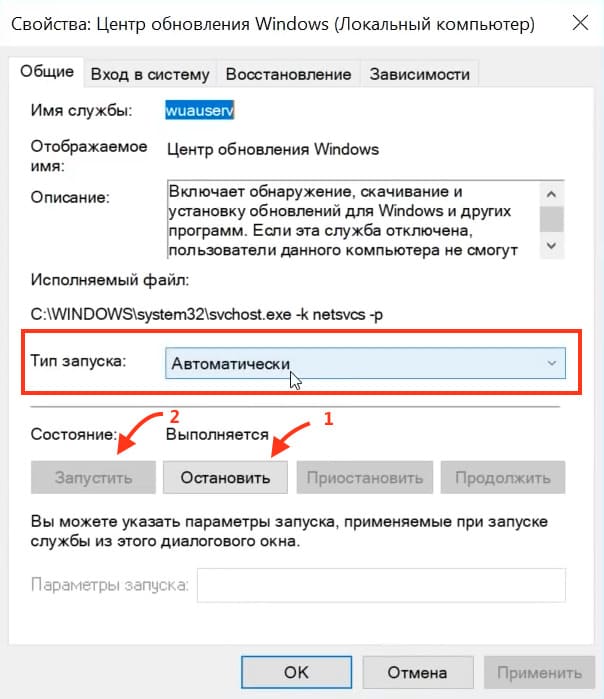
или выберите «Перезапустить».
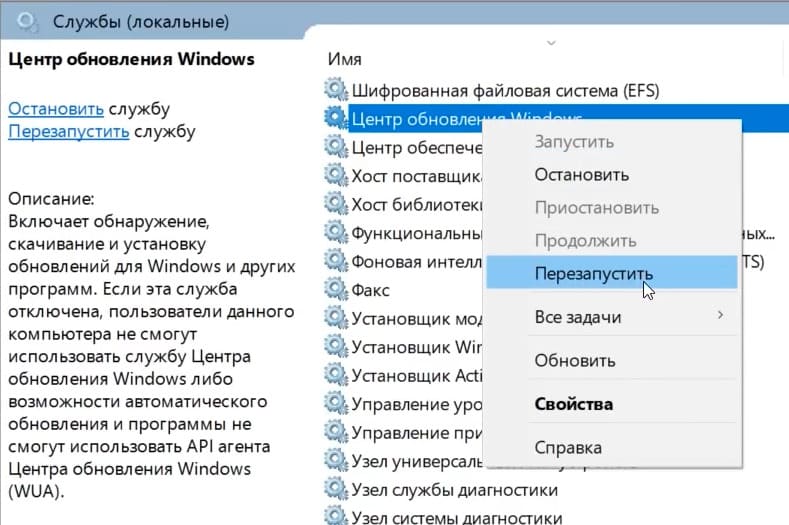
Вариант 3. Восстановление исходного состояния компонентов Центра обновления Windows
1. Запустите командную строку от имени Администратора.
2. Остановите службы BITS и Центра обновления Windows, вводя следующие команды:
net stop wuauserv
net stop bits
net stop cryptsvc
net stop msiserver
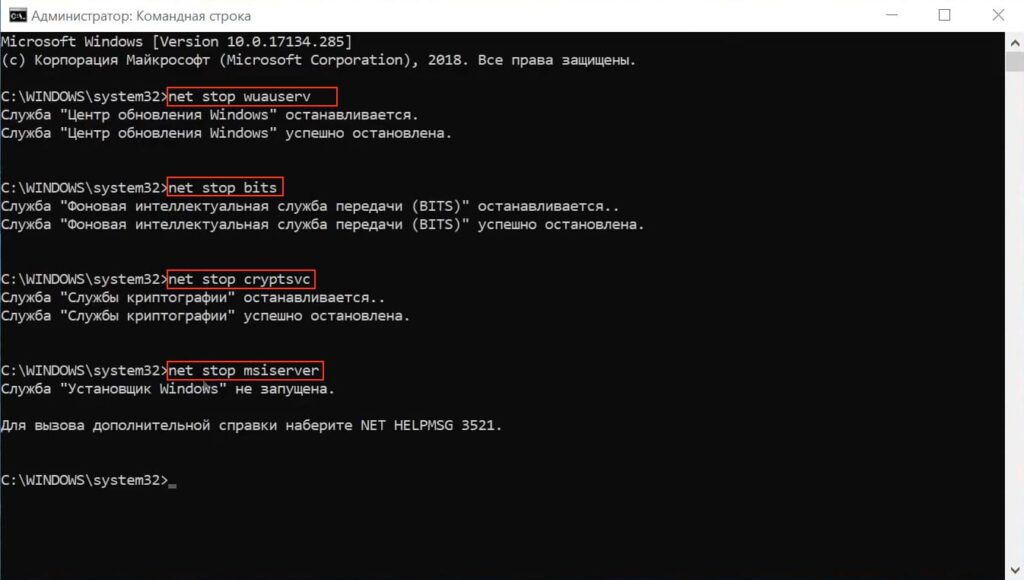
3. Переименовываем резервных копий папок и распространяемого ПО, вводя следующие команды:
ren %systemroot%\System32\Catroot2 catroot2.old
ren %systemroot%\SoftwareDistribution SoftwareDistribution.old
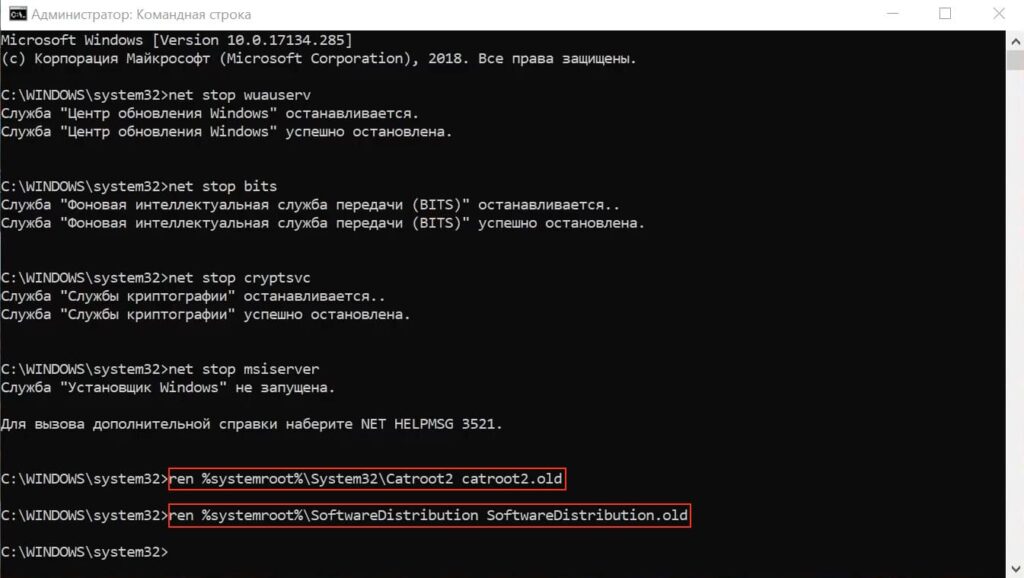
4. Повторно зарегистрируйте все службы BITS и Центра обновления Windows, вводя следующие команды поочередно:
regsvr32 c:\windows\system32\vbscript.dll /s
regsvr32 c:\windows\system32\mshtml.dll /s
regsvr32 c:\windows\system32\msjava.dll /s
regsvr32 c:\windows\system32\jscript.dll /s
regsvr32 c:\windows\system32\msxml.dll /s
regsvr32 c:\windows\system32\actxprxy.dll /s
regsvr32 c:\windows\system32\shdocvw.dll /s
regsvr32 wuapi.dll /s
regsvr32 wuaueng1.dll /s
regsvr32 wuaueng.dll /s
regsvr32 wucltui.dll /s
regsvr32 wups2.dll /s
regsvr32 wups.dll /s
regsvr32 wuweb.dll /s
regsvr32 Softpub.dll /s
regsvr32 Mssip32.dll /s
regsvr32 Initpki.dll /s
regsvr32 softpub.dll /s
regsvr32 wintrust.dll /s
regsvr32 initpki.dll /s
regsvr32 dssenh.dll /s
regsvr32 rsaenh.dll /s
regsvr32 gpkcsp.dll /s
regsvr32 sccbase.dll /s
regsvr32 slbcsp.dll /s
regsvr32 cryptdlg.dll /s
regsvr32 Urlmon.dll /s
regsvr32 Shdocvw.dll /s
regsvr32 Msjava.dll /s
regsvr32 Actxprxy.dll /s
regsvr32 Oleaut32.dll /s
regsvr32 Mshtml.dll /s
regsvr32 msxml.dll /s
regsvr32 msxml2.dll /s
regsvr32 msxml3.dll /s
regsvr32 Browseui.dll /s
regsvr32 shell32.dll /s
regsvr32 wuapi.dll /s
regsvr32 wuaueng.dll /s
regsvr32 wuaueng1.dll /s
regsvr32 wucltui.dll /s
regsvr32 wups.dll /s
regsvr32 wuweb.dll /s
regsvr32 jscript.dll /s
regsvr32 atl.dll /s
regsvr32 Mssip32.dll /s
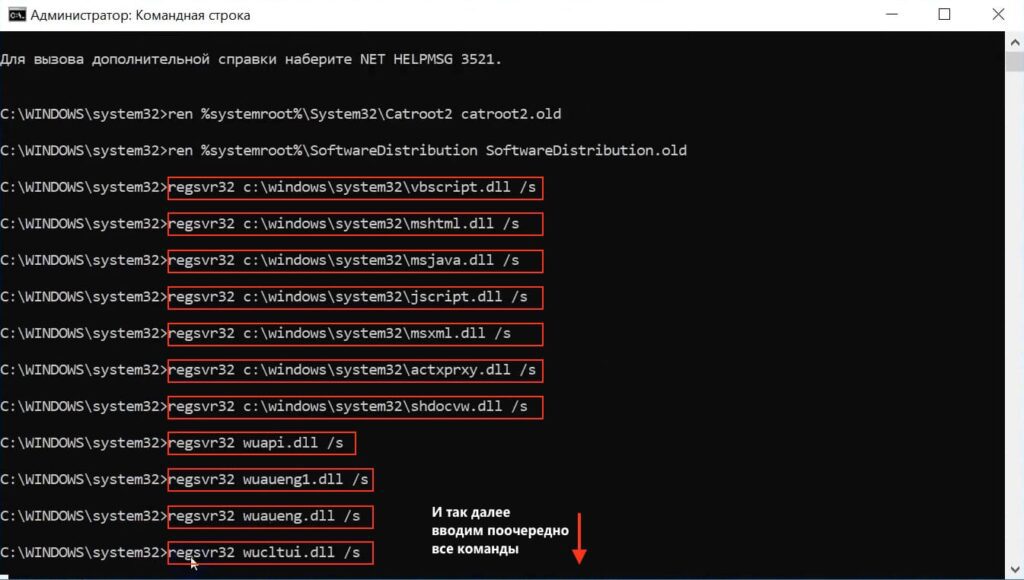
5. После перерегистрации запустите установленные раннее службы:
net start cryptsvc
net start bits
net start wuauserv
net start msiserver
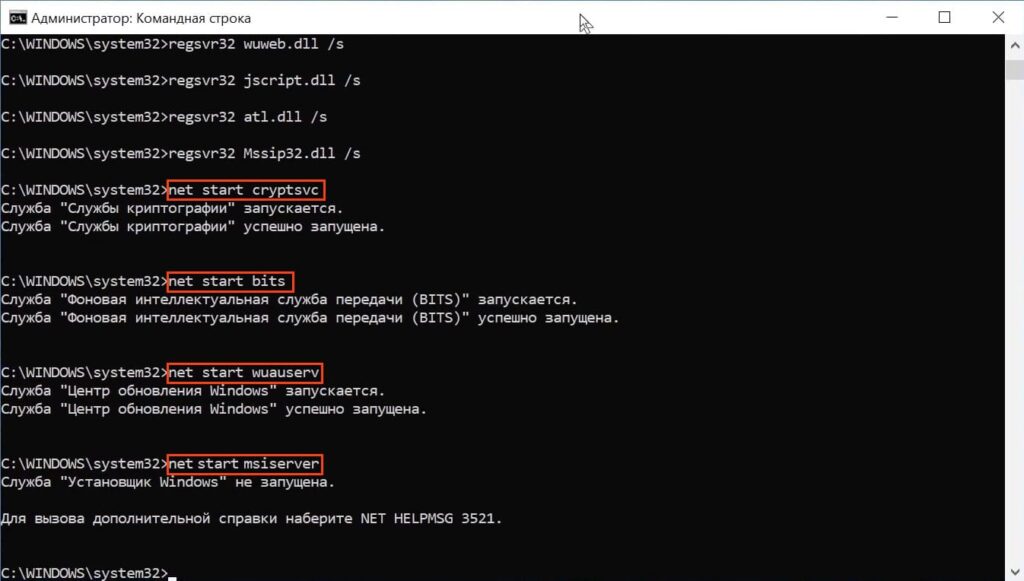
Вариант 4. Восстановление системы
Примечание: Этот способ доступен, только если вы заранее создали точку восстановления в системе Windows.
1. Введите в поиске rstrui, запустите и следуйте инструкциям для выбора точки восстановления системы.
2. Нажимаем «Далее»
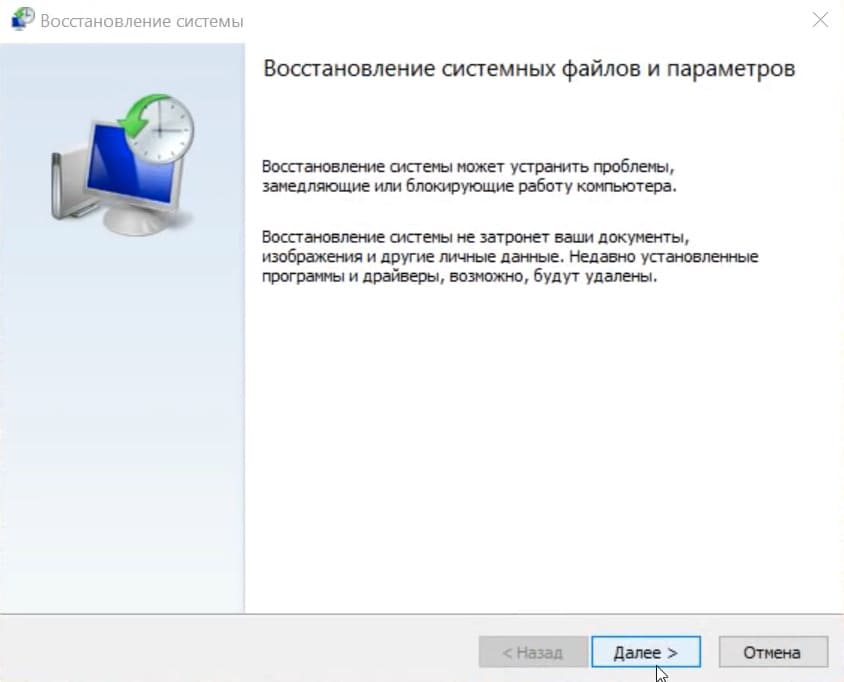
3. Выберите точку восстановления, после нажмите «Далее».
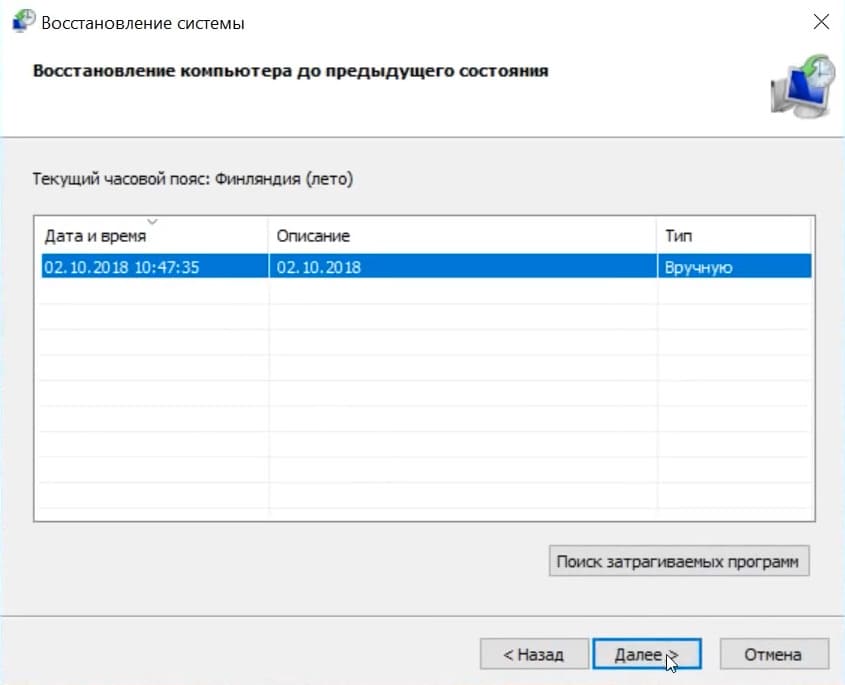
4. Нажимаем «Готово»
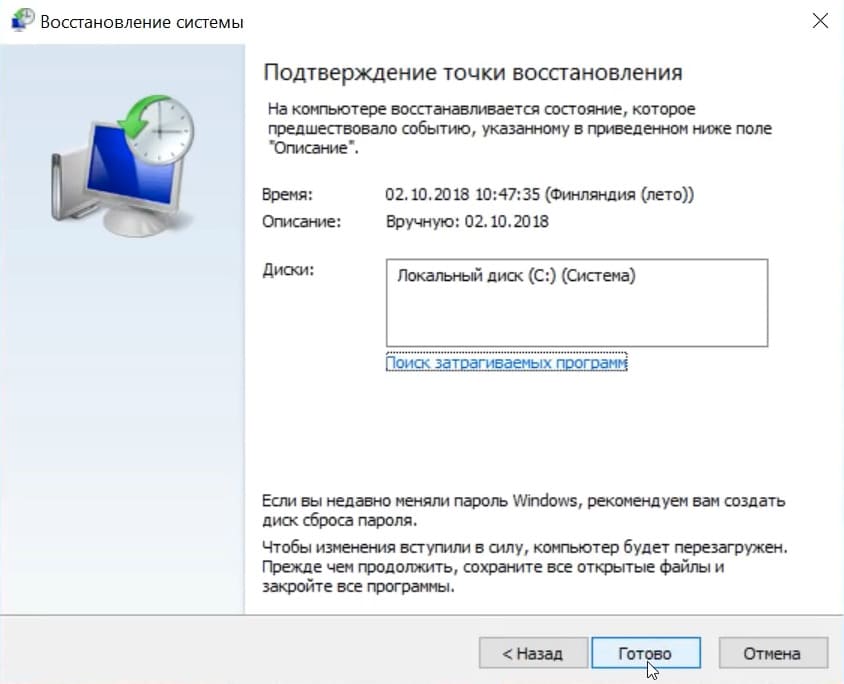
5. После чего появится предупреждение системы, что восстановление невозможно будет прервать. Нажимаем «Да».
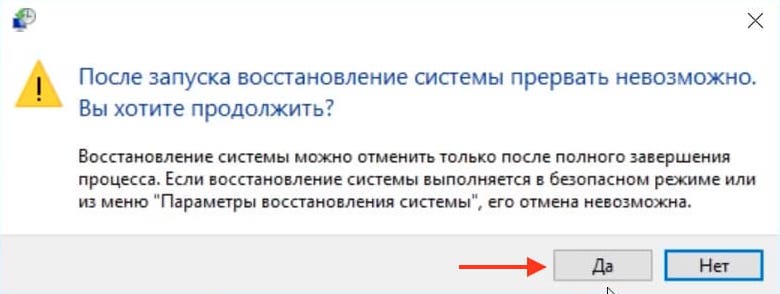
Далее компьютер автоматически перезагрузится, и начнется восстановление системы. Дождитесь окончания процесса.
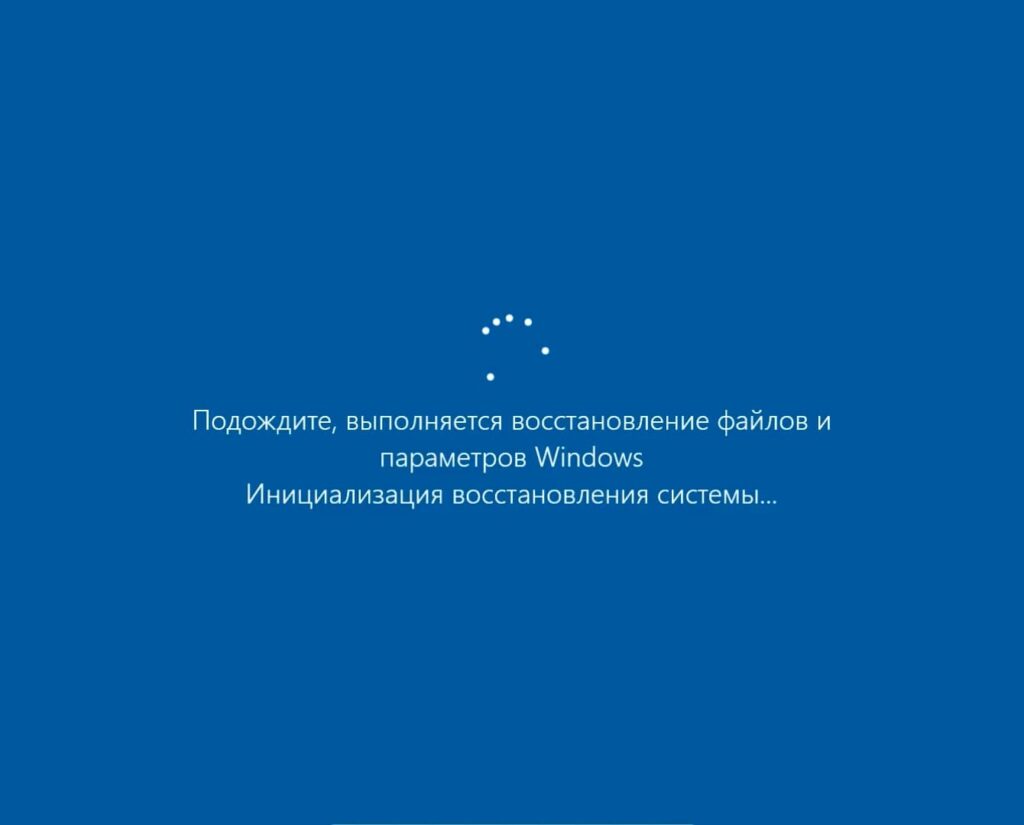
Вариант 5. Использование инструмента DISM
Примечание: Для правильной работы этого инструмента, компьютер должен быть подключен к Интернету.
1. Откройте командную строку от имени администратора и выполните команду:
DISM.exe /Online /Cleanup-image /Restorehealth
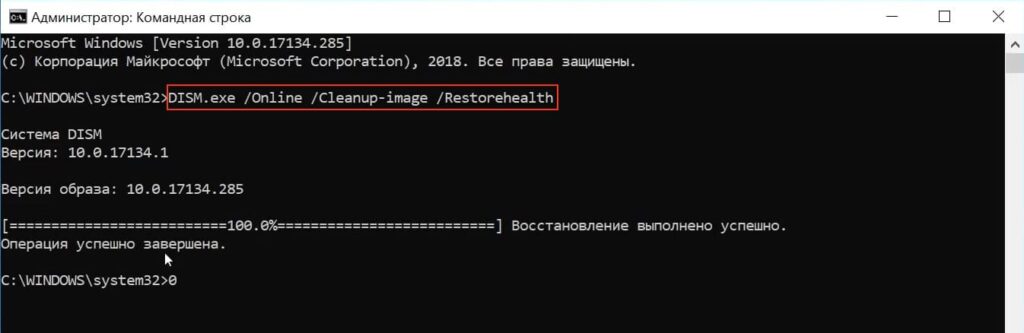
Вариант 6. Использование функции устранения неполадок
1. Откройте «Параметры» => «Обновление и безопасность» => «Устранение неполадок».
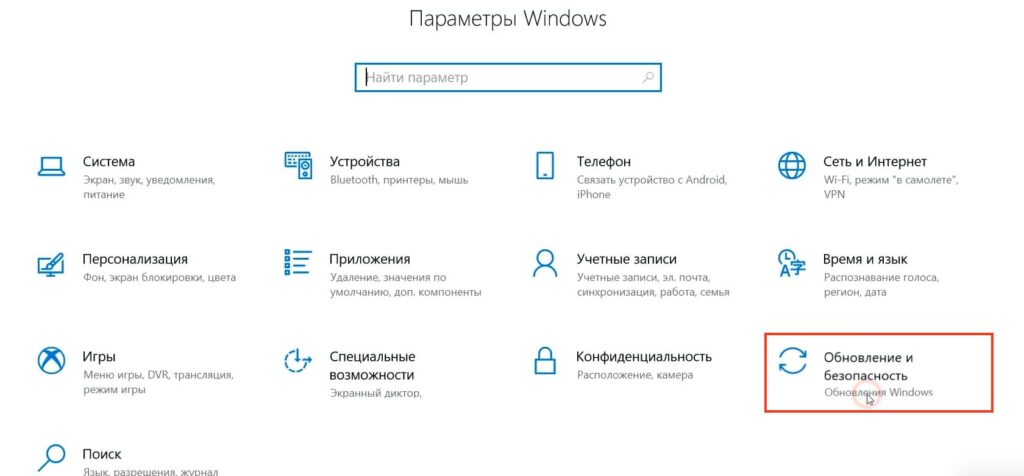
2. Найдите «Центр обновления Windows» и запустите средство устранения неполадок.
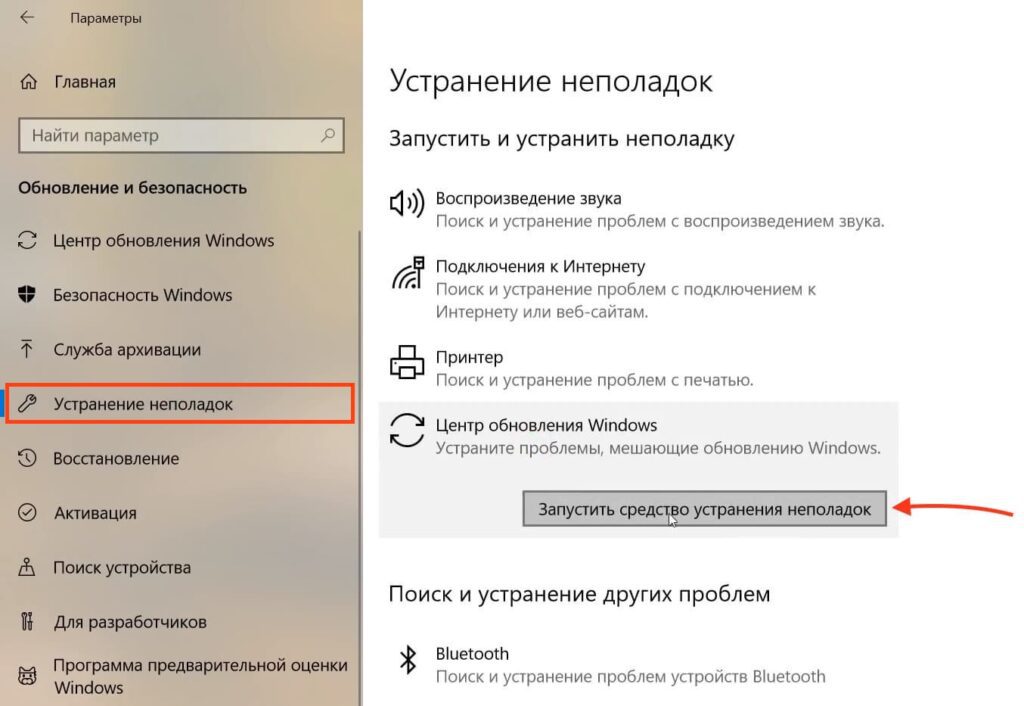
3. Начнется поиск проблем и при их наличии, нажмите «Применить это исправление»
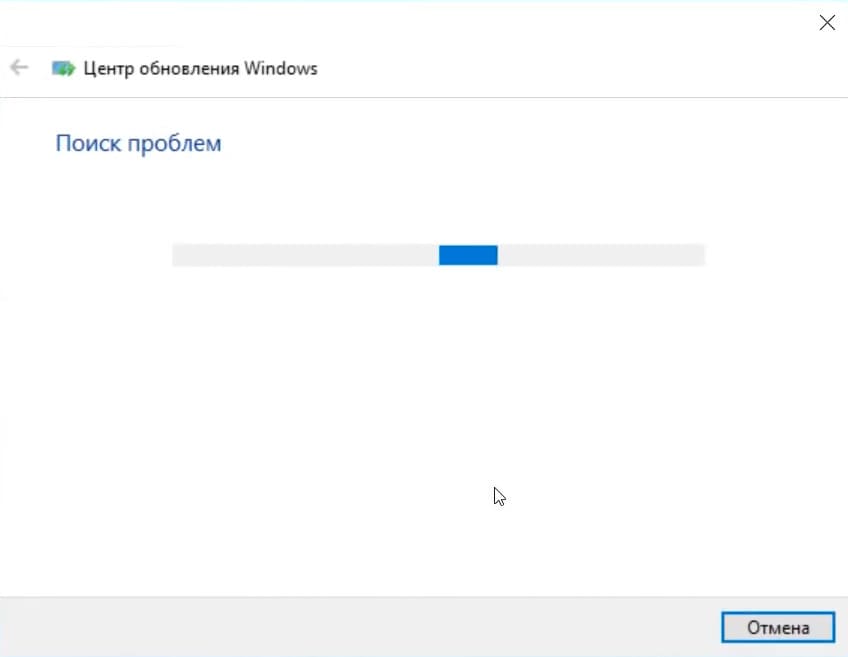
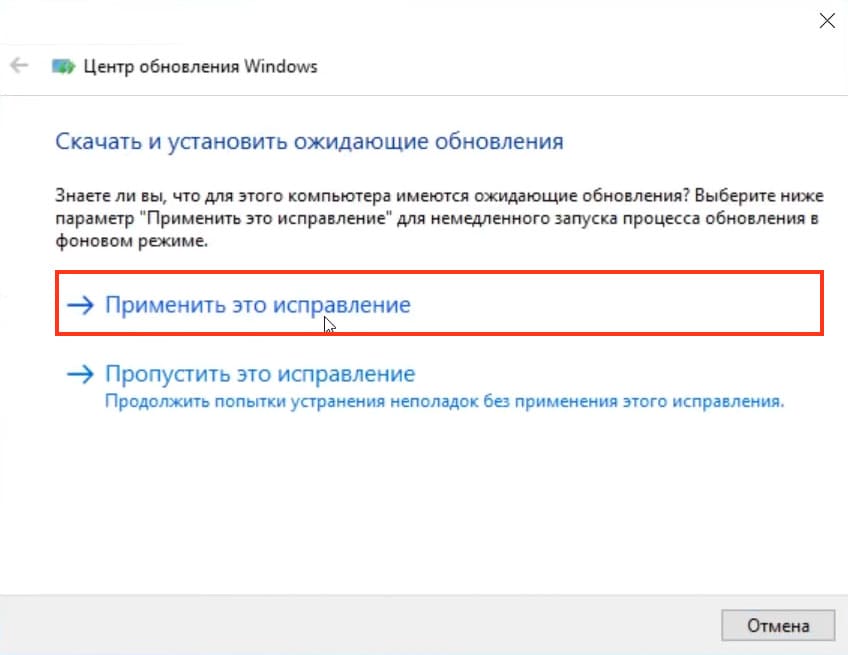
После чего все проблемы должны быть исправлены
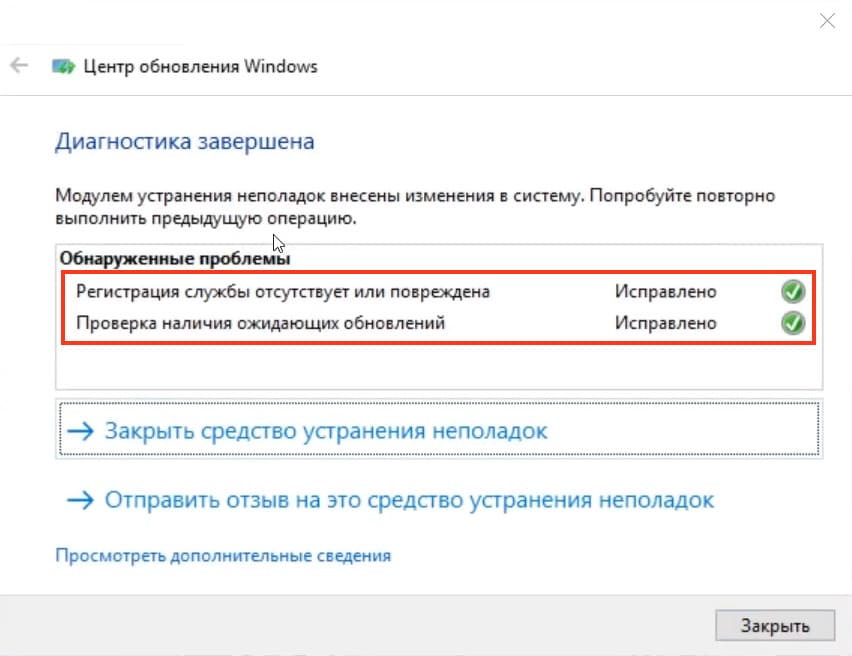
Вариант 7. Сторонняя утилита Windows Repair
Если встроенные утилиты не помогли, можно использовать бесплатную утилиту Windows Repair. Скачать её можно с официального сайта, либо по прямой ссылке.
1. Установите и запустите приложение
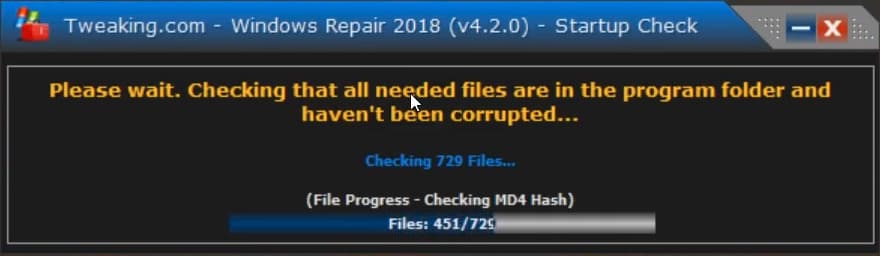
2. Перейдите на вкладку «Repairs», после нажмите «Open Repairs»
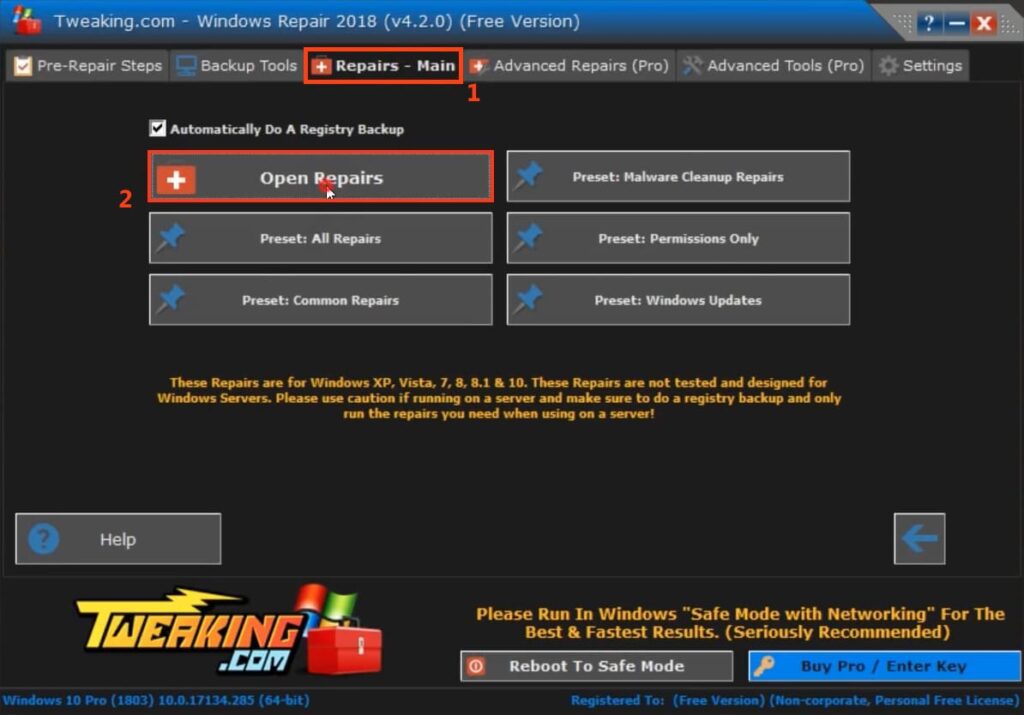
3. Далее вы увидите предупреждение, что вы запустили программу не в безопасном режиме и в таком случае сторонние приложения, включая ваш антивирус, могут помешать исправлению ошибок
Предупреждение можно закрыть, кликнув на «I understand this risks».
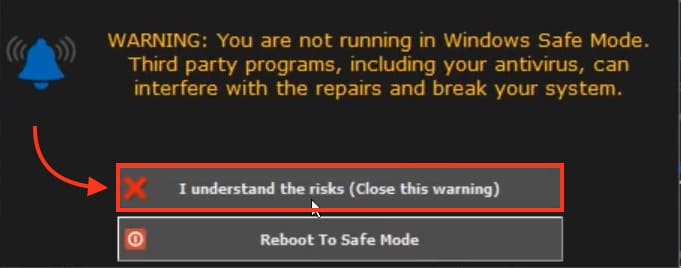
4. Из всплывающего меню, выбираете «Windows Updates»
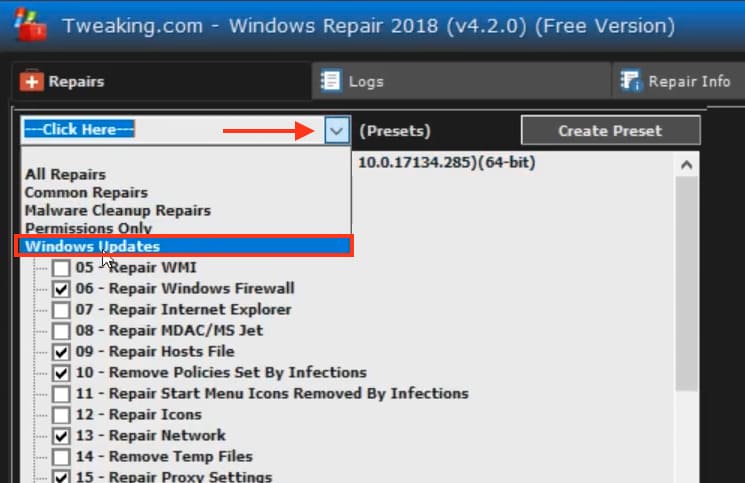
5. Теперь нажимаете «Start Repairs»
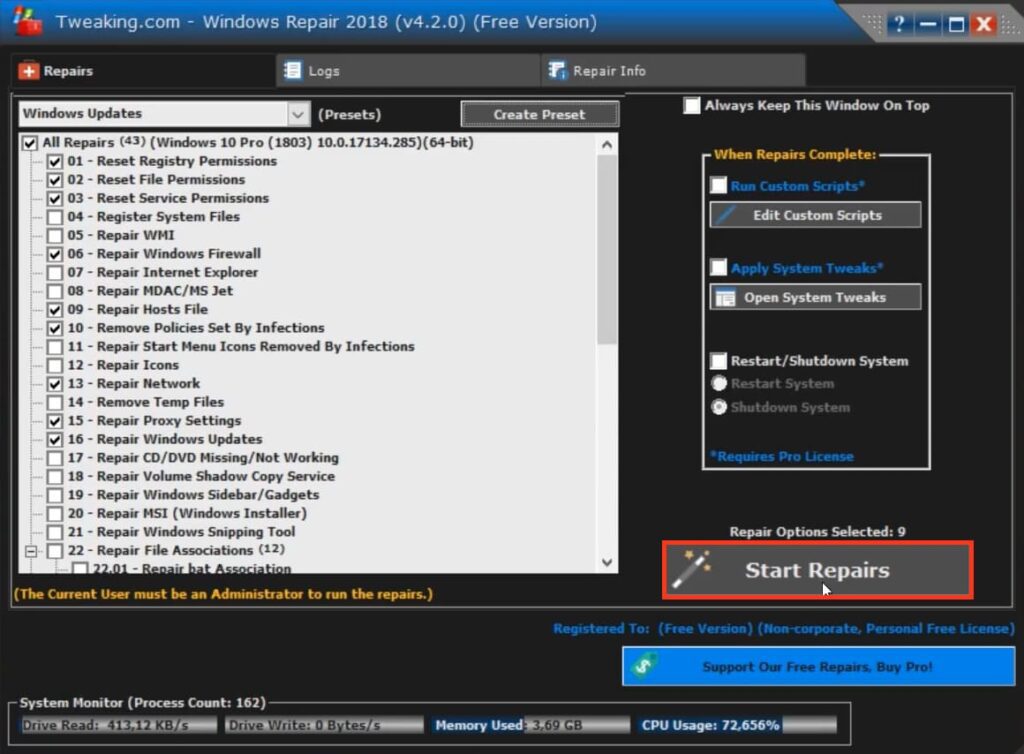
После чего начнется процесс исправление ошибок системы
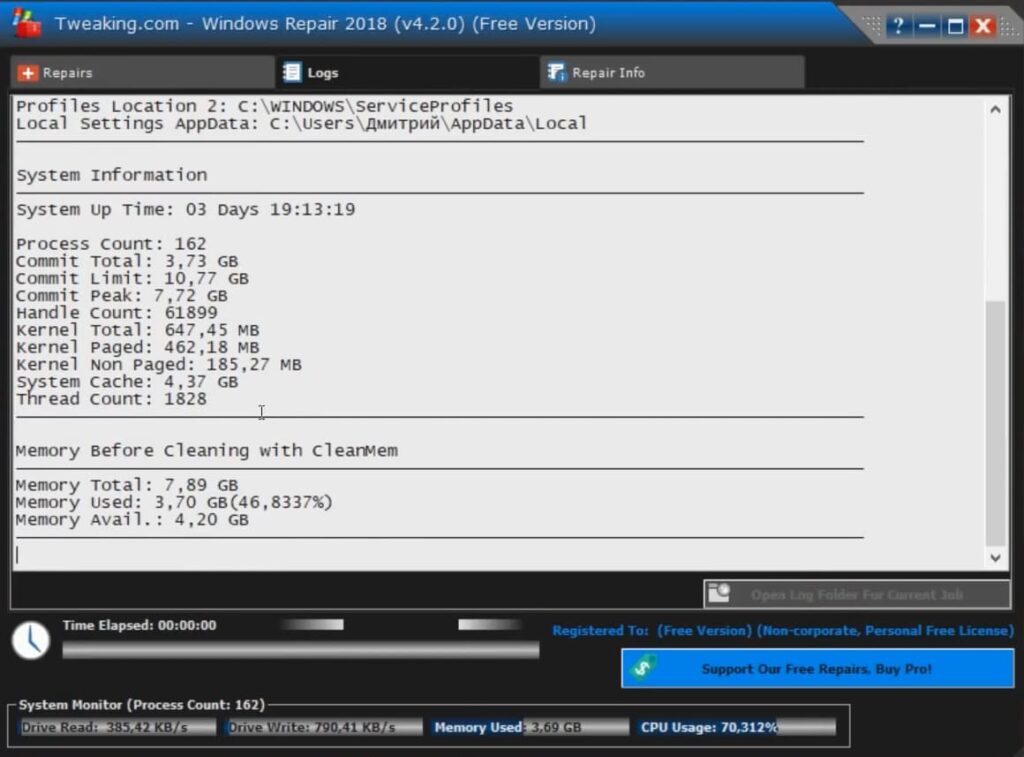
По завершению, вас попросят перезагрузить систему, для того чтобы изменения вступили в силу.
Дополнительные меры
Проверьте компьютер на наличие вирусов и вредоносных приложений, так как они также могут быть причиной возникновения ошибки.
Если все перечисленные способы не помогли, остаётся только переустановка системы или сброс настроек.
Напишите в комментариях, какой из способов вам помог решить проблему и какие ещё способы вы знаете.
Ошибка 0x80070490 возникает при установке Windows. Ее получение обычно означает, что у вашего BIOS’а возникли проблемы с жестким диском. Довольно часто она возникает из-за того, что ваш контроллер SATA работает не в режиме AHCI, а например в IDE. Или же эта проблема может возникать, когда вы используете System Center Configuration Manager от Microsoft для переустановки операционной системы Windows на своем устройстве.
Также довольно большое количество пользователей указали, что ошибка 0x80070490 может проявлять себя при включенном BitLocker. Но нужно понимать, что отключение этой функции не является решением проблемы.
Проблема довольно распространенная и ею страдает множество пользователей. Ошибка возникает практически на каждой версии Windows. К счастью, существует пара методов с помощью которых вы сможете разрешить эту неприятную ситуацию и вы сможете спокойно продолжить устанавливать или переустанавливать заготовленный Windows.
Прежде чем мы перейдем непосредственно к основным методам, вам нужно отключить от своего компьютера все внешние накопители или HDD. Возможно, что именно этот фактор и послужил замешательством BIOS.
Исправляем ошибку 0x80070490 при установке Windows
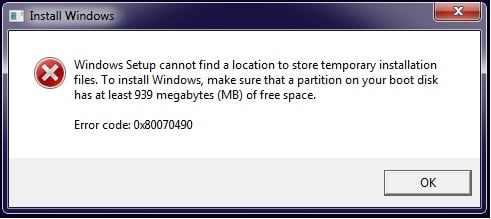
Метод №1 Выставить опцию загрузки на UEFI
В некоторых устройствах загрузка по умолчанию выполняется из под BIOS, что и может, собственно, вызывать ошибку 0x80070490 и, как следствие, невозможность установки Windows. Решение этой проблемы довольно простое и займет всего несколько минут.
- Перезагрузите ваш компьютер(помните, что нужно перезагружаться из под системы, а не аварийной перезагрузкой через системный блок).
- Перед полной загрузкой операционной системы, вы должны будете увидеть экран, внизу которого будет прописана комбинация клавиш для входа в BIOS. У каждого производителя она разная, но в большинстве случаев в BIOS можно войти с помощью Esc, F2, F12 или Backspace. Нажимать нужно быстро, до непосредственно загрузки операционной системы, иначе придется выполнять перезагрузку снова.
- Как только окажетесь внутри BIOS, посмотрите в самый низ или на правую сторону экрана. В этих местах будут указаны кнопки клавиатуры, с помощью которых вы сможете перемещаться по настройкам BIOS.
- Найдите в своем BIOS опции загрузки(BOOT Configurations) и войдите туда. Заметка: BIOS, в большинстве своей, выполнен на английском языке.
- В настройках загрузки, вы должны найти опцию, в которой необходимо поменять значение с BIOS на UEFI.
- С помощью инструкций по навигации по BIOS, сохраните внесенные изменения и выйдите из BIOS.
После этих недолгих манипуляций, ошибка 0x80070490 должна будет исчезнуть. Но если этого не произошло, то переходите к следующему, последнему методу.
Метод №2 Переключение драйвера контроллера на AHCI
- Используя пример предыдущего пункта, снова войдите в BIOS.
- Внутри BIOS вы должны будете найти опцию, которая в большинстве случаев называется как SATA Configuration.
- В этой опции вы должны выставить режим AHCI.
- Затем выйдите из BIOS и не забудьте сохранить внесенные изменения.
Большая вероятность появления ошибки 0x80070490 именно из-за того, что SATA работал в IDE режиме, а не в AHCI.
Способ 1: Использование средства устранения неполадок
Код ошибки 0x80070490 появляется в Windows 10 при проверке или установке обновлений и означает, что соответствующий инструмент не работает должным образом по определенным причинам. Рекомендуем для начала использовать автоматическое устранение неполадок, чтобы сэкономить время и силы на поиск решения проблемы самостоятельно.
— Для этого откройте «Пуск» и перейдите в «Параметры».
— Нас интересует категория «Обновление и безопасность».

— С помощью меню слева перейдите к пункту «Устранение неполадок».

— Нажмите «Центр обновления Windows» и запустите это.

— Дождитесь завершения сканирования и следуйте инструкциям на экране.

Способ 2: Перезапуск службы
Второй вариант — перезапустить службу, отвечающую за запуск Центра обновления Windows. Делается это вручную путем доступа к специальному системному меню, а именно:
— Запустите «Службы» с помощью поиска в «Пуске».

— Оттуда прокрутите список вниз и дважды щелкните строку «Центр обновления Windows».

— Остановите службу вручную, а затем запустите ее, нажав кнопку в окне.

После этого проверьте наличие обновлений или перезагрузите ПК, чтобы обнуления запустились автоматически. Если ошибка опять отобразится на экране, продолжите исправление ошибки с помощью приведенных ниже способов.
Способ 3: Сброс параметров Центра обновления Windows
Данный метод заключается в том, чтобы сбросить настройки обновления Windows 10 вручную из консоли, введя специальные команды. Вам нужно запустить «Командную строку» от администратора, найдя ее в меню «Пуск», а затем вставить следующие команды одну за другой.
net stop wuauserv
net stop cryptSvc
net stop bits
net stop msiserver
ren C:\Windows\SoftwareDistribution SoftwareDistribution.old
ren C:\Windows\System32\catroot2 catroot2.old
net start wuauserv
net start cryptSvc
net start bits
net start msiserver

Когда вы закончите, перезагрузите ПК, чтобы исправления могли запуститься, и проверьте, насколько эффективными были шаги.
Способ 4: Чистка ключей реестра
Периодически в «Редакторе реестра» могут наблюдаться дополнительные ключи, мешающие правильной работе Центра обновления Windows, из-за чего возникает ошибка с кодом 0x80070490. Требуется несколько шагов, чтобы вручную проверить и удалить ненужные настройки.
— Откройте утилиту «Выполнить» через клавиши Win + R. Затем введите regedit и нажмите Enter для подтверждения.

— Следуйте по пути HKEY_LOCAL_MACHINE\SOFTWARE\Microsoft\Windows\CurrentVersion\Appx\AppxAllUserStore.

— Найдите там настройки с примерным названием «S-1-7-21-1505974246-3813539684-4277612129-1026» и удалите их все.

— При появлении уведомления нажмите «Да».

Способ 5: Очистка папки с обновлениями
В некоторых случаях ошибка 0x80070490 возникает из-за проблемных файлов обновления, оставшихся в системной папке. Рекомендуется очистить ее вручную, чтобы устранить все проблемы.
— Откройте системный раздел жесткого диска, откройте папку «Windows», щелкните ПКМ каталог «SoftwareDistribution» и в появившемся всплывающем меню выберите «Переименовать».

— Добавьте .old в конце, чтобы указать отметить старую версию каталога, а далее подтвердите изменения и нажмите Enter.

Снова запустите поиск обновлений, после чего будет создана еще одна папка того же типа. Если все прошло удачно, ее старую версию можно удалить. В противном случае лучше переименовать обратно.
Способ 6: Проверка компьютера на наличие вирусов
Рассматриваемая проблема могла возникнуть из-за заражения ПК вирусом, блокирующим доступ к службе обновлений или затрагивающим определенные системные файлы. Если ничего из вышеперечисленного не подошло, проверьте ОС на вирусы, используя для этого нужный софт.

Способ 7: Проверка целостности системных файлов
Последний метод решения является проверка целостности системных файлов. Такое повреждение встречается редко, но ситуация все же возможна. Такой анализ выполняется с помощью системных утилит SFC и DISM. Сначала запускается первая, и, если сканирование заканчивается с ошибкой, нужно дополнительно подключить вторую, а после этого снова вернуться в SFC.

0
4 Ways to Fix Windows Update Error Code 0x80070490
Error code 0x80070490 occurs when a process in the System Component Store or Component-based Servicing (CBS) becomes corrupted. In this article, we will discuss the causes and effects of Error 0x80070490 and provide verified fixes.
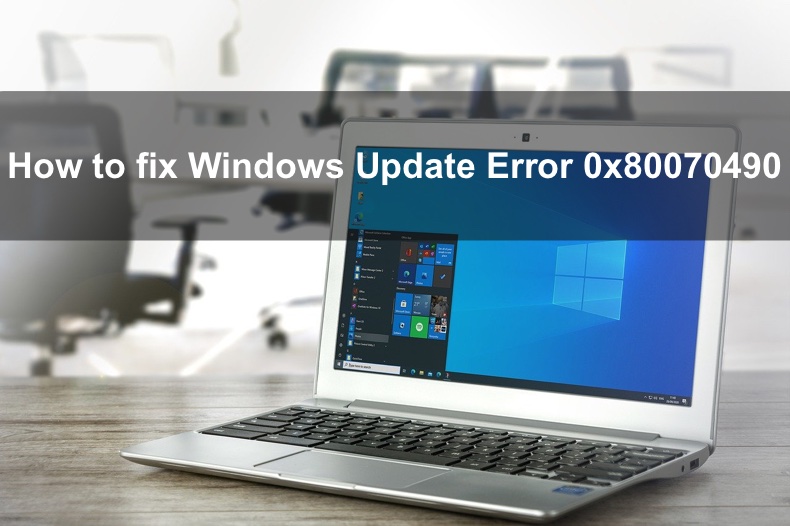
This error may occur during a system update via Windows Update (WU) or by installing an update using the KB file. There have been confirmed cases of this error occurring when installing Windows cumulative updates in particular.
It’s also worth mentioning that this error will prevent you from installing InPlace upgrades, including the Media Creation Tool, mounted ISO, and bootable USB drive.
It can also occur while updating an app downloaded from the Microsoft Store. In addition, you may get this error when trying to buy an app from the Microsoft Store.
What Causes Error 0x80070490?
This error can occur if files belonging to Component-Based Servicing (CBS) or System Component Store become corrupt. Other reasons for this error include corrupted Windows Registry files and disabled services required by Windows Update.
Third-party antivirus programs may also cause this error by preventing Windows Update from performing its tasks. So, before you attempt to use any of the provided fixes, you should temporarily disable your antivirus software and try installing updates.
The error code 0x80070490 stands for E_ELEMENT_NOT_FOUND, which means that an item required to install the update could not be found in the package. This, in turn, means that the update package has been corrupted.
We’ve included several methods that could help you fix this error. The fixes were composed with Windows 10 in mind, but some might apply to Windows 8.1 and Windows 7.
Video Guide on How to Fix Windows Update Error 0x80070490
Table of Contents:
- Introduction
- Method 1. Run the Windows Update Troubleshooter
- Method 2. Run a System File Checker (SFC) Scan
- Method 3. Run Deployment Image & Servicing Management (DISM)
- Method 4. Reset Windows Update Components Manually
- Video Guide on How to Fix Windows Update Error 0x80070490
Download Computer Malware Repair Tool
It is recommended to run a free scan with Combo Cleaner — a tool to detect viruses and malware on your device. You will need to purchase the full version to remove infections. Free trial available. Combo Cleaner is owned and operated by Rcs Lt, the parent company of PCRisk.com read more.
Method 1. Run the Windows Update Troubleshooter
If your PC is running Windows 10, you can run its built-in Windows Update troubleshooter. The troubleshooter is dedicated to resolving various problems, including Windows Update-related issues.
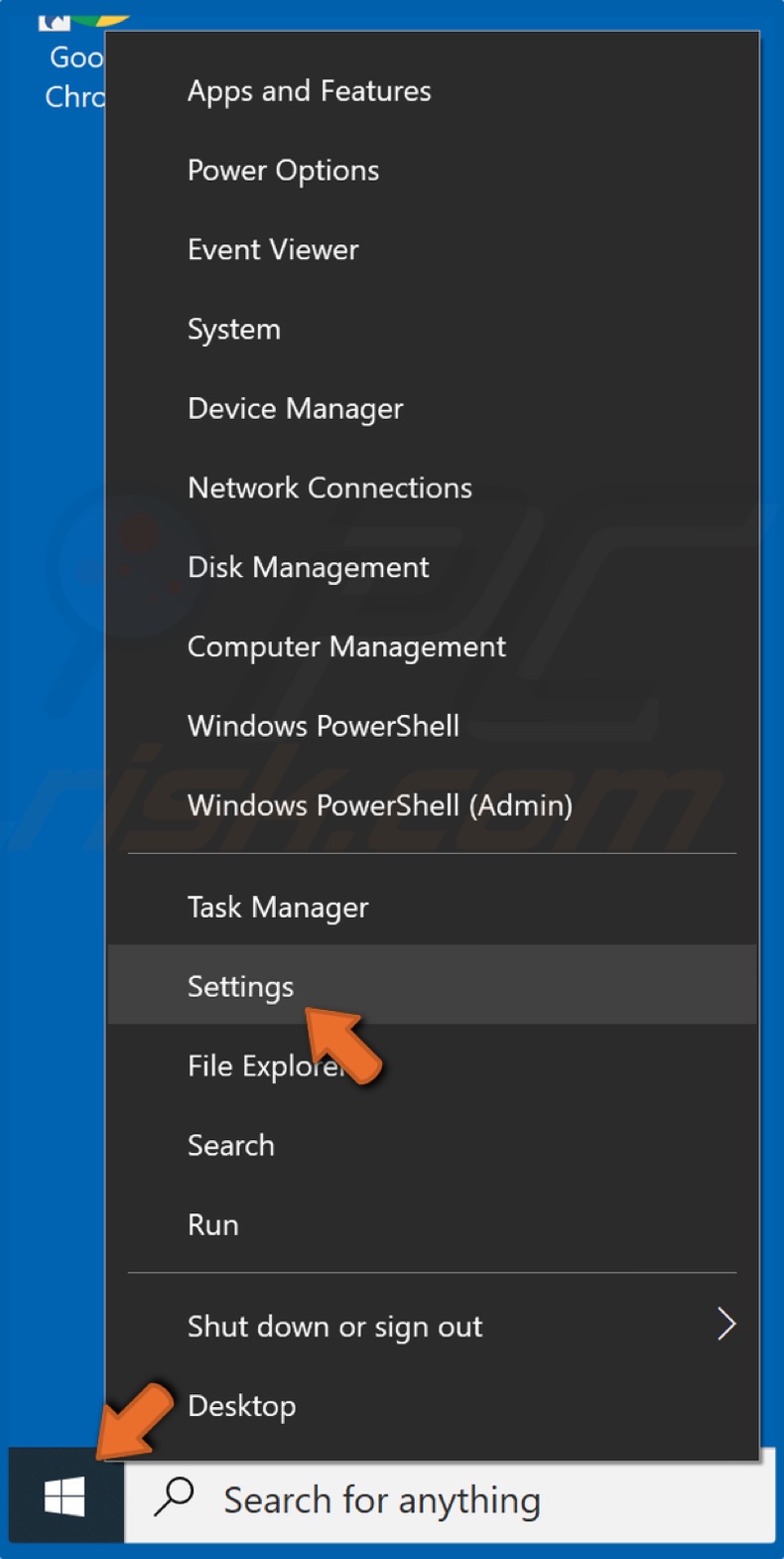
1. Right-click the Start Menu and click Settings.
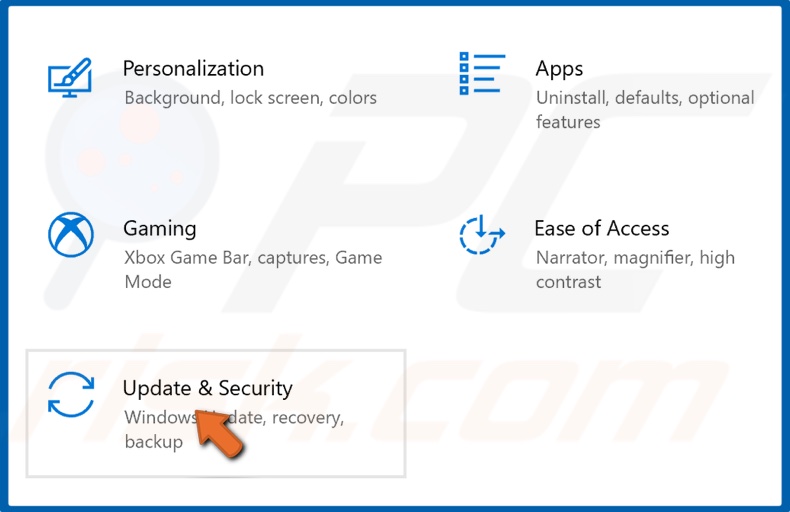
2. Select Update & Security.

3. Click Troubleshoot.

4. Click Additional troubleshooters.
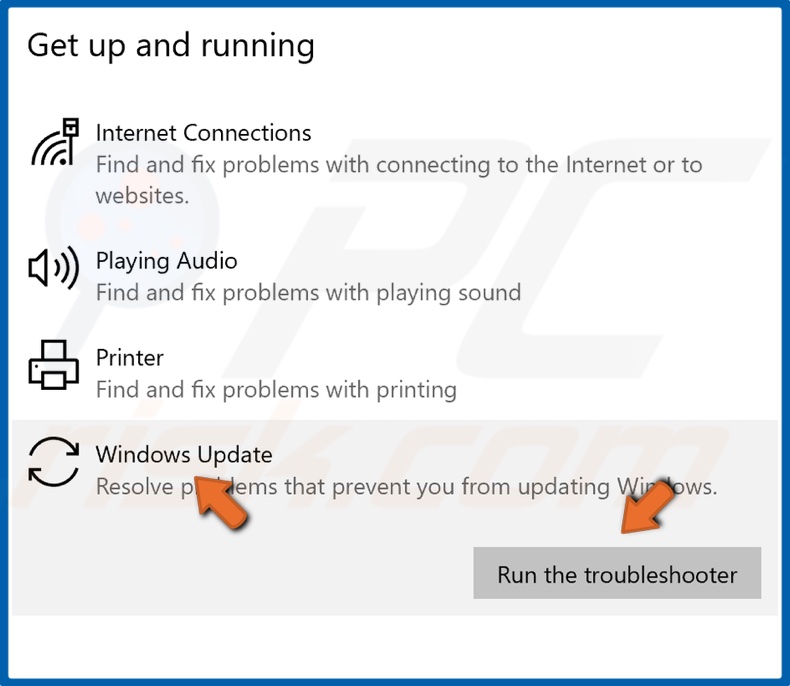
5. Select Windows Update and click Run the troubleshooter.
6. If the troubleshooter detects an issue, it will select and apply a fix automatically.
[Back to Table of Contents]
Method 2. Run a System File Checker (SFC) Scan
The Windows System File Checker is a built-in tool ideal for resolving issues regarding corrupted files. The System File Checker scans the registry and then attempts to repair corrupted registry files if it finds any. You can perform the scan by opening the Command Prompt with administrative privileges and executing the «sfc /scannow» command.
1. Hold down Windows+R keys to open the Run dialog box.
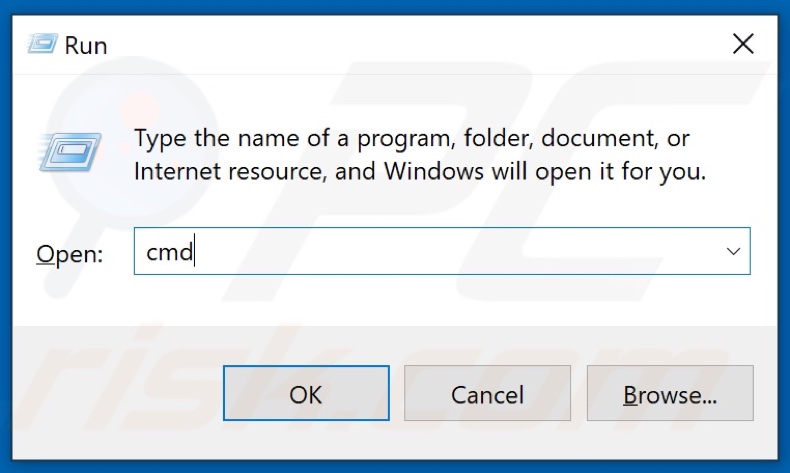
2. Type in CMD in the dialog box and simultaneously hold down Shift+Ctrl+Enter keys to open Command Prompt with administrative privileges.
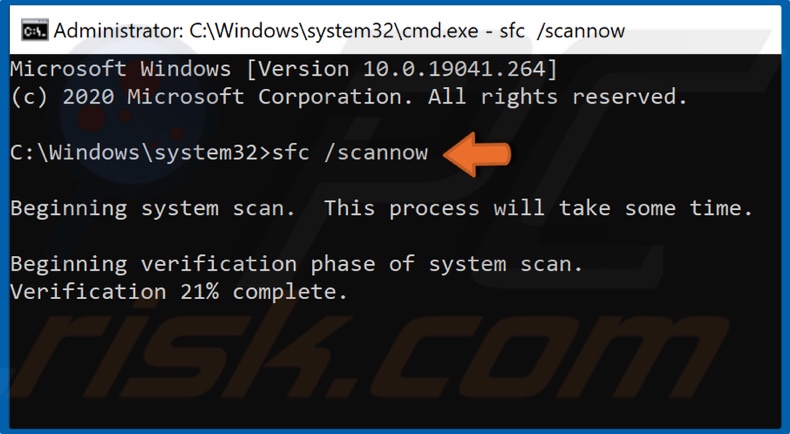
3. Type in the sfc /scannow command in the Command Prompt and hit the Enter key to start the scan.
4. Once the scan has been completed, restart your PC and try updating Windows.
If you still get Error 0x80070490, move to the next method.
[Back to Table of Contents]
Method 3. Run Deployment Image & Servicing Management (DISM)
If the Component-Based Servicing (CBS) has been corrupted, executing the DISM command might fix it.
1. Hold down Windows+R keys to open the Run dialog box.
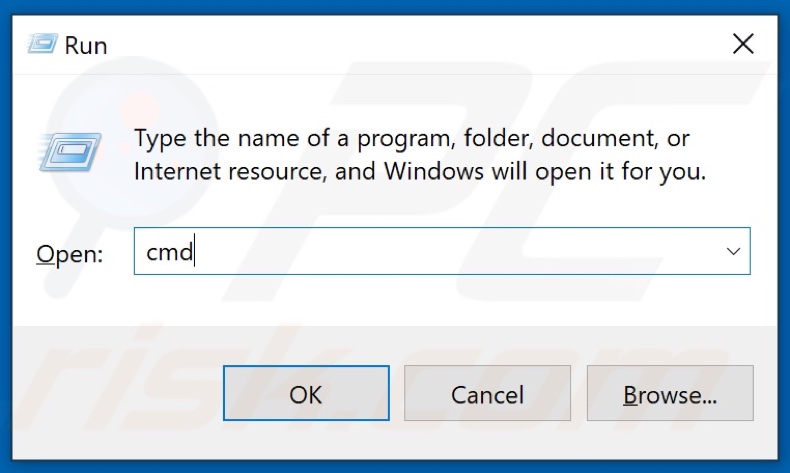
2. Type in CMD in the dialog box and then simultaneously hold down Shift+Ctrl+Enter keys to open Command Prompt with administrative privileges.
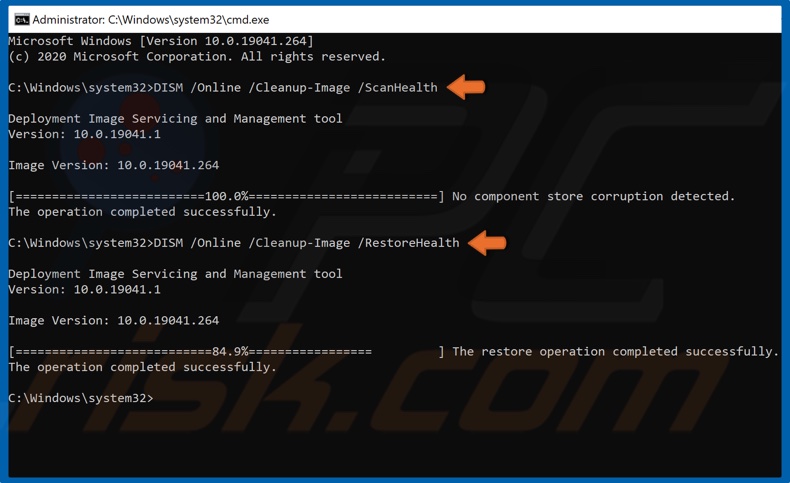
3. Type in DISM /Online /Cleanup-Image /ScanHealth and hit Enter. This parameter will scan the component store for corruption.
4. Type in the DISM /Online /Cleanup-Image /RestoreHealth command and hit Enter.
5. Once the process has been completed, try updating Windows 10.
[Back to Table of Contents]
Method 4. Reset Windows Update Components Manually
By resetting the Windows Update Components, you may successfully remove damaged files, preventing Windows from installing updates. The reset process involves disabling key Windows Update services (BITS, Cryptographic, MSI Installer, and Windows Update services) via Command Prompt.
After disabling the services, you have to rename SoftwareDistribution and Catroot2 folders to trigger Windows to recreate necessary update components.
The SoftwareDistribution and Catroot2 folders are essential for Windows Update processes as Catroot2 stores Windows update package signatures. Renaming Catroot2 will trigger Windows to create a new folder, thus eliminating corrupted files from the update process.
1. Hold down Windows+R keys to open the Run dialog box.
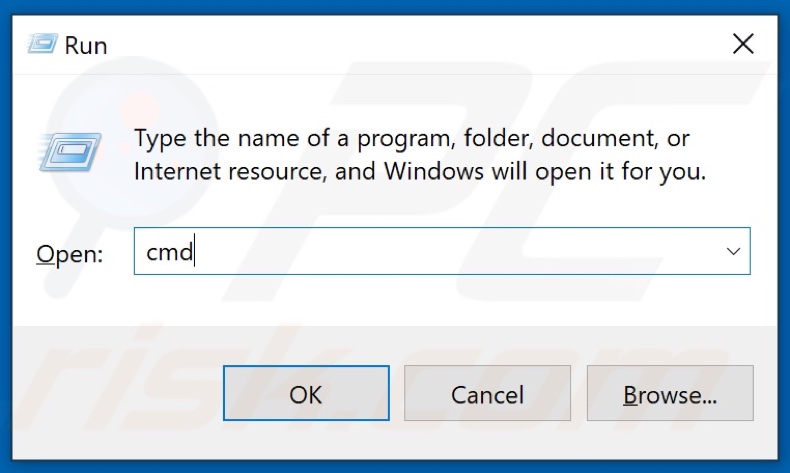
2. Type in CMD in the dialog box and simultaneously hold down Shift+Ctrl+Enter keys to open Command Prompt with administrative privileges.
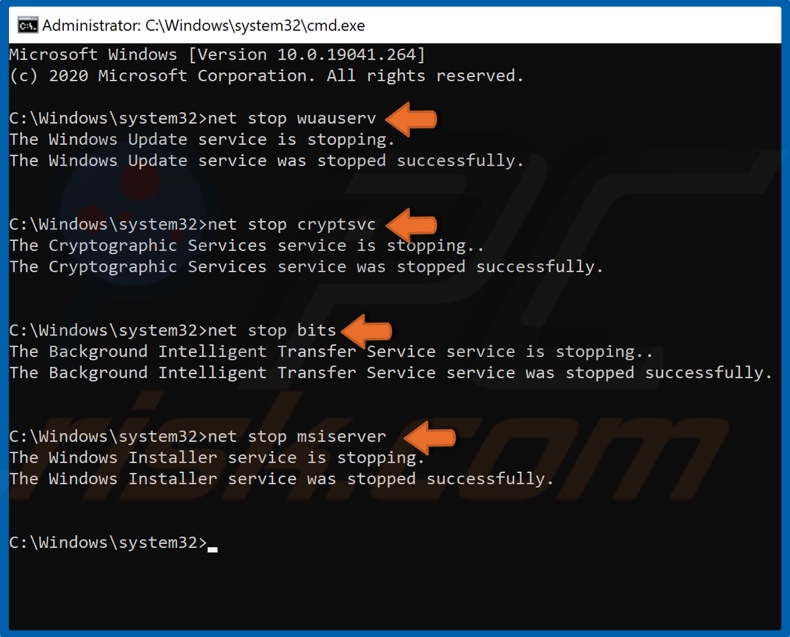
3. Here, you will have to stop BITS, Cryptographic, MSI Installer, and Windows Update services. Type in the following commands and hit Enter after entering each command:
- net stop wuauserv
- net stop cryptSvc
- net stop bits
- net stop msiserver
Once the services have been disabled, you can rename the SoftwareDistribution and Catroot2 via Command Prompt.
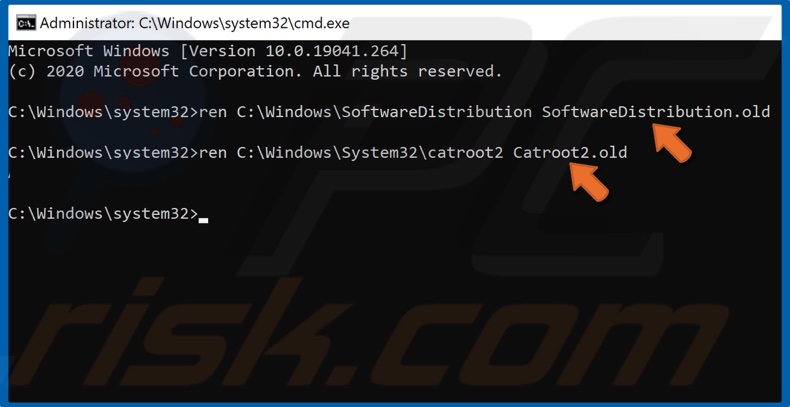
4. Type in ren C:\Windows\SoftwareDistribution SoftwareDistribution.old and hit Enter.
5. Then, type in ren C:\Windows\System32\catroot2 Catroot2.old and hit Enter.

6. Lastly, restart BITS, Cryptographic, MSI Installer, and Windows Update services. Type in the following commands and hit Enter after entering each command:
- net start wuauserv
- net start cryptSvc
- net start bits
- net start msiserver
7. Close the Command Prompt, and try updating windows 10.
[Back to Top]
Все способы:
- Ошибка 0x80070490 в Windows 7
- Причина 1: Антивирус
- Причина 2: Службы
- Причина 3: Повреждение хранилища
- Способ 1: Восстановление системы
- Способ 2: Восстановление системных файлов
- Способ 3: Переустановка с обновлением
- Ошибка 0x80070490 при установке Windows
- Заключение
- Вопросы и ответы: 0
Ошибки, возникающие в Windows, зачастую никак не проявляют себя, пока пользователь не обратится к какой-либо функции системы. Об одной из таких неполадок «семерки» с кодом 0x80070490 мы поговорим в этой статье.
Ошибка 0x80070490 в Windows 7
Данная ошибка появляется во время попытки получения или установки обновлений, а также, в редких случаях, в процессе установки системы. Причин, приводящих к сбою, несколько. Основной является повреждение файлов хранилища системных компонентов. Далее мы рассмотрим и другие варианты, например, некорректную работу служб и влияние сторонней антивирусной программы.
Причина 1: Антивирус
Сторонний софт, отвечающий за предотвращение вирусных атак, может препятствовать работе некоторых компонентов, в том числе и «Центра обновления». Антивирусы довольно часто по причинам, известным только разработчикам, включают так называемый параноидальный режим и блокируют все «подозрительные» процессы и файлы. Исправить ситуацию можно, на время отключив защиту. Если ошибка продолжает появляться, стоит попробовать переустановить или вовсе заменить софт.

Подробнее: Как отключить, удалить антивирус
Причина 2: Службы
Сбой в системных службах, прямо или косвенно отвечающих за нормальное течение процесса обновления, может вызывать разбираемую сегодня ошибку. Ниже мы приведем их список и инструкции по устранению неполадок.
- Для начала необходимо добраться до оснастки управления сервисами. Для этого нажимаем на кнопку «Пуск», вводим в поисковую строку слово «Службы» без кавычек и переходим к соответствующему пункту (указан на скриншоте ниже).
- Откроется окно консоли, в котором мы и будем производить все действия.
Сервисы, требующие внимания:
- «Центр обновления Windows». Находим службу в списке и кликаем дважды по названию.
В окне свойств проверяем тип запуска. Данный параметр не должен иметь значение «Отключена». Если это не так, то в выпадающем списке выбираем пункт «Автоматически (отложенный запуск)» или «Вручную» и жмем «Применить», после чего запускаем службу.
Если же с типом запуска все в порядке, просто закрываем окно свойств и перезапускаем сервис, кликнув по ссылке, указанной на скриншоте.
- «Фоновая интеллектуальная служба передачи BITS». Для нее нужно выставить такие же параметры или перезапустить.
- «Службы криптографии». Действуем по аналогии с предыдущими сервисами.
После того, как все процедуры будут проведены, можно попробовать обновиться. Если ошибка продолжает появляться, следует снова проверить параметры и перезагрузить компьютер.
Причина 3: Повреждение хранилища
Если отключение антивируса и настройка служб не помогли избавиться от ошибки 0x80070490, это значит, что в системе имеет место повреждение необходимых файлов в хранилище компонентов. В этом параграфе мы попытаемся их восстановить. Сделать это можно тремя способами.
Способ 1: Восстановление системы
В первую очередь нужно попытаться произвести стандартную процедуру отката с помощью встроенной утилиты. Вариант сработает при условии, что на системном диске включена защита и были автоматически или вручную созданы точки восстановления. В статье, приведенной ниже, имеются и другие способы, которые также можно применить в сложившейся ситуации.

Подробнее: Восстановление системы в Windows 7
Способ 2: Восстановление системных файлов
В Виндовс имеются два инструмента, позволяющие восстанавливать поврежденные системные файлы и компоненты. Важно знать, что их применение может вызвать неисправимые ошибки в системе, что приведет к потере данных, поэтому пред тем, как запускать операцию, сохраните важную информацию в надежном месте – на другом диске или съемном носителе. Все инструкции найдете по ссылкам ниже.

Подробнее:
Восстановление системных файлов в Windows 7
Восстановление поврежденных компонентов в Windows 7 при помощи DISM
Способ 3: Переустановка с обновлением
Данная операция позволяет выполнить обновление системы с помощью установочного (загрузочного) носителя с дистрибутивом Windows 7 прямо с рабочего стола. При этом также будет восстановлено, а точнее, установлено новое хранилище компонентов. Процедура подразумевает сохранение пользовательских файлов, программ и настроек, но стоит подстраховаться и сохранить данные на сторонний диск.
Перед тем как запускать обновление, следует освободить место на системном диске, насколько это возможно, так как установщику потребуется дополнительное пространство. Кроме того, нужно, чтобы ПК был подключен к интернету. Еще один момент: если имеющаяся система не является лицензионной или это какая-либо из распространенных в сети «сборок», можно получить ошибку на одном из этапов и, как следствие, нерабочую систему. По большей части это касается уже активированных дистрибутивов. В таком случае придется полностью переустанавливать «винду».
Подробнее: Как очистить жесткий диск от мусора на Windows 7
- Подключаем диск или флешку с Виндовс к ПК. Обратите внимание, что дистрибутив в обязательном порядке должен быть той же версии и разрядности, что и установленная система.
Подробнее:
Создание загрузочной USB флешки с Windows 7
Как узнать разрядность системы 32 или 64 в Windows 7
Как узнать свою версию Windows 7Опыт показывает, что можно воспользоваться и образом диска, смонтированным с помощью Daemon Tools или другого подобного софта, но лучше не рисковать и все же создать физический носитель.
- Открываем диск в папке «Компьютер» и запускаем файл setup.exe.
- Жмем «Установить».
- Выбираем верхний вариант – подключение к интернету для получения важных обновлений (ПК должен быть подключен к сети).
- Ждем, пока скачаются необходимые файлы. Если система давно не обновлялась, на это может потребоваться довольно много времени.
- После перезапуска установщика принимаем условия лицензии и нажимаем «Далее».
- Выбираем процедуру обновления (верхний пункт).
- Следующий этап может длиться до нескольких часов, в зависимости от того, насколько много программ установлено на ПК и от степени загруженности файловой системы. Просто ждем, пока будут распакованы файлы и собраны необходимые сведения. При этом произойдет несколько перезагрузок (ничего не трогаем).
- Далее следует стандартная процедура по вводу ключа, настройке языка и т.д.
Подробнее: Как установить Windows 7 c флешки
Ошибка 0x80070490 при установке Windows
Если ошибка возникает при установке новой копии системы, это может означать только то, что носитель, на который записан дистрибутив, поврежден. Решением здесь будет создание новой флешки с Виндовс. Ссылка на инструкцию находится выше.
Заключение
Ошибка, которую мы разобрали в этой статье, является одной из наиболее серьезных, так как препятствует обновлению системы. Это снижает безопасность и приводит к другим последствиям в виде проблем с совместимостью и побочных сбоев. Решения, приведенные выше, могут оказаться временными, поэтому в такой ситуации стоит задуматься о полной переустановке Виндовс, а также о том, чтобы всегда иметь под рукой заранее созданные бэкапы.
Наша группа в TelegramПолезные советы и помощь












