Сегодня я научился ставить виндоус игры в систему Линукс Минт (Linux Mint 20.3).
Сделать это не так просто, но можно научиться быстро. Ставим программу Порт Протон (ищем в сети и скачиваем).Затем мы ищем файл типа экс (exe) для запуска игры и открываем его установленной программой Gротон (сразу делаем в свойствах файла что бы подобные файлы открывались именно ею).После того как процесс закончился идём в домашнюю папку,затем в папку порт вин,затем в порт протон,затем префиксес,затем дефаут,затем в драйв С.
В зависимости куда ставили игру (смотрим заранее где именно она будет ставится при установке на диск С)ищем папку с игрой. У меня все игры ставились по адресу С-ГЕЙМ-Название игры. Поэтому после драйв С у меня идёт папка Гейм, а потом папка с игрой. Не забываем при открытии экс файла в настройках Порта Протона сделать ярлык (внизу средняя кнопка).
Вот и всё что там надо делать. Ярлык появится в главной директории Игры. Оттуда можно уже отправить его на рабочий стол.
Если нам потребовалось установить дополнительные файлы к игре ( в моём случае это были ассеты и моды)мы идём по привычному адресу до папки С, а затем ищем место куда мы ставили их в обычной винде. У меня это были папка с юзером, а затем уже ап дата и так далее.
Надеюсь, кому-то это будет полезно
PlayOnLinux is an excellent program that makes installing Windows video games and Windows programs easy on Linux. In this guide, we’ll show you how you can install Windows apps on Linux Mint with it.
Installing PlayOnLinux – GUI
Follow the step-by-step instructions below to install PlayOnLinux in Linux Mint via the GUI.
Step 1: Press the Win key on the keyboard to open up the Cinnamon search menu. Or, click on the Linux Mint icon and open the menu. Once it is open, type in “Software Manager” and open the Software Manager app.
Step 2: Once the app is open, it will generate a cache. Allow it to create the cache. This process could take a couple of minutes. When the process is complete, find the search box in the top right-hand corner and click on it with the mouse.
Step 3: Type “PlayOnLinux” into the search box and press the Enter key. You’ll then see search results. Look through the results for “PlayOnLinux,” and select it with the mouse.
Step 4: Upon selecting “PlayOnLinux” in the search results, you’ll see the app’s Mint store entry. From here, locate the “Install” button, and click on it with the mouse.
Step 5: When you select the “Install” button with the mouse, a pop-up window may appear, letting you know there is “Additional software” that “has to be upgraded.” Click the “Continue” button, and enter your password.
Step 6: Once you enter your password, Linux Mint will download and install the software to your computer. Keep in mind that the PlayOnLinux installation process may take some time to complete, depending on your internet speed.
When the installation is complete, you’ll be able to launch “PlayOnLinux” from the Mint Menu on your Linux Mint PC.
Installing PlayOnLinux – CLI
If you prefer to use the terminal to install PlayOnLinux on your Linux Mint system, follow the step-by-step instructions below.
Step 1: Open up a terminal window on the Linux Mint desktop. You can do this by pressing Ctrl + Alt + T on the keyboard. Or by searching for “Terminal” in the app menu.
Step 2: Once the terminal window is open, use the apt install command to set up the “playonlinux” package.
sudo apt install playonlinux
Step 3: When you enter the command in Step 2, Linux Mint will ask you to enter a password. Using the keyboard, enter your password.
Step 4: After entering your password, Linux Mint will ask you to press the Y key to confirm that you wish to install PlayOnLinux on your Linux Mint PC. Press Y to confirm.
How to Install PlayOnLinux to Run Windows Programs on Linux Mint
Once PlayOnLinux is installed on your Linux Mint PC, follow the step-by-step instructions below to install Windows programs on Mint.
Step 1: Open up the PlayOnLinux application. You can open the app by searching for “PlayOnLinux” in the Mint app menu.
Step 2: Once PlayOnLinux is open, find the “Install” button, and click on it with the mouse.
Step 3: Upon selecting the “Install” button, PlayOnLinux will scan for programs that users can install. This process will take a bit of time, so sit back and be patient.
Step 4: When the scanning process is complete, find the search box, and click on it. Then, type in the name of the Windows program you wish to install. For example, to install Notepad++, type “Notepad Plus Plus.”
Step 5: After making a selection in PlayOnLinux, find the “Install” button, and click on it with the mouse. A pop-up window will appear when you select the “Install” button. This pop-up window is the PlayOnLinux Wizard.
Read what the PlayOnLinux Wizard says. Then, after you’ve read it, find the “Next” button to move to the next page.
Step 6: After reading the start message, another pop-up window will appear. This is the installation wizard for the app you wish to install. In this guide, we’re installing Notepad++.
Read the wizard’s message, then, when done, click on the “Next” button to move to the next page.
Step 7: On the next page in the program installer, PlayOnLinux will create a virtual drive to install the software. Be patient and allow the app set up the drive. When it is done, click “Next.”
Step 8: Once the virtual drive is created, PlayOnLinux will download the program to your computer, install it, and be ready to use.

Содержание статьи:
- Вариант 1: браузерные игры
- Вариант 2: «родные» игры для Linux
- Вариант 3: игры и программы для Windows запускаем в Linux
- Эмуляторы
- Виртуальные машины
- Спец. дистрибутивы Linux (со встроенной поддержкой Windows-приложений)
- Вариант 4: облачный гейминг
- Вопросы и ответы: 8
Доброго времени!
Вопросы относительно игр в Linux — одни из самых первых, которые задают пользователи, начав знакомиться с этой ОС. Многие из-за этой «неясности» (кстати) отказывают от Linux. Однако, не настолько уж и сложно это всё…
Попробую сразу же с места в карьер — ответить на самые часто-задаваемые вопросы по этой теме (которые я получал):
- «можно ли играть в Linux?» — можно! Ниже покажу подробно неск. способов;
- «в Linux есть все те же игры, что и под Windows?» — нет! Основные хиты (CS, Doom и пр.), конечно, есть, но менее популярные — могут отсутствовать;
- «пойдут ли игры от Windows в Linux?» — многие из них пойдут, но для их запуска нужны спец. доп. приложения (виртуальные машины, например. См. ниже). Когда всё будет настроено — разницы для вас не будет: также будете нажимать ярлычок…;
- «для установки и настройки игр нужно вводить какие-то команды в терминале, это сложно?» — смотря, что вы и как хотите запустить. В своих примерах ниже я не буду использовать терминал (почти 😉);
- «игры в Linux работают хуже, чем в Windows и тормозят?» — опять же, смотря какие… Некоторые версии игр в Linux работают на порядок быстрее (с большим FPS), чем в Windows. Лучше это проверять экспериментально!
*
Теперь, (когда основные акценты расставлены 👀), ниже я представлю вам несколько простых способов запуска игр, с которых и порекомендовал бы начать знакомство при работе в Linux.
*
Вариант 1: браузерные игры
И так, одним из самых простых вариантов поиграть в Linux — это запустить браузер и найти какой-нибудь сайт со сборником онлайн-игр.
Во многие «простые» настольные игры (шашки, шахматы, карты, змейки, и т.д.) — играть можно без всяких проблем (и без каких-либо до-настроек)! 👌
Несколько ссылок в помощь:
- библиотека флеш-игр (от Internet Archive);
- сборник старых DOS-игр (работающих в браузере);
- Яндекс-игры.

Запущена типичная онлайн-игра в браузере

Internet Archive — стрельба по пузырям
*
👉 В помощь!
Как теперь запускать флеш-игры в 2021г+, если Adobe отключила Flash-плеер
*
Вариант 2: «родные» игры для Linux
Само собой для Linux есть «родные» игры, т.е. разработанные специально для этой ОС (их еще называют нативными играми).
Самый простой способ их «найти» и загрузить — воспользоваться встроенным менеджером программ (см. пример ниже для Linux Mint 👇).

Linux Mint — менеджер программ
В разделе «игры» можно установить специализированный клиент Steam (игры, купленные для Windows — будут доступны и для Linux!) и непосредственно сами игры.
Вся их установка и загрузка сводится к нажатию одной единственной кнопки «Установить»… (думаю, здесь без комментариев).

Устанавливаем Steam
***
👉 Кстати, установку Steam часто приходится выполнять через терминал. Для этого необходимо сначала подключить репозиторий multiverse (и запустить обновление) — команды, которые это выполнят (для Linux Mint, Ubuntu):
sudo add-apt-repository multiverse
sudo apt update
Далее для установки Steam необходимо использовать команду:
sudo apt install steam-installer
***
После завершения установки Steam — ярлычок для его запуска будет в меню «ПУСК / игры».

В разделе игр появились соотв. ярлыки
В Steam найти игры под Linux проще простого:
- сначала необходимо открыть магазин («Store»);
- установить флажок на «SteamOS + Linux»;
- в найденном списке открыть нужное и нажать кнопочку «Установить». Кстати, игр в Steam для Linux достаточно много: есть как платные версии, так и бесплатные.

Поиск игр в Steam
Далее останется только дождаться загрузки игры и нажать кнопочку запуска (Steam сам все настроит и запустит ее). Собственно, никаких серьезных отличий от использования Steam в Windows — здесь не будет… 👌

Установка игры в Steam

Можно играть
*
👉 Также в помощь!
Где скачать игры на компьютер: территории геймеров
*
Вариант 3: игры и программы для Windows запускаем в Linux
Пожалуй, этот вопрос наиболее сложный…
Сразу скажу, что вероятности в 100%, что вам удастся запустить какую-то конкретную игру для Windows в Linux — нет! Однако, с большинством популярного ПО всё же достаточно легко удается «договориться». О том, как это всё настроить — пару строк ниже…
*
Эмуляторы
Примечание. Wine, описанный в статье ниже, нельзя назвать классическим эмулятором (но я это намеренно делаю, с целью упрощения знакомства с Linux).
Это спец. приложения, которые «воссоздают» среду Windows для отдельно-взятой игры (т.е. игра «считает», что ее запускают в Windows, а не в Linux). На мой взгляд, лучше всего начать знакомство с эмуляторами с приложения Wine (и его граф. оболочки PlayOnLinux — она существенно облегчит работу с эмулятором).
Если у вас Linux Mint — установить эти приложения можно через менеджер программ в разделе «Игры / эмуляторы». На всякий случай привожу также команду через терминал:
sudo apt install playonlinux

Менеджер программ — эмуляторы — Playonlinux
После запуска PlayOnLinux — установка Windows-игр будет проходить в достаточно «простом» ключе… См. скриншот ниже. 👇
В качестве примера рассмотрю установку одной достаточно популярной игры: для начала необходимо нажать по меню слева «Установить программу».

Playonlinux — установить программу
Далее есть два варианта развития событий:
- вариант 1: выбрать из списка игр или др. разделов ПО ту программу, которая уже есть в библиотеке (в этом случае PlayOnLinux автоматически подберет необходимую версию Wine и настроек для запуска). Этот вариант предпочтительный!
- вариант 2: нажать по варианту «Установить программу, отсутствующую в списке». В этом случае установка будет несколько сложнее (и будет неясность: запустится ли вообще игра…). Остановлюсь как раз на этом варианте.

Установка приложения
После необходимо указать, что вы хотите установить игру на новый виртуальный диск (он будет создан автоматически).

Установить ПО на новый виртуальный диск
Далее необходимо будет указать битность приложения, указать версию Wine и установщик игры (обычно это какой-нибудь «setup.exe»).

Выбираем установщик для запуска
Затем в окне PlayOnLinux вы увидите привычный установщик (как в Windows). Просто нажимайте «Далее / далее…» пока не завершится процесс…

Начала установки
После завершения установки — в меню PlayOnLinux у вас появиться кнопка для запуска. Кликнув по ней, запустится «проводник Wine», ну а там и заветный ярлык на запуск игры. Легко?.. 😉

Playonlinux — запуск игры

Игра пошла!
*
Виртуальные машины
Для справки.
Виртуальная машина — спец. приложение, которое позволяет виртуально (т.е. программно, в отдельном окне) воссоздать работу компьютера, на который можно установить нужную вам ОС и программы.
*
Виртуальных машин сейчас достаточно много. Для первого знакомства и теста — я бы порекомендовал воспользоваться Virtual Box (в Linux Mint она доступна прямо через менеджер программ, без команд в терминале).
👉 Важно!
Чтобы виртуальная машина корректно работала — в BIOS должна быть включена виртуализация (так называемые технологии VT-X и AMD-V). Более подробно об этом тут

Linux Mint — менеджер программ — установить Virtual Box

Linux Mint — Пуск — Администрирование — Virtual Box
После запуска Virtual Box — первым действие будет создание виртуальной машины. 👇

Создать новую машину
Далее потребуется указать ОС (в своем примере я взял Windows 7). Кстати, для ее установки вам потребуется образ в ISO-формате.
👉 В помощь!
Как скачать Windows 10 на русском языке (официальный ISO-образ)

Укажите тип и имя ОС
После необходимо будет указать размер выделяемой ОЗУ (она будет заниматься из вашей реальной ОЗУ во время работы вирт. машины), размер и тип диска, его расположение и пр. Все эти шаги я опустил, т.к. практической сложности они не представляют (для первого раза можно вообще просто нажимать «Далее»).
Затем Virtual Box потребует указать ISO-образ с Windows. 👇

Указываем загрузочный ISO с Windows
Далее запустится обычная установка Windows на виртуальный диск (данные на вашем реальном диске такая установка никак не задевает). Здесь, наверное, доп. комментарии не нужны — установка простая, и ничего нажимать кроме кнопки «далее» и корректировки времени — не нужно!

Пошла установка ОС
После установки Windows в виртуальную машину — нажмите по меню «Устройства» (в Virtual Box) и выберите ISO-образ на котором нужная вам игра. Далее этот ISO появится у вас в проводнике, и вам останется только запустить установку игры (также, как в реальной Windows).

Через меню «Устройства» подключаем ISO-образ с игрой
По завершению установки — можно играть! Пример на скриншоте ниже. 👇

Игра установилась — можно запускать и играть!
*
👉 В помощь!
Более подробная инструкция о том, как установить и настроить виртуальную машину VirtualBox — находится здесь (пошаговый пример).
*
Спец. дистрибутивы Linux (со встроенной поддержкой Windows-приложений)
Есть такие дистрибутивы Linux, которые могут запускать EXE-приложения от Windows без всяких спец. настроек, просто по двойному клику… (т.е. их разработчики уже всё настроили заранее, за нас!).
Например, мне в этом плане импонирует дистрибутив Wubuntu (это Ubuntu адаптированная макс. под Windows 11. См. скрины ниже 👇). Ее интерфейс макс. похож на Windows и приложения (EXE) она позволяет запускать сразу после установки.
У меня была заметка о том, как ее установить (+ мини-обзор интерфейса) — 📌📌вот ссылка, рекомендую для знакомства!

Wubuntu. Параметры системы как в Windows 11 (даже дизайн 1 в 1)

WinDJView работает!

Запуск World Warcraft
*
Вариант 4: облачный гейминг
Несколько лет назад стали набирать популярность облачные сервисы для игр. Принцип их работы примерно такой: вы по сети Интернет подключаетесь к мощному компьютеру, на котором и запускается игра. Изображение из игры с этого ПК (также по сети) передается на ваше устройство, с которого вы и управляете игровым персонажем.
В чем фишка: а в том, что вся нагрузка по запуску игры ложится на этот мощный компьютер (который предоставляет вам облачный сервис). А для вашего же устройства — в какую игру бы вы не играли нагрузка будет как при просмотре видео.
Как это все настроить на Linux? Многое зависит от облачного сервиса, который вы выберите. Например, в GeForce Now всё относительно не сложно:
- устанавливаете браузер Chrome;
- переходите на офиц. сайт GFN;
- регистрируетесь, оплачиваете услугу на месяц и играете.

GeForce Now — игра в браузере
👉 В помощь!
1) Облачные сервисы для игр (играем в любые игры на любых ПК и ноутбуках)
2) Облачный сервис GeForce NOW (GFN), или апгрейд теперь больше не нужен!
*
PS
Разумеется, вышесказанное — это далеко не всё, с чем вы можете «столкнуться». В зависимости от версии вашей Linux, игр и приложений — могут возникать самые разные нюансы… Впрочем, без «нюансов» и в Windows пока не обходиться… 👀
*
На сим у меня пока всё, успехов!
👋
Первая публикация: 10.04.2021
Корректировка: 28.02.2024
Обновлено 02.04.2024
Приветствую!
Сегодня покажу, как запускать программы, разработанные под Windows в Linux Mint 20, который мы ранее установили и настроили.
Сразу предупреждаю, что не все Windows приложения корректно работают в Linux. Все зависит от того, насколько приложение сложное, объемное в своей конструкции. Тем не менее большое количество программ Windows запускаются в Linux без каких либо проблем, и сегодня я вам это продемонстрирую.
Введение
Для запуска Windows приложений в среде Linux существует программное обеспечение с открытым исходным кодом — Wine. В интернете существует много статей по её установке в Linux Mint и все они различаются между собой. Очень часто натыкался на нерабочие инструкции и приходилось много ковырять руками. В данной заметке я постараюсь описать рабочий и то же время простой вариант установки для Linux Mint 20.
По причине того, что проект Wine активно развивается и его новые версии выходят часто, в стандартных репозиториях Linux Mint обычно находятся не самые новые версии. Мы же подключим репозиторий разработчика и установим свежую версию программы, выполним её начальную настройку, после чего установим и запустим парочку Windows приложений для демонстрации.
И так поехали.
Установка Wine в Linux Mint 20
Для начала необходимо включить поддержку архитектуры i386, чтобы также была возможность запускать 32-битные Windows приложения. Открываем терминал и выполняем такую команду:
sudo dpkg --add-architecture i386Для подключения сторонних репозиториев (где могут находиться программы, которых нет в стандартных репозиториях Linux Mint), необходимо импортировать gpg ключ разработчика.
Процедура импорта ключа требуется для подтверждения подлинности устанавливаемых в систему пакетов.
Также подразумевается, что подключая репозитории вручную вы доверяете их владельцам.
Добавляем официальный ключ репозитория Wine. Выполняем две команды:
wget -nc https://dl.winehq.org/wine-builds/winehq.key
sudo apt-key add winehq.key && rm ./winehq.keyПервая команда загружает файл ключа по прямой ссылке, а вторая команда импортирует скачанный ключ в список доверенных.
После импорта ключа подключаем официальный репозиторий Wine такой командой:
sudo add-apt-repository 'deb https://dl.winehq.org/wine-builds/ubuntu/ focal main'В этой команде
focalобозначает версию операционной системы. К примеру для Linux Mint 21 вместоfocalбудетbionic.
После подключения нового репозитория необходимо обновить кэш пакетов, чтобы наша ОС узнала о новом источнике ПО. Выполняем в терминале:
sudo apt updateВ репозитории разработчика Wine доступны стабильные и тестовые версии. Не будем рисковать и установим последнюю стабильную версию:
sudo apt install --install-recommends winehq-stableНастройка Wine
Осталось пару моментов. Перед установкой и запуском Windows программ, необходимо, чтобы Wine создал и сконфигурировал рабочее Windows окружение. По умолчанию создается 64-битное окружение. Для запуска конфигурирования вводим в терминал команду:
winecfgПосле чего Wine приступит к созданию окружения. Это займет некоторое время. После у вас должно появится вот такое окошко:
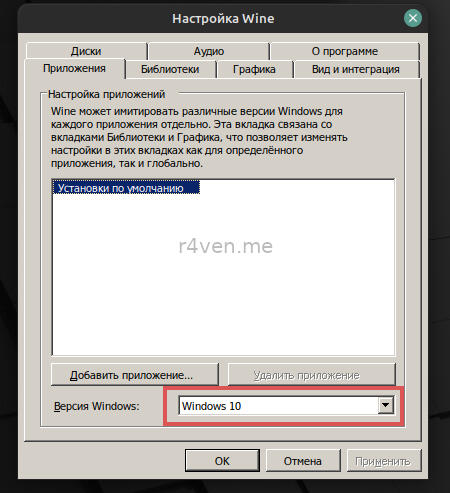
Выставляем Windows 10 и закрываем его.
Пример установка Windows программы в Linux
Теперь для демонстрации установим notepad++ и попробуем его запустить. После установки Wine файлы с расширением .exe будут открываться им по умолчанию. Поэтому просто скачиваем нужный exeшник и открываем его в файловом менеджере или через ПКМ —> Открыть с помощью:
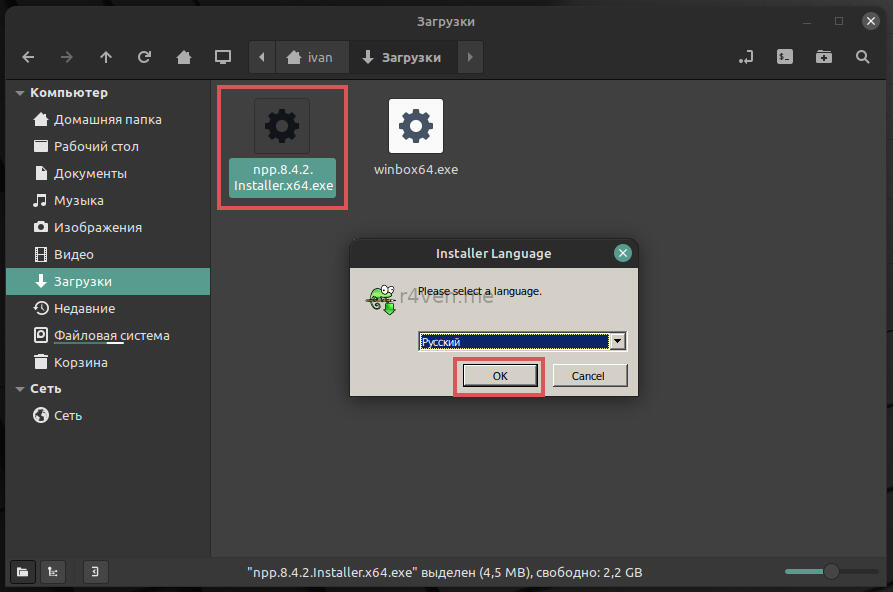
Затем проходим обычные этапы установки Windows программ. Можно даже оставить галочку для создания ярлыка на рабочем столе. Устанавливаем и запускаем:
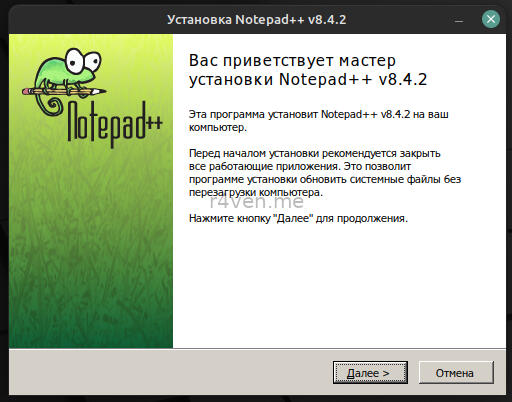
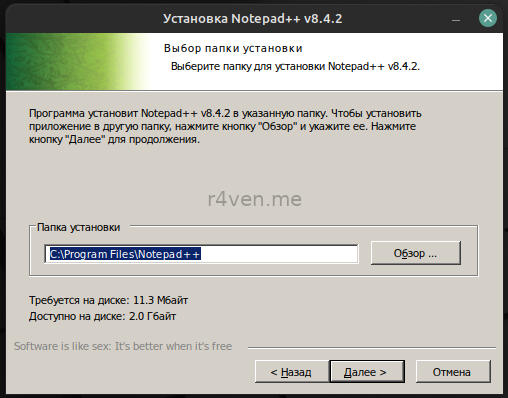
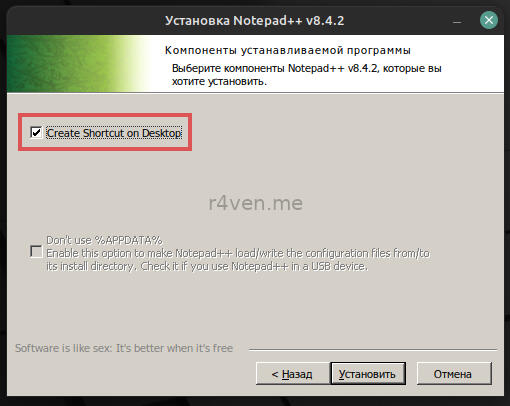
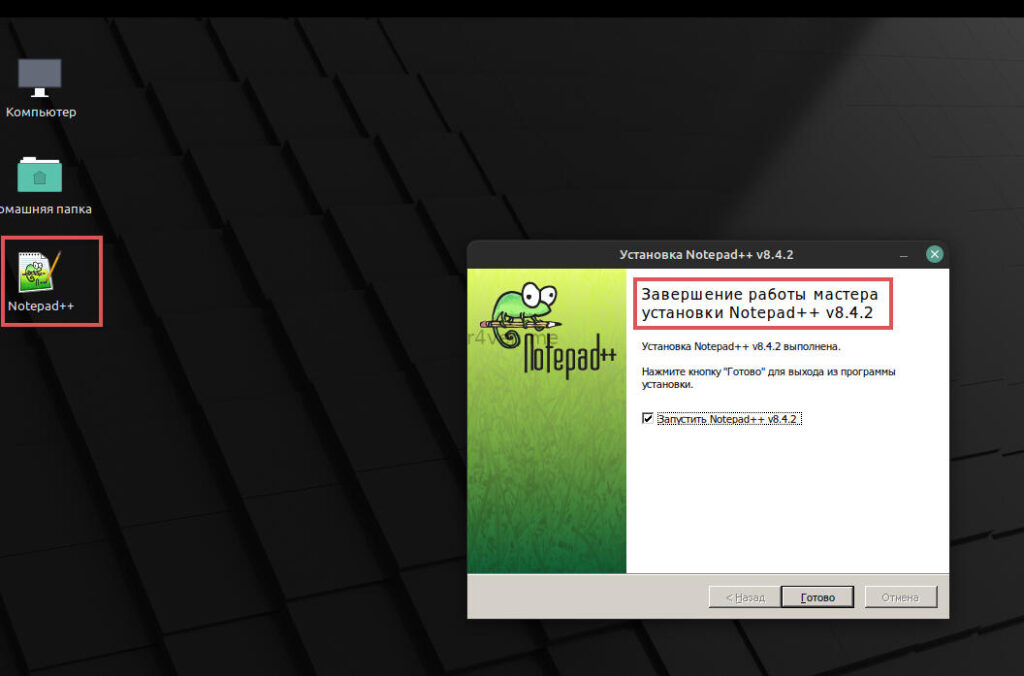
Всё работает.
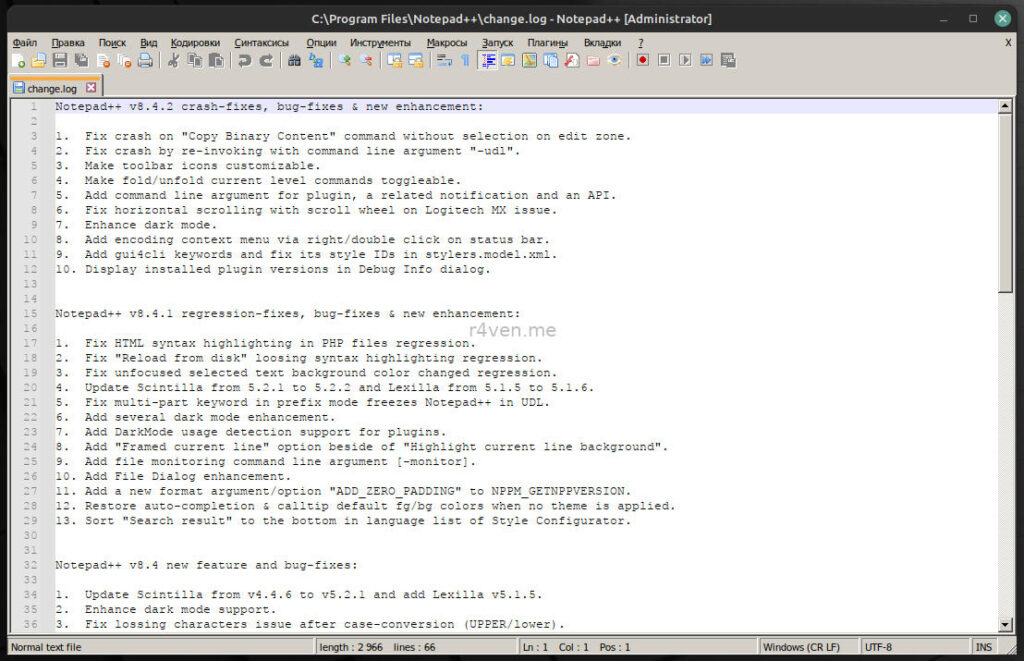
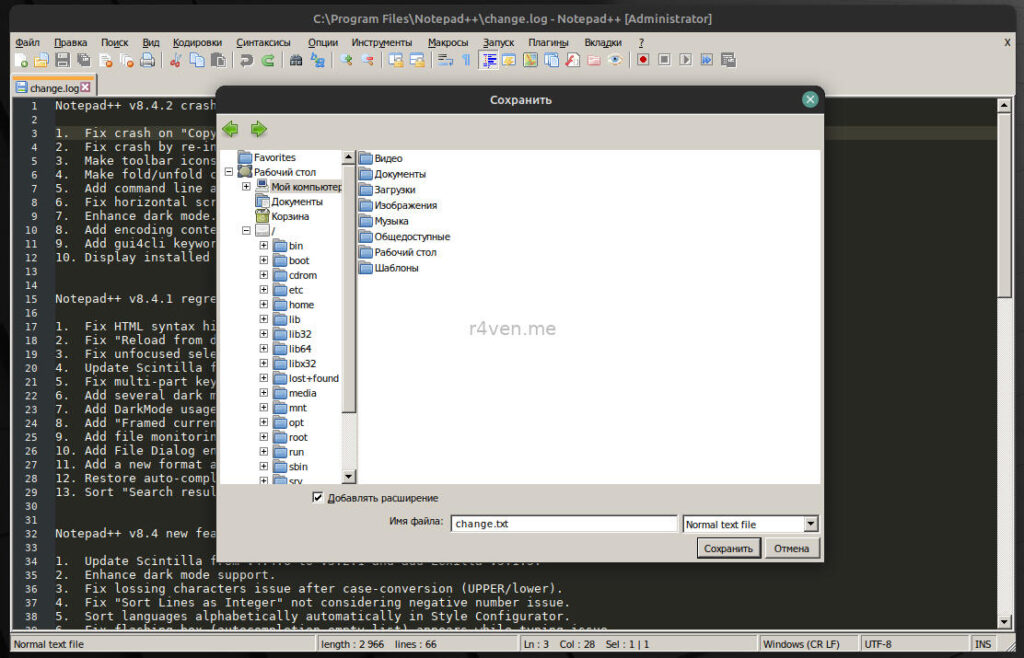
Обратите внимание, что в просмоторщике файлов Wine, при открытии и сохранении документов, в разделе Мой компьютер — есть диск Z — это путь «/» — корень в вашей Linux системе.
Все программы установленные с помощью Wine — также отображаются в главном меню:
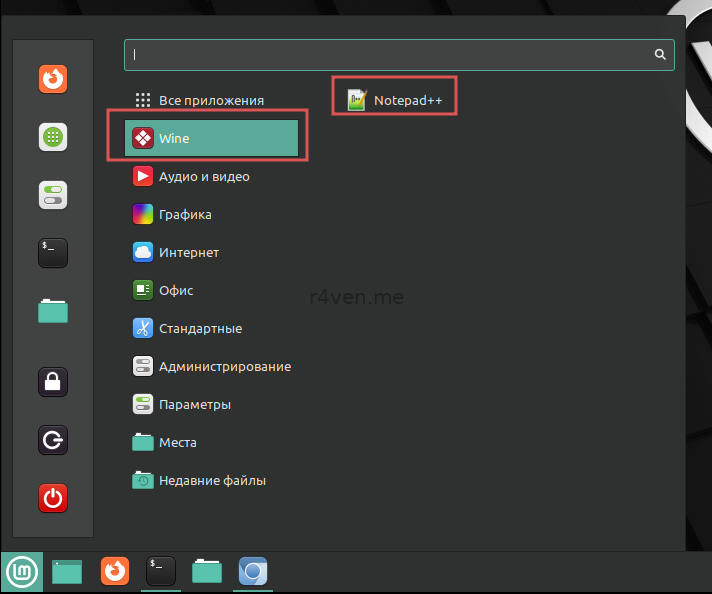
Окружение Wine по умолчанию создаётся в папке /home/username/.wine
В Linux точка перед названием файла/папки означает, что файл/папка скрытый.
Чтобы увидеть скрытые файлы в Nemo вызовите контекстное меню и установите соответствующую галочку:
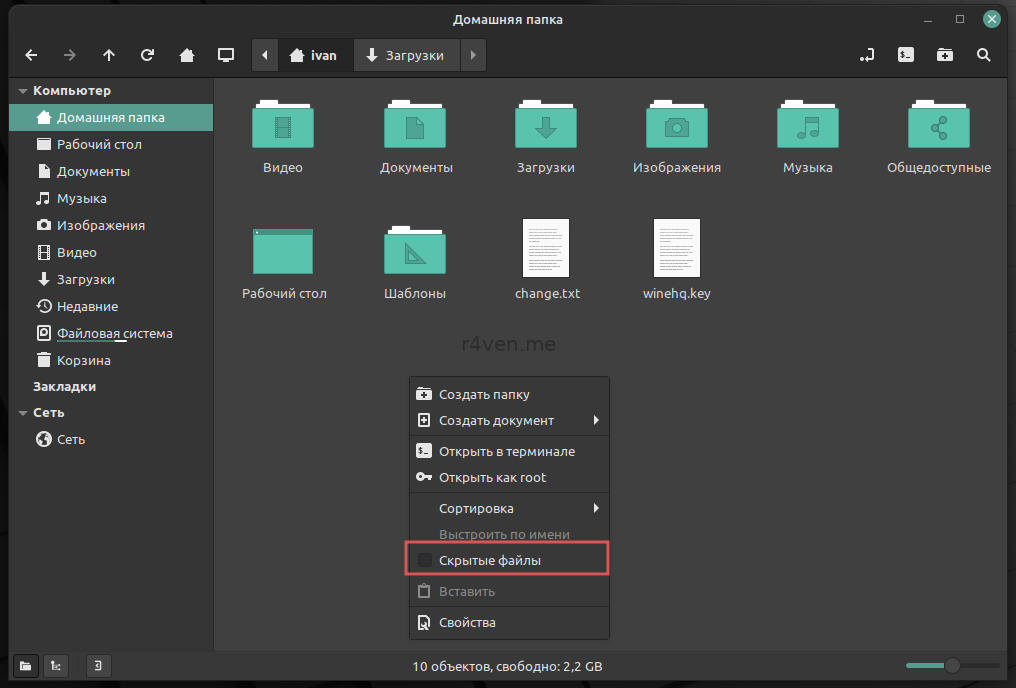
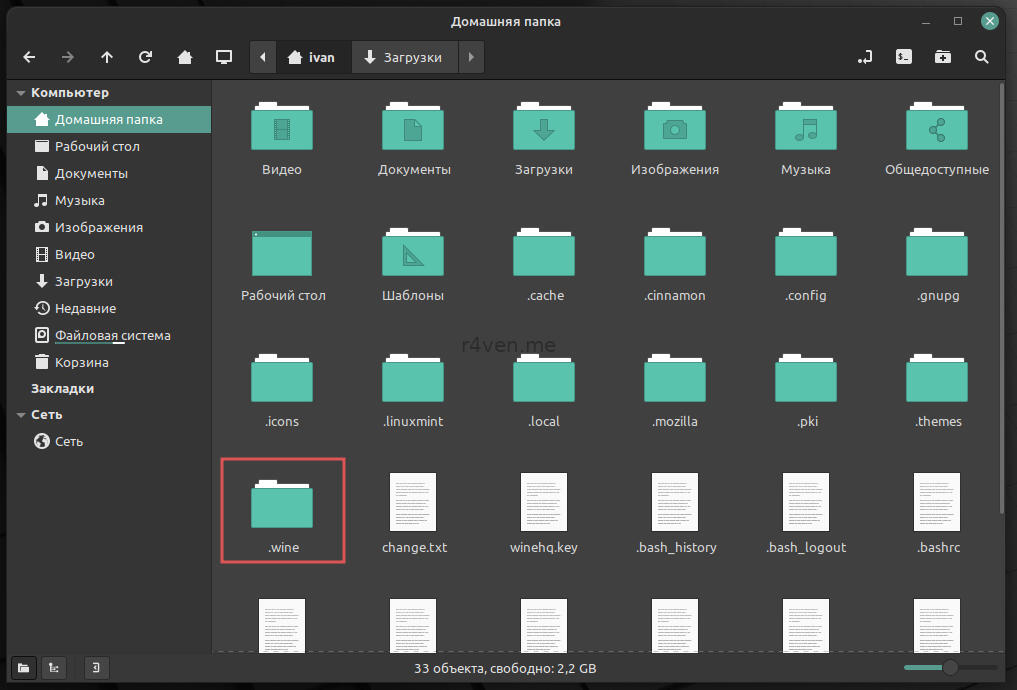
В данной директории находится дерево файлов в формате Windows:
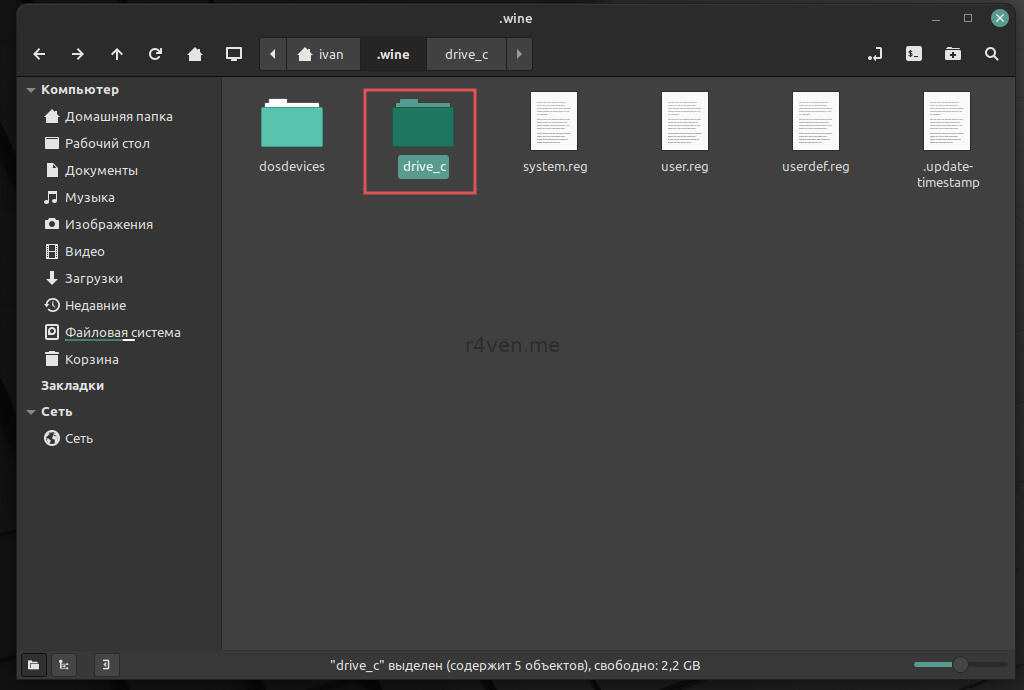
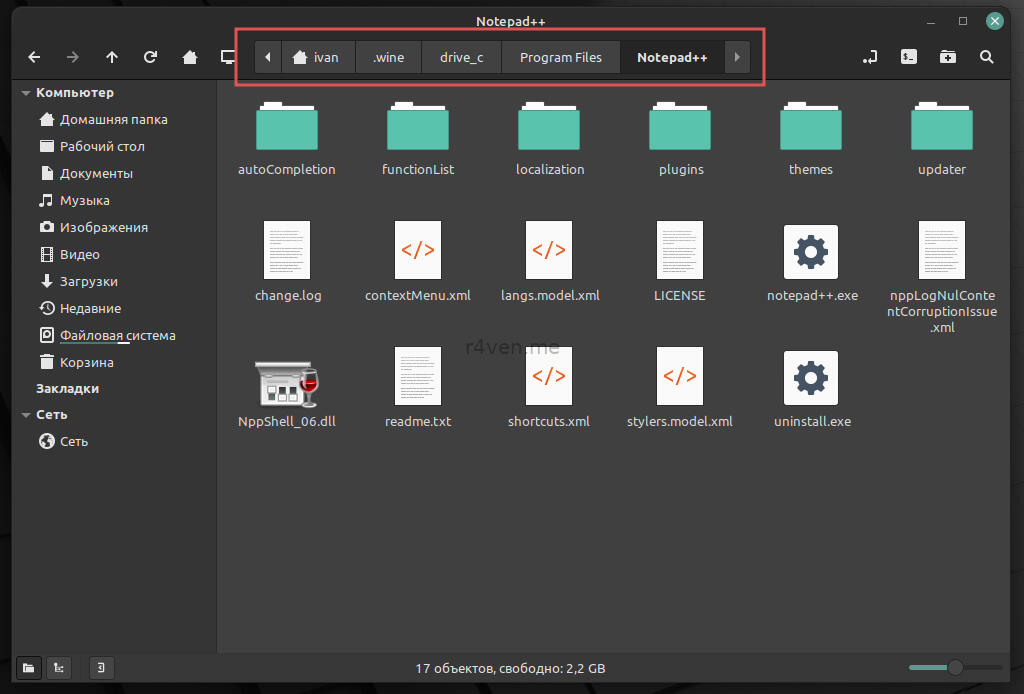
Соответственно, наш notepad++ будет находиться в папке Program files.
Запуск портативных Windows программ
Для Wine также не проблема запускать портативные приложения. Для этого необходимо (как думаете?) просто запустить их.
Пример с запуском приложения для работы с роутерами Mikrotik — winbox:
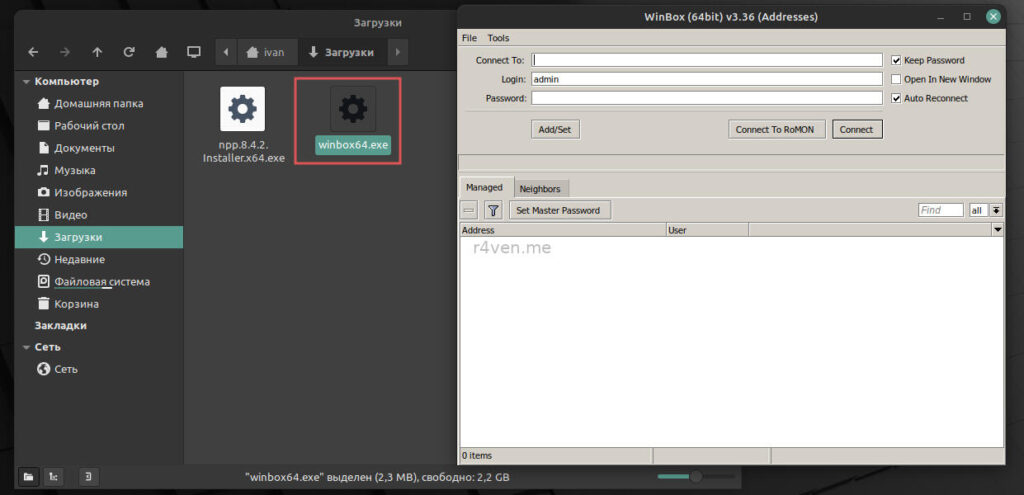
Всё прекрасно работает. Единственный нюанс, в таком случае программа не устанавливается в окружение Wine и не будет отображаться в главном меню. Для этого придётся находить и запускать файл в ручную. Но это уже мелочи.
На этом сегодня всё. Спасибо, что читаете. Успехов вам 😉
Ссылки:
Wine — подробная статья на ArchWiki
В прошлом блоге про Linux меня постигла неудача c Ubuntu 18.04.2 LTS. Признаю, не в последней мере из-за моих скудных знаний о Linux вообще.
Но я открыт всему новому и всегда готов признавать свои ошибки. Также я открыт любой критике, что каждый раз доказываю вам в комментариях.
И вот сегодня я попробую исправиться и загладить свою вину перед красноглазыми линуксоидами.

Цель этого блога — проверка юзерфрендли и юзабилити Linux Mint 19.1 в самых жестких условиях. Я пальцем не трону терминал, все только через обычный интерфейс, мышкой.
Ничего не буду гуглить, все буду решать интуитивно и методом тыка.
Эмулирую блондинку с начальными знаниями о Windows, севшую за компьютер с Linux Mint. Хотя, учитывая мой уровень знаний о Linux, особенно напрягаться с эмуляцией не придется.

Заодно попробую наконец-то инструмент Proton от Valve, который совершил революцию на Linux в плане игр!
Этот блог я обдумывал несколько дней, неудача с Убунтой не давала спокойно спать. И вот, не выдержав, я пошел к другу с предложением еще раз поставить Linux.
Он согласился, но гонорар запросил уже с меня, за аренду моего бывшего топ компа.
Видите, на какие жертвы иду ради вас?

Но, если честно, жизнь без компа уже настолько вымотала, что нет сил ждать Zen 2, да и подешевевшие ниже 10000 рублей Ryzen 5 1600 так и манят. Может быть куплю с гонораров за блоги.
Скачиваю linuxmint-19.1-cinnamon-64bit.iso. Записываю на флешку с помощью Rufus. Беру версию именно cinnamon. Все-таки комп с 16 гигами оперативки, еще бодренький и отказываться от красивого интерфейса глупо.

Заодно качаю на внешний HDD кое-откуда кучу игр для проверки — как будут работать на Минте «репаки», сделанные обычными пользователями. Откуда — не скажу, потому, что тут пропаганда пиратства не приветствуется. Но я же все полезное из ваших комментариев записываю!
Я — яростный противник пиратства игр, но ради вас сделаю исключение. Я — обеспеченный человек и мой steam уже просто распух от лицензионных игр, их у меня тысячи, уже просто не влезают в него.
И эти игры для блога уже куплены мной, но ради пробно-ознакомительных целей можно скачать и репаки.

Хотел топ игр накачать, но интернет у меня не очень шустрый, поэтому ждать день, пока выкачаются 44 гига Ведьмака 3, у меня уже не было сил.

Я — зажиточный человек и могу позволить себе и 100 мегабитный интернет, но мне в целом хватает и такого.
К тому же, скоро сами знаете, что будет с интернетом через год, поэтому надо закалять себя уже сейчас, вот таким инетом, как у меня. Чтобы потом процесс не был слишком болезненным.
Итак, я у друга, вставляю флешку с Минтом в уже не мой комп (2-й месяц пошел, а боль от расставания все не утихает).
Минт сразу удивляет шустрой загрузкой в подобие Live CD.

Цветовая гамма очень приятная, не то что в вырвиглазной Убунте. Щелкаю Install Mint.
В этот раз решил делать все по-серьезному, без отключения SSD с виндой и файлопомойки на 2 ТБ.
Представляете, каково мне было увидеть вот эти все загадочные /dev/sdc и ext4?
А я ведь обещал не гуглить!

Пацан сказал — пацан сделал. Мозги собрал в кучку, напрягся, зубы сжал и разметил диск без всяких гуглов и мануалов! Я сисадмин или кто?

Пошла установка, можно выдыхать. Инсталятор чем-то напоминает виндовый — реклама 1000 изменений.

Установка на старый диск со скоростью не выше 100 МБ/сек заняла очень мало времени, меньше, чем windows 10.
Mint, ты начинаешь мне нравиться.
Теперь уже можно делать скриншоты, встречает нас все тот же стильный интерфейс.

Сразу проверю, что там с драйверами на видюху, ошибку как с Убунтой, я больше не допущу.
Предлагает не самые новые драйвера, но, как пишет народ, Proton работает и на них, ставлю 390-е.

Пока устанавливаются драйвера и обновляется ОС, начинаю настраивать под себя интерфейс. Возможности кастомизации поражают! Пощелкав мышкой минуту, у меня уже увеличенный шрифт и темная тема из десятков возможных по дефолту!

Обои видите красивые какие? Из моих запасов, Сейда Нин.
Но, после перезагрузки обои слетели в дефолтные, минусы линукса я не скрываю. Мои блоги беспристрастные, никакого фанатства!
Минт сразу предлагает настроить бэкапы системы, настройки очень гибкие.

Все это идет на фоне обновлений и установки драйверов, но никаких затыков, фризов, лагов и тормозов системы нет! Все очень отзывчиво. Совсем не заметно, что ОС стоит на древнем HDD!
В покое диск ничто не дергает, оперативки ест около 1.2 ГБ, но это уже после активной работы.
Минт, ты начинаешь нравиться мне еще больше!

Проверю, что Минт может из коробки. Звук, сеть и периферия работает сразу, как на windows 10!
Уже предустановлена мозилла.

Ютуб тоже работает.

Как я уже писал, никакого гуглежа, все методом тыка и интуитивно, тестируем юзерфрендли. Ставлю плагин для rar архивов. Менеджер программ — шикарное изобретение.

Обычными линуксовыми методами txt файл с паролями из архива не отображается правильно, но «открыть с помощью мозилла» срабатывает. Блин! 21-й век, а линукс до сих пор не умеет читать txt!
Это не пароли (вовремя спохватился, сначала выложил скрин с паролями), а мой гайд по тонкой настройке виндовс 10. Может быть, когда-нибудь выложу его в блог.

Если что, «открыть txt с помощью мозилла» — это мое изобретение, Zystax (c).
Теперь еще кое-что из того, обо что сломала зубы глючная Убунта — видео в формате mkv.
Превьюшки шустро рисуются, кстати.

Все работает, приятный дефолтный плеер все открывает.

Пробую решить проблему с переключением между наушниками и динамиками, которую описывал в блоге «Почему Linux никогда не приживется в домашних ПК на примере Ubuntu 18.04.2 LTS».
Ставлю Pavucontrol для PulseAudio. Перебрал все настройки, но никак не удалось программно менять путь вывода звука.

Пробовал еще Gnome-Alsamixer и QJackl. Но все без толку. Ну ничего, меньше гиподинамии будет.


Чувствую, как от этой возни с линуксом повышается уровень знаний. Мозг уже просто давит на череп изнутри. Еще немного и начну писать на C#.

Ну, теперь можно переходить к играм. Ставлю PlayOnLinux.

Начну с «репаков». Качал небольшие, так как инет сейчас не ахти работает. Из новинок скачал Imperator: Rome.

Все быстро устанавливается и быстро запускается. Теперь Darkest Dungeon. Все отлично.

Cities: Skylines тоже отлично работает!

Теперь самая мякотка — Steam и Proton!
Ставлю steam, из моей библиотеки он сразу несколько игр предложил установить в линукс. Например, Company of Heroes 2 и Enclave.
Установил Enclave, он меньше весит. Но с гаммой было что-то не то. Слишком ярко все, скриншот не удалось сделать. Уверен — это решаемо. А в целом все отлично работает.

Теперь включаю Proton в настройках steam. Почти вся библиотека игр становится доступной!

Выбираю Fallout, помню, он плохо шел даже на древнем копролите windows 7.

Устанавливается как родной!


Ура! Запускается, никаких проблем!

Все идеально! Милота какая, аж слезы наворачиваются!

Видите? Даже древние игры идут на линуксе лучше, чем на копролите windows 7!
***
Итак, подобьем итоги.
На этот раз у меня получилось почти все, за исключением переключения наушников и гаммы в Enclave. Все делалось интуитивно и без использования терминала! Любая блондинка справится!
Система очень шустрая и отзывчивая. А главное — безопасная! Антивирус не нужен, трояны и хакеры почти не страшны. Минт шустро шевелится даже на древнем HDD, никакой телеметрии и неподконтрольной активности!
Игры идут, куча предустановленного софта работает, а что еще надо большинству? Линукс стал еще ближе к пользователю, Proton сделал просто прорыв. Посмотрите, как шустро идут игры!
Введите в ютубе linux proton и название игры, их тысячи!
Это революция! Это прорыв!
А какое непередаваемое ощущение, что ты пользуешься бесплатной ОС, которую делали люди с душой, энтузиасты, а не косорукие индусы из Майкрософт.
Все, я теперь не вижу смысла возвращаться на винду! Я теперь линуксоид! приверженец Линукса!

Жалкие виндузятники, рабы корпораций, пусть сдают свои компы в рабство капиталистам, а я теперь свободный человек! Я наконец-то избавился от ярма виндовса!
Если честно, я пользовался виндовс 10 уже как бы по привычке, начиная с версий 1703 и выше было ощущение, что винда пошла не туда.
А теперь я прощаюсь с ней навсегда. Хватит, потрепала она мне нервы, никогда не забуду 12 переустановок за месяц!
Так что, я теперь вне этих двух лагерей луддитов и бетатестеров, я уровнем выше!

Советую и вам срочно переходить на линукс, пока мозги не закоснели и не заплыли жиром! Игры есть, инет, фильмы и музыка есть, а что еще большинству надо?

P.S. Фанатичные виндузятники в комментариях к блогу не приветствуются, жду только приверженцев линукса для интеллектуальной беседы. На крайний случай тех, у которых линукс стоит второй системой.
Telegram-канал @overclockers_news — теперь в новом формате. Подписывайся, чтобы быть в курсе всех новостей!
