Windows10ARM64
Run Windows10 ARM64 on Android Device
How to install?
1 — Download Termux APK (click on Picture):
2 — Install Termux APK
3 — Copy this line and paste it to Termux
function install () { clear; curl -L --max-redirs 15 --progress-bar "https://raw.githubusercontent.com/KhanhNguyen9872/Windows10ARM64/main/install-win10.sh" --output script_install.sh && bash script_install.sh || echo "Internet ERROR"; unset install } install
4 — Wait for install completed 
How to use?
- Use this command to start
- Use ‘VNC Viewer’ connect IP 127.0.0.1:5901 or localhost:5901

The idea of running desktop operating systems like Windows 10 and Windows 11 on mobile devices has fascinated tech enthusiasts for years. While it seemed like a utopia not long ago, advances in mobile hardware and community ingenuity have made it possible to experiment with these versions of mobile devices today. Windows on Android devices.
This article takes an in-depth look at how to install Windows 10 and Windows 11 on mobile devices, from the most accessible methods using emulators to native installations thanks to open source initiatives. It details the requirements, processes, compatibility, advantages, and limitations of each method, as well as official alternatives for integration between mobile devices and computers.
Is it possible to install Windows 10 or Windows 11 on an Android phone?
The first question is logical: Can you really install Windows on a mobile phone? The answer is more nuanced than it might seem. Technically, thanks to the community, there are two main ways to get a phone running Windows 10 or 11:
- Emulation: Use an emulator that runs a version of Windows inside Android, without natively altering the device’s core operating system.
- Native installation: Install Windows directly and permanently on the mobile hardware, replacing (temporarily or permanently) Android as the primary operating system.
Each method has its own requirements, advantages, and disadvantages, but both demonstrate the growing interest in the convergence of mobile and desktop computing and the versatility of today’s technology.

Installation via emulators: Limbo Emulator and alternatives
The simplest and safest option for most users is use a PC emulator for Android, such as Limbo, which allows you to boot a Windows 10 or 11 ISO image on your phone without altering Android. This method is ideal for those looking to experiment or run tests without compromising the basic functionality of the device.
What is Limbo Emulator?
Limbo Emulator It is a free application that allows you to emulate PC architectures on Android devices, supporting the loading of complete operating systems, including Windows 10 and 11. It is important to emphasize that, like any emulation, the performance will be limited and will depend greatly on the phone’s hardware and the settings chosen.
Technical requirements to use Limbo Emulator
- Recent Android Phone: An octa-core processor with 64-bit architecture and at least 6 GB of RAM is recommended. Ideally, you should have a mid-range or high-end terminal launched in recent years.
- Android 9 or higher: Previous versions may have compatibility issues.
- Sufficient storage space: The Windows 11 ISO, for example, takes up at least 5.5 GB. Add extra space for the emulator to run and to create a virtual drive.
- Limbo emulator download: You can find the APK file on the official website, and we recommend installing the version specifically for ARM processors, which is the most common version on Android phones.
- Windows 10 or 11 ISO file: You must download an official image from the Microsoft website, making sure it is the appropriate version (preferably ARM for better emulation performance).
Steps to install and run Windows 11 on your Android phone using Limbo Emulator
- Download the necessary files: Go to the Limbo website and download the APK. Then, download the official Windows ISO.
- Install Limbo Emulator: Find the downloaded APK file in your device’s downloads folder. Make sure to enable installation of apps from unknown sources if your phone prompts you to do so.
- Configure Limbo: When you open the app, tap ‘Machine,’ select ‘New,’ and give it a name (for example, ‘Windows 11.’) Then, tap ‘Create.’
- Configure memory and CPUs: In the ‘Board’ section, allocate about 3800 MB of RAM and 8 CPU cores, activating ‘Enable MTTCG’.
- Select the ISO: Go to the ‘Disks’ section and select the downloaded ISO image as your boot disk.
- Boot the system: Click the ‘Play’ icon to start the installation process and wait patiently for the virtual machine to load the operating system.
Important tips and considerations when installing Windows 10 and 11 on Android
The process, although relatively straightforward, can be slow, especially during the first boot, and performance will be severely limited, even on powerful phones. Additionally, although not mandatory, having a rooted phone can help resolve some file access or permissions issues.
The emulator allows you to adjust parameters such as audio, graphics, and connections, but to avoid complications, it’s best to leave most settings at their default values, unless you have previous experience configuring virtual machines.
What can you actually do with emulated Windows 10/11 on your Android phone?
In this environment, the main use is experimental: See how the system behaves, access some simple programs, or simply enjoy the feeling of having Windows in the palm of your hand. It’s not designed for daily use, demanding gaming, or real-world work, as the experience will be slow and you may encounter compatibility issues with drivers or peripherals.
Installing new programs or video games is usually very limited, and resource usage (RAM and CPU) will be high, so it is not recommended for prolonged tasks or for devices with low memory.
Native installation of Windows 10 and 11 on Android phones with Renegade Project
The great dream of the community has been to achieve the Native Windows installation on Android phones, that is, that the main operating system is Windows instead of Android. This, although much more complex and risky, is already a reality for some models thanks to Project Renegade, an open source development that has managed to port the UEFI firmware and drivers necessary for a specific selection of devices.
What is the Renegade Project?
Renegade Project It is an ambitious international community effort that allows certain smartphones and tablets with Snapdragon processors (especially those of the 845 family) to boot complete operating systems designed for ARM, such as Linux and even Windows 10 and 11 in their ARM versionThe process involves installing a custom UEFI firmware on the device and installing the necessary drivers for the touchscreen, graphics, buttons, sound, and other components to work.
Why is it now possible to install Windows natively on Android phones?
The latest generations of Snapdragon chips and those from other manufacturers increasingly share architecture and features with the ARM processors used in laptops and other devices. Microsoft has also released ARM-specific versions of Windows, initially designed for ultraportable PCs but technically compatible, with certain adaptations, with advanced Android phones.
Renegade Project takes advantage of these similarities and uses reverse engineering techniques to develop drivers that allow Windows to control the phone’s hardware, such as the display, GPU, sensors, and more.
Mobile phones and tablets compatible with Renegade Project
Currently, support is limited, although it is gradually increasing. According to information published by the community itself, the most notable models that can run Windows 10 or 11 on ARM are:
- Xiaomi Mi 8
- Xiaomi Mi Mix 3
- Pocophone F1
- OnePlus 6 and 6T
- POCO X3 (with certain restrictions)
- LG G8
It’s essential to check the official compatibility chart, as each model contains a detailed list of components that work correctly (screen, buttons, audio, Wi-Fi, camera, etc.), which are in development, and which are not yet supported.
Risks and warnings about using Renegade Project
Installing Windows natively on a mobile phone is a delicate procedure. This requires wiping the Android system and modifying internal partitions. There’s a real risk of completely bricking your phone or losing all your data. You should only attempt this if you have previous flashing experience, advanced software/hardware knowledge, and, preferably, don’t mind losing your device in the event of a failure.
The developers themselves they do not assume any responsibility for damage. It’s recommended to use an old or spare phone to experiment and carefully follow the official guidelines, which are usually in English and require a fair amount of patience and precision.
General steps for installing Windows natively with Renegade Project
- Make a full backup of your phone: All content on your phone will be lost, so back up your photos, videos, documents, etc.
- Unlock the bootloader: Follow the procedure specific to your model, which will usually involve accepting warnings and installing drivers on your PC.
- Install custom UEFI firmware: Download the corresponding file from the Renegade Project repository and use the recommended tools (usually fastboot or ADB, depending on the device).
- Prepare the Windows ARM image: Download the official Windows 10 or 11 ISO on ARM from Microsoft. In some cases, it’s recommended to create a bootable image from your PC before transferring it to your phone.
- Install the drivers: The most important ones tend to be the touchscreen, GPU, buttons, and audio. Some are installed by the system itself at boot time, while others must be added manually.
- Boot the phone using UEFI: Choose the option to boot from the disk containing the Windows image.
- Configure the soperating system: Complete the Windows startup process, install updates, and check which components are working.
How well does Windows work when installed natively on an Android phone?
The result is technically impressive, but still far from perfect. Many components may not work, especially the camera and audio, which often rely on proprietary drivers that are difficult to adapt. Connectivity (WiFi, Bluetooth, mobile network) may work partially or not be supported at all. Furthermore, there is no widespread support for video output via USB-C, so it’s not possible to use the phone’s screen as an external monitor in most cases.
The community has even managed to run demanding games like Crysis 3, Tomb Raider, and Counter-Strike: Global Offensive surprisingly well, although the performance and stability aren’t up to par with a PC. It’s ideal as a experiment, test lab or curiosity, but not for daily use.
Are there official alternatives for using Windows alongside mobile?

If your goal is integrate your mobile and your Windows PC To transfer files, control notifications, respond to messages or make calls, there are official alternatives that are much simpler and more effective thanks to applications Mobile Link (Phone Link) from Microsoft, available for both Android and iPhone.
What is Microsoft Mobile Link?
It is a functionality integrated into Windows 10 (since the May 2019 Update) and Windows 11, which allows connect and synchronize your mobile phone and PC wirelessly Using the Wi-Fi network. Through the ‘Link to Windows’ app, you can send and receive messages, view photos, transfer files, manage notifications, and even use your phone’s camera as a webcam for desktop applications.
Requirements for using Mobile Link on Android
- PC with Windows 10 (updated) or Windows 11.
- Android smartphone with version 8.0 or higher. For best compatibility, Android 10 or newer is recommended.
- Both devices must be connected to the same WiFi network.
- Install the Link to Windows app on your mobile: It’s available on Google Play and is pre-installed on many Samsung, HONOR, OPPO, and OnePlus apps.
Step by step to link your Android mobile to the PC using Mobile Link
- Open Mobile Link on PC: Search for ‘Mobile Link’ in the start menu and open it.
- Sign in to your Microsoft account: It is necessary for synchronization and content management.
- On your mobile, open the Link to Windows app: If you don’t have it, download it from Google Play.
- Pair both devices: Follow the on-screen instructions. Typically, you’ll need to scan a QR code displayed on your computer from the mobile app.
- Grant the necessary permissions: The app will request access to notifications, messages, photos, contacts, and other items depending on the feature you want to use.
- Start using the synchronization features: You can now send files, reply to messages, view photos, make calls, and manage your camera, all directly from your PC.
What features does Enlace Móvil offer?
- Notification management: Read and respond to mobile notifications from your desktop.
- Access to SMS messages: View and reply to messages directly from your computer.
- Transferring photos and files: Transfer files between both devices instantly and easily.
- Calls from the PC: Make and receive calls using your computer’s microphone and speakers, while your mobile phone is connected.
- Using your mobile camera as a webcam: Ideal for better quality video calls.
- Sync contacts, history, and more advanced options: May vary by manufacturer and model.
- Connecting to the mobile Wi-Fi hotspot (on compatible models): The PC can automatically connect to the mobile’s shared network.
Are there any differences with iPhone?
iPhone integration is available, but it’s somewhat limited due to iOS’s own restrictions. With Mobile Link, you can read and reply to messages, manage notifications, and make calls, but the file and photo transfer options and webcam integration aren’t as developed as on Android. Still, for most users, the syncing experience is more than sufficient without the need for complex installations or device modifications.
Other ways to install Windows 10 on a PC from your Android phone
In addition to installing Windows en the mobile, some users look for how use your mobile as a USB drive to install Windows on a PC. This is possible thanks to applications such as DriveDroid, which allow you to convert your mobile phone into an external drive from which you can boot a Windows ISO image and proceed with the installation on your computer.
Requirements and steps to install Windows 10 on a PC using your mobile device via DriveDroid
- Rooted Android Mobile: The application requires superuser permissions.
- DriveDroid app installed: It can be downloaded from the official website.
- Windows 10 or 11 ISO file: Previously downloaded.
- Free space on your mobile (minimum 4,5 GB).
- USB cable to connect the mobile to the PC.
- Install DriveDroid and grant root permissions: Follow the initial wizard to check compatibility and select the best USB mode.
- Copy the Windows ISO to your mobile storage: Use the file explorer on your PC or mobile.
- Add the image from the app: Press the ‘+’ button, select ‘Add image from file’ and choose the ISO.
- Mount the image as a CD-ROM: This will make the phone appear as a boot drive in the PC’s boot menu.
- Restart your PC and boot from your phone: Follow the usual procedure for installing Windows from an external drive.
Is it worth installing Windows on an Android phone?
The ability to install any modern version of Windows on a mobile device is a remarkable advancement and demonstrates the surprising limits that technology can reach when the community sets its mind to it. However, after analyzing all the current methods, it’s important to emphasize that:
- The user experience is limited: No method guarantees completely smooth operation, even on officially supported devices. Many components will not function as intended.
- Risk of rendering the device unusable: Especially with a native installation, you could render your phone unusable or lose all your data if something goes wrong.
- Experimental and playful purpose: These methods are designed for the curious, developers, or those who have an old phone to experiment with.
- Official PC-mobile integration is more practical for most: Using Mobile Link or manufacturer alternatives like Samsung DeX or Motorola Ready For is more secure, stable, and suitable for 99% of users.
Ultimately, if you’re looking to merge your mobile and PC experience, the most practical and safe option is still to use official integration apps. But if you’re a true computer enthusiast and passionate about experimenting, this opportunity opens up a whole range of possibilities, challenges, and advanced knowledge—always at your own risk.
- Installing Windows on mobile devices is possible thanks to emulators and community projects. The simplest method is using emulators like Limbo, and the most advanced is native installation using the Renegade Project on compatible models.
- The native process carries significant risks and requires advanced knowledge, and can render the phone unusable if performed incorrectly or on incompatible models.
- Official apps like Enlace Móvil allow for complete, secure, and convenient integration between Android/iPhone and Windows PCs, making them the best alternative for most users.
The world of mobile computing continues to advance by leaps and bounds. Today, the line between computers and smartphones is more blurred than ever, and although How to install Windows 10 and Windows 11 on Android remains a challenge., the community continues to explore new frontiers and possibilities.

Many of us have seen the videos by now. Developers have figured out how to get full Windows 10 running on a Microsoft Lumia 950 or 950 XL. There’s good news though, as you can now try this out for yourself.
There are a few warnings though. For one thing, consider the same warnings that you’d hear when installing a Windows Insider Preview. This is going to be unstable, the performance will be terrible (Windows on ARM is not designed for these chipsets), and you shouldn’t plan on using your phone as your phone. If you’ve got an extra Lumia 950 lying around that you’re not using anymore and want to try a fun project, that’s the optimal use case.
Another important one is that you’re going to be downloading a lot of stuff, and from untrusted sources. Microsoft does not make ISOs for ARM64 variants of Windows 10 publicly available, so you’re going to have to download that from a third party. And of course, the tools you’ll be using are from third parties as well.
Be clear that you are performing this at your own risk. Things like Wi-Fi and cellular connectivity will not work.
OK with all of the risks? Let’s move on.
1. Download an image for Windows 10 on ARM
First things first. You’ll need an ISO for Windows on ARM, and as I mentioned, Microsoft does not provide that. You can find it from Adguard, where you can choose a production version of Windows 10, or any Insider Preview. Make sure to select the ARM64 version, and the type, «Download ISO compiler in OneClick!»
It will download a script for you to run. Run it, and the ISO will show up in the same folder as the script file.
2. Reset your device
You need to make sure that your phone is on a supported build of Windows 10 Mobile, and the guides seem to recommend build 10586. That’s what your phone came with, and if you’ve installed updates since then, you need to restore it to factory conditions.
First, reset the device through Settings -> System -> About, to make sure the Reset Protection is turned off. Then, download the Windows Device Recovery Tool and use it to restore the device to factory settings. This is the only official Microsoft tool that you’ll be using.
3. Download and run WPinternals
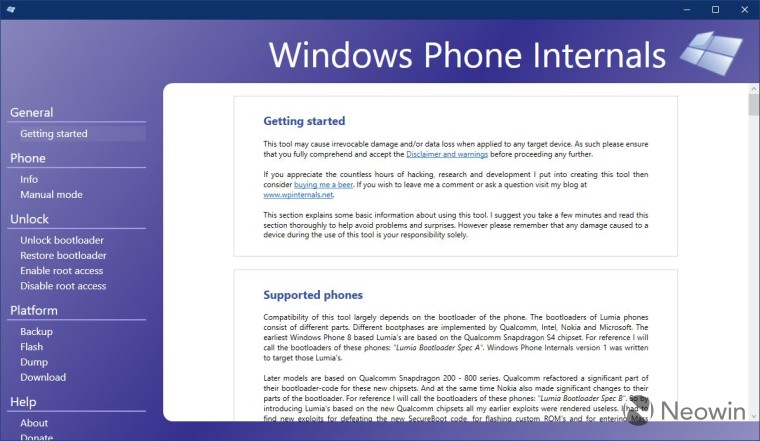
Head over to Wpinternals.net and download the app. Unzip the file and run it. Go to the option ‘Unlock bootloader’, and then follow the instructions to do it. You’ll have to download a couple of files, and it will guide you to the ones you need. Once it starts, it will prompt you to reboot your phone. Make sure to do this, if you don’t, it will mess things up. When it says you’ve successfully unlocked the bootloader, you’re good to go.
4. Download and run Windows on ARM Installer for Lumia 950/XL
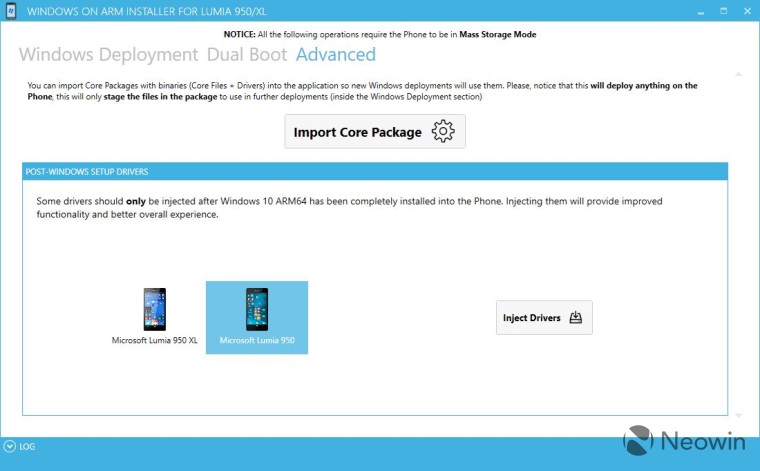
Head over to the WoA Installer for Lumia 950/XL on GitHub. You’ll need the app and he Core Package. Once you run the app, go to the Advanced tab to import the Core Package, which comes in the form of a ZIP file.
5. Mount the ISO
This is pretty simple. Locate the ISO you created in the File Manager, right-click it, and click Mount.
6. Select the file in WoA Installer
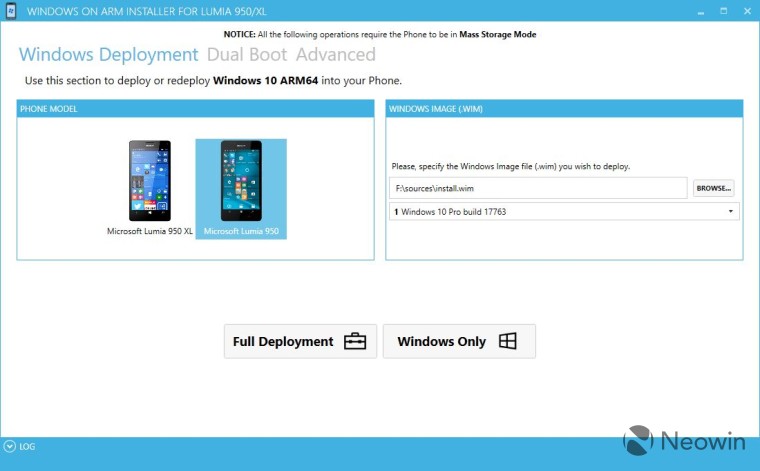
In the WoA Installer app, find the spot for the Windows Image file. Navigate to the drive created when mounting the ISO, go to the sources folder, and open install.wim.
7. Switch your Lumia to Mass Storage mode
If your phone isn’t in Mass Storage mode from when you unlocked the bootloader, you’ll need to switch it. In the WPinternals app, go to Manual mode, and select the option to boot into Mass Storage mode.
8. Flash the ISO
If you’ve prepared everything correctly, you’re just a click away. In the WoA Installer app, click Full Deployment, and it will begin installing the image.
If you run into any problems, check out this guide here, which is made by the folks that developed the WoA Installer app.
A group of developers recently have found out a way to install the full version of Windows 10 onto a Microsoft Lumia 950 phone, and now, if you’re up to the challenge, you can install the desktop version of the operating system on your phone (via Neowin).
In this guide, you’ll learn the steps to install Windows 10 for ARM on your Lumia 950 phone.
To install Windows 10 on your Lumia 950 phone, you’ll need to download the ARM version of the operating system, reset your phone, and use a third-party app to load the software onto the device.
Warning: This is not a process supported by Microsoft, and they may brick your phone making it unusable. Also, you’ll lose some functionalities like Wi-Fi and cellular connectivity. If you want to use the Lumia 950 as your primary phone, it’s not recommended to use this guide. Use this guide at your own risk. You have been warned.
Downloading Windows 10 on ARM ISO
Microsoft doesn’t offer a direct download for the ARM version of Windows 10, as such you’ll need to use a workaround.
-
Download the unofficial Windows 10 on ARM ISO from Adguard.
-
Use the “Select style” drop-down menu and select the Windows (Final version) option.
-
Use the “Select version” drop-down menu and select the latest version for arm64 option.
-
Use the “Select language” drop-down menu and select your language.
-
Use the “Select edition” drop-down menu and select the Windows 10 Home option.
-
Use the “Select type download” drop-down menu and select the Download ISO compiler in OneClick option.
-
Click the link on the right to download the downloader script.
Download Windows 10 on ARM ISO file -
Double-click the script to download the Windows 10 on ARM ISO.
Resetting Lumia 950
To successfully install Windows 10 on your Lumia 950, the device needs to be using a supported version of Windows 10 Mobile. If you have installed updates since the original release, you have to reset your phone.
-
Open Settings.
-
Click on System.
-
Click on About.
-
Check that the Reset Protection feature is disabled.
After completing the steps, download the Windows Device Recovery Tool from Microsoft, use the tool to reset your device.
Unlocking Lumia 950 bootloader
You’ll also need to unlock your Lumia 950 to install the full version of Windows 10.
-
Download the Wpinternals.net tool.
-
Unzip the files.
-
Run the application.
-
Select the Unlock bootloader option from the left pane.
Windows Phone Internals app to unlock bootloader -
Continue with the on-screen directions to unlock the Lumia 950 phone.
Once you’ve completed the steps, you’ll need to download some additional files, and then you’ll be asked to reboot the device.
Installing Windows 10 on ARM on Lumia 950
To load the full version of Windows 10 on ARM on a Lumia 950 or Lumia 950 XL, use these steps:
-
Download the WoA Installer for Lumia 950/XL from GitHub. (You’ll need the app and the Core Package.)
-
Start the app.
-
Click the Advanced tab.
-
Import the Core Package available in the zip file.
-
Open File Explorer.
-
Browse to the folder with the Windows 10 on ARM ISO file.
-
Right-click the ISO and select the Mount option.
-
In the “WoA Installer” app, click the Browse button to locate the install.wim file available within the “sources” folder inside mounted ISO file.
-
On your Lumia phone, make sure is connected to your computer as a Mass Storage.
-
In the “WoA Installer” app, use the Manual mode, and select the option to start in Mass Storage mode.
-
Click the Full Deployment button.
Install Windows 10 on ARM on Lumia 950
After completing the steps, Windows 10 on ARM will install on your Lumia 950 or Lumia 950 XL device.
If you’re having issues during this process, you can also use the official guide from the developers of the WoA Installer app that includes even more details to complete the installation.
Why You Can Trust Pureinfotech
The author combines expert insights with user-centric guidance, rigorously researching and testing to ensure you receive trustworthy, easy-to-follow tech guides. Review the publishing process.
Пару недель назад мы писали о том, что разработчику по имени Бен, также известному под ником Imbushuo, удалось портировать Windows 10 на ARM на смартфон Lumia 950 XL. Он сделал это во многом благодаря инструменту WP Internals, позволяющему разблокировать загрузчик не нескольких Windows-смартфонах. Тогда ресурс MSPoweruser опубликовал краткую инструкцию Бена по установке Windows 10 на ARM, которой воспользовались несколько добровольцев.
В целом, порядок установки был достаточно запутанным и сложным. Бен пообещал сделать инструкцию попроще, и теперь это подробное руководство пользователя по установке Windows 10 на ARM на Lumia 950 XL, состоящее из 12 страниц. Разработчик будет стараться обновлять его по мере каких-то исправлений и доработок.
Стоит учесть, что, если вам удастся установить Windows 10 на ARM на Lumia 950 XL, у вас не будет работать модуль сотовой связи, Wi-Fi и обе камеры. Поэтому делать это рекомендуется не на основном устройстве.
Microsoft, наверное, одна из немногих ведущих технологических компаний, которая в своё время отказалась от десятка, а то и более своих продуктов. Чем руководствовался софтверный гигант в такие моменты – можем только догадываться. Одно мы знаем наверняка, такими действиями Microsoft теряет доверие своих клиентов. Так случилось и с мобильной платформой Windows Mobile, закрытие которой по сути превратило Windows-устройства в бесполезные гаджеты. Одна надежда на энтузиастов вроде Imbushuo, которые продолжают экспериментировать со сторонними прошивками для этих смартфонов.



