
Давно уже работаю с серверами Supermicro, но почему-то ещё ни разу не устанавливал Windows на RAID массив, собранный на встроенном программном RAID контроллере чипа Intel.
Intel PCH: контроллеры AHCI и SCU
Linux без проблем определяет программные массивы, собранные на контроллере SATA или sSATA. Windows Server в этом плане снова отличился. Казалось бы, серверная система, предназначена для установки на сервера…
Сегодня ставлю Windows Server 2016 на сервер Supermicro на базе материнской платы X11DDW-NT. Эта материнская плата оснащена набором микросхем Intel C622. Этот контроллер способен объединять диски SATA3 (6 Gbps) в массивы RAID 0,1,5,10. Сколько диском можно объединять в массив — это нужно читать мануал, я встречался с ситуацией, когда в RAID10 нельзя было объединить более 4 дисков, странно, но факт.
При установке Windows видит обычные диски, а RAID массив видеть не хочет.
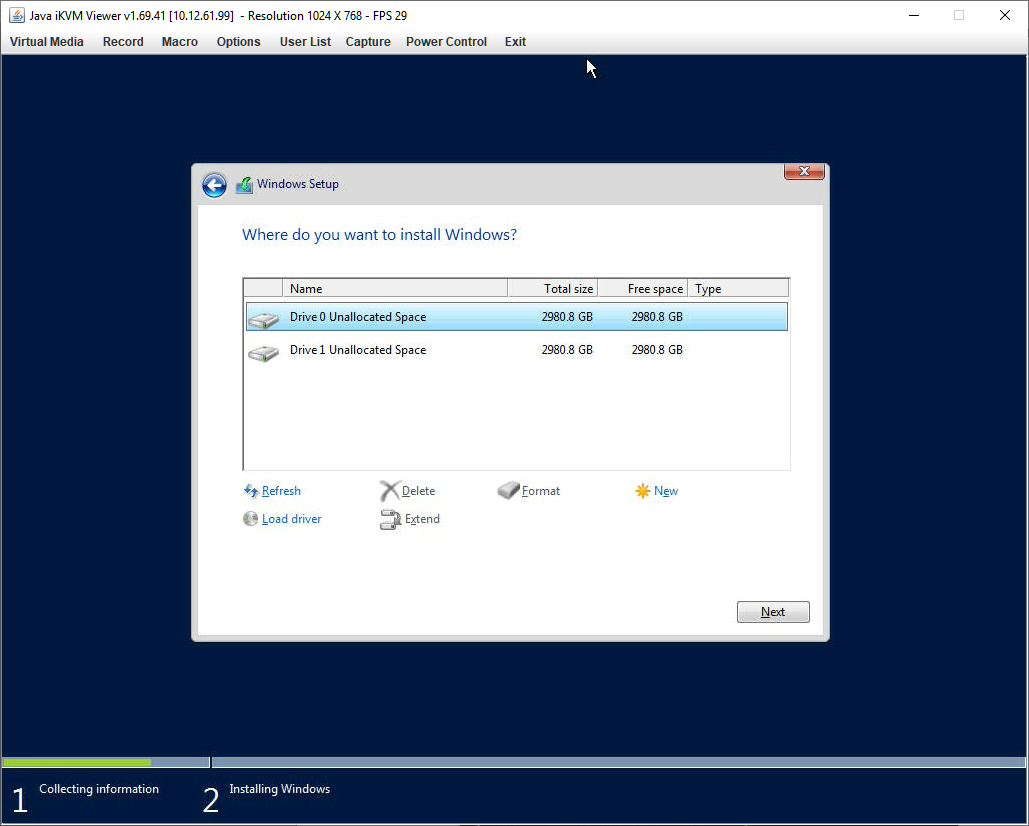
В этом случае действуем по простой схеме. Переходим на страничку материнской платы:
https://www.supermicro.com/en/products/motherboard/x11ddw-nt
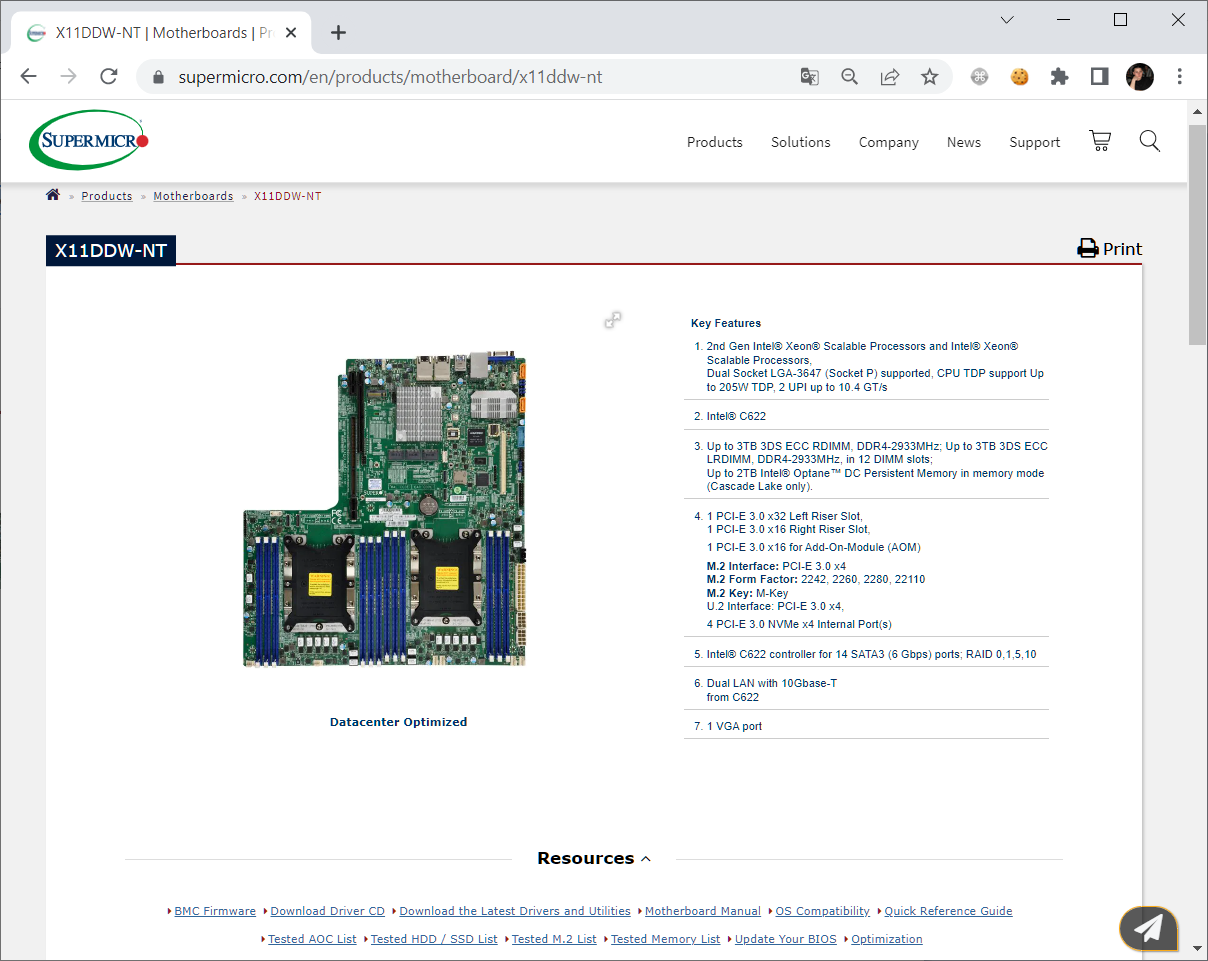
И скачиваем последние драйвера и утилиты: Download the Latest Drivers and Utilities.
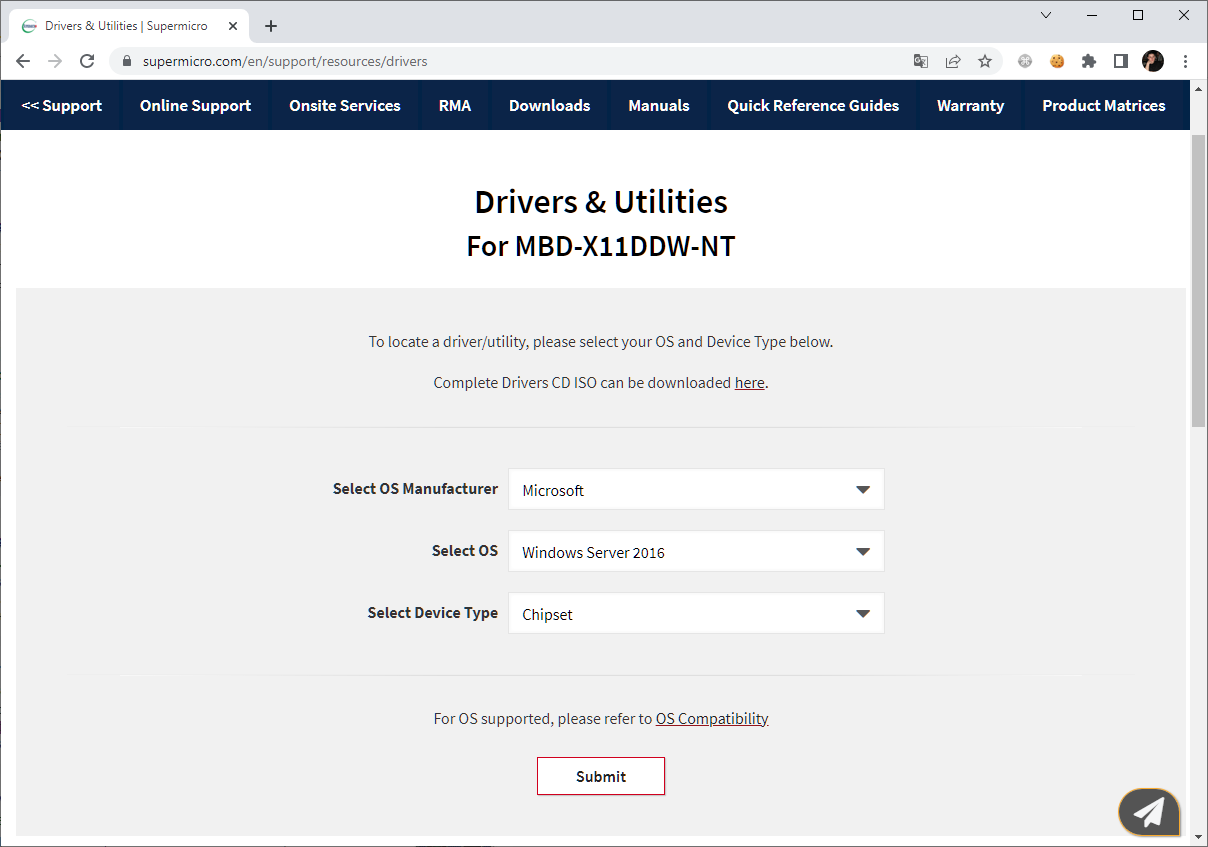
Выбираем операционную систему и тип драйвера. Для RAID контроллера понадобятся драйвера для чипсета.
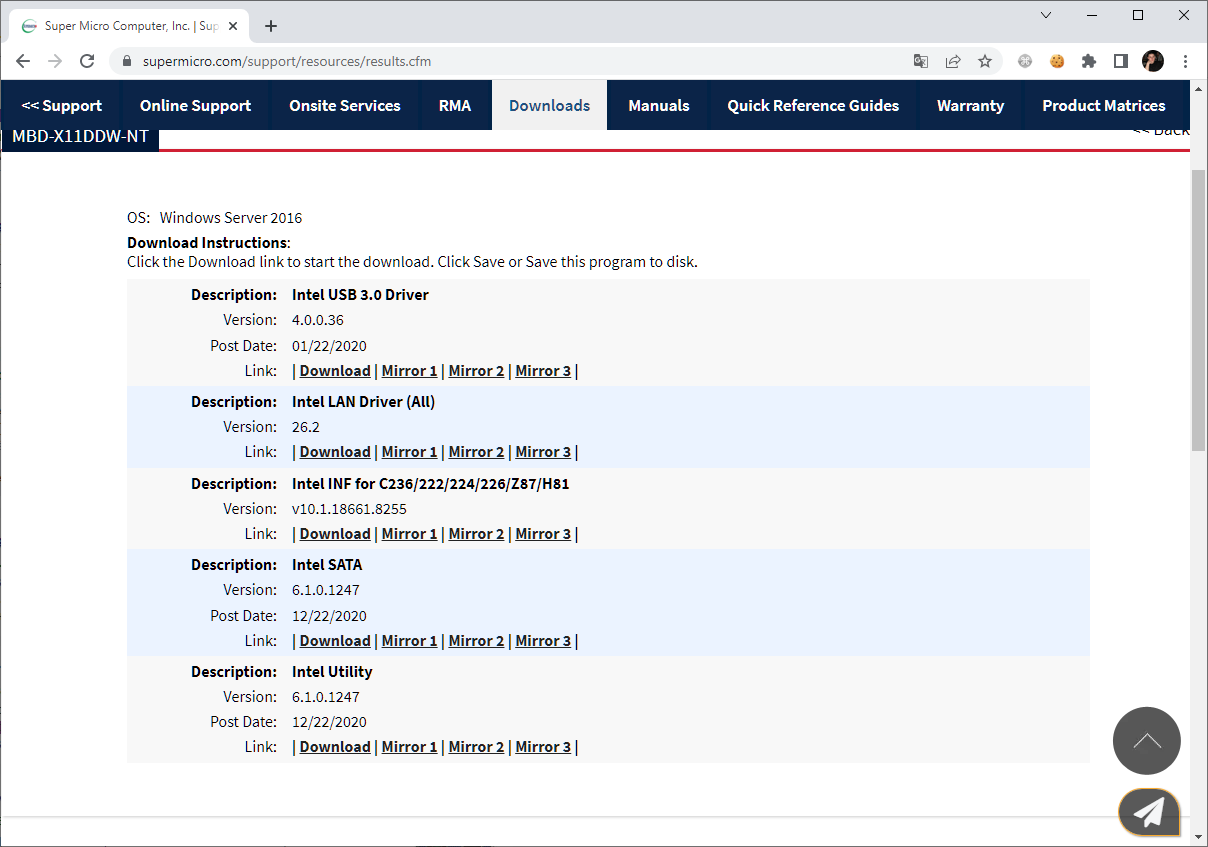
Сейчас нужен драйвер Intel SATA. Но можно все скачать, после установки пригодятся. Распаковываем архив и создаём ISO образ с драйверами. Поможет в этом UltraISO:
UltraISO — создать ISO образ с файлами
Демонтируем инсталляционный образ Windows Server 2016 с сервера и монтируем новый образ с драйверами. Нажимаем Load Driver.
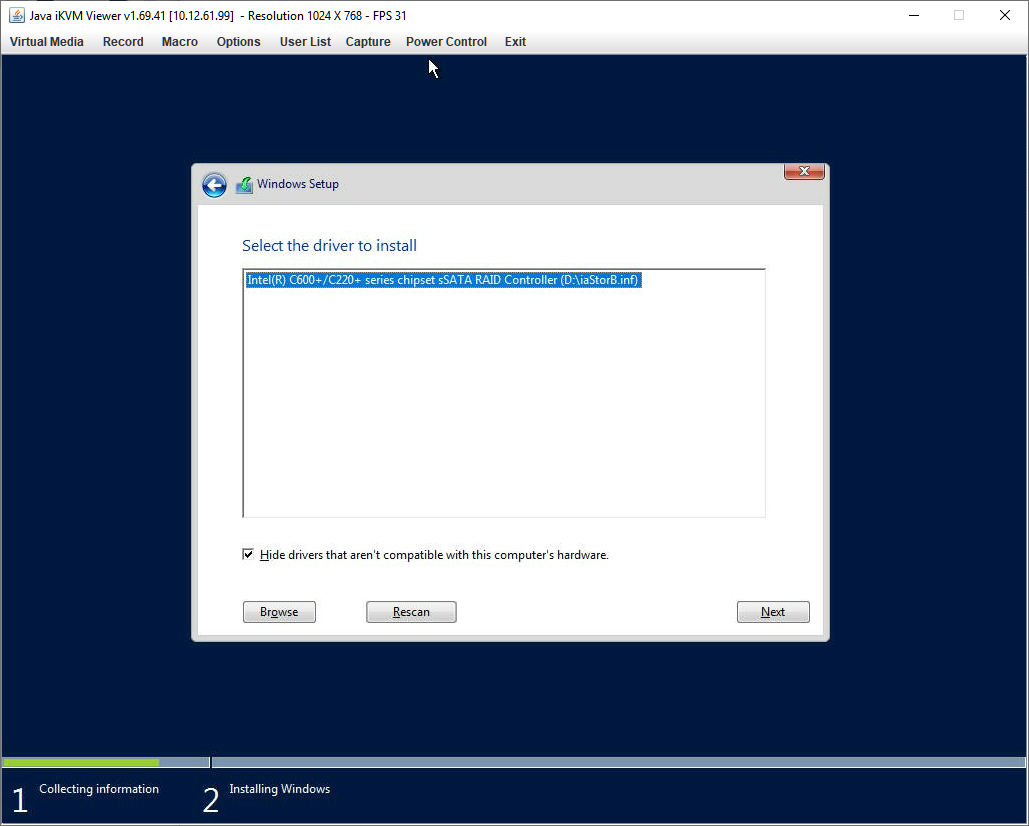
Драйвер RAID контроллера нашёлся. Next. Драйвер установится.
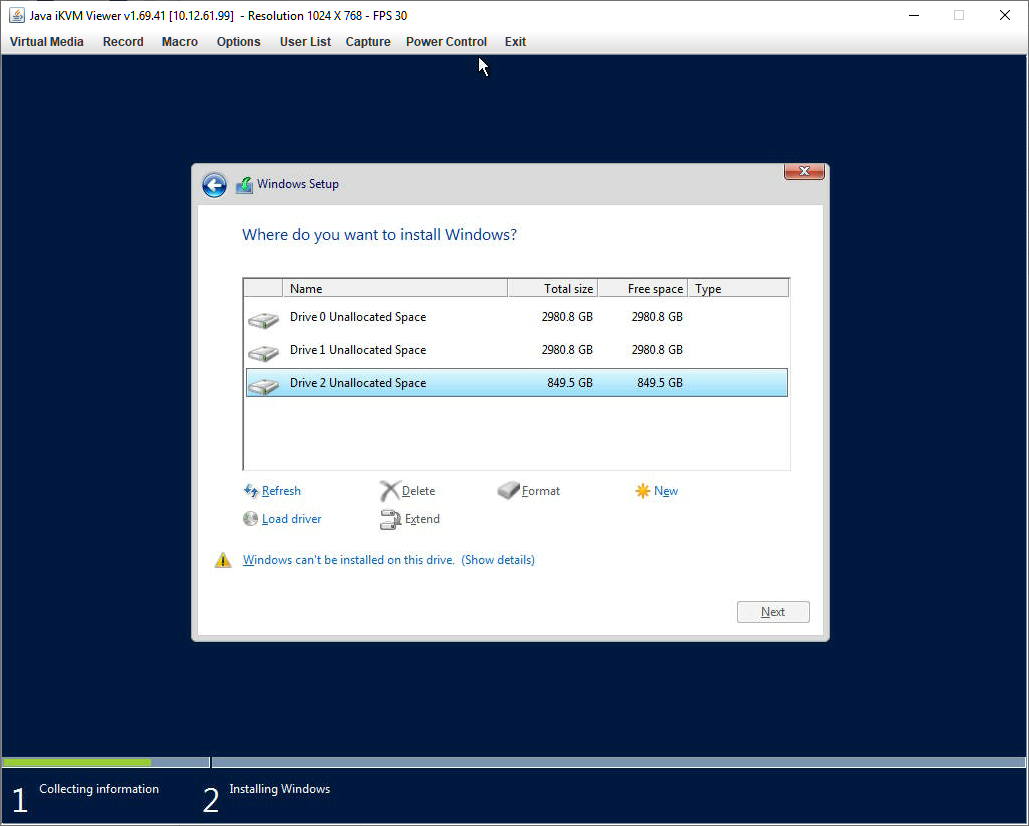
Обнаружен новый дисковый массив, на него и будем устанавливать Windows. Демонтируем ISO образ с драйверами и снова монтируем инсталляционный ISO образ Windows Server 2016. Refresh.
Становится доступна кнопка Next.
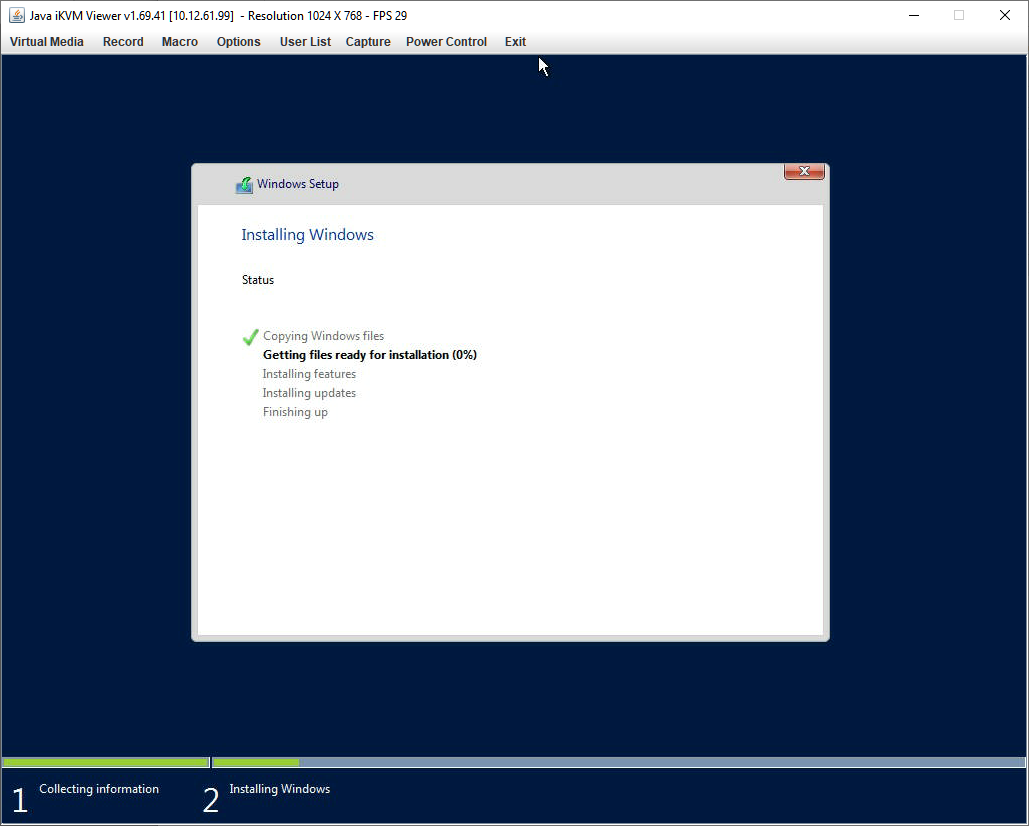
Дальше продолжаем установку как обычно, главную проблему мы решили.
Установка Windows Server 2016 на сервер Supermicro с контроллером MegaRAID 9460-8i
windows:server:2019:supermicro:x11dpl-i:ipmi:remote_installation
Содержание
Дааавно я новые севера не приобретал, давно… Столько воды утекло, а там ничего по сути не изменилось, кроме обновленного, точнее сказать, сетевого, BMC и отсутствии поддержки скоростей ниже 1 гигабита1). Мда, прогресс стоит. Стоит давно и прочно. Увы.
Но наличие технологии IPMI, все же, порадовало, т.к. сейчас стоит задача обновления серверного парка в небольшой компании, где я бываю редко, а реагировать на сбои хочется наиболее оперативно. В этом ключе я размышлял над приобретением IP KVM, взамен обычному, но что-то подходящие стоят много, да и не приглянулось мне ничего… А тут! А тут такая радость!
Установив сервер в стойку, подключив сеть и питание, я со спокойной душой ушел домой – в натуральном виде тестировать новые для меня возможности и горизонты…
Заковырки начались еще на стадии настройки BIOS, в контексте RAID—UEFI—ISO – сначала я не мог взять в толк, куда подевались настройки RAID‘a, потом долго тыкался туда-сюда пытаясь заставить систему все видеть так, как я хочу, а потом… потом настал черед установки Windows Server…

Ладно, обо всем по порядку в виде инструкции.
Подготовка драйверов
-
Скачать сайта Supermicro последнюю версию драйвера «Intel SATA»2);
-
распаковать из архива «Win.zip» папку «VROC_X.X.X.XXXX_XX-drivers»;
-
содержимое упаковать любым способом в ISO-образ3).
Основные действия
Настройку IPMI я, пожалуй, опущу, т.к. в базовом варианте она состоит только в подключении сетевого интерфейса и нахождении на корпусе или материнской плате наклейки с паролём4).
Подключение к BMC
-
Скачать и установить Java-машину, если таковой еще нет;
-
подключиться браузером к web-интерфейсу BMC-модуля5) и авторизоваться;
-
перейти «Remote Control → Console Redirection» и нажать «Launch Console»;
-
запустить скачанный файл «launch.jnlp», подключившись к «Java iKVM Viewer»6).
Монтирование образов
Этот способ прекрасно работает при подключении к рабочей сети по VPN через Интернет7), хотя установка и занимает достаточно значительное время.
-
Открыть окно виртуальных хранилищ, перейдя в «Virtual Media → Virtual Storage»
;
-
на закладке «Device1» в списке «Logical for Device1» выбрать «ISO File»;
-
нажать «Open Image», выбрать дистрибутив Windows Server9) и нажать «Plug in»;
-
на закладке «Device2» повторить действия 2 и 3 для образа с драйверами.
В этом самом месте я провел достаточно много лишнего времени, т.к. пытался подключить ISO-образ системы и образ дискеты с драйверами, лежащие на сетевом ресурсе в офисе, через web-интерфейс в разделе «Virtual Media → Floppy Disk/CD—ROM Image» – это по какой-то причине не работает! При таком способе подключения образ системы как-то не так монтируется и загрузиться с него в UEFI режиме невозможно, также, как и с образом дискеты происходит что-то не менее непонятное.
Настройка UEFI-BIOS
-
Войти в «Aptio Setup Utility»10), т.е. BIOS;
-
на закладке «Advanced» открыть раздел «PCH SATA Configuration»;
-
параметр «Configure SATA as» установить в значение «RAID»;
-
параметр «SATA RAID Option ROM/UEFI Driver»11) в значение «EFI»;
-
для всех дисков, если надо, установить параметр «SATA Device Type» в «Solid State Drive»;
-
выйти из текущего раздела, зайти в раздел «Intel(R) VOC SATA Controller» и создать нужные массивы12);
-
перейти на закладку «Boot»;
-
установить параметр «Boot mode select» в значение «UEFI»;
-
проверить, чтобы параметр «LEGACY to EFI support» был «Disable»;
-
установить «Boot Option #1» в значение «UEFI USB CD/DVD:UEFI: ATEN Virtual CDROM YSOJ»;
-
установить «Boot Option #2» в «UEFI Hard Disk»;
-
остальные режимы загрузки от греха подальше отключить;
-
перейти на закладку «Save & Exit» и нажать «Save Changes and Reset».
Установка Windows
При таких настройках установка системы в режиме UEFI проходит как обычно. Естественно, в окне «Где вы ходите установить Windows?» нужно нажать «Загрузить → Обзор → CD-дисковод «VROC», выбрать папку «VROC_XX_iaStorE_win8_64», нажать «Ок» и «Далее».
Теперь, как говорится, можно «откинуться на спинку кресла и отдохнуть»13)… особенно, если вы дома, сервер в офисе, а между вами непонятно какой Интернет!
Безопасная загрузка
Не знаю, почему, но в моем случае, пришлось несколько заморочиться, чтобы включить «Secure Boot»…
-
Еще раз войти в «Aptio Setup Utility»;
-
на закладке «Security» перейти в раздел «Secure Boot»;
-
параметр «Secure Boot Mode» установить в «Custom»;
-
параметр «CSM Support» в «Disabled»;
-
перейти в подраздел «Key Management»;
-
установить параметр «Provision Factory Defaults» в «Enabled»;
-
установить «Restore Factory Keys» в «Yes»14);
-
вернуться в раздел «Secure Boot»;
-
установить «Secure Boot Mode» в значение «Standard»;
-
и, наконец-то, включить «Secure Boot», установив в значение «Enabled».
Помимо этого, желательно установить пароль «Administrator Password» и переключить «Password Check» в значение «Setup». Все, можно идти на закладку «Save & Exit» и нажимать «Save Changes and Reset».
Дисклеймер
-
Использование материалов данной базы знаний разрешено на условиях лицензии, указанной внизу каждой страницы! При использовании материалов активная гиперссылка на соответствующую страницу данной базы знаний обязательна!
-
Автор не несет и не может нести какую либо ответственность за последствия использования материалов, размещенных в данной базе знаний. Все материалы предоставляются по принципу «как есть». Используйте их исключительно на свой страх и риск.
-
Все высказывания, мысли или идеи автора, размещенные в материалах данной базе знаний, являются исключительно его личным субъективным мнением и могут не совпадать с мнением читателей!
-
При размещении ссылок в данной базе знаний на интернет-страницы третьих лиц автор не несет ответственности за их техническую функциональность (особенно отсутствие вирусов) и содержание! При обнаружении таких ссылок, можно и желательно сообщить о них в комментариях к соответствующей статье.
Последнее изменение: 2022/02/12 11:40 (внешнее изменение)
Сегодня будем разбирать, как производится установка Windows Server 2016 Std на Supermicro X11DPU (Motherboard: SYS-6029U-TR4) + VROC RAID 1 из двух дисков M.2, раз нет технической возможности использовать на текущий комплектующих ESXi 7 связку RAID 1 & RAID 10. А после уже следующей заметкой разберем установку Hyper-V.
На заметку: через BIOS для материнской платы проверяю, что во вкладке Boot параметр Boot Mode select стоит в значении UEFI.
Шаг №1: Монтирую установочный образ SW_DVD9_Win_Server_STD_CORE_2016_64Bit_English_-4_DC_STD_MLF_X21-70526.ISO и произвожу установку операционной системы на сервер Supermicro X11DPU (Motherboard: SYS-6029U-TR4)
Шаг №2: Прохожу стандартные этапы ответов мастера:
Language to install: English (United States)Time and currency format: English (United States)Keyboard or input method: US
и нажимаю Next
а вообще не лишним будет нажать Shift + F10 откроется консоль командной строки и для всех дисков выполнить clean
нажимаю Install now
Select the operating system you want to install: выбираю "Windows Server 2016 Standard (Desktop Experience)"
и нажимаю Next
I accept the license terms: отмечаю галочкой
и нажимаю Next
Custom: Install Windows only (advanced): выбираю
как вижу, установщик Windows не видит VROC RAID массивы
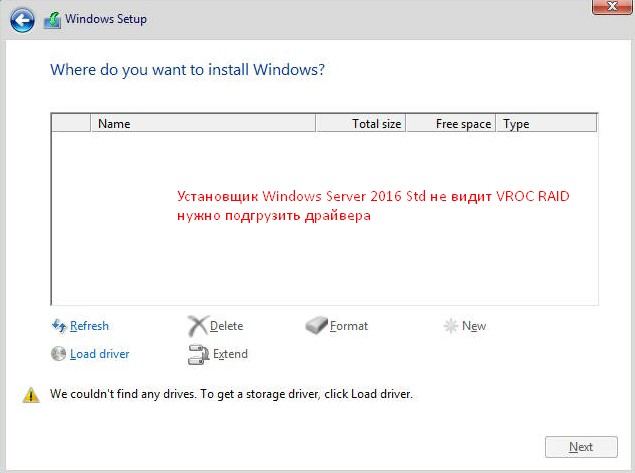
нужно подгрузить соответствующие драйвера
С официального сайта по материнской плате скачиваю "https://www.supermicro.com/en/products/system/2u/6029/sys-6029u-tr4.cfm" - Drivers & Utilities
Select os Manufacturer: MicrosoftSelect OS: Windows Server 2016Select Device Type: All
и нажимаю "Submit", нахожу по описанию "Intel SATA" и через Download скачиваю архив ('https://www.supermicro.com/wdl/driver/SATA/Intel_PCH_RAID_RSTE/Windows/6.1.0.1247/Win.zip')
Description: Intel SATAVersion: 6.1.0.1247Post Date: 12/22/2020
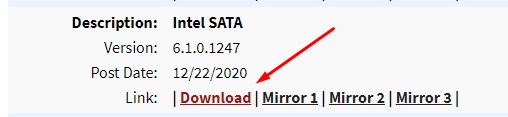
Распаковываю архив, устанавливаю на рабочую станцию приложение UltraISO и указав каталог распаковки Win сохраняю как iso, это нужно чтобы через IPMI подмонтировать еще один образ и уже на этапе выбора дисков нажать "Load driver" - Browse и выбираем
привод (у меня это логический диск E:) - Win - VROC_6.1.0.1247_F6-drivers - VROC_f6_iaVROC_win8_64
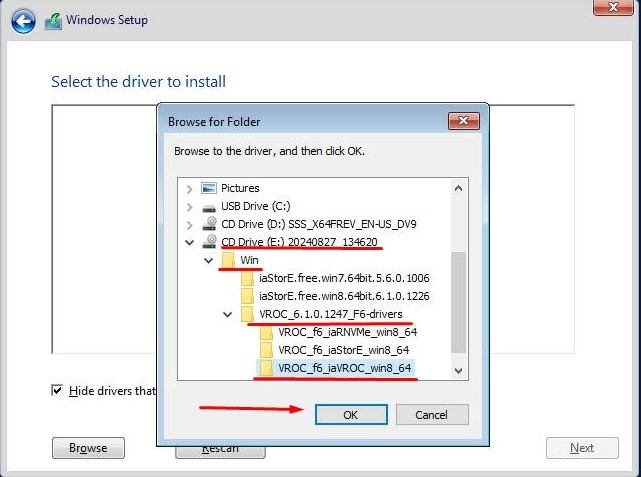
и нажимаем ОК, вижу, что теперь установщик Windows видит контроллер RAID
Select the driver to install: выбираю Intel® Volume Management Device NVMe RAID Controller
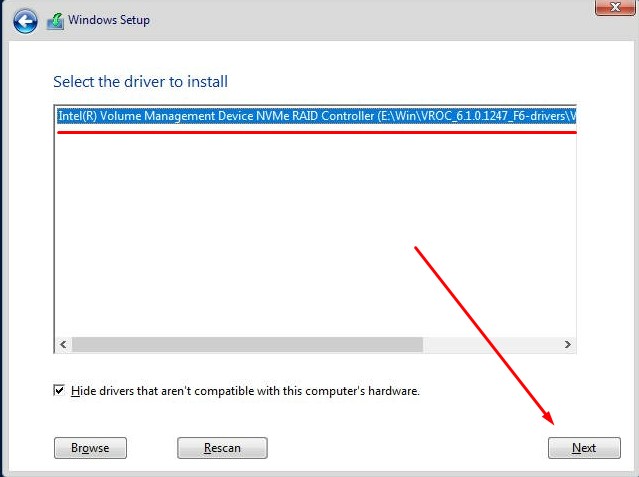
и нажимаю Next
теперь вижу RAID массивы
Drive 1 Unallocated Space: 849.5GB
Drive 2 Unallocated Space: 3398.1GB
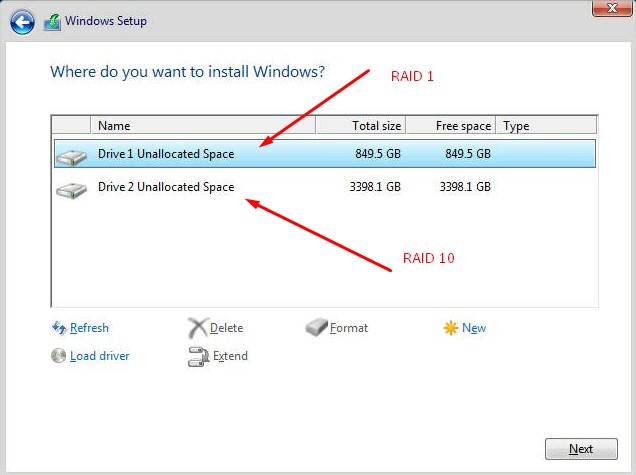
выбираю Drive 1 и нажимаю Next именно на него я буду устанавливать Windows Server 2016 Std
начинается процесс установки, но может так случится что процесс не начинается, и вы видите
Windows could not prepare the computer to boot into the phase of installation. To install Windows, restart the installation.
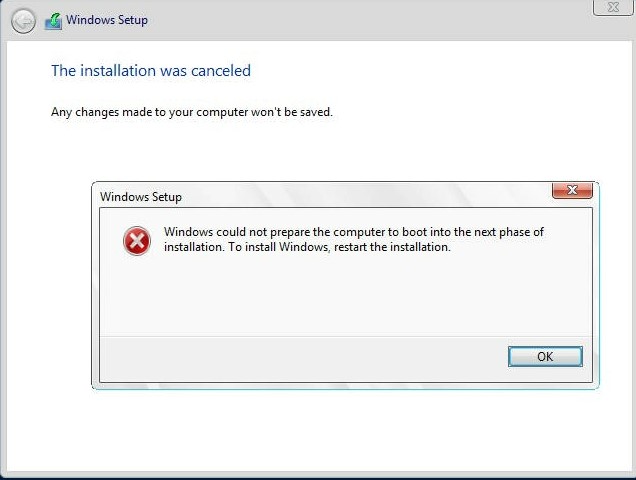
в этом случае, нажимаем ОК, затем Shift + F10
X:\Sources\набираем diskpartDISKPART> list disk
На заметку: С учетом того что подгрузили драйвер для VROC видим RAID массивы, т.е. они отображаются как диски в выводе команды list disk
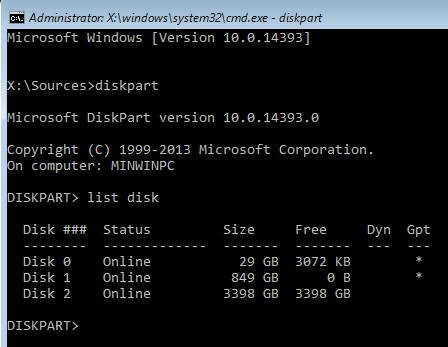
и видим все диски с учетом подгруженного драйвера и переходим в каждый из них, как
DISKPART> select disk 0
и выполняем команду
DISKPART> clean
в ответ получаем DiskPart succeeded in cleaning the disk.
и выходим из консоли командной строки
DISKPART> exit
Leaving DiskPart…
X:\Sources> exit
и возвращаемся к мастеру установки операционной системы
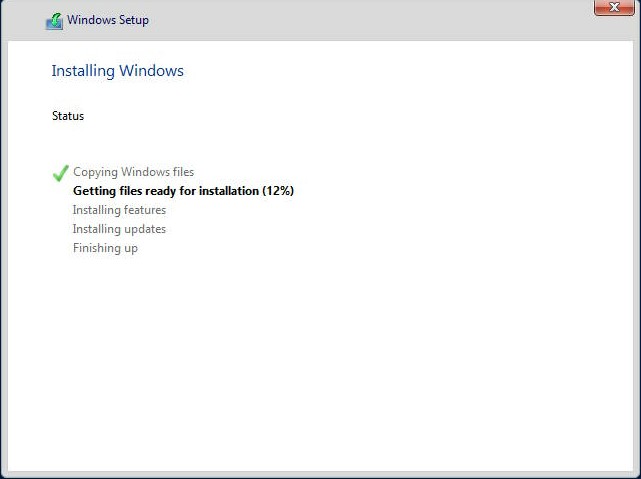
Ожидаю…
Назначаю пароль на учетную запись Administrator
Password: 712mbddr@
и система установилась успешно
Т.к. я через консоль IPMI подключен к серверу и произвожу установку то на экране нажимаю Ctrl + Shift + F6 (это эквивалентно нажатию Ctrl + Alt + Del), после авторизуюсь
Смотрю какие драйвера на устройства мне нужно установить:
System Interrupt ControllerSM Bus ControllerPerformance CountersPCI Simple Communications ControllerPCI Memory ControllerPCI DevicePCI Data Acquisition and Signal Processing ControllerBase System Device
исходя из этого я также скачиваю, но уже все драйвера, закидываю в папку Server2016Drivers и через UltraISO формирую iso файл которые также через IPMI монтирую в систему для последующей установки драйверов из образа.
Когда драйвера установлены операционная система Windows видит RAID1 & RAID10
На заметку: Отправив систему в перезагрузку, проверяю что все драйвера на устройства установлены и делаю себе экспорт всех установленных драйверов в папку, командой:
Win + X - Command Prompt (Admin)
if not exist c:\drivers mkdir c:\driverspowershell -command "export-windowsdriver -online -destination c:\drivers"
Итого, как вижу, что Windows может работать с VROC RAID, хоть так, значит будут использовать виртуализацию на базе Hyper-V.
На этом заметка завершена, с уважением автор блога Олло Александр aka ekzorchik.
Установка операционной системы на сервер Supermicro — важный этап, который требует знаний и определенных навыков. Эта инструкция предназначена для начинающих пользователей и поможет вам установить Windows на сервер Supermicro без особых проблем.
Первым шагом перед установкой операционной системы является загрузка установочного образа Windows на ваш компьютер. Обратите внимание, что у вас должен быть подходящий образ операционной системы, совместимый с вашим сервером Supermicro.
После того, как вы загрузили нужный образ операционной системы, необходимо создать загрузочный USB-накопитель. Для этого подключите USB-накопитель к компьютеру и откройте программу для создания загрузочного USB-накопителя. Вам потребуется выбрать образ операционной системы и указать путь к USB-накопителю.
Следующим этапом является подготовка сервера Supermicro к установке операционной системы. Для этого вам нужно подключить загрузочный USB-накопитель к серверу Supermicro, затем включить его. Перед тем, как начать загрузку операционной системы, убедитесь, что в BIOS сервера Supermicro выбрано правильное устройство загрузки.
Теперь вы готовы к установке Windows на сервер Supermicro. Для этого следуйте инструкциям на экране, которые появятся после загрузки операционной системы. Выберите язык и другие настройки, а затем следуйте указаниям по установке операционной системы.
Комплектующие для установки
Для установки Windows на сервер Supermicro вам понадобятся следующие комплектующие:
1. Установочный носитель Windows — это может быть DVD-диск с дистрибутивом операционной системы или USB-флешка с установочным образом.
2. Клавиатура и мышь — необходимы для ввода команд и выбора опций в процессе установки.
3. Монитор — позволяет отображать визуальную информацию о процессе установки и настройке.
4. Ethernet-кабель — используется для подключения сервера к локальной сети или интернету.
5. BIOS-настройки — перед установкой Windows следует проверить и настроить BIOS на сервере Supermicro, чтобы гарантировать корректную работу операционной системы.
6. Драйверы — после установки Windows на сервер Supermicro рекомендуется загрузить и установить последние драйверы для обеспечения стабильной работы оборудования.
Убедитесь, что у вас есть все необходимые комплектующие перед началом установки операционной системы на сервер Supermicro. Это поможет избежать проблем и сэкономить время.
Выбор сервера Supermicro
1. Цель использования.
Перед выбором сервера Supermicro нужно определить, для каких целей он будет использоваться. Например, если необходим сервер для домашнего использования или небольшого офиса, то можно ограничиться более доступными моделями. Если же требуется сервер для больших предприятий или высоконагруженных задач, следует обратить внимание на серверы с большими вычислительными мощностями и большим количеством слотов для жестких дисков.
2. Поддержка операционной системы Windows.
Перед покупкой сервера Supermicro необходимо убедиться, что он поддерживает операционную систему Windows. Обратите внимание на список поддерживаемых операционных систем, предоставляемый производителем. Это поможет избежать проблем с установкой Windows на выбранный сервер.
3. Технические характеристики.
Выбирая сервер Supermicro, обратите внимание на такие технические характеристики, как процессор, объем оперативной памяти, возможность установки жестких дисков и сетевых карт, наличие слотов расширения и другие параметры. Учитывайте требования вашего проекта при выборе сервера.
4. Расширяемость и масштабируемость.
Предполагается ли постоянное расширение серверной инфраструктуры? Если да, то следует выбирать сервер с большим количеством слотов для расширения и возможностью увеличения объема оперативной памяти. Также учтите масштабируемость сервера в случае увеличения объема задач или создания новых проектов.
5. Бюджет.
Важным фактором при выборе сервера Supermicro является бюджет. Определите предполагаемую сумму, которую вы готовы потратить на сервер, и сравните ее с ценами на различные модели серверов Supermicro. Выберите сервер, который наиболее соответствует вашим требованиям и доступен вам по цене.
Учитывая эти факторы, вы сможете выбрать подходящий сервер Supermicro для установки Windows и успешно внедрить его в свою серверную инфраструктуру.
Подготовка сервера к установке
Перед установкой операционной системы на сервер Supermicro необходимо выполнить ряд подготовительных действий:
1. Проверьте конфигурацию сервера:
Убедитесь, что сервер Supermicro имеет достаточный объем оперативной памяти, поддерживает необходимые процессоры и жесткие диски. Также проверьте наличие необходимых принтеров и сетевых адаптеров.
2. Создайте загрузочное устройство:
Вам потребуется загрузочное устройство, чтобы установить операционную систему на сервер Supermicro. Вы можете создать загрузочную флешку или использовать CD/DVD-ROM диск. Для этого загрузите образ операционной системы на соответствующий носитель.
3. Подключите загрузочное устройство:
Подключите загрузочное устройство к серверу Supermicro используя соответствующие порты USB или IDE/SATA. Убедитесь, что загрузочное устройство правильно распознается сервером.
4. Загрузитесь с загрузочного устройства:
Перезагрузите сервер Supermicro позволив ему загрузиться с подключенного загрузочного устройства. В процессе загрузки вы увидите меню, где вам нужно выбрать загрузочное устройство, для продолжения установки операционной системы. Выберите соответствующий пункт меню.
Теперь сервер Supermicro готов к установке операционной системы Windows. Вы можете перейти к следующему этапу: «Установка операционной системы Windows на сервер Supermicro».
Создание загрузочной флешки
Для установки Windows на сервер Supermicro необходимо создать загрузочную флешку, с помощью которой будет осуществляться загрузка и установка операционной системы.
Для создания загрузочной флешки вам потребуется следующее:
| Шаг | Действие |
| 1 | Скачайте образ операционной системы Windows с официального сайта Microsoft или другого надежного источника. |
| 2 | Скачайте программу для записи образа на флешку, например, Rufus или Утилиту для создания загрузочной флешки от Microsoft. |
| 3 | Подключите флешку к компьютеру. |
| 4 | Запустите скачанную программу для записи образа на флешку. |
| 5 | Выберите флешку в качестве устройства для записи. |
| 6 | Укажите путь к скачанному образу операционной системы Windows. |
| 7 | Установите необходимые параметры (если есть) и нажмите кнопку «Старт» или «Начать», чтобы начать запись образа. |
| 8 | Подождите, пока процесс записи образа на флешку завершится. |
| 9 | Ваша загрузочная флешка готова! |
Теперь у вас есть загрузочная флешка, которую можно использовать для установки Windows на сервер Supermicro.
Установка и настройка Windows
Для установки и настройки Windows на сервер Supermicro вам потребуется выполнить следующие шаги:
- Подготовьте установочный носитель с Windows. Это может быть DVD-диск или USB-флешка с образом операционной системы.
- Вставьте установочный носитель в соответствующий разъем вашего сервера Supermicro.
- Перезагрузите сервер и войдите в BIOS, нажав определенную клавишу при загрузке (обычно это Del или F2).
- В меню BIOS найдите раздел «Boot» (Загрузка) и установите приоритет загрузки с установочного носителя.
- Сохраните изменения в BIOS и перезагрузите сервер.
- Следуйте инструкциям установщика Windows для выбора языка, раскладки клавиатуры и других настроек.
- Выберите диск, на который будет установлена Windows, и выполните форматирование и разбиение этого диска по своему усмотрению.
- Дождитесь завершения установки операционной системы и перезагрузите сервер.
- После перезагрузки выполните первоначальную настройку Windows, включая создание учетной записи администратора и применение настроек безопасности.
Поздравляю! Теперь у вас на сервере Supermicro установлена и настроена операционная система Windows.
- Zheka
- Благодарил (а): 1 раз
- Поблагодарили: 15 раз
- Связаться:
№ 0
Сообщение
Zheka » 02 сен 2014 18:39
В общем возникла проблема — не получается поставить винду: ни 7, ни server2008, ни server2012.
2 винта SAS хоть в рейде, хоть по отдельности, хоть вместе не воспринимаются виндой никак! После подгрузки дров — начинают видеться и с ним(и) можно делать любые махинации(разбивка, форматирование…), НО ставиться винда не хочет. В разных версиях винды выдаёт то загрузка с винтов не определена в биосе, то просто ошибку 0x80300001.
Пробовал переразбивать диски, ставил линуху, сносил разделы…
Кто-нибудь сталкивался с такой проблемой? Что делать?
- outta
№ 1
Сообщение
outta » 02 сен 2014 18:42
0: Zheka:
контроллер какой?
он должен стоять загрузочным в БИОСе. Тоесть не 1 приоритет, а вообще в списке загрузки присутствовать
- Zheka
- Благодарил (а): 1 раз
- Поблагодарили: 15 раз
- Связаться:
№ 2
Сообщение
Zheka » 02 сен 2014 18:45
Контроллер интеловский с600 серии. в загрузке биоса стоит…
С Биосом шаманил тоже по всякому…
ЗЫ: Линуха то ставится…..
- outta
№ 3
Сообщение
outta » 02 сен 2014 19:08
2: Zheka:
у моей домашней супермикры подобная фигня была, когда в биосе был включен код Adaptec для RAID контроллера. Переключил на интеловский — поехало, хоть он и более куцый…
А вообще на работе завтра спрошу у ребят, должны знать
- Slavka
- R.I.P.
- Благодарил (а): 62 раза
- Поблагодарили: 9 раз
№ 4
Сообщение
Slavka » 02 сен 2014 21:25
0: Zheka:
Попробуйте другие версии драйвера для контроллера, как более новые, так и более старые. Вполне возможно в драйвере ошибка.
- Zheka
- Благодарил (а): 1 раз
- Поблагодарили: 15 раз
- Связаться:
№ 5
Сообщение
Zheka » 02 сен 2014 23:00
4: Slavka:
драйверов разнообразных накачано было много… толку ноль…
- Slavka
- R.I.P.
- Благодарил (а): 62 раза
- Поблагодарили: 9 раз
№ 6
Сообщение
Slavka » 03 сен 2014 10:26
5: Zheka:
Ну тогда давайте опознавательные знаки сервера или материнки, чтобы было хотя бы с чего начинать…
- Zheka
- Благодарил (а): 1 раз
- Поблагодарили: 15 раз
- Связаться:
№ 7
Сообщение
Zheka » 03 сен 2014 19:05
всё уже разобрался… Нашёл на одном из зарубежных форумов инфу по этому поводу…
требовалось всего лишь после установки дров опять вставить установочный диск винды в привод и нажимать несколько раз refresh(обновить) пока ошибка не исчезнет и кнопка далее станет активной…
А диск вставлялся, но ничего не происходило… «Волшебная кнопка» правда не нажималась…
Да и причём тут ошибка 0x80300001 и настройки биоса так и не врубился…

 ;
;