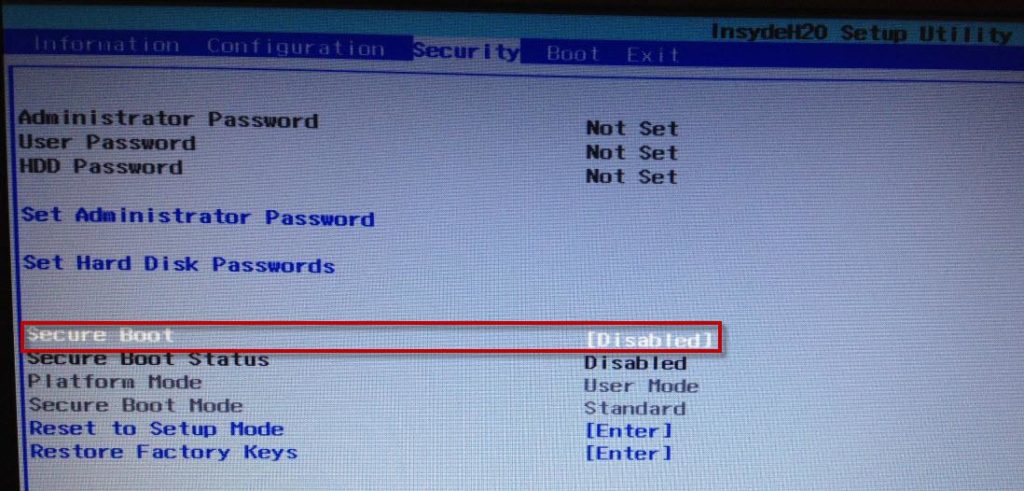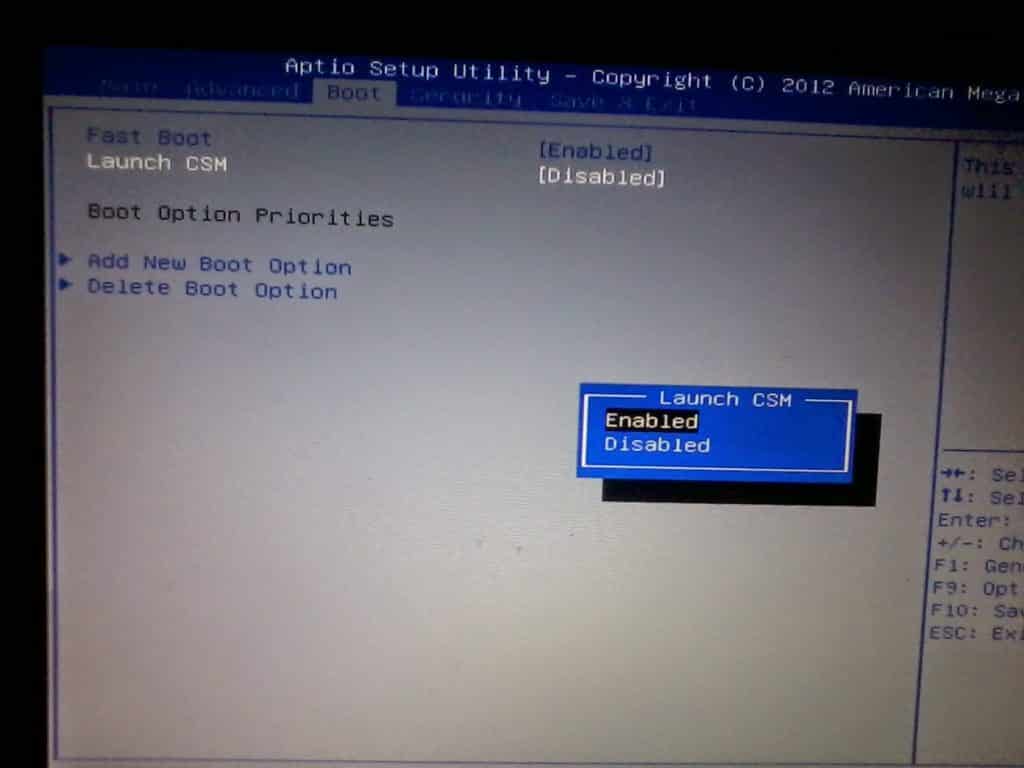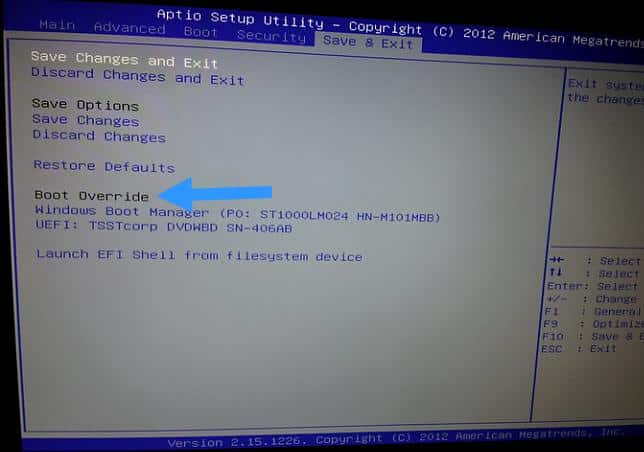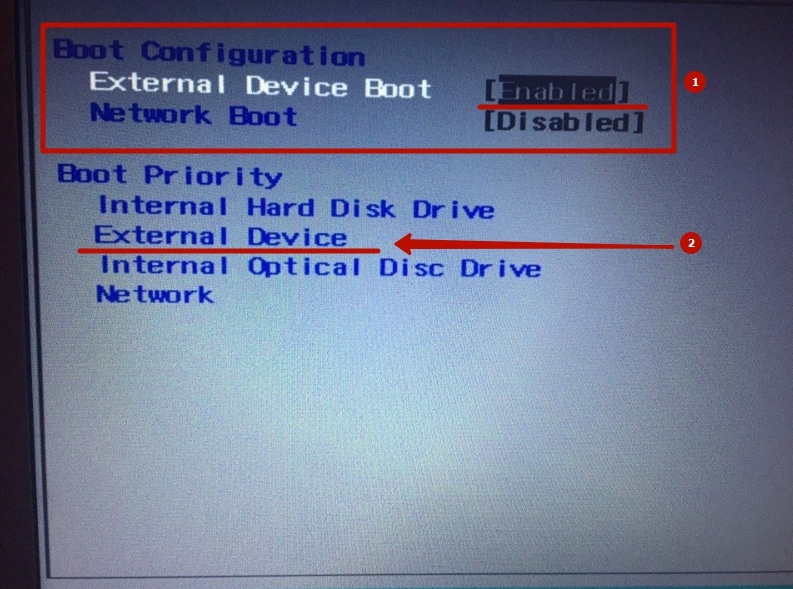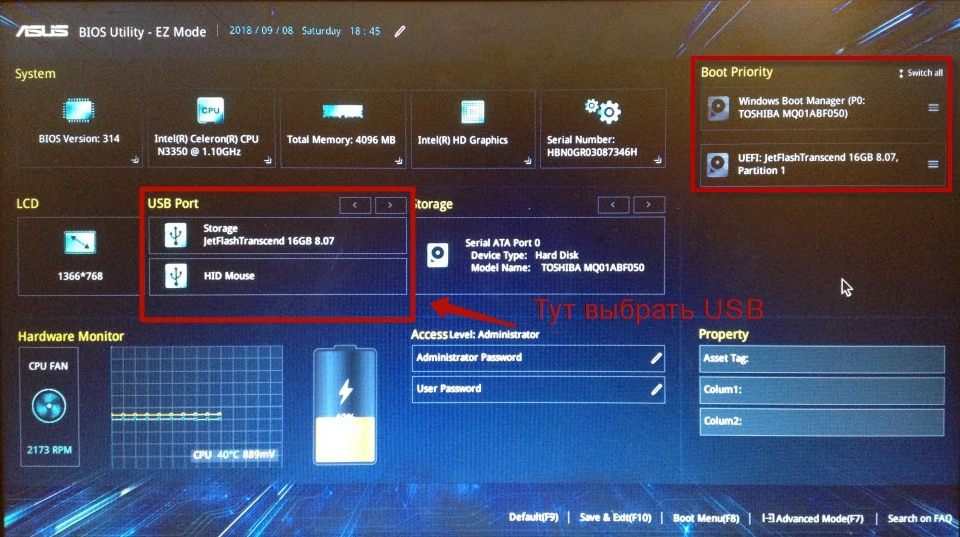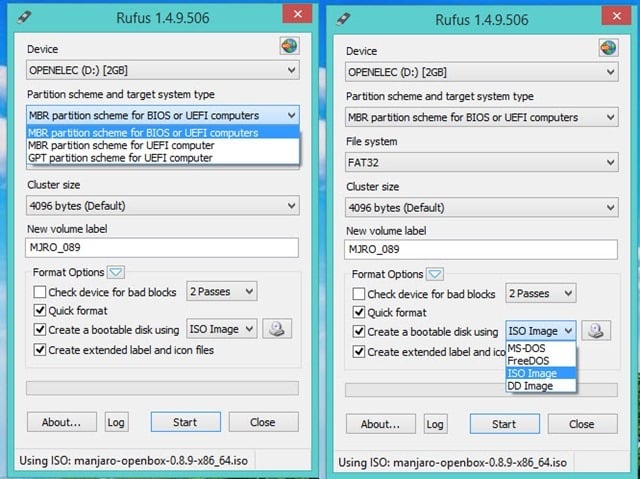Краткое содержание
Полный комплект драйверов и фирменных утилит для ноутбуков Asus X301A для Windows XP, Vista, Windows 7 и Windows 8.
Общая информация о драйверах для Asus X301A
Для полноценной работы Windows на ноутбуках Asus X301A необходимо установить соответствующие драйвера и утилиты. Как это сделать подробно описано в материале: Как установить драйвера и утилиты на Asus. Там детально показано что, в каком порядке и как устанавливать, чтобы Windows работала нормально.
Сами драйвера и утилиты для Asus X301A вы можете скачать по ссылкам на этой странице. По мере выхода новых версий они постоянно обновляются. Дата обновления зачастую указана в названии файла. Для уменьшения размера все файлы были упакованы в 7-Zip архивы. При их запуске нужно указать куда распаковывать содержимое. Также нужно отметить, что для разных редакций Windows нужны разные драйвера. Если справа возле ссылок не указана операционная система, то это значит что драйвер подходит для Windows XP, Vista, Windows 7 и Windows 8. Также возле ссылок может быть указана и разрядность. Если она не указана, то драйвер подходит как для 32-битных (х86), так и для 64-битных (х86-64) операционных систем. Установленную версию Windows и ее разрядность можно узнать в Свойствах системы (Панель управления -> Система).
Если у вас вдруг возникнет проблема с установкой и работой того или иного драйвера, то большая просьба немедленно сообщить об этом в теме форума по драйверам. Для поиска нужной темы пользуйтесь путеводителем по форуму. Повышенное внимание обращайте на первые сообщения тем.
Данные ноутбуки обсуждаются в этой теме форума: Asus X301A — Отзывы и решение проблем. Там вы можете решить возникшие с ноутбуком проблемы, а также поделиться впечатлениями о ноутбуке.
Комплект программ для Asus X301A
Набор необходимых бесплатных программ для ноутбука вы можете скачать по ссылкам: скачать / скачать.
Подробней о данных программах вы можете узнать в статье: Набор необходимых бесплатных программ.
Установка Windows на Asus X301A
Перед тем как переходить непосредственно к драйверам и утилитам, разберемся как же установить операционную систему на ноутбук.
Процедура установки Windows XP на ноутбук описана здесь: установка Windows XP с интеграцией драйверов SATA. Если у вас вдруг возникнут проблемы с установкой Windows XP с интеграцией драйверов SATA, то попробуйте другой способ: установка Windows XP на ноутбук без интеграции драйверов SATA. Этот способ проще, но производительность жесткого диска в режиме IDE будет ниже. Придется потом встраивать драйвера SATA в уже установленную Windows XP и переключать в BIOS режим работы винчестера на AHCI. Различные проблемы с установкой Windows XP обсуждаются в этой теме форума: Решение проблем с установкой Windows XP на ноутбук.
Установка Windows Vista и Windows 7 несколько проще. Она подробно показана в материалах: Установка Windows Vista для новичков и Установка Windows 7. В случае возникновения проблем с установкой обращайтесь сюда: Решение вопросов с установкой и настройкой Windows 7 и установка Windows Vista.
Об установке Windows 8 рассказано отдельно в статьях: Установка Windows 8 на ноутбук и Как установить Windows 8 с флешки. Если возникнут вопросы, то обращайтесь в эту тему форума: решение проблем с установкой Windows 8.
Драйвера и утилиты для Asus X301A
Когда операционная система уже установлена, можно переходить к установке драйверов и утилит. Установку стоит начинать с драйвера для чипсета.
Драйвер для чипсета Intel
Ссылки на скачивание драйвера: скачать / скачать
Информация о драйвере: этот драйвер необходим для нормальной работы различных системных устройств вроде портов USB, внутренних шин SMBus, контроллера памяти, других системных интерфейсов и так далее. Его установка является обязательной. Для начала установки запускаем setup.exe в распакованном архиве. Если в BIOS опция AHCI включена, то вы можете также установить Intel Rapid Storage. При установке она обновляет драйвера SATA (AHCI), а также устанавливает утилиту для мониторинга состояния винчестера. Для установки необходимо запустить IRST.exe.
Драйвер для Intel Management Engine Interface и Turbo Boost
Ссылки на драйвер для Intel Turbo Boost: скачать / скачать
Ссылки на Intel Management Engine Interface Driver: скачать / скачать
Описание драйверов и способа их установки: сначала необходимо установить Intel Management Engine Interface Driver. Сама установка стандартна и не должна вызвать сложностей. Если ваша комплектация ноутбука оснащена процессором Core i5 или Core i7, то необходимо дополнительно установить драйвера для Intel Turbo Boost. Они предназначены для полноценной работы технологии динамического разгона процессора Intel Turbo Boost. Для установки драйвера распаковываете архив, запускаете TurboBoostSetup.exe.
Драйвер для порта USB 3.0
Ссылки на скачивание: скачать / скачать
Информация о драйвере: он предназначен для корректной работы порта USB 3.0. К сожалению, на момент публикации данного материала Intel еще не выпустила драйверов для USB 3.0 контроллера для Windows XP. Если таковые появятся, то ссылки будут обновлены.
Драйвер для видеочипа Intel
Скачать драйвер для видеочипа Intel вы можете по ссылкам: скачать / скачать (Windows XP) скачать / скачать (Windows 7, Windows 8 и Vista)
Информация о видеокартах и драйверах для них: они необходимы для полноценной работы видеокарты в ноутбуке. Без них не получится поиграть в игры, интерфейс системы будет подтормаживать, также может тормозить видео. Вместе с данными драйверами устанавливается и панель для настройки различных параметров. Более подробно вопрос установки драйверов на видео рассмотрен здесь: как установить драйвер для видеокарты.
Драйвер для звукового чипа Realtek
Ссылки на драйвер для аудиочипа: скачать / скачать (Windows XP) скачать / скачать (Windows 7, Vista и Windows 
Описание драйвера и его установки: он предназначен для нормальной работы звука в ноутбуке. Его установка является обязательной. Вместе с ним инсталлируется программа для настройки звука, а также появляются дополнительные настройки в системе. Если возникнут проблемы с драйверами на звук, то обращайтесь сюда: Решение проблем с драйверами для звука. Обязательно прочтите первое сообщение темы.
Драйвер для сетевой карты Realtek
Скачать драйвер вы можете по ссылкам: скачать / скачать
Информация о драйвере и как устанавливать: они нужны для сетевой карты ноутбука. Баз них ноутбук не сможет подключиться к сети и выйти в Интернет. Для установки драйвера нужно запустить Setup.exe в папке с распакованным драйвером. Более подробную информацию вы можете найти в первом сообщении темы: Решение проблем с драйверами для сетевой карты и Wi-Fi.
Драйвер для Wi-Fi адаптера
Ссылки на драйвер для беспроводного адаптера: скачать / скачать (Intel) скачать / скачать (Atheros) скачать / скачать (Broadcom)
Установка и описание драйвера: он нужен для полноценной работы с беспроводными сетями. Без драйверов на Wi-Fi подключиться к беспроводной сети будет проблематично. В зависимости от комплектации в данных ноутбуках можно встретить адаптеры на основе чипов производства Atheros, Broadcom или Intel. Драйвера для них нужны разные. Перед установкой нужно определить какой у вас адаптер по руководству в первом сообщении темы: Решение проблем с драйверами для сетевой карты и Wi-Fi. Только после этого устанавливаем нужный драйвер.
Драйвер для Bluetooth адаптера ноутбука
Ссылки на драйвер и приложение для Bluetooth-адаптера: скачать / скачать (Windows XP) скачать / скачать (Windows 7, Vista и Windows 

Общая информация по драйверам и рекомендации по установке: в зависимости от комплектации в данных ноутбуках можно встретить Bluetooth-адаптеры на базе чипов Broadcom, Atheros или Intel. Прежде чем браться за установку драйвера и программы для работы с Bluetooth, необходимо выяснить есть ли сам адаптер в ноутбуке и включен ли он. Для этого вам понадобится утилита Wireless Console (скачать / скачать). С помощью данной утилиты включаем Bluetooth. Если его в той утилите нет, то скороее-всего в вашем ноутбуке Bluetooth отсутствует. Дальше нужно определить его модель по руководству в первом сообщении темы: Решение проблем с драйверами и работой Bluetooth-адаптера, а потом поставить нужный драйвер.
Драйвер для картридера Realtek
Скачать драйвер для картридера можно по ссылкам: скачать / скачать
Описание и как устанавливать: этот драйвер необходим для полноценной работы устройства для чтения карт памяти. Без драйверов оно не работает. Картридер без установленных драйверов в Диспетчере устройств обычно отображается как несколько Основных системных устройств. Устанавливать нужно. К счастью, установка вполне стандартна и не должна вызвать сложностей.
Драйвер для веб-камеры
Ссылки на набор драйверов для Web-камеры с инструкцией по установке: скачать / скачать
Описание драйвера и как устанавливать: он необходим для полноценной работы Web-камеры ноутбука. Кроме самого драйвера желательно установить утилиту для работы с камерой — Asus LifeFrame. Найти ее вы можете в архиве с утилитами Asus по ссылкам ниже. Подробное руководство по определению модели камеры и установке драйверов для нее находится в первом сообщении темы: Решение проблем с Web-камерами, а также в руководстве: Поиск и установка драйвера для веб-камеры.
Драйвер для тачпада (сенсорной панели под клавиатурой)
Ссылки на драйвер для тачпада: скачать / скачать (Elantech) скачать / скачать (Synaptics)
Описание драйвера и процесса его установки: данные драйвера нужны для нормальной работы дополнительных функций тачпада (мультитач, различные жесты, полосы прокрутки и так далее). Вместе с драйвером устанавливается утилита для настройки тачпада. Определить какой у вас тачпад довольно просто: открываете Диспетчер устройств, в устройствах ввода находите тачпад. Потом в его свойствах ищите параметр ИД оборудования. Для тачпадов Elantech строка имеет вид ACPI/ETD…, а для тачпадов Synaptics — ACPI/SYN…. Если у вас возникнут проблемы с тачпадом, то можете смело обращаться за помощью сюда: Решение проблем с тачпадом.
Комплект фирменных утилит для ноутбуков Asus
Основной набор утилит: скачать / скачать
Дополнительный набор утилит: скачать / скачать
Описание утилит Asus и рекомендации по установке: для правильной работы дополнительных кнопок, сочетаний клавиш с Fn, индикации на экране, для полноценной работы с веб-камерой, для управления Wi-Fi и Bluetooth адаптерами, для настройки профилей электропитания и так далее необходимо установить данные утилиты. Установка утилит из основного набора является обязательной. Больше информации о них вы найдете здесь: Установка драйверов и утилит на ноутбуки Asus. Проблемы с установкой и работой утилит обсуждаются в этой теме форума: Решение проблем с утилитами Asus.
На этом все.
Если у вас возникнут вопросы, то ознакомьтесь сначала с ответами на частые вопросы, а потом с соответствующей темой форума. Ее вы можете найти с помощью путеводителя по форуму для новичков.
С уважением, автор материала — . Публикация данного материала на других ресурсах разрешаются исключительно со ссылкой на источник и с указанием автора.
Для этого делаю всё как учили:
Захожу в БИОС и отключаю «Secure Boot», то есть иду во вкладку Security, в ней выставляю опцию «Secure Boot» в Disabled (отключено), затем иду во вкладку Boot, и выставляю опцию Fast Boot (быстрая загрузка) в Disabled (отключено), а вот опцию Launch CSM (Launch Compatibility Support Module) активация режима совместимости со старыми операционными системами включить не могу, так как опция не активна.
Или по другому. Пытаюсь войти в меню выбора устройства для загрузки ноутбука, в начальной фазе загрузки жму часто клавишу F9 и ничего не происходит, просто загружается Windows 8.
Как загрузить с флешки ноутбук ASUS
Привет друзья! Давайте все вместе загрузим ноутбук ASUS с флешки, уверяю Вам это не сложно и может пригодиться.
Первым делом подсоединяем нашу флешку к USB порту 2.0 (чёрного цвета), порт USB 3.0 (синего цвета), а в Windows 7 по умолчанию нет драйверов USB 3.0.

{banner_google1}
Перезагружаем ноутбук, в начальной фазе загрузки жмём часто на клавишу delete и входим в БИОС. Сначала отключаем протокол безопасной загрузки, идём во вкладку Security и выставляем опцию «Secure Boot» в Disabled (отключено),

вторым делом во вкладке Boot выставляем опцию Fast Boot (быстрая загрузка) в Disabled (отключено),

далее жмём на кнопку F10, этим мы сохраняем внесённые нами в БИОС ноутбука изменения и перезагружаемся.


Опять входим в БИОС и идём во вкладку Boot и выставляем опцию Launch CSM в Enabled (расширенная загрузка),

затем спускаемся чуть ниже до опции Boot Option Prioritiesи Boot Option #1 и входим в неё нажав Enter, в появившемся меню с помощью стрелок на клавиатуре выбираем название нашей флешки и жмём Enter.


Жмём на кнопку F10, то есть сохраняем внесённые нами в БИОС ноутбука изменения и перезагружаемся,


далее происходит загрузка ноутбука ASUS с флешки.
Ещё вы можете использовать загрузочное меню ноутбука Asus. В начальной фазе загрузки ноутбука часто жмите клавишу Esc, попадёте в загрузочное меню, с помощью стрелок на клавиатуре выберите в нём вашу загрузочную флешку и нажмите Enter.

The other day I had to install windows 7 on a laptop preinstalled with Windows 8. The laptop was a ASUS Ultrabook UX301LA with the Intel Core i7-i4558U processor.

ASUS Ultrabook UX301LA does not support Windows 7.
The setup
First you have to create a bootable USB stick with the Windows ISO file because the laptop doesn’t have a DVD tray. The laptops are supposed to be paper-thin nowadays so we can’t waste any space having a DVD player, r you nuts? The bootable Windows installation stick is easily created using Rufus, see. https://rufus.akeo.ie/?locale=en_US.
Now, we need to make sure that the laptop can boot with the stick. We need to change some settings in the BIOS. First I will walk through what I did, even though the solution to this next part is very simple, it makes for a good story.
To enter the BIOS on the ASUS laptop you can hit either the delete button or F2, shortly after you start the laptop.
When you are in the BIOS, first change the “Secure Boot option” to “disabled”, then “enable” “launch CSM” under the boot menu. Reboot and plug in the USB stick in the leftmost port and enter the BIOS again. This worked for me. For some reason the rightmost did not work…
Now we should see the USB stick as a boot option. Restart and the windows installer should run.

The bootable USB stick is suddenly visible in BIOS.
At this point I found myself with “No device drivers were found. Make sure that the installation media contains
the correct drivers, and then click OK” message. I always loved those things.

Greetings, “No device drivers were found”.
So why do we get this message? The reason for this is because of USB 3.0. Windows 7 cannot read the stick because we have not provided any drivers to it. So I found the drivers and put them on the existing Windows 8 HDD. The problem is that none of the drivers are compatible with the laptop. Hmmmm…

None of these device drivers for USB 3.0 was compatible.
According to the manual of the laptop, the USB port is backward-compatible with USB 2.0, it just can’t go ahead with the installation, something was not right here. I searched on Google and I found a tip about maybe the USB stick was corrupted or it wasn’t supported on the machine. So I RUFUSed another USB stick, to make sure. But the problem persisted.
Support?
At this point I gave up and called ASUS support, thinking they would be helpful, like the “IT Crowd” series. Imagine my surprise when I reached ASUS support and their response was that they cannot help me with the installation of Windows 7 because the laptop came with Windows 8 pre-installed. Why does that make any difference anyway? It is still Microsoft.
I then repeated what he said back to him, just to make sure we had an understanding of how stupid it sounds that support actually doesn’t give support to a customer. At least in the “IT Crowd” they tell their customers to “turn it off and on again”.
I went back to the laptop and fiddled with the BIOS and found something related to USB called “XHCI pre-boot mode”. I disabled it and rebooted. I hoped it wouldn’t explode and it didn’t, which is always nice. When the laptop woke up, the Windows installer started up as it always does and started to install Windows 7, yay!
I did my research (heh) and found out that XHCI means “Extensible Host Controller Interface” which is the USB 3.0. By disabling it in the BIOS I force the USB to use its backward-compatible state of USB 2.0, which is what we want.
After this I just had to find and install the Wifi and the graphics card drivers.
See. the driver hooks the function by patching the system call table, so it’s not safe to unload it unless another thread’s about to jump in and do its stuff, and you don’t want to end up in the middle of invalid memory… Hello?
.
Driving it home
I found out the correct drivers by going to the ASUS webpage->Support->Drivers & Tools-> Ix-4xxxxU and pick Windows 8 as OS. Go down to “Wireless” and you will find that the Wifi network card is called “Intel WIFI Wireless LAN Driver”. If you pick OS “Other”, you will not get any relevant information. In the “VGA” section it says “Intel Graphics Driver”. On the laptop it says “Iris”, so I searched for “Iris” and “Intel” and found a recent driver for that one too.
Intel WIFI driver
Intel Graphics driver
I chose the 64 bit exe-version of the Iris graphics drivers and the 64 bit Ds version of the WIFI driver called “Wireless_17.0.3_Ds64.zip”. I installed the Wifi drivers from the device manager and picked the drivers in the extracted directory. I believe you can download the exe version and simply install the Wifi in that way, see Wireless_17.0.3_Ds64.zip but I have not tested this.
After a proper installation, the Wifi should be called “Intel Dual Band Wireless AC-7260” in the device manager.
Disabling the touchpad
By the way, if are like me you would really want to disable the touchpad, because you can’t stop accidentally touching it with your thumbs. For this you have to enter the BIOS again. Enter the BIOS and get to “Advanced” and disable “internal pointing device”, see image below. To disble the touchscreen you can go to the device manager and click on “Human Interface Devices”. Right lick on “HID-compliant device” and click on “disable”.

Disable the touchpad in the BIOS, you know you want to.
I have now used the laptop for the last two weeks and it works like a charm.
I think a clip from “The IT Crowd” is in place:
Please leave a comment if this helped you or if you have any questions.
С ключами от Windows 10 семерку не поставить. Можно ли установить семерку второй ОС? Это действительно вопрос. Так как при установке мастер установки может выдать сообщение что на компьютере установлена более новая версия Windows и установка прервется. Скажу честно, точно не знаю, так как с десяткой такую процедуру еще не пытался проделать, но в аналогичном случае с более ранними версиями Windows было именно так.
Тут есть другой вариант, вначале на компьютер придется устанавливать операционную систему более старшую, а следом, второй операционной системой более новую. Ключики-то от десятки, я смотрю, есть, так что лицензия не потеряется. Ну а семерку надо будет или покупать ключ или как-то выворачиваться другими способами.
Только зачем устанавливать две ОС, если Windows 10 заведомо не нравится? Не лучше ли сразу сделать чистую установку Windows 7, то есть с форматированием жесткого диска. А если, вдруг передумаете, можно будет всегда либо добавить десятку второй ОС, либо так-же переустановить начисто.
В общем все. Но для полного ответа, хотя предполагаю, что это и так понятно, должен написать как все-таки установить windows 7 на ноутбук Asus. Ведь таков вопрос?
Установка Windows 7 на любой компьютер (в том числе и на ноутбук Asus) производится либо из дистрибутива с загрузочной флешки, либо с установочного компакт диска. Скачать дистрибутив Windows 7, можно со многих ресурсов интернета, либо приобрести диск с дистрибутивом в торговой сети.
И напоследок. Я понял что Windows 10 Вам не нравится. Но скажу так: в десятке гораздо больше возможностей чем было в предыдущих версиях, и по удобству работы она не уступает семерке. Может быть нужно просто немного привыкнуть? Лично мне десятка нравится. Хотя не буду переубеждать. Дело Ваше.
Как включить загрузку с флешки в Биосе на ноутбуке Asus
Современные информационные носители имеют широкий спектр функций. Одной из них является возможность загрузить компьютерное устройство с их помощью.
Существует несколько способов загрузки ноутбуков ASUS путём использования flash-карты. Сделать это под силу даже неопытному пользователю без значительных временных затрат.
Рассмотрим каждый из процессов подробнее.
Загрузка ноутбуков ASUS с флешки
В общих чертах алгоритм повторяет идентичный для всех метод, но есть и несколько нюансов, с которыми мы ознакомимся далее.
- Само собой, вам потребуется сама загрузочная флешка. Методы создания такого накопителя описаны ниже.
Подробнее: Инструкции по созданию мультизагрузочной флешки и загрузочной флешки с Windows и Ubuntu
Обратите внимание, что на этом этапе чаще всего и возникают проблемы, описанные ниже в соответствующем разделе статьи!
В случае если наблюдаются неполадки, читайте ниже.
Важно: ознакомьтесь перед началом установки
При установке Windows 7 в первую очередь необходимо определиться с характеристиками вашего компьютера. Если его оперативная память меньше 2 Гб, то вам подойдет 32-х разрядная операционная система (ОС) с платформой 86 бит. В большинстве современных ноутбуков установлены планки оперативной памяти объемом более 2 Гб, в таком случае можно спокойно устанавливать 64-х разрядную ОС.
Информацию о количестве памяти можно получить, открыв свойства компьютера. Правой кнопкой жмем на иконку «Мой компьютер» на рабочем столе, выбираем в меню свойства, и смотрим какова Установленная память (ОЗУ).
Решение возможных проблем
Увы, но далеко не всегда процесс загрузки с флешки на ноутбуке ASUS происходит удачно. Разберем наиболее распространенные проблемы.
BIOS не видит флешку
Пожалуй, самая частая проблема с загрузкой с USB-накопителя. У нас уже есть статья об этой проблеме и её решениях, так что в первую очередь рекомендуем руководствоваться именно ею. Однако на некоторых моделях лэптопов (например, ASUS X55A) в BIOS есть настройки, которые нужно отключить. Это делается так.
- Заходим в БИОС. Переходим во вкладку «Security», доходим до пункта «Secure Boot Control» и отключаем его, выбрав «Disabled».
Для сохранения настроек нажимаем клавишу F10 и перезагружаем ноутбук.
Снова загружаемся в BIOS, но на этот раз выбираем вкладку «Boot».
В ней находим опцию «Launch CSM» и включаем её (положение «Enabled»). Снова нажимаем F10 и делаем рестарт лэптопа. После этих действий флешка должна корректно распознаваться.
Вторая причина проблемы характерна для флешек с записанной Виндовс 7 — это некорректная схема разметки разделов. Долгое время основным являлся формат MBR, но с выходом Windows 8 главенствующее положение занял GPT. Чтобы разобраться с проблемой, перезапишите вашу флешку программой Rufus, выбирая в пункте «Схема и тип системного интерфейса» вариант «MBR для компьютеров с BIOS или UEFI», а файловую систему установите «FAT32».
Третья причина – проблемы с USB-портом или самой флешкой. Проверьте в первую очередь разъем – подключите накопитель к другому порту. Если проблема наблюдается, проверьте флешку, вставив её в заведомо рабочий разъем на другом устройстве.
Во время загрузки с флешки не работают тачпад и клавиатура
Редко встречающаяся проблема, характерная для ноутбуков новейших версий. Решение её до абсурдного простое – подключите внешние устройства управления в свободные разъемы USB.
Примеры
В зависимости от производителя серьезно отличается интерфейс BIOS. Однако вас это пугать не должно: порядок действий остается неизменным на всех версиях.
К сожалению, мышь в БИОСе не работает, поэтому навигация осуществляется только с помощью клавиатуры: для перемещения используются стрелки, а для выбора конкретного параметра – клавиша Enter. Для лучшего понимания принципа работы BIOS посмотрим, как изменить приоритет загрузки в двух разных интерфейсах.
Загрузка в Phoenix-Award BIOS
Если у вас старый интерфейс BIOS, то для изменения приоритет загрузки вам нужно зайти в раздел «Advanced BIOS Features».
- Найдите строку «Hard Disk Boot Priority» или «First Boot Device».
- Нажмите Enter и с помощью стрелок выберите значение «USB-Flash» («Removable», «USB-HDD0», «Название флешки»).
- Чтобы сохранить настройки нажмите «Safe and exit SETUP» в главном меню.
После успешной установки Windows вам нужно будет повторить эту операцию, вернув на первое место HDD (загрузку с жесткого диска).
Загрузка в AMI BIOS
В компьютерах поновее установлена версия BIOS от компании AMI (хотя, все чаще производители материнских плат ставят БИОС-ы собственной разработки).
Принцип работы остается прежним:
- Перейдите на вкладку «Boot» на верхней панели.
- Откройте раздел «Boot Device Priority».
- Встаньте на строку «1st Boot Device» и нажмите Enter.
- С помощью стрелок на клавиатуре установите значение «USB» (или «CDROM», если производите установку с диска. На картинке выше отсутствует CD/DVD-ROM, потому что его вообще нет на том компьютере).
- Нажмите F10 и выберите вариант «OK», чтобы сохранить изменения и выйти из BIOS.
Не пугайтесь, если у вас BIOS с другим интерфейсом, и нет описанных выше названий вкладок и разделов. Просто найдите вкладку, в имени которой есть слово «Boot». Внутри неё вы обязательно обнаружите приоритет загрузки, который можно поменять, установив на первое место USB-flash устройство с дистрибутивом Windows.
Что такое UEFI
Это сочетание букв все еще знакомо не всем пользователям компьютерной техники, в отличие от BIOS. Обе аббревиатуры обозначают программную среду материнской платы, поверх которой устанавливается операционная система.
«Юэфай» (чаще произносят как «УЕФИ») начала массово внедряться не так давно. Она рассчитана на ноутбуки и ПК с 64-битной операционной (Рисунок 1). Интересно, что по привычке многие называют «УЕФИ» «БИОСом» или «для понятности» употребляют оба названия рядом. Пример – поисковые запросы типа «UEFI BIOS как установить windows 7».
Готовим ноутбук к установке Windows 7.
На различных технических форумах пишут, что ни в коем случае перед установкой Windows 7 на сей агрегат нельзя обновлять BIOS. Вполне возможно, что они правы, я просто не сторонник без веских причин этим заниматься. Если уже обновили, нужно «состарить», т.е. закатить более раннюю прошивку. Народ пытался, говорит — не получает.
Чтобы поставить Windows 7 на сей агрегат, нужно зайти в BIOS и выбрать в качестве загрузочных строго «не UEFI»-девайсы. Иначе установка не пойдёт. После этого установка пройдёт, как по маслу.
Тип установки
Здесь может использоваться один из двух способов:
- полная установка, при которой предполагается форматировать жесткий диск. Еще ее называют «чистая установка»;
- обновление ранней версии ОС, которая сейчас установлена на вашем ноутбуке.
В том случае, если на форматируемом диске у вас не осталось важных данных, предпочтительнее выбирать первый вариант.
Видео: Установка Windows 7. Пошаговое руководство
В какой раздел установить
На предварительно размеченном жестком диске имеется несколько логических разделов. Раздел, предназначенный для ОС, должен быть отформатирован, чтобы осуществить «чистую» установку.
Если вы желаете чтобы на вашем ноутбуке, наряду с уже установленной ОС, к примеру, с Windows 8, второй системой выступала Windows 7, тогда ее стоит устанавливать в другой логический раздел жесткого диска. Убедитесь, что в отмеченном разделе для этих целей хватит свободного места.
Если установить Windows 7 в неотформатированный раздел с идентичной версией ОС, то все старые данные буду помещены в отдельную папку Windows.old, а вы получите возможность просматривать файлы старой системы, или сможете удалить ее.
Форматирование раздела
Выбираем нужный нам раздел. Обращаем внимание на то, что у нас появилась возможность удалить, форматировать или создать на новый раздел на жестком диске. Программе установки Windowsдоступно только быстрое форматирование, которое используется для полного удаления данных.
Копирование файлов и перезагрузка
Программа произведет копирование файлов, несколько раз перезагрузившись в процессе. Затем ОС настроит и проверит оборудование, после чего попросит ввести имя компьютера, а так же ваше имя, чтобы создать учетную запись.
Активируем Windows
Система потребует от вас указать ключ продукта. Этот шаг тоже можно пропустить. Не произведя активацию, вы сможете пользоваться Windows еще 30 дней. После того как ключ продукта введен, необходимо подтвердить активацию.
Нелицензионные версии ОС могут быть активированы с помощью специальных программ.
Установка драйверов
После того, как ОС установлена, необходимо позаботиться о драйверах, без которых компьютер не сможет правильно работать. В настоящее время существуют различные сборки Windows со встроенными драйверами, но нет ничего лучше, чем воспользоваться «родными», которые обычно находятся на диске, входящем в комплект с ноутбуком, или размещены на сайте производителя.
Программы и утилиты для работы в системе
Существует множество различных программ и утилит, без которых вам не обойтись при работе на компьютере. В первую очередь необходим антивирус, который желательно установить до выхода в интернет. Затем вам непременно понадобится архиватор, интернет-браузер, различные кодеки. А если вы работаете с документами, то нуждаетесь так же в офисных программах, например Microsoft Office.
Как войти в Boot Menu на ноутбуке Lenovo?
Используйте клавишу F12 при включении ноутбука. Практически на всех ноутбуках от Lenovo используется именно эта клавиша.
Или используйте специальную кнопку (со стрелочкой). Если она есть на вашем ноутбуке.
Само меню загрузки выглядит примерно вот так:
С ноутбуками Lenovo разобрались.
Клавиша для вызова меню на ноутбуках HP
У этого производителя есть небольшая хитрость. Сейчас расскажу.
Чтобы зайти в Boot Menu на ноутбуке HP нужно нажать на клавишу Esc. Но меню не откроется. Нужно еще нажать на F9 в меню запуска.
После этого должно отобразится окно с разными вариантами для загрузки ноутбука.
Клавиши для вызова Boot Menu на ПК (для материнских плат) и других ноутбуках
В последнем разделе этой статьи я хочу собрать информацию, которая пригодится вам при вызове загрузочного меню на стационарных компьютерах с разными материнскими платами и ноутбуках, о которых я не написал выше.
Материнские платы:
- MSI – клавиша F11
- ASUS – F8
- Gigabyte – F12
- Intel — Esc
- AsRock — F11
Ноутбуки:
- Boot Menu на ноутбуке DEL вызывается клавишей – F12
- Toshiba — F12
- Samsung — Esc
- Sony Vaio – F11
- Packard Bell – F12
Буду рад, если эта информация вам пригодилась. Пишите отзывы в комментариях, задавайте вопросы!
Загрузочное меню на ноутбуках Acer
Если вас ноутбук производителя Acer, то сразу при включении нажимайте клавишу F12.
Но, Boot Menu на Acer может не работать. Его нужно активировать в настройках BIOS, в которые можно зайти нажав клавишу F2. Там нужно найти пункт «F12 Boot Menu» и включить его (поставить Enabled). Находится эта настройка на вкладке «Main».
Не забудьте сохранить настройки БИОС.
После перезагрузки и нажатия на клавишу F12 должно открыться необходимое нам меню загрузки.
Источник
Как включить загрузку с флешки в Биосе на ноутбуке Asus
Загрузиться с флешки на ноутбуке Asus можно двумя способами:
- через комбинацию кнопок для перехода в БИОС;
- при помощи клавиши принудительного включения USB-носителя.
Перед тем, как загружаться с USB-носителя, пользователю необходимо создать загрузочный диск. Для этого рекомендуется воспользоваться программой UltraISO. Предполагаемый объем внутренней памяти переносного накопителя для успешной загрузки ОС должен составлять не менее 4 ГБ, а файловая система – FAT32.
Если изначально у флэшки стоит формат NTFS, то ее необходимо отформатировать. Нажмите правой кнопкой мыши по значку USB-накопителя и выберите строчку «Форматировать».
Настройка обычного bios
После загрузки операционной системы и записи ее на флешку в качестве загрузочного диска, нужно перейти в BIOS.
Инструкция по переходу в БИОС на ноутбуке Asus:
- Выключите ноутбук.
- Нажмите кнопку питания. Когда появится значок производителя, нажмите и удерживайте кнопку F2 в течение 5-7 секунд.
- Дождитесь появления меню.
Перемещение по BIOS осуществляется при помощи стрелок на клавиатурной панели. Чтобы принять значения, используется клавиша Enter, а для их возвращения назад – ESC.
На ноутбуке Asus выставить в BIOS загрузку с флешки можно следующим образом:
- После перехода в БИОС, перейдите на вкладку Security. Она располагается в верхнем панельном меню.
- Напротив строчки Secure Boot Control выберите значение Disabled.
- Далее перейдите на вкладку Boot.
- Включите функцию Launch CSM. Напротив нее должно быть значение Enabled.
- Используйте вкладку Save & Exit, чтобы сохранить изменения. Можно также воспользоваться клавишей F10.
- На той же вкладке в самом низу располагается пункт Boot Override. Под ним нажмите на надпись с названием USB-носителя.
- Выйдите из БИОС, чтобы запустить загрузку операционной системы с флешки.
Если используется старая версия БИОС (BIOS Award), то для запуска рекомендуется выполнить следующие действия:
- Выключите ноутбук. Нажмите кнопку питания.
- Во время появления иконки производителя нажмите F2 или Del.
- Перейдите на вкладку Advanced BIOS Features.
- Напротив строчки First Boot Device выберите вставленный накопитель. Убедитесь, что возле надписи Second Boot Device обозначен другой элемент загрузки.
- Нажмите Enter, чтобы принять изменения, а затем ESC для выхода. Убедитесь, что все внесенные настройки сохранены.

Если попалась версия BIOS H2Insyde20, то инструкция для Asus следующая:
- При помощи клавиши Del или F2 войдите в меню БИОС.
- Выберите вкладку Boot.
- Установите положение External Device Boot на значение Enabled.
- Ниже в пункте Boot Priority выставите External Device на первое место.
- Перейдите в пункт Exit и выберите Save and Exit, чтобы принять изменения и перезагрузить компьютер.
Обратите внимание! Линейка процессоров Intel CoffeeLake не поддерживает функцию Launch CSM, поэтому значение всегда останется выключенным. В таком случае придется использовать EZ Mode загрузки.
Настройка графического uefi bios bios utility ez mode
Для успешной загрузки с флешки, на ноутбуке Asus через EZ Mode нужно выполнить следующее:
- Выключите устройство.
- Нажмите кнопку питания. Во время появления значка производителя нажмите кнопку ESC несколько раз до тех пор, пока не появится меню БИОС.
- Убедитесь, что под пунктом USB Port отображается флешка.
- Справа, практически в углу располагается надпись Boot Priority. Нажмите на него.
- Выберите из всего списка вставленную флешку.
- Нажмите F10, чтобы сохранить изменения и выйти из BIOS.
После рестарта компьютера Asus начнется загрузка данных с USB. Процесс может занимать от нескольких секунд до 3-4 минут.
Почему не видит загрузочную флешку и что делать
Если система не видит загрузочную флешку, то проблема может быть в следующем:
- не включен режим Launch CSM;
- не выполнено отключение Secure Boot Асус;
- некорректно выполнена запись данных на накопитель и система не считывает USB, как загрузочный элемент;
- не изменена файловая система, NTFS не всегда поддерживается в качестве загрузочной флешки.
Чтобы корректно выполнить запись флешки, рекомендуется использовать программное обеспечение Rufus. Оно позволяет выбрать схему раздела и тип интерфейса для разных материнских плат.
Инструкция по использованию программы:
- Скачайте приложение с официального сайта производителя и установите его.
- Запустите программу. Далее необходимо настроить параметры флешки. Выберите в первой строчке USB-накопитель для перезаписи.
- В следующей строчке выберите пункт GPT с поддержкой UEFI.
- Внизу поставьте галочку напротив фразы «Создать загрузочный диск». Справа должен стоять формат ISO. Нажмите еще правее на значок с диском и выберите скачанную операционную систему в формате ISO.
- Убедитесь, что стоит галочка напротив пункта «Стандартная установка Windows».
- Нажмите старт, чтобы начать запись образа. Дождитесь окончания и извлеките флешку.
БИОС может не видеть USB, если накопитель используется в порте USB 3.0. Более проверенный вариант – использование старого порта USB 2.0. С остальным проблем во время загрузки возникнуть не должно, особенно если вы четко следовали нашей инструкции.
Источник