Привет, друзья. Наверное, ни на каком ином сайте, как на Remontcompa.Ru, нет такого изобилия инструкций по установке операционной системы Windows. Различными способами, в различных условиях, с различной постановкой задачи. И ниже мы также будем говорить об установке Windows. Но установке альтернативной традиционному способу — с использованием известного реанимационного WinPE 10-8 Sergei Strelec. Мы поговорим о том, в каких случаях может пригодиться возможность установки операционной системы не традиционным способом с установочного носителя её самой, а с аварийного LiveDisk’а на базе WinPE. И, собственно, рассмотрим сами способы установки Windows с помощью LiveDisk’а Стрельца, в частности, с предварительной разметкой чистого жёсткого диска. Так что, если вы интересуетесь возможностями WinPE 10-8 Sergei Strelec – вперёд, к новым экспериментам, к новому опыту. А если ищите решения типа установки Windows 11 на несовместимый компьютер, берите эти решения и пользуйтесь новой операционной системой неофициально.
Итак, зачем все эти изощрения с установкой Windows с WinPE 10-8 Sergei Strelec? Почему бы не жить, как все, устанавливая операционную систему обычным способом?
Live-диск от Sergei Strelec на базе WinPE предусматривает много способов установки Windows — с помощью файла запуска setup.exe в составе установочного ISO Windows, с помощью утилит 78Setup, WinNTSetup, Dism++, GImageX. Все эти способы задействуют установочные образы Windows, хранящиеся локально на компьютере, на несистемных разделах диска или на съёмных носителях. Ну и также WinPE 10-8 Sergei Strelec содержит внушительный инструментарий для разметки жёсткого диска. Не беда если жёсткий диск пустой, и на нём, соответственно, не может содержаться установочных образов Windows. В состав Live-диска Стрельца входят браузеры Opera и Mozilla Firefox, которые после разметки диска и создания пользовательского раздела можно запустить и скачать свежий дистрибутив Windows на сайте Microsoft или на других ресурсах Интернета. Всё это может пригодиться нам тогда, когда традиционный способ установки Windows сбоит, не подходит или в принципе невозможен. А это случаи как то:
-
Установка Windows 11 на несовместимом компьютере. Если у вас при установке Windows 11 выскакивает сообщение «Запуск Windows 11 на этом компьютере невозможен», ваш компьютер несовместим с 11-й версией Windows, и установить её вы сможете методом развёртывания из файла ESD утилитами 78Setup, WinNTSetup, Dism++, присутствующими на WinPE 10-8 Sergei Strelec;
-
Установка Windows при отсутствии драйверов дискового устройства, на которое устранавливается Windows. WinPE может предложить нужные драйверы.
-
Превышение лимита по весу файла 4 Гб. С ситуацией превышения лимита по весу файла в 4 Гб для файловой системы FAT32, в которой нужно, чтобы была отформатирована загрузочная флешка UEFI, сталкиваются многие, кто экспериментирует с созданием своих сборок Windows с предустановленным софтом. Часто у таких экспериментаторов после захвата образа системы в файл install.wim или install.esd этот файл на выходе получается 5-8 Гб. Или вот, к примеру, другое ограничивающее обстоятельство — если в наличии есть только флешка на 4 Гб. В этих случаях Live-диск Стрельца может стать реальным решением, ведь его дистрибутив весит немногим более 3 Гб.
-
В BIOS возможна загрузка в режиме UEFI только с оптических дисков. На старых материнских платах в BIOS может быть реализован не полноценный режим UEFI, а частичный, гибридный, предусматривающий загрузку с GPT-дисков, но позволяющий осуществлять загрузку с внешних устройств только CD/DVD-дисков. Но никак не с флешек или USB-HDD. В этом случае нужно самим делать GPT-разметку жёсткого диска под Windows и применять развёртывание системы утилитами 78Setup, WinNTSetup, Dism++.
-
Решение для компьютерных мастеров. USB-HDD с аварийным Live-диском – инструмент Must Have компьютерного мастера. И WinPE 10-8 Sergei Strelec является прекрасным выбором в качестве такого инструмента. Рабочий USB-HDD доукомплектовывается внушительной подборкой установочных ISO-образов Windows разных версий и сборок под любой каприз заказчика. Дополняется нужными портативными утилитами, а таковые могут работать в среде WinPE. И получаем решение для профессиональных целей.
Как скачать образ WinPE от Sergei Strelec, как записать образ на загрузочный носитель, смотрим здесь.
Загружаем компьютер с загрузочного носителя WinPE Sergei Strelec. И устанавливаем Windows одним из предложенных ниже способов.
Самый простой способ установки Windows с LiveDisk’а Стрельца – это запуск файла setup.exe в составе установочного ISO операционной системы. Увы, он
не подходит
для установки Windows 11 на несовместимый компьютер. Для этого способа принципиально важно запустить среду WinPE именно той разрядности, какой разрядности Windows мы собираемся устанавливать.

В самой среде WinPE монтируем установочный ISO-образ. Для этого в проводнике на ISO-файле вызываем контекстное меню и выбираем «Подключить образ к ImDisk».

Далее жмём «Ок».
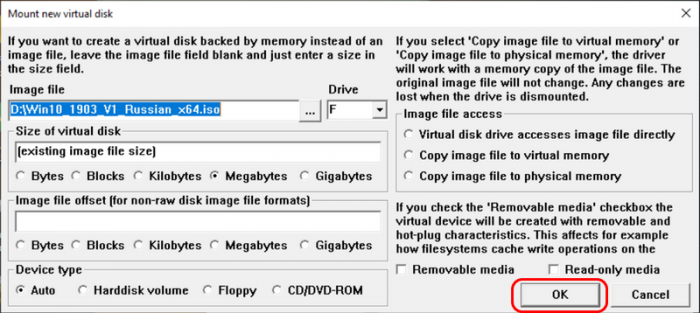
Заходим в проводнике на смонтированный ISO. И запускаем файл setup.exe.

Увидим на фоне среды WinPE обычный процесс установки Windows.

Жмём «Установить».
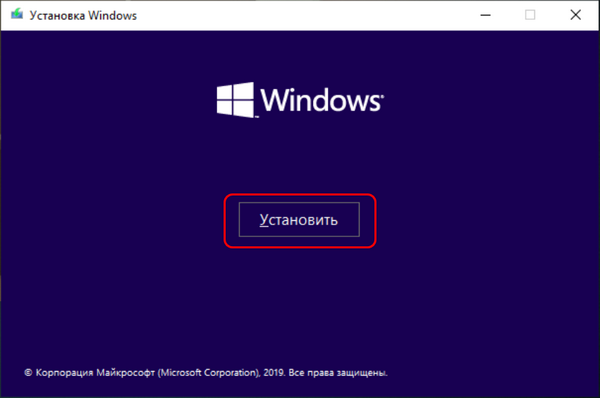
Если ставим Windows 10, можем отложить ввод ключа.
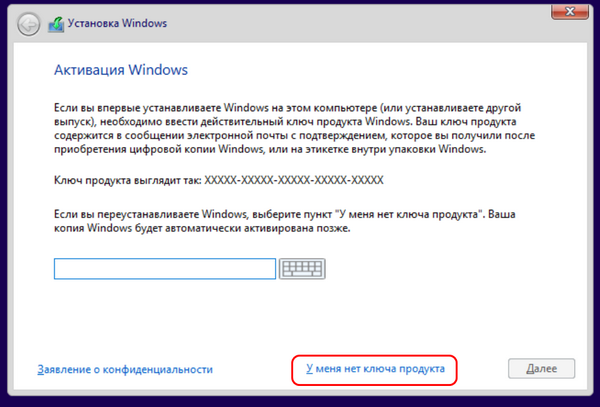
Выбираем редакцию.
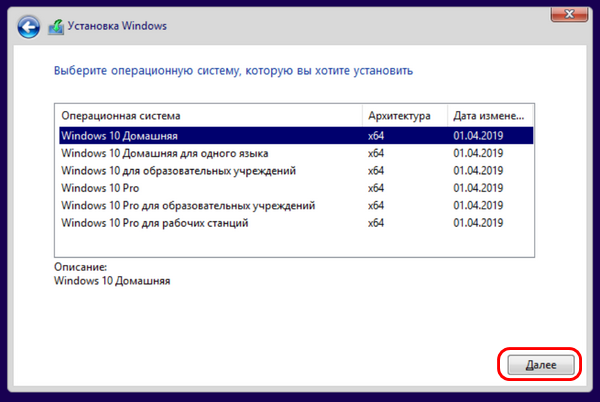
Соглашаемся с лицензионными условиями.
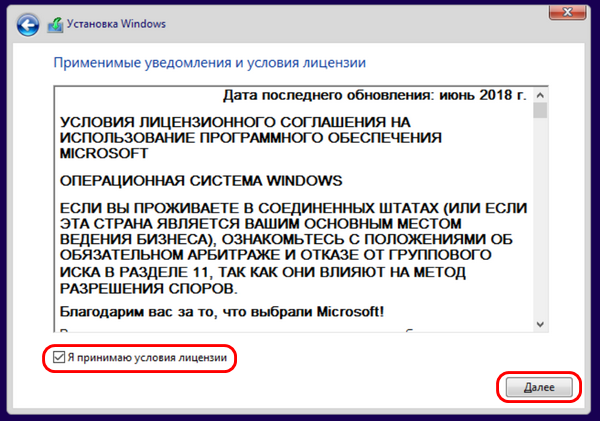
Выбираем тип установки.
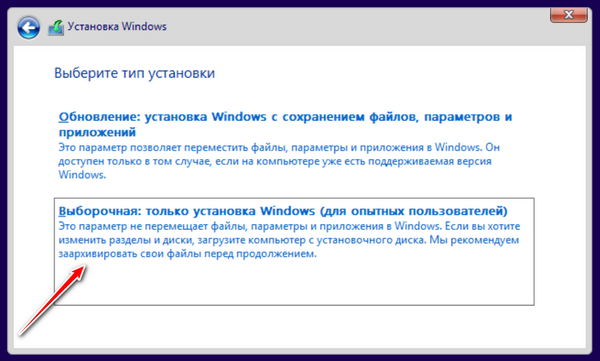
Указываем место установки. Если устанавливаем на имеющийся системный раздел, обязательно форматируем его.
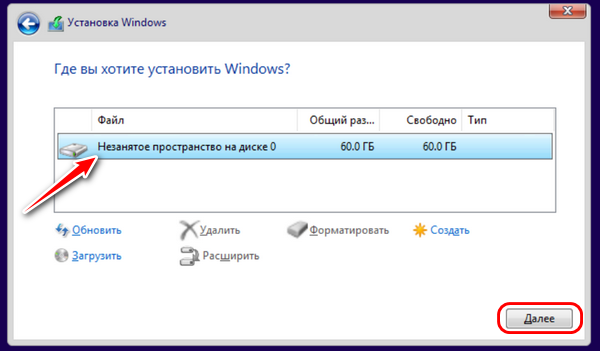
И ждём завершения копирования файлов Windows.
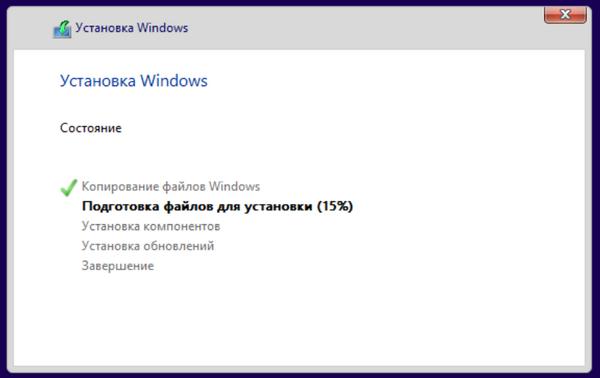
По завершении копирования компьютер перезагрузится.
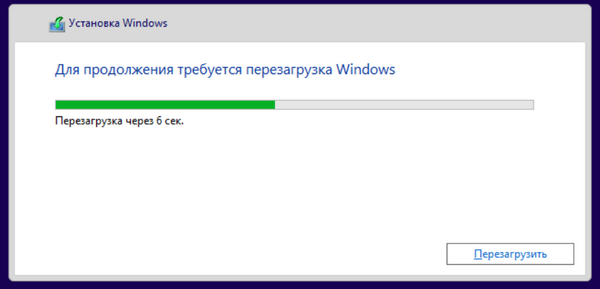
Загружаемся с жёсткого диска, ждём завершения этапа установки драйверов и настраиваем системный профиль новой Windows.
Все предложенные ниже способы установки Windows ниже подходят для неофициальной установки Windows 11 на несовместимые компьютеры.
На рабочем столе WinPE 10-8 Sergei Strelec есть утилита «Установка Windows», она же 78Setup. Запускаем её, жмём «Выбрать образ вручную».
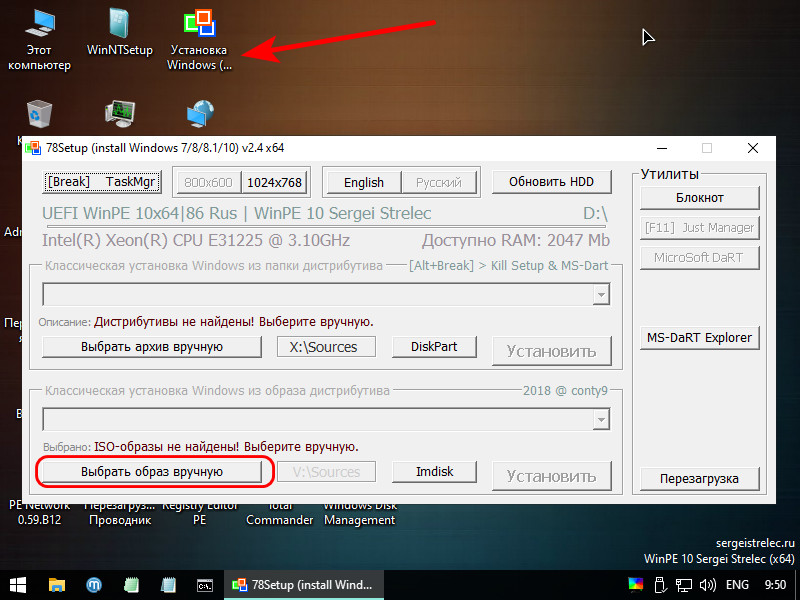
Добавляем установочный ISO Windows. Жмём кнопку «Установить».
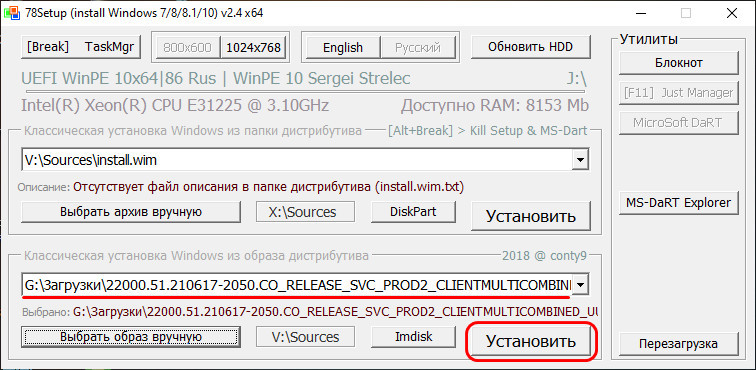
Далее – «Запуск».
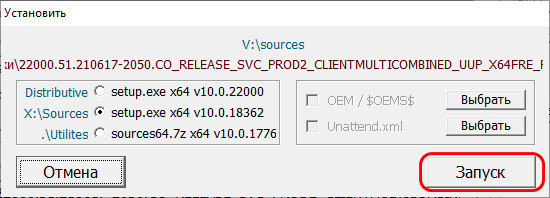
И работаем с привычным установщиком Windows. Выбираем язык.
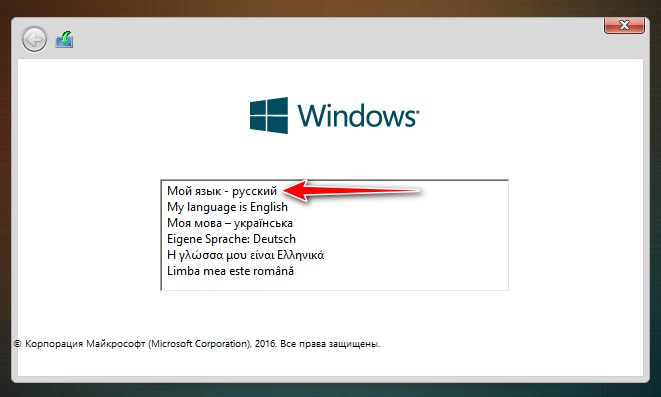
Далее.
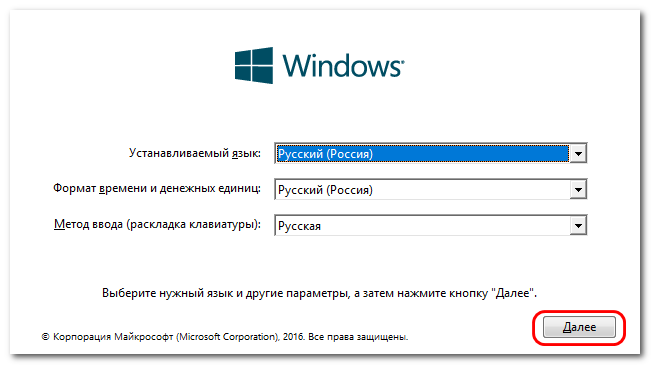
Выбираем редакцию.
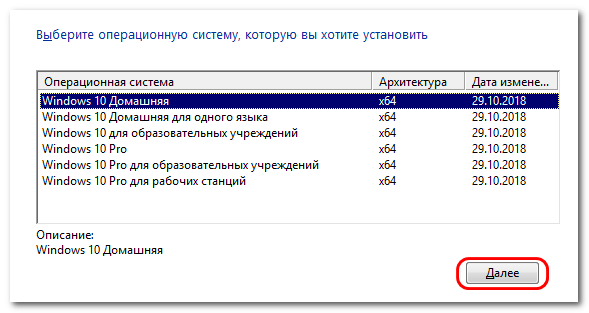
Принимаем лицензионные условия. Если ставим Windows 10 и не имеем лицензионного ключа, откладываем его ввод. Жмём выборочную установку.
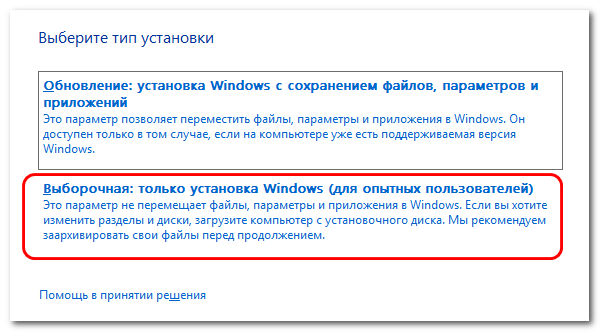
Указываем место установки. Если ставим систему на имеющийся её раздел, обязательно форматируем его.
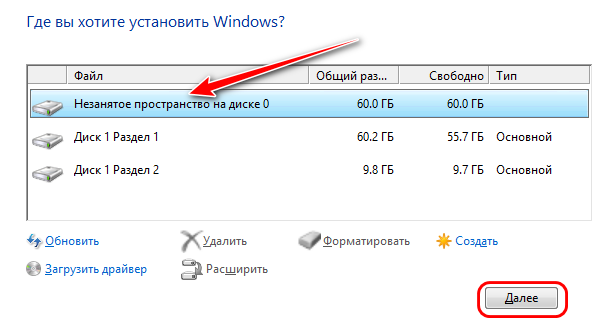
По завершении копирования файлов перезагружаем компьютер и в BIOS ставим приоритет загрузки с жёсткого диска.

И продолжаем установку.
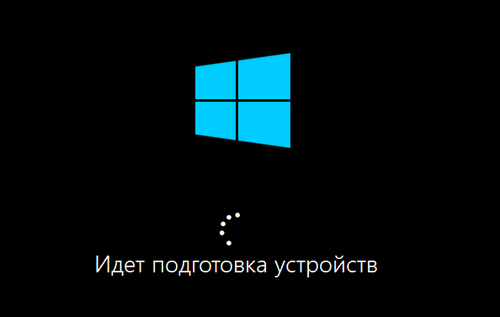
Другой способ установки Windows – утилита WinNTSetup. Запускаем её. В графе «Путь к установочным файлам Windows» указываем путь либо к установочному ISO-файлу, либо к файлу WIM или ESD. Если указан ISO, утилита затем автоматически определит путь к образу WIM или ESD. Далее в графе «Диск, на который будет установлен загрузчик» указываем, соответственно, раздел загрузчика. Для режима UEFI (GPT-диска) это EFI-раздел. Если раздел загрузчика указан правильно, должны «гореть» три зелёные кнопки.
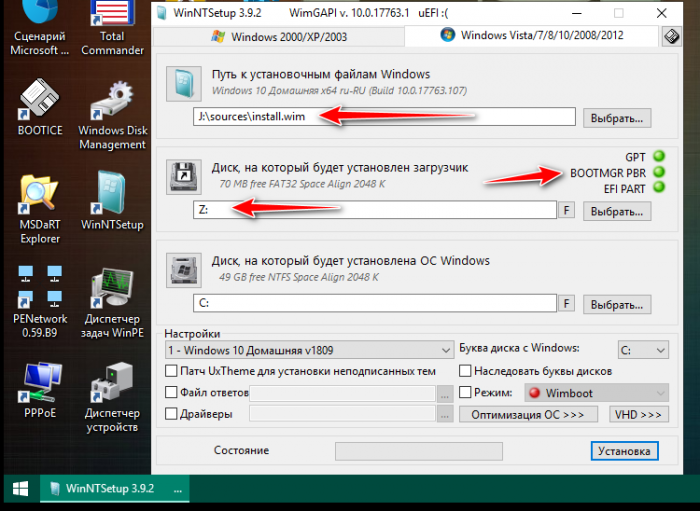
Для режима Legasy (MBR-диска) указываем раздел с названием «Зарезервировано системой» (System Reserved).
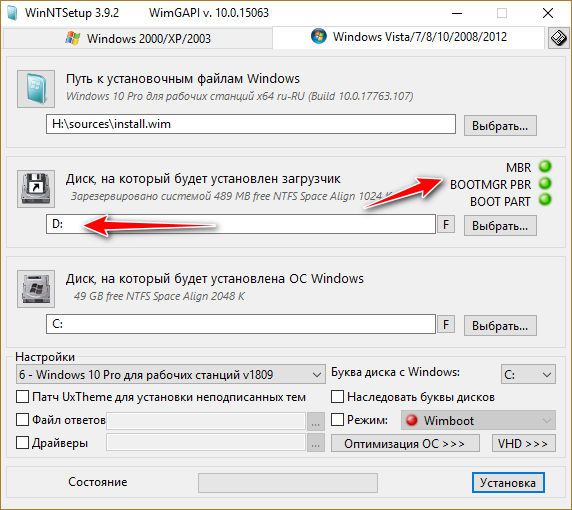
Затем в графе «Диск, на который будет установлена ОС Windows» указываем непосредственно раздел, где будет стоять Windows, т.е. будущий диск С. Чтобы правильно указать буквы разделов, можно ориентироваться на карту диска в программе AOMEI Partition Assistant. Её можно запустить в меню Live-диска, в папке «Жёсткий диск». Для режима UEFI смотрим, под какими буквами значатся системный раздел С и загрузочный с типом «GPT, EFI».
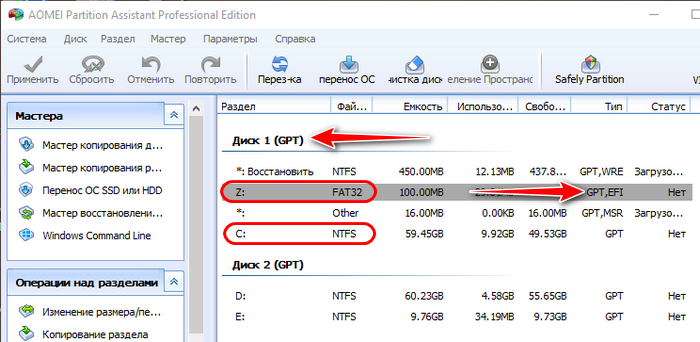
Для Legacy смотрим буквы системного раздела и загрузочного «Зарезервировано системой».
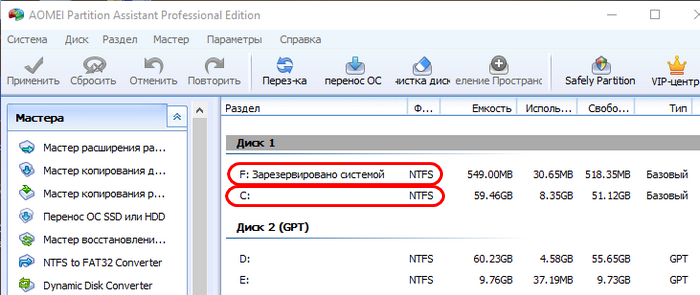
Возвращаемся к WinNTSetup. Итак, нужные разделы указаны. Форматируем их: жмём кнопку «F» и осуществляем форматирование в обычной форме Windows. Далее указываем редакцию устанавливаемой системы. Жмём кнопку «Установка».
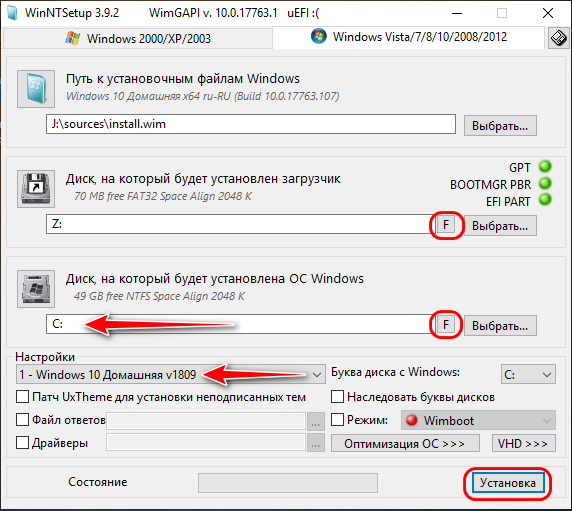
Затем «Ок».
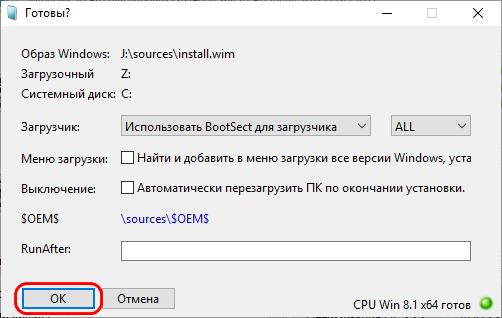
Далее утилита осуществит копирование файлов Windows. После этого процесса можем перезагружаться, запускаться с жёсткого диска и проходить настроечный этап установки Windows.
1. Загрузочная флешка, либо диск, сделанные на основе Live cd Winxpe by Antey_WIM 01.11.2011.
2. Образ win7 by antey 20.03.2011.iso, либо диск, записанный на основе этого образа.
Раздел 1 — Установка windows7 как единственной системы на компьютере.
1. Загружаемся с флешки, либо с диска Winxpe by Antey_WIM 01.11.2011.
2. Форматируем диск C:.
3. Если вы загрузились с флешки, можно вставить в дисковод установочный диск Windows7, либо подключить образ в виртуальный CD-дисковод.
Если вы загрузились с диска и при этом CD-дисковод у вас только один, то необходимо подключить образ установочного диска windows7 в виртуальный Cd-дисковод, поскольку извлекать диск live cd в процессе работы нельзя.
Итак, подключаем образ win7 by antey 20.03.2011.iso в виртуальный дисковод.
Для этого делаем следующее:
3.1. Открываем «Мой компьютер».
3.2. В списке дисков находим первый CD-дисковод.
3.3. Нажимаем контекстное меню и ищем подменю UltraISO.
3.4. Заходим в это подменю и выбираем «Монтировать».
3.5. В открывшемся диалоге указываем месторасположение файла win7 by antey 20.03.2011.iso и нажимаем кнопку «открыть».
Приступаем к установке.
4. Переходим на рабочий стол и запускаем ярлык
«Установка винды прямо изпод Winxpe».
5. Откроется программа и фокус будет установлен на вкладке «Windows Vista/7/2008».
6. Один раз нажимаем tab и попадаем на кнопку Search. Нажимаем её.
7. Откроется диалог с заголовком
Choose the install.wim file.
В этом диалоге надо указать расположение файла install.wim.
Он находится либо на установочном диске, либо в виртуальном CD-дисководе в папке SOURCES.
Итак, находим папку SOURCES, а в ней выбираем файл install.wim и
нажимаем кнопку «Открыть».
8. После закрытия диалога, фокус не возвращается на кнопку «Search», поэтому снова жмём tab и попадаем на вкладку «»Windows Vista/7/2008″.».
9. Опять двигаемся табом, попадаем на кнопку «Search», но не трогаем её, а двигаемся, пропуская все элементы, пока не окажемся на следующей кнопке «Search» и нажимаем её.
10. Откроется диалог, в котором надо указать загрузочный раздел.
В нём вы услышите такой текст:
Choose the drive, which is bootable.
Итак, выбираем из списка диск C:, и жмём кнопку «OK».
11. После потери фокуса снова двигаемся табом, пока не найдём третью кнопку «Search». То есть, после вкладки пропускаем две кнопки «Search», а третью нажимаем. 12. В открывшемся диалоге надо указать раздел, на который вы хотите установить windows. В нём вы услышите следующий текст:
Choose the drive, where you want to setup Windows.
Опять выбираем диск C: и нажимаем кнопку «OK».
13. Снова «табаем», пропуская все элементы, пока фокус не попадёт на флажок Unattend.
Отмечаем его, включая этим автоматическую установку.
В открывшемся диалоге надо указать месторасположение файла ответов.
Он находится либо на установочном диске, либо на смонтированном виртуальном дисководе.
В его корне находим файл autounattend.xml и жмём «Открыть».
14. И снова «Табаем». На этот раз ищем флажок
Mount installation drive as
и отмечаем его.
Один раз жмём tab и в списке выбираем C:.
15. Дальше «табаем» до кнопки «Setup», нажимаем её и в открывшемся диалоге, ничего не изменяя, нажимаем кнопку «OK».
После этого начнётся копирование файлов на диск C:.
Процесс относительно продолжительный, так что наберитесь терпения.
Во время копирования вы будете слышать звуковые сигналы.
После окончания появится диалог со следующим текстом:
This stage of setup is done.
After reboot the sysprep has will begin.
Нажимаем кнопку «OK» и закрываем программу.
16. После закрытия программы, переходим на установочный диск, либо на виртуальный дисковод, открываем папку SOURCES, дальше открываем
папку $oem$, в ней открываем папку $1, и копируем папку install на диск C:.
Опять возвращаемся в папку $oem$, открываем папку $$ и копируем из неё
папки oem
и setup в папку c:\windows.
В этих папках находятся пакеты драйверов для множества устройств, так что есть большой шанс, что для всех устройств на вашем компьютере драйвера будут установлены автоматически.
Если вы по какой-либо причине не хотите устанавливать пакеты драйверов, эти папки можно не копировать.
17. Извлекаем диски, флешки и перезагружаем компьютер.
Установка продолжится автоматически и через несколько перезагрузок заговорит nvda, если, конечно, найдутся драйвера для вашей звуковой карты.
Раздел 2 — Установка windows7 как дополнительной системы на компьютере.
Если на диске C: у вас установлена XP, а вы хотите установить семёрку на диск D:, оставив при этом возможность загружаться как в XP, так и в семёрку, то это тоже можно сделать.
Порядок установки почти тот же, только с поправкой на диск D:.
1. Загружаемся с флешки, либо с диска Winxpe by Antey_WIM 01.11.2011.
2. Форматируем диск D:.
3. Если вы загрузились с флешки, можно вставить в дисковод установочный диск Windows7, либо подключить образ в виртуальный CD-дисковод.
Если вы загрузились с диска и при этом CD-дисковод у вас только один, то необходимо подключить образ установочного диска windows7 в виртуальный Cd-дисковод, поскольку извлекать диск live cd в процессе работы нельзя.
Итак, подключаем образ win7 by antey 20.03.2011.iso в виртуальный дисковод.
3.1. Открываем «Мой компьютер».
3.2. В списке дисков находим первый CD-дисковод.
3.3. Нажимаем контекстное меню и ищем подменю UltraISO.
3.4. Заходим в это подменю и выбираем «Монтировать».
3.5. В открывшемся диалоге указываем месторасположение файла win7 by antey 20.03.2011.iso и нажимаем кнопку «открыть».
Приступаем к установке.
4. Переходим на рабочий стол и запускаем ярлык «Установка винды прямо изпод Winxpe».
5. Откроется программа и фокус будет установлен на вкладке «Windows Vista/7/2008».
6. Один раз нажимаем tab и попадаем на кнопку Search. Нажимаем её.
7. Откроется диалог с заголовком
Choose the install.wim file.
В этом диалоге надо указать расположение файла install.wim.
Он находится либо на установочном диске, либо в виртуальном CD-дисководе в папке SOURCES.
Итак, находим папку SOURCES, а в ней выбираем файл install.wim и
нажимаем кнопку «Открыть».
8. После закрытия диалога, фокус не возвращается на кнопку «Search», поэтому снова жмём tab и попадаем на вкладку «»Windows Vista/7/2008″.».
9. Опять двигаемся табом, попадаем на кнопку «Search», но не трогаем её, а двигаемся, пропуская все элементы, пока не окажемся на следующей кнопке «Search» и нажимаем её.
10. Откроется диалог, в котором надо указать загрузочный раздел.
В нём вы услышите такой текст:
Choose the drive, which is bootable.
Итак, выбираем из списка диск C:, и жмём кнопку «OK». (Тут указываем именно диск C:, это не ошибка).
11. После потери фокуса снова двигаемся табом, пока не найдём третью кнопку
«Search». То есть, после вкладки пропускаем две кнопки «Search», а третью нажимаем.
12. В открывшемся диалоге надо указать раздел, на который вы хотите установить
windows. В нём вы услышите следующий текст:
Choose the drive, where you want to setup Windows.
А вот здесь выбираем диск D: и нажимаем кнопку «OK».
13. Снова «табаем», пропуская все элементы, пока фокус не попадёт на флажок Unattend.
Отмечаем его, включая этим автоматическую установку.
В открывшемся диалоге надо указать месторасположение файла ответов.
Он находится либо на установочном диске, либо на смонтированном в виртуальный привод образе
в его корне находим файл autounattend.xml и жмём «Открыть».
14. И снова «Табаем». На этот раз ищем флажок
Mount installation drive as
и отмечаем его.
Один раз жмём tab и в списке выбираем C:.
15. Дальше «табаем» до кнопки «Setup», нажимаем её и в открывшемся диалоге, нажимаем один раз tab и отмечаем флажок
Find and add Windows version already installed on this PC.
нажимаем кнопку «OK».
После этого начнётся копирование файлов на диск D:.
Процесс относительно продолжительный, так что наберитесь терпения.
Во время копирования вы будете слышать звуковые сигналы.
После окончания появится диалог со следующим текстом:
This stage of setup is done.
After reboot the sysprep has will begin.
Нажимаем кнопку «OK» и закрываем программу.
16. После закрытия программы, переходим на установочный диск, либо на виртуальный дисковод, открываем папку SOURCES, дальше открываем папку $oem$, в ней открываем папку $1, и копируем папку install на диск D:.
Опять возвращаемся в папку $oem$, открываем папку $$ и копируем из неё папки oem и setup в папку d:\windows.
В этих папках находятся пакеты драйверов для множества устройств, так что есть большой шанс, что для всех устройств на вашем компьютере драйвера будут установлены автоматически.
Если вы по какой-либо причине не хотите устанавливать пакеты драйверов, эти папки можно не копировать.
17. Извлекаем диски, флешки и перезагружаем компьютер.
Установка продолжится автоматически и через несколько перезагрузок загрузится windows7 и заговорит nvda, если, конечно, найдутся драйвера для вашей звуковой карты.
Вот и всё.
из рассылок
Рассказываю о том, как самостоятельно сделать загрузочную флешку UEFI с Win7 для диска GPT, используя Linux Live CD. К такому эксперименту подтолкнула проблема с моим ПК – посыпался жесткий диск и операционная система хаотично перезагружалась. Я планировал ставить именно 64-битную Windows 7, так как знал, что с 32-битной ничего не получится.
У меня есть четыре флешки (три USB 2.0, одна с загрузочным образом Linux на USB 3.0) и четыре свободных USB-порта на компьютере. На выходе нужно получить загрузочную флешку UEFI с Windows 7, а также переконвертированный из MBR в GPT жесткий диск. Для Live CD я буду использовать Linux Parrot х64 – ему в принципе не нужен интернет, если что-то пойдет не так, а разворачивается образ быстро и без проблем. Всю работу буду делать прямо на пострадавшем компьютере.
Для начала идем в BIOS и ставим там приоритет загрузки на Live CD. После этого выполняем построение списка пакетов:
Накатываем утилиты Disks для монтирования и установленный по умолчанию Gparted:
Нужно понять, видит ли Linux поврежденный накопитель, на котором установлена Windows 7, монтируется ли он. Для этого ищем файлы реестра в папке C:\Windows\System32\config\RegBack. Если RegBack и родительский config оказываются пустыми или поврежденными, нужно скопировать важные файлы с обоих разделов на флешку подходящей емкости.
Если раньше операционная система не загружалась в безопасном режиме из-за отсутствующих sys-файлов, открываем сайт https://www.exefiles.com/ru/, находим и скачиваем там файлы, которых у нас нет или они повреждены. При копировании соглашаемся с заменой, в основном копировать придется в папку C:\Windows\System32\drivers.
Так как жесткий диск поврежден, не все папки будут открываться с первого раза или же система будет подолгу «задумываться», некоторые папки придется открывать несколько раз подряд в разных окнах. Если Windows все-таки загрузилась, в этой ситуации поможет утилита chkdsk.
Далее открываем папку config – там Linux Parrot отлично видит скрытые файлы. Те, что с названием software, переименовываем в software.bad, аналогично system – в system.bad. Нам нужна папка Regback, куда мы копируем файлы software и system.
Перезагружаем операционную систему, снова заходим в BIOS и там возвращаем приоритет загрузки диску с Windows. Если снова ничего не получается, начинаем работать с Linux.
Берем четыре флешки и вставляем их в порты на компьютере. Если есть раздел persistence – отлично, если нет – скачиваем утилиты gnome-disk-utility c gparted.
Теперь нам нужен торрент-клиент для скачивания iso-образа Windows.
Если в терминале и браузере изменится системный шрифт – ничего страшного, так и должно быть.
Утилита ставится быстро, а ее плюс в том, что разработчики сделали интерфейс на русском языке.
Я планирую предварительно отформатировать загрузочную флешку в FAT32, значит, будущий образ Windows 7 должен весить не более 4 Гб. Вы можете выбирать тот образ, который вам больше нравится – на торрентах они на любой вкус. Думаю, как ими пользоваться, отдельно рассказывать не надо. Главное – при закачке выбрать для сохранения файлов флешку наибольшего объема.
Поищем утилиту для форматирования и конвертации, позже ею же сделаем разбивку дисков в системе. Так как утилиты для запуска под Windows нам не подходят, снова нужен iso-образ. Мне нравится Minitool Partition Wizard, но разработчик прекратил ее поддержку пару лет назад.
Не беда, идем в архив, который выручает в таких случаях, вставляем туда URL нашего сайта и слегка меняем поисковый запрос.
Нам нужен 2016 год, дата не принципиальна – выбираем любую. Все, iso-образ почти у нас в руках.
Сохраняем образ на флешку и ждем окончания загрузки.
Дальше показываю на примере загрузочной флешки UEFI c Minitool Partition Wizard. Точно так же вы будете создавать загрузочную флешку с Windows.
Выбираем флешки для каждого образа. Вначале отмонтируем флешку, затем запускаем gparted:
В верхней части списка выбираем установочную флешку и создаем в ней таблицу msdos. Для этого выбираем одноименный пу��кт в меню Device-Create Partition table и жмем на Apply, чтобы изменения вступили в силу.
Для форматирования щелкаем правой кнопкой мыши и выбираем New в контекстном меню. В окне пишем WINUSB14 (именно так, в верхнем регистре), Fail system выбираем FAT32, щелкаем по кнопке Add и ставим галочку напротив Apply.
Запускаем утилиту disks и монтируем эту флешку в Gparted. Теперь доступна опция Manage. Из предложенного списка подходит первый вариант – boot.
Снова применяем изменения. Теперь после использования утилиты disks на Desktop появится значок флешки.
Открываем флешку, она еще понадобится для копирования файлов из iso-образа.
Переходим с сохраненным iso-образом операционной системы. Монтируем флешку и щелкаем по файлу образа правой кнопкой мыши. В меню появится предложение открыть его с помощью disk image mounter. Если зайти через Computer, то выглядеть это будет примерно так:
Открываем образ. Если с ним все в порядке, то в папке efi-boot обязательно будет файл bootx64.efi, а файлы будут выглядеть так:
Нужно скопировать (перенести) все файлы и папки на загрузочную флешку, после чего она будет полностью готова. Аналогично поступаем с флешкой, на которой хранится Minitool Partition Wizard. Будьте внимательны – не запутайтесь в BIOS, когда будете расставлять приоритеты.
Отмонтируем все флешки и переключимся на Linux. Загружаемся с флешки, на которой находится Minitool Partition Wizard. Как это выглядит на успешно установленной ОС:
Я специально выделил кнопку, с помощью которой можно переконвертировать из GPT в MBR и наоборот. Жмем на нее и сохраняем изменения (Apply).
Операционная система самостоятельно форматирует основные тома в файловую систему NTFS, а загрузочный оставляет в FAT32. Не рекомендую что-либо здесь удалять, лучше это сделать при установке Windows. Примерно в то же время диск нужно будет разбить на разделы. На всякий случай предупреждаю, что все файлы при этом исчезнут, поэтому заранее пересохраните важную информацию на другой носитель.
После установки ОС с помощью уже знакомой утилиты разбиваем диск на два (например, C:\ и D:\). Снова идем в BIOS и смотрим, правильно ли система выставила приоритеты. Можем немного настроить все под себя, чтобы избавиться от постороннего шума.
На форуме Codeby мы обсуждаем много вещей, которые будут полезны и сисадмину, и продвинутому пользователю. У нас обширные разделы по программированию, защите информации, администрированию. А все желающие могут пройти у нас обучение на курсах по анонимности и безопасности в сети интернет.
Именно за столько я поставил вчера Windows 7 на Gigabyte GA-M52S-S3P, AMD Athlon 64 X2 4800+, 2048 Mb DDR2, Ati Radeon X1600 Pro, WDC WD6400AAKS. Это время от вставки диска в DVD-ROM до первой загрузки рабочего стола.
Я, правда, после этого еще 4 часа тюнил её и ставил софт.
Всё началось с того, что я решил переходить с древней 7200 на свеженькую 7600.
К моему превеликому удивлению образ с 7600 не пожелал ставится напрямую с DVD-ROM, требуя какие-то драйвера на привод оптических дисков(!), наверное из-за того, что этот самый привод SATA’шный, а образ немножко ворованный.
Тогда было принято волевое решение в MBR HDD0 поставить Grub, и образ 7600 распаковывать прямо на второй раздел HDD. Grub кстати из под Windows 7 ставиться отказался. Будь что будет, подумал я и перезагрузился еще раз с загрузочного 7600.
На второй раз установщик почему-то забыл про драйвера на оптический диск, впоследствии оказалось, что они не очень то и нужны ему были.
Что-то много лирики получилось, к сути:
вариант 1:
1. записываем образ на DVD (мне кажется что можно даже на CD — только загрузчик и компанию, без install.wim)
2. на второй раздел HDD, допустим D, распаковываем этот же образ, прямо в корень (ставить будем на первый, допустим С)
3. загружаемся с CD/DVD и ставим как обычно. как это ни странно, но установщик сам найдет файлы установки Windows на втором разделе жесткого диска и будет ставить именно оттуда а не с DVD диска, таким образом сэкономив кучу времени на первом этапе копирования с DVD.
4. диск больше не нужен.
5.…
6. profit
вариант 2:
1. на второй раздел HDD распаковываем образ Windows, опять же прямо в корень
2. каким угодно образом ставим grub в mbr, или грузимся с live cd
3. в консольку grub’у пишем:
find --set-root /bootmgr
chainloader /bootmgr
4.…
5. profit
В обоих вышеописанных способах первый этап копирования файлов занял у меня 4 минуты.
PS Кто знает почему Windows 7 при установке не потребовала от меня создать свой волшебный раздел на 100 Мб (что она там держит кстати?). Сейчас у меня всего два раздела и вроде как всё работает.
UPD большой респект и уважуха тому, кто научит её по сети ставить.
Общие сведения
Для тиражирования типовой конфигурации на несколько компьютеров рационально использовать образ единожды установленной операционной системы.
Подробная инструкция размещена на сайте Microsoft: Создание и применение образов Windows
Так как при большом наборе дополнительного ПО файл образа раздела легко может превзойти 4Гб, то записать такой дистрибутив на DVD диск не удастся. Однако, для установки ОС этого и не требуется. Нам будет достаточно получить образ раздела, на который установлена ОС. Затем его можно включить в дистрибутив на загрузочном Flash диске или просто перенести на новый компьютер, загрузившись с любого live-CD/DVD/USB. В этой статье мы рассмотрим оба варианта.
Проделав подготовку раздела один раз, мы сможем разворачивать на новых компьютерах рабочую ОС со всем установленным ПО, подключенными переферийными устройствами и необходимыми ярлыками менее чем за пол часа.
По утверждению Microsoft: «При создании образа следует учитывать, что разметка разделов на исходном и целевом компьютерах должна быть идентичной. Например, если образ Windows сохраняется на диске D, развертывать этот образ необходимо также на диск D конечного компьютера, также должны совпадать следующие параметры разделов (подробнее):
- Типы разделов (основной, дополнительный или логический) должны совпадать
- Если раздел сделан активным на компьютере-образце, на конечном компьютере он также должен быть активным»
Однако, если мы добавляем подготовленный раздел в дистрибутив, то эти ограничения не имеют значения.
Пошаговая инструкция развёртывания Windows 7 из образа
1. Делаем шаблоную установку Windows в режиме аудита
1.1. На этапе OOBE[1] (появляется окно создания учётной записи) нажимаем Ctrl + Shift + F3. Компьютер перезагружается в режим аудита. Также перегрузиться в режим аудита можно выполнив команду sysprep /audit (Shift + F10 — открыть консоль):
1.2. Устанавливаем необходимое ПО, подключаем принтеры и другую переферию, устанавливаем обновления ОС. Некоторое ПО при активации привязывается к оборудованию. Эти приложения активировать сейчас не следует(!), а отложить этот процесс до запуска ОС на конечном компьютере пользователя. Во время установки ПО можно перезагружать компьютер сколько угодно раз. После перезагрузки мы сможем опять войти в режим аудита и продолжить настройку.
2. Подготавливаем систему к распространению с помощью утилиты SysPrep
Утилита SysPrep подготавливает уже установленную ОС к тиражированию, удаляя все уникальные для компьютера настройки и оставляя только общие.
Если мы подготовили файл ответов (например с помощью WIAK[2]), то нужно выложить его в папку C:\Windows\System32\sysprep:
Можно запустить графическую оболочку C:\Windows\System32\sysprep\sysprep.exe и поставить там галочку «Подготовка к использованию», а в параметрах завершения работы выбрать «Завершение работы». Того же эффекта можно добиться выполнив команду (с правами администратора):
%SystemRoot%\system32\sysprep\sysprep.exe /generalize /oobe /shutdown /quiet
Используемые ключи:
- generalize — обобщение конфигурации системы, то есть удаляются параметры, специфические для конкретного компьютера, что позволяет развертывать один образ на нескольких компьютерах;
- oobe — после перезагрузки системы выйти в режим настройки учётной записи (а не аудита), т.е. продолжим установку ОС;
- shutdown — выключить систему после завершения подготовки ОС;
- quiet — не показывать сообщений и диалоговых окон, «тихий» режим.
Если на этом этапе загрузить систему, то выполненное обобщение будет утеряно, поэтому образ раздела нужно создавать, загрузившись с live-CD.
3. Создаём образ системного раздела (файл *.wim) с помощью утилиты ImageX
Загружаемся с установочного диска Windows 7, Windows PE[3] или другого Windows live-CD, можно также подключить жёсткий диск с подготовленной для тиражирования ОС к другому компьютеру дополнительным диском. В любом случае нам понадобиться утилита ImageX[4], которую можно записать, например, на флэшку.
Создаём копию раздела командой:
E:\tools\imagex.exe /capture C: E:\images\win7image.wim "Windows 7 Pro +ПО" /compress maximum /verify
где «С:» — диск с подготовленной ОС.
| ! | В Windows PE (а также в установщике Windows 7) для базовых операций с файлами и каталогами (включая копирование и переименование) удобно использовать… Блокнот (так как Проводник не доступен), выбрав в нём «Файл — Открыть» и используя контекстное меню. Указав в поле «Имя файла» звезду «*» и нажав Ввод мы увидим все файлы в папке (а не только текстовые).
Блокнот запускается командой notepad. |
4. Форматируем целевой жёсткий диск
4.1. На целевом компьютере загружаемся с Windows PE[3]
или установочного диска Windows 7 (открываем консоль по Shift + F10).
4.2. Переразбиваем жёсткий диск с помощью консольной команды DiskPart, создавая один раздел 100Гб, который будет системным:
select disk 0 clean convert mbr create partition primary size=102400 format quick fs=ntfs label="Win7" assign letter=C active list volume exit
Microsoft советует системные файлы для повышения безопасности размещать на отдельном небольшом разделе. Если мы хотим следовать этой рекомендации, тогда перед созданием раздела с Windows создадим системный раздел. Как это сделать см в статье DiskPart.
5. Записываем созданный образ раздела на локальный жёсткий диск
E:\tools\imagex.exe /apply E:\images\win7image.wim 1 C:
где
- С: — раздел, куда будем развёртывать образ
- 1 — номер (или название) образа, по умолчанию = 1
Если образы ОС лежат на сетевом ресурсе, то подключаем его предварительно командой:
net use E: \\server\share /user: domain_name\username password
6. Завершение
Если создавали отдельный системный раздел, то нужно перенести на него загрузочные системные файлы (предполагаем, что ОС находится на диске C:):
-
bcdboot C:\Windows
Выходим из Windows PE:
exit
или закрываем окно установщика Windows 7. Компьютер уйдёт в перезагрузку. Вынимаем CD/DVD диск и загружаемся с только что установленной ОС.
7. Осложнения
- Если при загрузке перенесённой ОС возникли проблемы, то можно попробовать восстановить загрузчик. Для этого нужно загрузиться с дистрибутива Windows 7 (открыть консоль можно, нажав Shift+F10) или Windows PE и выполнить команду:
-
bcdboot C:\Windows /l ru-RU /s C:
- Подробнее читайте в статье «Восстановление загрузчика Windows и Linux».
Репозиторий различных образов Windows
Можно создать несколько образов разделов с разным набором ПО, используя одну и ту же шаблонную ОС, затем разместить их в одном месте, например на флэшке и устанавливать каждый раз именно тот образ, который будет подходящим в каждом отдельном случае. Процесс добавления ПО можно проводить последовательно, делая новый образ раздела после установки каждого нужного набора. Алгоритм таков (подробности см выше):
- Загружаем ОС в режиме аудита
- Устанавливаем/удаляем ПО, подключаем принтеры, создаём ярлыки и т.п.
- Подготавливаем систему к развёртыванию с помощью sysprep и выключаем компьютер
- Загружаемся с live-CD или дистрибутива Windows7, заходим в консоль
- Создаём образ раздела с помощью imagex, помещая его на флэшку или сетевой ресурс
- Повторяем вышеперечисленное, пока не будут созданы все необходимые наборы.
Создание собственного дистрибутива Windows
Имея образ раздела Windows (wim-файл), можно создать свой дистрибутив, то есть установочный DVD/Flash диск. Для этого достаточно в изначальном дистрибутиве заменить файл \sources\install.wim своим образом, переименовав его соответственно в install.wim.
Чтобы автоматизировать установку, можно подготовить файл ответов autounattend.xml, создав его с помощью WIAK [2] и выложив в корень дистрибутива.
Создание загрузочной флэшки со своим дистрибутивом Windows 7
Вкратце алгоритм создания загрузочного Flash носителя (флэшки) с собственным набором ПО и драйверов таков:
- Копируем файлы из дистрибутива Windows 7 (из ISO образа) на жёсткий диск.
- Заменяем официальный файл \sources\install.wim своим образом раздела (про его создание смотреть выше), сохраняя имя install.wim
- Форматируем флэшку и делаем её загрузочной
- Копируем на флэшку подготовленный дистрибутив
Сноски
- ↑ См официальную документацию Microsoft: Этапы настройки программы установки Windows
- ↑ 2,0 2,1 WIAK (Windows Automated Installation Kit) — Пакет автоматической установки Windows — это набор средств и документации для настройки и развертывания операционных систем Windows (скачать WIAK с сайта Microsoft). С помощью него можно сформировать файл ответов в xml формате, который поможет автоматизировать установку ОС.
- ↑ 3,0 3,1 Windows PE (Windows Preinstallation Environment — среда предустановки Windows) — сильно урезанная версия Windows 7 без графического интерфейса
- ↑ ImageX — утилита для создания/развёртывания образов Windows, входящая в комплект WIAK
Полезные ссылки
Документация Microsoft:
- Техническое руководство Microsoft по средствам развертывания
- Техническое руководство по Windows PE
- ImageX— Техническое руководство по ImageX, Параметры командной строки ImageX
- DISM — Параметры командной строки системы обслуживания образов развертывания и управления ими. См также Что такое система DISM?
- BCDboot — Параметры командной строки BCDboot. BCDboot — это средство, которое используется для создания системного раздела или восстановления среды загрузки, расположенной в системном разделе. Системный раздел создается посредством копирования небольшого набора файлов среды загрузки из установленного образа Windows®. Средство BCDboot создает хранилище данных конфигурации загрузки (BCD) в системном разделе с новой загрузочной записью, которая позволяет загружать установленный образ Windows.
Неофициальные руководства:
- http://www.os-7.ru/forum/index.php?showtopic=168 — Создание своей сборки Windows 7
- http://www.oszone.net/16662/Windows-7 — Развертывание Windows 7, руководство с иллюстрациями
- http://www.winline.ru/video/w11070/ — Клонирование Windows 7 с помощью ImageX, видео-запись вебинара
- http://www.kbonline.ru/node/65 — Создание и распространение образов на несколько ПК при помощи утилиты Microsoft ImageX
