Привет друзья, в этой статье мы отвечаем на Ваш вопрос о том, для чего нужна программа Acronis Snap Deploy 5 и как в ней работать. Acronis Snap Deploy принадлежит знаменитому разработчику Acronis, чей конёк резервное копирование данных и целых операционных систем. Автор статьи Ro8, написавший нам вот этот интереснейший раздел.
Acronis Snap Deploy 5 — это гибкое и эффективное программное решение, предназначенное для одновременного развертывания полностью сконфигурированной операционной системы Windows или Linux (с прикладным ПО и другими данными или без них) на нескольких машинах. Также, образ сделанный в программе на одном компьютере можно развернуть с помощью Acronis Snap Deploy 5 на компьютер с отличающимся железом.
- Примечание: Простыми словами. Чем отличается всем известная программа Acronis True Image от Acronis Snap Deploy 5? Тем, что программа Acronis True Image, используя один свой образ, может развернуть его только на один компьютер. В случае, если этот образ нужно развернуть одновременно на множестве компьютеров по сети, используют программу Acronis Snap Deploy 5.
- Принцип работы программы Acronis Snap Deploy 5 весьма прост: выбираем ПК и устанавливаем на него Windows и все нужные программы, затем создаём резервную копию операционной системы в Acronis Snap Deploy 5 и размножаем её на остальные персональные компьютеры. Последний раз я использовал эту программу, когда наша организация закупила одновременно 15 компьютеров и на них срочно нужно было устанавливать винду, с помощью Acronis Snap Deploy 5 я уложился в несколько часов.
- В качестве эталона можно использовать образ, созданный в программе Acronis True Image или Acronis Backup & Recovery.
В основном приложение Acronis Snap Deploy 5 предназначено для следующих категорий пользователей:
- Малые и средние предприятия,
- Поставщики ИТ-услуг,
- Поставщики оборудования,
- ИТ-отделы больших корпораций,
- Школы и университеты,
- Лаборатории для разработки и тестирования ПО.
Развертывание Windows 7 при помощи Acronis Snap Deploy 5
Для скачивания Acronis Snap Deploy 5 переходим на официальный сайт программы по адресу
www.acronis.com/ru-ru/business/enterprise-solutions/image-deployment, выбираем Попробовать,

заполняем форму для получения ссылки для загрузки программы. Нажимаем Отправить

Скачанный установочный файл программы
Запускаем установочный файл. Откроется окно в котором выбираем Установка Acronis Snap Deploy 5

Принимаем лицензионное соглашение

Выбираем Обычную установку

Добавляем лицензию на сервер лицензий. Лицензионный ключ высылается на электронную почту после заполнения формы на сайте программы. Вводим его

ОК

Далее

Далее

Соглашаемся или отказываемся от участия в программе улучшения качества Acronis. Далее

Нажимаем Установка

Идет установка Acronis Snap Deploy 5

Установка завершена

Главное окно программы Acronis Snap Deploy 5
Мы можем нажать кнопку Создать образ и произойдёт создание образа эталонной системы для последующего разворачивания его на другие компьютеры,

но сегодня мы этого делать не будем, так как у нас на компьютере есть предварительно созданный при помощи программы Acronis True Image образ операционной системы с установленным программным обеспечением

Переходим в главное окно Acronis Snap Deploy 5, Выбираем Задания развертывания и нажимаем Создать

Далее

Далее

Ставим галочку Использовать PXE-сервер для загрузки агента

Создаем новый шаблон развертывания

Далее

Выбираем нашу резервную копию операционной системы, Далее

Выбираем тома, которые хотим развернуть

В данном окне выбираем Носитель Acronis

Ставим переключатель на пункте Использовать Acronis Universal Deploy
Acronis Universal Deploy — это запатентованная технология Acronis, которая используется для развертывания и загрузки операционной системы Windows или Linux на отличающееся оборудование. Технология Acronis Universal Deploy позволяет избежать конфигурирования эталонной системы заново для каждого набора аппаратных средств, на котором необходимо развернуть эту систему.

Можно добавить драйверы для устройств во время развертывания, мы этого делать не будем. Далее

В этом окне можно добавить драйверы для контроллеров запоминающих устройств. Далее

Нажимаем Сохранить

Шаблон развертывания создан. Далее

Выбираем запуск задания вручную

Устанавливаем длительность ожидания готовности машины на которую будет разворачиваться образ заданием.

Вводим имя задания. Создать

Задание развертывания создано

Создаем загрузочный носитель. Для этого идем в Средства, далее Создать загрузочный носитель
Откроется мастер создания загрузочных носителей

Выбираем компоненты, которые будут входить в состав загрузочного носителя

Прописываем ip-адрес сервера, к которому будет подключаться машина, на которую будет разворачиваться образ операционной системы

Выбираем тип создаваемого носителя. В нашем случае это iso образ

Выбираем место сохранения нашего iso образа

Создать

Загрузочный носитель создан успешно

Записываем созданный iso образ на диск/флешку, и загружаем с нее компьютер. После полной загрузки появится вот такое окно, в котором выбираем Агент Acronis Snap Deploy 5


Удаленная машина готова к развертыванию

Переходим в консоль управления Acronis Snap Deploy 5 и запускаем наше задание развертывания Deploy Windows 7 Home X86

Как только задание будет запущено на выполнение, начнется процесс развертывания операционной системы на удаленный компьютер

Развертывание на удаленном компьютере

На удаленном компьютере работает Acronis Universal Deploy

После того, как развертывание будет завершено, компьютер выключится.
Снова включаем компьютер, происходит загрузка операционной системы

Обновление идентификатора безопасности SID

После обновления идентификатора безопасности компьютер пойдет на перезагрузку

Запуск Windows

Система развернута на удаленный компьютер

Трансферное обучение с предобученными моделями в Keras с Python
AI_Generated 06.05.2025
Суть трансферного обучения проста: взять модель, которая уже научилась решать одну задачу, и адаптировать её для решения другой, похожей задачи. Мозг человека работает по схожему принципу. Изучив. . .
Циклические зависимости в C#: методы управления и устранения
stackOverflow 06.05.2025
Если вы хоть раз работали над не самым тривиальным проектом на C#, то наверняка сталкивались с той ситуацией, когда компилятор вдруг начинает сыпать странными ошибками о невозможности разрешить. . .
Как перейти от Waterfall к Agile
EggHead 06.05.2025
Каскадная модель разработки Waterfall — классический пример того, как благие намерения превращаются в организационный кошмар. Изначально созданная для упорядочивания хаоса и внесения предсказуемости. . .
Оптимизация SQL запросов — Продвинутые техники
Codd 06.05.2025
Интересно наблюдать эволюцию подходов к оптимизации. Двадцать лет назад всё сводилось к нескольким простым правилам: «Избегайте SELECT *», «Используйте индексы», «Не джойните слишком много таблиц». . . .
Создание микросервисов с gRPC и Protobuf в C++
bytestream 06.05.2025
Монолитные приложения, которые ещё недавно считались стандартом индустрии, уступают место микросервисной архитектуре — подходу, при котором система разбивается на небольшие автономные сервисы, каждый. . .
Многопоточность и параллелизм в Python: потоки, процессы и гринлеты
py-thonny 06.05.2025
Параллелизм и конкурентность — две стороны многопоточной медали, которые постоянно путают даже бывалые разработчики.
Конкурентность (concurrency) — это когда ваша программа умеет жонглировать. . .
Распределенное обучение с TensorFlow и Python
AI_Generated 05.05.2025
В машинном обучении размер имеет значение. С ростом сложности моделей и объема данных одиночный процессор или даже мощная видеокарта уже не справляются с задачей обучения за разумное время. Когда. . .
CRUD API на C# и GraphQL
stackOverflow 05.05.2025
В бэкенд-разработке постоянно возникают новые технологии, призванные решить актуальные проблемы и упростить жизнь программистам. Одной из таких технологий стал GraphQL — язык запросов для API,. . .
Распознавание голоса и речи на C#
UnmanagedCoder 05.05.2025
Интеграция голосового управления в приложения на C# стала намного доступнее благодаря развитию специализированных библиотек и API. При этом многие разработчики до сих пор считают голосовое управление. . .
Реализация своих итераторов в C++
NullReferenced 05.05.2025
Итераторы в C++ — это абстракция, которая связывает весь экосистему Стандартной Библиотеки Шаблонов (STL) в единое целое, позволяя алгоритмам работать с разнородными структурами данных без знания их. . .
Многие производители накопителей SSD в качестве официальной утилиты для переноса системы на SSD предлагают использовать Acronis True Image: например, если вы купили SSD Western Digital (WD) или SanDisk, вам полагается бесплатная версия Acronis True Image WD Edition, аналогичная версия Acronis есть для покупателей SSD производства Kingston, Crucial и A-Data. А возможно у вас есть и полная версия программы. Во всех случаях перенос системы на SSD с её помощью — сравнительно не сложная задача.
В этой инструкции подробно о том, как перенести Windows 10 на SSD с помощью Acronis True Image (подойдет и для других версий ОС), возможных проблемах при переносе, а также видео демонстрация процесса.
- Перенос Windows 10 на SSD в Acronis True Image
- Видео инструкция
- Где бесплатно скачать Acronis True Image для SSD разных марок
- Возможные проблемы и методы решения
Перенос системы на SSD в Acronis True Image
Вне зависимости от того, какую именно версию Acronis True Image для переноса Windows с жесткого диска на SSD вы используете, шаги по переносу будут практически одинаковыми:
- В разделе программы «Инструменты» нажмите «Клонировать диск».
- Выберите вариант клонирования: «Автоматический» проще — достаточно будет выбрать исходный и целевой диск, а также при необходимости исключить отдельные файлы из клонирования. «Вручную» слегка сложнее, его и рассмотрим.
- Выберите исходный диск — тот, с которого выполняется клонирование системы.
- Выберите целевой диск — ваш SSD, на который вы переносите операционную систему.
- Учитывайте, что все данные и разделы с целевого диска будут удалены, об этом вас предупредят.
- Выберите метод переноса. Лучший вариант — «Пропорционально». Метод «Один в один» может не подойти при различии размеров исходного и целевого накопителей, а «Вручную» не совсем для начинающих. Все три метода пояснил более подробно в видео ниже.
- Нажав пункт «Исключение файлов» слева внизу вы можете отметить те папки и файлы, которые не нужно переносить на SSD, чтобы высвободить место на нем. Разумным будет не переносить загрузки, корзину, а возможно и еще какие-то не слишком важные данные.
- Нажмите кнопку «Приступить», начнется процесс клонирования системы на другой диск. Если вам сообщат о необходимости перезагрузить компьютер, перезагрузите его. Учитывайте: если после перезагрузки вы видите лишь черный экран (что произошло в моем эксперименте), вполне возможно, перенос идет и лучше подождать пару часов (в зависимости от скорости исходного диска и его объема), а не выключать компьютер, в противном случае можно навредить SSD.
- После завершения процесса переноса система автоматически перезагрузится, и загрузка будет выполнена с того диска, который с «точки зрения» БИОС/UEFI является первым. Если это не тот диск, с которого нужно было загружаться, укажите нужный (предположительно, новый SSD) в параметрах загрузки БИОС. Если вдруг у вас это не получается, поищите, есть ли отдельная настройка порядка жестких дисков в БИОС. Если и такие пункты не найдены, может помочь простое переключение дисков местами в компьютере или ноутбуке (при условии, что они имеют одинаковый интерфейс подключения).
Обычно всё проходит гладко, однако, если что-то не получается или в процессе программа сообщает об ошибках, распространенные случае рассмотрены в соответствующем разделе далее в инструкции.
Как перенести Windows на другой диск в Acronis True Image — видео
Где скачать и как установить Acronis True Image для SSD определенной марки
Если у вас SSD одного из указанных производителей, загрузить бесплатную версию Acronis True Image вы можете:
- Для дисков WD и Sandisk — Acronis True Image WD Edition https://support.wdc.com/downloads.aspx?lang=ru (программа запускается в случае если к компьютеру подключен диск указанных марок).
- Для Kingston —https://www.kingston.com/ru/support/technical/acronis-download — ключ для Acronis True Image обычно в комплекте с покупаемым накопителем.
- Для SSD Crucial — https://www.acronis.com/en-us/promotion/CrucialHD-download/
- Для A-Data — https://www.adata.com/ru/ss/software-5/ (загружаем Acronis True Image OEM, для получения ключа продукта может потребоваться регистрация вашего SSD A-Data на той же странице).
Возможные проблемы при переносе системы
Среди частых проблем, которые могут возникнуть при клонировании Windows на SSD в Acronis True Image:
- Acronis True Image не запускается и сообщает, что нет SSD нужной марки. Такое бывает, если вы подключили новый диск и не инициализировали его. Инициализируйте в «Управлении дисками» — нажмите Win+R, введите diskmgmt.msc и следуйте указаниям (инициализацию предложат автоматически, либо нужно будет нажать правой кнопкой мыши по диску с изображением красной стрелки). Выбор таблицы разделов не важен, форматировать диск не требуется.
- При переносе Acronis True Image сообщает, что недостаточно места на целевом диске. Это возможно по разным причинам: файлы с исходного диска не удается поместить на целевой (тогда нужно исключить больше данных из переноса), вы выбрали режим переноса «Один в один», но разделы исходного диска не помещаются на целевой (независимо от занятого места на них). Эта же ошибка возникает и при включенном шифровании для исходного диска. Решение — либо расшифровать диск, либо создать загрузочный накопитель Acronis (на вкладке «Инструменты») и выполнить клонирование с него.
- После перезагрузки Acronis True Image черный экран. Лучшее решение — ничего не предпринимать и подождать, возможно, долго. Если по истечении очень длительного периода времени ничего не произошло, можно выключить компьютер долгим удержанием кнопки питания (но это не безопасно в данном случае) и попробовать в БИОС отключить Secure Boot.
В завершение еще один момент: если вы успешно перенесли систему и в ближайшее время не планируете пользоваться программой, я рекомендую её удалить — она создает собственные службы и пункты в автозагрузки, которые вам вероятнее всего не нужны.
Содержание
- Как создать образ Windows 7 x64 с помощью Acronis
- Установка Windows 7 x64 из образа Acronis: подготовка к установке и требования к системе
- Подготовка к установке
- Выбор и подготовка образа Windows 7 x64
- Подготовка компьютера к установке Windows 7 x64
- Установка Windows 7 x64 из образа Acronis
- Активация и настройка установленной Windows 7 x64
- Заключение
Как создать образ Windows 7 x64 с помощью Acronis
В этой статье мы рассмотрим подробный процесс установки Windows 7 x64 из образа Acronis. Если у вас есть загрузочный USB-накопитель или DVD-диск с образом операционной системы Windows 7 x64, вы сможете без проблем установить его используя Acronis True Image.
Acronis True Image является мощным инструментом для создания резервных копий и восстановления данных, который также может использоваться для установки операционной системы с образа. Эта программа позволяет вам точно скопировать все данные с образа на ваш жесткий диск и настроить их в соответствии с вашими требованиями.
Установка Windows 7 x64 с помощью Acronis True Image может быть полезна, если у вас есть несколько компьютеров, к которым нужно установить эту операционную систему. Программа позволяет создавать образы системы и быстро развертывать их на других компьютерах, что экономит ваше время и усилия.
Кроме того, использование Acronis True Image гарантирует безопасность и надежность процесса установки. Вы можете быть уверены, что данные будут скопированы точно, без потери информации. Программа также обеспечивает защиту от возможных ошибок, которые могут возникнуть при установке операционной системы вручную.
В следующих разделах мы рассмотрим все необходимые шаги для создания загрузочного накопителя, записи образа Windows 7 x64 на USB-накопитель или DVD-диск, а также установки операционной системы. Будьте готовы следовать инструкциям и воспользоваться всеми преимуществами Acronis True Image для успешной установки Windows 7 x64.
Вперед, к установке Windows 7 x64 из образа Acronis!
Установка Windows 7 x64 из образа Acronis: подготовка к установке и требования к системе
Прежде чем приступить к установке, следует создать резервную копию всех важных данных на компьютере. Это гарантирует, что в случае непредвиденных ситуаций, таких как сбои установки или потеря данных, можно будет восстановить все в исходное состояние.
Для установки Windows 7 x64 из образа Acronis требуется компьютер со следующими минимальными характеристиками: процессор с тактовой частотой не менее 1 ГГц, оперативная память объемом от 2 ГБ, свободное место на жестком диске не менее 20 ГБ. Также необходимо наличие DVD-привода или возможность загрузки с USB-накопителя, на котором находится образ Acronis.
Помимо этого, перед установкой следует убедиться, что компьютер поддерживает запуск с внешних носителей. Для этого необходимо зайти в BIOS и настроить загрузку с оптического диска или USB-накопителя в качестве первого приоритета. Также рекомендуется обновить BIOS до последней версии, чтобы устранить возможные проблемы совместимости.
Подготовка к установке
После выполнения всех предварительных требований можно приступить к установке Windows 7 x64 из образа Acronis. Для этого необходимо записать образ Acronis на DVD-диск или создать загрузочную флешку с помощью специальных программ, например, Rufus.
Загрузившись с выбранного носителя, необходимо следовать инструкциям на экране, выбрав нужные параметры установки, такие как разделы для установки и языковые настройки. При этом необходимо быть внимательным и выбрать правильные опции, чтобы избежать потери данных или проблем с установкой.
После выбора всех настроек система начнет копирование файлов и установку необходимых компонентов. В процессе установки может потребоваться несколько перезагрузок. После завершения установки следует установить все необходимые драйверы и обновления системы для достижения наилучшей производительности и безопасности.
Установка Windows 7 x64 из образа Acronis обеспечивает быструю и удобную процедуру установки операционной системы. Следуя указанным рекомендациям и предварительно проверив систему на соответствие требованиям, можно успешно установить Windows 7 x64 и наслаждаться ее функциональностью и стабильностью.
Выбор и подготовка образа Windows 7 x64
Выбор правильного образа Windows 7 x64 имеет большое значение для успешной установки операционной системы. При выборе образа необходимо учитывать такие факторы, как версия Windows 7, наличие нужных драйверов и программ, а также стабильность и безопасность образа. Важно выбрать образ, который соответствует вашим потребностям и требованиям.
Перед использованием выбранного образа Windows 7 x64 необходимо его подготовить. Это включает в себя создание резервной копии всех важных данных, которые находятся на вашем компьютере. Также рекомендуется проверить образ на вирусы и вредоносное ПО, чтобы избежать возможных проблем при установке и использовании операционной системы. Подготовка образа поможет вам сохранить важные данные и обеспечить безопасность вашего компьютера.
В целом, выбор и подготовка образа Windows 7 x64 являются важными шагами при установке операционной системы. Правильный выбор образа и его подготовка позволят вам установить и использовать Windows 7 без проблем и с высокой степенью стабильности и безопасности.
Подготовка компьютера к установке Windows 7 x64
Переход на операционную систему Windows 7 x64 может быть достаточно сложной задачей, требующей предварительной подготовки компьютера. В этой статье мы рассмотрим несколько важных шагов, чтобы обеспечить успешную установку Windows 7 x64 и гарантировать оптимальную работу системы.
1. Проверьте системные требования
Перед началом установки важно убедиться, что ваш компьютер соответствует минимальным системным требованиям для Windows 7 x64. Обратите внимание на требования к процессору, оперативной памяти и свободному месту на жестком диске. Если ваш компьютер не соответствует минимальным требованиям, возможно, вам придется обновить аппаратную часть.
2. Создайте резервные копии данных
Перед установкой Windows 7 x64 рекомендуется создать резервные копии всех важных данных на вашем компьютере. Это включает в себя документы, фотографии, видео, музыку и другие личные файлы, которые вы не хотите потерять. Резервное копирование поможет вам избежать потери данных, которые могут произойти во время установки операционной системы.
3. Обновите драйверы и программное обеспечение
Перед установкой Windows 7 x64 важно обновить драйверы и программное обеспечение на вашем компьютере. Проверьте официальные веб-сайты производителей, чтобы загрузить последние версии драйверов для вашей аппаратной части. Также обновите все установленные программы до последних доступных версий. Это поможет гарантировать, что ваш компьютер будет правильно работать под управлением Windows 7 x64 и избежать проблем совместимости.
4. Очистите жесткий диск
Перед установкой операционной системы Windows 7 x64 рекомендуется очистить жесткий диск от лишних файлов и программ. Удалите ненужные программы, временные файлы, кэши и другие данные, которые могут занимать место на диске. Это поможет освободить место и обеспечит более быструю и эффективную установку операционной системы.
Следуя этим рекомендациям, вы сможете правильно подготовить свой компьютер к установке Windows 7 x64 и обеспечить оптимальную работу системы. Помните, что соблюдение всех этих шагов может занять некоторое время, но это поможет избежать потенциальных проблем в будущем и обеспечить стабильную и безопасную работу вашего компьютера.
Установка Windows 7 x64 из образа Acronis
Для начала установки Windows 7 x64 из образа Acronis вам понадобится загрузочный диск или флеш-накопитель с программой Acronis True Image. После загрузки системы вам будет доступно меню Acronis True Image, где вы сможете выбрать восстановление операционной системы из резервной копии.
При выборе опции восстановления системы из образа Acronis вам будет предложено указать местоположение образа. Вы можете выбрать внешний жесткий диск, сетевой диск или другое устройство хранения данных, где хранится копия системы. Затем Acronis True Image начнет процесс восстановления, включая форматирование диска и копирование файлов образа на жесткий диск.
После завершения процесса восстановления Windows 7 x64 из образа Acronis ваша система будет полностью восстановлена, включая все установленные программы, настройки и личные файлы. Вам потребуется только ввести активационный ключ Windows, чтобы завершить установку и начать использовать вашу систему.
Активация и настройка установленной Windows 7 x64
При установке операционной системы Windows 7 x64 необходимо осуществить процесс активации. Активация позволяет использовать все функции, обеспечивает безопасность системы и защищает от нелицензионного использования. В этой статье мы рассмотрим, как активировать и настроить установленную Windows 7 x64.
Первым шагом после установки операционной системы является проверка наличия подключения к Интернету. Для активации Windows 7 x64 необходимо быть подключенным к сети Интернет, так как процесс активации осуществляется онлайн с помощью сервера активации Microsoft.
Далее, для активации Windows 7 x64, необходимо перейти в раздел «Панель управления» и выбрать «Система и безопасность». Затем выберите «Система» и в открывшемся окне нажмите на ссылку «Активация Windows». После этого выберите «Активировать Windows сейчас».
В появившемся окне вам будет предложено ввести 25-значный ключ продукта, который поставляется вместе с лицензионной копией Windows 7 x64. Введите ключ и нажмите «Далее». Если у вас нет ключа продукта, вы можете приобрести его у официального дилера Microsoft или на их сайте.
После ввода ключа продукта Windows 7 x64 начнет процесс активации. Дождитесь завершения этого процесса. После успешной активации вы получите уведомление о том, что Windows активирована.
Заключение
В данной статье мы рассмотрели процесс установки драйверов и программ на операционную систему Windows 7 x64. Это довольно важный шаг после установки системы, так как без необходимых драйверов и программ компьютер может работать неправильно или даже не работать вовсе.
Мы начали с понятия драйвера и его роли в операционной системе. Рассмотрели несколько способов установки драйверов — через диспетчер устройств, с помощью установочных файлов от производителя и через Windows Update. Каждый из этих способов имеет свои преимущества и подходит для определенных ситуаций.
Далее мы перешли к установке программ на Windows 7 x64. Рекомендуется сначала загрузить самые необходимые программы, такие как антивирусное программное обеспечение, браузер и офисный пакет. Затем можно устанавливать другие программы в зависимости от потребностей пользователя.
Один из важных аспектов установки программ — это проверка источника установочных файлов. Необходимо скачивать программное обеспечение только с надежных и проверенных ресурсов, чтобы избежать установки вредоносных программ.
В статье также были описаны некоторые советы и рекомендации по установке драйверов и программ на Windows 7 x64. Подводя итог, следует отметить, что правильная установка драйверов и программ — важный этап в настройке операционной системы, который помогает обеспечить стабильную и безопасную работу компьютера.
Надеемся, что данная информация была полезной и помогла вам в процессе установки драйверов и программ на Windows 7 x64.
Acronis True Image: создание загрузочной флешки
К большому сожалению, от критических сбоев в работе операционной системы не застрахован ни один компьютер. Одним из инструментов, которые способны «оживить» систему, является загрузочный носитель (USB-флешка или CD/DVD диск). С его помощью можно запустить компьютер снова, произвести его диагностику, или восстановить записанную рабочую конфигурацию. Давайте выясним, как при помощи программы Acronis True Image создать загрузочную флешку.
Комплекс утилит Акронис Тру Имидж представляет пользователям два варианта создания загрузочного USB-носителя: полностью с помощью собственной технологии Acronis, и на основе технологии WinPE с подключаемым модулем Acronis. Первый способ хорош своей простотой, но, к сожалению, он совместим не со всем «железом», которое подключено к компьютеру. Второй способ посложнее, и требует наличия у пользователя некоторой базы знаний, но зато он универсален, и совместим практически со всем аппаратным обеспечением. Кроме того, в программе Acronis True Image существует возможность создания загрузочного носителя Universal Restore, который можно запускать даже на другом оборудовании. Далее будут рассмотрены все эти варианты создания загрузочного флеш-накопителя.
Создание флешки с применением технологии Acronis
Прежде всего, выясним, как сделать загрузочный флеш-накопитель, на основе собственной технологии Акронис.
Переходим из стартового окна программы в пункт «Инструменты», который обозначен иконкой с изображением ключа и отвертки.
Делаем переход в подраздел «Мастер создания загрузочных носителей».
В открывшемся окне выбираем пункт под названием «Загрузочный носитель Acronis».
В представшем перед нами списке дисковых накопителей выбираем нужную флешку.
Затем, жмем на кнопку «Приступить».
После этого, утилита Acronis True Image начинает процедуру формирования загрузочной флешки.
После завершения процесса в окне приложения появляется сообщение, что загрузочный носитель полностью сформирован.
Формирование загрузочного USB-носителя с применением технологии WinPE
Для того, чтобы создать загрузочную флешку по технологии WinPE, до того, как перейти в Мастер создания загрузочных носителей, проделываем те же манипуляции, что и в предыдущем случае. Но в самом Мастере на этот раз выбираем пункт «Загрузочный носитель на основе WinPE с подключаемым модулем Acronis».
Для продолжения дальнейших действий по загрузке флешки, требуется загрузить компоненты Windows ADK или AIK. Переходим по ссылке «Загрузить». После этого, открывается браузер, установленный по умолчанию, в котором и происходит загрузка пакета Windows ADK.
После загрузки, запускаем скачанную программу. Она предлагает нам закачать набор средств для оценки и развертывания системы Windows на данном компьютере. Жмем на кнопку «Далее».
Начинается скачивание и установка требуемого компонента. После инсталляции данного элемента, возвращаемся в окно приложения Acronis True Image, и жмем на кнопку «Повторить попытку».
После выбора нужного носителя на диске, запускается процесс создания флешки, требуемого формата, и совместимой практически со всем аппаратным обеспечением.
Создание Acronis Universal Restore
Для создания универсального загрузочного носителя Universal Restore, перейдя в раздел инструменты, выбираем пункт «Acronis Universal Restore».
Перед нами открывается окно, в котором говорится о том, что для создания выбранной конфигурации загрузочной флешки, необходимо закачать дополнительный компонент. Жмем на кнопку «Загрузить».
После этого, открывается установленный по умолчанию веб-обозреватель (браузер), который производит загрузку нужного компонента. После завершения загрузки, запускаем закачанный файл. Открывается программа, которая инсталлирует на компьютер «Мастер загрузочных носителей». Для продолжения установки жмем кнопку «Далее».
Затем, нам предстоит принять лицензионное соглашение, переставив радио-кнопку в нужное положение. Жмем на кнопку «Далее».
После этого, нам предстоит выбрать путь, по которому установится данный компонент. Оставляем его по умолчанию, и жмем на кнопку «Далее».
Затем, мы выбираем, для кого после установки будет доступен данный компонент: только для текущего пользователя или для всех пользователей. После выбора, опять жмем на кнопку «Далее».
Потом открывается окно, которое предлагает сверить все введенные нами данные. Если все правильно, то жмем на кнопку «Продолжить», чем и запускаем непосредственную инсталляцию Мастера загрузочных носителей.
После того, как компонент установлен, возвращаемся в раздел «Инструменты» программы Acronis True Image, и опять переходим по пункту «Acronis Universal Restore». Открывается приветственное окно «Мастера создания загрузочных носителей». Кликаем по кнопке «Далее».
Нам предстоит выбрать, как будут отображаться пути в дисках и сетевых папках: как в операционной системе Windows, или как в Linux. Впрочем, можно оставить значения по умолчанию. Делаем клик по кнопке «Далее».
В открывшемся окне вы можете указать параметры загрузки, а можете оставить поле пустым. Опять жмем на кнопку «Далее».
На следующем этапе следует выбрать набор компонентов для установки на загрузочном диске. Выбираем Acronis Universal Restore. Жмем на кнопку «Далее».
После этого, нужно выбрать носитель, а именно флешку, куда будет производиться запись. Выбираем, и жмем на кнопку «Далее».
В следующем окне выбираем подготовленные драйвера Windows, и опять жмем на кнопку «Далее».
После этого, начинается непосредственное создание загрузочного носителя Acronis Universal Restore. После завершения процесса, пользователь будет иметь флешку, с помощью которой, можно запустить не только компьютер, где производилась запись, но и другие устройства.
Как видим, максимально просто в программе Акронис Тру Имидж создать обычную загрузочную USB-флешку на основе технологии Acronis, которая, к сожалению, работает не на всех аппаратных модификациях. А вот для создания универсальных носителей на основе технологии WinPE и флешки Acronis Universal Restore потребуется определенный запас знаний и умений.
Источник
Win 7 с акронис загрузочная флешка
Универсальный загрузочный носитель Acronis обеспечивает возможность загрузки компьютера после восстановления на отличающемся оборудовании. Дополнительные сведения см. в разделе Acronis Universal Restore.
Как создать универсальный загрузочный носитель Acronis
- Запустите Acronis True Image 2021.
- В разделе Сервис нажмите Acronis Universal Restore .
- Нажмите Загрузить , чтобы открыть Acronis Universal Boot Media Builder.
- Запустите загруженный файл и установите мастер создания загрузочных носителей.
- Подключите флэш-накопитель USB или вставьте чистый DVD-диск, который нужно сделать загрузочным.
- Чтобы запустить Acronis Universal Boot Media Builder, выполните одно из следующих действий.
- В разделе Сервис нажмите Acronis Universal Restore .
- Нажмите кнопку Пуск , откройте список установленных программ и выберите Запустить Universal Boot Media Builder .
- Убедитесь, что выполняются следующие условия.
- Носитель на основе Linux выбран в качестве типа загрузочного носителя.
- Представление Windows выбрано в качестве способа отображения дисков и томов.
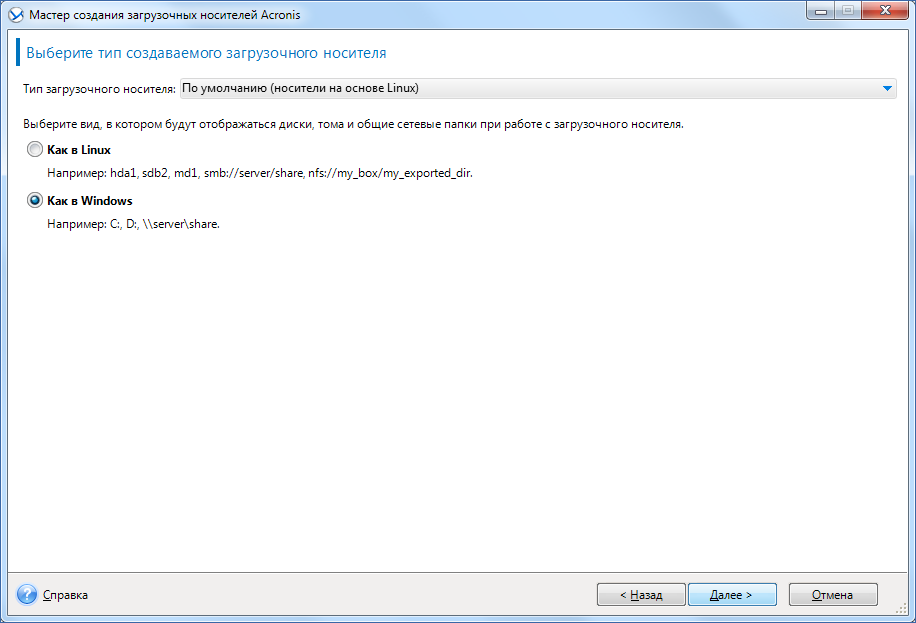
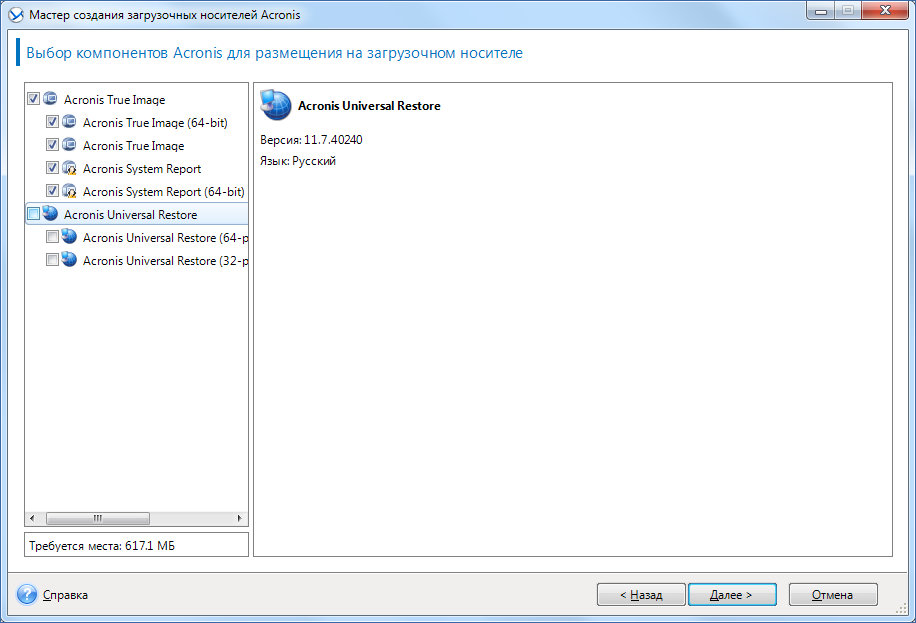
Можно выбрать 32- и/или 64-разрядные компоненты. 32-разрядные компоненты могут работать и на 64-разрядном оборудовании. Однако для загрузки 64-разрядного компьютера, в котором используется интерфейс UEFI, необходимы 64-разрядные компоненты.
Чтобы использовать носитель на разных типах оборудования, выберите оба типа компонентов. При загрузке машины с полученного носителя можно будет выбрать 32- или 64-разрядные компоненты в меню загрузки.
Если программа Acronis True Image 2021 установлена на компьютере, ее можно также поместить на носитель. В этом случае у вас будет единый загрузочный носитель, содержащий оба компонента, необходимых для восстановления на отличающемся оборудовании.
- Компакт-диск
- DVD-диск
- Флэш-накопитель USB
- Файл ISO-образа
Потребуется указать имя ISO-файла и целевую папку.
После создания ISO-файла его можно записать на CD/DVD. Например, в Windows 7 и более поздних версиях это можно сделать с помощью встроенного средства записи дисков. В проводнике Windows дважды щелкните созданный файл ISO-образа и выберите Записать .
Укажите драйверы запоминающего устройства, которые будут использоваться функцией универсальной загрузки Acronis.
Драйверы не обязательно добавлять сейчас. Это можно будет сделать позже, при применении универсальной загрузки Acronis к компьютеру.
Нажмите кнопку Приступить .
После создания носителя отключите его от компьютера. Ваш универсальный загрузочный носитель Acronis готов.
Источник
Загрузочная флешка Acronis True Image и Disk Director
На самом деле, нет ничего проще, чем создание загрузочной флешки Acronis True Image, Disk Director (причем на одном накопителе может быть и то и другое, при наличии обеих программ на компьютере), все, что для этого необходимо, предусмотрено в самих продуктах.
В этом примере будет показано, как сделать загрузочную флешку Acronis (впрочем, тем же способом можно создать ISO, после чего записать его на диск) на которую будут записаны компоненты True Image 2014 и Disk Director 11. См. также: программы для создания загрузочной флешки
Использование мастера создания загрузочных накопителей Acronis
Во всех последних версиях продуктов Acronis имеется мастер создания загрузочных накопителей, который позволяет сделать загрузочный USB или же создать загрузочный ISO. Если у вас несколько программ Acronis, рекомендую все действия производить в более новой (по дате выхода): возможно, совпадение, но при обратном подходе у меня возникли некоторые проблемы при загрузке с созданного накопителя.
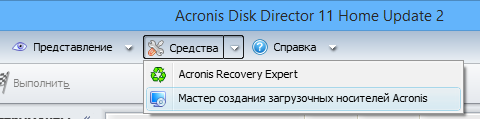
Для того, чтобы запустить мастер создания загрузочной флешки в Acronis Disk Director, в меню выберите «Средства» — «Мастер создания загрузочных накопителей».
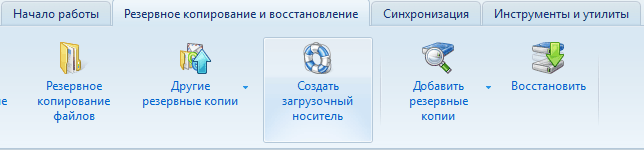
В True Image 2014 то же самое можно найти сразу в двух местах: на вкладке «Резервное копирование и восстановление» и «Инструменты и утилиты».
Дальнейшие действия почти не отличаются, независимо от того, в какой программе вы запустили данный инструмент, за исключением одного момента:
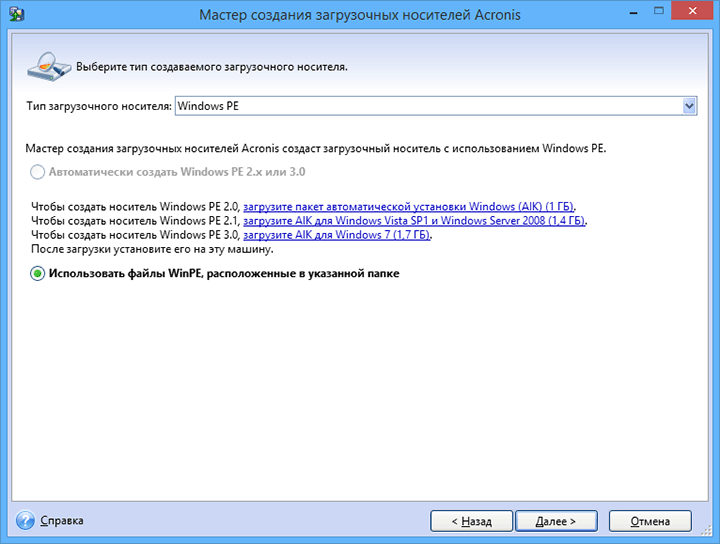
- При создании загрузочной флешки Acronis в Disk Director 11 у вас имеется возможность выбрать ее тип — будет ли она на базе Linux или Windows PE.
- В True Image 2014 такой выбор не предоставляется, и вы сразу перейдете к выбору компонентов будущего загрузочного USB накопителя.
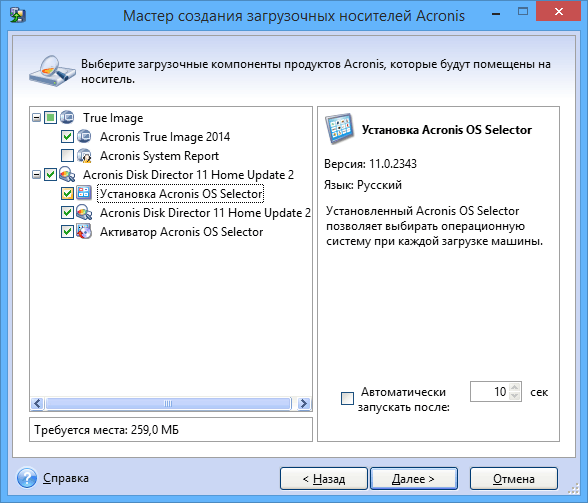
Если у вас установлено несколько программ Acronis, то вы сможете выбрать, какие компоненты каждой из них следует записать на флешку, таким образом имеется возможность поместить на один накопитель средства восстановления из резервной копии из True Image, инструменты для работы с жестким диском, а также восстановления разделов Disk Director и, при необходимости, утилиты для работы с несколькими ОС — Acronis OS Selector.
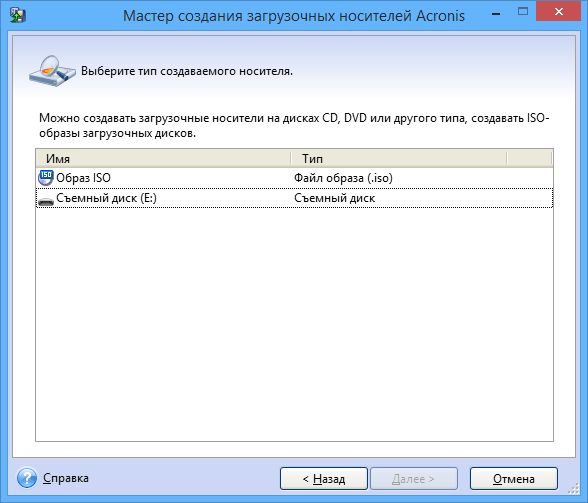
Следующий этап — выбрать накопитель, на который будет производиться запись (если это флешка, желательно ее заранее отформатировать в FAT32) или создать ISO, если вы планируете в дальнейшем записать загрузочный диск Acronis.
После этого остается подтвердить свои намерения (отобразиться сводка с действиями в очереди) и дождаться окончания записи.
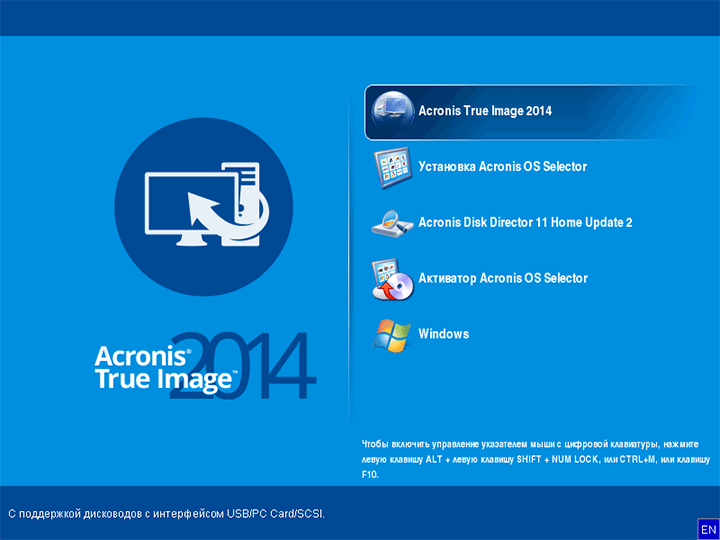
По завершении вы получите готовую загрузочную флешку с выбранными продуктами Acronis, с которого можно запустить компьютер, произвести работы с системой разделов жесткого диска, восстановить состояние компьютера из резервной копии или подготовить его для установки второй операционной системы.
А вдруг и это будет интересно:
17.09.2014 в 13:58
Почему у меня не получается создать восстановление при загрузке F11 Запускаю acronis с флешки. С диска создает, а вот с флешки нет. Делаю флешку через прогу yumi. Пробовал записывать как в mem. Так и в обычном режиме. Ничего не меняется. При попытке создать «Восстановление при загрузке» ругается что нет какого то файла и просит вставить CD диск.
03.09.2015 в 00:13
Используй юсб 2.0
07.10.2015 в 12:32
спасибо! можно ли и как создать флешку,на которой находились бы программы Victoria Acronis Aomei и другие +образ Windows,программы нужно загружать до загрузки ОС?
08.10.2015 в 09:20
Здравствуйте. Сделать это можно вот так: https://remontka.pro/winsetupfromusb/ вот только не помню, какой загрузчик у Acronis — Syslinux или Grub4dos.
Программы для разных целей можно загружать и в самой ОС и до ее загрузки. Во втором случае у программ более полный доступ и возможности.
04.12.2015 в 18:52
Здравствуйте. Пропал мой вопрос. Повторюсь. Хочу сделать загрузочный диск с этими программами Acronis True Image и Disk Director, но при создании почему- то Acronis True Image высвечивается на англ. хотя обе на рус. Не подскажите в чем может быть причина?
05.12.2015 в 10:35
Здравствуйте. Вопросы просто не публикуются без проверки, а я не всегда за компом.
Причина в том, что для загрузочных дисков и флешек используется несколько другой вариант тех же программ. Но на всякий случай проверьте в настройках, вдруг там есть переключение языка.
05.12.2015 в 13:37
Здравствуйте. Спасибо, понял. Вопросы: 1 переключение языка есть только в АТИ, но стоит рус. 2 версия АТИ V-19.0.0 build 5620 в ней нет возможности создания многокомпонентного заг. носителя, остается только АДД, но в ней не все понятно, как создать этот носитель рис. 3 линукс, вин? и еще 3-сколько все-таки томов (разделов) может быть на Диске1 (MBR), три или четыре? Мне хочется записать две программы в ISO затем на диск и работать. Спасибо.
06.12.2015 в 12:16
Здравствуйте. По первым двум не отвечу. 3. может быть 4 основных раздела. (есть вариант с тремя основными, одним расширенным, который в свою очередь содержит еще любое количество логических).
06.12.2015 в 12:40
15.12.2015 в 07:41
не совсем по теме: живу в Туркмении. у нас проблемная оплата через интернет. хотел бы оплачивать лицензионки через банк. может подскажете варианты. заранее благодарен. влд
PS: AcronisDisc ведь платный
15.12.2015 в 10:17
Тут не подскажу особо. Это с их поддержкой лучше связаться. А вообще: есть же оплата банковоской картой.
04.01.2016 в 20:04
Здравствуйте.
Спасибо за статью. Сейчас нужно.
Отвечу на вопрос Валерия, по поводу (восстановление при загрузке F11).
Такое возможно только если у Вас Acronis установлен в системе.
Нужно сперва активировать эту функцию и потом будет работать.
При переустановке ОС F11 уже не активна.
И еще, если создать образ в защищённый раздел акроникса, и слетит лицензия, то он удалит содержимое этого раздела, и соответственно, образа там не будет. (Acronis установлен в систему) (личный опыт)
17.09.2016 в 13:23
Не могли бы вы предоставить iso обоих програм для моей мультизагрузочной флешки?
18.09.2016 в 10:32
ISO образы можно загрузить из своей учетной записи на acronis.com
Я со своей стороны каких-либо файлов не распространяю.
09.01.2017 в 09:04
День добрый! Есть два жестких диска от серверов с OS Linux, который один из них не загружается система, а второй рабочий. Вопрос: Могу ли я сделать клон от рабочего жесткого диска и загрузить его на не рабочий?
09.01.2017 в 10:46
Попробовать можно. Если там дело не в физических дефектах, то должно бы работать.
18.02.2017 в 01:41
Подарили диск 750 Gb стояла 10 ка и линукс убунту я хотел переустановить на винду 7 во время установки семерки я хотел форматировать раздел и ноут завис и не могу теперь установить винду с биоса загружается и виснет! В чем может быть причина заранее спасибо!
18.02.2017 в 09:21
Тут не знаю. А устанавливать с чего пробуете? Если с флешки, попробуйте другими средствами ее создать или вообще с диска поставить. И наоборот, если с диска — попробуйте с флешки.
18.02.2017 в 17:18
Пробовал livecd, загрузочной флешки. Вчера пробовал форматнуть с другого компьютера PC видимо проблемный компьютер у соседа не получилось подскажите пожалуйста какие нибудь варианты буду очень благодарен!
19.02.2017 в 09:55
Тут не знаю, что подсказать. Если он со всего у вас зависает, то какая-то судя по всему аппаратная проблема. Только какая именно — не берусь ответить вот так дистанционно.
22.02.2017 в 10:58
Dmitry,
Может знаете, то пожалуйста подскажите: вот есть iso образы Acronis-а 2014, 2015, 2016 годов, так вот из них только один iso 2015 может загружаться сам с HDD, у остальных при загрузке ошибка «error: file /boot/grub/i386-pc/normal.mod not found».
Может что-где подредактировать в этих iso?
23.02.2017 в 13:13
Здравствуйте.
Нет, к сожалению, тут ответа не дам, самому нужно экспериментировать (просто акронисом в последние года не пользуюсь).
13.08.2017 в 20:40
можно ли создать образ акронис не из установленной ОС, а просто из ISO ОС?
14.08.2017 в 10:57
Не вполне понял ваш вопрос.
29.08.2017 в 08:30
Подскажите, как отформатировать флешку обратно в FAT32 после установки на нее программы Acronis, штатные средства Windows не помогают — флешка защищена от записи, через командную строку пробовал — тоже не помогает. Заранее спасибо!
30.08.2017 в 10:37
28.12.2017 в 16:47
Я делал загрузочную флешку с Акронисами используя WinToFlash Professional и скачанный с инета образ iso. На старом ноуте DVD привод перестал работать, а загрузка по USB была, поэтому и пришлось флешки использовать.
03.04.2018 в 08:29
Здравствуйте, спасибо за Вашу деятельность! У меня получилось странно: я, правда, закачал версии акрониса поновее, но что нашел, обе программы установил. А теперь так: из Тру имэдж он делает загрузочную флешку без проблем, она работает. НО — никаких опций, чтобы добавить туда Директор, не было. Тогда запустил на компе Директор, в нем выбрал создать флешку, там появилась опция — какие программы установить, выбрал все версии Директора, Репорт (может, он и не нужен) и Тру Имедж. Флешка создалась…. но не запускает комп! Сразу промигивает какое-то меню, сообщение, не знаю что, и выбрасывает меня обратно в БИОС.
03.04.2018 в 11:17
Здравствуйте.
Увидеть бы, что там за сообщение. В теории можно было предположить бы, что, к примеру, стоит загрузка в UEFI режиме в БИОС, а требуется Legacy (можно попробовать переключить), но это так, просто догадка.
04.04.2018 в 23:06
Я кажется заметил — там появляется то самое меню, чтобы выбрать, какую программу загрузить. Но вот что интересно — со второй попытки удалось таки сделать, и все работало… Но флешку эту пришлось отдать, и когда купил новую, и стал делать на нее — теперь не получается, хоть тресни. Проскакивает за секунду меню акрониса в уголке, естественно, я не успеваю ничего нажать, и начинает загружать винду.
22.04.2019 в 22:28
Доброго времени суток! Тут все ясно и понятно! Не могли бы вы сделать статью как сделать флешку.. даже и не знаю как сформулировать правильно! Попробую обьяснить на словах, привести пример! И так у меня есть загрузочный (установочный) диск с windows , тут очень внимательно Именно во время установки новой винды нам открывается спец окно в котором мы выбираем как будем устанавливать windows и тут же есть дополнительная программа Acronis! Если ее запустить то мы видим список программ, функций для работы с жестким диском.
Здесь и Acronis Disk Director и Acronis True Image Если запустить каждую по отдельности обе они просто идеальные для работы
Теперь допустим мы скачали нужную версию Acronis, запустили и делаем загрузочную флешку как положено а в итоге получаем флешку на которой Acronis Disk Director тот который нужен а Acronis True Image просто ужасный и не удобный, не понятный! Берем другую версию Acronis делаем тоже самое и получается все на оборот Acronis True Image тот который нужен а Acronis Disk Director просто ужасный
Вот как сделать из двух версий Acronis одну загрузочную флешку, такую вот самодельную сборку? Что бы из разных версий Acronis взять только нужное и скомпоновать как бы в одну программу загрузочной флешки!? У автора к статье так в описании к диску и сказано что это сборка Acronis.
18.11.2019 в 19:25
Подскажите, если у меня есть файл .tib (с образом win 7 + доп программы), как мне сделать флешку «Win to go»? И реально ли это?
Я хочу переставлять флешку в любой комп и использовать винду без установки
29.12.2019 в 06:43
Такой вопрос а реально ли с помощью Acronis True Image (особенно интересует WD Edition) создать загрузочную флешку, а потом с нее уже сделать образ всей системы (к примеру Windows 10) и сохранить его на ОДНУ И ТУЖЕ флешку с который собственно будет грузится сам акронис? Или так не получится?
29.12.2019 в 09:00
Скорее всего можно, но я прям четко не отвечу: акронисом не пользовался уж с тех времен, как статью писал, т.е. лет 5.
29.12.2019 в 09:07
Понятно ну и на этом спасибо, буду тогда в других местах ответ искать, но я тоже думаю, что скорее всего можно, по логике да, почему нет.
А почему акронисом не пользуетесь, есть вариант по лучше?
29.12.2019 в 09:11
Ну он как бы не бесплатный, а есть софт, который бесплатно образы легко лепит, например — https://remontka.pro/backup-windows-10-macrium-reflect/ и не только.
29.12.2019 в 11:55
Так да не так. Только сегодня узнал про Acronis True Image WD Edition, который по факту версия 2016. Фишка в том, что если у тебя в компе есть хотя бы один накопитель от WD даже USB, то прога для тебя становится бесплатной (а иначе она не заработает) и можешь спокойно ее юзать, там правда только True Image, а не Disk Director, плюс урезан функционал, однако создать образ винды, восстановить и создать к примеру загрузочную флешку ни кто не мешает. Вот.
Источник






