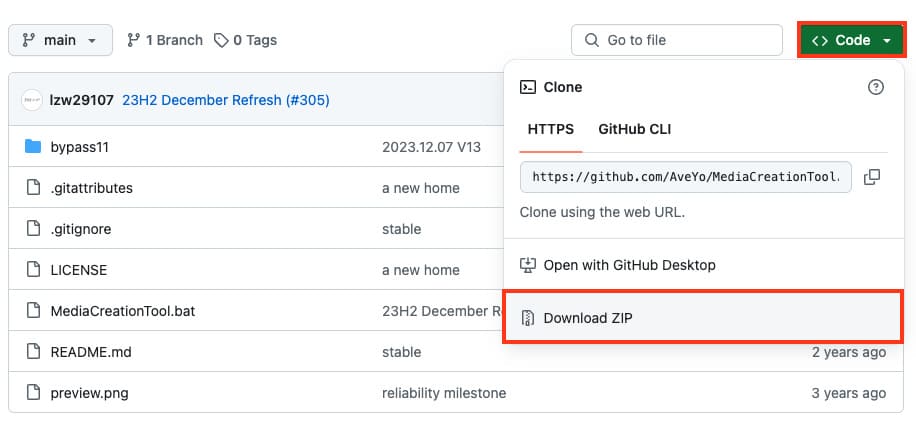Все способы:
- Вариант 1: BootCamp
- Шаг 1: Подготовка
- Шаг 2: Установка Windows 7
- Шаг 3: Настройка
- Вариант 2: Виртуальные машины
- Вопросы и ответы: 3
Вариант 1: BootCamp
Наиболее функциональный из доступных методов, который позволяет установить «семёрку» второй ОС.
Шаг 1: Подготовка
Перед началом процедуры следует отметить, что данная возможность доступна не для всех устройств. Системные требования следующие:
| Рекомендуемые требования: | |
|---|---|
| Процессор | Intel частотой не менее 1 ГГц |
| Системное ПО | Mac OS X Lion и выше, но не выше macOS Mojave |
| Объём ОЗУ | Не менее 1 Гб |
Установить «семёрку» по этому методу на новейшие MacBook с процессорами архитектуры ARM не получится, поэтому если у вас именно такой девайс, воспользуйтесь вариантом с виртуальной машиной, о котором поговорим в соответствующем разделе.
Что касается непосредственно подготовки, необходимо выполнить следующее:
- Получите установочный образ Windows 7 в формате ISO, редакция значения не имеет, но для версий x64 понадобится выделить чуть больше места.
- Подготовьте флешку или оптический диск, с которого и будет происходить установка операционной системы. Носитель подбирайте объёмом не менее 4 ГБ, а диск – формата DVD от надёжного производителя (например, Verbatim или TDK), и установите его в MacBook.
- Процедуру инсталляции покажем на примере устройства под управлением Mac OS X High Sierra — последней, где рассматриваемая возможность поддерживается. Убедитесь, что подключенный носитель распознаётся корректно, затем откройте «Программы» – «Утилиты» и выберите «Ассистент Boot Camp».
- В первом окне нажмите «Продолжить».
- Оставьте отмеченной только опцию «Создать диск установки Windows 7».
- Здесь первым делом проверьте строку с ISO-образом – как правило, ОС автоматически определяет его наличие в файловой системе. Если этого не произошло, воспользуйтесь кнопкой «Выбрать» и укажите его в диалоговом окне Finder. Также убедитесь, что в качестве диска назначения указаны ваша флешка или DVD, после чего нажмите «Продолжить».
Подтвердите форматирование накопителя.
В процессе утилита может попросить ввести пароль администратора для продолжения. Сделайте это и нажмите «Снять защиту».
- Подождите, пока носитель будет подготовлен, затем в последнем окне средства кликните «Завершить».
- Пока оставляем флешку/диск в покое и займёмся загрузкой необходимых дополнительных компонентов. Откройте Safari (либо другой предпочитаемый браузер) и перейдите по ссылке, предложенной ниже.
Ресурс поддержки Apple по установке Windows 7
Обратите внимание на таблицы совместимости: найдите в них модель вашего МакБука, затем кликните по номеру версии дополнительного ПО, которое требуется для начала его загрузки.
На следующей странице воспользуйтесь ссылкой «Загрузить».
- После того как пакет скачается, распакуйте его и скопируйте полученную папку в корень загрузочной флешки или диска с Windows.
Важно! Папку нельзя переименовывать и/или удалять с неё файлы, а также копировать в место, отличное от корневого каталога загрузочного накопителя!







На этом подготовительный этап окончен и можно переходить к следующему шагу.
Шаг 2: Установка Windows 7
После подготовки загрузочного накопителя можно переходить к непосредственной инсталляции ОС.
- Запустите Boot Camp Assistant и в окне выбора действий снимите отметки со всех параметров, кроме «Установить Windows 7», затем кликните «Продолжить».
- Здесь предстоит разбить накопитель на разделы: один останется с macOS, на второй же будет установлена Windows 7. В зависимости от редакции последней, понадобятся 20 (x32) или 26 (x64) Гб места – это необходимый минимум. Объём выделяемого пространства можно регулировать простым перетаскиванием, а также используя разбитие на равные части по нажатию одноимённой кнопки. Определившись с этим, нажмите «Продолжить».
- Подождите, пока утилита выполнит эту операцию (в процессе понадобится ввести пароль администратора).
- По окончании разделения MacBook перезагрузится и начнётся инсталляция Windows. Первым делом выберите язык и раскладку – «Русский» или любой другой предпочтительный.
- Воспользуйтесь пунктом «Установить».
- Примите лицензионное соглашение.
- Далее укажите тип инсталляции как «Полная».
- Здесь в качестве места установки задайте раздел «BOOTCAMP».
Важно! Устанавливать Виндовс 7 нужно только на этот раздел!
Если появилась надпись, что на этот диск установка невозможна, его понадобится отформатировать – выделите соответствующий раздел и нажмите «Настройки диска».
Воспользуйтесь опцией «Форматировать».
Кликните «ОК» и дождитесь окончания процедуры.
- Начнётся процесс установки «семёрки» – в зависимости от типа используемого накопителя он может занять какое-то время.
По его окончании появится окно первичной настройки – если вы знаете, что нужно делать, можете сразу переходить к следующему этапу, в противном же случае читайте далее. Первым делом введите имя будущего пользователя – во избежание проблем с совместимостью лучше на латинице, раскладка переключается сочетанием Alt (Option) + Shift.
Выберите, хотите ли вы использовать пароль – это рекомендуется в целях безопасности.
Введите ключ продукта для его активации – данную операцию можно выполнить и позже, поэтому если у вас сейчас нет времени, смело пропускайте.
Так как на момент написания статьи (январь 2022 года) поддержка Windows 7 полностью прекращена, параметры обновления можно указывать любые.
Задайте время и дату.
Укажите используемый тип сети – «Домашняя», если операция производится на домашнем же MacBook.









На этом инсталляция Windows 7 окончена.
Шаг 3: Настройка
Для комфортного использования «семёрки» на МакБуке понадобится также выполнить ряд дополнительных действий.
- В интерфейсе Windows откройте флешку – для этого нужно кликнуть по кнопке «Пуск» и воспользоваться пунктом «Компьютер».
Накопитель называет WINISTALL, дважды кликните по нему левой кнопкой мыши.
- Найдите каталог BootCamp, который мы загрузили на первом этапе, и откройте.
- Запустите файл с названием setup.
При появлении окна с просьбой запуска от имени администратора нажмите в нём «Да».
- В первом окне инсталлятора щёлкните «Далее».
- Примите лицензионное соглашение.
- Убедитесь, что нужный компонент отмечен галочкой, затем кликните «Установить».
- Подождите, пока необходимое ПО будет установлено, затем нажмите «Завершить».
В предложении о перезагрузке кликните «Да».
- По умолчанию первой запускается Windows 7, так что не беспокойтесь, если не увидите знакомую консоль загрузки macOS. Для того чтобы настроить запуск сначала именно «яблочной» операционки, в интерфейсе «семёрки» найдите системный трей – это область в правом нижнем углу экрана. Там находится значок Boot Camp – если его не видно, нажмите на стрелку, иконка обязательно будет там.
Щелчок правой кнопкой мыши по нему вызовет контекстное меню, посредством которого можно перезагрузиться в macOS, а также открыть панель управления оснасткой.
После запуска средства просто перетащите загрузочный том macOS на крайнюю левую позицию – теперь по умолчанию будет загружаться именно она. Точно так же поступите с разделом Windows, если напротив, требуется, чтобы первым стартовал именно он.







Как видим, ничего сверхсложного в установке «семёрки» посредством Boot Camp нет, главное – быть внимательным.
Вариант 2: Виртуальные машины
Если ваш MacBook официально не совместим с Windows 7, однако эта система всё равно требуется, лучшим вариантом будет использование виртуальной машины – как эксклюзивной для macOS программы Parallels Desktop, так и решения от VMWare или Oracle Virtualbox.
Подробнее:
Виртуальные машины для macOS

Наша группа в TelegramПолезные советы и помощь
Device: MacBook Pro 8,2 (Late 2011)
Operating System: macOS High Sierra
Security Update: 2020-002
Boot Camp: Version 6.1.0 (6067.60.1)
Context:
A couple of weeks ago I decided it was time to do a clean install — from scratch — of my macOS High Sierra and Windows 7 operating systems installed on my MacBook, after a year of use. I used this video as a guide to install macOS High Sierra:
The installation was correct and without errors, after that I installed the updates from the App Store following the steps of the support website for the installation of Windows 7 from macOS High Sierra with Boot Camp: https://support.apple.com/es-es/HT205016
Issue
Following the above process, Boot Camp created the installation drive, the disk was partitioned during the process and when the computer restarted, this error appeared:
No bootable device — insert boot disk and press any key
I have been searching for ways to install Windows 7, without success. Among them:
- Try 5 different USB 2.0 drives (HP, Sandisk, Kingston): Since in a video they think that the problem with this black screen warning is due to USB.
- Install Windows 7 creating the boot from Windows on a PC with the Rufus application and start from the Mac boot screen (without using Boot Camp). It did not work, although if it recognized the usb with Windows 7 it was frozen when clicked, however with the ISO of Windows 10 following the same procedure if it installed correctly, but the version of my MacBook does not have the complete drivers for Windows 10 in addition to which in my opinion is quite slow compared to Windows 7.
I have done the same installation process with BCA to install Windows 8, 8.1 and 10 and have got the same result.
No bootable device — insert boot disk and press any key
Время на прочтение4 мин
Количество просмотров402K
На многих компьютера Mac сегодня отсутствует оптический привод: он просто не идет в комплекте на macbook air и mac mini, на некоторых MacBook/iMac заменен на дополнительный 2.5-дюймовый диск, а некоторых компьютерах привод может просто не работать.
Новые маки умеют загружаться с флешки, однако я обладатель не новых (2010), а также данное руководство будет полезно тем, кто хочет
быстро
ставить Windows из образа на
любой
мак.
Я перепробовал много способов — пытался установить с USB флешки/диска, все было тщетно (далеко не каждый mac загружается с флешки или внешнего диска). Refit также ничего не дал — был темный экран. Данный способ был просто спасением.
Итак, что необходимо:
- Virtual Box
- WinClone (последняя бесплатная версия)
- Windows 7/8 ISO образ, который вам нравится
Этап 1: Создание раздела Boot Camp
Создайте раздел Bootcamp используя Boot Camp Assistant. Операция достаточно простая. В 10.6 ассистент создает раздел без замечаний, в 10.7 — предупредит о том, что у вас отсутствует привод.
Этап 2: Создание образа обобщенной установки Windows 7/8
Слово «обобщенный» здесь означает, что образ не привязан к какому-то конкретному железу Mac. После его заливки на раздел Boot Camp (используя WinClone), при загрузке с него Windows 7/8 автоматически настроит всё железо, перезагрузится и вы можете работать. Однако могут понадобится дополнительные драйвера, которые вы можете поставить из комплекта Boot Camp. Данный образ вы можете использовать в будущем на любом мак для
очень
быстрой установки Windows. Однако, в первый раз его необходимо создать, эта процедура не самая простая:
Этап 2.1: Установка Windows 7/8 в VirtualBox
Создайте новую виртуальную машину в VirtualBox, назовите её win7. Важно использовать для виртуальной машины VDI образ диска обязательно
динамический
(dynamically allocated). Размера в 10 ГБ должно быть достаточно. Установите Windows, используя установочный ISO образ. Никакого софта больше не ставьте, включая вспомогающий софт от VirtualBox, т.к. это должна быть чистая система.
Этап 2.2: Удаление раздела System Reserved (Зарезервировано системой) в Windows 7/8
Проблема в том, что Windows создала еще один дополнительный раздел, в котором собственно находится загрузчик. Необходимо перенести загрузчик на основной раздел и удалить этот вспомогательный.
Update: Можно сделать проще: по старте установки Windows 7/8 при выбора раздела диска создаем новый и появляются диск System Reserved и С:\. Дальше диск С:\ удаляем, а System Reserved растягиваем до нужного размера и форматируем. После этого в него можно установить Windows и не будет раздела System Reserved. Спасибо IGHOR Либо используем этот метод (для уже установленной Windows):
- Загружаем Windows
- Заходим в Управление дисками (правый щелчок по Компьютер в Проводнике -> Управление)
- Назначаем любую букву для нашего скрытого раздела (правый щелчок мыши по разделу и выбираем пункт Изменить букву диска или путь к диску). Например назначили букву E:
- Запускаем командную строку под администратором. Поочередено, внимательно, вводим следущие команды:
-
reg unload HKLM\BCD00000000выгружает эту ветку реестра
-
robocopy e:\ c:\ bootmgrкопируем файл bootmgr
-
robocopy e:\Boot C:\Boot /sкопируем папку Boot
-
bcdedit /store c:\boot\bcd /set {bootmgr} device partition=C:прописываем загрузчик в раздел C:
По выводу команд убеждаемся, что всё прошло успешно. Теперь командную строку можно закрыть.
-
- В Управление дисками делаем активным раздел C и удаляем уже ненужный раздел System Reserved. Останется нераспределенное место (100 МБ у меня), но это не важно.
- Перезагружаемся, система должна нормально загрузится теперь с раздела C:
Этап 2.3: Делаем Windows обобщенной используя утилиту sysprep
- Запускаем командную строку под администратором. Вводим:
net stop WMPNetworkSvcточного ответа на вопрос «зачем» нет. Но этот сервис остановить необходимо
- В папке C:\Windows\System32\sysprep создаем файл unattend.xml следущего содержания:
<?xml version="1.0" encoding="utf-8"?> <unattend xmlns="urn:schemas-microsoft-com:unattend"> <settings pass="generalize"> <component name="Microsoft-Windows-Security-Licensing-SLC" processorArchitecture="x86" publicKeyToken="31bf3856ad364e35" language="neutral" versionScope="nonSxS" xmlns:wcm="http://schemas.microsoft.com/WMIConfig/2002/State" xmlns:xsi="http://www.w3.org/2001/XMLSchema-instance"> <SkipRearm>1</SkipRearm> </component> </settings> </unattend>Внимательно проследите за тем, чтобы расширение файла было именно «XML», так как по умолчанию Windows может добавить «TXT»: unattend.xml.txt. Я для этого в св-вах папки выставил опцию всегда показывать расширения всех файлов.
- Запускаем C:\Windows\System32\sysprep\sysprep.exe. Поставьте следущие опции:
Жмем «ОК», машина должна выключится сама.
Этап 2.4: Конвертирование образа VDI в WinClone образ
- В VirtualBox заходим в File->Media Manager. Жмем Copy нашего раздела Windows, обязательно используя опцию Fixed size. Пуская копия будет называться win7_copy. Ждем выполнения этой операции
- Заходим в Terminal, перемещаемся в папку, где вы сохранили копию и вводим:
sudo VBoxManage internalcommands converttoraw win7_copy.vdi win7.rawОпять ждем завершения
- Вводим еще одну команду в терминале:
sudo hdiutil attach -imagekey diskimage-class=CRawDiskImage win7.rawПосле этого у вас должен примонтироваться образ Untitled
- Заходим в WinClone, делаем копию этого примонитированного диска Untitled в первом табе Image
- Образ готов!
Этап 3: Заливаем образ WinClone на раздел Boot Camp
Используем второй таб Restore в программе WinClone и заливаем созданный в предыдещем этапе образ на уже физический раздел Boot Camp.
Для будущих инсталляций теперь вам нужно только этапы 1 и 3, второй необходимо проделать лишь один раз.
Я не являюсь автором данного know-how, это вольный перевод на русский (с незначительными дополнениями и улучшениями). Оригинал данной статьи доступен здесь. Метод опробован мной лично на 2 mac — iMAC MC508 2010 и Mac Mini 2011 младшая модель, работает замечтально, за что спасибо автору, который также говорил, что способ опробовали сотни людей, и он just works.
PS. Прошу строго не пинать, это мой первый пост здесь. Спасибо.
Помогите установить Windows 7 на macbook air mmgf2 with OS X Sierra
☑
0
nicxxx
19.04.17
✎
10:55
Столкнулся с такой проблемой, что через Bootcamp на Sierra можно установить только Windows 10, а хочется семерку. Пробую установить по инструкции в интернете, но не получается. Ноут не грузится ни с оригинального диска Win7 x64 (показывает иконку uefi boot, но при выборе ее грузит macOS), ни с модифицированной флэшки (перенос папки boot), в этом случае показывает черный экран. Диск я разбил на 2 раздела, второй отформатировал, как FAT. Есть у кого положительный опыт или придется ставить Windows 10? MacAir кажется «late 2015»
1
Господин ПЖ
19.04.17
✎
10:56
2
drcrasher
19.04.17
✎
10:57
у меня один вопрос: ЗАЧЕМ?!
3
Вафель
19.04.17
✎
10:58
MS проплатила
4
nicxxx
19.04.17
✎
11:03
(1) читал эту статью. повторяю, на OS X Sierra нельзя поставить Windows 7 через BootCamp, он предлагает только Windows 10.
5
Вафель
19.04.17
✎
11:04
ставь 10 и не парься
6
Вафель
19.04.17
✎
11:04
а если в параллельс, а не в буткамп?
7
nicxxx
19.04.17
✎
11:04
(2) хочу быстрый и легкий ноут с привычной средой. к тому же по мак нет нормальной платформы 1С. отзывы о портированном туда клиенте не очень хорошие.
8
nicxxx
19.04.17
✎
11:06
(6) параллельс занимает место и, как и любая прослойка, снижает скорость винды, плюс уменьшается время работы от батареи.
9
nicxxx
19.04.17
✎
11:07
(5) на десктопе windows 10 у меня постоянно без причины пробуждается из сна, так и не смог победить. боюсь, что на ноуте будет то же самое.
10
Вафель
19.04.17
✎
11:07
(8) ну тогда только (5)
11
Господин ПЖ
19.04.17
✎
11:15
(4) тогда в чем вопрос
12
Господин ПЖ
19.04.17
✎
11:16
снижай версию macos или ставь 10-ку
13
nicxxx
19.04.17
✎
11:35
(12) вопрос в том, что можно поставить без Bootcamp. в интернете есть успешные видеоинструкции, но у меня не получается повторить, возможно из-за того, что у меня ноут новее. вот я и спрашиваю, может есть кто-то, у кого такой же ноут и у него получилось установить windows 7.
Надеюсь, это объяснение не слишком сложно для понимания тобой?
14
opus70
19.04.17
✎
11:39
(12) верно говарит хочешь win7 понижай макось
15
Господин ПЖ
19.04.17
✎
11:39
>может есть кто-то, у кого такой же ноут и у него получилось установить windows 7
такой же — это какой? ты мой друг настолько туп что ничего не смог указать кроме «ранний 2015». а там у каждой версии ноута своя версия «биоса», железа и дров
Надеюсь, это объяснение не слишком сложно для понимания тобой?
16
nicxxx
19.04.17
✎
11:50
(15) тему почитай.
macbook air mmgf2 with OS X Sierra.
17
nicxxx
19.04.17
✎
11:52
(15) и еще, если поискать в интернете, то увидишь, что маки так и классифицируются, late 2015, early 2016.
еще вопросы?
18
Garykom
гуру
19.04.17
✎
11:56
(0) Даже если воткнешь 7-ку то дров немае скорее всего причем для важного типа графики и клавы с тачем
19
Garykom
гуру
19.04.17
✎
11:59
Для установки 7ки на уефи нуна нечто вроде «Windows 7 by AG» с
«Загрузчик использован от win 10, так что usb для установки любой
и UEFI с GUID partition table (GPT) не проблема.
Если производитель железа не заявляет о совместимости с ОС ниже Win 8 или Linux,
то чуда ожидать не стоит, но верить можно.»
20
Господин ПЖ
19.04.17
✎
12:00
«что внутри» можно узнать по серийному номеру или идентификатору
«late 2015, early 2016»- это для домохозяек
21
b_ru
19.04.17
✎
12:04
Эмулятор ОС ты уже хочешь поменять на ОС. Еще немножко и эмулятор компьютера захочешь поменять на компьютер. Там процессор 1.6 ГГц.
22
nicxxx
19.04.17
✎
12:06
(19) спасибо. но что-то не хочется использовать левые сборки, кто знает, что они туда напихали.
23
Рэйв
19.04.17
✎
12:13
(0)конвертацию системного диска в MBR сделал?
24
Garykom
гуру
19.04.17
✎
12:16
(22) Не нравится — делай сам свою сборку… только тогда с тупыми вопросами приставать нелогично.
Ноут официально не совместим с Windows 7, остальное к терапевту или психиатру ))
25
nicxxx
19.04.17
✎
12:28
(23) не делал, не хочу сносить OS X
(24) зачем сразу тяжелая артиллерия:)
еще раз убеждаюсь, что 1С-ники тусуются на форуме не помочь, а обocp#ть
26
qsunnx
19.04.17
✎
12:30
(21) Уважаемый, старость — это, конечно хорошо, но не тогда, когда она граничит со слабоумием. Посидите тихонько, повнедряйте, дайте умным людям пообщаться
27
Рэйв
19.04.17
✎
12:35
(25)Так вин 7 вроде только на MBR становится. По крайней мере я всегда через diskpart предварительно форматирую и конвертирую в MBR перед установкой
28
nicxxx
19.04.17
✎
12:37
(27)diskpart разве есть на макбуке?
29
Рэйв
19.04.17
✎
12:38
(28)а вот за это не вкурсе…
30
Рэйв
19.04.17
✎
12:38
нотам наверное есть свои приблуды
31
Garykom
гуру
19.04.17
✎
12:52
(27) Win7 на GPT прекрасно ставится, это с активацией (не совсем легальной но часто и легальной) там некоторые траблы есть ))
32
nicxxx
19.04.17
✎
18:19
(20) специально для ПЖ, эрудицию повысить. посмотри на третий скрин по ссылке http://maccentre.ru/board/viewtopic.php?t=106465
MacBook Pro (15-inch, Late 2011)
33
Господин ПЖ
19.04.17
✎
18:21
(32) себе повысь заодно — там ниже серийник. по которому все ищут на сайте реальное описание
34
nicxxx
19.04.17
✎
18:34
я тебе про классификацию late/early говорю, что это от самого производителя идет, домохозяйка ты наша 
35
100kg
19.04.17
✎
19:06
(33) реальное описание это late/early
36
100kg
19.04.17
✎
19:09
(34) скорее всего и правда придется снижать версию осХ
Хотя на самом деле тоже после покупки накатил через Буткамп второй системой Вин и через полгода с удивлением обнаружил что запускал ее всего один раз и даже не вспомнил зачем. Снес ее и успокоился
37
Garykom
гуру
19.04.17
✎
19:16
(36) Готов поспорить вместо этого дорогущего яблочного ноута хватило бы планшета с клавой на андроиде за 10-15 тыр…
38
Ислам
19.04.17
✎
20:31
(0) А что, если полностью форматнуть винт, и попробовать загрузить, то он же не будет грузить macOS? У компа просто не будет другого выбора как начать устанавливать винду. Или там какая-то защита от стирания?
39
Ислам
19.04.17
✎
20:34
Но лучше ставь 10. С ней проблем меньше, и батарею жрет меньша. К тому же быстрее чем 8 и тем более чем 7 загружается.
40
100kg
19.04.17
✎
20:38
(37) ну вообще-то совсем разные задачи выполняют эти устройства, да и диагональ разная, меньше чем на 15 дюймах просто неудобно работать
41
100kg
19.04.17
✎
20:38
(38) начинает сразу скачивать установщик МакОС с инета
42
Ислам
19.04.17
✎
20:40
(40) На любом переносном мониторе не удобно работать. А к стационарному можно и телефон подключить.
Другой вопрос — на сколько мощный сам комп требуется.
43
100kg
19.04.17
✎
20:42
(42) мне на Маке 15″ лежа на диване отлично работается, гораздо лучше, чем на стационарном
44
Ислам
19.04.17
✎
20:43
Помню у меня тоже был 15″ монитор за неимением лучшего. В девяностые годы.
45
100kg
19.04.17
✎
20:48
(44) я начинал в 2002г с 17″, помню здоровая гробина была, на весь стол)
46
Господин ПЖ
19.04.17
✎
21:01
(35) для тех кто в танке еще раз:
Consequently, for the «Early 2011» and «Late 2011» MacBook Pro lines, the most convenient method to precisely identify these models is by the serial number using EveryMac.com’s Ultimate Mac Lookup feature.
http://www.everymac.com/systems/apple/macbook_pro/macbook-pro-unibody-faq/differences-between-macbook-pro-13-15-17-inch-late-2011-and-early-2011.html
а это сервис «что внутри мака» http://www.everymac.com/ultimate-mac-lookup/
никакиъ ранних и поздних. ID-дишники или серийники
47
dmitryds
19.04.17
✎
22:08
(7) это извращение… меня сразу стал тачпад бесить, когда попробовал, так что Windows только в VirtualBox ))
48
100kg
21.04.17
✎
20:53
(47) точно, такой прекрасный тачпад в МакОс, но в Вин он совершенно неработоспособен
49
Garykom
гуру
21.04.17
✎
22:12
Ну у меня быстрый и легкий ноут с привычной средой это хромбук acer c720p за 9999 руб с сенсорным экраном ))
Поставил туда https://ru.wikipedia.org/wiki/Elementary_OS и все прекрасно
50
NorthWind
21.04.17
✎
22:17
(48) чего его все так расхваливают — непонятно. Ну да, лучше чем в виндовых буках, но чтобы реально что-то делать, все равно мышь нужна. Даже чтобы тупо ту же макось обновить со вводом всех шняжек типа пароля в аппстор и т.д. — чет не обошелся я тачпадом. Мвшь подключал. Ибо менее муторно чем на винде, но все равно муторно.
51
100kg
21.04.17
✎
23:10
(50) даже не представляю для чего в Маке нужна мышь. Может если только для игр.
даже в долгую поездку мышь с собой не беру
52
Ислам
23.04.17
✎
20:35
А чем тачпад в Маке отличается от тачпада в Винде? Я правда не знаю. Расскажите кто в обеих осях работает.
53
dmitryds
25.04.17
✎
09:24
(50) уже два года только на точпаде… мышь тоже есть, но не используется..
(52) похоже дело не в таче, а в принципе работы с ним разных ОСей)
В mac os точность позиционирования и ожидаемое поведение намного точнее.
54
dmitryds
25.04.17
✎
09:25
(50) + (53) активная разработка, без игр… (может для игр было бы удобней с мышью)
55
Ислам
28.04.17
✎
08:57
(53) То есть никаких плюшек нет, только точность позиционирования? Тогда никаких плюсов в таче по сравнению с мышкой не вижу. Лучше мышь использовать.
56
НаборДанных
28.04.17
✎
09:04
(52)Он на маке «однакнопка», при работе в винде на маке чтобы вызвать правую кнопку нужно нажать и подержать, люто бешено подбешивало.
57
100kg
28.04.17
✎
21:48
(55) что значит только? Это охрененный плюс. Отзывчивость тача на маке тоже очень хорошая, на винде ничего подобного не встречал.
Ну и размер тача тоже только на маке такой.
Реально мышка не нужна
58
100kg
28.04.17
✎
21:51
(56) глупости, есть еще 2 варианта правой кнопки- нижний правый угол и тап двумя пальцами.
На новый виндовых ноутах тоже тач однокнопочный и варианты те же
В данной статье расскажем как установить Windows на Mac через BootCamp, если по какой-то причине вас не устраивает macOS, например, вы хотите использовать софт, который существует только для Windows, или играть в игры которые работаю только на Windows, то эта инструкция будет вам полезна. После установки Windows 10 у вас по-прежнему останется возможность запускать macOS.
Шаг 1: Подготовка к установке Windows 10
1. Для начала необходимо скачать ISO-образ Windows 10. Это можно сделать в нашем каталоге.
2. Так же вам потребуется активировать вашу Windows, для этого вы можете приобрести оригинальные ключи активации в нашем магазине:
Windows 10 — от 1490 ₽
Windows 11 — от 1690 ₽
Примечание: На новые компьютеры Mac M1/M2/M3 итд не удастся установить Windows 11 с помощью BootCamp.
Windows 11 — это новая операционная система от Microsoft, которую многие пользователи хотят установить на свои Mac. Однако на новых компьютерах Mac с процессорами M1 установка Windows 11 через утилиту Boot Camp невозможна. Это связано с несколькими техническими ограничениями:
1. Новые Mac на процессорах M1 не поддерживают Boot Camp, поэтому установка Windows должна выполняться через виртуальную машину.
2. Windows 11 требует наличия модуля TPM 2.0 для выполнения криптографических операций и предотвращения взлома. В Mac начиная с 2018 года этот модуль поддерживается на уровне материнской платы под названием Apple T2, но Boot Camp не может проверить его наличие, что приводит к ошибке.
Обходной путь:
Несмотря на эти ограничения, существует способ установки Windows 11 на Mac — Вам нужно установить Windows 10 с последующим обновлением до Windows 11.
После установки Windows 10:
— Перейдите на сайт со скриптом Universal Media Creation Tool.
— Скачайте архив с файлами и распакуйте его.

— Запустите файл MediaCreationTool.bat и выберите версию Windows 11.
— Выберите пункт «Upgrade» и дождитесь завершения процесса.
Этот метод позволяет установить Windows 11 на Mac, обходя ограничения Boot Camp и требования TPM 2.0. Убедитесь, что после установки вы установили все обновления для Windows 11, чтобы обеспечить стабильную работу системы.
Шаг 2: Запуск Boot Camp
После того как образ скачался, зайдите в Launchpad, найдите папку «Другие».
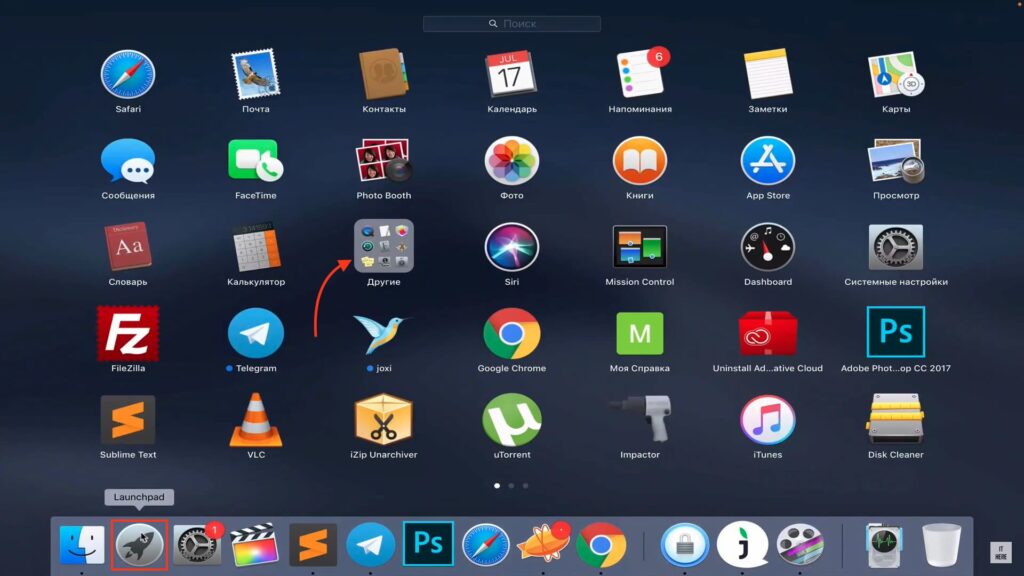
Выберите «Ассистент Boot Camp».
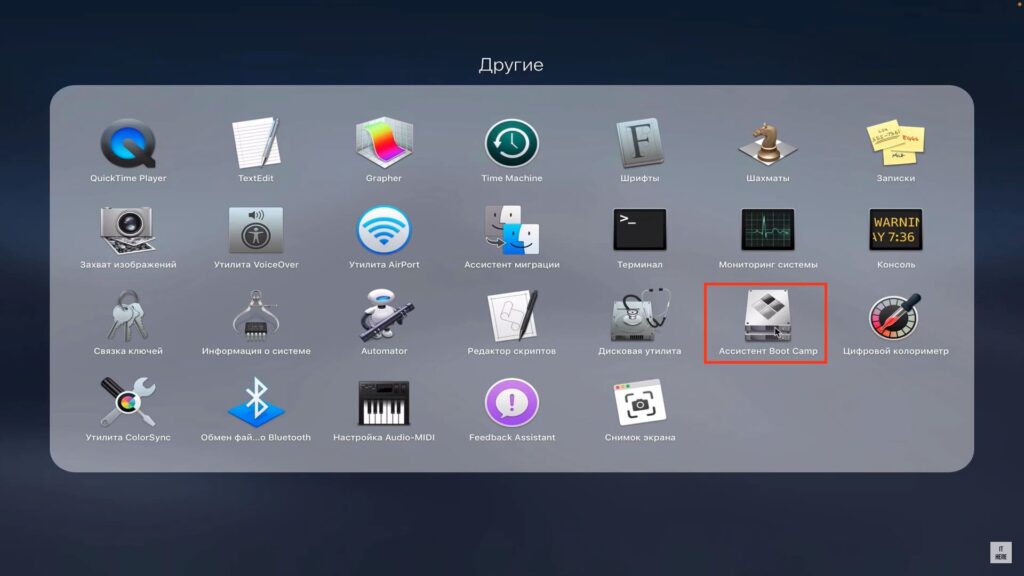
Примечание: Перед установкой рекомендуется сделать резервную копию вашего компьютера.
Шаг 3: Подготовка к установке
Для установки Windows 10 у вас должно быть свободно минимум 40 гигабайт, но на деле это даже более 50 гигабайт. Нажмите «Далее».
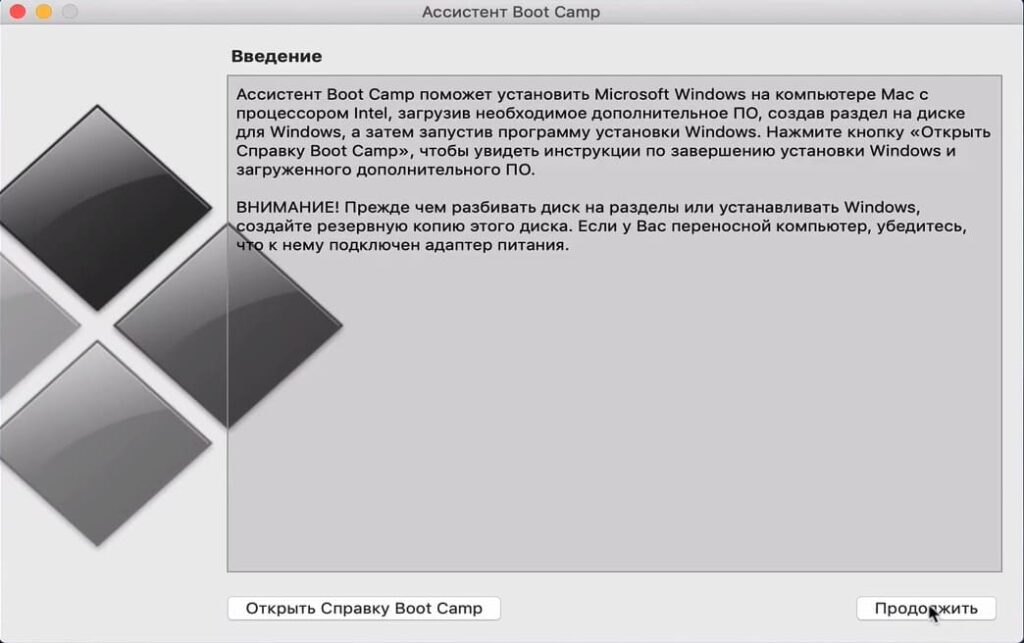
1. Выберите размер нового раздела, то есть сколько гигабайт будет выделено для новой операционной системы.
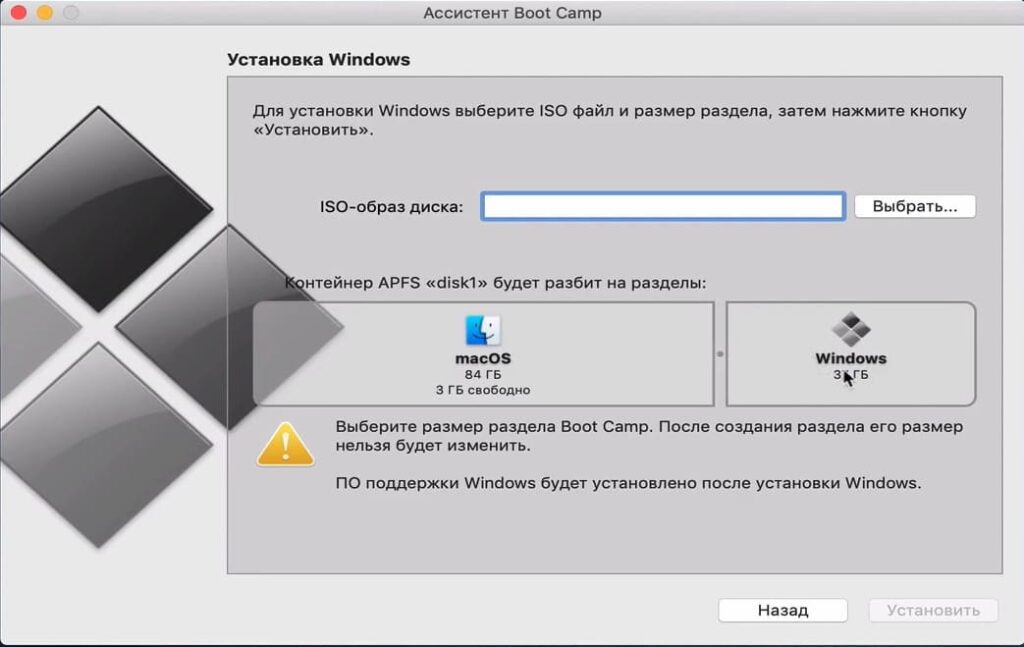
2. Нажмите «Выбрать» и найдите ранее скачанный ISO-образ.
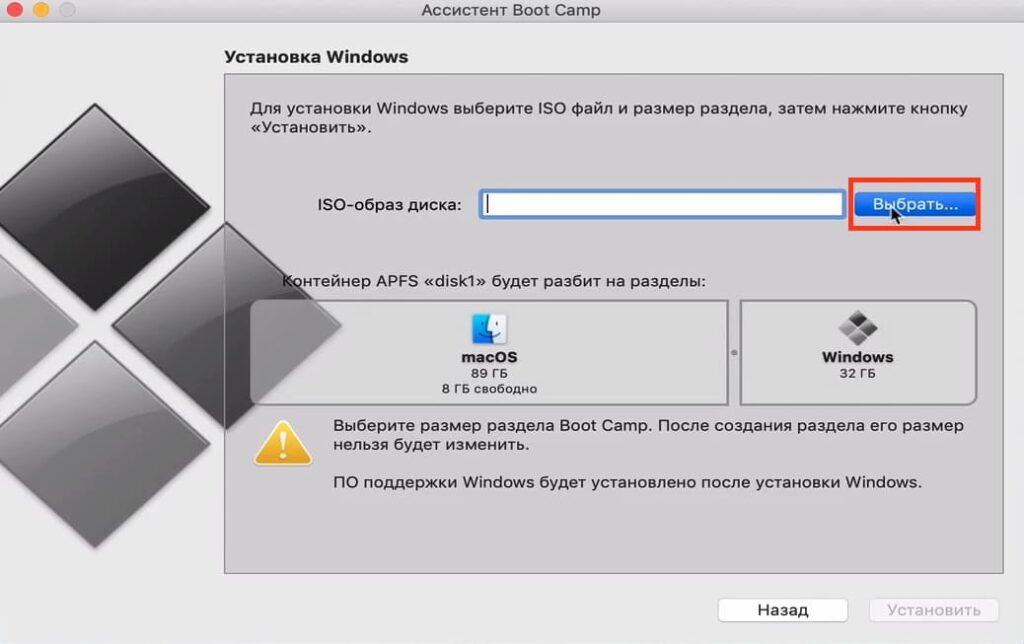
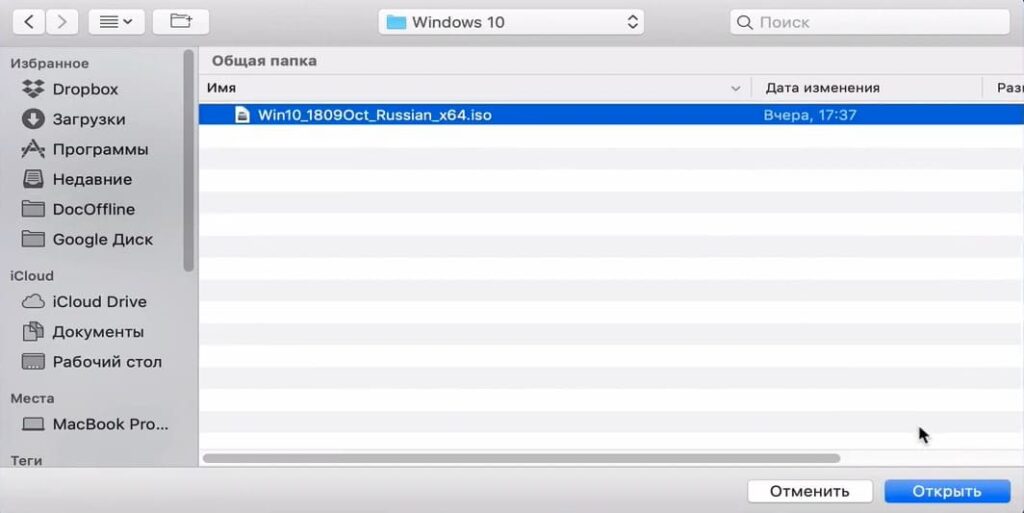
Примечание: Если у вас есть образ другой версии Windows, вы можете также выбрать его здесь.
3. Нажмите «Установить», начнется загрузка необходимого ПО и разбивка разделов жесткого диска.
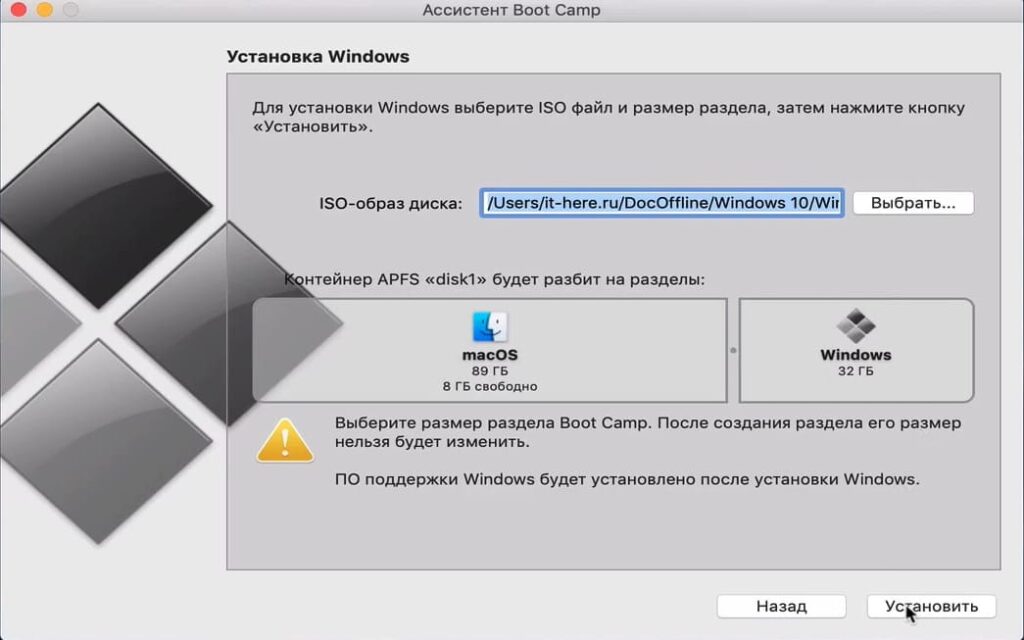
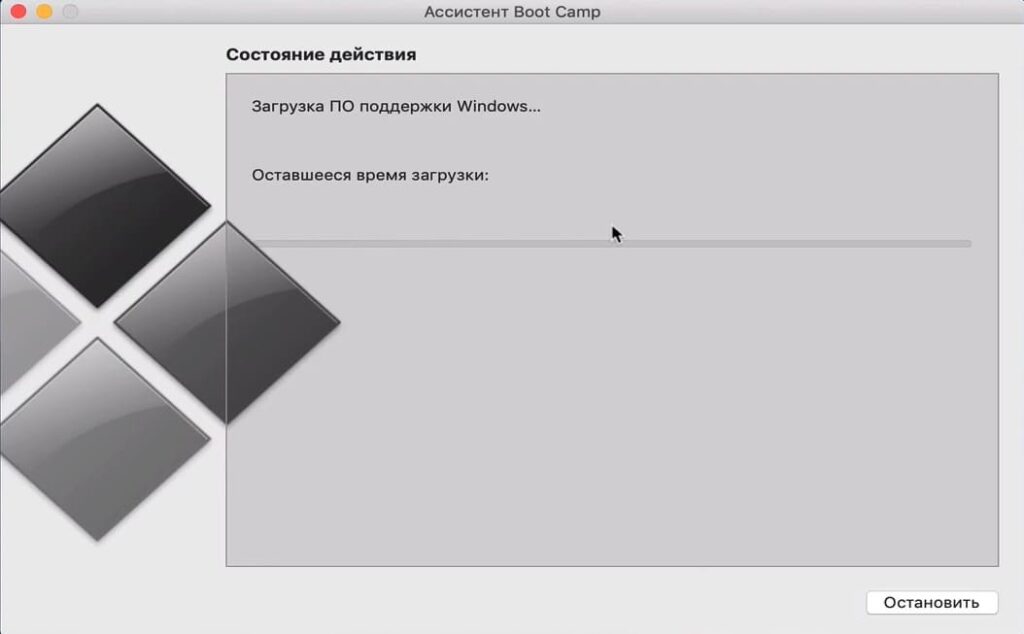
Шаг 4: Установка Windows 10
1. Введите пароль администратора компьютера, и будет произведена перезагрузка.
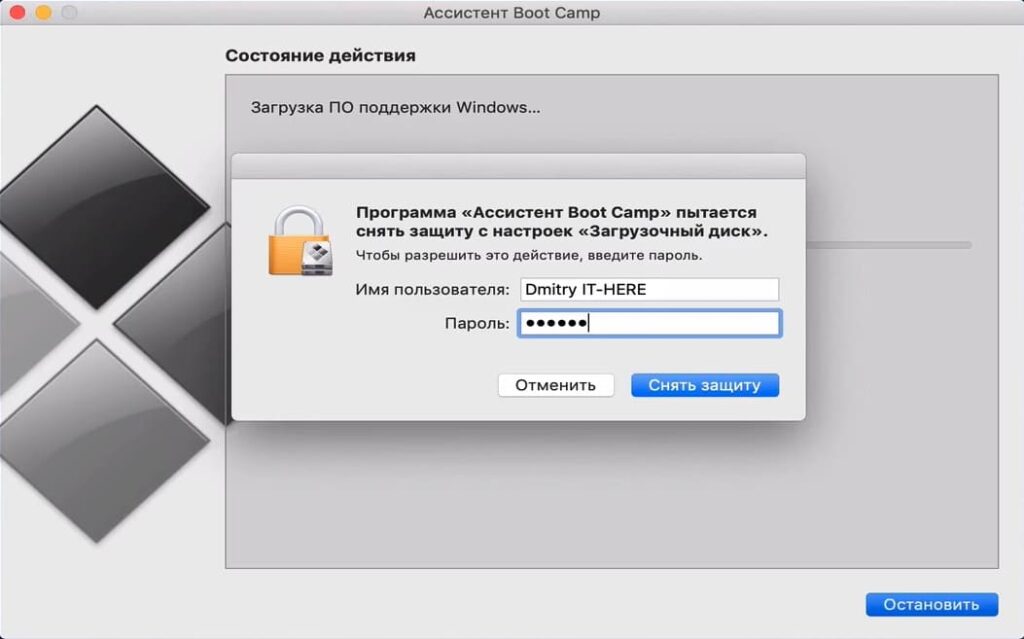
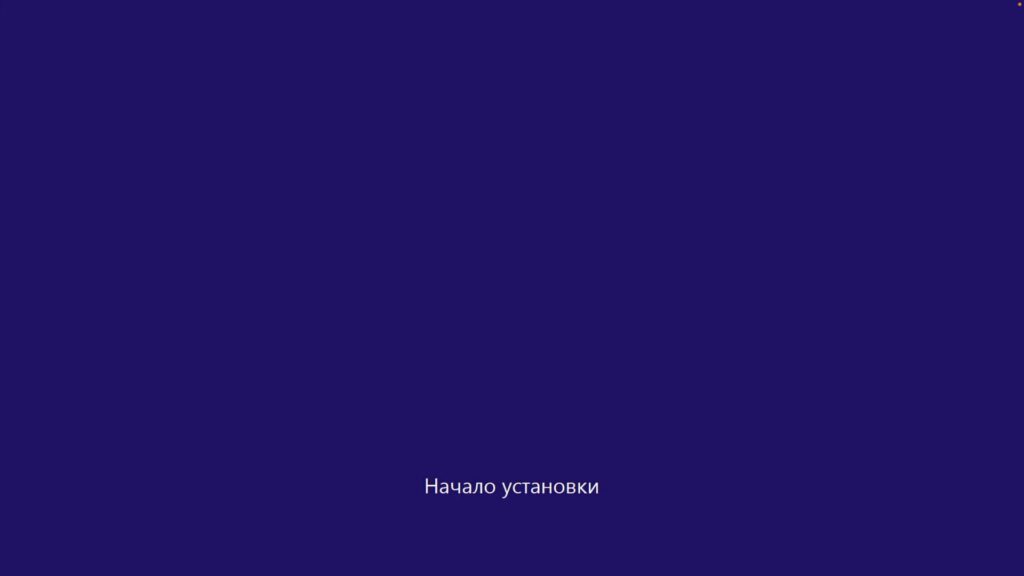
2. Вы увидите экран начала установки Windows. Выберите язык и нажмите «Далее».
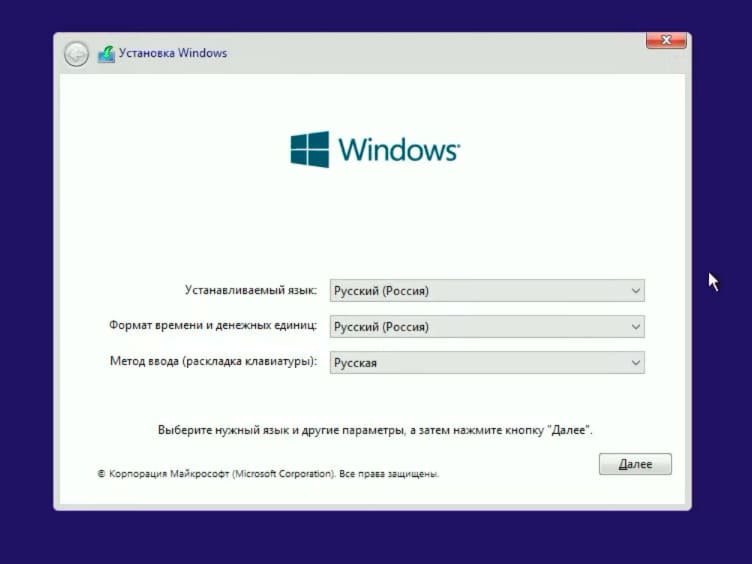
3. Нажмите «У меня нет ключа», вы сможете ввести его позже после установки.
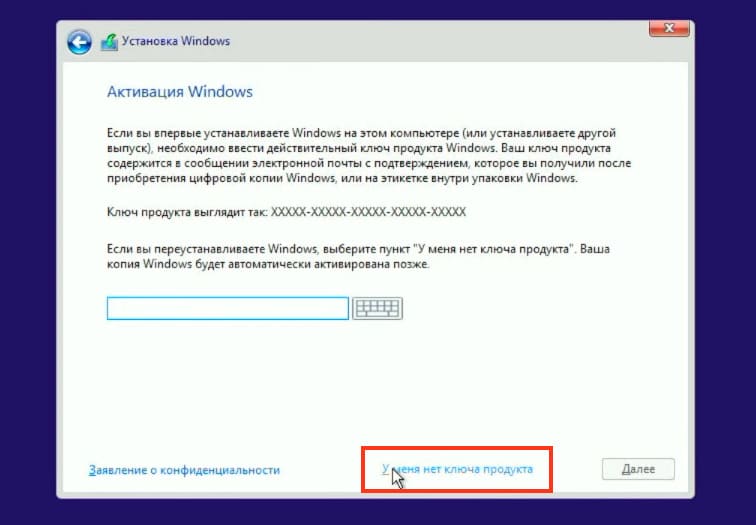
4. Выберите сборку Windows 10. Я выбираю самую простую домашнюю версию.
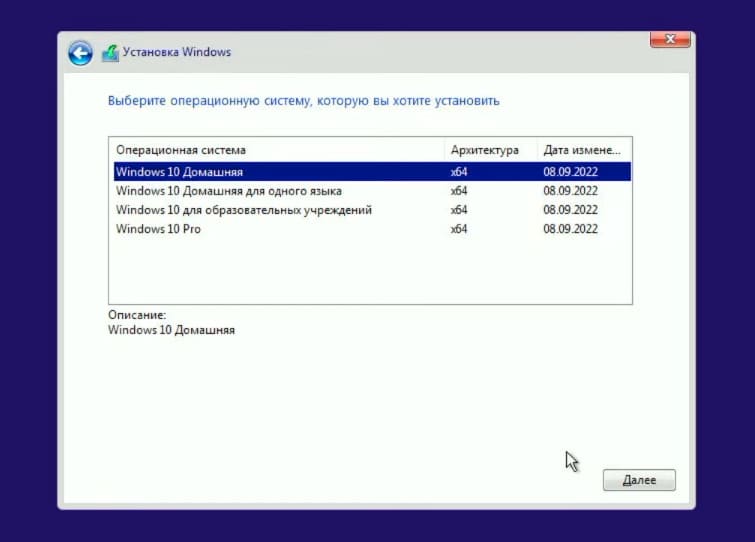
5. Согласитесь с лицензионным соглашением.
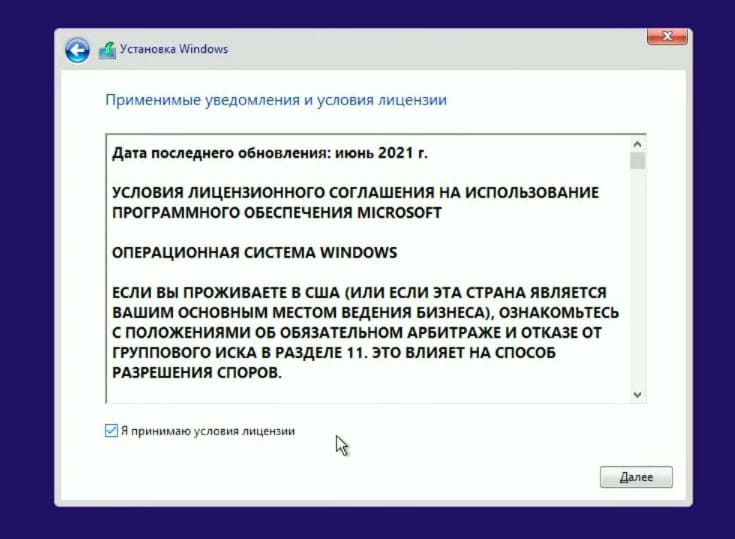
Шаг 5: Раздел и установка
1. Выберите раздел, на который будет устанавливаться Windows. В нашем случае выбираем раздел с названием Boot Camp и нажимаем «Далее».
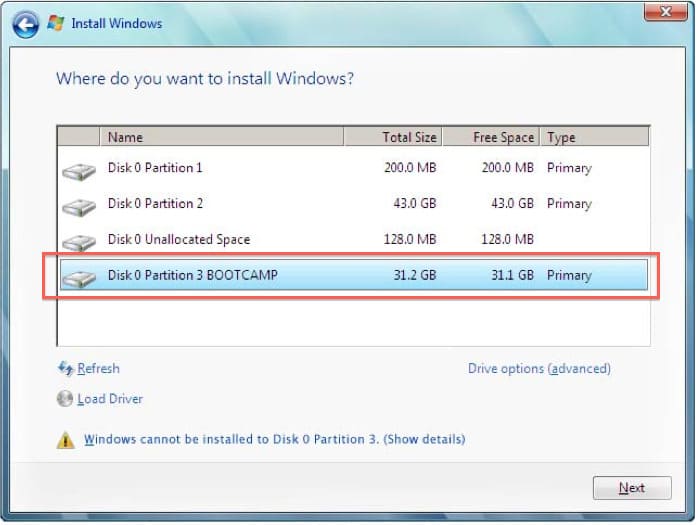
2. Начнется установка Windows. Компьютер несколько раз перезагрузится, и начнется первая загрузка Windows 10.
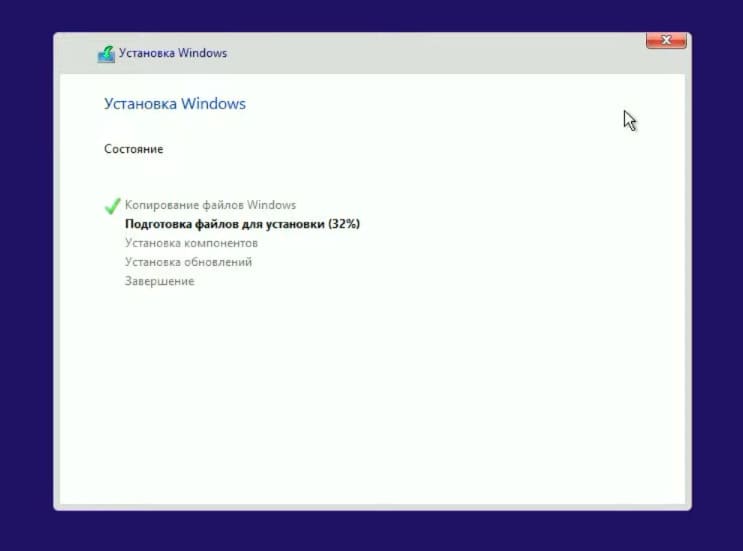
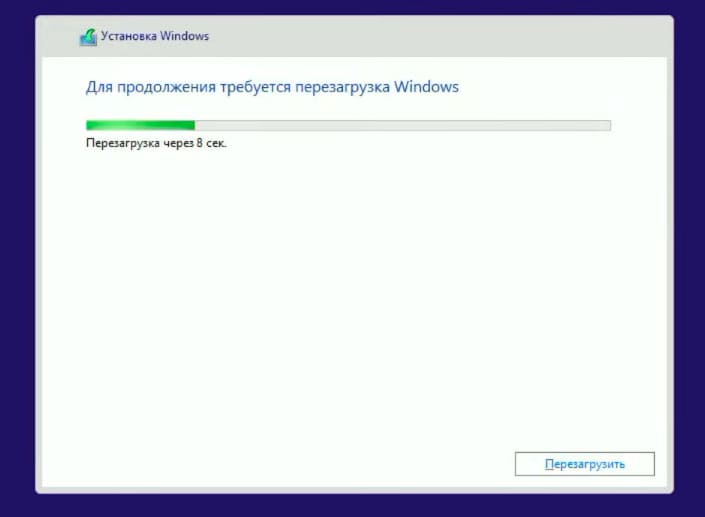
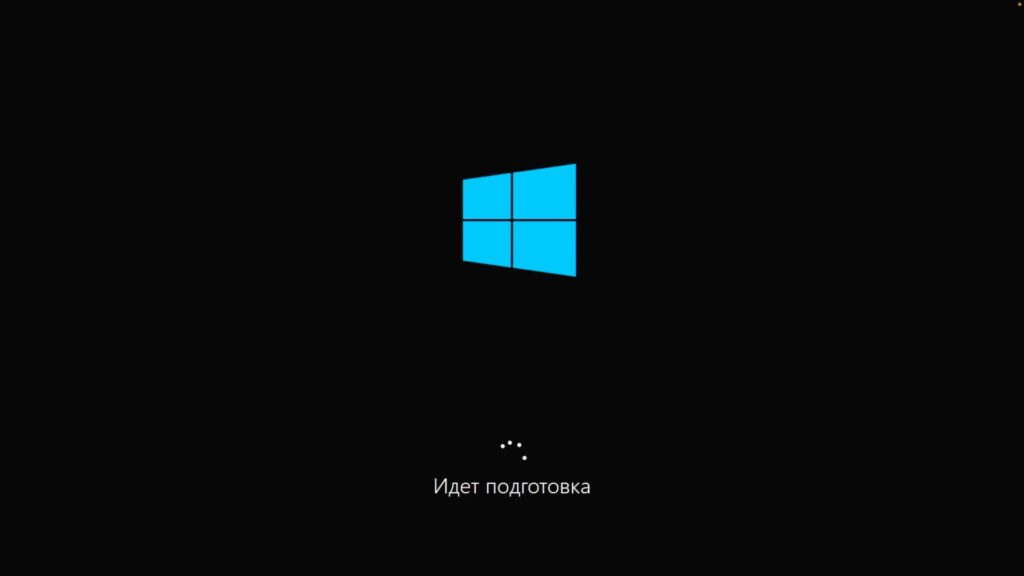
Шаг 6: Первоначальная настройка Windows 10
1. Подтвердите регион. В моем случае это Россия.
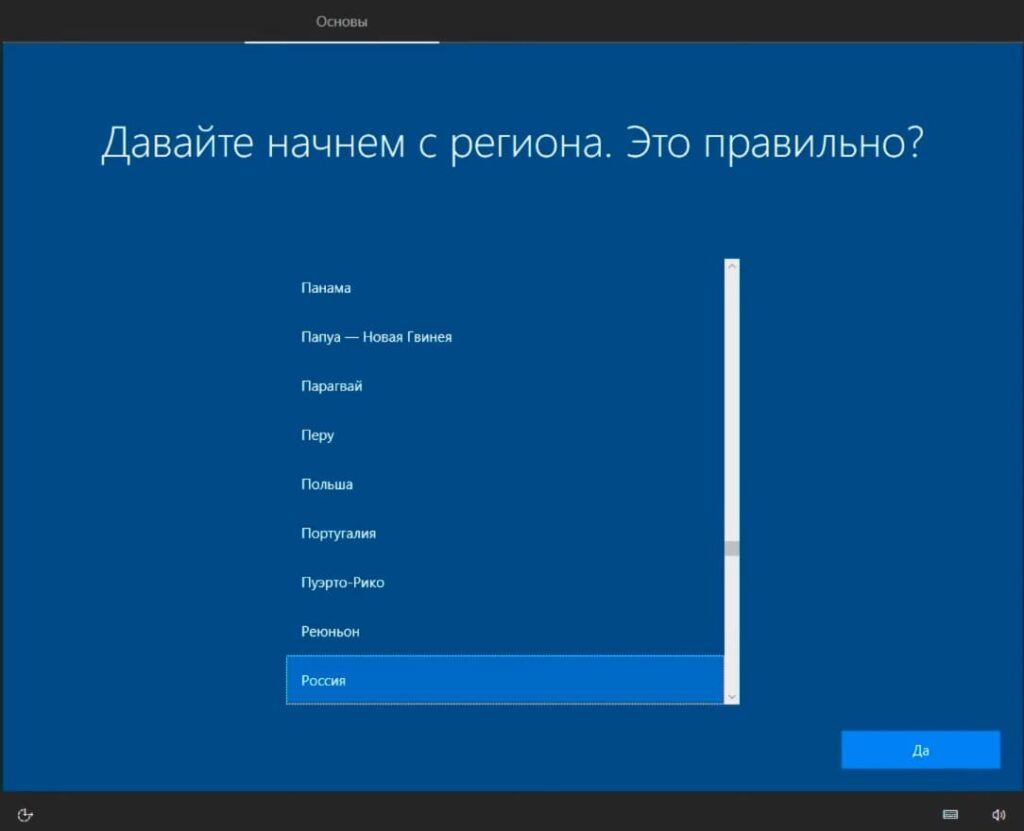
2. Выберите язык раскладки клавиатуры.
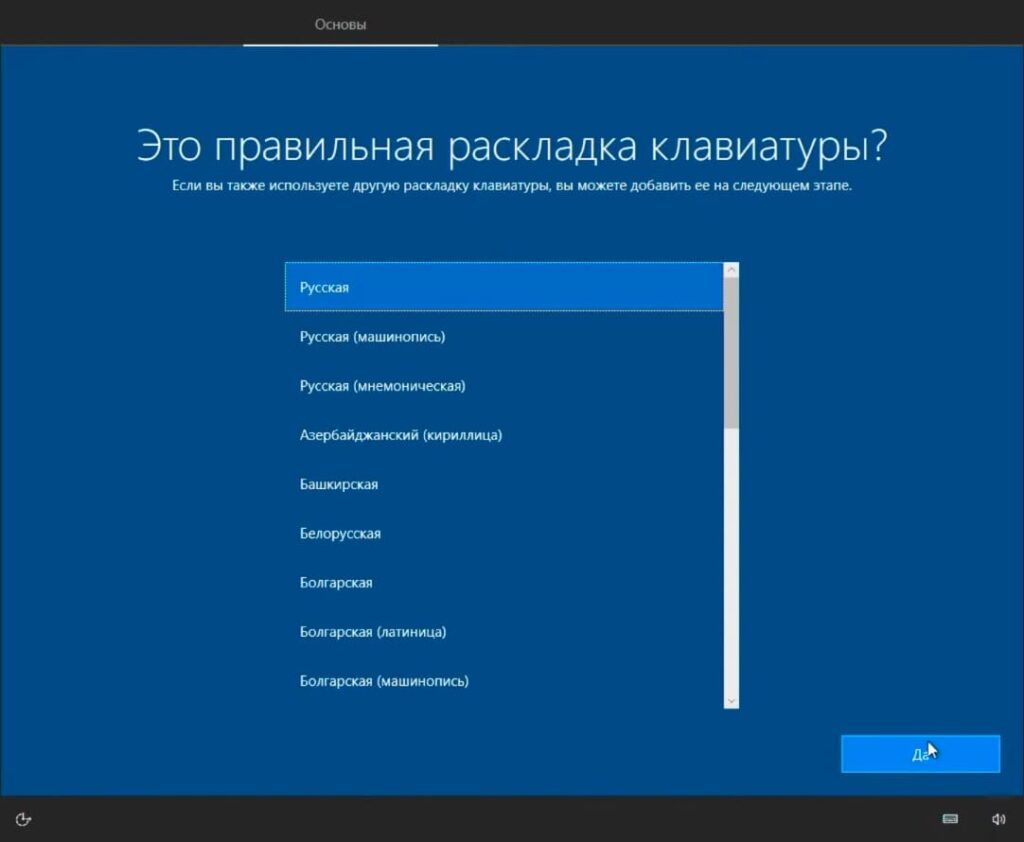
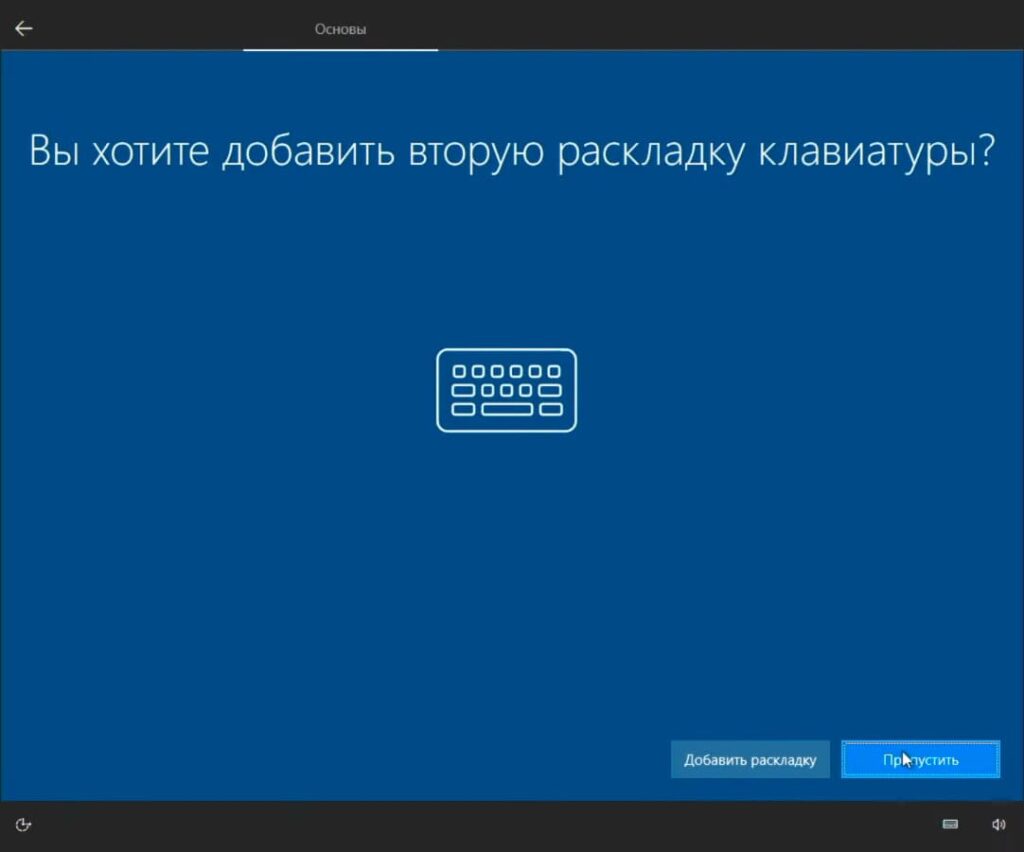
3. Подключитесь к сети интернет.
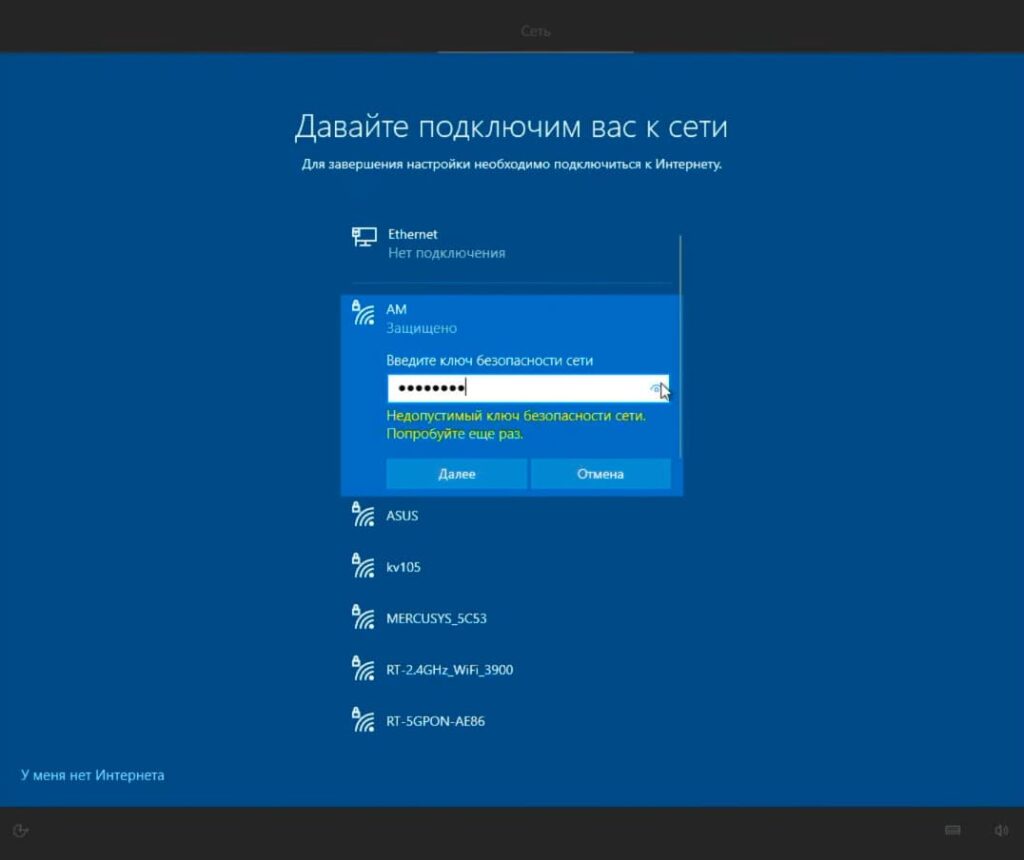
4. Войдите в учетную запись Microsoft, либо создайте новую.
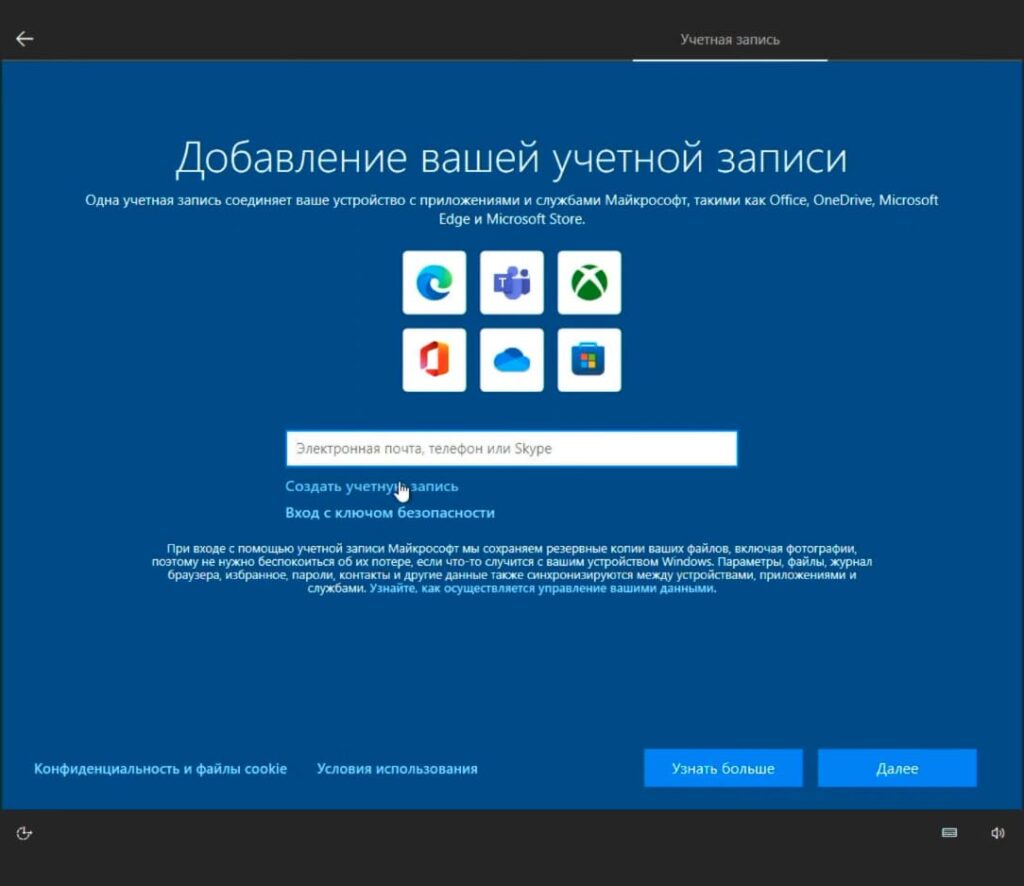
5. Создайте Пин-код
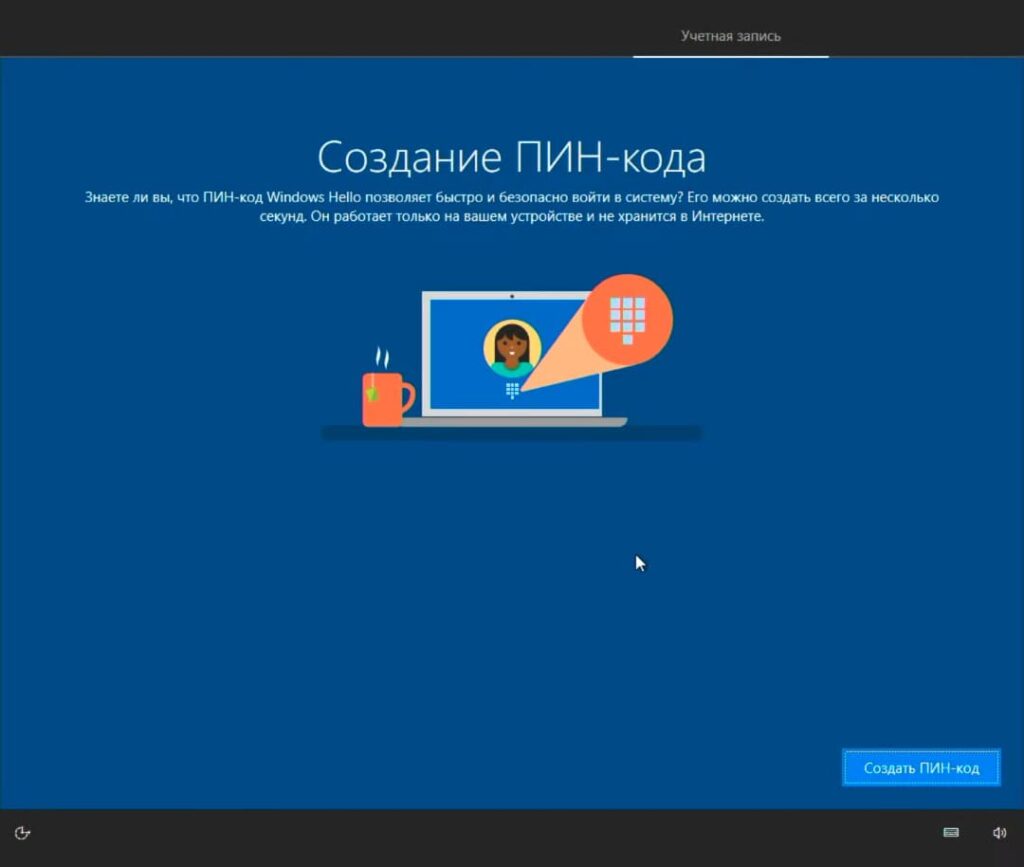
6. Далее пропускайте все пункты, выключайте галочки и доходите до конца установки, пока не запустится рабочий стол
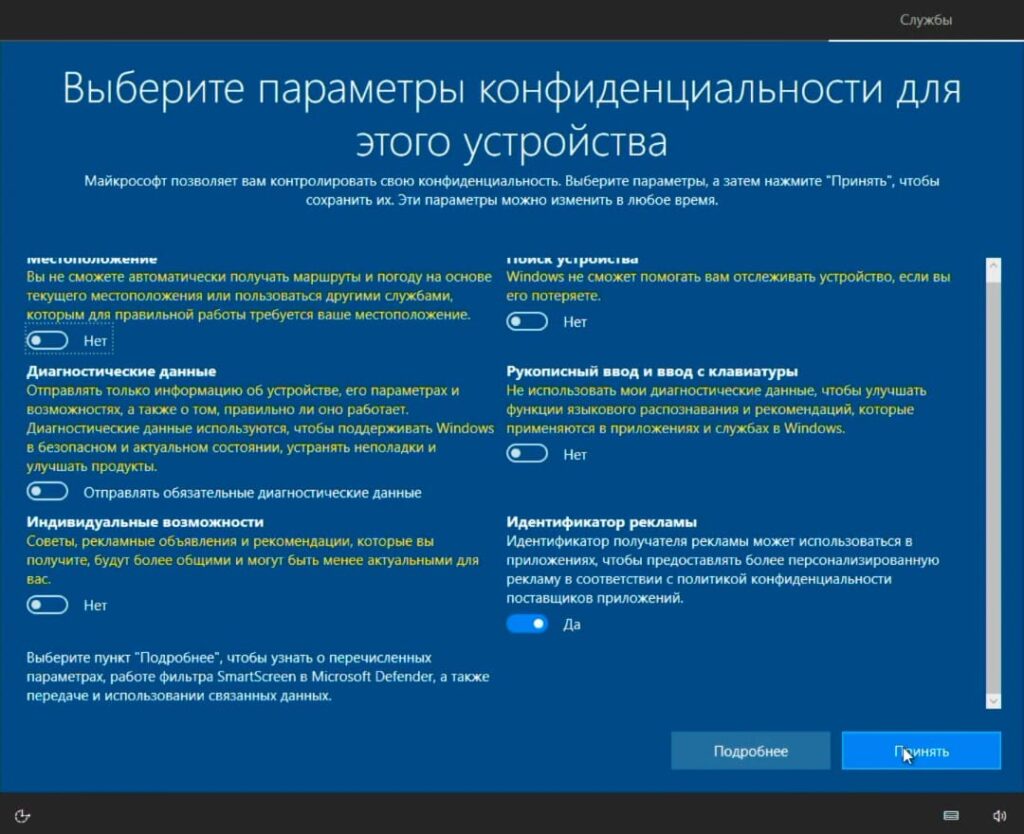
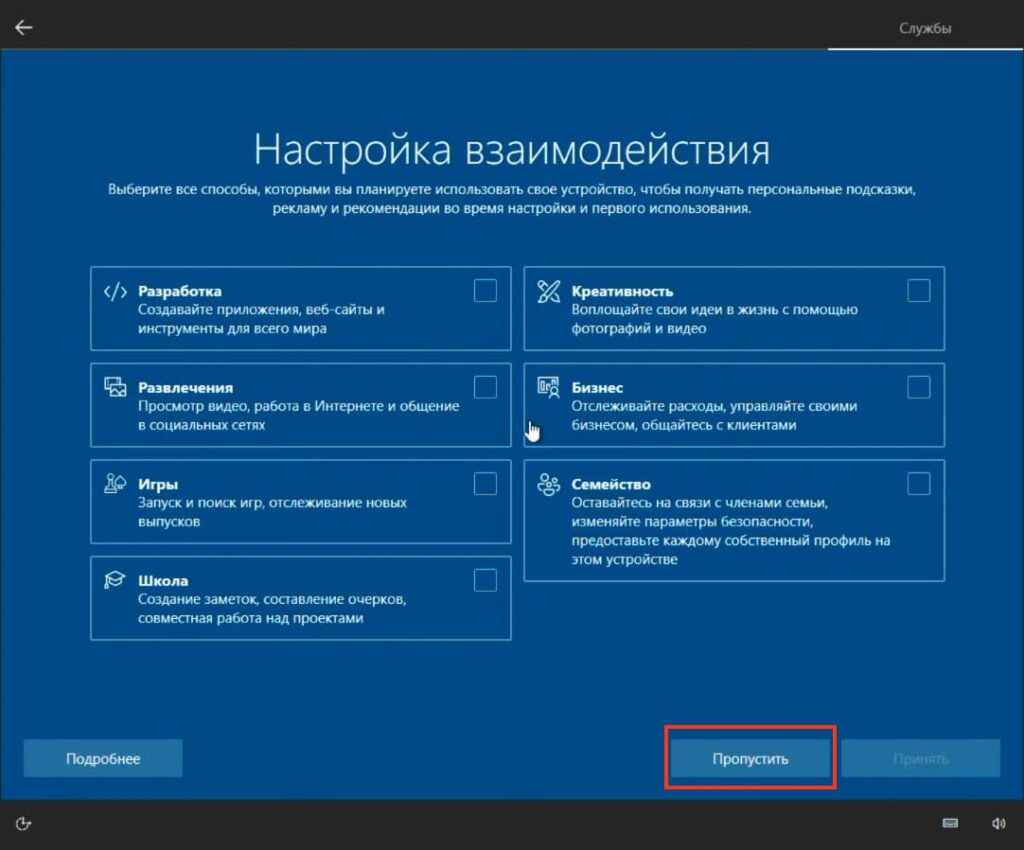
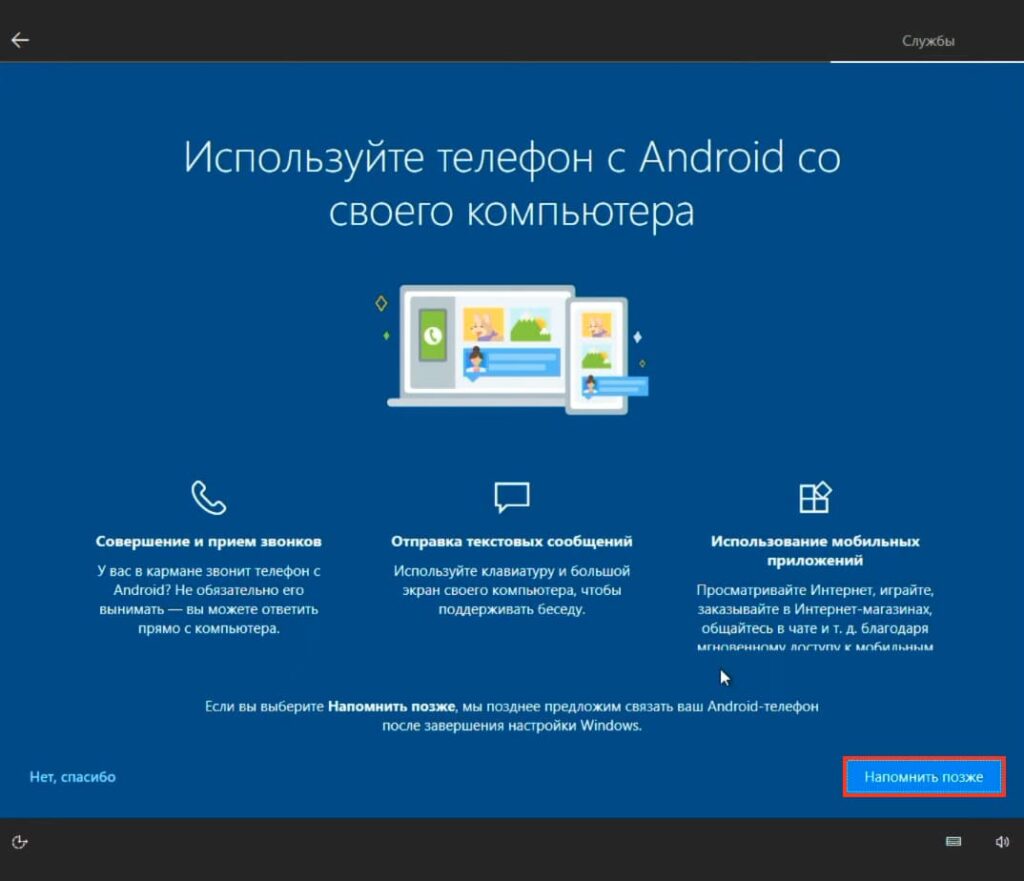
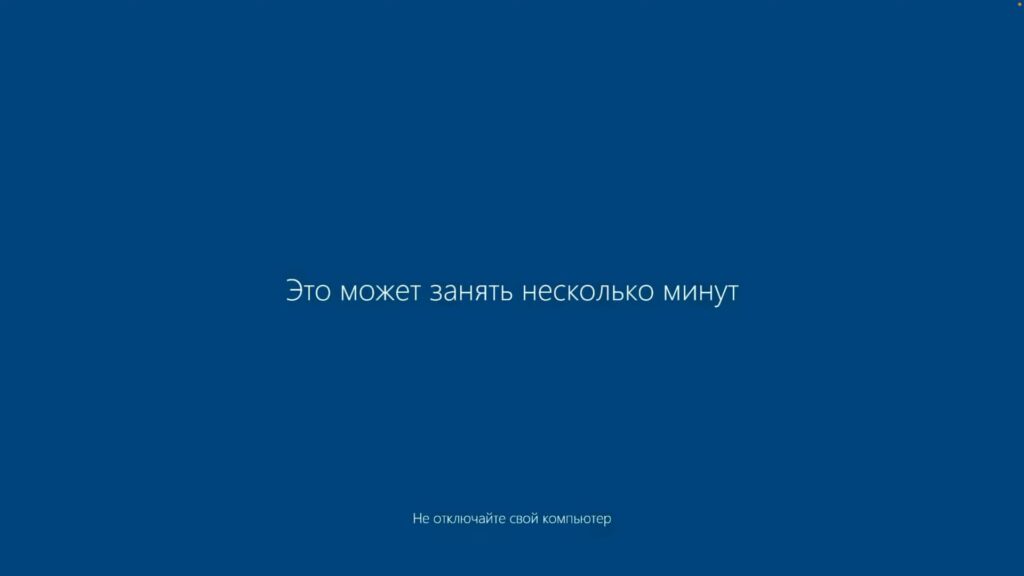
Шаг 7: Установка драйверов Boot Camp
1. Окончите установку драйверов Boot Camp. Установятся драйвера на видеокарту и другие устройства.
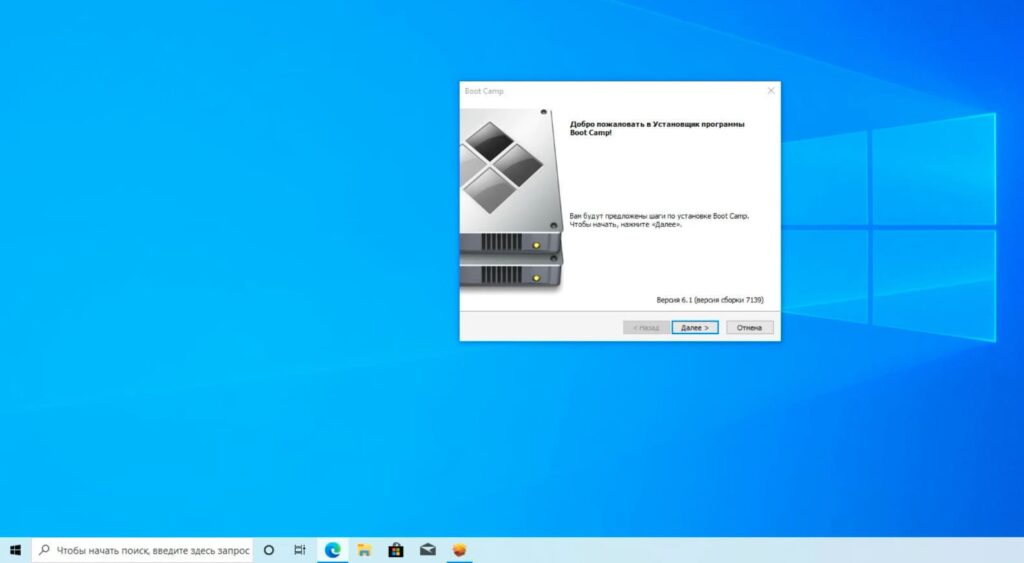
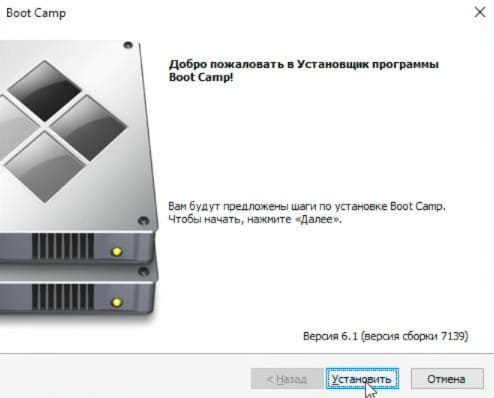
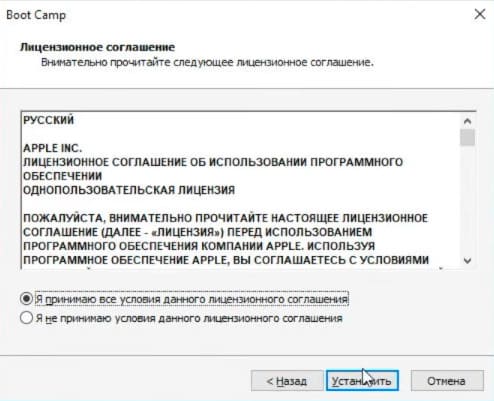
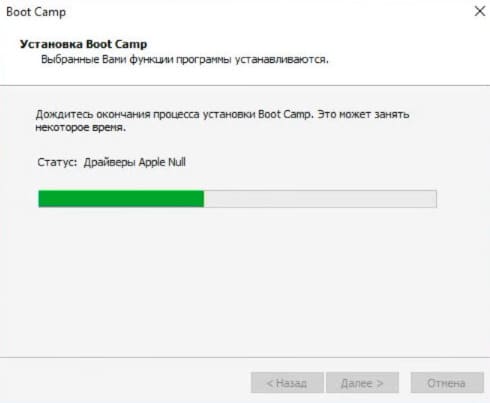
2. Нажмите «Готово» и согласитесь на перезагрузку.
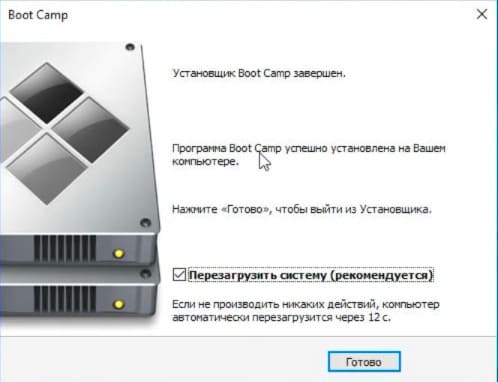
Шаг 8: Переключение обратно на macOS
1. В правом нижнем углу возле часов найдите иконку Boot Camp и нажмите на нее правой кнопкой мыши.
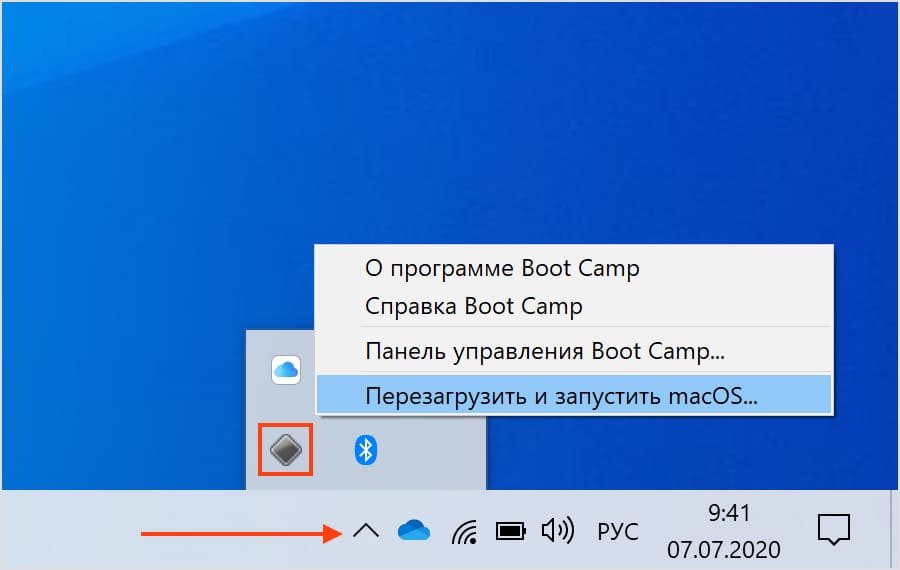
2. Выберите «Перезагрузить в OS X» и нажмите «OK». После чего попадете в выбор диска загрузки.
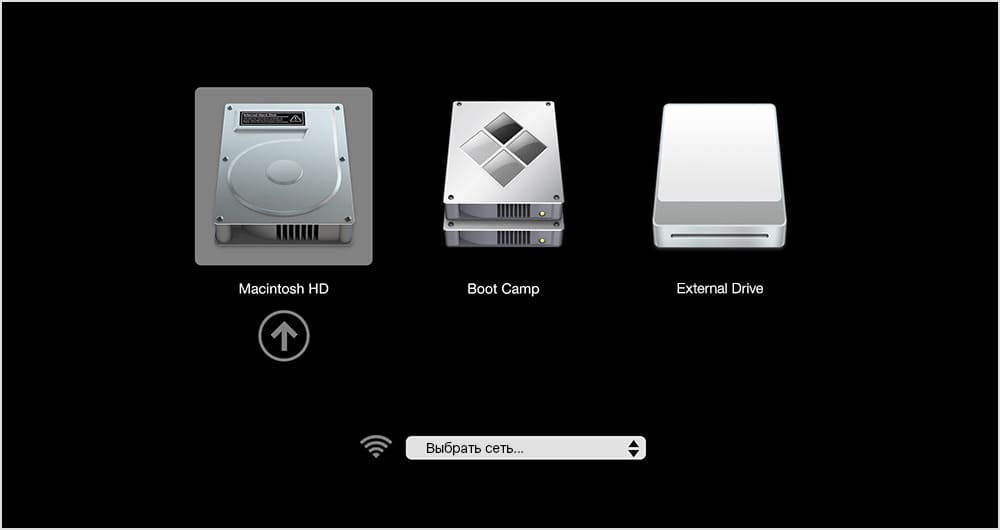
Примечание: Если этот способ не работает, перезагрузите компьютер через меню «Пуск» как обычно и зажмите клавишу «Alt» или «Option». Вы увидите выбор раздела загрузки. Выберите раздел, на который установлена macOS, и вы вернетесь обратно в исходную операционную систему.
Шаг 9: Переключение обратно на Windows
Для того чтобы снова попасть в Windows:
1. Зайдите в настройки, выберите пункт «Загрузочный диск».
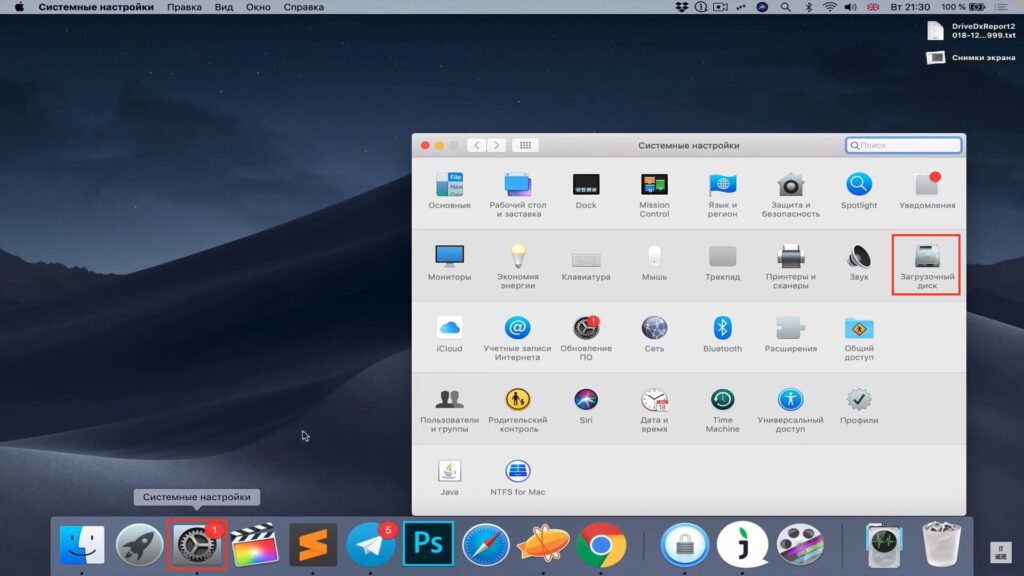
2. Нажмите на иконку замка в левом нижнем углу и введите пароль администратора.
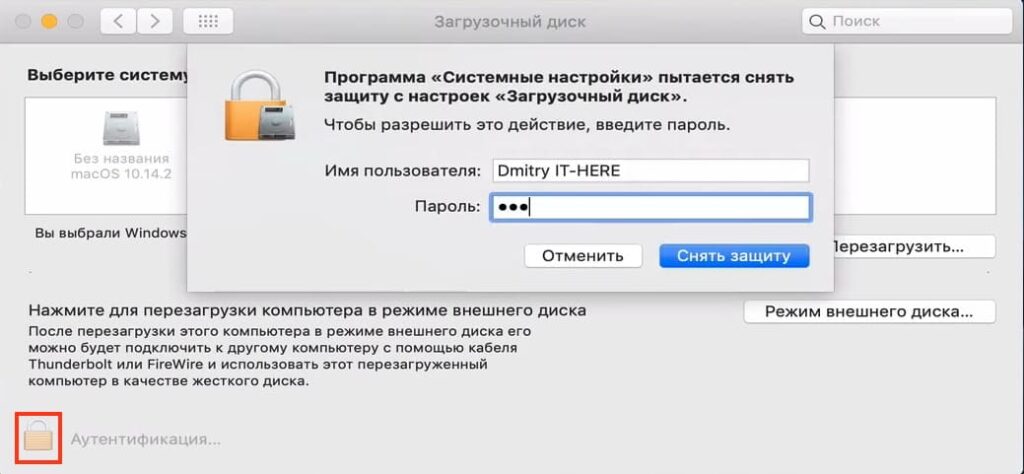
3. Выберите раздел с названием Boot Camp Windows и нажмите «Перезагрузить».
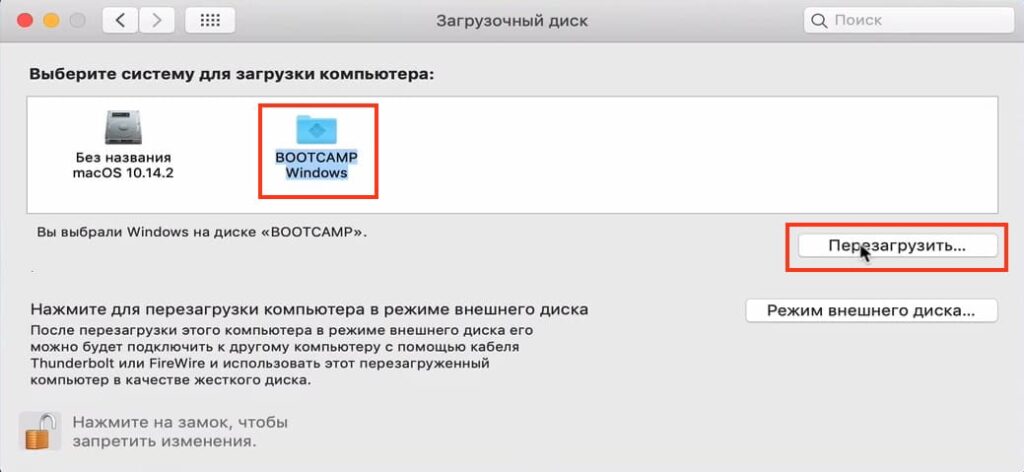
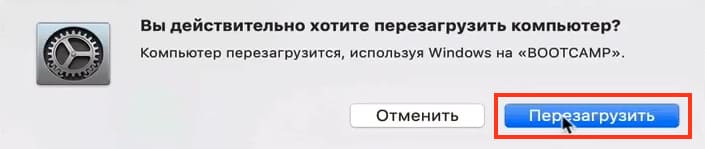
Вы снова вернетесь в Windows и теперь можете пользоваться им как раньше.