
Выход новой операционной системы Windows 11 вызвал немало вопросов у пользователей старых компьютеров. Дело в том, что Microsoft установила для нее довольно высокие минимальные системные требования.
На практике установить «одиннадцатую» Windows на ПК со старым железом все-таки возможно.
Главное — правильно подготовить установочный носитель. А именно — нужно не только обойти проверку системных требований, но и выбрать подходящую схему разделов жесткого диска. Давайте разберемся, как все это сделать.
Итак, для начала необходимо скачать оригинальный установочный образ Windows 11, например с официального сайта Microsoft. После этого запускаем бесплатную утилиту Rufus, вставляем в компьютер пустой USB-накопитель нужного объема и настраиваем создание загрузочного диска.
В меню Rufus выбираем скачанный ранее образ Windows 11, ставим галочки напротив пунктов «Отключить проверки онлайн» и «Отключить проверки совместимости с аппаратным обеспечением». Это позволит обойти проверку соответствия компьютера формальным системным требованиям MS.
Однако на этом настройка еще не закончена. Необходимо правильно выбрать схему разделов жесткого диска. Это важный момент, от которого зависит, сможет ли старая машина загрузиться с подготовленного USB-накопителя.
Дело в том, что на компьютерах, выпущенных больше 5-7 лет назад, скорее всего, используется устаревшая схема разделов MBR. Она несовместима с более новой схемой GPT, которую по умолчанию применяет установщик Windows 11.
Чтобы определить текущую схему разделов жесткого диска, нажимаем сочетание клавиш Win+R, вводим diskmgmt.msc и нажимаем Enter. В открывшемся окне щелкаем правой кнопкой мыши по записи «Дисковое управление 0» и в контекстном меню выбираем «Свойства».
На вкладке «Тома» смотрим параметр «Схема разделов». Если там указано «Основная загрузочная запись (MBR)» — перед нами компьютер со схемой MBR. В этом случае в Rufus нужно выбрать схему разделов «MBR» и справа от нее режим BIOS.
Теперь можно нажимать кнопку «Старт» и создавать загрузочную флешку для установки Windows 11. При первом запуске с нее компьютер загрузится в режиме совместимости с MBR, и процесс установки пройдет корректно.
Как видите, ничего сложного в обходе системных требований Windows 11 на самом деле нет. Главное — правильно настроить параметры создания установочного USB-накопителя. Этот метод подойдет для абсолютного большинства компьютеров возрастом 5-7 лет и старше. Единственное ограничение — наличие процессора с поддержкой инструкций SSE2. Но такие CPU появились еще в пентиумах 4 поколения в начале нулевых годов.
Преимущества установки Windows 11 на старый ПК
Почему же имеет смысл ставить Windows 11 на компьютер со старым «железом»? Новая «одиннадцатая» Windows имеет ряд преимуществ по сравнению с Windows 10:
1. Новый дизайн интерфейса. Визуально Windows 11 выглядит свежее, современнее. Плавные анимации, округлые углы, новый центр уведомлений — графическая оболочка стала удобнее.
2. Улучшенная производительность. Несмотря на более высокие системные требования, в ряде приложений Windows 11 работает быстрее предшественника. Это заметно как на новых компьютерах, так и на старых.
3. Усовершенствованный Microsoft Store. Обновленный цифровой магазин приложений по функциональности и ассортименту приблизился к конкурентам вроде App Store от Apple.
4. Android-приложения. В Windows 11 можно запускать мобильные Android-программы благодаря встроенной подсистеме Windows Subsystem for Android. Это открывает доступ к миллионам приложений.
5. Улучшенная поддержка мониторов с высоким разрешением. Если ваш ПК подключен к монитору 2K, 4K или 8K, вы заметите более четкое и качественное изображение в Windows 11.
6. Поддержка новейших технологий. DirectStorage, Auto HDR, DirectX 12 Ultimate — эти и другие передовые технологии доступны только в «одиннадцатой» версии OS.
7. Усовершенствованная безопасность. Функции вроде безопасного загрузчика, улучшенного шифрования BitLocker, защиты от фишинга — все это делает «одиннадцатую» Windows самой безопасной на сегодня.
Как видите, новая операционка получила множество полезных обновлений по сравнению с Windows 10. Поэтому установка на старый ПК имеет смысл — вы сможете по-новому взглянуть на возможности вашего компьютера.
Возможные проблемы и их решения
Стоит отметить, что на некоторых старых компьютерах могут возникнуть проблемы совместимости отдельных компонентов аппаратного обеспечения с Windows 11. Чаще всего это касается видеокарт и драйверов к ним.
Например, видеочипсеты до 2012 года выпуска могут не поддерживаться встроенными драйверами Windows 11. В этом случае после установки вы можете столкнуться с некорректным разрешением или частотой обновления экрана.
Решается проблема установкой специальных драйверов от производителя видеокарты. Их можно скачать на официальном сайте производителя видеочипа. Для видеокарт Nvidia и AMD выходят актуальные драйвера и для довольно старых моделей.
Другая распространенная проблема — отсутствие драйверов для старых материнских плат в «чистой» Windows 11. Из-за этого могут не работать звук, сеть, USB-порты на материнке. В таком случае требуется установка драйверов от производителя материнской платы.
Наконец, на некоторых системах со старыми процессорами могут возникать проблемы с производительностью и тормозами из-за отсутствия оптимизации Windows 11 под эти CPU. Здесь поможет либо откат на Windows 10, либо апгрейд железа.
Тем не менее в большинстве случаев установка «одиннадцатой» Windows на компьютер возрастом 5-7 лет пройдет без каких-либо серьезных проблем. Главное — использовать корректную схему разделов при подготовке установочного носителя, как описано в начале статьи. А в случае возникновения неполадок с драйверами или производительностью их можно решить установкой актуальных драйверов или настройкой системы.

Если у вас очень старый компьютер, на котором нет поддержки UEFi и работает только старый добрый Lagacy BIOS с поддержкой дисков только MBR объёмом до 2 ТБ, то Windows 11 установить на нём… можно.
Если поддержка UEFi у вас-таки имеется, то вам сюда:
Установка Windows 11 без TPM, Secure Boot и ограничений памяти с помощью Rufus
А если поддержки UEFi нет, то продолжаем.
Для установки Windows 11 ваш компьютер должен соответствовать определённом минимальным системам требованиям:
Минимальные требования для Windows 11 (официальные, мы им не соответствуем):
- Процессор: Не менее двух ядер с тактовой частотой не менее 1 гигагерца (ГГц) на совместимом 64-битном процессоре или Системе на кристалле (SoC).
- ОЗУ: 4 гигабайта (ГБ).
- Память: Устройство хранения на 64 ГБ или больше.
- Системная прошивка: UEFI, с поддержкой безопасной загрузки Secure Boot.
- TPM: Доверенный платформенный модуль (TPM) версии 2.0.
- Видеоадаптер: Совместим с DirectX 12 или более поздней версии с драйвером WDDM 2.0.
- Дисплей: Дисплей высокой четкости (720p) с диагональю более 9 дюймов, 8 бит на цветовой канал.
- Подключение к Интернету и учетные записи Майкрософт: Для завершения установки на устройство при первом использовании Windows 11 Home edition требуется подключение к Интернету и учетная запись Майкрософт. Отключение на устройстве Windows 11 в S-режиме также требует наличия интернет-соединения. Для всех выпусков Windows 11 требуется доступ в Интернет для выполнения обновлений, а также для загрузки и использования некоторых функций.
Перед началом установки Windows 11 выполняется проверка на соответствие системным требованиям. Если ваш компьютер не соответствует минимальным требованиям, то при установке получим ошибку:
Запуск Windows 11 на этом компьютере не возможен. Этот компьютер не соответствует минимальным требованиям к системе для установки этой версии Windows.
This PC can’t run Windows 11. This PC doesn’t meet the minimum system requirements to install this version of Windows.
Ясно, что в нашем случае, компьютер, скорее всего не удовлетворяет почти всем этим требованиям. Подсказываем как установить Windows 11 на несовместимые устройства без проверки требований к CPU, TPM, Secure Boot, и ограничений памяти с помощью Rufus c загрузчиком MBR без UEFi в Legacy.
Rufus — утилита для создания загрузочного USB-диска
Rufus — это бесплатная утилита для Windows, которая помогает создавать загрузочные USB Flash/Pen/Key диски, карты памяти и т.д. Незаменимый инструмент для продвинутых пользователей и системных администраторов.
https://rufus.ie
Нам понадобится:
- Последняя версия утилиты Rufus. Я использую версию 4.1.
- Флешка для установочного образа.
- Официальный ISO образ с Windows 11.
Подключаем флешку к компьютеру, запускаем Rufus.
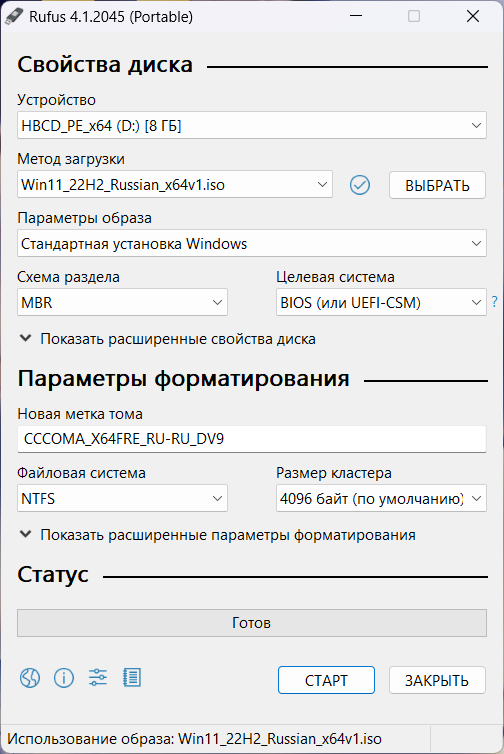
- Указываем USB флешку.
- Выбираем установочный ISO образ Windows 11.
- Параметры образа: Стандартная установка Windows.
- Схем раздела: MBR.
- Целевая система: BIOS (или UEFi-CSM).
- Файловая система: NTFS.
- Размер кластера: 4096 (по умолчанию)
Схем раздела MBR позволит нам загрузить флешку в Legacy BIOS.
СТАРТ.
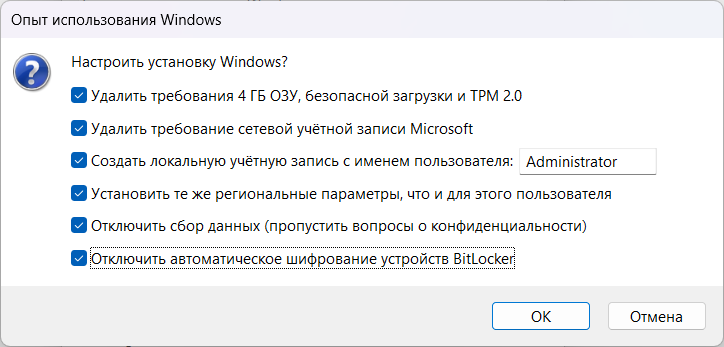
Нам предлагают настроить установку Windows. И я радостно включаю все галки:
- Удалить требования 4 ГБ ОЗУ, безопасной загрузки и TPM 2.0
- Удалить требование сетевой учётной записи Microsoft
- Создать локальную учётную запись с именем пользователя Administrator
- Установить те же региональные параметры, что и для этого пользователя
- Отключить сбор данных (пропустить вопросы о конфиденциальности)
- Отключить автоматическое шифрование устройств BitLocker
OK.
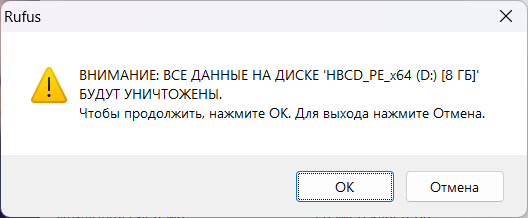
Подтверждаем удаление данных с флешки. OK.
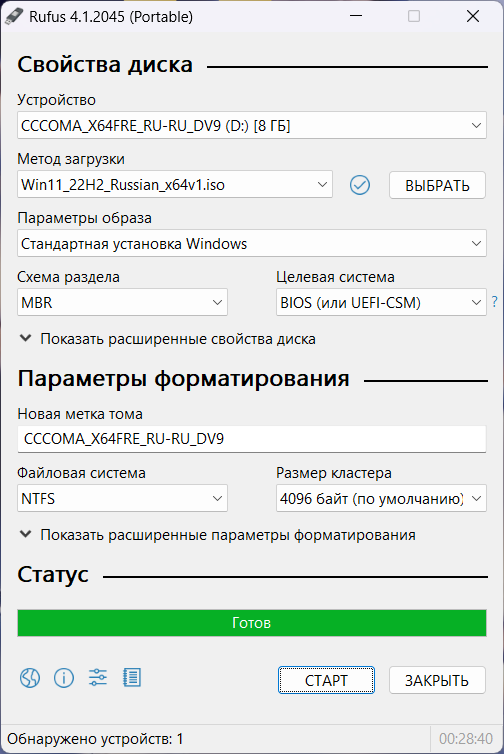
Готово. ЗАКРЫТЬ.
Установочная флешка с Windows 11 без лишних требований готова. С неё можно загрузиться в обычном Legacy BIOS без поддержки UEFi. Инсталлятор Windows 11 поставит загрузчик.
Пример успешной установки
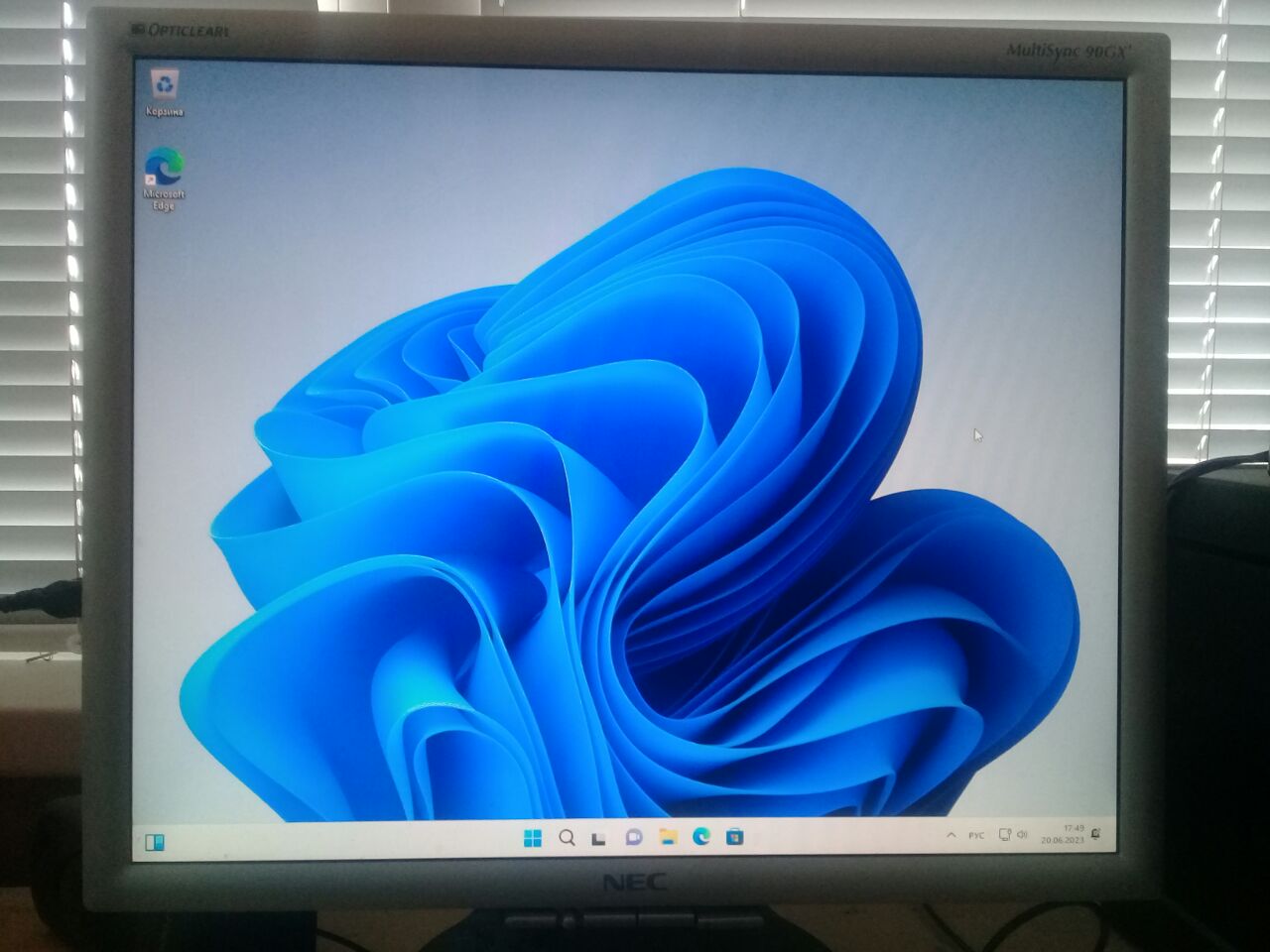
Фотография рабочего стола Windows 11 на только что установленном старом компьютере ASUS P5Q-EM. Используется RAID1 массив Intel, драйвера входят в состав инсталлятора.

Материнская плата без поддержки UEFi, диск MBR.
Windows 11 стала первой операционной системой от Microsoft, которая предъявляет явно завышенные требования к железу. Если 64-битную Windows 10 ещё можно было установить на старый компьютер с объёмом оперативной памяти менее 4 Гб, то для Windows 11 наличие 4 Гб ОЗУ является обязательным условием, равно как и наличие аппаратного модуля TPM 2.0. Компьютеры и ноутбуки с 2 Гб ОЗУ на борту встретить сегодня можно не так уже и часто, чего нельзя сказать о лэптопах без криптографического модуля и работающих на базе не самых новых процессоров.
Означает ли это, что владельцы таких устройств не смогут воспользоваться преимуществами Windows 11 в принципе? Похоже, что нет. Существует способ и не один, обойти ограничения Microsoft на установку Windows 11 на старое «железо». Способ обхода ограничений, который мы сегодня рассмотрим, вполне легален даже с точки зрения самой Microsoft, поскольку вносимые в устанавливаемую систему изменения ею же и предусмотрены. Всё что вам нужно, это встроенный редактор реестра и базовые навыки работы с ним. К сожалению, нет гарантии, что оставленная разработчиками лазейка будет доступна всегда, не исключено, что Microsoft закроет её уже в релизной версии системы.
Процедура установки Windows 11 на старый ПК может быть выполнена как в режиме обновления, то есть когда установочный файл setup.exe запускается из смонтированного или распакованного ISO-образа в работающей Windows, так и в режиме чистой установки, предполагающей загрузку ПК с установочной флешки. Рассмотрим второй вариант. После того как вы загрузите компьютер с установочного носителя с Windows 11 и выберите в списке редакций нужную, будет выполнена процедура проверки «железа» на совместимость и выдано оповещение о невозможности установки системы на данный ПК.
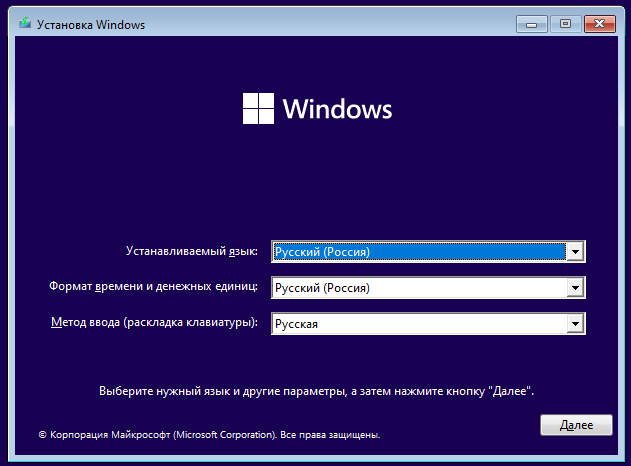
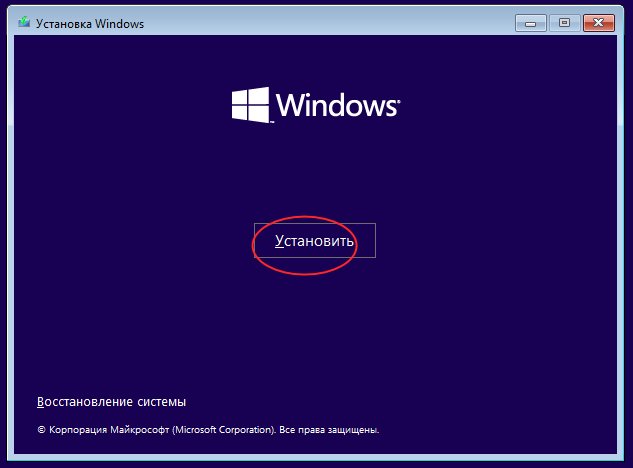
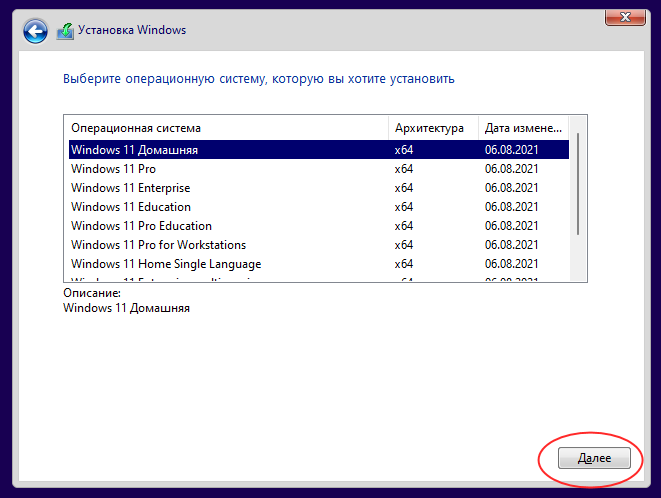
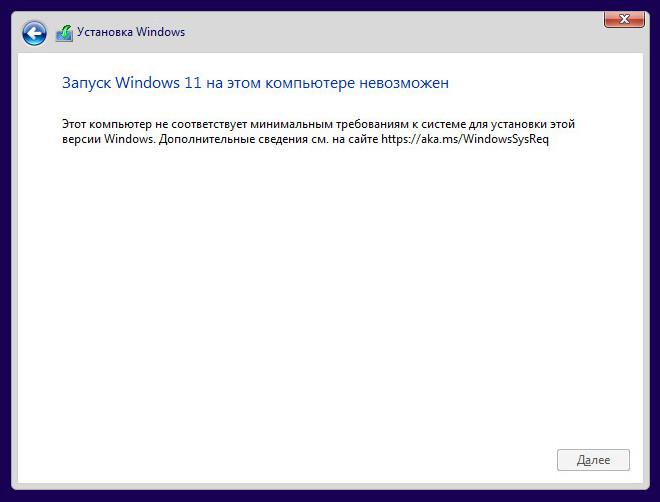
{banner_google1}
Не закрывая окно с уведомлением, нажмите на клавиатуре Shift + F10, чтобы вызвать командную строку и выполните в ней команду regedit. Откроется редактор реестра, в котором вам нужно будет развернуть ветку HKLM\SYSTEM\Setup. В правой колонке редактора создайте три новых параметра типа DWORD, первому присвойте название BypassTPMCheck, второй назовите BypassRAMCheck, а третьему дайте имя BypassSecureBootCheck. В качестве значения каждого параметра установите 1.
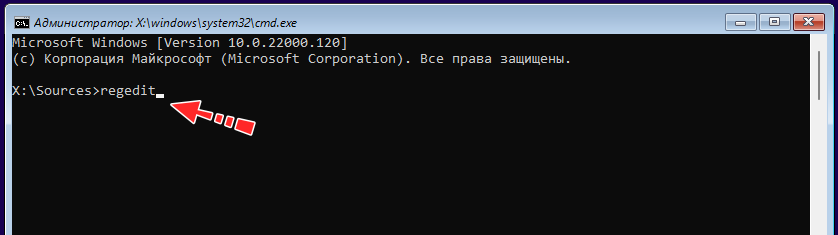
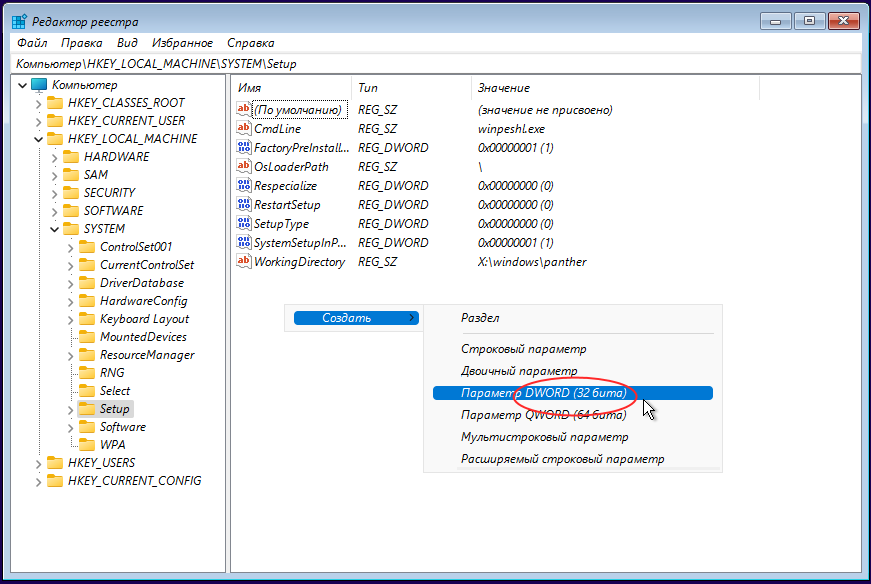
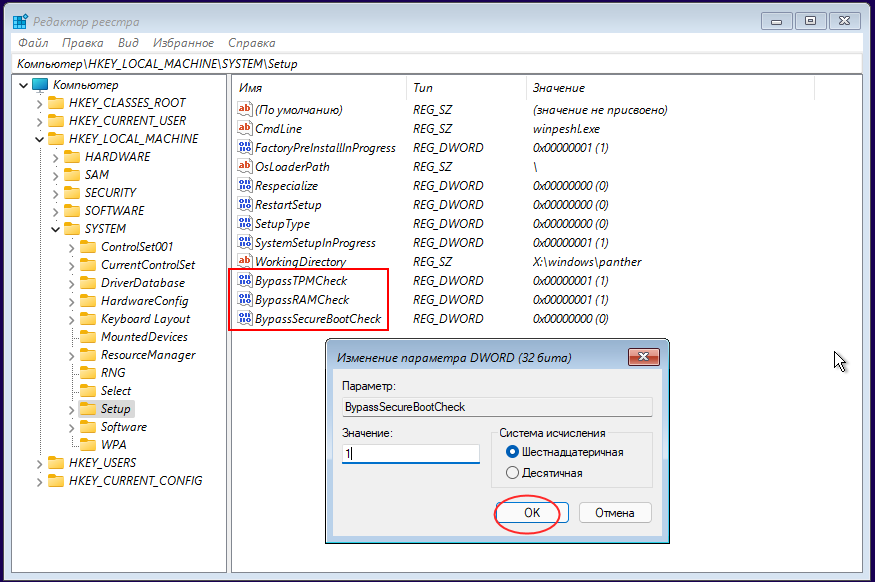
Применив этот несложный твик закройте редактор реестра и командную строку, после чего в окне с уведомлением о несовместимости Windows 11 с данным компьютером нажмите кнопку «Назад», расположенную в левом верхнем углу. Повторите предыдущий шаг установки, — больше уведомление о несовместимости появиться не должно. Дальнейшая процедура установки вполне стандартна и ничем не отличается от процедуры установки одиннадцатой версии на совместимые компьютеры.
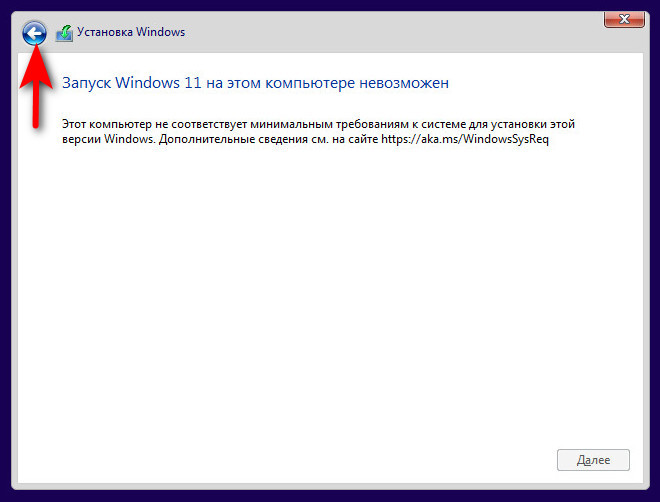
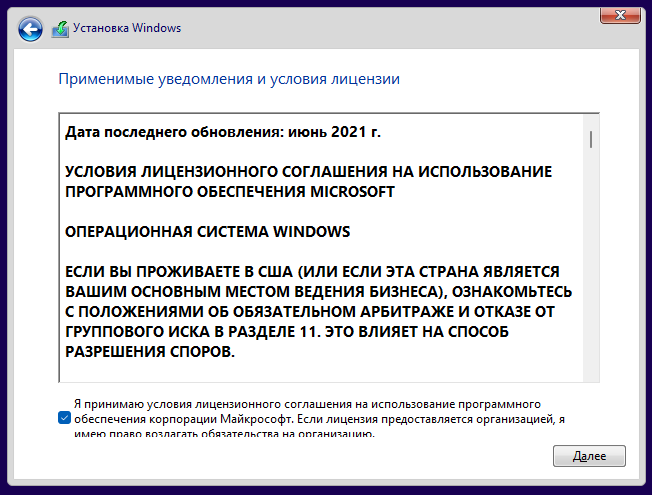
Примечание: друзья, способов установки Windows 11 на неподдерживаемые компьютеры много, все они у нас комплексно рассмотрены в статье «Как установить Windows 11 без TPM 2.0, Secure Boot и UEFI». Если вам кажется сложным этот способ, применяйте другие.
Как нетрудно догадаться, три созданных параметра отключают проверку Windows 11 наличие требуемого объёма оперативной памяти, аппаратного модуля безопасности TPM 2.0 и включённой функции Secure Boot.
Как поведёт себя Windows 11, установленная на не отвечающем требованиям железе компьютера конкретной конфигурации, сказать трудно. Новая версия системы может быть работать на ПК даже с 1 Гб ОЗУ, но при этом ждать от неё высокого отклика явно не приходится, поэтому, скорее всего, в процессе работы на старом компьютере с Windows 11 вы столкнётесь с проблемами производительности. Также не исключено, что из-за отключения проверки Secure Boot и TPM некоторые отвечающие за настройки безопасности функции не будут работать.
Если вы установили Windows 11 путём обновления предыдущей версии, в течение 10 дней после обновления вы сможете вернуться к прежней версии. Что касается причин отказа от Windows 11, то они, полагаем, у каждого будут свои. Если же постараться быть объективным, главной причиной отказа может быть не слишком хорошо проработанное юзабилити панели задач, которая на данном этапе имеет целый ряд функциональных недостатков, в частности, невозможность её открепления и размещения на ней значков программ и файлов.
У вас старое железо? Не беда есть способ установить новую Windows 11 на ваш компьютер найден
К концу 2021 года в продаже должна появится новая настольная операционная система. Судя по всему, ещё не так давно Microsoft вообще не планировала ничего выпускать, но в данном случае в расчёт нужно принимать давление, которое оказывают на компанию инвесторы. Эти ребята ждут увеличения прибыли и продаж ежеквартально, а пояснить им, что Windows 10 и без того установлена на 1 миллиарде компьютеров нереально. Именно поэтому Windows 11 стала смесью так и не анонсированной Windows Lite, Windows 10Х и целого ряда других проектов, в рамках которых должна быть представлена облегчённая версия уже знакомой ОС. Как оказалось, Microsoft не только решила выпустить Windows 11 с минимальным количеством изменений, но и существенно осложнила жизнь крупным компаниям. Дело в системных требованиях, которые ощутимо выше среднестатистического компьютера.

Если внутри вашего компьютера процессор Intel Core 7000-й серии и старше, то из-за требований к TPM 2.0 новая ОС откажется устанавливаться. На одном из первых этапов вы увидите уведомление, дальше которого пройти нет никакой возможности. Или есть? Энтузиасты уже изучили все обходные пути, скрытые в Windows 11 и готовы нам рассказать, как установить новую операционную систему даже на старый калькулятор. Стоит понимать, что в качестве минимальных системных требований значится наличие 4 Гб ОЗУ, поэтому старайтесь не сильно отклоняться от подобных значений. Никто точно не знает, какие у этого будут последствия, и сможет ли ОС работать стабильно.

Предположим, что на флешке или на диске у вас уже есть готовый образ Windows 11. Как скачать его из сети и установить на носитель вы знаете и без нас. В какой-то момент вы дойдёте до меню, где вам сообщат, что ваше железо не соответствует минимальным требованиям. Нажмите «Shift+F10». Это вызовет командную строку, где следует войти в редактор реестра при помощи команды «regedit». Вводите команды без кавычек. В редакторе реестра ищем строку «HKEY_LOCAL_MACHINE\SYSTEM\Setup». Далее создаём дополнительный раздел с учётом регистра под названием «LabConfig». После этого необходимо создать сразу 3 (три) 32-битных параметра DWORD («BypassRAMCheck», «BypassTPMCheck» и «BypassSecureBootCheck»), а после всем им присвоить значение «1».

Закрывайте редактор реестра, нажмите «назад» в пункте установки Windows 11 и пройдите процедуру выбора повторно. На этот раз никаких надписей с предупреждениями не будет, а ваше железо окажется полностью совместимо. Кстати, мы ничего не модифицируем сторонними файлами, а значит ничего не нарушаем в самой системе. Это важно, поскольку есть сторонние способы обхода, но они основаны на активном вмешательстве в работу Windows 11.
Telegram-канал @overclockers_news — теперь в новом формате. Подписывайся, чтобы быть в курсе всех новостей!
Пользователь установил Windows 11 22H2 на ноутбук со стареньким двухъядерным процессором Intel Core i5-580M
Один из пользователей крупнейшего американского форума Reddit поделился своей историей установки Windows 11 22H2 на очень старенький ноутбук – 12-летний Acer Aspire 7740, оснащенный двухъядерным процессором Core i5-580M. Система не имеет TPM, процессор уж тем более официально не поддерживается, но это не является проблемой, если воспользоваться «правильным» ПО: в данном случае пользователь использовал Rufus 3.20, приложение позволяет обойти все аппаратные ограничения для установки самой свежей версии Windows 11.

История с требованиями к ПК для установки Windows 11 известна если не всем, то многим: Microsoft ограничивает установку ОС на компьютерах без поддержки TPM (хотя бы в виде программной эмуляции), с небольшим объемом ОЗУ, на «старых» процессорах. Однако использование Rufus – один из самых простых способов обойти все эти ограничения.
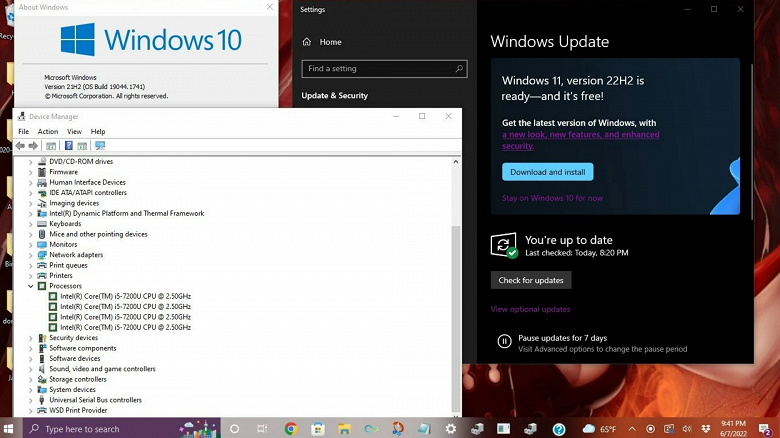
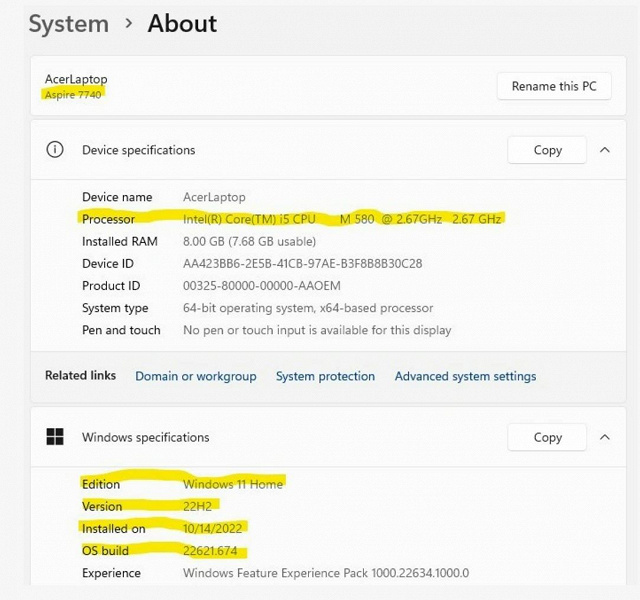
Интересно, что еще в июне текущего года у пользователей появилась возможность установить бета-версию Windows 11 22H2 на «неподдерживаемые» ПК под управлением Windows 10. Но Microsoft довольно быстро разобралась с этой «ошибкой». Тем не менее, используя Rufus, сейчас можно установить уже вполне себе финальную версию Windows 11 22H2 на совсем старые компьютеры.
16 октября 2022 в 10:45
| Теги: Microsoft, Windows
| Источник: ITHome
