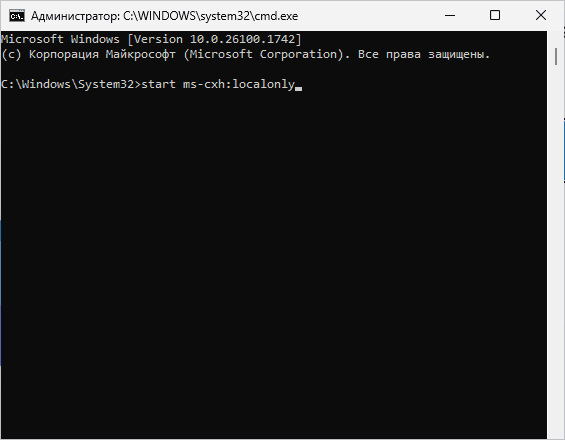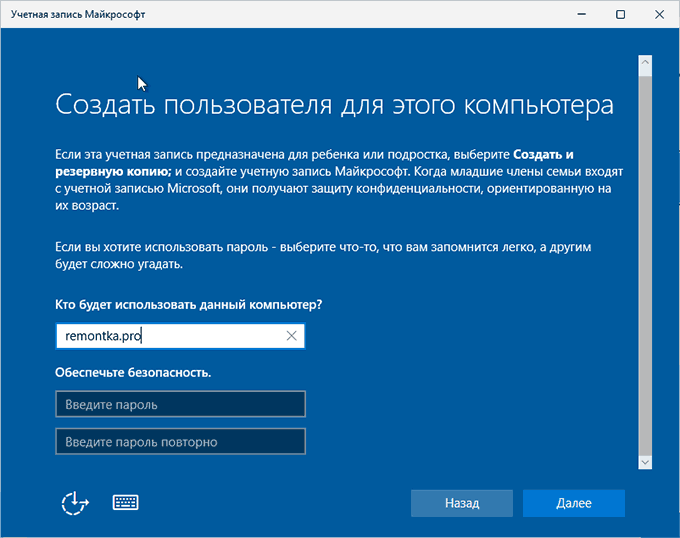Последние версии образов Windows 11 требуют обязательного подключения к Интернету при установке и максимально затрудняют использование локальной учётной записи вместо аккаунта Майкрософт, однако способы обойти ограничения есть.
В этой инструкции подробно о том, выполнить чистую установку Windows 11 без доступа в Интернет и использовать при этом локальную учётную запись. Также существуют способы использовать локальную учётную запись при наличии доступа в интернет, подробнее: Создание локальной учетной записи Windows 11 при установке и после неё.
Принудительное создание локальной учетной записи на этапе OOBE
После процесса копирования файлов Windows 11 и первой перезагрузки вы попадёте на экран OOBE (Out Of the Box Experience) для настроек. В любой момент на этом экране, даже в самом начале вы можете инициировать создание локальной учётной записи, в том числе и без наличия Интернет-подключения. Шаги будут следующими:
- Нажмите клавиши Shift+F10 на клавиатуре, на некоторых ноутбуках может потребоваться нажать Shift+Fn+F10.
- Откроется окно командной строки, нажмите по нему: по умолчанию оно не активно сразу после открытия).
- Введите команду
start ms-cxh:localonly
и нажмите Enter.
- Появится окно создания локальной учётной записи, введите нужные данные: имя пользователя и, если требуется — пароль с подтверждением.
- Нажмите «Далее».
На этом всё, локальная учетная запись будет создана и дальнейшие шаги в OOBE, включая обязательное подключение к Интернету, проделывать не потребуется.
Вы увидите экран подготовки системы к первому запуску:

После чего вам будет предложено настроить базовые параметры конфиденциальности, и вы окажетесь в свежеустановленной Windows 11 с вашей локальной учётной записью.
Отключение требований Windows 11 на доступ к Интернету и включение возможности создания локального пользователя
Начать следует с простой установки Windows 11, как это описано в инструкции Установка Windows 11 с флешки, если у вас прямое кабельное подключение к Интернету (не Wi-Fi и не требуется авторизация), заранее отключите кабель, выполняем все действия по установке до первой перезагрузки и появления окна базовой настройки системы.
Затем, чтобы отключить обязательное требование к наличию Интернет-подключения при установке Windows 11, потребуется выполнить следующие шаги:
- Дойдя до экрана «Давайте подключим вас к сети» не подключайтесь к Интернету (при кабельном подключении стоит заранее отключить кабель), а нажмите клавиши Shift+F10 (на некоторых ноутбуках — Shift+Fn+F10), это откроет командную строку (по умолчанию окно не активно, нажмите по нему, чтобы вводить текст). В принципе, Shift+F10 можно использовать и на первом экране настроек, не доходя до этого окна, если вы уверены, что Интернет отключен.
- В командной строке введите команду (переключение языка по Alt+Shift):
oobe\bypassnro
и нажмите Enter. В последних предварительных сборках команда может не работать, в таком случае используйте следующий вариант из двух команд:
reg add HKLM\SOFTWARE\Microsoft\Windows\CurrentVersion\OOBE /v BypassNRO /t REG_DWORD /d 1 /f shutdown /r /t 0
- Компьютер перезагрузится, и вы снова попадете на экран первоначальной настройки Windows 11, но теперь, дойдя до экрана с предложением подключиться к Сети, вы увидите пункт «У меня нет Интернета» — нажмите по нему.
- Нажмите «Продолжить ограниченную установку».
- Продолжайте установку, теперь — с созданием локальной учётной записи вместо учётной записи Майкрософт.
По завершении процесса вы получите полностью работоспособную Windows 11 с локальной учётной записью, теперь можно смело подключаться к Интернету для загрузки обновлений, драйверов и других целей.
Установка Windows 11 без интернета и учётной записи Microsoft
С выходом Windows 11 версии 22H2 требование наличия интернета и аккаунта Microsoft для успешной инсталляции и первоначальной настройки операционной системы стало обязательным во всех её выпусках, но обойти данное препятствие возможно. Далее продемонстрирован алгоритм установки ОС «с нуля» на условно новый компьютер без сетевого адаптера.
- Первое, что необходимо предпринять на пути к установке Виндовс 11 в рассматриваемом случае – это обеспечение доступности дистрибутива операционной системы с неподключенного к интернету компьютера. Наиболее предпочтительным вариантом здесь является загрузочная флешка (или USB-накопитель другого типа), а создать её можно любым из перечисленных в статье по представленной далее ссылке способом (конечно, ввиду отсутствия интернета (и ОС) на целевом компьютере придётся использовать другое работоспособное устройство, где доступ в глобальную сеть обеспечен).
Подробнее: Как создать загрузочный USB-носитель Windows 11
- Загружаем целевой для инсталляции Windows 11 компьютер с полученного на шаге выше USB-накопителя.
Подробнее: Настройка BIOS компьютера для загрузки с USB-накопителя
- Дожидаемся запуска программы установки Windows,
в его первом окне при необходимости переопределяем региональные настройки, кликаем «Далее»,
затем нажимаем «Установить».
- Немного ожидаем,
затем выполняем стандартные в случае с инсталляцией ОС от Microsoft указания системы:
- Ничего не предпринимая, ожидаем окончания развёртывания компонентов Win 11 на компьютере,
после чего последует автоматическая перезагрузка компьютера.
- Далее вновь ждём, пока завершится подготовка к первому запуску операционной системы, в результате появится экран Мастера её первоначальной настройки.
- Кликом выбираем страну, где планируется использовать компьютер, нажимаем «Да».
- На следующем этапе получаем «ненавязчивое» предложение «Давайте подключим вас к сети», которое нельзя каким-либо образом игнорировать.
Запечатлённый на скриншоте выше экран и является основным препятствием для инсталляции Windows 11 на десктопы и ноутбуки, где нет возможности (или желания, к примеру, когда нужно получить операционку с локальной учётной записью пользователя, т.е. обойти обязательное требование регистрации и предоставления системе аккаунта в экосистеме Microsoft) обеспечить доступ к сети. Устраняется ограничение следующим путём:
- По завершении перезапуска компьютера повторно выбираем страну эксплуатации Win 11,
немного ожидаем.
- Далее вновь получаем приглашение к подключению сети, но теперь внизу экрана присутствует кнопка «У меня нет интернета» — нажимаем на неё.
- На следующем шаге кликаем «Продолжить ограниченную установку».
- Вводим «Имя пользователя» Виндовс, щёлкаем «Далее».
- Придумываем и вводим «Пароль» (или пропускаем данное действие оставив поле ввода секретной комбинации символов пустым), переходим к следующему этапу настройки ОС.
- Воздействуя на активированные по умолчанию переключатели на своё усмотрение и по собственному пониманию «Выбираем параметры конфиденциальности» Win 11,
после чего нажимаем «Принять».
-
По сути, на этом всё. Ещё некоторое время потребуется подождать окончания подготовки Windows 11 к первому запуску
и затем отображения экрана входа или (если при настройке учётной записи не задавался пароль) её Рабочего стола, после чего установку системы принято считать завершённой.











Наша группа в TelegramПолезные советы и помощь
Чтобы обойти требование обязательного подключения к Интернету при установке Windows 11, выполните следующие действия:
1 этап
На этапе «Давайте подключим вас к сети» не подключайтесь к Интернету. Если используется проводное подключение, убедитесь, что кабель отключён заранее. Затем нажмите сочетание клавиш Shift+F10 (на некоторых ноутбуках — Shift+Fn+F10) для вызова командной строки.
👉 Примечание: командную строку можно открыть и на первом экране настройки, если вы уверены, что доступ к Интернету полностью отключён.

2 этап
В появившемся окне командной строки введите следующую команду:
oobe\bypassnro
Нажмите Enter.

3 этап
Компьютер автоматически перезагрузится. После перезагрузки снова начнётся процесс настройки системы, но теперь на этапе подключения к сети появится опция «У меня нет Интернета». Выберите её.

4 этап
Продолжите установку, создав локальную учётную запись вместо учётной записи Microsoft.


Заключение
После завершения установки вы получите полностью рабочую Windows 11 с локальной учётной записью. Теперь можно подключиться к Интернету для загрузки обновлений, драйверов и использования всех доступных функций.
В этой публикации, друзья, рассмотрим такой вопрос: как установить Windows 11 без Интернета и учётной записи Microsoft. Windows 11 22H2 с интегрированным ежегодным обновлением за 2022 год привнесла не только функциональные улучшения, но также ограничения – невозможность установки с локальной учётной записью. Чтобы установить Windows 11, необходим Интернет и веб-аккаунт Microsoft. Ранее это ограничение касалось только младшей редакции Home. Но теперь вот добралось и до Pro. Благо, пока что существует способ обойти этой ограничение. Что ж это за способ?
Как установить Windows 11 без Интернета и учётной записи Microsoft
Итак, друзья, процесс установки Windows 11. Изначально он предусматривал три способа авторизации пользователя в операционной системе:
- Ключ безопасности;
- Учётная запись Microsoft;
- Локальная учётная запись.
В первой версии Windows 11 21H2 в редакции Pro мы могли на этапе первичных настроек установленной операционной системы использовать неприметную опцию параметров входа. И создать локальную пользовательскую учётную запись для работы с компьютером. В версии же Windows 11 22H2 создание локальной учётной записи более недоступно. Можем использовать только ключ безопасности и учётную запись Microsoft.
Трюк с отключением Интернета не работает. Сразу же после указания региональных настроек Windows 11 потребует от нас Интернет-подключение. И далее этого шага мы не пройдём.
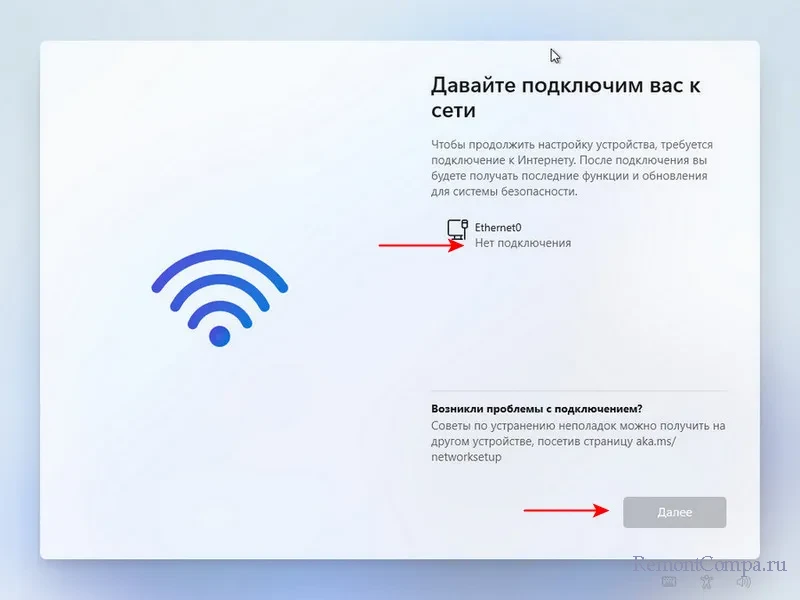
Поэтому Интернет мы не отключаем до самого момента авторизации. Т.е. задаём региональные настройки, выбираем «Настроить для личного использования».
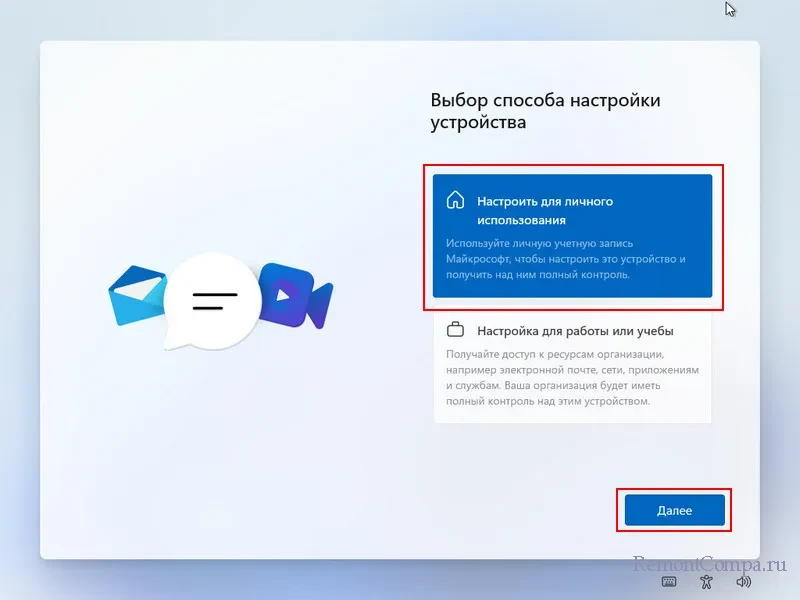
Жмём «Войти».
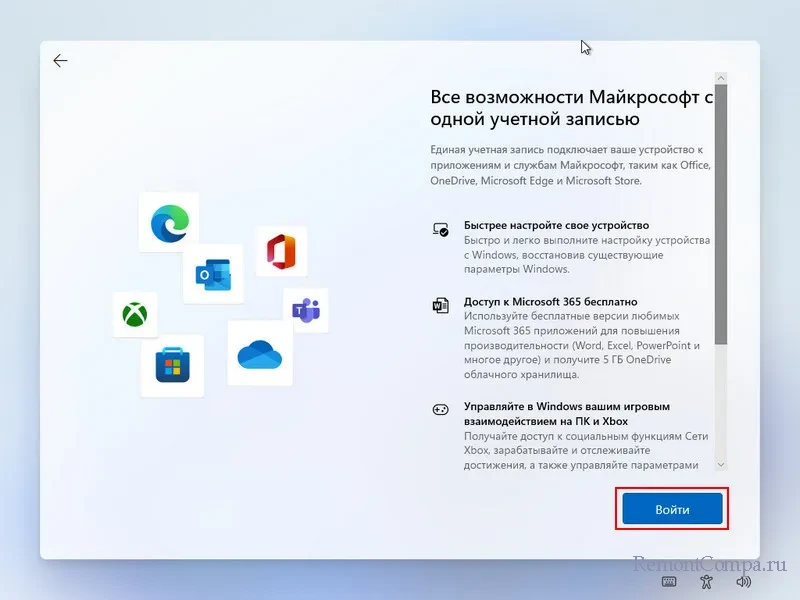
И только на этапе непосредственно входа в Windows 11 либо с ключом безопасности, либо с учётной записью Microsoft мы отключаем Интернет. Далее жмём клавиши Shift+F10 для вызова командной строки. В неё вписываем:
oobe\bypassnroИ жмём Enter.
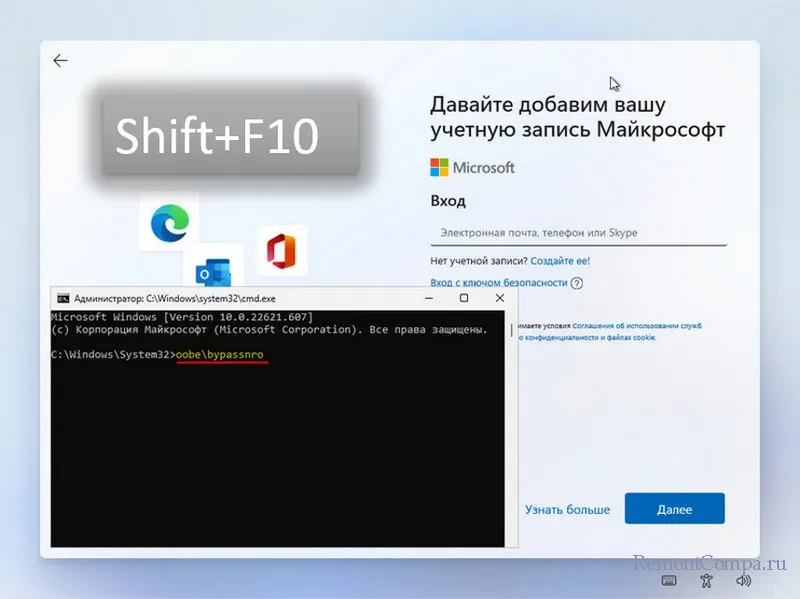
Компьютер перезагрузится. Проходим первичные настройки заново. Задаём региональные настройки.
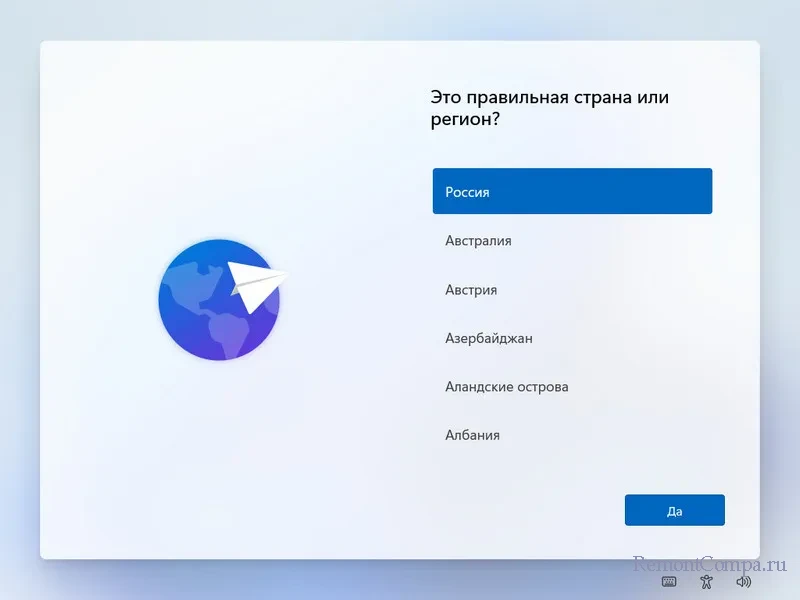
Теперь у нас на шаге Интернет-подключения есть опция «У меня нет Интернета». Жмём её.
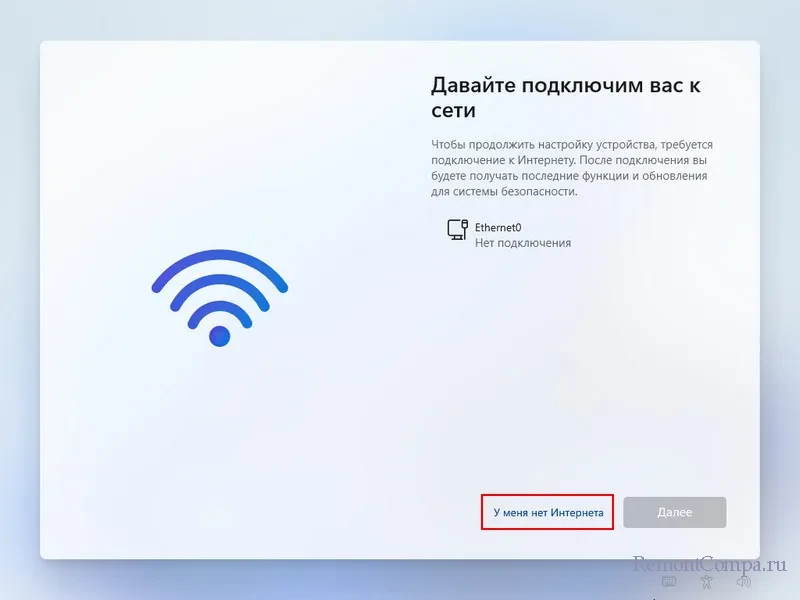
Жмём «Продолжить ограниченную установку».
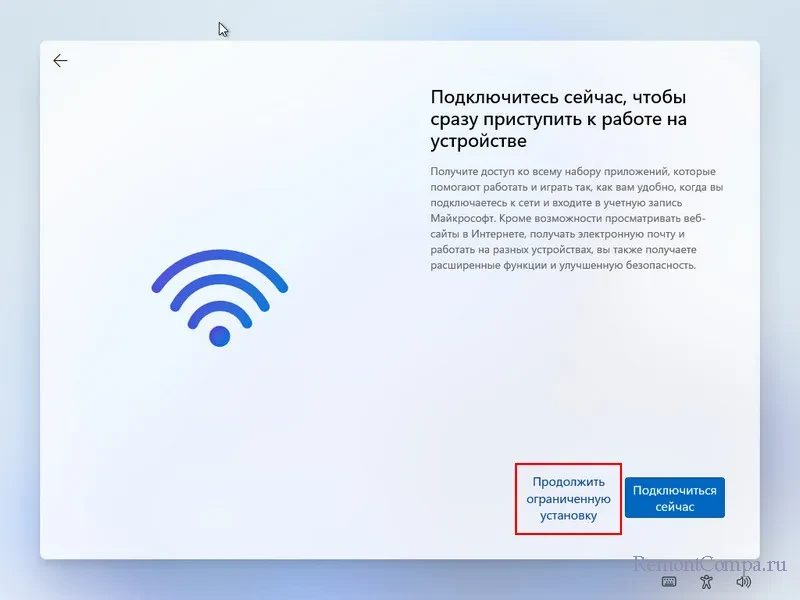
И создаём локального пользователя.

С обновлением 22H2 в Windows 11 при установке Windows 11 теперь необходимо подключение к интернету, это распространяется в т.ч на Pro версию, ранее такое ограничение было только на Windows 11 Home (Домашняя).
При попытке установки Windows 11 без интернета, пользователь получает ошибку: «К сожалению, подключение к интернету потеряно. Давайте вернемся и снова подключимся к сети».
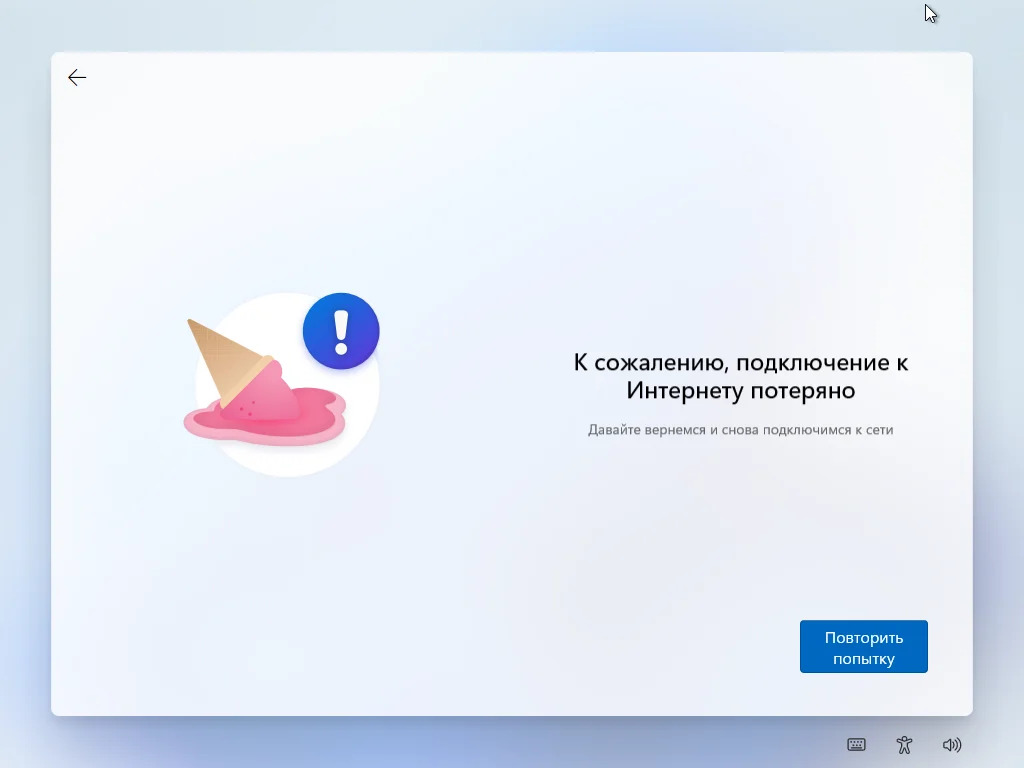
Как все же установить Windows 11 без подключения к интернету?
1) На экране настройки «Давайте подключим вас к сети» => Нажимаем горячие клавиши Shift + F10
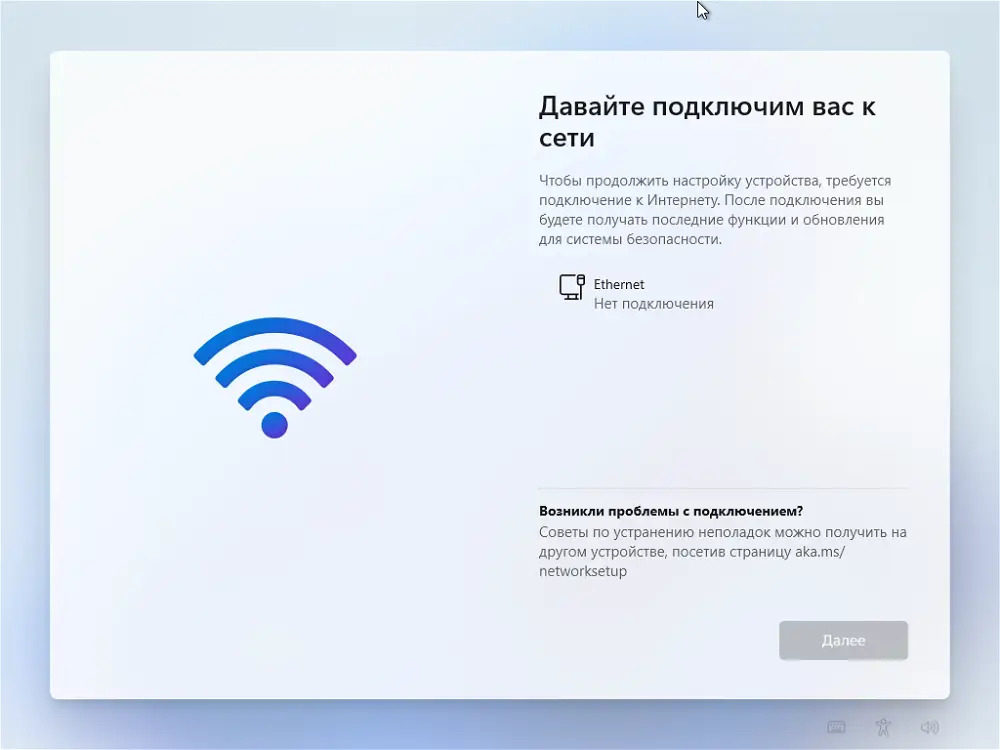
2) После у Вас откроется командная строка. Вводим в командную строку следующую команду: OOBE\BYPASSNRO и нажимаем Enter.
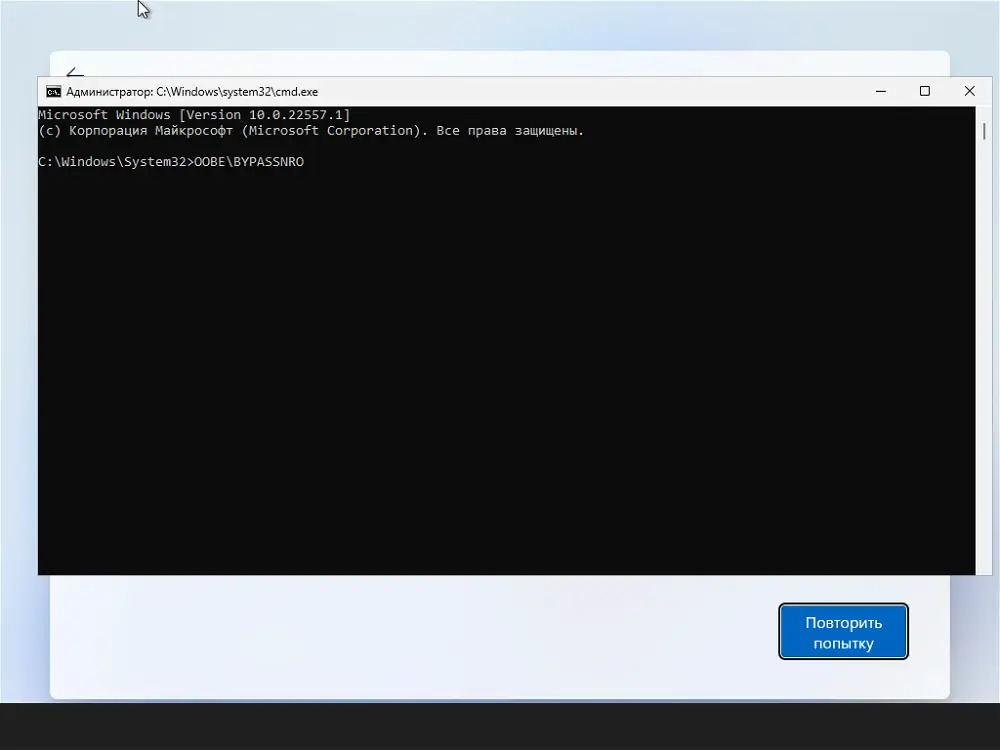
3) Далее, Ваш ПК будет перезагружен. После меню выбора языка и раскладки клавиатуры, следующим окном Вы можете увидеть опцию «У меня нет интернета«. Нажимаем на эту кнопку.
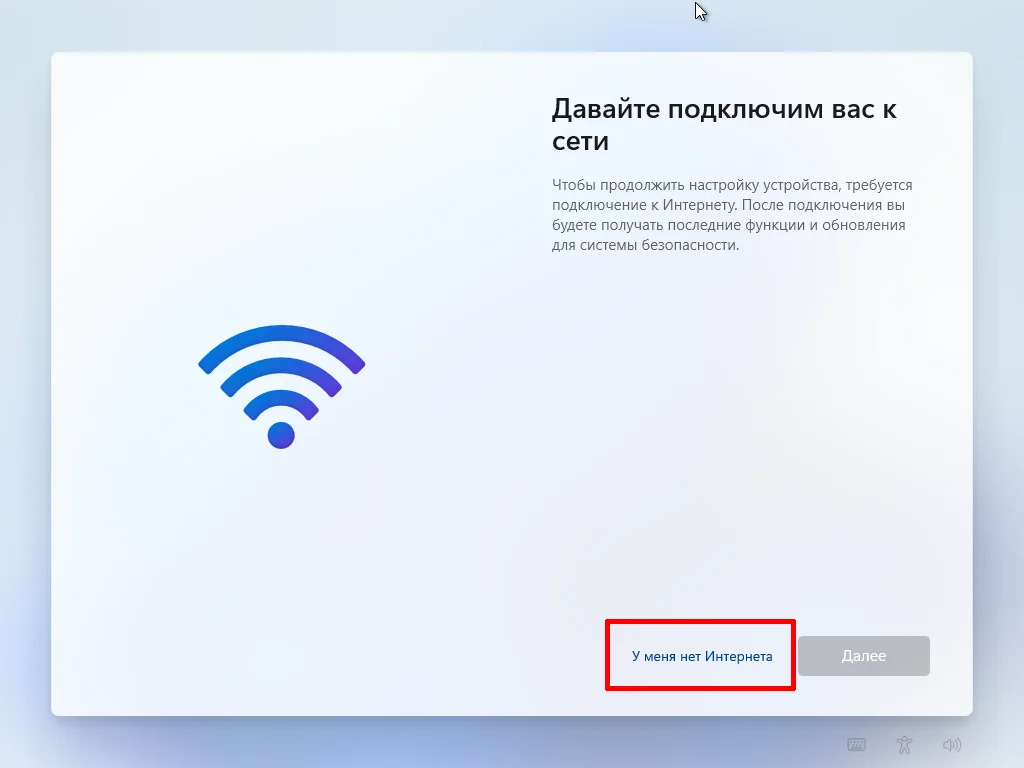
4) Следующим окном нажмите «Продолжить ограниченную установку«. Это позволит вам установить систему с локальной учетной записью, вместо учетной записи Майкрософт.
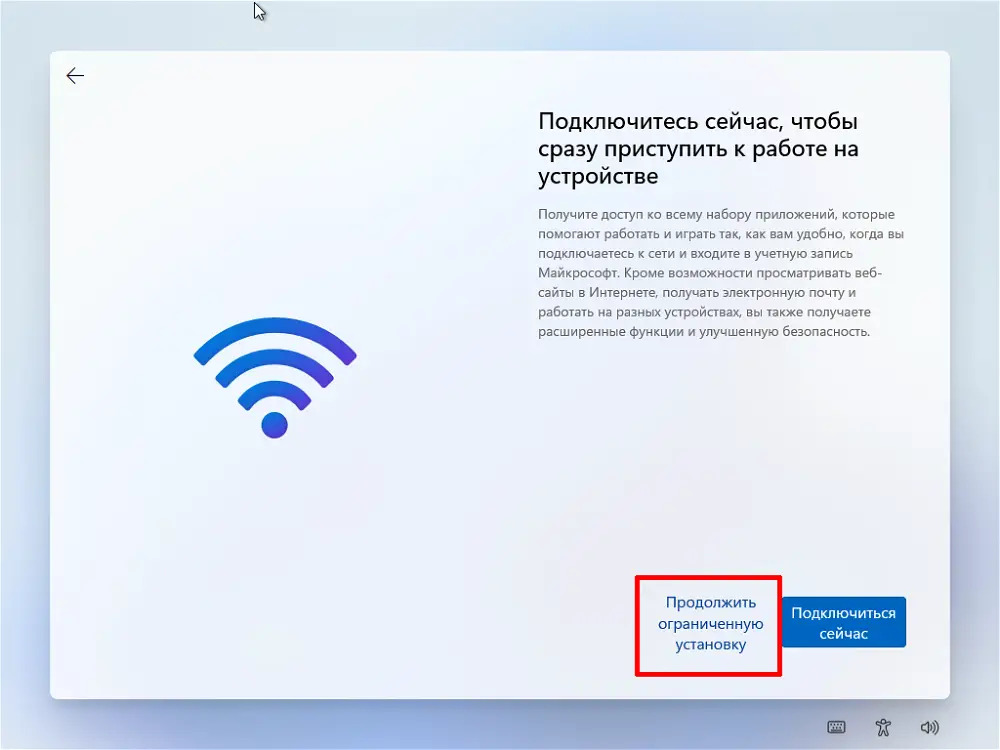
После установки системы Вы сможете использовать Вашу Windows 11 без учетной записи Майкрософт.
Помимо всего, систему все равно нужно будет активировать, приобрести ключ активации Windows 11 различных версий можете в нашем каталоге от 1690 ₽, подробнее на следующей странице.
Лицензионный ключ активации Windows 11 от