Прощаться с отличным компьютером только потому, что производитель отказывается выпускать для него обновления, обидно. Но именно так рано или поздно произойдёт со всеми Mac на процессорах Intel.
Сегодня остаётся всего несколько моделей Mac с чипами Intel, под которые ещё выпускаются новые версии macOS. Этим летом всё может измениться. Возможно, уже в этом году, максимум следующем, Apple окончательно уберёт поддержку процессором x86-64 из операционки. Обновлений не будет. Но сейчас не про это.
Продлить работу таких Mac можно ещё лет на пять, а то и на десять, и это без шуток. Достаточно установить Windows 11 второй системой. И всё, ваш MacBook, iMac или Mac mini снова в строю. Между прочим, на Mac c Apple Silicon такой финт не работает.
Сейчас расскажу, зачем рекомендую ставить именно Windows 11, дам простую инструкцию по установке и пару рекомендаций по значительному улучшению производительности ваших «старых» Mac в Windows 11.
Стоп, а почему бы не установить Windows 10?

Вопрос правильный. Каждый владелец Mac на чипе Intel знает, что на них можно без труда установить Windows 10 второй системой через BootCamp, встроенное приложение в macOS. Я так давно сделал на всех своих Mac без Apple Silicon. И всё бы хорошо, но это сейчас не лучшая идея.
Поддержка Windows 10 прекращена. Эту систему, что вышла в 2015 году, Microsoft фактически «списала» и отказалась выпускать новые фичи, патчи и вообще содержать в рабочем виде. К тому же горячо любимая в мире «десятка» в некоторых вещах технически устарела.
Производительность актуальной версии Windows 11 сейчас сравнялась с Windows 10 с финальным обновлением. Так что объективных причин не ставить Windows 11 не осталось. Кроме одной, с которой мы сейчас разберёмся.
Как подготовить старый Mac к установке Windows 11
Во всех Mac с чипами Intel отсутствует поддержка технологии TPM 2.0, необходимой как для обновления уже установленной Windows 10 на Windows 11, так и для «чистой» установки новой системы. Также BootCamp официально не поддерживает установку Windows 11.
Но всё это можно обойти. Погнали.

Для начала вам нужно установить Windows 10 через BootCamp. Да-да, это самый лучший вариант. Таким образом вы удобно и легко разметите диск под «винду», а также получите все необходимые драйверы для вашего Mac. Драйверы эти затем будут работать в Windows 11 без проблем.
Чтобы не повторяться здесь, советую перейти в нашу статью-гайд по установке Windows 10 через BootCamp. Она по-прежнему актуальна.
Если у вас уже есть Windows 10, установленный через BootCamp, то продолжаем дальше.
Как установить Windows 11 на старый Mac
Все действия далее будем проводить в Windows.
Вам понадобится где-то час времени, не менее 50 ГБ свободного места на разделе диска с BootCamp (где установлена Windows) и ISO-файл Windows 11. Скачать последний можно с сайта Microsoft. В России прямая загрузка затруднена, но иностранный IP решает проблему. Можно также найти образы Windows 11 в интернете, но так делать стоит только на свой страх и риск.
Не рекомендую ставить сборки и модифицированные версии Windows 11 на Mac. Выбирайте обычную, не изменённую никем версию ОС, чтобы не столкнуться с неожиданными трудностями во время и после установки системы.

1. Как только скачаете ISO-файл, нажмите на него дважды, чтобы он развернулся как виртуальный диск в Проводнике. Зайдите в Проводник и запомните латинскую букву напротив развёрнутого диска.
2. Нажмите на Пуск, введите в поиске cmd.exe. Щёлкните по cmd.exe правой кнопкой и в открывшемся меню выберите «Запустить как Администратор».

3. В открывшемся окне cmd.exe введите букву виртуального диска, которую ранее запомнили, и двоеточие. Затем нажмите Enter.
Например, если это диск D, то должно получиться вот так:
D:
4. Теперь в том же окне cmd.exe вставьте следующую строку и нажмите Enter.
setup.exe /product server
5. Запустится установка Windows 11. Соглашайтесь на всё, а когда вас спросят, как именно устанавливать систему, выберите вариант установки Windows 11 через обновление. Тогда все данные, приложения, учётные записи и драйвера Mac останутся нетронутыми.
6. В процессе установки Mac перезагрузится несколько раз, затем запустит первичную настройку Windows 11. Проходите её так, как считаете нужным, никаких особенных рекомендаций тут нет.
Всё, добро пожаловать в Windows 11. Все ваши драйверы на месте, файлы тоже, система работает отлично и будет далее получать все обновления от Microsoft.
Пара рекомендаций после установки Windows 11

Это делать совершенно необязательно и уже не настолько просто, как всё предыдущее. Но лично я это сделал для всех Mac.
Во-первых, драйвера BootCamp для видеокарт, которые предоставляет Apple и AMD, безнадёжно и критически устарели. С ними не запустятся многие игры, а требовательный софт будет тормозить. Поэтому пользуйтесь драйверами с сайта BootCampDrivers.com. Я установил их ещё в 2020 году на все Mac с Windows, пользуюсь чуть ни не ежедневно и очень доволен результатом: прирост производительности очень значительный.
Самые свежие релизы размещаются у них не на сайте, а в Discord (заблокирован в РФ). У меня стоит последний бета-драйвер оттуда, никаких жалоб, всё отлично. Перед установкой обязательно ознакомьтесь с инструкцией в архиве и следуйте ей.
И во-вторых, в Windows 11 очень много лишнего. Чтобы отключить все трекеры, отправку ваших данных на серверы Microsoft и ненужные «фишечки», поставьте бесплатное приложение O&O ShutUp10++. В нём сможете вырубить кучу наворотов за минуту.
Кстати, ставить антивирус в 2025 году на Windows почти нет никакого смысла, встроенный справляется очень хорошо.
Вот теперь точно всё. Я пользуюсь iMac 2020 в Windows 11 постоянно, даже чаще, чем в macOS. Всё работает куда быстрее, чем в ОС от Apple, кстати. Чего и советую всем владельцам Mac на чипах Intel.
(33 голосов, общий рейтинг: 4.55 из 5)

iPhones.ru
Прощаться с отличным компьютером только потому, что производитель отказывается выпускать для него обновления, обидно. Но именно так рано или поздно произойдёт со всеми Mac на процессорах Intel. Сегодня остаётся всего несколько моделей Mac с чипами Intel, под которые ещё выпускаются новые версии macOS. Этим летом всё может измениться. Возможно, уже в этом году, максимум следующем,…
Никита Горяинов
@ngoryainov
Главный редактор iPhones.ru. Спасибо, что читаете нас. Есть вопрос, предложение или что-то интересное? Пишите на [email protected].

Установить Windows на современные Mac – процесс не из очевидных. Bootcamp больше нет, а некоторые задачки всё ещё надо делать в привычной «винде».
Многие бегут ставить Parallels, затем бегут оттуда, увидев санкционные ограничения и то, что всё это дело стоит денег, ещё и не принимаемых с российских карт.
С сегодняшней ночи есть бесплатный путь: он почти ничем не хуже, мощный и функциональный. Это WMware Fusion 13 Pro, который стал бесплатным «в личных целях» для всех пользователей.
Сейчас расскажу, где скачать сам WMware Fusion 13 Pro бесплатно и как установить виртуальную Windows 11 на Mac с любым чипом (тоже бесплатно). Нарушать будете только, ну не знаю, страшные санкции США – но тут уж извините, нам альтернатив не предоставили.
Почему не Parallels?
Потому что у ребят перебор по жадности.
Я не люблю Parallels за то, как они ведут бизнес. Компания выпускает новую версию виртуализатора каждый год аккурат к релизу новой версии macOS, затем забрасывает её через полгода, чтобы чудесным образом исправить накопившиеся баги в следующей (платной) версии. Старая, естественно, либо не работает на новой системе, либо глючит.
Тем временем VMware с годами становится лучше. Теперь он вообще стал бесплатным. Да, не VMware Player, а именно WMware Fusion – ещё и версия Pro. Для игр «рельсы» по-прежнему чуть получше, но для всего остального больше нет никакого смысла ставить что-либо другое, кроме Fusion.
Как установить WMware Fusion Pro 13 бесплатно на Mac

Есть два пути. Первый – очень долгий и неинтересный. WMware принадлежит Broadcom, а Broadcom чтит санкции. Чтобы скачать новый бесплатный WMware Fusion, нужно зайти на сайт технической поддержки Broadcom, пройти регистрацию с иностранного IP-адреса, подтвердить, что ты не нарушаешь санкции…
Второй путь, моментальный: качаем файл отсюда. Всё.
Далее держите инструкцию по установке WMware Fusion 13 Pro и виртуальной Windows 11 на Mac.

1. При первичной установке WMware запросит ключ активации. Выберите опцию I want to license… for Personal Use.

2. Дальше кликаем Get Windows from Microsoft.
В окне выбора языка можно ничего не менять или выбрать русский язык (он не у всех доступен). После этого начнётся загрузка дистрибутива установки Windows 11 (около 4 ГБ).

3. В окне Choose firmware type ставим галку напротив UEFI Secure boot.
Далее, в окне Choose encryption жмём на Auto-generate Password. Он сохранится на Mac, запоминать не придётся.

4. Когда дойдёте до меню Choose virtual disk, можно ничего не трогать. Ёмкость диска потом сможете увеличить до нужной, установке достаточно и 64 ГБ. Наконец, жмём Finish.

5. Откроется окно настроек виртуальной машины. Здесь можно перейти в меню Processors & Memory и уточнить, сколько ядер CPU и оперативной памяти вашего Mac нужно выделять для работы Windows 11.
Чем больше отдадите, тем медленнее будет работать macOS при запущенной виртуалке. На чипах серий Pro, Max и Ultra можно особо не мелочиться и отдавать «винде» от половины до 2/3 доступных ядер.

6. Всё готово для начала установки виртуальной Windows 11. Жмёте на иконку Play, затем на любую кнопку при появлении текста «Press any key to…». Начинается обычная установка Windows 11. Если хоть раз в жизни это делали (а вы точно это делали), то разберётесь тут и без меня.

7. Через 20-30 минут у вас есть полностью готовая Windows 11 для любых рабочих задач.
С активацией разберётесь сами. 30 дней систему можно использовать без неё, а дальше начнутся классические для Microsoft «приколы».
Enjoy.
Источник: iPhones.ru
I should emphasize that I am providing these instructions so Mac users can enjoy the benefits of Windows 11 in their Boot Camp installs, not so that the product is downloaded for free.
Prerequisites of this guide
The first step to installing Windows 11 on your Mac with this guide is having Windows 10 already set up in Boot Camp. If you need help with this initial step, Apple provides instructions on its Boot Camp Support Page. This entire guide is meant to be followed while running your Windows 10 Boot Camp.
Guide Compatibility
It should be noted that in order to install any version of Windows with Boot Camp, your Mac needs to have an Intel chip. With that established, these steps should work on any Mac that can run Windows 10. This includes any MacBook Pro, MacBook Air or iMac with an Intel chip.
The Magic Tool
The program that makes installing Windows 11 on your Mac possible is called “MediaCreationTool.” I previously wrote about it in my 2021 article “Install Windows 11 on a 2015 MacBook Pro.” Since then, the program has been greatly improved and the install method is way simpler. Plus, it’s been so streamlined, I’m confident the steps will work on any Intel Mac that can run Windows 10 in Boot Camp. I’ve tested it on a 2013 iMac, 2015 MacBook Pro, 2015 MacBook Air and a 2019 MacBook Pro. As a bonus, these steps will also work for any Windows 10 virtual machine, such as those created by Parallels. Let’s get started.
Download MediaCreationTool.bat from GitHub
MediaCreationTool needs to be downloaded from its official project repo on GitHub. Don’t downloaded it from anywhere else.
The first link below is to the exact version of the program I used for this guide. Alternatively, you can use the second link, which is to the latest version of the program. Since MediaCreationTool could update at any time though and potentially break this install method, if you want to follow the steps in this guide exactly, use the first link.
Guided Version – 2024/01/04
https://github.com/AveYo/MediaCreationTool.bat/tree/2f1f304652175d1d8c9a3a2f8eff6bb0ff881b13
Latest Version
https://github.com/AveYo/MediaCreationTool.bat
Once you’re on the program’s GitHub repo page, click the big green Code button and select “Download ZIP” from the drop-down. The image below should match what you’ve downloaded and unzipped.
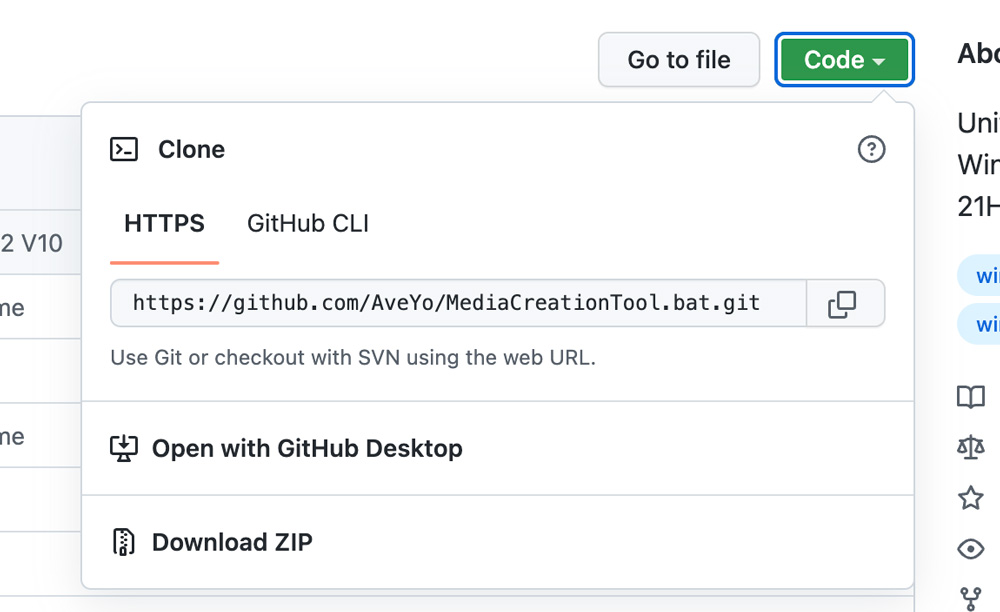
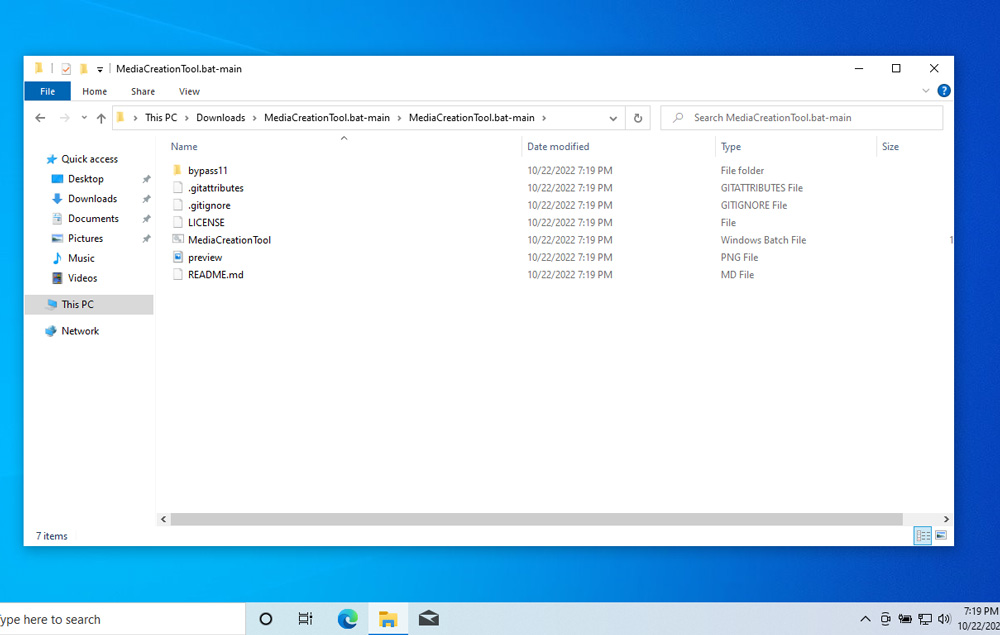
Download the official Windows 11 23H2 ISO from Microsoft
Official Download Page
https://www.microsoft.com/software-download/windows11
- Scroll down to “Download Windows 11 Disk Image (ISO) for x64 devices”
- Select “Windows 11 (multi-edition ISO for x64 devices)” from the drop-down
- Click “Download Now”
- Select your language from the next drop-down
- Click “Confirm”
- Click “64-bit Download” and the ISO will begin downloading, most likely to your
Downloadsfolder
Pro Tip
Never download an ISO (a Windows file format) or DMG (a Mac file format) from a website you don’t completely trust.
Disable User Account Control (UAC)
Before using MediaCreationTool, disable User Account Control. It isn’t necessary, but it will save you from having to click confirm on a safety prompt after every single step. Open Windows Start menu, type UAC, and select “Change User Account Control settings.” Control Panel will open, and then move the slider to “Never notify” at the bottom and click OK.
Disabling User Account Control (UAC)
(If any of the Youtube videos fail to load, just refresh the page)
Time for MediaCreationTool
Unzip your downloaded folder and navigate into the directory bypass11. Double-click on Skip_TPM_Check_on_Dynamic_Update. A blue “Windows protected your PC” prompt will appear. Click “More info” and then “Run anyway.” A command prompt will appear saying “Installed.” Wait 6 seconds for the window to close on its own or hit Enter.
MediaCreationTool.bat folder and running Skip_TPM_Check_on_Dynamic_UpdateTime to install Windows 11 23H2
Locate your downloaded Windows 11 ISO (most likely it’s in your Downloads folder, right next to your MediaCreationTool.bat folder). Double-click the file – it will mount and then display its disc contents. Double-click setup, and after a brief pause, the “Install Windows 11” wizard will appear. Click “Change how Setup downloads updates” towards the top, select “Not right now”, and then “Next”. “Accept” the license, and it will then say “Making sure you’re ready to install”.
When it gets to “Ready to install”, it recaps that it will “Install Windows 11 Home” and “Keep personal files and apps”. Most likely you want to keep your existing files, but just in case you want a fully clean install, select “Change what to keep”. Finally click “Install” and a blue “Installing Windows 11” view will take over the whole screen. For the remainder of the install you don’t need to click anything.
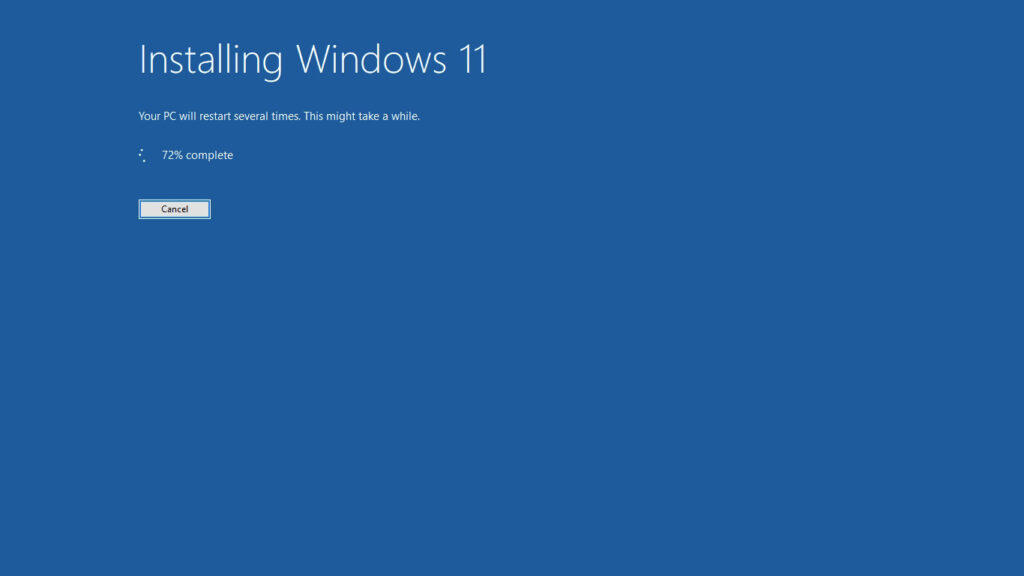
Eventually it will restart, and you will be greeted by the new Windows 11 logo.
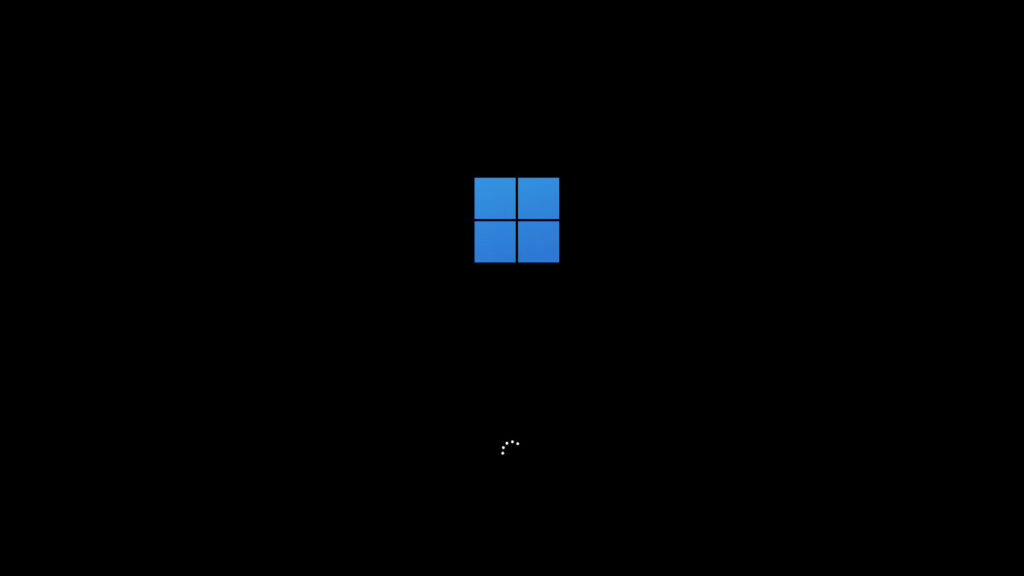
Then a black screen will appear with a “Working on updates” percentage-completion measure.
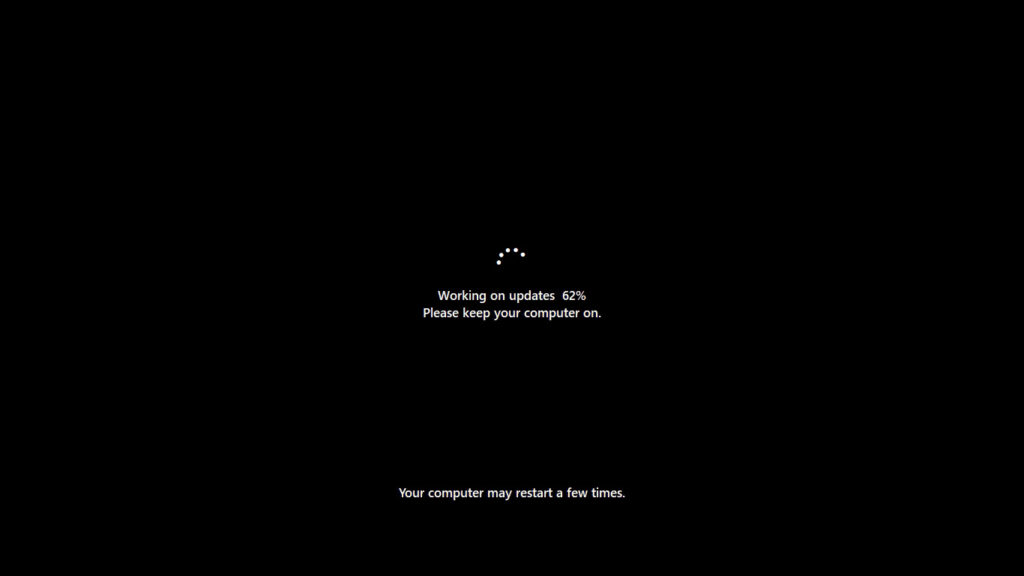
Once those updates are finished, you’ll be greeted by some “Please hold” messages over a color-changing background.
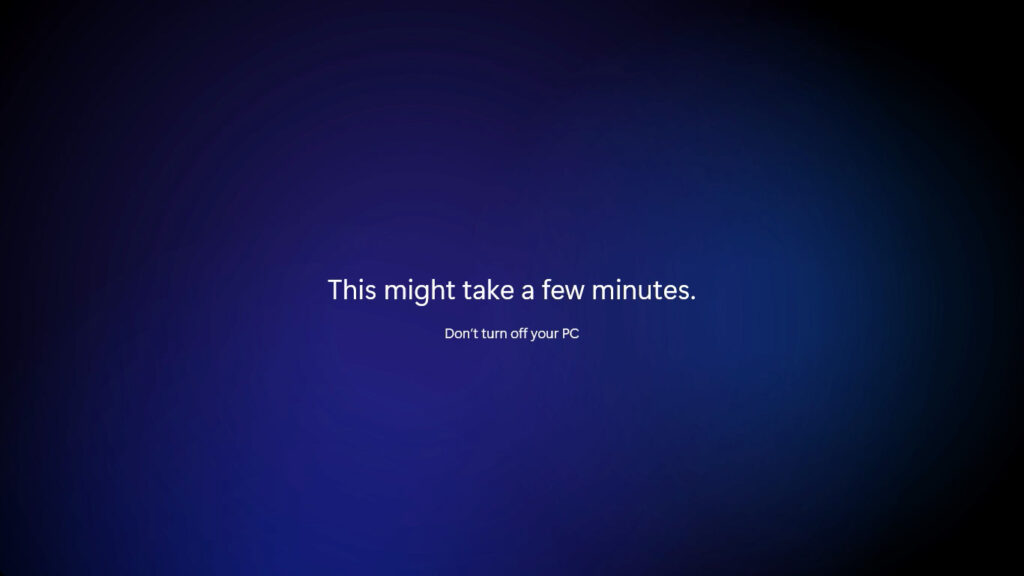
After the hold prompts are over, you’ll be logged into your new Windows 11 desktop.
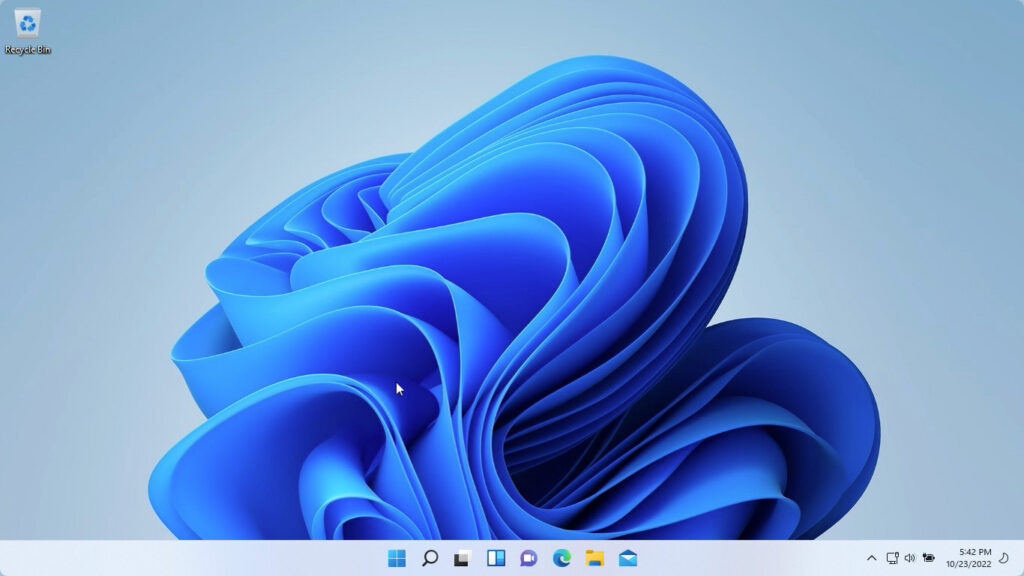
If you found this guide helpful then spread the word! Enjoy your Windows 11 23H2 Boot Camp install.
I’m a web developer by trade and Mac enthusiast at heart. If you ever need help with either of those things you can always reach me at nico@studioncreations.com.
Для пользователей Mac с процессорами Apple Silicon (M1/M2/M3/M4) существует несколько способов установки Windows. Среди бесплатных решений утилита UTM является оптимальным выбором благодаря высокой производительности и простоте настройки. В этой статье подробно разберём, как установить Windows с использованием UTM, включая все этапы настройки и полезные советы.
Приобрести оригинальные ключи активации Windows 11 можно у нас в каталоге от 1690 ₽
Способы запуска Windows на Mac с Apple Silicon
На данный момент существуют три основных способа установки Windows на Mac с процессорами M1/M2 и выше:
— Parallels Desktop: простое и удобное решение, но требует покупки лицензии.
— VMware Fusion: бесплатное решение, инструкция по установке есть в нашей другой статье.
— UTM: бесплатный эмулятор и виртуализатор, отлично работающий на macOS.
В этой инструкции остановимся на UTM как на самом надёжном бесплатном решении.
Этапы установки Windows через UTM
1) Скачивание и установка UTM
— Перейдите на официальный сайт UTM и скачайте приложение для macOS.
— Либо скачайте его напрямую с нашего сервера.
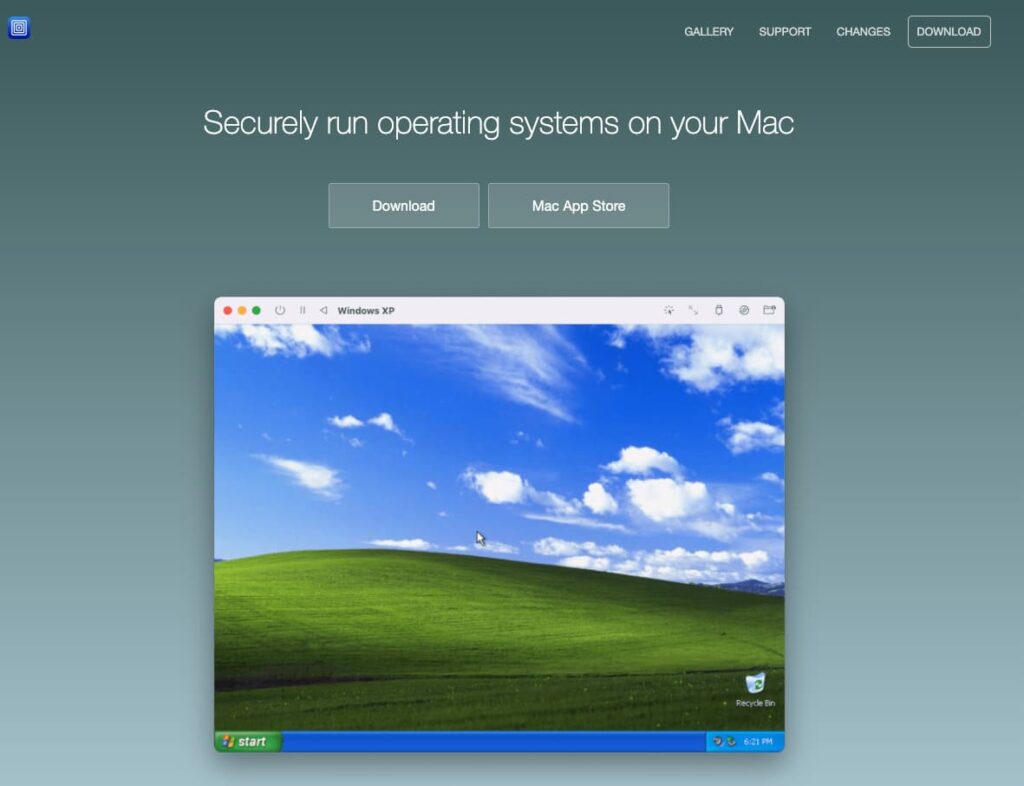
— Установите UTM, откройте dmg файл и переместите файл в папку «Applications».
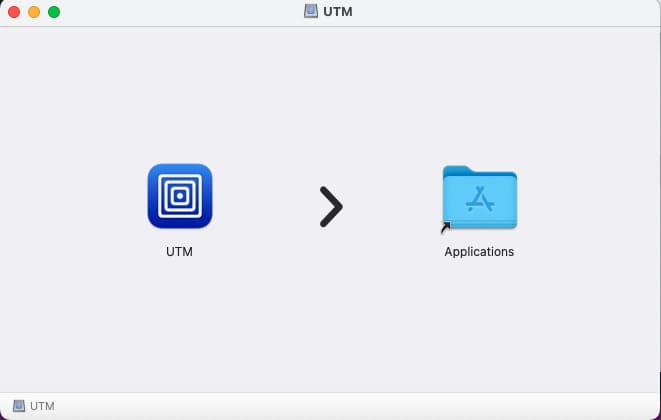
2) Подготовка образа Windows
Скачайте ISO-образ Windows для ARM, несколько вариантов:
— Воспользуйтесь нашим каталогом и скачайте официальный дистрибутив Windows 11 ARM.
— Используйте официальный сайт Microsoft.
— Альтернативно, воспользуйтесь утилитой Crystal Fetch для создания ISO-образа на macOS.
3) Запуск UTM
— Откройте UTM. В стартовом окне будет предложено выбрать режим работы:
— Эмуляция: используется для образов на базе Intel, работает медленно.
— Виртуализация: оптимальный режим для образов Windows, собранных для ARM-архитектуры. Выберите этот режим для работы на процессорах M1/M2.
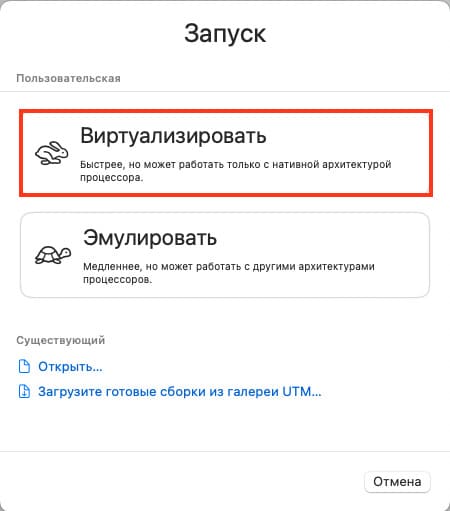
4) Настройка виртуальной машины
— В UTM выберите создание новой виртуальной машины Windows.
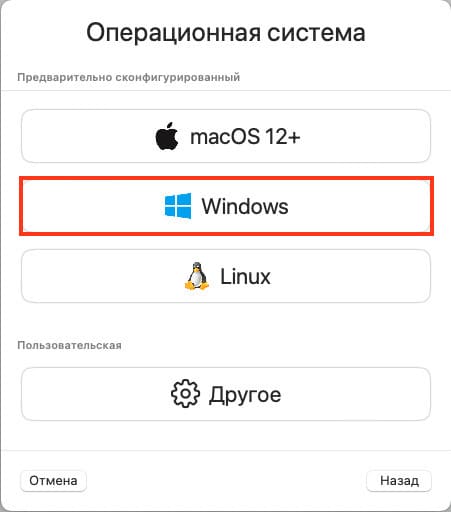
— Выберите недавно скаченный iso образ Windows 11 ARM, и нажмите продолжить
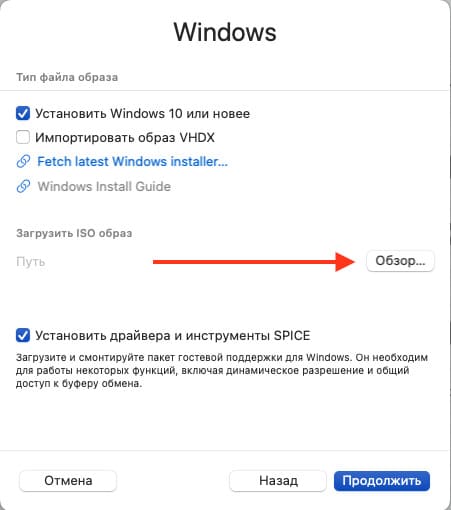
— Укажите параметры для вашей виртуальной машины:
— Память: выделите минимум 4-6 ГБ оперативной памяти.
— Процессоры: выберите 2-4 или больше ядер.
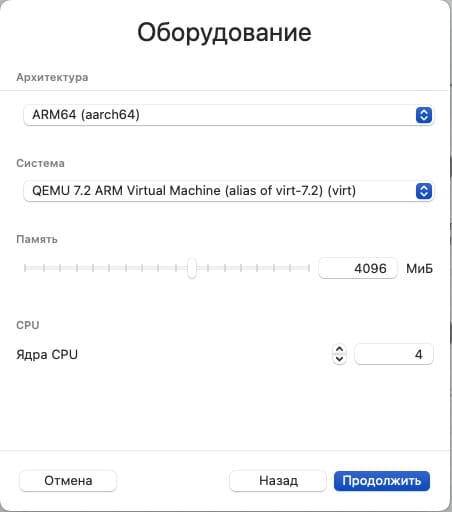
— Жёсткий диск: создайте виртуальный диск с минимальным объёмом 64 ГБ.
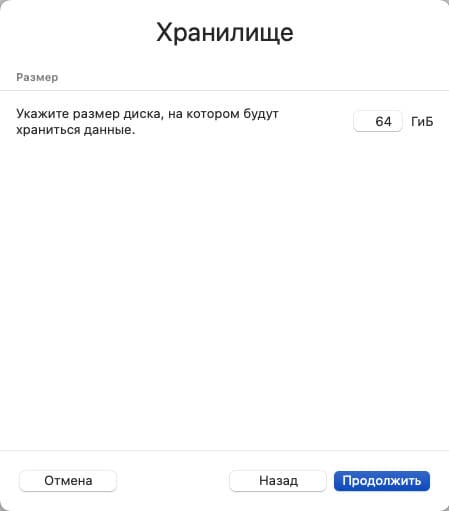
— Папка обмена: создайте папку для передачи файлов между macOS и Windows.
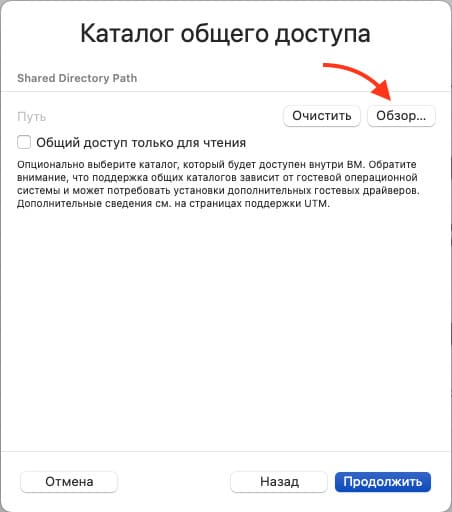
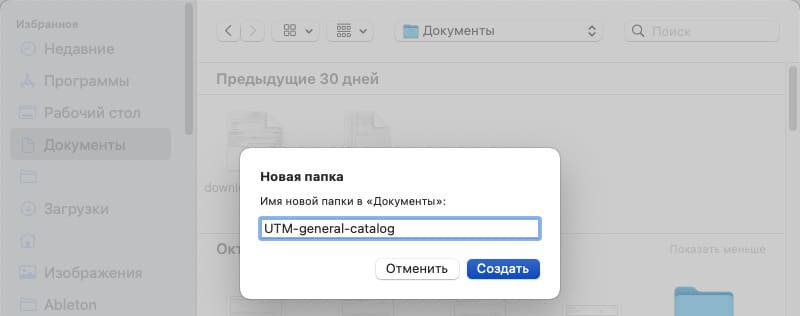
— Дайте название вашей виртуальной машине
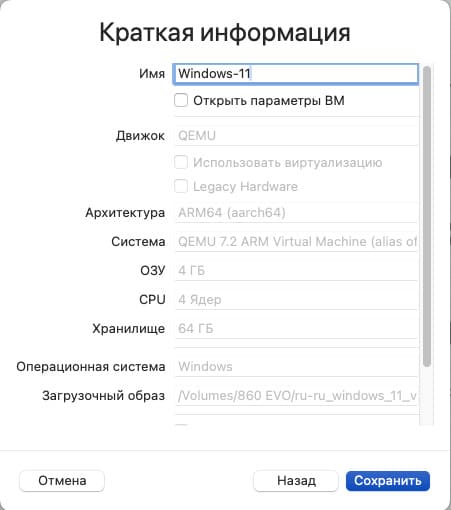
5) Запуск установки Windows
1. Нажмите кнопку «Play», чтобы запустить виртуальную машину.
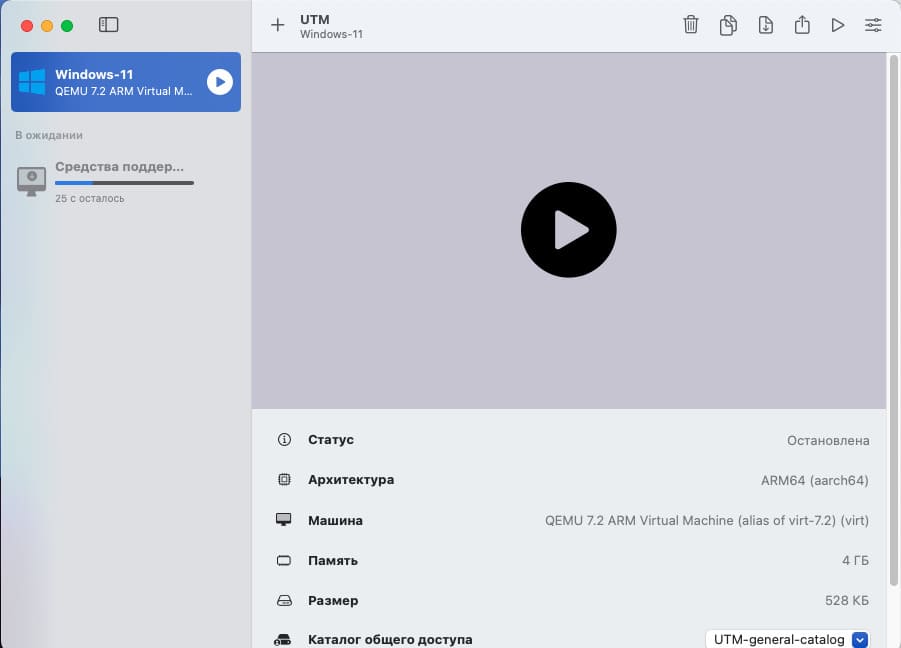
Если вдруг у вас пустой экран и ничего далее не происходит:
— Нажмите на виртуальную машину правой кнопкой мыши > Изменить
— В разделе «Система», выберите QEMU virt на одну версию ниже, к примеру virt-7.1

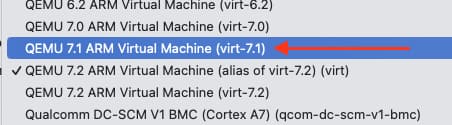
— Нажмите сбросить, после чего сохраните изменения и снова попытайтесь запустить виртуальную машину, в нашем случае все заработало.
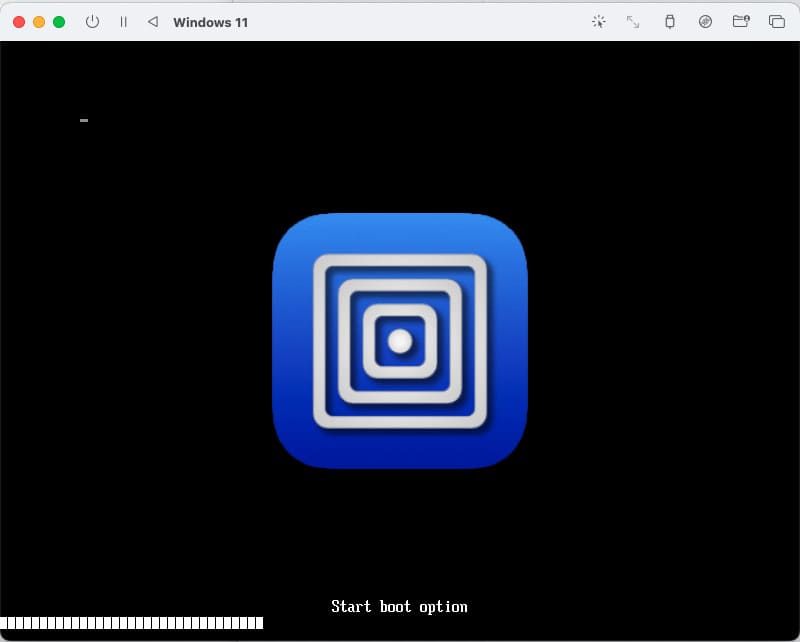
2. При появлении сообщения «Press any key to boot from CD or DVD», нажмите любую клавишу для начала установки.
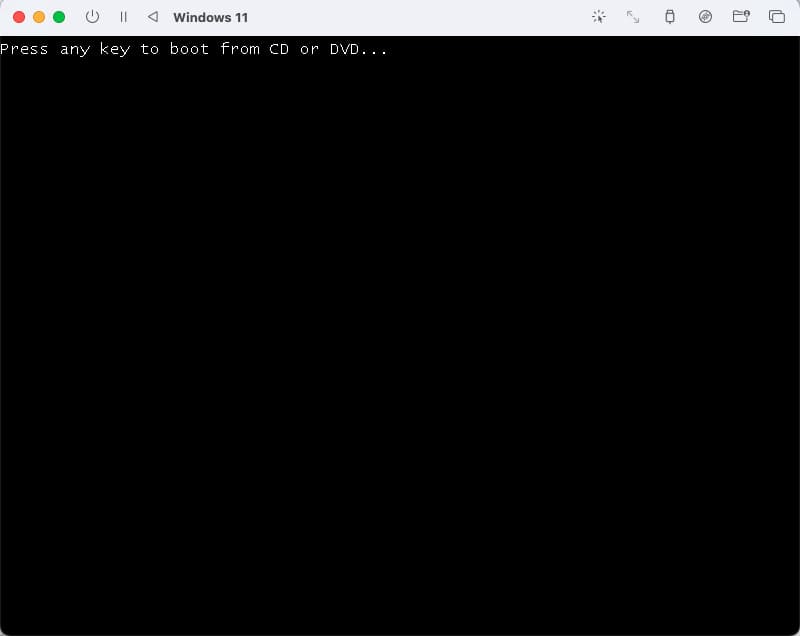
Процесс установки Windows
После запуска установки следуйте стандартным шагам:
1) Выберите язык системы, раскладку клавиатуры и регион.
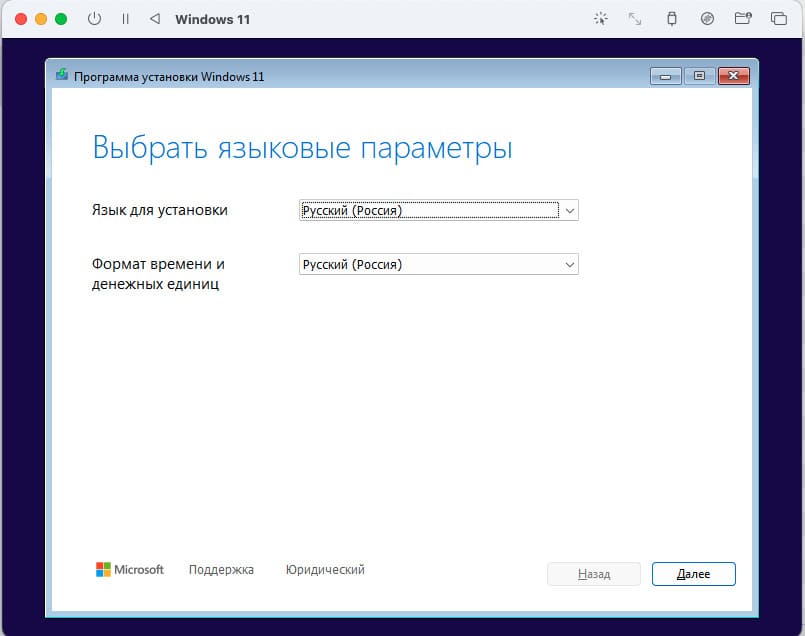
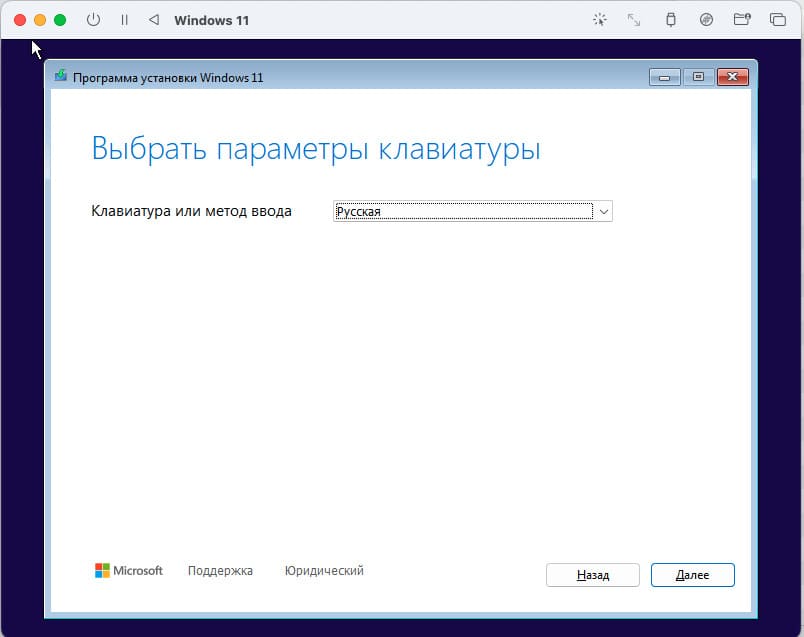
2) При просьбе ввести ключ активации, выберите «У меня нет ключа продукта», активировать Windows можно будет позже, уже в самой системе.
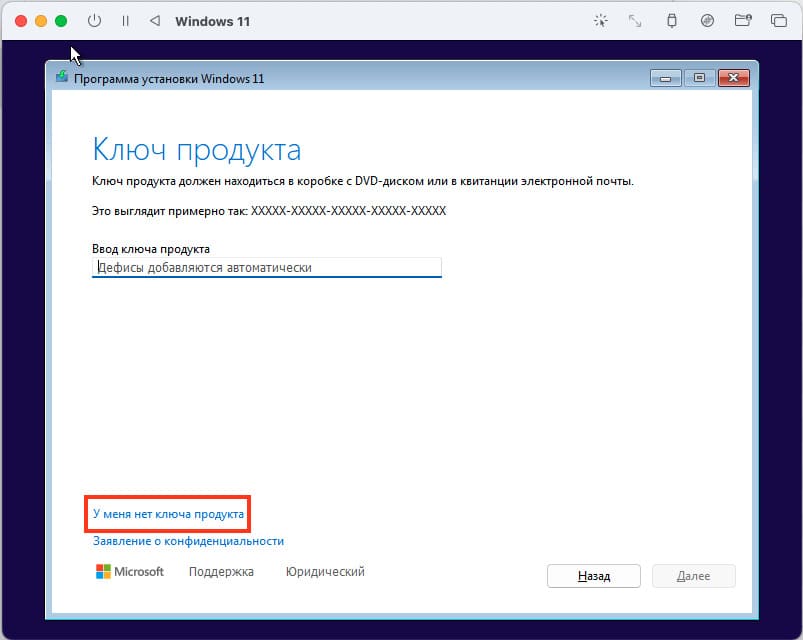
3) Выберите версию Windows 11, в нашем примере мы установим Pro версию.
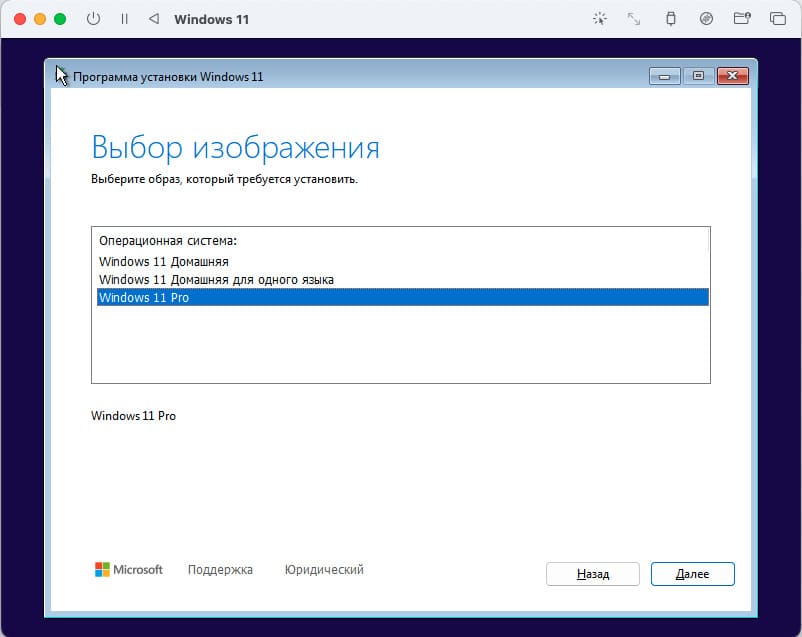
4) Примите лицензионное соглашение
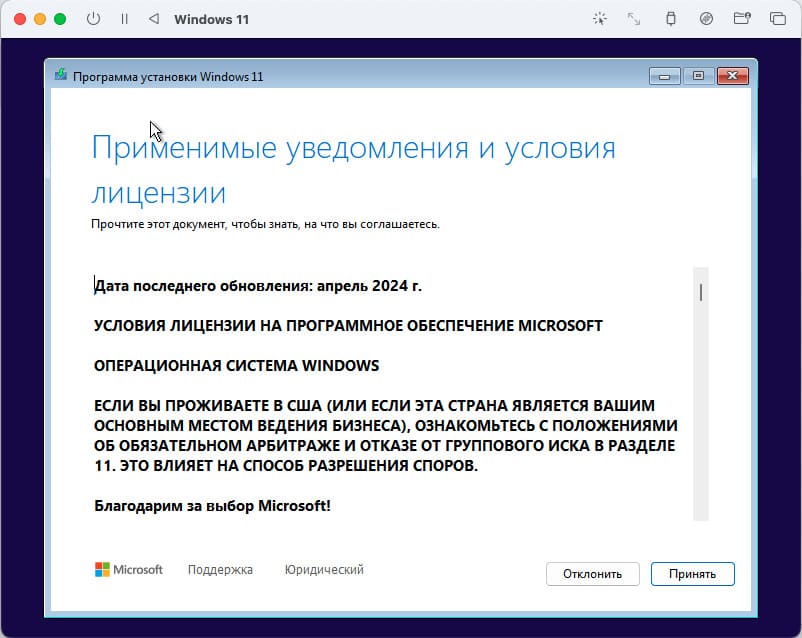
— Укажите диск для установки (созданный ранее виртуальный диск)
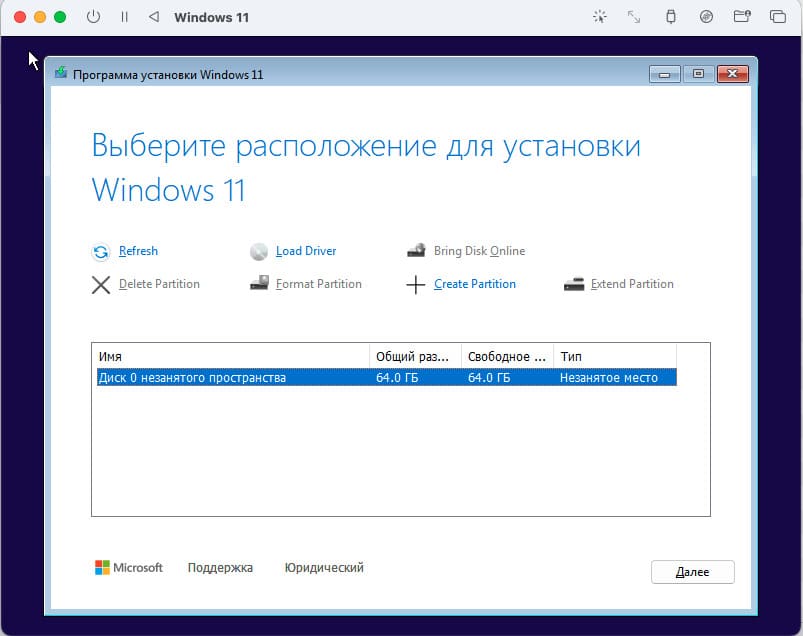
— Нажмите «Далее» и дождитесь завершения установки.
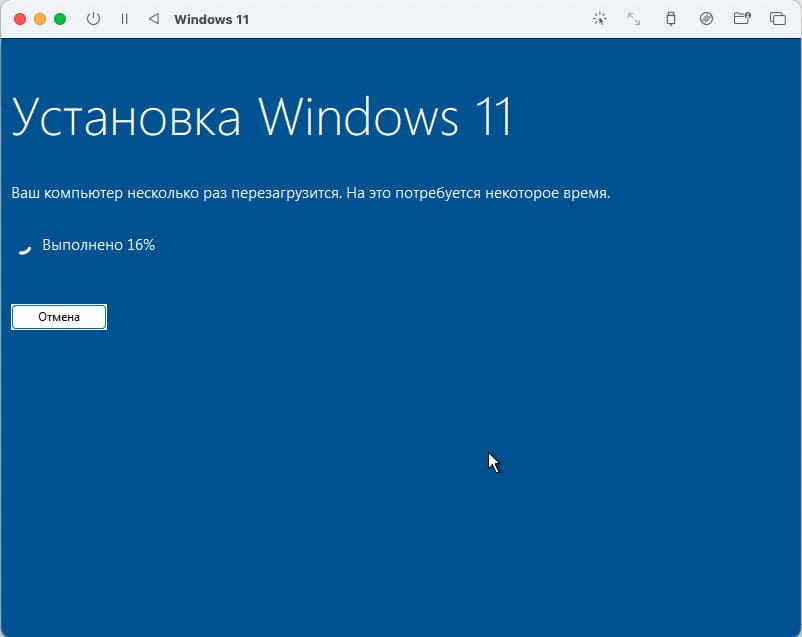
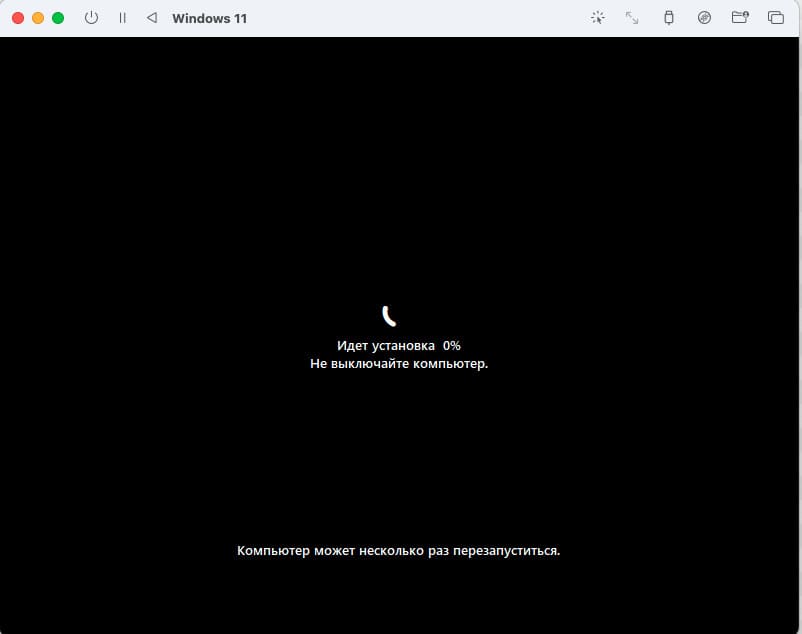
Ваша виртуальная машина может несколько раз перезагрузиться, если вдруг она зависнет при перезагрузки, попробуйте выключить ее и включать заново через кнопку питания
Настройка Windows после установки
1) Далее запустится стандартная настройка Windows перед окончательной установкой. Выберите Язык и вашу раскладку.
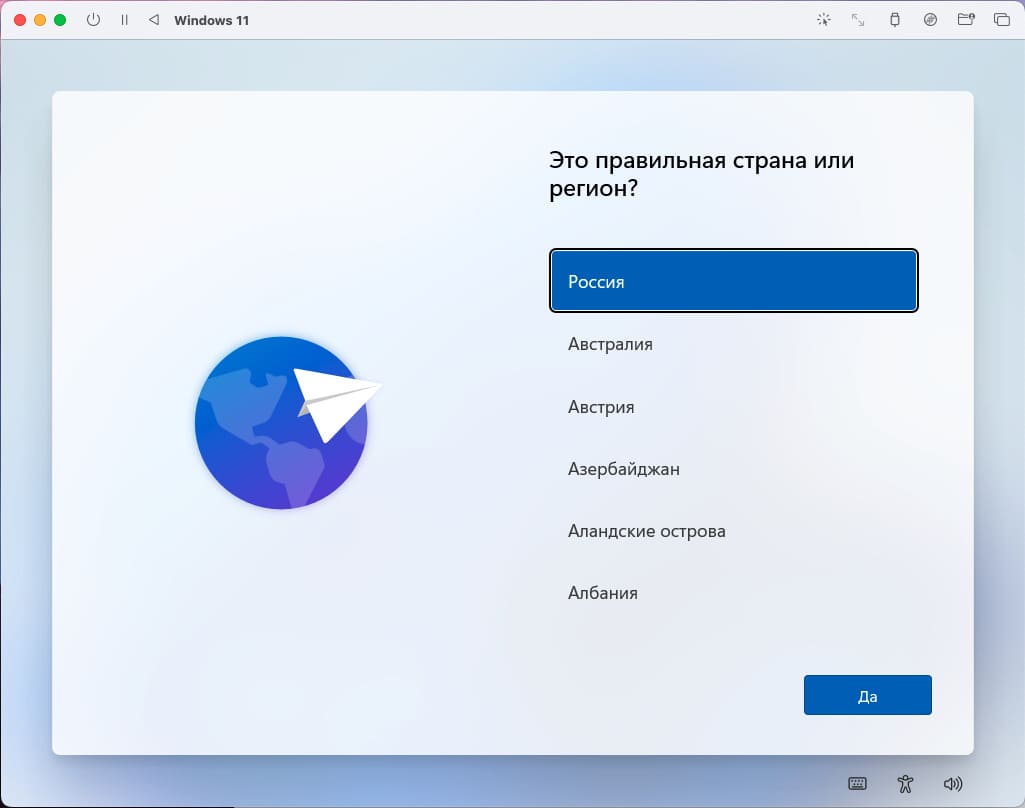
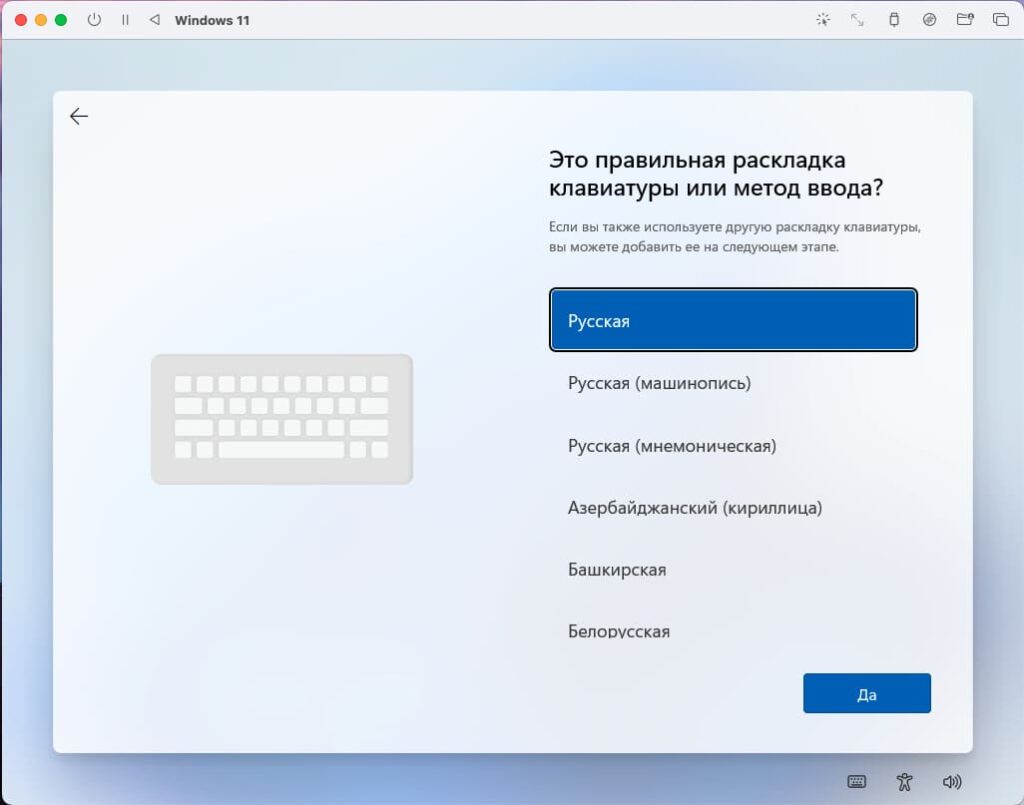
2) Выберите дополнительную Английскую раскладку.
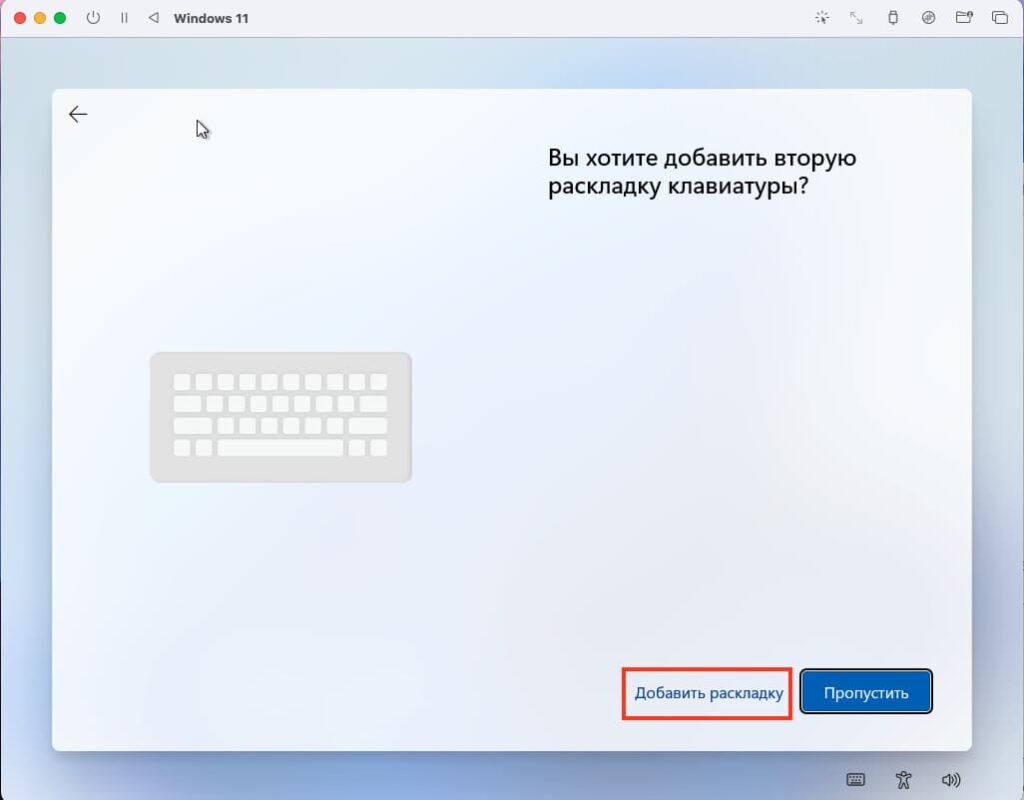
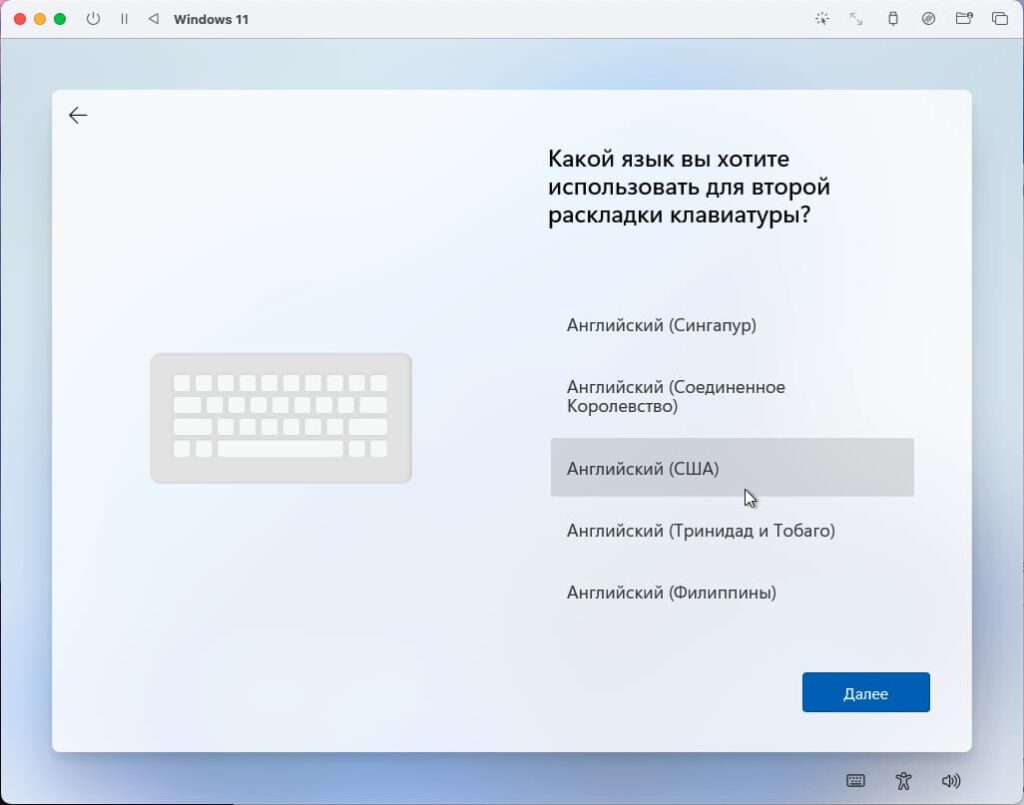
3) Начнется проверка обновлений, после которой виртуальная машина перезагрузится.
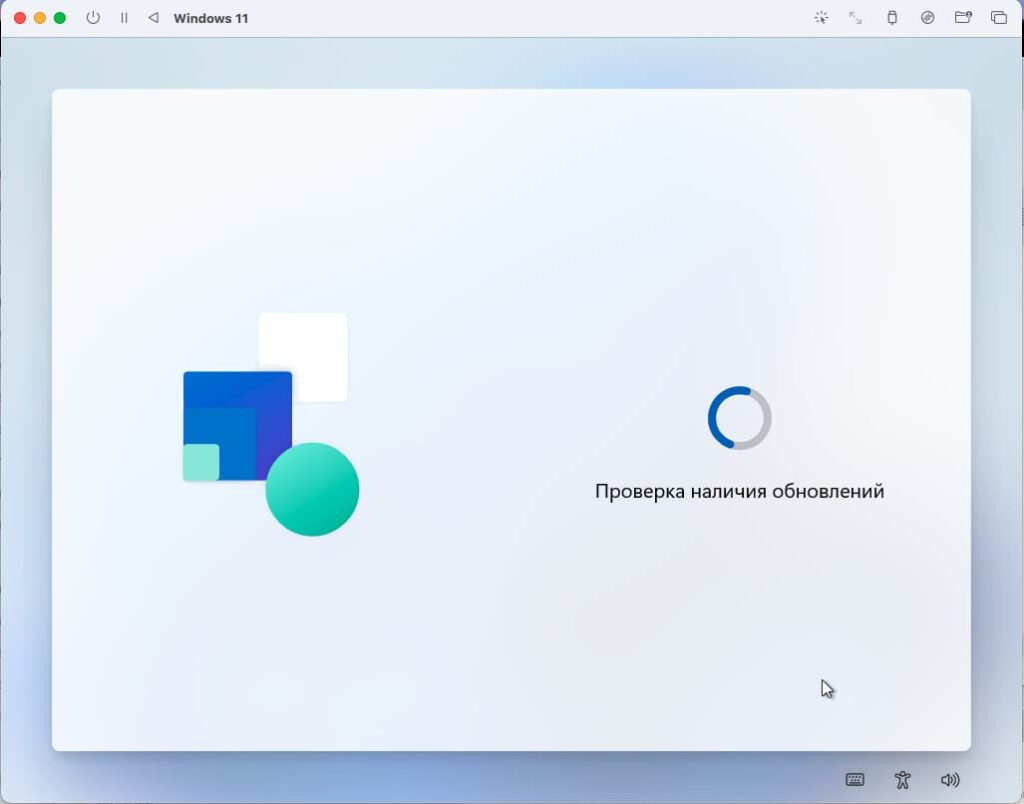
— У некоторых пользователей может сразу появиться вход в систему под неким defaultuser0, это стандартная ошибка Windows при установке когда вы еще не создали свою собственную учетную запись, просто Перезагрузите систему и настройка продолжится.
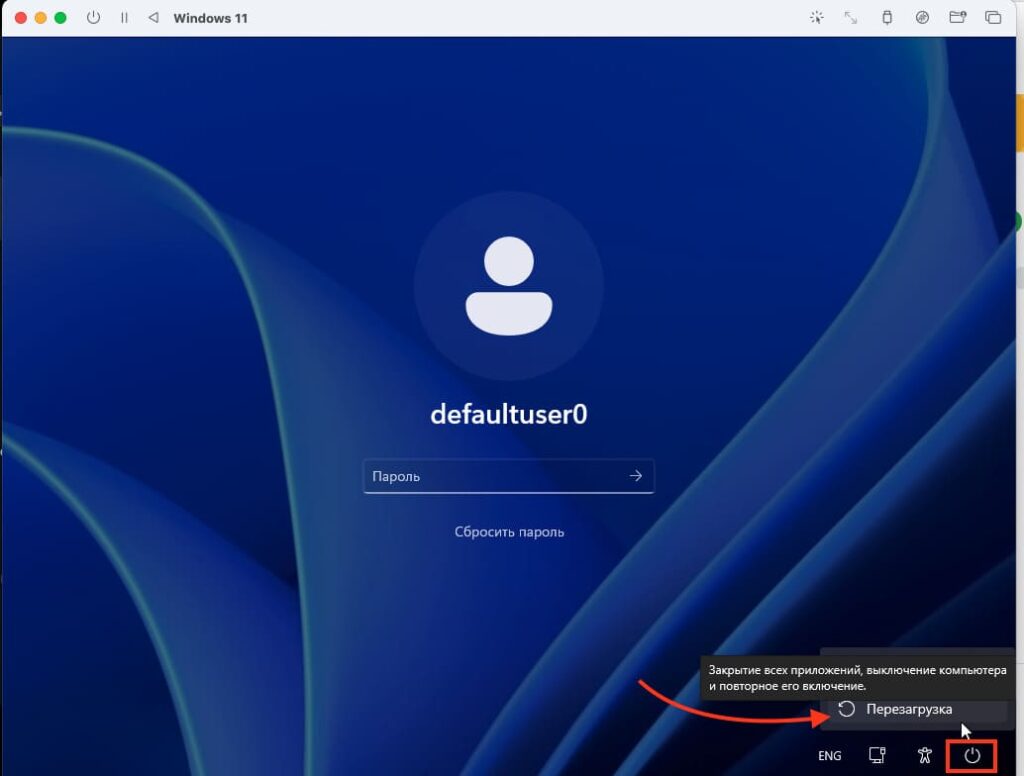
4) Введите имя вашей будущей Windows 11 и создайте пароль
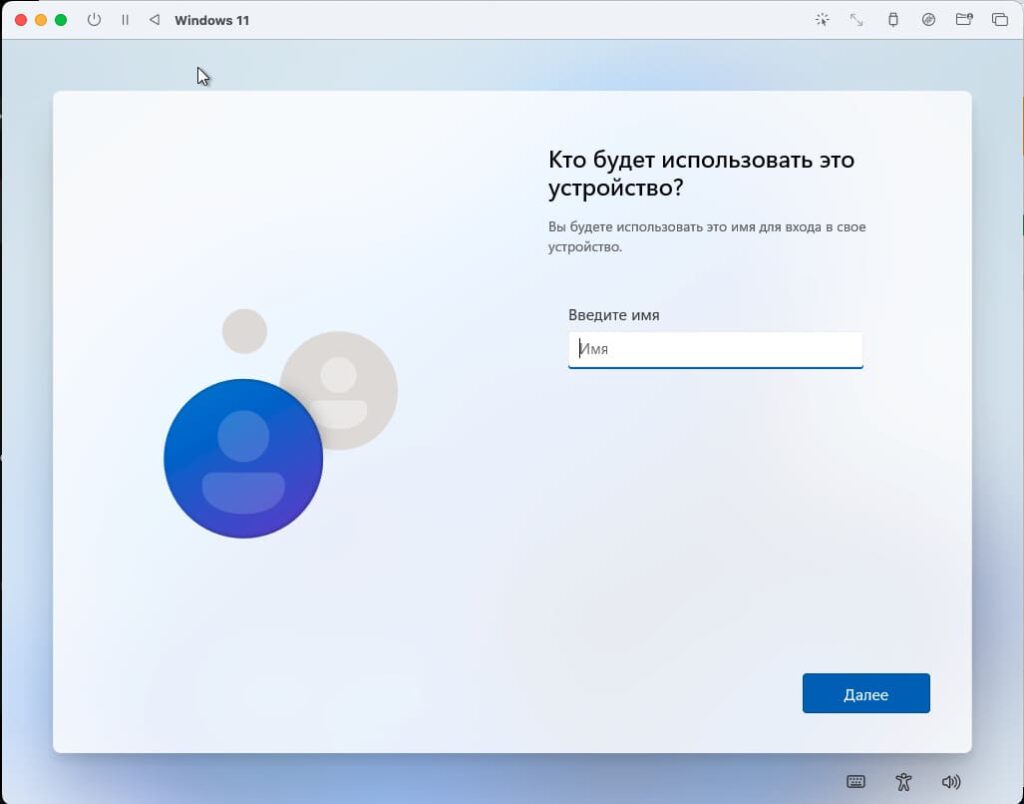
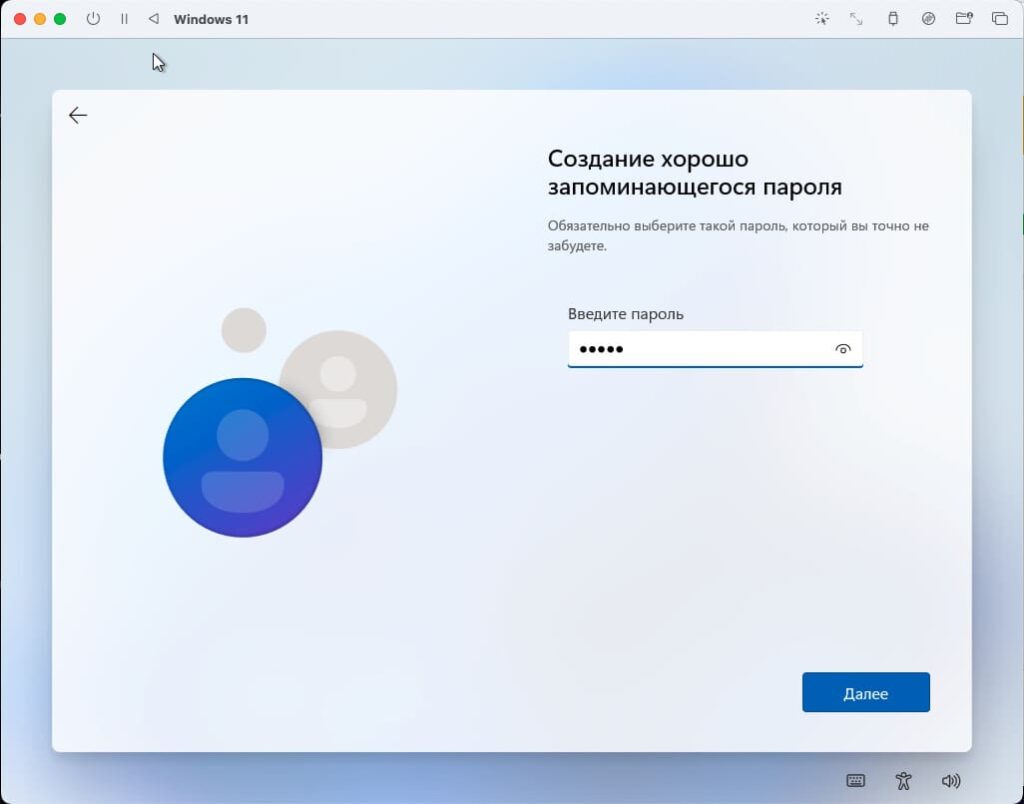
— Так же вас попросят создать 3 вопроса и 3 ответа на эти вопросы, для восстановления пользователя если вы забудете пароль.
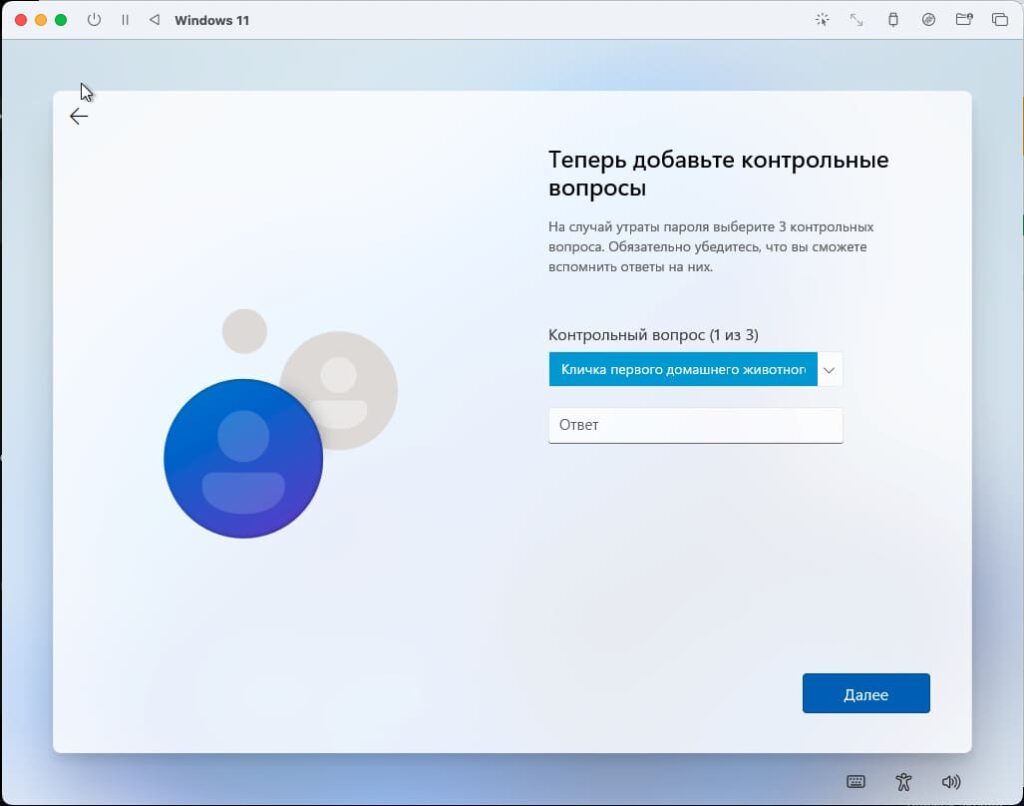
5) После чего начнется обновление и окончательная установка Windows 11 ARM, здесь нужно немного подождать.
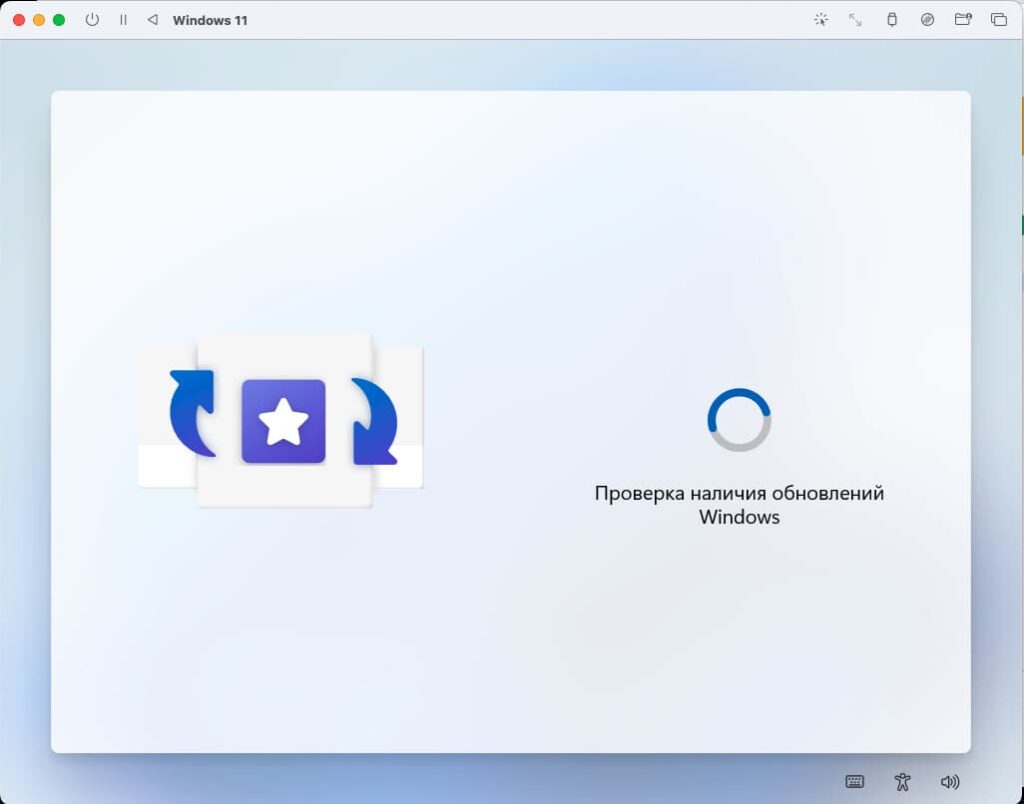
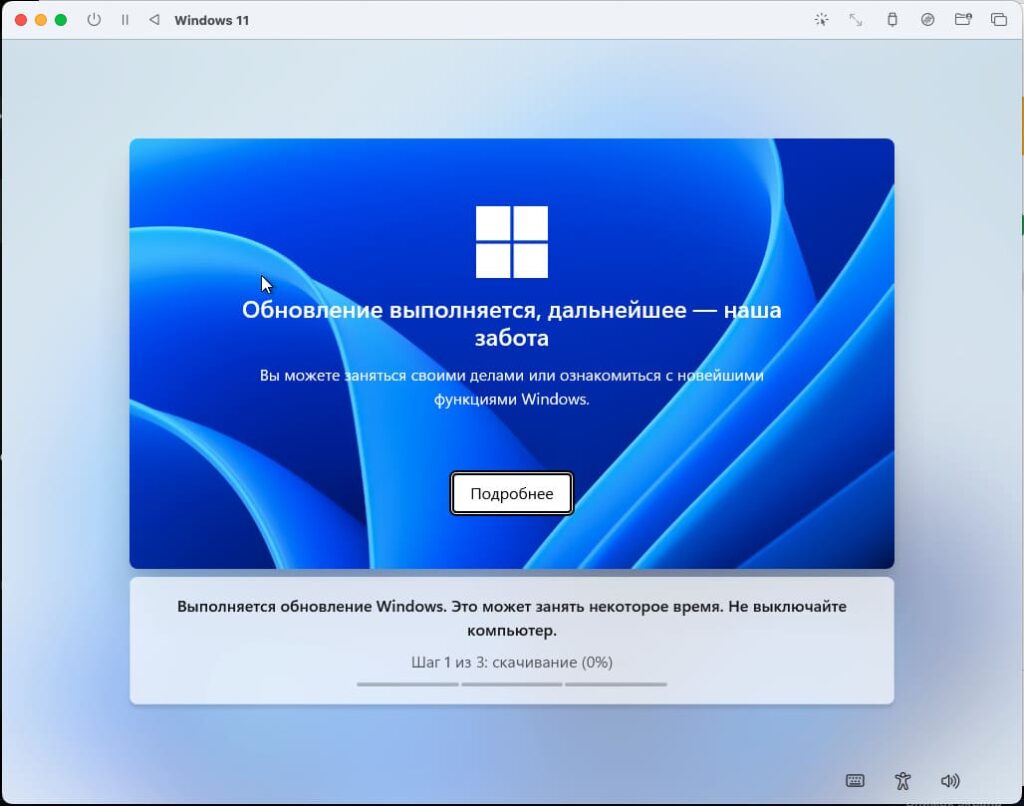
6) Виртуальная машина перезагрузится и далее пустит вас в Windows, уже под вашим пользователем.
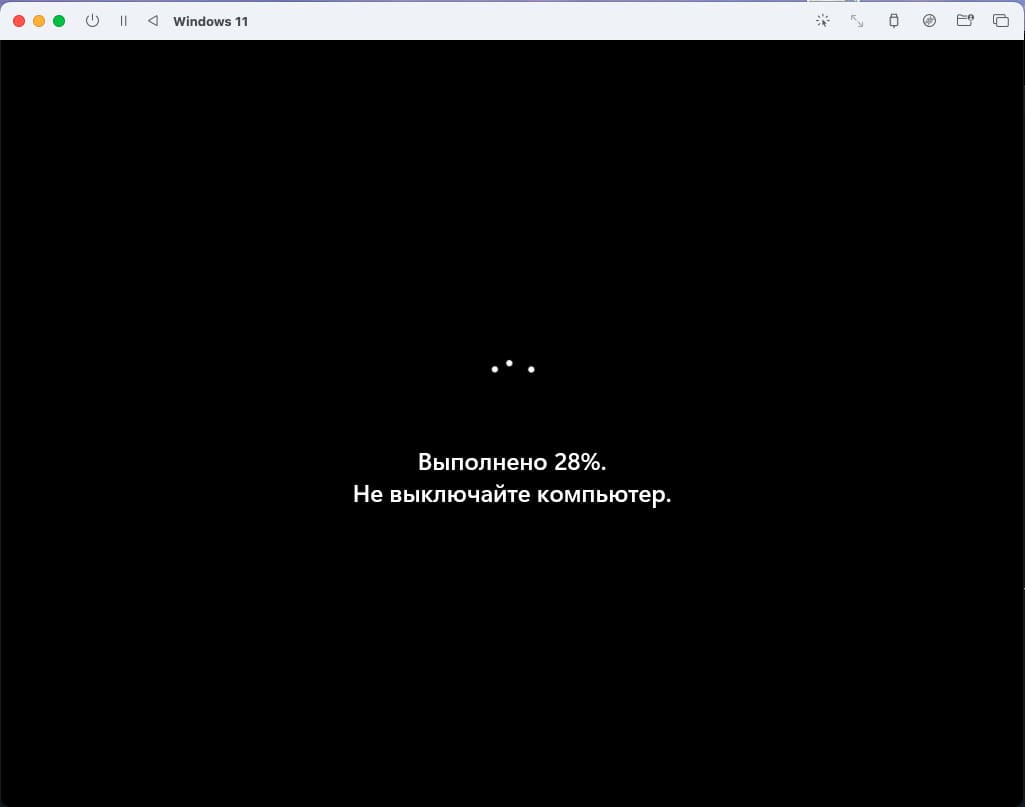
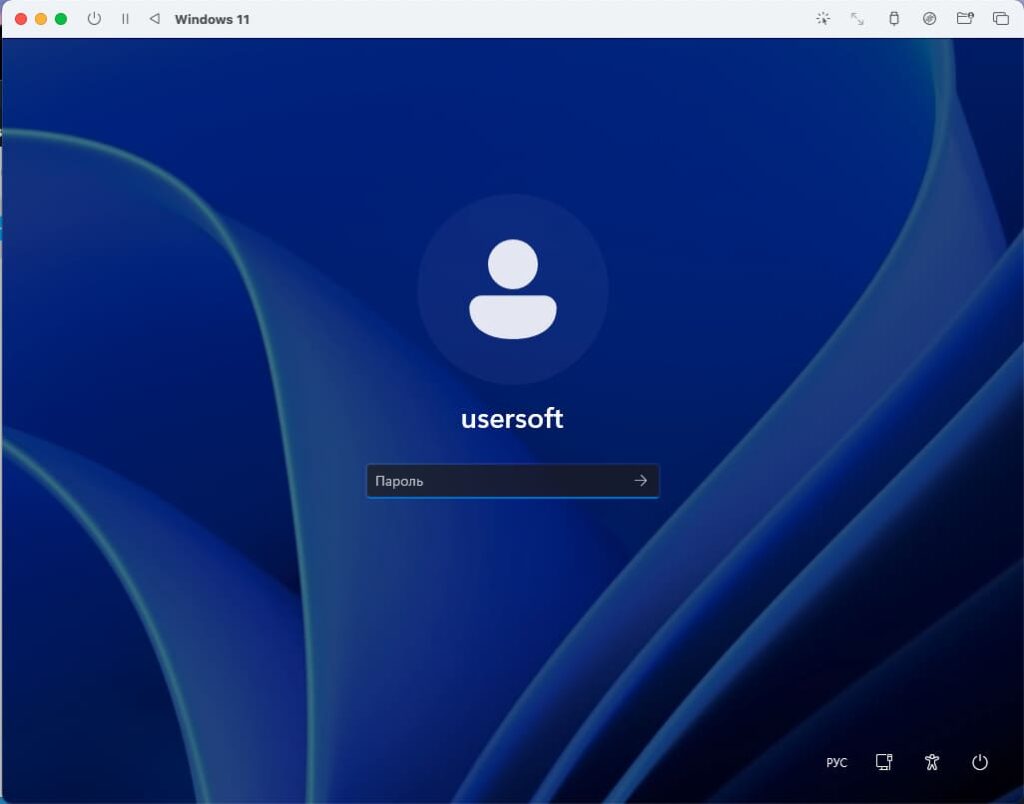
7) Начнется подготовка рабочего стола, это займет буквально пару минут


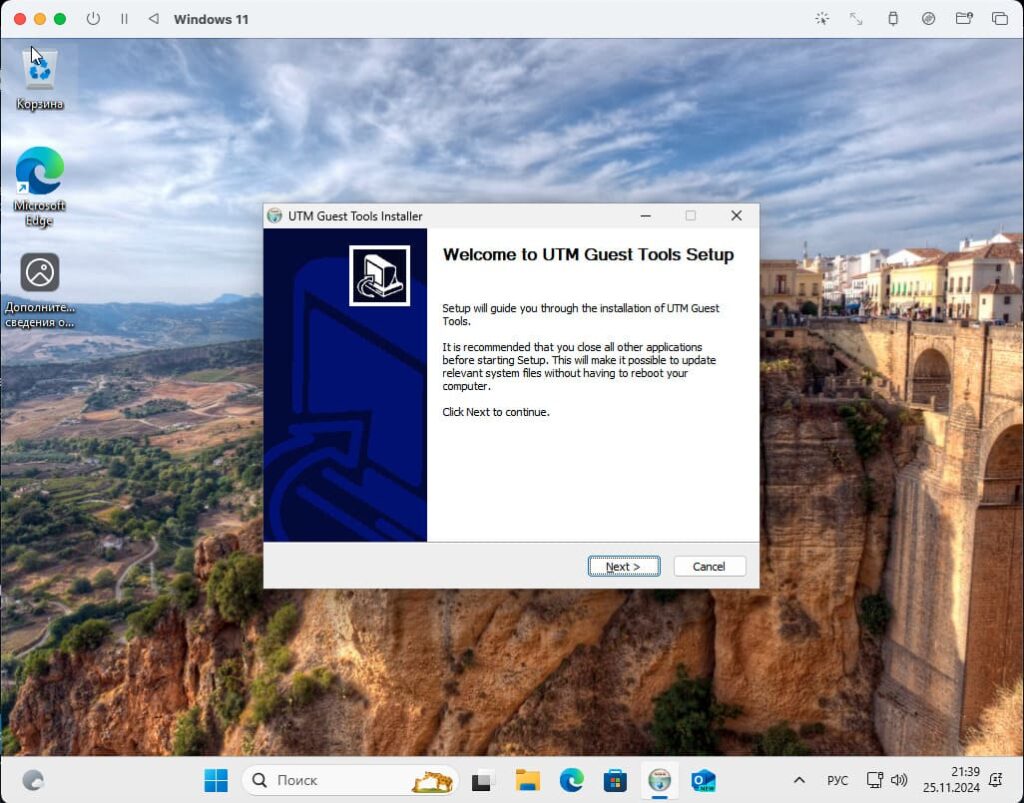
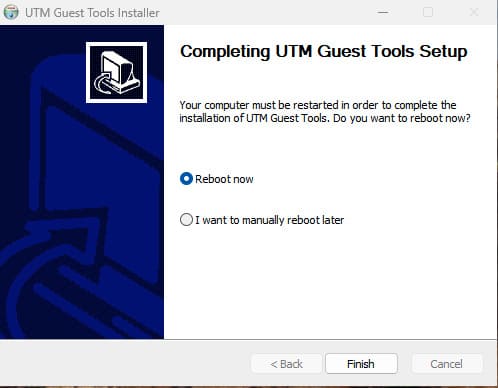
— Если этого не произошло, тогда перейдите в проводник и найдите там установщик драйверов в дисководе с названием UTM и запустите его вручную.
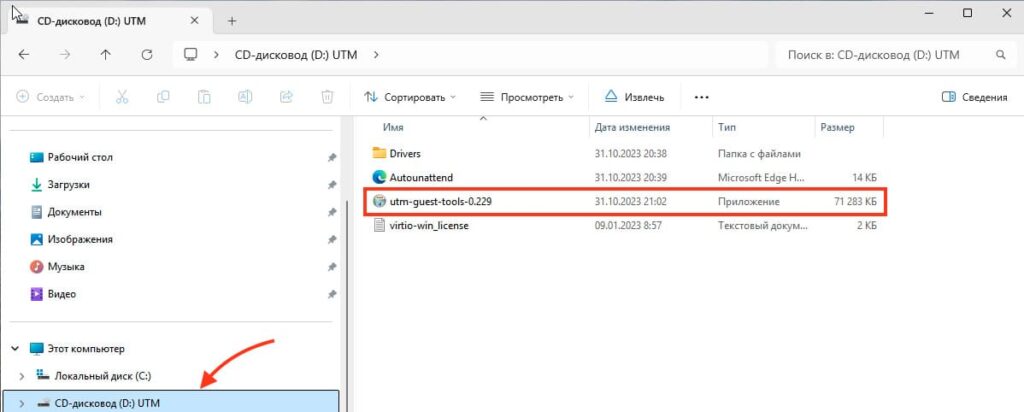
— Если вдруг после перезагрузки виртуальной машины, она открыла вам меню установщика Windows, вместо вашей уже установленной системы. В этом случае нужно очистить дисковод от iso образа, после этого виртуальная машина начнет запускать Windows, а не установщик.
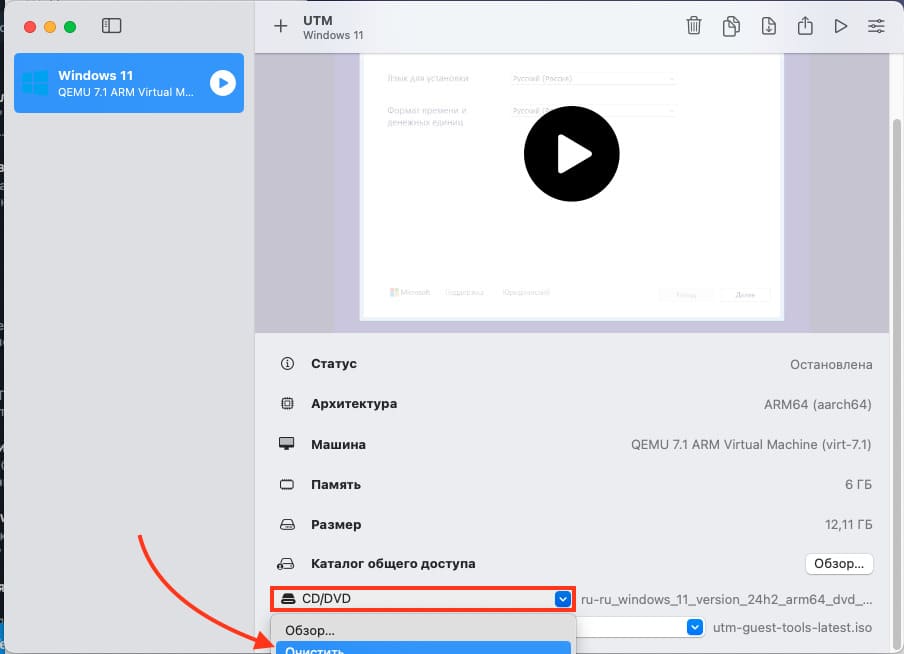
9) Проверьте работу следующих функций:
— Интернет: убедитесь, что виртуальная машина имеет доступ к сети.
— USB: подключите USB-устройства и проверьте их работу.
— Папка обмена: используйте её для передачи файлов между Windows и macOS.
10) Активируйте вашу Windows для полноценного использования, перейдите в Параметры > Главная > Активировать сейчас, после чего «Изменить» и введи ключ активации, который вы можете приобрести у нас в каталоге от 1690 ₽.
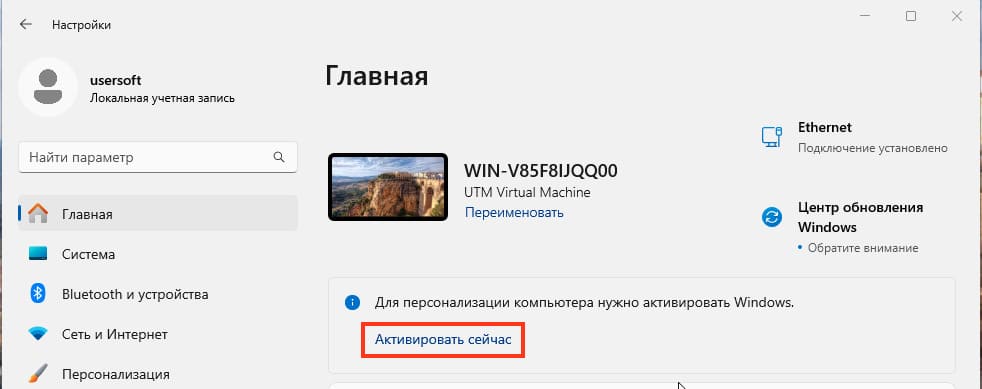
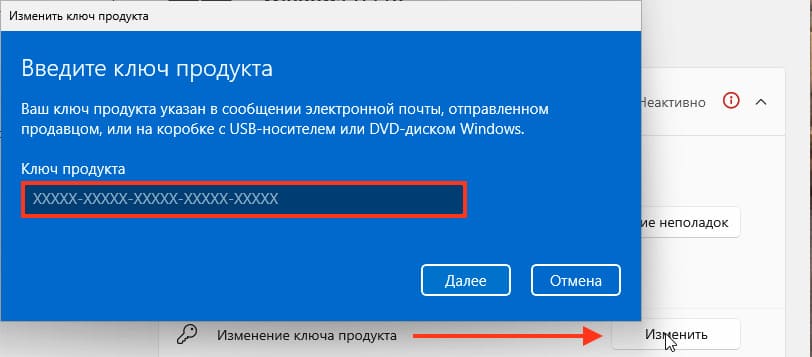
Преимущества UTM
— Поддержка ARM-архитектуры, что обеспечивает быструю и стабильную работу Windows.
— Возможность гибкой настройки ресурсов виртуальной машины.
— Бесплатное использование без необходимости покупки лицензии.
Утилита UTM позволяет легко установить Windows на Mac с процессорами Apple Silicon. Это отличное бесплатное решение для тех, кто хочет пользоваться Windows на macOS без значительных затрат.
На компьютерах и ноутбуках Apple с процессорами Intel была возможность нативной установки Windows в качестве второй операционной системы с помощью Boot Camp, однако, после перехода на Apple Silicon эта возможность исчезла.
Тем не менее, если вам требуется использовать Windows на MacBook или других компьютерах Apple с процессорами M1, M2, M3 и более новыми, возможности для этого есть. О них — в этом материале.
Бесплатные возможности запуска Windows на Mac с новыми процессорами
Установить Windows 11 или 10 в качестве второй операционной системы на Mac с Apple Silicon не получится, во всяком случае пока (не исключено, что по мере развития ARM-версии Windows такая возможность появится).
Однако, вы можете использовать средства виртуализации для установки Windows в виртуальной машине на вашем Mac, причем многие из них доступны бесплатно и в достаточной мере интегрируются в Mac OS, чтобы ими было удобно пользоваться.
Какие продукты виртуализации доступны бесплатно для Mac OS и поддерживают Apple Silicon:
- VMware Fusion Pro (бесплатно для личного использования)
- UTM — бесплатная платформа для виртуализации и эмуляции на базе QEMU, специально разработанный для новых ARM-процессоров Apple.
Единственная версия VirtualBox, которая поддерживала Apple Silicon — 7.0.8 beta 4. Из-за проблем с работой виртуализации, в следующих версиях поддержку новых процессоров M1, M2, M3 убрали.
VMWare Fusion Pro
VMWare Fusion можно скачать с официального сайта однако потребуется регистрация, а из РФ выполнить загрузку не получится. Однако, если зайти на эту страницу (тоже на официальном сайте), выбрать папку с последней версией и перейти во вложенные папки до уровня «Files», вы сможете скачать архив с VMWare Fusion без регистрации и блокировок.
После установки VMWare Fusion вы можете использовать имеющийся образ с архитектурой ARM64 для установки Windows в виртуальной машине (Install from disc or image), скачать подходящий образ прямо внутри VMWare Fusion (Get Windows from Microsoft) и при необходимости полностью настроить виртуальную машину вручную (Create a custom virtual machine).
Процесс создания виртуальной машины вручную полностью совпадает с таковым для VMWare Workstation Pro и подробно описан в этой инструкции. В результате (и после установки VMWare Tools, что также описывается в инструкции) вы получите исправно работающую виртуальную машину Windows на вашем Mac с Apple Silicon:
Несмотря на отсутствие русского языка интерфейса, каких-либо проблем у большинства пользователей возникнуть не должно: в крайнем случае можно положиться на автоматическое скачивание Windows и параметры виртуальной машины по умолчанию.
UTM
Скачать UTM можно бесплатно с официального сайта официального сайта или платно из App Store (версии при этом не отличаются).
С помощью UTM поддерживается виртуализация ARM64 операционных систем Windows, Linux и MAC OS, а также эмуляция других платформ (медленнее).
В отличие от VMWare Fusion Pro, в UTM есть поддержка русского языка. Для установки Windows достаточно будет выполнить следующие шаги:
- Выберите пункт «Создать новую виртуальную машину» в UTM.
- Выберите опцию «Виртуализировать» (при условии, что устанавливаем Windows 11 или 10 ARM64 и требуется хорошая скорость работы).
- Выберите «Windows».
- Отметьте пункт «Установить Windows 10 или новее», нажмите «Обзор» для указания файла ISO на вашем Mac. Если образ Windows отсутствует, нажмите «Fetch latest Windows Installer» для загрузки CrystalFetch ISO Downloader и скачивания образа Windows (следует загрузить именно ARM64, а не x64 образ).
- Настройте объем оперативной памяти, диска, общую папку и имя виртуальной машины.
- Запустите виртуальную машину и выполните установку Windows 11/10 как обычно (инструкции: Установка Windows 11, Установка Windows 10).
Оба описанных варианта работают исправно и без особенных проблем. По собственным наблюдениям, VMWare Fusion Pro предлагает лучшую интеграцию, поддержку ускорения 3D графики и больший набор функций, а UTM, возможно, слегка более производительный вариант (но не в части игр и других задач, требующих ускорения графики).
Существует и платное ПО для запуска Windows на Mac с новыми процессорами, в частности — Parallels Desktop. Это отличный инструмент, но его покупка в РФ в настоящий момент затруднена, более того, даже с загрузкой пробной 14-дневной версии могут быть проблемы.




