Добрый день всем, подскажите как решить следующую проблему — устанавливал Windows 10 на ноутбук (Intel), всё установилось, все данные ввёл, подключил к вайфаю, ввел учётную запись, далее экран учётная запись и надпись подождите, уже два часа так висит…
Пробовал перезагружать ноут (выключал и даже батарею вытягивал), всё так же висит на авторизации, пробовал зайти в биос, не заходит, просто сразу включается ноут и сразу экран учётной записи и подождите надпись, никаких более шагов типа назад или пропустить…
Подскажите что делать в такой ситуации?
(Да и на будущее — можно ли установить вин 10 без учетной запись, что-то не видел там опции пропустить…)
-
Вопрос задан
-
2912 просмотров
Установка Windows 10 застревает . Это может вызвать волнения у любого пользователя Windows. И поэтому в этом посте мы рассмотрим возможные решения для различных сценариев, в которых установка Windows 10 может застрять. Однако помните одну вещь, и, как мы всегда советуем, всегда делайте резервные копии своих данных перед новой установкой или обновлением. Вы никогда не знаете, когда это получится STUCK!
Содержание
- Установка Windows 10 зависла во время установки
- Windows 10 установка застряла на установке начинается
- Установка Windows 10 застряла на готовности к установке
- Установка Windows 10 застряла при добавлении учетной записи Microsoft
- Windows 10 установить застрял на логотип или логотип без точек
- Установка Windows 10 застряла на логотипе без вращающихся точек
- Установка Windows 10 застряла на Подготовка
- Установка Windows 10 застряла на мгновение
- Установка Windows 10 застряла на получение файлов готов
- Установка Windows 10 застряла на синем экране
- Установка Windows 10 зависла при загрузке файлов
- Установка Windows 10 зависла на экране Выберите раскладку клавиатуры
- Установка Windows 10 застряла на экране подготовки Windows
- Установка Windows 10 зависает

Почему установка Windows 10 застревает? Трудно сказать точно, но большую часть времени это потому, что он чего-то ждет, чтобы перейти к следующему этапу установки. Иногда это интернет-соединение, иногда это файл, который пропадает, а иногда это занимает слишком много времени, потому что аппаратное обеспечение работает медленно. Это также может быть несовместимость оборудования или драйверов. Мы ищем решения для различных сценариев, в том числе – застрявших при настройке учетной записи Microsoft, логотипа с точками, логотипа без вращающихся точек, «Подготовка к работе», «На мгновение», «Подготовка файлов к работе», «синий экран», «Настройка запускается», «Загрузка файлов» и т. Д.
ПРИМЕЧАНИЕ . Если установка или обновление Windows 10 по какой-либо причине застряло – в качестве меры предосторожности я советую подождать несколько часов или даже оставить ее на ночь. Только если вы потеряли варианты, вы можете попробовать наши предложения.
Windows 10 установка застряла на установке начинается
Здесь есть две возможности. Возможно установочные файлы повреждены. Снова загрузите файлы ISO и переустановите. Второе предложение – сначала запустить DISM, так как он будет сканировать и восстанавливать поврежденные системные файлы.
Установка Windows 10 застряла на готовности к установке
Во время обновления или установки Windows 10 вы увидите экран «Готов к установке» непосредственно перед началом установки. Если экран остается, а кнопка установки отключена, то у нас проблема. Посмотрите на ссылку, в которой вы прочитали несколько вещей, которые вы можете попытаться исправить.
Установка Windows 10 застряла при добавлении учетной записи Microsoft
Если установка Windows 10 застряла из-за того, что вы пытаетесь добавить учетную запись Microsoft, я бы посоветовал вам ее пропустить. Вместо этого создайте локальную учетную запись, а затем преобразуйте ее в связанную учетную запись Microsoft.
Windows 10 установить застрял на логотип или логотип без точек
Если Windows 10 зависает при перезапуске, загрузке некоторого экрана с вращающейся анимацией точек, движущейся бесконечно, режиме приветствия, экране входа в систему, запуске Windows или не загружается, вам придется загрузиться в безопасном режиме или в параметрах расширенного запуска, чтобы устранить неполадки или восстановить система.
Установка Windows 10 застряла на логотипе без вращающихся точек
Это может произойти тогда, когда вы устанавливаете или обновляете Windows 10; Вы видите процесс застрял на логотипе без каких-либо вращающихся точек. Существует проблема с устаревшим BIOS на компьютере. Windows 10 64 бит требует UEFI для загрузки. Итак, у вас есть два варианта.
- Отключите Legacy BIOS и переключитесь на UEFI.
- Обновите ваше оборудование, которое поддерживает UEFI.
Windows 32 bit работает на Legacy BIOS, но не на Windows 64 Bit. Если вы включите UEFI с 32-разрядной ОС Windows, он тоже не будет работать.
Установка Windows 10 застряла на Подготовка
В этом случае мало что можно сделать, кроме как подождать немного дольше – возможно, в течение нескольких часов, а затем принудительно перезапустить. Затем снова запустите процесс обновления/обновления и посмотрите, поможет ли это.
Установка Windows 10 застряла на мгновение
Windows 10 Обновление и установка имеет эту специфическую проблему, когда она застревает по небольшим причинам. Подключение к Интернету, настройка чего-то, что могло бы быть сделано позже, и нет способа пропустить это, то есть тайм-аут. Если при установке Windows 10 вы видите сообщение «На мгновение», вы можете сделать следующее:
- Отключить интернет. Вы можете либо отключить WiFI, либо удалить сетевой разъем.
- Попробуйте удалить любое внешнее оборудование, которое не является необходимым. Иногда Windows ждет, чтобы получить обновление драйвера или проверить существующие файлы.
Установка Windows 10 застряла на получение файлов готов
Обычно «Зависание при подготовке файлов» сопровождается индикацией прогресса. Иногда пользователи сообщают, что застряли на 12%, 47%, а что нет. Это происходит, когда аппаратное обеспечение, то есть жесткий диск или драйвер USB работает медленно. Если вы пытаетесь установить Windows с USB-накопителя или с любого другого носителя, который работает медленно, вам необходимо изменить его.
Получите более быстрый USB-накопитель или создайте новый установочный носитель и повторите попытку установки. Это должно помочь.
Установка Windows 10 застряла на синем экране
Возможно, для установки Windows 10 требуется UEFI, а не стандартный BIOS.Если ваша установка застряла на пустом синем экране (отличается от BSOD), лучше отключить запуск CSM (модуль поддержки совместимости) и включить UEFI.
- Нажмите кнопку F2/Del во время загрузки, и она войдет в BIOS.
- Затем в режиме безопасности отключите безопасную загрузку и переключитесь на UEFI.
- Запустить снова.
Это должно решить проблему с синим экраном. Если вы устанавливаете это на новый SSD, вы можете выбрать вариант пользовательской установки. Затем выберите вариант пользовательской установки и следуйте инструкциям.
Установка Windows 10 зависла при загрузке файлов
Обновление BIOS – это предложение, которое сработало для многих.
Установка Windows 10 зависла на экране Выберите раскладку клавиатуры
Экран раскладки клавиатуры предлагается во время процесса обновления. Здесь вам нужно выбрать тип клавиатуры, которую вы будете использовать в дальнейшем. Однако некоторые сообщают, что они не могут управлять даже мышью или клавиатурой на этом экране. Вот как вы можете исправить экран выбора раскладки клавиатуры.
Установка Windows 10 застряла на экране подготовки Windows
Этот экран появляется после Windows Update/Upgrade. Это означает, что программа установки пытается что-то завершить или просто ожидает загрузки нескольких файлов, чтобы вы могли использовать свою учетную запись. Вы можете легко исправить Подготовка экрана Windows.
Установка Windows 10 зависает
При установке Windows 10 или обновлении вы видите индикатор выполнения, как всегда; это означает, что установка зависла. В сообщении будет указано, что займет больше времени, чем обычно, но оно должно быть готово в ближайшее время. Не выключайте компьютер, , и вы можете подождать, но если это слишком долго, просто следуйте инструкциям, приведенным в ссылка на сайт.
Связанные чтения:
- Ошибки установки Windows 10
- Windows 10 зависает при загрузке экрана
- Windows 10 застрял в подготовке параметров безопасности
- Windows 10 застрял на работе над обновлениями
- Обновление Windows 10 застряло на пустом экране только с корзиной и панелью задач
- Windows 10 застрял на экране входа в систему после обновления.
Windows 10 давно вышла из строя, но люди со всего Интернета сообщают о таких проблемах, как «Установка Windows 10 застряла на 1%, 20%, 90%», «Установка Windows 10 застряла на логотипе Windows», «Установка Windows 10 застрял на черном экране », а самый популярный -« ЧТО-ТО СЛУЧИЛОСЬ ». И в этой статье мы попытаемся помочь вам найти решение этой проблемы.
Прежде чем мы перейдем к актуальным решениям, мы должны сказать вам, чтобы проверить, совместим ли ваш компьютер с Windows 10. Это особенно актуально для тех, кто хотя бы раз не установил Windows 10 Technical Preview, но решил обновить его после выхода полной версии. В рамках теста на совместимость вы также должны проверить, обновлен ли ваш BIOS для поддержки Windows 10.
По словам пользователей, иногда Windows 10 может застрять в процессе установки. Это может быть большой проблемой, но могут возникнуть и другие проблемы с установкой. Что касается проблем установки, вот некоторые проблемы, о которых сообщили пользователи:
- Установка Windows 10 застряла на логотипе, готовится, черный экран, запускается установка, проверка обновлений, вращающиеся точки, синий экран, фиолетовый экран — Есть много проблем, которые могут привести к зависанию вашей установки Windows 10, но вы должны быть в состоянии чтобы решить большинство из этих проблем, используя одно из наших решений.
- Установка Windows 10 не удалась. Иногда установка может быть неудачной по разным причинам. Мы уже рассмотрели, что делать в случае сбоя установки Windows 10 в одной из наших старых статей, поэтому обязательно ознакомьтесь с ней для получения подробных инструкций.
- Ошибка установки Windows 10 — иногда вы можете столкнуться с ошибками установки на вашем компьютере. Это может быть вызвано настройками языка, но после их настройки проблема должна быть решена.
- Цикл перезапуска установки Windows 10 — Иногда ваш компьютер может застрять в цикле перезапуска. Чтобы устранить эту проблему, обязательно проверьте свое оборудование. Иногда ваша RAM может быть неисправна, и это может привести к появлению этой и других ошибок.
- Установка Windows 10 застряла, убедившись, что вы готовы к установке. Часто установка может зависнуть, если вы уверены, что готовы к установке сообщения. Если это произойдет, обязательно отсоедините все второстепенные периферийные устройства и проверьте, помогает ли это.
Решение 1. Установите Windows 10 с внешнего носителя.
Если вы получили бесплатное обновление до Windows 10 через Центр обновления Windows, есть вероятность, что что-то пошло не так, пока ваша система загружала обновления, что влияет на установку системы. К счастью, Microsoft предоставила ISO-файлы как 32-разрядных, так и 64-разрядных версий Windows 10 для всех, кто не получил Windows 10 через обновление. Итак, вы можете попробовать создать внешний USB-накопитель с установкой Windows 10 и установить систему.
Вы можете скачать инструмент для создания образа USB с ISO-файлами Windows 10 здесь. Просто следуйте инструкциям, и я надеюсь, что вы сможете нормально установить Windows 10.
Решение 2. Что-то случилось при установке Windows 10
Если вы следите за новостями о Windows 10, вы, вероятно, слышали о печально известной проблеме Something Happened . Интернет просто сошел с ума из-за этого креатива (если он вообще был намеренным). Microsoft объяснила вам, что вы не можете установить Windows 10 на свой компьютер. Но если вы столкнулись с этой проблемой, это может быть не так смешно для вас. Таким образом, нам удалось найти решение для этого странного сообщения об ошибке, и мы надеемся, что оно будет работать.
Вот что вам нужно сделать, чтобы «что-то произошло» с установкой Windows 10:
- Перейти к поиску, введите панель управления и откройте панель управления .
- Перейти в регион .
- Перейдите в регион для Соединенных Штатов (или любого другого региона, в котором вы находитесь) и нажмите вкладку « Администрирование ».
- Измените язык на английский (США).
Мы не знаем, затрагивает ли эта странная проблема пользователей за пределами США, но решение остается тем же для любого другого региона. После изменения языковых настроек вы сможете нормально установить Windows 10.
Решение 3 — Ошибка 80240020 при установке Windows 10
Некоторые пользователи, получившие Windows 10 в качестве бесплатного обновления через Центр обновления Windows, получили неожиданную ошибку 80240020. Сообщается, что причиной этой ошибки является перегрузка серверов Windows, которая может привести к получению поврежденных файлов загрузки.
Чтобы исправить эту ошибку, вы должны выполнить несколько настроек, и вот как это сделать:
- Перейдите в папку $ Windows. ~ BT в C: и убедитесь, что вы отметили опцию Скрытые элементы на панели инструментов.
- Удалите как можно больше файлов и папок (вы не сможете удалить их все из-за проблем с разрешениями).
- Перейдите в C: / Windows / Распространение программного обеспечения / Загрузите и удалите все в этой папке.
- Щелкните правой кнопкой мыши кнопку «Пуск» и откройте командную строку (Admin) .
- Введите следующую команду и нажмите Enter: exe / updatenow
Подождите пару минут, а затем проверьте, начал ли Центр обновления Windows загружать Windows 10 снова. После загрузки системы вы получите сообщение «Подготовка к установке». После этого, когда вы получите сообщение «Ваше обновление до Windows 10 готово», перезагрузите компьютер и попробуйте снова установить Windows 10.
Решение 4. Отключите дополнительные мониторы и другие периферийные устройства.
По словам пользователей, ваша установка Windows 10 может зависнуть из-за нескольких мониторов. Несколько пользователей сообщали о различных проблемах при использовании двух мониторов во время установки.
Кажется, что установка Windows 10 не может обрабатывать два монитора, и для решения этой проблемы вам просто нужно использовать один монитор. Отключите все дополнительные мониторы и попробуйте запустить установку только с одним монитором и проверьте, работает ли он.
В дополнение к вашему монитору, иногда другие USB-устройства могут вызывать эту проблему. Тем не менее, вы можете решить эту проблему, просто отключив все другие USB-устройства. Несколько пользователей сообщили, что проблема была в их USB-концентраторе, но после его отключения установка завершилась без проблем.
Решение 5 — Извлеките установочный носитель
Многие пользователи сообщили, что их настройки застряли во время процесса расширения файлов Windows . Чтобы устранить проблему, рекомендуется временно удалить установочный носитель и вставить его снова.
Пользователи сообщили, что это работает при использовании DVD для установки Windows 10, но может также работать с USB-накопителем, поэтому вы можете попробовать его.
Решение 6 — Измените настройки BIOS
По словам пользователей, иногда установка Windows 10 может зависнуть из-за конфигурации BIOS. Чтобы решить эту проблему, вам нужно получить доступ к BIOS и сделать несколько настроек. Для этого просто нажимайте кнопку Del или F2, пока ваша система загружается, чтобы войти в BIOS. Если у вас возникли проблемы с входом в BIOS, обязательно ознакомьтесь с руководством по эксплуатации материнской платы и узнайте, как правильно обращаться к BIOS.
По словам пользователей, иногда могут возникать следующие проблемы:
- Поддержка Legacy Floppy Drive
- Intel SpeedStep
Чтобы устранить проблему, просто отключите эти функции и проверьте, решена ли проблема. Немногие пользователи сообщили, что функция HyperTransport может вызвать появление этой проблемы, и для ее устранения необходимо установить KN HT Speed на 1X и KN HT Width на 8 .
После отключения этих функций проверьте, устранена ли проблема.
Решение 7 — Удалить несколько модулей оперативной памяти
По словам пользователей, ваша установка Windows 10 может иногда зависать из-за объема вашей оперативной памяти. Несколько пользователей сообщили об этой проблеме при попытке установить Windows 10 на ПК с большим объемом оперативной памяти.
Чтобы решить эту проблему, пользователи предлагают удалить несколько модулей оперативной памяти с вашего компьютера и проверить, помогает ли это. По словам пользователей, эта проблема возникла при использовании 12 ГБ ОЗУ, но после уменьшения объема ОЗУ до 6 ГБ проблема была полностью решена, и Windows 10 была установлена без проблем.
После установки Windows вы можете вставить оставшуюся оперативную память, и проблема должна быть полностью решена.
Имейте в виду, что это не означает, что ваша ОЗУ сломана, но иногда неисправная ОЗУ может также вызвать эту проблему. Чтобы проверить, работает ли ваша RAM, вам нужно использовать сторонний инструмент, такой как MemTest86 +, и протестировать свою RAM с ним.
Решение 8 — Удалить все разделы
Если установка Windows 10 застревает на вашем компьютере, проблема может быть связана с вашими разделами. Чтобы решить эту проблему, некоторые пользователи предлагают удалить все разделы на вашем компьютере, а затем воссоздать их. Это радикальное решение, поскольку оно удалит все ваши файлы с жесткого диска.
Если вы не можете установить Windows 10, обязательно сделайте резервную копию всех важных файлов, прежде чем попробовать это решение. С другой стороны, если ваш компьютер новый и на нем нет важных файлов, вы можете попробовать это решение.
Решение 9. Оставьте настройку на пару часов
Иногда самое простое решение — лучшее, и несколько пользователей сообщают, что они решили проблему, просто оставив установку на пару часов. В конце концов, Windows 10 установлена, и проблема была решена.
Имейте в виду, что вам, возможно, придется подождать пару часов, и лишь немногие пользователи сообщили, что процесс установки занял более пяти часов. Если вы не хотите ждать так долго, мы советуем вам попробовать другие наши решения.
Если у вас есть какие-либо другие проблемы, связанные с Windows 10, вы можете найти решение в разделе исправлений Windows 10.
При подготовке к установке Windows 10 или во время самого процесса могут возникнуть проблемы, которые не дадут завершить процедуру обновления. Бывают случаи, когда установка зависает, прерывается, выдаёт ошибку и другие подобные ситуации, выйти из которых можно самостоятельно, используя нижеприведённые инструкции.
Проблемы до начала установки системы
Для установки системы нужен установочный носитель, который рекомендуется создавать с помощью официальной программы Microsoft. После того как вы установите её, пройдёте первые шаги с выбором параметров и разрядности системы, вам предложат выбрать, какой из подключённых носителей превратить в установочный. В списке, предоставленном программой, может не оказаться флешки, которую вы хотели использовать для дальнейшей установки Windows 10. Произойти это может по следующим причинам:
- флешка не была правильно подготовлена. Флешка должна быть пустой, отформатированной в FAT32 или NTFS формате и иметь как минимум 4 ГБ общего объёма. Если хоть один из параметров не соблюдён, то программа установки Windows 10 не увидит флешку;
- USB-порт, в который воткнута флешка, неисправен, попробуйте перенести её в другой порт и проверьте результат, не забыв перезапустить программу;
- перезагрузите компьютер, возможно, с флешкой производятся какие-либо незавершённые операции, поэтому с ней нельзя работать, а после перезапуска устройства они все завершатся;
- проверьте, видит ли сам компьютер флешку, если нет, то проблема и причина заключается в нём;
- если ничего не помогло, то замените флешку или примените любой другой способ превращения ее в установочный носитель, например, скачайте образ системы и запишите его вручную.
Бесконечное получение обновлений
Если в процессе создания загрузочного носителя с новой операционной системой обновления ищутся бесконечно долго, необходимо закрыть центр обновлений:
- Одновременно зажав кнопки Win+R, откройте окошко «Выполнить».
Открываем окошко «Выполнить» комбинацией Win+R - Используйте команду service.msc, чтобы открыть список служб.
Выполняем команду service.msc - Отыщите в списке строку «Центр обновлений», кликните по ней правой кнопкой мыши и нажмите на функцию «Оставить». Готово, перезапустите приложение по созданию загрузочного носителя и пройдите процесс заново.
Останавливаем центр обновлений
Проблемы в процессе установки
Все нижеперечисленные ошибки и проблемы возникают во время установки: зависание, прерывание, некорректный итог процесса и т. д.
На диске находится таблица MBR-разделов
Данная ошибка возникает во время выбора диска или его раздела, отведённого под установку самой операционной системы. Появляется она из-за того, что жёсткий диск отформатирован в формате, не соответствующем режиму, который выставлен в BIOS. Избавиться от этой ошибки можно двумя способами: изменить режим работы в BIOS или переформатировать диск. Рекомендуется второй вариант, так как режим, выбранный в BIOS по умолчанию, наиболее оптимален. Переформатировать диск можно стандартным способом, но при этом потеряв все данные с него, или с помощью сторонней программы, при этом прервав процесс установки, но сохранив всю информацию.

Изменения параметров BIOS
По умолчанию в BIOS активирован режим EFI, который работает только с дисками в GPT формате. Поскольку ваш диск работает в формате MBR, придётся изменить режим на Legacy. Для этого выключите компьютер, начните его включение и как только появятся первые признаки загрузки, нажмите клавишу F11, F12 или ESC для активации Boot Menu. Какая из возможных кнопок будет назначена в вашем случае, описано в небольшой сноске, появившейся на экране во время начала загрузки. В раскрывшемся списке вам нужно будет выбрать вашу флешку, но без приставки UEFI или EFI в названии.

Также изменить очередность загрузки можно в самом BIOS, в разделе Boot или «Загрузка» поставив на первое место название флешки без приставок UEFI и EFI. После этого останется только выйти из Boot Menu или BIOS, предварительно сохранив новые параметры. Готово, можно продолжить установку Windows.

Изменение формата диска на MBR стандартным методом
Изменения формата будет производиться через командную строку. Минус этого метода заключается в том, что придётся удалить все данные, находящиеся на диски, так что заранее скопируйте их на другой носитель, чтобы сохранить.
- Для запуска командной строки предназначена комбинация Shift + F10, которую можно использовать не покидая окошка установки ОС.
Зажимаем Shift+F10, чтобы войти в командную строку - В развернувшемся окне с командной строкой по очереди пропишите данные команды: diskpart — запускает процесс настройки диска, list disk — открывает список дисков, подсоединенных к ПК, вы должны выбрать из списка нужный и запомнить его номер, select disk X — выбор диска, где X — его номер, взятый на предыдущем шаге, clean — очищение диска, которое обязательно нужно выполнить, convert gpt — преобразование в формат GPT, exit — выход из командной строки.
Выполняем команды для преобразование диска в GPT - Вернувшись к процессу установки, кликните по кнопке «Обновить», чтобы программа увидела, что диск был преобразован в нужный формат. Готово, можно продолжить установку.
Нажимаем кнопку «Обновить»
Изменение формата диска на MBR с помощью сторонней программы
Для преобразования с помощью сторонней программы можно использовать приложение Minitool Partition Wizard Bootable, образ которого нужно скачать с официального сайта разработчика и записать на флешку, отформатированную в формате FAT32. Преимущество этого способа заключается в том, что вам не придётся удалять данные с диска, чтобы преобразовать его.
- После создания флешки с программой войдите в BIOS или Boot Menu и измените порядок загрузки так, чтобы на первом месте стоял нужный носитель. То есть сделайте то же самое, что делали для установки Windows, но для другой флешки. После того как программа загрузится, выберите нужный диск или все его разделы и кликните по кнопке Convert MBR Disk to GPT Disk.
Кликаем по кнопке Convert MBR Disk to GPT Disk - Используйте кнопку Apply, чтобы начать операцию по преобразованию. Перевод диска в GPT формат может длиться более десяти минут, если на нём хранится много информации. Не прерывайте процесс, чтобы не вызвать дополнительных проблем.
Кликаем по кнопке Apply - Если при попытке начать конвертацию вы получаете уведомление о том, что выбранный диск является системным и изменять его нельзя, то выделите раздел диска, который обычно занимает 300–500 МБ, и кликните по кнопке Delete, чтобы удалить его. На нём расположены точки восстановления системы, которые не всегда можно конвертировать, поэтому их стоит удалить. После окончания очищения вернитесь к преобразованию и завершите процесс.
Удаляем разделы, кликнув по кнопке Delete
После того как диск будет преобразован в GPT формат, снова войдите в Boot Menu и загрузитесь с установочного носителя, чтобы вернуться к установке Windows 10.
Система не устанавливается на SSD диск
Причина, по которой установить Windows на SSD диск не получается, скорее всего, заключается в том, что в BIOS установлен режим работы IDE вместо требуемого ACHI. Чтобы это исправить это, выполните следующие действия:
- Во время включения компьютера нажмите несколько раз клавишу Delete на клавиатуре, чтобы войти в BIOS. Для входа в меню настроек может использоваться и другая кнопка, это зависит от модели материнской платы, но во время загрузки компьютера на экране появляется сноска, в которой будет сказано, как войти в BIOS.
Входим в BIOS - После входа в BIOS вы увидите либо стандартный BIOS, либо более новую его версию UEFI. Также возможны варианты наличия русского языка и его отсутствия. Разделы в разных версиях BIOS могут называться по-разному, поэтому главная ваша задача — найти переключатель режима c IDE на ACHI. В одной из версий UEFI это делается так: сначала перейдите к разделу Setting.
Заходим в раздел Setting - Перейдите к дополнительным настройкам.
Открываем дополнительные настройки - Откройте подраздел «Встроенные периферийные устройства».
Входим в раздел «Встроенные периферийные устройства» - В блоке «Конфигурация SATA» найдите нужную строку и измените режим на ACHI. Готово, осталось выйти из BIOS, сохранив все внесённые изменения, и можно возвращаться к установке новой ОС.
Изменяем режим SATA на ACHI
Если изменение режима не помогло, то причину можно искать в следующих параметрах:
- к компьютеру подключено несколько дисков, это может вызывать сбой при установке, поэтому оставьте только один из них и попробуйте повторить установку снова;
- флешка, с которой производится установка, была отформатирована в формате NTFS, а не в FAT32, подходящем для SSD дисков. В этом случае нужно заново переформатировать носитель и снова записать на него образ системы;
- если ничего из вышеперечисленного не помогло, то попробуйте произвести установку с диска, иногда это помогает решить проблему.
В процессе установки появляется синий экран
Синий экран с текстом и описанием ошибки возникает в том случае, если программа установки наткнулась на непреодолимую ошибку и не может продолжить процесс. В этом случае она автоматически сотрёт все уже установленные файлы обновления и откатит систему до того момента, когда процедура установки ещё не была начата.

После того как откат закончится, вы можете заново начать установку. Возможно, на этот раз она пройдёт стабильно. Если нет, синий экран появился снова, нужно возвращаться к уже существующей на диске системе и удалять в ней все ненужные приложения и отключать все лишние подключённые к компьютеру устройства. Скорее всего, система не может корректно установить обновления именно из-за сторонних программ и устройств.
Если это не поможет, то скопируйте всю важную информацию с диска на сторонний носитель, и перейдите к ручной установке, во время которой можно удалить всю информацию с диска. Так и сделайте, сотрите все данные с разделов диска и проведите установку Windows 10 на чистый раздел.
В процессе установки появляется чёрный экран
Если во время установки системы появляется чёрный экран, на котором не отображается ничего или отображается только курсор мышки, то причин для такого поведения компьютера может быть несколько:
- первым делом, проверьте, не отошёл ли монитор, работает ли он. Скорее всего, причина не в этом, но проверить стоит;
- процесс был прерван, завершён некорректно или наткнулся на какое-то системное повреждение, которое привело к его резкому обрыванию. Если у вас есть возможность, то выключите компьютер и начните процедуру установки заново. Выберите не обновление системы, а ручную установку, чтобы получить возможность очистить диск. Когда откроется окошко управления разделами диска, отформатируйте все блоки по очереди, данные с них будут удалены, но установка пройдёт корректно, так как ей не на чём будет споткнуться;
Кликаем по кнопке «Форматировать», чтобы очистить раздел - ещё одна причина появления чёрного экрана — обновления прошло успешно, но драйвера видеокарты для Windows 10 не подходят, поэтому она не может отобразить информацию на экран. Чтобы это исправить, необходимо загрузиться в безопасном режиме и установить последнюю версию драйверов. Как это сделать, описано ниже в статье.
- перед установкой был выбран неправильный режим в BIOS. Возможно, модель вашей материнской платы поддерживает более новую версию BIOS — UEFI, поэтому во время изменения порядка загрузки на первое место нужно ставить установочный носитель, имя которого начинается с UEFI или EFI. Если вы этого не сделали, то установка пройдёт некорректно.
На первое место устанавливаем носитель UEFI
Но перед тем как решать проблему, просто подождите, возможно, система ещё производит процесс обновления в фоновом режиме. Задумываться о том, что пора решать проблему вручную, стоит, только если чёрный экран не двигается дольше, чем полчаса.
Обновление драйверов
- Чтобы войти в безопасный режим, мы воспользуемся командной строкой. Чтобы её вызвать, снова вернитесь к программе установки Windows 10, для этого выключите компьютер, зажав кнопку Power на 10–15 секунд, и включите его. После того как программа будет открыта, используйте комбинацию клавиш Shift+F10 для запуска командной строки.
Активируем командную строку комбинацией Shift+F10 - Выполните команду bcdedit /set {default} safeboot network, потом команду shutdown /r и, когда вас попросят, подтвердите действие, нажав ещё раз клавишу Enter. Компьютер самостоятельно перезагрузится и включится в безопасном режиме.
Выполняем команды bcdedit /set {default} safeboot network и shutdown /r - Когда включение завершится, откройте диспетчер устройств, найдите в общем списке видеокарту и, кликнув по ней правой кнопкой мыши, выберите пункт «Обновить драйвера». Пройдите процесс автоматического обновления или, если компьютер не сможет сам найти драйвера, скачайте их с официального сайта компании, создавшей видеокарту, и установите вручную.
Обновляем драйвера видеокарты вручную или автоматически - После окончания обновления драйверов запустите командную строку с правами администратора, выполните команду bcdedit {default} /deletevalue safeboot, чтобы деактивировать автоматический запуск в безопасном режиме, выключите компьютер и вернитесь к процессу обновления до Windows 10.
Выполняем команду bcdedit {default} /deletevalue safeboot
Что делать, если процесс установки зависает
Процесс установки может зависнуть на следующих этапах:
- во время появления логотипа Windows;
- на этапе подготовки файлов;
- прямо во время установки, когда на экране отображается, что процесс завершён на 0, 10, 99, 32% или другое количество процентов.
Учитывайте, что процесс установки может держаться на одном проценте до нескольких часов, если компьютер не особо мощный или перегружен файлами. Поэтому сначала подождите не меньше двух часов, и только если после этого ничего не произойдёт, можете приступать к ручному устранению проблемы.
Однозначно сказать, почему зависание произошло в вашем случае, сказать нельзя, поэтому проверьте все варианты, которые могут вызвать зависание, поочерёдно:
- Отключите все лишние устройства от компьютера, оставьте подключёнными только клавиатуру, мышку и монитор. Также выньте лишние SATA кабели, идущие к порту для CD-дисков, и USB-флешки.
- Проверьте правильность настроек BIOS и правильность формата установочного носителя. Помните, что для SSD и HDD диска, BIOS и UEFI, GTP и MBR формата параметры будут отличаться. Где-то нужно включить режим ACHI, а где-то IDE, где-то форматировать в FAT32, а где-то в NTFS и так далее. Ориентируясь на тип и формат жёсткого диска, а также версию BIOS, найдите подходящие для вашей сборки характеристики в интернете и установите их.
- Перед тем как перейти к обновлению до Windows 10 не забудьте установить все доступные обновления на уже установленную операционную систему. Сделать это можно через встроенную программу «Центр обновлений», присутствующую и в Windows 7, и в Windows1, и в более старых версиях.
- Если установка зависает при использовании USB-флешки в качестве установочного носителя, то попробуйте произвести установку с CD-диска.
- Не забудьте убедиться в том, что ваш компьютер соответствует минимальным требованиям Windows 10, они представлены на официальном сайте Microsoft.
- Если не получатся установить систему поверх старой, уже установленной, Windows, то на шаге по управлению разделами жёсткого диска отформатируйте все блоки и установите Windows 10 на полностью чистый диск.
- Если вы устанавливаете систему не на чистый жёсткий диск, то удалите антивирус, он может помешать обновлению. Также сотрите все программы, вносящие изменения в интерфейс и другие системные параметры системы.
Ошибка «Не удалось создать новый раздел»
При ручной установке Windows иногда возникает ошибка, в которой говорится о том, что создать или найти существующий раздел невозможно. Появляется она, потому что на диске нет нераспределённой памяти и разделов, которые можно было бы отдать под установку операционной системы. Выход из этой ситуации: создать нужные разделы вручную. Сделать это можно двумя способами: через удаление уже имеющихся разделов и создание новых или через сокращение существующих разделов и распределение освободившейся памяти.

Стандартный метод
Удалить разделы и создать новые вы можете прямо в том же окошке, в котором получили ошибку.
- Выберите имеющийся раздел с большим количеством памяти и кликните по кнопке «Удалить». Учтите, что все данные с него будут удалены. Если вы хотите сохранить информацию с раздела, то воспользуйтесь вторым способом, приведённым ниже.
Нажимаем кнопку «Удалить», чтобы стереть раздел - Освободившееся место попадёт в раздел «Нераспределённая память». Выберите этот раздел и кликните по кнопке «Создать», укажите, сколько места отведётся под создаваемый раздел и завершите процесс. Для системного раздела достаточно 700 МБ, но это минимальный порог, рекомендуется отвести под него хотя бы 20–40 ГБ, в лучше больше, так как рано или поздно он начнёт засоряться, а очистить системный раздел очень сложно. Оставшуюся память можно разбить на сколько угодно разделов или оставить нераспределённой.
Нажимаем кнопку «Создать» и создаем новый раздел - Готово, выберите созданный вами раздел и установите на него Windows.
Нажимаем кнопку «Далее» и выполняем установку
Через командную строку
Используя командную строку, вы можете не удалять разделы, а сжимать их, не теряя при этом файлы, которые на нём находятся.
- Для перехода из процесса установки в командную строку используйте комбинацию клавиш Shift+F. В открывшемся окошке командной строки последовательно выполните следующие команды: diskpart — для перехода к работе с дисками, list volume — открывает список разделов жёстких дисков, вы должны выбрать из списка нужный и запомнить его номер, select volume X — выбор раздела, где X — его номер, полученный предыдущей командой, shrink desired=Y minimum=Y — сокращение раздела на указанное количество МБ, где Y– количество МБ, exit — выход из командной строки.
Выполняем команды, чтобы сжать раздел и освободить место - После выхода из командной строки вы вернётесь к управлению дисками и увидите, что появился новый раздел или нераспределённая память. Распределите её, кликнув по кнопке «Создать». Для системного раздела достаточно 700 МБ, но это минимальный порог, рекомендуется отвести под него хотя бы 20–40 ГБ, в лучше больше, так как рано или поздно он начнёт засоряться, а очистить системный раздел очень сложно. Оставшуюся память можно разбить на сколько угодно разделов или оставить нераспределённой.
Создаем новый раздел из нераспределённой памяти
Установка вызывает повторяющуюся перезагрузку компьютера
Компьютер перезагружается во время установки — это нормально, он может перезагрузиться пять — шесть раз, чтобы корректно настроить все нужные элементы. Но если эта операция повторяется слишком много раз, то нужно прерывать процесс вручную, возвращаться к уже установленной системе и выполнять следующие действия:
- Комбинацией Win+R вызовете окошко «Выполнить» и выполните в нём команду regedit, чтобы перейти к редактору реестра.
Выполняем команду regedit - Перейдите по пути HKEY_LOCAL_MACHINESOFTWAREMicrosoftWindows NTCurrentVersionProfileList. В нём находится список существующих учётных записей. Удалите те, которые вы не используете. Незадействованные аккаунты могли остаться от предыдущих систем. Стирайте аккуратно, чтобы не повредить актуальные учётные записи. После удаления всего лишнего вернитесь к установке системы и завершите её.
Стираем файлы, относящиеся к лишним учетным записям
Не появляется окно установочной программы
Если вы столкнулись с тем, что у вас не появляется окошко установочной программы, то выполните инструкции из пункта «Что делать, если процесс установки зависает», описанного выше в статье.

Драйверы устройства не найдены
Ошибка, сообщающая, что драйвера устройства не найдены, появляется при попытке установить Windows 10 по следующим причинам:
- Флешка USB0 подключена к порту 3.0 или, наоборот, флешка USB 3.0 подключена к порту 2.0. Переключите её в нужный порт и повторите установку.
- Образ системы был записан некорректно или был повреждён изначально. Перезапишите его. Лучше используйте нестандартную программу Microsoft, а записывайте образ с помощью UltraISO.
- Используйте для установки диск, а не флешку.
Итог: используйте другой носитель, порт или образ, чтобы избавиться от этой ошибки.
Ошибки с кодом при установке Windows 10
Если во время установки Windows возникают ошибки, в описании которых присутствует уникальный код, то лучшим выходом в этой ситуации станет поиск решения именно по этому коду. Ориентируясь на уникальный номер, который обычно выглядит примерно как 0xc1900101, вы сможете найти решение именно под ваш случай. Если в интернете его не будет, то обратитесь в официальную службу поддержки Microsoft и назовите им этот код, они предоставят вам инструкции по дальнейшим действиям.

Видео: проблемы во время установки Windows 10 и их решение
Итак, если во время установки Windows 10 возникают ошибки или процесс не доходит до конца, зависает или прерывается, то в первую очередь нужно проверить правильность настройки BIOS, установочного носителя и жёсткого диска. Следующий шаг — проверка компонентов компьютера и драйверов к ним. Лучший выход — очищение диска при помощи форматирования и установка системы на чистый раздел при помощи официальной программы Microsoft.
- Распечатать
Оцените статью:
- 5
- 4
- 3
- 2
- 1
(28 голосов, среднее: 4.1 из 5)
Поделитесь с друзьями!
Содержание
- Зависает компьютер при установке OC Windows 7? Находим способ решения проблемы
- Варианты неполадки и их причины
- Варианты устранения неполадки
- 1. Ожидание отклика
- 2. Замена дистрибутива Windows 7
- 3. Перенастройка BIOS
- 4. Внешняя оценка устройств
- 5. Тестирование винчестера и ОЗУ
- Что делать, если установка Windows зависает: пять советов
- Установка Windows 10 зависла во время установки – Различные сценарии
- Установка Windows 10 зависла во время установки
- Windows 10 установка застряла на установке начинается
- Установка Windows 10 застряла на готовности к установке
- Установка Windows 10 застряла при добавлении учетной записи Microsoft
- Windows 10 установить застрял на логотип или логотип без точек
- Установка Windows 10 застряла на логотипе без вращающихся точек
- Установка Windows 10 застряла на Подготовка
- Установка Windows 10 застряла на мгновение
- Установка Windows 10 застряла на получение файлов готов
- Установка Windows 10 застряла на синем экране
- Установка Windows 10 зависла при загрузке файлов
- Установка Windows 10 зависла на экране Выберите раскладку клавиатуры
- Установка Windows 10 застряла на экране подготовки Windows
- Установка Windows 10 зависает
- Зависание установки Windows на новом компьютере.
- 10 серьезных ошибок при переустановке Windows
- реклама
- реклама
- реклама
- реклама
Зависает компьютер при установке OC Windows 7? Находим способ решения проблемы
В какой-то момент времени, неважно в какой, захотелось вам установить / переустановить на компьютере операционную систему. Обзавелись дистрибутивом, выставили настройки в Биос и, самое главное, приготовились к загрузочно-установочному процессу морально. Но не тут-то было. При установке ОС Windows 7 неожиданно зависает компьютер, не подавая при этом ни малейших признаков жизни. Чудеса, да и только. Однако прежде чем хвататься за голову, бежать за валидолом или бросаться писать гневное письмо Биллу Гейтсу, стоит подумать о том, почему неполадка все же случилась в системе.
В этом случае причины непосредственно подскажут нам следствие и, соответственно, все возможные способы решения проблемы, почему так долго устанавливается Windows 7.
Варианты неполадки и их причины
Симптомы подобного «заболевания» в установке операционной системы могут быть разными:
При этом причины зависания ПК в каждом из этих случаев бывают одними и теми же. В частности, грузится очень долго система может из-за:
Таким образом, причины того, что компьютер зависает в начале, середине или при завершении установки операционной системы, можно разделить на внутренние (1-5), непосредственно связанные с работой ПК, и внешние (6-7). Исходя из этого, варианты решения проблемы также будут отличаться между собой.
Варианты устранения неполадки
1. Ожидание отклика
Как бы банально ни звучало, для начала можно попробовать просто подождать окончания установки Windows. Нередки случаи, когда после 10-45 минут ожидания система откликалась и в дальнейшем устанавливалась без сбоев и зависаний. Чем это можно объяснить? Однозначного, тем более официального ответа на этот вопрос найти не получится. Однако как показывает практика, очень часто подобная неполадка сопутствует установке Windows на компьютер с процессором AMD и материнской платой Gigabyte.
2. Замена дистрибутива Windows 7
Если ожидание отклика системы не помогло и ПК по-прежнему зависает, стоит попробовать заменить установочный диск (флешку) с Windows 7 или протестировать его на другом компьютере. Если причина была в нем или в записанном на нем образе, проблема с торможением компьютера, понятное дело, с заменой дистрибутива исчезнет.
Здесь же заметим, что проблема может быть и не в самом загрузочном диске (флешке), а в приводе (USB-разъеме), при помощи которого он загружается. Выявить такую неполадку в работе ПК несложно. Достаточно протестировать на работоспособность привод (USB-разъем) при помощи любого другого диска (флешки).
3. Перенастройка BIOS
Определенно в BIOS есть два параметра, которые могут повлиять на скорость работы компьютера, а именно:
Лучше всего откорректировать работу каждого из них. В первом случае потребуется войти в раздел Integrated Peripherals и выбрать для SATA Mode или OnChip SATA Type значение AHCI :

Во втором же случае придется и вовсе дезактивировать Floppy Drive (Drive A). Сделать это можно войдя в раздел Advanced в BIOS:

Кроме того, можно попробовать сбросить параметры загрузки компьютера, выставленные перед началом процесса установки Windows 7.
4. Внешняя оценка устройств
Если ни один из описанных выше способов не помог, очень вероятно, что причина неполадки кроется в «начинке» компьютера. Для начала стоит оценить внешнее состояние устройств. Для этого берем в руки отвертку, свинчиваем болты с системного блока и поочередно проверяем, есть ли потеки, запах гари и прочие неисправности:
Понятно, что если результат окажется положительным, решение окажется очень простым – меняем поврежденное устройство и забываем о проблеме. Если же внешний осмотр ничего не дал, беремся тестировать жесткий диск и работу оперативной памяти.
5. Тестирование винчестера и ОЗУ
Протестировать жесткий диск на наличие битых секторов и прочих неисправностей можно разными программами, например, такими утилитами, как:

В то же время для проверки ОЗУ логичней посоветовать проверенную временем программу MemTest:

В любом случае один из способов точно сработает!
Источник
Что делать, если установка Windows зависает: пять советов
Windows — зрелая операционная система, и обычно устанавливается она без неожиданностей, однако иногда процесс установки зависает. Ниже перечислены пять способов решения этой проблемы, актуальные для Windows XP, Vista и Windows 7.
1. Проявляйте терпение
Совет банальный, но полезный: если установка зависла, не спешите волноваться. В последнее время мне не раз приходилось сталкиваться с тем, что на совершенно новых компьютерах программа установки останавливается, дойдя до заставки рабочего стола Windows. Во всех случаях установка возобновлялась сама собой — иногда через 10 минут, иногда через 45.
Мне пока что не удалось найти официальных объяснений Microsoft о причинах такого зависания. Но по моим наблюдениям, такое чаще всего случается при установке Windows на компьютеры с материнскими платами Gigabyte и процессорами AMD.
Заставка рабочего стола — не единственный камень преткновения для программы установки Windows. Иногда она зависает перед тем, как вывести экран с предложением выбрать жесткий диск для установки операционной системы. Правда, в таком случае процесс установки возобновляется гораздо быстрее.
2. Отключите контроллер гибких дисков
Хотя дискеты уже давно вышли из употребления, некоторые производители по-прежнему снабжают свои материнские платы контроллерами гибких дисков. Иногда Windows не удается установить до тех пор, пока не отключишь в настройках BIOS контроллер дискет.
Недавно мне пришлось столкнуться с продолжительным зависанием программы установки Windows на одном из компьютеров. После отключения контроллера гибких дисков установка пошла гораздо быстрее и без задержек. К сожалению, это не универсальный рецепт, потому что иногда установка Windows зависает, даже если контроллер дискет на материнской плате отсутствует.
3. Проверьте напряжение модулей памяти
Если программа установки Windows периодически зависает, это может быть вызвано неполадками с оперативной памятью. Существует масса способов диагностики проблем такого рода, и некоторые из них я перечислю чуть ниже, но об одном методе хотелось бы сказать особо, поскольку его часто упускают из виду.
Большинство материнских плат предусматривает использование модулей памяти с напряжением 1,5 В. Если напряжение выше (пусть даже ненамного), система периодически зависает. Однако это еще не значит, что такую память нельзя использовать: некоторые материнские платы позволяют отрегулировать напряжение оперативной памяти через BIOS.
4. Попробуйте убрать или заменить модули памяти
Как уже упоминалось выше, чаще всего установка Windows зависает из-за проблем с оперативной памятью. В таком случае попробуйте убрать все модули памяти, кроме одного, и посмотрите, не прекратится ли зависание. Если это не поможет, замените оставшийся модуль другим, проверенным, чтобы исключить вероятность дефектной памяти. Если и это не решит проблему, изучите документацию к материнской плате: возможно, память работает на неподдерживаемой частоте. Даже если модуль можно установить в слот материнской платы, не факт, что он будет работать.
Заодно проверьте и прочие требования к оперативной памяти. Некоторые материнские платы поддерживают только модули определенных марок.
Хотя большинство современных ноутбуков обладает хорошими параметрами, все же на бюджетные варианты производители могут ставить посредственные модули.
5. Попробуйте использовать DVD-привод с интерфейсом IDE или USB
Наконец, еще одной причиной зависания установки Windows может стать DVD-привод с интерфейсом SATA. Это не значит, что такие приводы нельзя использовать, но проблема в том, что на многих материнских платах имеются по четыре-шесть портов SATA, предназначенных для создания RAID-массивов. Если подключить к одному из этих портов DVD-привод и попытаться создать RAID-массив из меньшего количества жестких дисков, чем предусмотрено системной платой, установка Windows может зависнуть. В таком случае предпочтительнее использовать DVD-привод с интерфейсом IDE или USB.
Автор: Brien Posey
Перевод SVET
Оцените статью: Голосов
Источник
Установка Windows 10 зависла во время установки – Различные сценарии
Установка Windows 10 зависла во время установки
Почему установка Windows 10 застревает? Трудно сказать точно, но большую часть времени это потому, что он чего-то ждет, чтобы перейти к следующему этапу установки. Иногда это интернет-соединение, иногда это файл, который пропадает, а иногда это занимает слишком много времени, потому что аппаратное обеспечение работает медленно. Это также может быть несовместимость оборудования или драйверов. Мы ищем решения для различных сценариев, в том числе – застрявших при настройке учетной записи Microsoft, логотипа с точками, логотипа без вращающихся точек, «Подготовка к работе», «На мгновение», «Подготовка файлов к работе», «синий экран», «Настройка запускается», «Загрузка файлов» и т. Д.
Windows 10 установка застряла на установке начинается
Здесь есть две возможности. Возможно установочные файлы повреждены. Снова загрузите файлы ISO и переустановите. Второе предложение – сначала запустить DISM, так как он будет сканировать и восстанавливать поврежденные системные файлы.
Установка Windows 10 застряла на готовности к установке
Во время обновления или установки Windows 10 вы увидите экран «Готов к установке» непосредственно перед началом установки. Если экран остается, а кнопка установки отключена, то у нас проблема. Посмотрите на ссылку, в которой вы прочитали несколько вещей, которые вы можете попытаться исправить.
Установка Windows 10 застряла при добавлении учетной записи Microsoft
Если установка Windows 10 застряла из-за того, что вы пытаетесь добавить учетную запись Microsoft, я бы посоветовал вам ее пропустить. Вместо этого создайте локальную учетную запись, а затем преобразуйте ее в связанную учетную запись Microsoft.
Windows 10 установить застрял на логотип или логотип без точек
Если Windows 10 зависает при перезапуске, загрузке некоторого экрана с вращающейся анимацией точек, движущейся бесконечно, режиме приветствия, экране входа в систему, запуске Windows или не загружается, вам придется загрузиться в безопасном режиме или в параметрах расширенного запуска, чтобы устранить неполадки или восстановить система.
Установка Windows 10 застряла на логотипе без вращающихся точек
Это может произойти тогда, когда вы устанавливаете или обновляете Windows 10; Вы видите процесс застрял на логотипе без каких-либо вращающихся точек. Существует проблема с устаревшим BIOS на компьютере. Windows 10 64 бит требует UEFI для загрузки. Итак, у вас есть два варианта.
Windows 32 bit работает на Legacy BIOS, но не на Windows 64 Bit. Если вы включите UEFI с 32-разрядной ОС Windows, он тоже не будет работать.
Установка Windows 10 застряла на Подготовка
В этом случае мало что можно сделать, кроме как подождать немного дольше – возможно, в течение нескольких часов, а затем принудительно перезапустить. Затем снова запустите процесс обновления/обновления и посмотрите, поможет ли это.
Установка Windows 10 застряла на мгновение
Windows 10 Обновление и установка имеет эту специфическую проблему, когда она застревает по небольшим причинам. Подключение к Интернету, настройка чего-то, что могло бы быть сделано позже, и нет способа пропустить это, то есть тайм-аут. Если при установке Windows 10 вы видите сообщение «На мгновение», вы можете сделать следующее:
Установка Windows 10 застряла на получение файлов готов
Обычно «Зависание при подготовке файлов» сопровождается индикацией прогресса. Иногда пользователи сообщают, что застряли на 12%, 47%, а что нет. Это происходит, когда аппаратное обеспечение, то есть жесткий диск или драйвер USB работает медленно. Если вы пытаетесь установить Windows с USB-накопителя или с любого другого носителя, который работает медленно, вам необходимо изменить его.
Получите более быстрый USB-накопитель или создайте новый установочный носитель и повторите попытку установки. Это должно помочь.
Установка Windows 10 застряла на синем экране
Возможно, для установки Windows 10 требуется UEFI, а не стандартный BIOS.Если ваша установка застряла на пустом синем экране (отличается от BSOD), лучше отключить запуск CSM (модуль поддержки совместимости) и включить UEFI.
Это должно решить проблему с синим экраном. Если вы устанавливаете это на новый SSD, вы можете выбрать вариант пользовательской установки. Затем выберите вариант пользовательской установки и следуйте инструкциям.
Установка Windows 10 зависла при загрузке файлов
Обновление BIOS – это предложение, которое сработало для многих.
Установка Windows 10 зависла на экране Выберите раскладку клавиатуры
Экран раскладки клавиатуры предлагается во время процесса обновления. Здесь вам нужно выбрать тип клавиатуры, которую вы будете использовать в дальнейшем. Однако некоторые сообщают, что они не могут управлять даже мышью или клавиатурой на этом экране. Вот как вы можете исправить экран выбора раскладки клавиатуры.
Установка Windows 10 застряла на экране подготовки Windows
Этот экран появляется после Windows Update/Upgrade. Это означает, что программа установки пытается что-то завершить или просто ожидает загрузки нескольких файлов, чтобы вы могли использовать свою учетную запись. Вы можете легко исправить Подготовка экрана Windows.
Установка Windows 10 зависает
Связанные чтения:
Источник
Зависание установки Windows на новом компьютере.
Здравствуйте!
Приобрёл себе компьютер. Никак не получается установить windows.

Попробовал установить винду с другого компа на ssd. Десятку скачал с оф.сайта, iso файл руфусом записал на флешку.
Все прошло гладко, другой компьютер работает.
Установил драйвера с диска, который был в комплекте с материнской платой.
Поставил этот ssd в новый компьютер. Выбрал в бутменю ssd

. (Выбрал именно windows boot manager, т.к. если выбрать второй пункт, то компьютер просит insert boot media.)
Процедура обрывается на логотипе мат.платы

В каждом случае компьютер не реагирует на кнопку перезагрузки и выключения. Помогает только долгое нажатие на кнопку выключения.
Сборка:
1. Материнская плата GIGABYTE B360M AORUS GAMING 3
2. Внутренний жесткий диск Seagate BarraCuda 1TB (ST1000DM010)
3. Внутренний SSD диск Kingston A400 240GB (SA400S37)
4. Видеокарта Palit GeForce RTX 2060 SUPER GamingPro
5. Процессор Intel Core i5 9600K OEM
Потерял на это выходной, благодарю за любую помощь!
Источник
10 серьезных ошибок при переустановке Windows
Все мы сталкиваемся с таким моментом, когда Windows начинает плохо работать, тормозить, глючить или забивается вирусами и троянами. В этом случае лучшим способом вернуть ей былую скорость и надежность работы будет полная переустановка.
Но это довольно серьезный процесс, требующий подготовки. В этом блоге я постараюсь предостеречь вас от самых распространенных ошибок при переустановке Windows.
реклама
1 ошибка. Переустановка без бэкапа.
реклама
Всегда делайте бэкап при переустановке Windows. Обязательно сохраните все важные пользовательские файлы на внешнем носителе.
Не торопитесь и подумайте, что из файлов и настроек этого Windows вам понадобится после переустановки? Это могут быть сохранения от игр, которые обычно лежат по адресу c:Usersимя пользователяDocuments
Иногда важные настройки программ лежат по адресу C:Usersимя пользователяAppData
реклама
Еще подумайте о настройках важных программ, например, вкладки Mozilla Firefox или профили разгона MSI Afterburner. Вкладки браузеров сейчас удобно синхронизировать в облако, тогда они подтянутся автоматически после переустановки. Но, лучше перестраховаться и сохранить их и локально.
Помимо бэкапа, желательно записать версии программного обеспечения и драйверов видеокарты, чтобы после переустановки вернуться в привычную и стабильную среду.
реклама
2 ошибка. Неправильный источник дистрибутива Windows.
Неправильно выбранный источник скачивания дистрибутива Windows несет большую опасность. Сборки Windows с торрент трекеров могут быть заражены следящим ПО, которое встроено в систему и не обнаруживается антивирусом.
Вы же не думаете, что сборка Windows 10_LTSC_Vasia_Super_Hacker_Edition.iso сделана исключительно по доброте душевной?
Поэтому обязательно скачивайте MDSN образы Windows с сайта Microsoft!
3 ошибка. Путаница с диском для системного загрузчика.
У многих сейчас есть накопитель SSD под систему и накопитель HDD под файлы. И при переустановке Windows бывает нередка ситуация, когда загрузчик записывается на HDD, а сама Windows на SSD. Все это работает до поры до времени, пока по каким-то причинам не потребуется отключить или заменить HDD. После этого работоспособность Windows теряется.
Я уже много лет, при переустановке Windows, отключаю все накопители, помимо диска С.
4 ошибка. Выбор медленной флешки под запись дистрибутива Windows.
Не жалейте флешки под запись дистрибутива Windows! Чем быстрее будет флешка, тем быстрее образ запишется на нее, тем быстрее произойдет установка Windows. Выбирайте скоростные флешки USB 3.0 и 3.1.
5 ошибка. Запись на флешку дистрибутива устаревшей Windows без предварительной подготовки.
6 ошибка. Сразу начать настройку Windows после установки.
7 ошибка. Не скачать драйвера до установки Windows.
В случае с современной Windows 10 это не страшно, так как она сама установит все драйвера, скачав их из интернета. А в случае с устаревшей Windows 7, вы можете оказаться за компьютером, который не может подключиться к интернету, так как у него нет драйверов на сетевую карту!
Обязательно заранее скачайте драйвера хотя бы на сетевую карту.
Windows 10, несмотря на свою продвинутость, может скачать и установить вам драйвер на видеокарту совершенно непредсказуемой версии. Поэтому лучше пресечь эту самодеятельность, отключив ей интернет, установить свой драйвер и запретить обновлять драйвера.
8 ошибка. Использование твикеров.
Многие, сразу установив Windows, сразу кидаются ее настраивать с помощью сторонних программ. Например, «отключают» шпионаж с помощью Destroy Windows Spying (DWS) или «чистят» реестр с помощью CCleaner. Делать это крайне нежелательно!
Используя программы типа DWS, с закрытым исходным кодом, вы неизвестно что интегрируете в Windows. Утилита DWS уже попалась на установке корневого сертификата в систему! Разработчик внятных объяснений не дал.
Чистить реестр не нужно, эта чистка не дает ничего, кроме глюков!
9 ошибка. Отключение обновлений.
Многие сразу после установки Windows отключают обновления. Делать это надо с осторожностью, так как система становится уязвимой для троянов и шифровальщиков. От шифровальщика WannaCry пострадали как раз те, кто отключил обновления. Патч, фиксящий уязвимость, которую использовал WannaCry, Microsoft выпустила за месяц (!) до эпидемии.
Поэтому лучше не отключать обновления совсем, но и не кидаться ставить их в свежевыпущеном виде. Последнее время они вызывают кучу глюков и багов на всех версиях Windows.
Вообще, вопрос обновлений и времени их установки становится все более и более спорным.
10 ошибка. Отключение встроенного антивируса.
В Windows 10 встроен отличный антивирус, но многие отключают его, оставляя систему беззащитной перед вирусами. Так делать не надо! Он сам отключится при установке стороннего антивируса.
А сидеть совсем без антивируса в наши дни могут позволить себе только пользователи Linux, да и то уже не очень успешно.
На этом все, я описал 10 главных ошибок, на которых я сам учился при переустановке Windows. Напишите, какие ошибки вы допускали в этом процессе? И как часто и по каким причинам вы переустанавливаете Windows?
Источник
Большинство пользователей ориентируется на самую современную операционную систему – Windows 10. Речь идет о пользователях достаточно мощных компьютеров. Таких, какие покупаются, не глядя на цену. Тот есть, не глядя на слишком большую цену. На эти машинки обычно устанавливается ОС Windows 10 и при установке Windows 10 она иногда зависает.
Проблема с инсталляцией операционной системы Windows началась с самых первых ее версий. Некоторые машинки типа PC бунтовали против установки даже самых первых версий «Окон». Тем не менее, технология Microsoft, под названием Plug-and-play – разрешила эту проблему. Как будто разрешила…

На самом деле мы имеем проблемы с инсталляцией на конкретное оборудование до сих пор. То есть каждая машина требует наличия некоторых особенностей ПО, которые не возможно предусмотреть в процессе разработки. Бесконечное разнообразие аппаратных конфигураций влечет за собой требование к программистам. От них требуется разработка универсального программного обеспечения, функционирующего на любом железе.
Язык Java – это одна из решений проблемы. Тем не менее, операционной системы на базе этого языка, поддерживаемого фирмой Oracle, — пока еще не существует. Все-таки мы будем надеяться на то, что программное обеспечение станет на уровень с железом. Итак, зависание при инсталляции Windows 10 происходит так же часто, как и при установке родительских версий, типа Win 7 и даже WinXP. Давайте обсудим, почему инсталляция Windows 10 зависает.
Содержание
- Как решить проблему с инсталляцией
- Как это делать конкретно?
- Что нужно сделать в этом случае?
Как решить проблему с инсталляцией
Установка Windows 10 зависает в следующих случаях:
- При инсталляции системы из Интернета.
- При копировании файлов на диск (обычно этот процесс замирает на 85%).
- Обновление с предыдущих версий замирает на 44%.
- Прогресс может застыть на 32 % инсталляции.
Во всех этих случаях нужно работать мозгами и руками.
Как это делать конкретно?
Первые два случая могут быть забиты так:
- Убираем из системы все оборудование, кроме мышки и клавиатуры. После этого пробуем запустить инсталляцию заново.
- Убираем дополнительные SATA-диски. Пробуем еще раз.
- Пробуем инсталлироваться с «левого» носителя и смотрим, что из этого выйдет.
Если ничего из перечисленного не выходит, то пробуем разобраться с проблемами № 2 и № 3. Проблема вторая заключается в инсталляции Windows 10 ноябрьской сборки. Данная сборка зависает на некотором оборудовании. Если в вашей системе имеется SD-кардридер – то Windows 10 наверняка будет зависать при установке. Впрочем, разработчики Microsoft, обещают решить эту проблему в самом ближайшем времени.
Другая серьезная проблема возникает при попытке обновиться до Windows 10 путем использования интерфейса «Центра обновления». В этом случае обнаруживается «зависание» более чем в 30%. Как быть с этой проблемой?
Иногда пользователь, запустив установку Windows 10 обнаруживает, что она зависает на несколько часов. Как правило, это происходит в системах Win7 и Win8 не получивших последних пакетов обновлений.
При обновлении, таким образом, процесс инсталляции замирает на 44% и далее не продолжается.
Что нужно сделать в этом случае?
Если вы работаете с компьютером, как с пишущей машинкой, то вам наверняка не нужен Windows 10. И тем более вас не должно волновать, как он зависает. Большая часть пользователей просто «ведется» на рекламу супернового продукта, который им не нужен вовсе. Итак:
- Первый вариант поведения заключается в том, чтобы вовсе не устанавливать «десятку» и не плакать, что ее инсталляция зависает.
- Второй вариант заключается в том, чтобы предварительно изучить «десятку», а уже потом инсталлировать ее на свою машинку.
- Третий вариант заключается в том, чтобы изучить некоторую другую ОС, наподобие Linux, и поставить ее на свой комп.
В каждом из предложенных вариантов вы можете стать другом своей операционной системы. Стать творческим пользователем системного программного обеспечения, предлагаемого вам или крупной корпорацией, вроде Microsoft, или сообществом разработчиков свободного программного обеспечения. Варианты есть, и их никто не отменял. Работайте головой и читайте Мишу Вербицкого – «Копирайт».

Будьте счастливы, друзья мои. Спасибо за внимание. Читайте нас еще!
Если установка Windows 10 застревает на вашем компьютере, проблема может быть связана с вашими разделами. Чтобы решить эту проблему, некоторые пользователи предлагают удалить все разделы на вашем компьютере, а затем воссоздать их. Это радикальное решение, поскольку оно удалит все ваши файлы с жесткого диска.
Подготовка к работе с Windows Часто задаваемые вопросы о застревании
- Просто подождите некоторое время.
- Выключите компьютер и перезагрузите его.
- Выполните восстановление системы или восстановление образа системы.
- Запустите проверку системных файлов.
- Выполните восстановление при запуске Windows 10.
- Удалите недавно установленное обновление в безопасном режиме.
- Выполните чистую установку Windows.
14 ян. 2021 г.
Сколько времени должна занять подготовка к Windows 10?
2. Как долго мне ждать, пока я не буду готов к работе с Windows? Обычно рекомендуется терпеливо подождать около 2-3 часов. По прошествии определенного периода времени, если подготовка Windows все еще застряла, прекратите ждать и переходите к шагам по устранению неполадок.
Почему установка Windows занимает так много времени?
Почему обновления так долго устанавливаются? Обновление Windows 10 занимает некоторое время, потому что Microsoft постоянно добавляет в них файлы большего размера и функции. Самые большие обновления, выпускаемые весной и осенью каждого года, устанавливаются более четырех часов — если проблем нет.
Что произойдет, если вы выключите компьютер, когда он скажет не делать этого?
Вы видите это сообщение обычно, когда ваш компьютер устанавливает обновления и находится в процессе выключения или перезапуска. Если во время этого процесса компьютер будет выключен, процесс установки будет прерван.
Почему застревает подготовка окон?
Существуют различные причины, которые могут вызвать зависание обновлений Windows во время установки: системные файлы могут быть повреждены во время процесса обновления, Windows установила ошибку обновления, программное обеспечение безопасности, вызывающее проблему, файлы обновления Windows не загружаются или не устанавливаются должным образом, или может быть совместимость программного обеспечения, вызывающая Windows обновления…
Как исправить бесконечный цикл перезагрузки в Windows 10?
Используя меню WinX в Windows 10, откройте System. Затем щелкните Дополнительные параметры системы> вкладка Дополнительно> Запуск и восстановление> Параметры. Снимите флажок Автоматический перезапуск. Нажмите Применить / ОК и Выйти.
Как исправить цикл загрузки Windows?
Использование безопасного режима для исправления зависания Windows 10 в цикле перезапуска
- Удерживая нажатой клавишу Shift, выберите «Пуск»> «Перезагрузить», чтобы загрузиться с дополнительными параметрами запуска. …
- Нажмите Win + I, чтобы открыть Настройки, а затем выберите Обновление и безопасность> Восстановление> Расширенный запуск> Перезагрузить сейчас.
12 февраля. 2021 г.
Как исправить цикл автоматического восстановления Windows?
7 способов исправить — застрял в цикле автоматического восстановления Windows!
- Нажмите «Восстановить компьютер» внизу.
- Выберите Устранение неполадок> Дополнительные параметры> Командная строка.
- Введите chkdsk / f / r C: и нажмите Enter.
- Введите exit и нажмите Enter.
- Перезагрузите компьютер, чтобы увидеть, решена ли проблема.
14 ночей. 2017 г.
Сколько времени занимает обновление до Windows 10 2020?
Если вы уже установили это обновление, загрузка октябрьской версии займет всего несколько минут. Но если у вас не установлено обновление May 2020 Update, это может занять от 20 до 30 минут или больше на старом оборудовании, согласно нашему дочернему сайту ZDNet.
Что будет, если выключить компьютер во время обновления?
ОСТОРОЖНО «ПЕРЕЗАГРУЗКИ»
Умышленное или случайное выключение или перезагрузка вашего ПК во время обновлений может привести к повреждению вашей операционной системы Windows, а также к потере данных и замедлению работы вашего ПК. Это происходит главным образом из-за того, что старые файлы меняются или заменяются новыми во время обновления.
Почему обновление до Windows 10 длится так долго?
Почему обновление до Windows 10 занимает так много времени? Обновление Windows 10 занимает так много времени, потому что Microsoft постоянно добавляет в них файлы большего размера и функции. Установка самых крупных обновлений, выпускаемых весной и осенью каждого года, обычно занимает более четырех часов.
Что делать, если Центр обновления Windows занимает слишком много времени?
Попробуйте эти исправления
- Запустите средство устранения неполадок Центра обновления Windows.
- Обновите свои драйверы.
- Сброс компонентов Центра обновления Windows.
- Запустите инструмент DISM.
- Запустите проверку системных файлов.
- Загрузите обновления из каталога Центра обновления Майкрософт вручную.
2 мар. 2021 г.
Что мне делать, если мой компьютер зависает при обновлении?
Как исправить застрявшее обновление Windows
- Убедитесь, что обновления действительно застряли.
- Выключи и снова включи.
- Проверьте утилиту Центра обновления Windows.
- Запустите программу устранения неполадок Microsoft.
- Запустите Windows в безопасном режиме.
- Вернитесь в прошлое с помощью функции восстановления системы.
- Удалите кеш файлов Центра обновления Windows самостоятельно.
- Запустите тщательную проверку на вирусы.
26 февраля. 2021 г.
Как я могу ускорить Центр обновления Windows?
К счастью, есть несколько вещей, которые вы можете сделать, чтобы ускорить процесс.
- Почему обновления так долго устанавливаются? …
- Освободите место для хранения и выполните дефрагментацию жесткого диска. …
- Запустите средство устранения неполадок Центра обновления Windows. …
- Отключите автозагрузку. …
- Оптимизируйте свою сеть. …
- Планируйте обновления на периоды низкой посещаемости.
15 мар. 2018 г.
На чтение 12 мин Просмотров 8.4к. Опубликовано 6 декабря 2021 Обновлено 19 сентября 2022
Windows 10 заменяет более старые версии ОС, объединяя все прежние возможности и дополняя их новыми функциями. Но не на каждый ПК она установится «с ходу» — случаются и ошибки, многие из которых можно обойти.
Содержание
- Методы обхода ошибок при установке Windows 10
- Общие ошибки при установке Windows 10
- ПК или ноутбук «не тянет» Windows 10
- Установка Windows 10 зависает на логотипе Microsoft
- Конкретные ошибки при установке или обновлении Windows 10
- Ошибка c1900101–2000c
- Ошибка 0xc1900101 — 0x20017
- Ошибка 0x8007025d
- Ошибка c1900107
- Ошибка 80240020
- Установка Windows 10 зависает на 25%
- Ошибка 0×80070002
- Ошибка 0xc0000428
- Видео: как удалить файл oemdrv64.sys на современных версиях Windows
- Ошибка 0×80070570
Методы обхода ошибок при установке Windows 10
Ошибки, при возникновении которых Windows 10 не станет устанавливаться на ваш ПК, ноутбук или планшет, разнообразны. Это и банальное несоответствие его ресурсов — производительность ОЗУ, быстродействие процессора, устаревший либо чрезмерно изношенный накопитель HDD/SSD — «прожиточному минимуму» Windows 10. Это также и программные сбои — начиная со срывов соединения при скачивании обновлений или исходников Windows 10 и заканчивая неверно отлаженной работой антивирусных программ.
Общие ошибки при установке Windows 10
Общие ошибки не сопровождаются выдачей кода.
ПК или ноутбук «не тянет» Windows 10
Для адекватной работы Windows 10 должны выполняться следующие требования:
- Частота процессора от 2 ГГц, желателен хотя бы двухъядерный процессор. Под эту рекомендацию уже легко вписываются ноутбуки среднего ценового диапазона 2007–2009 гг. выпуска (по меркам тех лет).
- Оперативная память от 1 ГБ для 32-битной или от 2 ГБ для 64-битной версии Windows.
- Любой жёсткий или флеш-диск с объёмом раздела C: хотя бы от 16 ГБ (желательно 32 ГБ).
- Монитор с разрешением не менее 1024*800. С разрешением 800*600 тоже можно работать, но многие элементы и окна, размер которых в ряде программ задан жёстко, просто не уместятся на экране, и управление ими даже с клавиатуры будет затруднено.
Такова, например, программа WinSetupFromUSB — разработчики так и не сделали её удлинённое окно изменяемым по вертикали (по высоте). Ещё большее неудобство вызовет просмотр и редактирование документов Word, PDF, таблиц Excel и др.: чтобы изучить письмо или заявление, придётся двигать горизонтальную полосу прокрутки в Microsoft Office Word 2013; чтение такого документа потребует больше времени, что заметно тормозит работу. Это же относится к просмотру сайтов, дизайн которых не «резиновый» (перенос слов текста и другое автоформатирование контента, предпросмотр картинок и видео с YouTube), а задан жёстко: например, ширина страницы в 1200, а ширина вашего дисплея — 1024 пикселов. Особенно страдают посетители сайтов, движок которых не имеет мобильной версии для просмотра страниц на гаджетах и других устройствах с небольшим разрешением.
Решение: смените ЦП и/или планки ОЗУ, замените сам диск или разбейте пространство на нём, используя флешку-установщик Windows 2000/XP/Vista/7.
Если модернизация невозможна — пожалуй, лучше остаться на Windows 7 либо приобрести новый ноут-, ультра-, смартбук или планшет. Либо модернизируйте системный блок ПК, начиная с замены материнской платы, — особенно когда под неё подходят не все компоненты, жизненно важные для его работы (например, нужна оперативная память DDR-3, а не DDR-2, а ваша «материнка» не поддерживает интерфейс DDR-2).
Установка Windows 10 зависает на логотипе Microsoft
Причины зависания установки Windows 8/10 следующие:
- Сильно изношена флешка или карта памяти (частые форматирования, процедуры remap/restore секторов с помощью программ Victoria или HDD-Regenerator) или поцарапан (расцентрован, покоробился) DVD. Замените носитель.
Если флешка или карта памяти сильно износилась, она может стать причиной зависания установки Windows 8/10 - Сбой в работе USB или SD-порта, отошедшие, окислившиеся контакты, пропала связь с шинами Data+ и/или Data-, по которым передаются и принимаются данные с флешки. Неисправность переходника microSD-USB (если используется переходник с картой MicroSD вместо кардридера).
- Сбой в работе дисковода (износ, застревание DVD-диска), замедление привода по причине нехватки питания или закончившейся смазки в движущихся частях, их загрязнение, вызвавшее понижение скорости чтения данных. На старых дисководах после многих лет работы лопались резиновые ремешки, служащие для передачи движения с двигателя дисковода на саму «вертушку», — в этом случае устройство просто останавливалось. Также может выявиться неисправность контроллера лазерного читающего устройства или самого лазера (например, запылённость линзы считывателя).
- Вы используете устаревший интерфейс USB, например, версию 1.2. Этим часто грешат старые флешки и карты памяти, выпущенные до 2005 г. Используйте более скоростную флешку. Замените целиком порты USB (в системных блоках ПК контроллеры USB отсоединяемы).
- Неисправность шин и интерфейса материнской платы, связываемых с контроллерами USB/DVD.
- Жёсткий или флеш-диск настолько изношен, что установщик Windows 8/10 начинает копирование дистрибутива ОС, но застревает, допустим, на 2%. Замените сам диск или выполните программный ремонт (временная мера), используя программы HDD Scan/Regenerator, Victoria (для DOS или с самозапускающегося диска LiveCD) или их аналоги.
- «Корявый» файл образа Windows 10. Ошибки, допущенные сборщиком Windows 10. Скачайте другую сборку или версию ОС с иного сайта. Лучшим вариантом являются сборки, полученные с сайта Microsoft по программе лояльности для людей, испытывающих затруднения при работе с ПК. Но это, впрочем, не означает, что сторонние программисты не заслуживают доверия, — пробуйте разные версии.
- Образ Windows 10 заражён. Проверьте на другом ПК или планшете данный образ с помощью антивирусных программ. Зачастую оказывается, что «вылечить» его невозможно, а переименование файлов (сам ISO-образ — это архив с файлами дистрибутива) вызовет неработоспособность по причине несовпадения файлов в ISO-архиве с путями, прописанными в сценарии установки. Скачайте другой образ из проверенного источника.
Пункты 2–6 предусматривают модернизацию (и/или ремонт, обслуживание) вашего ПК. Обратитесь в сервисный центр.
Конкретные ошибки при установке или обновлении Windows 10
Конкретные (подписанные кодом) ошибки требуют более пристального внимания. Прежде чем действовать радикально, выясните, что означает код. Упомянутые общие меры помогут, если ту или иную ошибку (или серию ошибок) не удалось решить приведёнными ниже методами.
Ошибка c1900101–2000c
Эта ошибка — сбой замены Windows 7/8 до 10. Не используйте обновление по сети с помощью Media Creation Tool, а сделайте следующее:
- Скачайте образ Windows 10 из другого проверенного источника.
- Запишите заново установочную флешку Wndows 10 с помощью сторонней утилиты и переустановите ОС.
- Обновите версии драйверов для вашего «железа».
- Установите антивирус (например, Avast) и просканируйте диск C: на вирусы.
После этого ПК, скорее всего, будет работать штатно. Если в процессе инсталляции Windows 10 с флешки вышла иная ошибка, придерживайтесь инструкций.
Сторонние утилиты — это WinSetupFromUSB, Rufus, Universal USB Installer, UltraISO, Alcohol 120% и несколько других. Выбирайте любую.
Ошибка 0xc1900101 — 0x20017
В отличие от ошибки c1900101–2000c, бросающей пользователя на произвол судьбы с недоустановленной «десяткой», ошибка 0xc1900101–0x20017 оставляет пользователю возможность отменить изменения, начавшиеся с запуском инсталляции Windows 10 «поверх» версии 7/8/8.1.
- Проверьте, подходят ли параметры вашего «железа» под минимальные требования Windows 10. Вспомните, какие версии драйверов работали с Windows 7/8: возможно, производитель указывал на их совместимость только с предыдущими версиями Windows.
- Отключите все ненужные устройства, кроме мыши и клавиатуры. Если вы используете любую разновидность ноутбука или планшет — мышь может заменить тачпад или сенсор дисплея соответственно.
- Выключите антивирус перед обновлением. Это не относится к «Защитнику Windows» и настройкам «Центра обеспечения безопасности Windows» — вряд ли данные службы воспримут обновление ОС как вредоносное.
- Выключите Wi-Fi/Bluetooth-доступ в интернет. Подключитесь к сети через кабель. Если нет домашнего доступа — используйте роутер с USB и 4G-модем, подсоединившись к роутеру по LAN.
- Запустите командную строку (правый щелчок мышью — «Пуск» — «Командная строка (Администратор)») и введите команду sfc /scannow.
Команда SFC ScanNow запускает проверку Windows 10
Системные файлы Windows будут проверены и исправлены. Запустите установку Windows 10 повторно — скорее всего, она будет продолжена и доведена до логического конца.
Ошибка 0x8007025d
Причины ошибки 0x8007025d таковы:
- Неисправность планок оперативной памяти. Для проверки используйте программы в составе флешки DOS/LiveCD. После первой проверки поменяйте местами планки «оперативки», повторите тест. Если отказывается работать одна и та же планка — при наличии оставшегося объёма оперативной памяти в 1 ГБ и более запустите установку Windows 10 с ними. Если осталось менее 1 ГБ — докупите ещё одну планку такого же формата. Например, если у вас применялась память DDR-2 — найдите такую же именно формата DDR-2, т. к. модули DDR и DDR-3 откажутся работать с DDR-2.
- Неисправность диска ПК. Иногда на потрёпанный жёсткий или флеш-диск не устанавливается Windows 8/10, но зато инсталлируется Vista/7. Также накопитель портится от вибрации, ударов и частых перебоев с электричеством во время работы, особенно без «бесперебойника» или с неисправной батареей ноутбука. Проверьте (и при необходимости замените) сам диск и источник резервного питания.
- Неправильная организация дискового пространства, слишком малые по объёму логические диски (C:, D: и т. д.), устаревший HDD или малый по объёму памяти SSD. В дешёвых нет-, ультра- и смартбуках применяются SSD-накопители в 16 и 32 ГБ, в первом случае Windows 10 — если это не «урезанная» сборка — может не установиться на диск размером 16 ГБ. Разграничьте дисковое пространство, «слив» ненужные разделы в один, или смените диск на больший.
Ошибка c1900107
Виновна в c1900107 функция Secure Boot (безопасная загрузка в BIOS). Это защита от нелицензионных версий и сборок Windows. Чтобы устранить неполадки, проделайте ряд действий (в качестве примера приведены ноутбуки HP; команды переведены на русский):
- Войдите в BIOS, нажав после включения ноутбука F2, и дайте команду «Конфигурация системы — Загрузочные опции».
Выберите параметры загрузки в BIOS, чтобы продолжить - Отключите функцию безопасного запуска и активируйте «Унаследованную поддержку запуска».
Включите дочернюю службу BIOS — Legacy Support - Удалите все ключи версий Windows, когда-либо работавших на данном ноутбуке (функция Clear All Secure Boot Keys).
- Подключите карту памяти или флешку и сохраните новые настройки BIOS.
Скорее всего, ошибка c1900107 больше не будет вас беспокоить.
Ошибка 80240020
Код ошибки 80240020 выдаётся при переполнении папки C:WindowsSoftwareDistributionDownload.
- Перейдите в данную папку и очистите её от содержимого.
Очистите папку временных программных файлов Windows 10 - Запустите командную строку Windows с правами администратора и выполните команду wuauclt.exe /updatenow.
Компонент WUauclt.exe обновляет файлы Windows 10
По окончании восстановления требуемых файлов запустите замену (переустановку) Windows 10.
Установка Windows 10 зависает на 25%
Файлы образа при этом успевают скопироваться на 84%, виной тому — ошибка C1900101–20004. Она относится к тем неисправностям, что сообщают пользователю о проблемах с образом Windows 10, с которого ведётся установка.
- Проследуйте в уже знакомую папку C:WindowsSoftwareDistributionDownload и очистите её.
Повторите процедуру очистки временных программных файлов - Удалите скрытую системную папку C:$Windows.~BT.
Удалите эту папку и повторите текущее действие с Windows 10 - Зайдите в уже знакомые настройки BIOS и включите функцию UEFI.
Активируйте режим UEFI - Перезапустите установку Windows 10 с флешки.
Ошибка C1900101–20004 должна исчезнуть.
Ошибка 0×80070002
Это значит, что отсутствует часть жизненно важных для продолжения инсталляции Windows 10 файлов. Чаще всего так происходит, когда установка Windows 10 запускается с Windows 7 или 8. Также некоторые службы Windows 10 могут быть отключены — например, обновления.
- Нажмите клавиши Windows+R, введите и подтвердите команду services.msc.
Компонент Services.exe даёт доступ к службам Windows - В списке служб отыщите «Центр обновления Windows» и дайте команду: правый щелчок мышью — «Запустить» (на пиратских сборках она отключена).
Включите службу обновления Windows 10
Перезапустите Windows 7/8 и повторно запустите обновление ОС до Windows 10. Если это не помогло, сделайте следующее:
- Отключите «Центр обновления Windows», дав команду: правый щелчок мышью — «Отключить».
Остановите службу обновления и замените тип запуска на «отключена» - Очистите директорию C:WindowsSoftwareDistributionDataStore.
Удалите содержимое данной системной подпапки - Вызовите через консоль «Выполнить» командой cleanmgr мастер очистки дисков Windows 10 и отметьте опцию очистки системных файлов.
Подтвердите удаление системных файлов Windows 10 - Удалите также файлы обновлений Windows 10.
Очистите файлы обновлений Windows - Вновь запустите службу обновлений Windows 10 и перезапустите ПК.
Ошибка 0xc0000428
Код 0xc0000428 — это ошибка драйверов в Windows 10. Каждый программный продукт кем-то издан и имеет свой уникальный ID (подпись). Замените версию драйвера (не обязательно на последнюю) — сам драйвер берётся из проверенного источника.
Ошибка 0xc0000428 также кроется в изменении файла C:Windowssystem32driversoem-drv64.sys. Для её исправления:
- Удалите данный файл. Скорее всего, возникнет проблема при запуске ОС.
Активируйте исправление неполадок запуска Windows 10 с флешки - Перезапустите Windows 10 в режиме восстановления с загрузочной флешки.
Выберите подходящий вариант восстановления запуска Windows 10
Одним из самых действенных способов является восстановление Windows 10 из образа на флешке. При восстановлении ОС повреждённые файлы будут заменены на их прежние версии.
Видео: как удалить файл oemdrv64.sys на современных версиях Windows
Ошибка 0×80070570
Ошибка с кодом 0×80070570 говорит о том, что повреждены оперативная память и накопитель ПК. Воспользуйтесь вышеприведённой инструкцией по проверке ОЗУ и жёсткого или флеш-диска.
Ошибки при установке Windows 10 не являются необратимыми. Современные ОС подробно и понятно объясняют, почему возникли те или иные неполадки, и часто предлагают определённые решения по их устранению. Удачной вам работы!
Установка Windows 10 зависла во время установки – Различные сценарии
Установка Windows 10 зависла во время установки
Почему установка Windows 10 застревает? Трудно сказать точно, но большую часть времени это потому, что он чего-то ждет, чтобы перейти к следующему этапу установки. Иногда это интернет-соединение, иногда это файл, который пропадает, а иногда это занимает слишком много времени, потому что аппаратное обеспечение работает медленно. Это также может быть несовместимость оборудования или драйверов. Мы ищем решения для различных сценариев, в том числе – застрявших при настройке учетной записи Microsoft, логотипа с точками, логотипа без вращающихся точек, «Подготовка к работе», «На мгновение», «Подготовка файлов к работе», «синий экран», «Настройка запускается», «Загрузка файлов» и т. Д.
Windows 10 установка застряла на установке начинается
Здесь есть две возможности. Возможно установочные файлы повреждены. Снова загрузите файлы ISO и переустановите. Второе предложение – сначала запустить DISM, так как он будет сканировать и восстанавливать поврежденные системные файлы.
Установка Windows 10 застряла на готовности к установке
Во время обновления или установки Windows 10 вы увидите экран «Готов к установке» непосредственно перед началом установки. Если экран остается, а кнопка установки отключена, то у нас проблема. Посмотрите на ссылку, в которой вы прочитали несколько вещей, которые вы можете попытаться исправить.
Установка Windows 10 застряла при добавлении учетной записи Microsoft
Если установка Windows 10 застряла из-за того, что вы пытаетесь добавить учетную запись Microsoft, я бы посоветовал вам ее пропустить. Вместо этого создайте локальную учетную запись, а затем преобразуйте ее в связанную учетную запись Microsoft.
Windows 10 установить застрял на логотип или логотип без точек
Если Windows 10 зависает при перезапуске, загрузке некоторого экрана с вращающейся анимацией точек, движущейся бесконечно, режиме приветствия, экране входа в систему, запуске Windows или не загружается, вам придется загрузиться в безопасном режиме или в параметрах расширенного запуска, чтобы устранить неполадки или восстановить система.
Установка Windows 10 застряла на логотипе без вращающихся точек
Это может произойти тогда, когда вы устанавливаете или обновляете Windows 10; Вы видите процесс застрял на логотипе без каких-либо вращающихся точек. Существует проблема с устаревшим BIOS на компьютере. Windows 10 64 бит требует UEFI для загрузки. Итак, у вас есть два варианта.
Windows 32 bit работает на Legacy BIOS, но не на Windows 64 Bit. Если вы включите UEFI с 32-разрядной ОС Windows, он тоже не будет работать.
Установка Windows 10 застряла на Подготовка
В этом случае мало что можно сделать, кроме как подождать немного дольше – возможно, в течение нескольких часов, а затем принудительно перезапустить. Затем снова запустите процесс обновления/обновления и посмотрите, поможет ли это.
Установка Windows 10 застряла на мгновение
Windows 10 Обновление и установка имеет эту специфическую проблему, когда она застревает по небольшим причинам. Подключение к Интернету, настройка чего-то, что могло бы быть сделано позже, и нет способа пропустить это, то есть тайм-аут. Если при установке Windows 10 вы видите сообщение «На мгновение», вы можете сделать следующее:
Установка Windows 10 застряла на получение файлов готов
Обычно «Зависание при подготовке файлов» сопровождается индикацией прогресса. Иногда пользователи сообщают, что застряли на 12%, 47%, а что нет. Это происходит, когда аппаратное обеспечение, то есть жесткий диск или драйвер USB работает медленно. Если вы пытаетесь установить Windows с USB-накопителя или с любого другого носителя, который работает медленно, вам необходимо изменить его.
Получите более быстрый USB-накопитель или создайте новый установочный носитель и повторите попытку установки. Это должно помочь.
Установка Windows 10 застряла на синем экране
Возможно, для установки Windows 10 требуется UEFI, а не стандартный BIOS.Если ваша установка застряла на пустом синем экране (отличается от BSOD), лучше отключить запуск CSM (модуль поддержки совместимости) и включить UEFI.
Это должно решить проблему с синим экраном. Если вы устанавливаете это на новый SSD, вы можете выбрать вариант пользовательской установки. Затем выберите вариант пользовательской установки и следуйте инструкциям.
Установка Windows 10 зависла при загрузке файлов
Обновление BIOS – это предложение, которое сработало для многих.
Установка Windows 10 зависла на экране Выберите раскладку клавиатуры
Экран раскладки клавиатуры предлагается во время процесса обновления. Здесь вам нужно выбрать тип клавиатуры, которую вы будете использовать в дальнейшем. Однако некоторые сообщают, что они не могут управлять даже мышью или клавиатурой на этом экране. Вот как вы можете исправить экран выбора раскладки клавиатуры.
Установка Windows 10 застряла на экране подготовки Windows
Этот экран появляется после Windows Update/Upgrade. Это означает, что программа установки пытается что-то завершить или просто ожидает загрузки нескольких файлов, чтобы вы могли использовать свою учетную запись. Вы можете легко исправить Подготовка экрана Windows.
Установка Windows 10 зависает
Связанные чтения:
Источник
Системная некоммуникабельность — проблемы установки Windows 10

Windows 10 — операционная система на долгие времена. Компания Microsoft заявила, что новых версий (в привычном понимании) выпускаться не будет, а развитие системы будет идти перманентными обновлениями. Многие пользователи Windows хотят быть на волне прогресса, потому переходят на самую новую и прогрессивную операционную систему в мире. Но желающих обновиться ждёт немало подводных камней, особенно, для владельцев компьютеров двух-трёхлетней давности: начиная от несовместимости материнских плат и компонентов и заканчивая отсутствием поддержки некоторых процессоров. В результате попытка инсталляции завершается ошибкой или процесс «виснет».
Установка Windows 10 через интернет
Компания Microsoft считает самым логичным путём установки Windows 10 обновление текущей версии системы через интернет (таким образом можно обновиться с Windows 7 и 8), для чего с сайта компании можно загрузить приложение Get Windows 10, которое сделает всю работу самостоятельно, причём в фоновом режиме: загрузит необходимые компоненты, установит драйверы, сохранит пользовательские данные.

Лучший способо установить Windows 10 — специальное приложение от Microsoft, Get Windows 10
Программа установки Windows 10 не видит флешку
Многие опытные пользователи отдают предпочтение Clean Install — установке со сменного носителя, — чтобы полностью контролировать ситуацию. Лучшим носителем для такой установки является загрузочная флешка с образом дистрибутива операционной системы. Проблема в том, что средства ОС форматируют флешку как диск с разделом MBR. На компьютерах с UEFI (то есть большинстве современных) установка системы с такой флешки завершится ошибкой, и инсталлятор не увидит раздел с файлами.
Если не хотите сталкиваться с ошибкой, готовьте загрузочный диск формата GPT. Программа, которая сделает это быстро и бесплатно — Rufus.
Программа для создания загрузочных носителей Rufus поможет создать загрузочную флешку для систем с UEFI
Видео: создание загрузочной флешки в программе Rufus
На диске находится таблица MBR-разделов
При загрузке в режиме UEFI программа установки Windows 10 не сможет инсталлировать систему на диск с разделами MBR. Такая ситуация возможна, если на диске ранее уже была установлена операционная система Windows 7 или ниже. В результате на экран выводится предупреждение и установка приостанавливается.

Если при установке будут найдены разделы MBR — установка невозможна
Чтобы продолжить установку, нужно преобразовать диск в формат GPT. Есть два пути решения этой задачи: быстрый — с потерей всех данных на диске, — и медленный, с сохранением информации. Если информация вам не нужна или это просто диск со вторичного рынка, бывший в употреблении, оптимальным будет первый способ:
Для реализации второго способа — преобразования диска с сохранением данных, — понадобится программный пакет для работы с разделами диска. Остановимся на программе Minitool Partition Wizard: она бесплатна, а с сайта производителя можно скачать образ загрузочной флешки.

Преобразование диска в GPT с сохранением данных
Сообщения о невозможности установки системы на диск с разделами MBR можно избежать, переключив режим загрузки на Legacy в настройках BIOS. Но это временное решение, которое затем приведёт к снижению быстродействия и надёжности работы системы. Оптимальным вариантом будет всё-таки преобразование диска.
Windows 10 не устанавливается на твердотельный диск (SSD)
При установке ОС Windows 10 на SSD-диск можно столкнуться с такими ошибками, как «бесконечная установка»: на определённом этапе компьютер перезагружается и начинает установку заново. Также встречается такая неприятность, как критически низкая скорость доступа к SSD — установка может продолжаться 12–15 часов. Кроме этого, иногда программа установки не распознаёт диск и SSD не отображается в окне выбора дисков. Чтобы избавиться от таких ошибок, следует предпринять ряд простых шагов:

Измените режим работы SATA на AHCI в настройках BIOS

К материнской плате должен быть подключен только один кабель — от SSD-диска

Для установки системы выберите неразмеченную область
Видео: установка Windows 10 на SSD
Синий экран при установке Windows 10
Синий экран, он же Blue Screen Of Death (BSOD) — диагностическое сообщение ОС Windows о критической ошибке, работа системы после которой невозможна. Возникать ошибки могут как при установке операционной системы, так и при дальнейшей её работе.

Синий экран — сообщение о критической ошибке Windows 10
Чаще всего такие ошибки появляются при неполадках аппаратной части компьютера. Чтобы избавиться от ошибки, можно предпринять следующие шаги:

Экран управления разгоном системы в биосе AMI

Оставьте всего один модуль памяти перед началом установки ОС

В окне программы CPU-Z можно увидеть описание процессора: если он 32-разрядный, то установить 64-разрядную версию Windows 10 нельзя
Чёрный экран при установке Windows 10
Одна из распространённых проблем — чёрный экран (с курсором мыши или без) после установки операционной системы. Ошибка эта чаще всего появляется на компьютерах с дискретными видеокартами AMD и NVidia, с интегрированным видео такого не случается. Возможен вариант, что компьютер устанавливает загруженные обновления: в этом случае следует подождать 15–20 минут, пока не появится экран приветствия. Если же ожидание не привело к положительному результату, следует перезагрузить компьютер, а затем отключить функцию быстрого запуска системы (это гарантированно устраняет проблему чёрного экрана с видеокартами AMD или NVidia).

Отключение быстрого запуска находится в апплете панели управления «Параметры электропитания»
Windows 10 устанавливается слишком долго
Рассмотрим отдельно группу ошибок, из-за которых установка ОС Windows 10 проходит слишком долго. В нормальном режиме, на среднестатистическом компьютере полная установка системы занимает не более 35–40 минут, на системе с SSD — в 3–4 раза быстрее.
При установке Windows 10 зависает на логотипе
Эта проблема чаще всего встречается при попытке установить Windows 10 на один из ноутбуков фирмы Samsung. Некоторое время назад фирма прекратила производство ноутбуков, перестала закупать ОЕМ версии операционной системы. Поэтому Microsoft убрал поддержку этих ноутбуков из дистрибутива. В результате программа установки зависает уже на логотипе системы, то есть в самом начале.
Установить операционную систему можно, демонтировав жёсткий диск, который подключается к другому компьютеру, где и происходит процедура установки операционной системы. Затем диск возвращается обратно в ноутбук и после фазы автоматической настройки Windows 10 отлично работает на нём.
Windows 10 зависает на подготовке файлов для установки
Эта ошибка возникает при обновлении Windows 7 или Windows 8 при помощи «Центра обновлений Windows». Прогресс установки может остановиться на произвольном месте и не увеличиваться неопределённое время. В таком случае оптимальным вариантом будет установка операционной системы с загрузочного носителя (флешки). На стартовом экране можно будет выбрать режим установки — «Обновление», — и все ваши данные и установленные в предыдущей версии ОС программы сохранятся.

Установка системы Windows 10 обновлением предыдущей версии
Установка Windows 10 остановилась на 0%
Эта проблема возникает при попытке обновиться на Windows 10 из предыдущих версий ОС. Ошибка Центра обновлений не позволяет произвести установку новой системы, при попытке вы получаете сообщение «С установкой обновлений возникли некоторые проблемы…»
Ошибка центра обновлений Windows может прервать установку в самом начале
Чтобы сделать установку Windows 10 возможной, нужно запустить специальный скрипт, который сбросит все ошибки «Центра обновления Windows».

Для сброса ошибок «Центра обновления» нужно прописать в «Блокноте» несколько команд

Сохраните файл скрипта с кодировкой ANSI
Нажав правой кнопкой мыши по файлу, произведите запуск скрипта от имени администратора
Теперь можно повторно запустить обновление до Windows 10 — ошибок не будет.
Установка Windows прервана с ошибкой на 25%
На 25% установка Windows 10 может зависнуть с кодом ошибки 0xC1900101.

Ошибка свидетельствует о конфликте периферийных устройств и программы установки. Хотя компания Microsoft и не даёт никаких официальных инструкций по её устранению, можно добиться нормальной установки системы, проделав следующие шаги:
Установка зависает на 32 или 99%
Если установка зависает после 32%, это особенность механизма обновления системы, а не ошибка. Объём данных, который нужно загрузить из интернета, около 10 гигабайт, а количество файлов исчисляется десятками тысяч. В зависимости от скорости интернет-соединения центрального процессора и объёма оперативной памяти обновляемого компьютера процедура установки Windows 10 может занимать длительное время. Иногда процесс может продолжаться почти сутки.
При обновлении есть несколько «контрольных точек», при прохождении которых процесс замедляется настолько, что кажется, будто программа обновления «зависла». Вам остаётся только ждать в таких случаях, как:
Можно значительно ускорить процесс обновления, отключив все периферийные устройства с интерфейсом USB, а также дополнительные мониторы, если они имеются.
Видео: как установить Windows 10, если установка «зависла» на 99%
При установке Windows 10 не создаёт разделы
Эта ошибка возникает при попытке установить ОС на диск с уже созданной таблицей разделов. Неразмеченных областей на диске нет, программа установки не может создать дополнительные скрытые разделы для системных нужд и выдаёт сообщение об ошибке «Не удалось создать новый или найти существующий раздел».

Иногда возникает ошибка, при которой раздел не может быть создан
Чтобы программа установки смогла создать необходимую для работы ОС структуру системных разделов, следует либо удалить с диска существующие разделы (при этом все данные будут потеряны), либо программой для работы с разделами уменьшить те, что имеются на диске. Таким образом, высвободится примерно 700 Мбайт пространства и установка станет возможной.
В первом случае выделите курсором имеющийся раздел, не выходя из окна выбора диска, и нажмите «Удалить». Затем точно так же выделите высвободившееся свободное место и укажите его для дальнейшей установки операционной системы.
Во втором случае понадобится загрузочная флешка с программой Minitool Partition Wizard.

Уменьшение размеров раздела в программе Minitool Partition Wizard
Установка Windows 10 перезагружается на 64%
Ошибка возникает после установки кумулятивного апдейта KB3081424 (или использования установочного диска, где этот апдейт уже интегрирован). Программа установки сканирует системный реестр и, если находит в нём записи несуществующих пользователей, аварийно завершает работу, после чего обновление пытается установиться вновь — и так до бесконечности. Чтобы исправить ошибку, необходимо внести правки в системный реестр:
Не появляется окно установки Windows 10
Очень редкая ошибка, которая встречается и при установке других систем семейства Windows. Появляется на конфигурациях, в которых присутствует дисковод гибких магнитных дисков. Решение проблемы — при помощи настроек BIOS отключите дисковод и в строке Drive A (B) выставите значение disabled.

Чтобы Windows 10 могла установиться — отключите дисковод через BIOS
Драйверы устройства не найдены
В процессе инсталляции программа установки сообщает об отсутствии драйверов для накопителя и останавливается. Продолжить при этом установку невозможно.

Драйверы не найдены — установка не возможна
Причиной является порт стандарта USB 3.0, к которому у вас подключена загрузочная флешка с дистрибутивом системы или переносной жёсткий диск. Исправить ошибку очень просто — переключите накопитель в другой USB-порт стандарта 2.0. Отличить его очень просто: порты стандарта USB 3.0 — синего цвета, а стандарта 2.0 — чёрного.

Порты USB 3.0 имеют синий цвет
Ошибки при установке Windows 10 — официальные руководства
Компания Microsoft опубликовала по меньшей мере две статьи, посвящённых устранению ошибок при установке Windows 10 или обновлении на неё с более старых ОС. Это подробные руководства с кодами ошибок и кратким описанием. Это «Справка по ошибкам обновления и установки Windows 10» и «Устранение ошибок при обновлении до Windows 10». Найти их можно в разделе «Документы».
Обратите внимание, что получить доступ к базам знаний Microsoft, в том числе и к упомянутым статьям можно, если есть учётная запись Microsoft. Если её нет — не поленитесь потратить 15 минут на регистрацию.
Ошибки и решения, рассмотренные в статье — типовые, то есть возникающие на самых разны конфигурациях. В то же время могут встречаться ошибки «плавающие» — возникающие с непредсказуемой периодичностью, отследить и систематизировать которые очень сложно. Стабильность работы ОС и отсутствие проблем с её установкой тесно связаны с качеством комплектующих, из которых собран компьютер. Используйте модули оперативной памяти проверенных брендов, жёсткие диски без ошибок и повреждений и надёжную систему охлаждения. Ведь намного проще предотвратить ошибки, чем бороться с ними в процессе работы.
Источник
Что делать, когда при установке система Windows 10 зависает
Большинство пользователей ориентируется на самую современную операционную систему – Windows 10. Речь идет о пользователях достаточно мощных компьютеров. Таких, какие покупаются, не глядя на цену. Тот есть, не глядя на слишком большую цену. На эти машинки обычно устанавливается ОС Windows 10 и при установке Windows 10 она иногда зависает.
Проблема с инсталляцией операционной системы Windows началась с самых первых ее версий. Некоторые машинки типа PC бунтовали против установки даже самых первых версий «Окон». Тем не менее, технология Microsoft, под названием Plug-and-play – разрешила эту проблему. Как будто разрешила…

На самом деле мы имеем проблемы с инсталляцией на конкретное оборудование до сих пор. То есть каждая машина требует наличия некоторых особенностей ПО, которые не возможно предусмотреть в процессе разработки. Бесконечное разнообразие аппаратных конфигураций влечет за собой требование к программистам. От них требуется разработка универсального программного обеспечения, функционирующего на любом железе.
Язык Java – это одна из решений проблемы. Тем не менее, операционной системы на базе этого языка, поддерживаемого фирмой Oracle, — пока еще не существует. Все-таки мы будем надеяться на то, что программное обеспечение станет на уровень с железом. Итак, зависание при инсталляции Windows 10 происходит так же часто, как и при установке родительских версий, типа Win 7 и даже WinXP. Давайте обсудим, почему инсталляция Windows 10 зависает.
Как решить проблему с инсталляцией
Установка Windows 10 зависает в следующих случаях:
Во всех этих случаях нужно работать мозгами и руками.
Как это делать конкретно?
Первые два случая могут быть забиты так:
Если ничего из перечисленного не выходит, то пробуем разобраться с проблемами № 2 и № 3. Проблема вторая заключается в инсталляции Windows 10 ноябрьской сборки. Данная сборка зависает на некотором оборудовании. Если в вашей системе имеется SD-кардридер – то Windows 10 наверняка будет зависать при установке. Впрочем, разработчики Microsoft, обещают решить эту проблему в самом ближайшем времени.
Другая серьезная проблема возникает при попытке обновиться до Windows 10 путем использования интерфейса «Центра обновления». В этом случае обнаруживается «зависание» более чем в 30%. Как быть с этой проблемой?
Иногда пользователь, запустив установку Windows 10 обнаруживает, что она зависает на несколько часов. Как правило, это происходит в системах Win7 и Win8 не получивших последних пакетов обновлений.
При обновлении, таким образом, процесс инсталляции замирает на 44% и далее не продолжается.
Что нужно сделать в этом случае?
Если вы работаете с компьютером, как с пишущей машинкой, то вам наверняка не нужен Windows 10. И тем более вас не должно волновать, как он зависает. Большая часть пользователей просто «ведется» на рекламу супернового продукта, который им не нужен вовсе. Итак:
В каждом из предложенных вариантов вы можете стать другом своей операционной системы. Стать творческим пользователем системного программного обеспечения, предлагаемого вам или крупной корпорацией, вроде Microsoft, или сообществом разработчиков свободного программного обеспечения. Варианты есть, и их никто не отменял. Работайте головой и читайте Мишу Вербицкого – «Копирайт».

Будьте счастливы, друзья мои. Спасибо за внимание. Читайте нас еще!
Источник
Содержание
- Установка Windows 10 зависла во время установки – Различные сценарии
- Установка Windows 10 зависла во время установки
- Windows 10 установка застряла на установке начинается
- Установка Windows 10 застряла на готовности к установке
- Установка Windows 10 застряла при добавлении учетной записи Microsoft
- Windows 10 установить застрял на логотип или логотип без точек
- Установка Windows 10 застряла на логотипе без вращающихся точек
- Установка Windows 10 застряла на Подготовка
- Установка Windows 10 застряла на мгновение
- Установка Windows 10 застряла на получение файлов готов
- Установка Windows 10 застряла на синем экране
- Установка Windows 10 зависла при загрузке файлов
- Установка Windows 10 зависла на экране Выберите раскладку клавиатуры
- Установка Windows 10 застряла на экране подготовки Windows
- Установка Windows 10 зависает
- Зависла установка Windows 10
- Ответы (10)
- Зависание на логотипе (как при установке, так и при загрузке)
- Ответы (13)
- Зависает компьютер при установке Windows 10 с флешки и при запуске с жёсткого диска. Что делать?
- Дубликаты не найдены
- Ох, уж эти программисты-эгоисты
- Быстрый простой ремонт видеокарты Gigabyte GTX 1050Ti
- Компьютерный мастер. Часть 65. Способы установки windows на ноутбук с запароленным BIOS
- Компьютерные будни
Установка Windows 10 зависла во время установки – Различные сценарии
Установка Windows 10 зависла во время установки
Почему установка Windows 10 застревает? Трудно сказать точно, но большую часть времени это потому, что он чего-то ждет, чтобы перейти к следующему этапу установки. Иногда это интернет-соединение, иногда это файл, который пропадает, а иногда это занимает слишком много времени, потому что аппаратное обеспечение работает медленно. Это также может быть несовместимость оборудования или драйверов. Мы ищем решения для различных сценариев, в том числе – застрявших при настройке учетной записи Microsoft, логотипа с точками, логотипа без вращающихся точек, «Подготовка к работе», «На мгновение», «Подготовка файлов к работе», «синий экран», «Настройка запускается», «Загрузка файлов» и т. Д.
Windows 10 установка застряла на установке начинается
Здесь есть две возможности. Возможно установочные файлы повреждены. Снова загрузите файлы ISO и переустановите. Второе предложение – сначала запустить DISM, так как он будет сканировать и восстанавливать поврежденные системные файлы.
Установка Windows 10 застряла на готовности к установке
Во время обновления или установки Windows 10 вы увидите экран «Готов к установке» непосредственно перед началом установки. Если экран остается, а кнопка установки отключена, то у нас проблема. Посмотрите на ссылку, в которой вы прочитали несколько вещей, которые вы можете попытаться исправить.
Установка Windows 10 застряла при добавлении учетной записи Microsoft
Если установка Windows 10 застряла из-за того, что вы пытаетесь добавить учетную запись Microsoft, я бы посоветовал вам ее пропустить. Вместо этого создайте локальную учетную запись, а затем преобразуйте ее в связанную учетную запись Microsoft.
Windows 10 установить застрял на логотип или логотип без точек
Если Windows 10 зависает при перезапуске, загрузке некоторого экрана с вращающейся анимацией точек, движущейся бесконечно, режиме приветствия, экране входа в систему, запуске Windows или не загружается, вам придется загрузиться в безопасном режиме или в параметрах расширенного запуска, чтобы устранить неполадки или восстановить система.
Установка Windows 10 застряла на логотипе без вращающихся точек
Это может произойти тогда, когда вы устанавливаете или обновляете Windows 10; Вы видите процесс застрял на логотипе без каких-либо вращающихся точек. Существует проблема с устаревшим BIOS на компьютере. Windows 10 64 бит требует UEFI для загрузки. Итак, у вас есть два варианта.
Windows 32 bit работает на Legacy BIOS, но не на Windows 64 Bit. Если вы включите UEFI с 32-разрядной ОС Windows, он тоже не будет работать.
Установка Windows 10 застряла на Подготовка
В этом случае мало что можно сделать, кроме как подождать немного дольше – возможно, в течение нескольких часов, а затем принудительно перезапустить. Затем снова запустите процесс обновления/обновления и посмотрите, поможет ли это.
Установка Windows 10 застряла на мгновение
Windows 10 Обновление и установка имеет эту специфическую проблему, когда она застревает по небольшим причинам. Подключение к Интернету, настройка чего-то, что могло бы быть сделано позже, и нет способа пропустить это, то есть тайм-аут. Если при установке Windows 10 вы видите сообщение «На мгновение», вы можете сделать следующее:
Установка Windows 10 застряла на получение файлов готов
Обычно «Зависание при подготовке файлов» сопровождается индикацией прогресса. Иногда пользователи сообщают, что застряли на 12%, 47%, а что нет. Это происходит, когда аппаратное обеспечение, то есть жесткий диск или драйвер USB работает медленно. Если вы пытаетесь установить Windows с USB-накопителя или с любого другого носителя, который работает медленно, вам необходимо изменить его.
Получите более быстрый USB-накопитель или создайте новый установочный носитель и повторите попытку установки. Это должно помочь.
Установка Windows 10 застряла на синем экране
Возможно, для установки Windows 10 требуется UEFI, а не стандартный BIOS.Если ваша установка застряла на пустом синем экране (отличается от BSOD), лучше отключить запуск CSM (модуль поддержки совместимости) и включить UEFI.
Это должно решить проблему с синим экраном. Если вы устанавливаете это на новый SSD, вы можете выбрать вариант пользовательской установки. Затем выберите вариант пользовательской установки и следуйте инструкциям.
Установка Windows 10 зависла при загрузке файлов
Обновление BIOS – это предложение, которое сработало для многих.
Установка Windows 10 зависла на экране Выберите раскладку клавиатуры
Экран раскладки клавиатуры предлагается во время процесса обновления. Здесь вам нужно выбрать тип клавиатуры, которую вы будете использовать в дальнейшем. Однако некоторые сообщают, что они не могут управлять даже мышью или клавиатурой на этом экране. Вот как вы можете исправить экран выбора раскладки клавиатуры.
Установка Windows 10 застряла на экране подготовки Windows
Этот экран появляется после Windows Update/Upgrade. Это означает, что программа установки пытается что-то завершить или просто ожидает загрузки нескольких файлов, чтобы вы могли использовать свою учетную запись. Вы можете легко исправить Подготовка экрана Windows.
Установка Windows 10 зависает
Связанные чтения:
Источник
Зависла установка Windows 10
Ответы (10)
Принудительно выключить, удерживая кнопку питания ( для ноутбука ) секунд 5.
Включить через минуту. Должна быть Win7. Надо подготовить.
Попробуйте обновиться следующим образом.
1.Сбросьте все настройки до заводских. Обязательно отключите сторонний антивирус, чистилки и разные оптимизаторы. Свободного места на диске С больше 25 Гб.
BT если таковые имеются.
Запустите командную строку ( администратор ) и выполните команду:
Пробуйте получить обновление, если оно не поступит в течении 10-15 мин., перезагрузитесь и проделайте выше описанные операции еще раз.
При его помощи создайте установочный носитель (флешку) и запустите в проводнике файл Setup.exe (Setup).
Следуйте инструкциям на мониторе.
2 польз. нашли этот ответ полезным
Был ли этот ответ полезным?
К сожалению, это не помогло.
Отлично! Благодарим за отзыв.
Насколько Вы удовлетворены этим ответом?
Благодарим за отзыв, он поможет улучшить наш сайт.
Насколько Вы удовлетворены этим ответом?
Благодарим за отзыв.
Был ли этот ответ полезным?
К сожалению, это не помогло.
Отлично! Благодарим за отзыв.
Насколько Вы удовлетворены этим ответом?
Благодарим за отзыв, он поможет улучшить наш сайт.
Насколько Вы удовлетворены этим ответом?
Благодарим за отзыв.
Отключите интернет и повторите процесс выключения.
Ещё поинтересуйтесь на сайте вашего аппарата совместимостью с Windows10.
1 пользователь нашел этот ответ полезным
Был ли этот ответ полезным?
К сожалению, это не помогло.
Отлично! Благодарим за отзыв.
Насколько Вы удовлетворены этим ответом?
Благодарим за отзыв, он поможет улучшить наш сайт.
Насколько Вы удовлетворены этим ответом?
Благодарим за отзыв.
1 пользователь нашел этот ответ полезным
Был ли этот ответ полезным?
К сожалению, это не помогло.
Отлично! Благодарим за отзыв.
Насколько Вы удовлетворены этим ответом?
Благодарим за отзыв, он поможет улучшить наш сайт.
Насколько Вы удовлетворены этим ответом?
Благодарим за отзыв.
Был ли этот ответ полезным?
К сожалению, это не помогло.
Отлично! Благодарим за отзыв.
Насколько Вы удовлетворены этим ответом?
Благодарим за отзыв, он поможет улучшить наш сайт.
Насколько Вы удовлетворены этим ответом?
Благодарим за отзыв.
1 пользователь нашел этот ответ полезным
Был ли этот ответ полезным?
К сожалению, это не помогло.
Отлично! Благодарим за отзыв.
Насколько Вы удовлетворены этим ответом?
Благодарим за отзыв, он поможет улучшить наш сайт.
Насколько Вы удовлетворены этим ответом?
Благодарим за отзыв.
У меня ноутбук Самсунг NP300E5 работает со сборки 9926 и испытал много переустановок. Он прекрасно
показал и показывает работоспособность и совместимость со всеми сборками Windows10. Тьфу-Тьфу!
Был ли этот ответ полезным?
К сожалению, это не помогло.
Отлично! Благодарим за отзыв.
Насколько Вы удовлетворены этим ответом?
Благодарим за отзыв, он поможет улучшить наш сайт.
Насколько Вы удовлетворены этим ответом?
Благодарим за отзыв.
Был ли этот ответ полезным?
К сожалению, это не помогло.
Отлично! Благодарим за отзыв.
Насколько Вы удовлетворены этим ответом?
Благодарим за отзыв, он поможет улучшить наш сайт.
Насколько Вы удовлетворены этим ответом?
Благодарим за отзыв.
Я ещё не разу не встречал оборудование, чтобы десятку не поддерживало.
Вы не всеобъемлемы. На форуме встречаются пользователи с такими аппаратами ( не старыми ), которые
жалуются на несовместимость с 10-кой. Я допускаю, что некоторые сами довели до такого состояния.
Был ли этот ответ полезным?
К сожалению, это не помогло.
Отлично! Благодарим за отзыв.
Насколько Вы удовлетворены этим ответом?
Благодарим за отзыв, он поможет улучшить наш сайт.
Насколько Вы удовлетворены этим ответом?
Благодарим за отзыв.
Почитайте ещё такое:
Радикальный метод одного пользователя при обновлении 7\8.1- 10
Доброе время суток, я знаю, это довольно таки радикальный метод, но в большинстве случаев он помогал мне.
У меня была когда-то почти такая же проблема, она заключалась в том что установка «обновления» длилась продолжительное время без каких-то либо причин, ну и конечно же, спустя час-два, я переустановил ОС Win7 и загрузил обновления заново и все получилось и заработало.
Возможно вам так же поможет этот метод, особенно если у вас есть установочный диск с ОС,
По завершению установки загрузите все драйвера для ваших комплектующих, в основном достаточно драйверов для Материнской Платы / Видеокарты, спустя некоторое время как все драйвера будут установлены у вас будет полностью функциональная система, тогда вы сможете загрузить все пакеты обновления и после их удачной установки вы сможете загрузить и удачно установить новую ОС Win10.
Как по мне это достаточно радикальный способ решение вашей проблемы, но к сожалению у меня не имеется другого способа.
Источник
Зависание на логотипе (как при установке, так и при загрузке)
При установке, а так же и после установки Windows 10 pro 20H2 зависает при загрузке на логотипе.
Материнка: Asus prime B360M-D Bios 2811
Процессор: Intel pentium gold g5400
SSD ADATA SU630 480 gb
Комплект (клавиатура+мышь) ОКЛИК 620M, USB.
Установка с флешки Kingston 2.0 на 16 gb
В большинстве случаев установка проходит, но в момент загрузки win 10 зависает на логотипе.
Может зависнуть как после первой перезагрузки после установки, так и после нескольких удачных перезагрузок.
machine check exception
Жесткий диск и память тестировал, все нормально. Перегрева нет.
Пробовал изменить диск на mbr и установить, какое-то время поработал и опять зависает.
Установочную флешку и менял и перезаписывал (rufus).
Установил win 7 pro. 4 дня вообще никаких проблем в работе нет, только драйверов нет на видео.
Накатил поновой win 10 и опять зависает.
Восстановление не помогает.
Быструю загрузку в bios отключал, Secure Boot отключал.
Настройки BIOS по умолчанию скидывал.
Памяти установлена одна планка (на 4 ГБ), переставлял в другой слот, не помогает.
Кстати еще добавлю, что купили мы таких сборок 20 шт., уже у 12 шт. такие зависания.
Что сделать чтобы она перестала зависать при загрузке.
Ответы (13)
* Попробуйте выбрать меньший номер страницы.
* Введите только числа.
* Попробуйте выбрать меньший номер страницы.
* Введите только числа.
Был ли этот ответ полезным?
К сожалению, это не помогло.
Отлично! Благодарим за отзыв.
Насколько Вы удовлетворены этим ответом?
Благодарим за отзыв, он поможет улучшить наш сайт.
Насколько Вы удовлетворены этим ответом?
Благодарим за отзыв.
Хорошо, завтра или послезавтра сделаю. Пациент на работе остался
Был ли этот ответ полезным?
К сожалению, это не помогло.
Отлично! Благодарим за отзыв.
Насколько Вы удовлетворены этим ответом?
Благодарим за отзыв, он поможет улучшить наш сайт.
Насколько Вы удовлетворены этим ответом?
Благодарим за отзыв.
Был ли этот ответ полезным?
К сожалению, это не помогло.
Отлично! Благодарим за отзыв.
Насколько Вы удовлетворены этим ответом?
Благодарим за отзыв, он поможет улучшить наш сайт.
Насколько Вы удовлетворены этим ответом?
Благодарим за отзыв.
Дампы памяти отсутствуют, хотя в параметрах включено.
Перенес проблемный комп в свой кабинет для разборки и подключил его там. Включился с первого раза, несколько раз перезагружал, все отлично. Из изменений это другой монитор и клавиатура с мышью. Клавиатура беспроводная с usb ресивером и проводная мышь с разъемом ps/2.
Отнес комп на рабочее место, все подключил и опять проблема с зависанием повторилась. На данном рабочем месте подключил USB клавиатуру ОКЛИК 620M и USB мышь А4Tech.
Из своего кабинета принес беспроводную клавиатуру и мышь ps/2. Все завелось нормально.
Остается полагать что конфликт конкретных USB устройств (мышь и клавиатура) с данным компом. Но данные «проблемные» устройства прекрасно работают на другом компьютере также с win 10 pro и никогда к ним нареканий у юзера не было.
Как выявить в чем заключается конфликт и как его устранить?!
Источник
Зависает компьютер при установке Windows 10 с флешки и при запуске с жёсткого диска. Что делать?
При установке Windows 10 с флешки компьютер зависает на логотипе Windows. Точнее на загрузке, сразу как появляется загрузка на логотипе.
При запуске с жестокого диска то же самое. Зависает и дальше ничего не происходит.
Материнская плата старая acer veriton m430
Процессор amd phenom ii x6 1035t
ОЗУ три планки по 2 Гб
Видеокарта nvidia gtx 1060, если вдруг нужны характеристики ПК.
Причём жёсткий диск и все три планки ОЗУ в биосе отображаются.
Плюс ещё если делать все на встроенной видеокарте, то загрузка эта исчезает и появляется просто чёрный экран, пробовал ждать несколько часов, ничего не происходит. Если вставить видеокарту то эта загрузка не пропадает, иногда даже двигается какими то рывками, примерно раз в 5 минут.
Upd:проверил память с помощью memtest, ошибок выбило 0.
Upd2:при попытках загрузиться с livecd (Win10pe) так же зависает. Без жесткого диска тоже зависает
Дубликаты не найдены
пробовать установку с одной планкой ram, предварительно почистив ей ноги ластиком
Можно вытащить HDD, воткнуть его в любой комп, начать установку десятки, ДО ПЕРВОЙ перезагрузки, после этого вернуть HDD на место и пробовать продолжать установку
ну или забить болт, скорее всего какая-то авппаратная несовместимость, не стану утверждать наверняка
USB разъёмы все попробовал?
Еще вариант: блок питания проседает под нагрузкой. Попробуй с другим БП.
Скачай образ. В сети их куча.
Запиши на флешку с настройками Bios-Mbr
Флешку вставляй в usb2 разъем, а не 3(обычно синий)
В настройках биоса отключить защиту системы+сброс ключей
Проверь Эту Live USB
https://sergeistrelec.ru/winpe_10_8/202-winpe-10-8-sergei-st.
При выборе системы есть пункт Native (OLD PC), я так на древний комп десятку всунул, развернув образ под этой Live USB
Если не хочешь гемора, попробуй поставить семерку.
@gamersfan, попробовал 7 поставить, то же самое. Зависает на логотипе. Сейчас попробую то, что вы скинули.
Хм, если даже семерка не хочет.
Когда на встройке запускал, вытаскивал 1060 со слота?
Пробовал встройку вообще отключать в биосе и только с 1060 заходить?
И сбрасывать биос путем вытаскивания батарейки?
@gamersfan, у меня вроде как нельзя в биосе выключить встройку.
Да, биос сбрасывал и перемычкой и батарейкой и через дефолт в биосе.
Когда на встроенной запускал 1060 доставал, да
Тогда у меня больше нет вариантов, если и тот с Live USB и функцией OLD PC не сработает :c
@gamersfan, да, он тоже не сработал, к сожалению
Я ставлю на то, что с другой мамкой и теми же самыми остальными комплектующими будет нормально устанавливаться.
Как оно раньше то работало?
@gamersfan, да все нормально работало, до тех пор пока один раз не перезагрузил комп из пуска
После перезагрузки такая беда
Фиг знает, возможно у матери что то портами, и начинает не хватать питания при работе с флешкой.
Можно попробовать установку с внешнего HDD 3.5 у которого внешнее питание.
Или это я вообще сверхъестественные причины уже придумываю.
Самый благоприятный вариант вот предложили:
#comment_191630461
«вытащить HDD, воткнуть его в любой комп и начать установку десятки там»
P.s. если очень критичная проблема и нет желания в мусор выкидывать, можно написать в группы в вк, там всегда помогут.
В некоторых в предложку кидать посты, в некоторых прямо на стене писать можно.
https://vk.com/remontyash
Та же проблема. Виснет и всё. Пробовал и вин 7 и вин 10, проверял память, жёсткий, сата кабели. просто тупо виснет и всё. На другом системнике на этот же жёсткий всё встало, вставляю в свой—синий экран на загрузке. Причём так то всё работало, хотел пк продать, себе ноут взял, думаю переустановлю систему перед продажей. форматнул и на установке завис. печаль беда. Правда мать у меня EPOX-5P965+. на неё и грешу(
Ну что в итоге?? Как решена проблема?
Давненько была проблема один в один с нетбуком e-mashines, тоже при любых попытках установки винды вставал на логотипе. По итогу винда так и не встала, зато встала Убунта, но с отключением acpi (при установке надо нажать F6 и чето там поменать) Проблема была с контроллером питания ACPI. Попробуй в биосе по настройкам питания побегать.
50/50 что взлетит, нужно под Live включить все контроллеры, а у автора с Live загрузкой пичалька
Acer Veriton очень странная и глючная линейка продукции. А 25 % этой линейки вообще тихий ужас. Бывает нужно одновременно сразу две флешки-клона с образом подключать чтобы пошла установка системы.
Сталкивался с такой проблемой надо биос шить
Попробуй с 2 планками ОЗУ
Кстати, как вариант: качнуть того же Минта и попробовать загрузиться с него, не устанавливая.
да,да. всегда так делаю
ps раньше KNOPPIX был не плох по наполнению, вообще с него долго работал когда hdd сдох, чисто на ram-диске всё было) а свет в нашей деревне ой как часто выключали 🙁
Еще варианты: отключи кард ридер, если он есть, и сидюк: они способны выдавать разные глюки, в том числе и то, что ты описываешь.
Скорее всего, у тебя BIOS или не поддерживает UEFI, или поддерживает криво. Что-то похожее происходит с ноутом ACER 5560G: «десятка» виснет на перезагрузке после копирования файлов или на разных моментах установки.
Нашел на acerfans решение в свое время. Попробуй, может, тебе подойдет:
Решение оказалось немного глубже, чем предполагалось. Проблема заключается в BIOS ноутбука Acer 5560G и всех подобных компов, не имеющих биос с UEFI. Установка Windows 10 (по умолчанию) осуществляется на GPT раздел диска, и при последующей перезагрузке/завершении работы система отправляет сигнал о перезагрузке в UEFI, который виснет. При установке на MBR раздел такой проблемы не наблюдается.
1. Записать Windows на DVD-диск. Загружаемся. ЖМЕМ любую клавишу при «Press any key to boot from CD or DVD». Полностью сносим все разделы. Перезагружаемся. При появлении «Press any key to boot from CD or DVD», ничего НЕ НАЖИМАЕМ, установка проходит на MBR раздел автоматически.
2. Если грузиться с флешки, то такой вариант не пройдет: загрузка начнется автоматически на GPT раздел. В данном случае нам поможет программа Rufus. Найти ее несложно, скачиваем, запускаем. Выбираем файловую систему «NTFS», схема раздела и тип системного интерфейса «MBR для компьютеров с BIOS или UEFI» и выбираем заранее приготовленный (скаченный) образ ОС. Создаем загрузочную флешку. Далее устанавливаем в штатном режиме. Всё!
Огромное спасибо данным веткам форумов и людям, описавших решение данной проблемы:
Сата кабели пробовал разные, 4 штуки, в трех из них я уверен.
EFI отключи, если и быстрый запуск. Старые версии действительно могут быть несовместимы.
Сидюк и ридер отключал?
Спасибо за идею с Windows 7, завтра попробую.
Все это пробовал. Флешка точно рабочая, образ на ней взят с оф. сайта Microsoft. Livecd пробовал, там же написано. Пробовал и с жёстким диском и без него. Зависает так же либо на логотипе win 7 если это Win7pe, либо на логотипе windows 10, если это win10pe
Тот же самый образ с той же самой флешки, записанной на том же самом компьютере, без проблем встал на ноутбук? Точно?
В любой непонятной ситуации-шей биос.
Не помню кто, какой-то ремблоггер.
Зы. Не знаю подробностей, но так вот ставил у себя
Он же русским по белому пишет: с liveCD машина тоже не грузится.
Что-то завешивает машину из-за кривой инициализации при старте. В сторону железа надо копать.
И нафига делать Low Level Format, если без диска и с другим жестким проблема та же?
Ох, уж эти программисты-эгоисты

Быстрый простой ремонт видеокарты Gigabyte GTX 1050Ti
Тут на праздниках сосед принёс свой ПК, не определяет видеокарту. Даже куллеры на ней не крутятся. На встроенной графике до сих пор всё работало.

Карточку разобрал. Первым делом проверил входные цепи. Дополнительного питания тут нет, 12В берётся только с разъёма PCI-e. Сразу же стоит мелкий предохранитель на 10А, который в обрыве. После него КЗ.




Фильтр питания по 12В, постоянная типовая поломка на видеокартах. Учитывая что в ПК стоит AeroCool VX-400, вполне ожидаемая проблема. Снимаю конденсатор, ставлю исправный и замеряю. Теперь по линии 12В килоомы. Можно ставить предохранитель и возвращать карту в системник.
Изображение есть и видеокарта нормально работает.
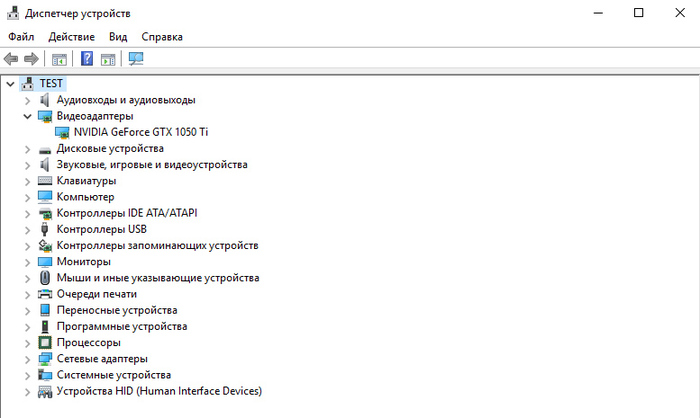
Проверяю «бубликом» под нагрузкой. Тоже всё хорошо. Бенчмарки тоже прогнал на всякий случай.
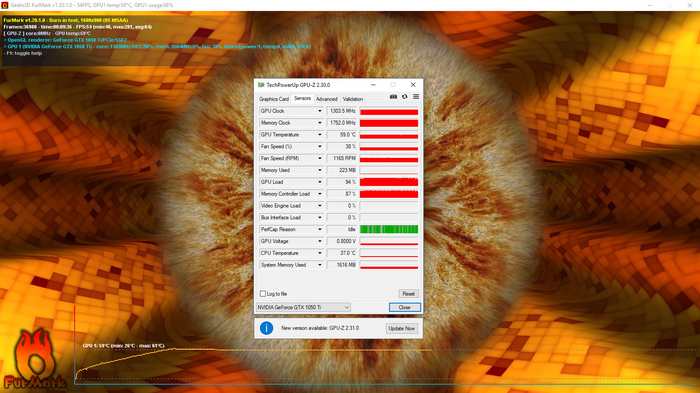

Ремонт на 5 минут. Пока оно работает, но посоветую владельцу поменять этот ущербный блок питания VX-400 на что-то нормальное. Смотреть осциллографом что у этого VX на выходе под нагрузкой лениво, и так знаю что там всё плохо будет.

Не ставьте такой мусор в свой ПК.
Компьютерный мастер. Часть 65. Способы установки windows на ноутбук с запароленным BIOS
Приветствую, вас, мои подписчики и случайные читатели, сегодня будет небольшой лайфхак, как быть если BIOS\UEFI на ноутбуке запаролен, а клиенту нужно переустановить windows.
Какие бывают пароли на BIOS:
Собственно нам нужен доступ в BIOS\UEFI?
-для того чтобы в нем изменить загрузочное устройство с HDD на нашу установочную USB флешку.
Как может быть такое, что пароль есть а клиент его не знает?
— такое часто встречается, когда ноут остался клиенту после увольнения с работы в основном это корпоративные DELL, LENOVO, IBM.
— ноутбук куплен с рук на авито\юла уже с запароленным bios и контактов старого владельца нет.
Какие есть варианты решения проблемы:
Lenovo Thinkpad X220i

ноуты не полное дно CORE i3-2350m/4GB DDR3/HDD7200prm
3) Достал HDD из запароленного ноута, вставил его в USB-HDD переходник
Подключил к своему ноуту и накатил на него windows из готового TIB образа, созданного программой ACRONIS TRUE IMAGE, в чем плюсы этого решения: 1) не надо разбирать второй ноут 2) разворачивание готового образа занимает всего 20-30 минут 3) готовых TIB образов множество в интернете под разные системы, в том числе с уже интегрированным office обновлениями и драйверами. 4) установка предельно проста, в режиме далее далее
Из минусов надо иметь в наличии usb-hdd переходник, второй ноут с установленной программой Acronis, и раздел на клиентском HDD(50-100GB) которым можно полностью стереть.
Надеюсь эта статья окажется вам полезной и поможет сэкономить немного денег, в наше финансово непростое время.
Компьютерные будни
Приветствую всех пикабушников. Часто на пикабу читаю посты про клиентов, истории компьютерных сервисов и т.д..
Я занимаюсь ремонтом, сборкой, модернизацией компьютеров, ноутбуков.
Часто попадаются «странные» клиенты. Вот захотелось поделиться со всеми.
Позвонил мужик, спросил какой б\у компьютер могу предложить за 15000. Я назвал комплектующие и что от него ждать. Он согласился. Попросил что бы названия всех комплектующих, я отправил ему на почту. Его все устроило. Вечером я привез ему системный блок, подключил, настроил роутер. Дал неделю гарантии, так как компьютер б\у. На следующий день в 06.30 утра был первый пропущенный и еще 16, до 08.00, пока я спал. В 08.00 я ему позвонил. Он сразу мне: Почему трубку не берешь? Я: Сплю потому что. Что случилось? Он: Возвращай деньги за компьютер. Он не работает. Теперь до тебя не дозвониться. Вообщем по разговору понял, что не грузиться операционная система. Что странно, так как я всегда ставлю новые SSD. Я ему говорю, что могу приехать через час, но он говорит что до 16.00 его не будет дома (зачем звонить 17 раз? 17 раз, Карл?). В 16.30 я приехал. Пытаюсь включить, операционная система не загружается. Сразу бросается в глаза, что у крышки системного блока, нет одного болтика. Я спрашиваю его, компьютер зачем разбирали? Он говорит что хотел посмотреть, те ли комплектующие я ему поставил, что написал по почте, после осмотра компьютер работал. Снимаю крышку и вижу что питание SSD диска, подключено «наоборот», то есть физически разъем засунули сильно, разъем SATA питания треснул, питание на SSD не поступает, естественно операционная система не загружается. Подключаю другой разъем питания, все работает. Указываю ему на причину. Он говорит: «Может быть я подключил не правильно, тут не понятно как подключать». Я ему говорю: «Если не ясно как подключаться, то не надо разбирать системник и названивать мне в 06.30 утра и говорить что я продал плохой системник. С вас 300 рублей и я поехал». Он: «За что 300 рублей»? Я: «За потраченное время». Он: «Я платить не буду, я и так за компьютер заплатил». Я: «Значит гарантия законченна». На этом история законченна.
И вчера была забавная история:
16 декабря звонит мне человек, говорит какие у него комплектующие и как их можно модернизировать. Предлагаю ему процессор и видеокарту. Он говорит: «Подумаю».
20 февраля звонок от него: «Здравствуйте. Мы договаривались на апгрейд, когда вы можете поставить процессор и видеокарту». я: «Напомните на что мы с вами договаривались». Он: «Ну ПАРУ НЕДЕЛЬ назад, вы обещали мне процессор i5 и видеокарту GTX 950». Я: «Я вам перезвоню». Я вспомнил что он мне звонил, но не пару недель назад. Смотрю, а принятый от него 16 декабря. Звоню ему и говорю: «Видеокарта уже проданная, есть другая. И вы звонили не пару недель назад, а 16 декабря». Он: «Мы же с вами договорились. Зачем вы ее продали? Я везде отзывы на вас напишу, как вы не выполняете обещания». Конец истории.
Источник











































