Причем тут порядок загрузки? при включении ноута
найдите клавишу boot menu bios (обычно f11, f9 и т.д.) выбираете флешку или boot from efi
опять выбираете флешку типа Flashdrive/boot.efi
далее грузим винду
удаляем все разделы (в т.ч. efi recovery)
тыкаем на ssd>создать
установщик сам создаст все что можно
флешку вставлять в порт 2.0 (если 3.0 не комбинированный)
правильная настройка bios:
boot from usb>enable
usb legacy 2.0> enable
boot option > uefi (можно комбо)
boot priority> флешку пихаем на самый конец (ибо нефиг)
sata mode: ahci
2. Установка Windows заканчивается на 1й перезагрузке и начинается заново (и так до бесконечности).
У кого-то вроде тоже такое было и они советовали переставить порядок загрузки… Но это не помогает.
правильно. сразу видно, что грузится флешка и снова по новой идет установка
если то, что выше не помогло то есть 3 способа
1 после перезагрузки вытаскиваем флешку, ждем загрузки windows (лого курожк или что-то там еще) вставляем флешку
2 после перезагрузки, лезем в bios выключаем usb boot
3 после перезагрузки заходим в boot menu выбираем наш ssd (на нем дожлна быть винда) или os boot manager
…
PRofit
по результатам отписаться
Все способы:
- Решаем проблемы с зависанием Windows 10 на логотипе во время установки
- Способ 1: Использование порта USB 2.0
- Способ 2: Проверка приоритета загрузки
- Способ 3: Удаление существующих разделов
- Способ 4: Создание таблицы разделов жесткого диска
- Способ 5: Обновление BIOS
- Способ 6: Повторное создание загрузочной флешки
- Вопросы и ответы: 31
Установка Windows 10 — процесс, с которым сталкивается практически каждый пользователь, желающий начать взаимодействие с этой операционной системой. К сожалению, успешно он проходит не всегда, а во время инсталляции возникают различные ошибки. К списку популярных проблем относится зависание на логотипе, например, после первого или второго перезапуска установщика. Сегодня мы бы хотели продемонстрировать доступные методы решения этой неполадки, чтобы каждый юзер смог подобрать оптимальный для себя.
Решаем проблемы с зависанием Windows 10 на логотипе во время установки
В большинстве случаев рассматриваемая проблема связана с установщиком или настройками компьютера, которые мешают продолжить нормальное добавление файлов. Все доступные варианты решения можно расставить по сложности реализации и эффективности, что мы и сделали. Вам остается только следовать инструкциям и путем перебора отыскать действенный метод.
Перед переходом к осуществлению следующих инструкций советуем убедиться в том, что процесс подготовки и инсталляции выполнен правильно. Для этого ознакомьтесь с руководством по ссылке ниже. Если какие-то настройки или другие действия вы пропустили, исправьте их и повторите установку. Вполне возможно, что в этот раз она пройдет корректно.
Подробнее: Руководство по установке Windows 10 с USB-флешки или диска
Способ 1: Использование порта USB 2.0
Как известно, сейчас практически все дистрибутивы Windows 10 устанавливаются на компьютеры или ноутбуки при помощи заранее созданной загрузочной флешки. Обычно она вставляется в первый попавшийся USB-порт, а затем запускается инсталляция. Однако этой детали следует уделить отдельное внимание. Иногда настройки BIOS или UEFI оказывают негативное влияние на считывание данных с порта USB 3.0, что влечет за собой появление зависаний на логотипе. Попробуйте вставить носитель в USB 2.0 и повторить установку. На изображении ниже вы видите разницу между USB 2.0 и 3.0. Младшая версия имеет черный окрас, а старшая — синий.

Способ 2: Проверка приоритета загрузки
В общих рекомендациях по установке Виндовс 10 практически всегда можно найти сноски, говорящие о необходимости настройки приоритета загрузки в BIOS. Он влияет на считывание носителей во время запуска компьютера. Для корректной инсталляции рекомендуется ставить флешку на первое место, а потом уже будет идти основной жесткий диск. Если вы этого не сделали или настройки случайно сбились, проверьте данный параметр и поставьте съемный накопитель на первое место, а затем уже проверяйте эффективность этого метода. Более детально об изменении приоритетов загрузки в BIOS читайте в отдельном материале на нашем сайте, перейдя по указанной далее ссылке.
Подробнее: Настраиваем BIOS для загрузки с флешки
Способ 3: Удаление существующих разделов
Не всегда установка Windows осуществляется на полностью «чистый» жесткий диск. Иногда на нем находится ранее созданные разделы с файлами старой операционной системы. Часто именно подобная ситуация ведет к появлению трудностей, поэтому желательно полностью очистить разметку накопителя, что осуществляется так:
- Запустите инсталлятор ОС, в окне укажите желаемый язык и переходите далее.
- Нажмите по кнопке «Установить».
- Введите лицензионный ключ или отложите это действие на потом.
- Примите условия лицензионного соглашения.
- Укажите вариант инсталляции «Выборочная».
- Теперь время осуществить те самые действия, которые должны помочь в решении проблемы. Выберите первый раздел и нажмите по кнопке «Удалить».
- Подтвердите удаление.
- С системным томом следует сделать то же самое, а оставьте только тот раздел, на котором хранятся пользовательские файлы, если такой существует.
- Все разделы преобразовались в незанятое пространство. Именно его и следует выбрать, а затем нажмите на «Далее» и следуйте инструкциям для успешной инсталляции.









Способ 4: Создание таблицы разделов жесткого диска
Инсталлятор Windows 10 во время работы с пустым накопителем должен самостоятельно создать таблицу разделов GPT или MBR, отталкиваясь от версии BIOS или UEFI, но это происходит не всегда. Иногда из-за подобной неполадки и появляется зависание на логотипе. Исправить ситуацию нужно самостоятельно, полностью отформатировав диск. Для обладателей UEFI нужна таблица GPT. Преобразование в нее осуществляется так:
- Запустите установщик операционной системы, но нажимайте не на кнопку «Установить», а используйте «Восстановление системы».
- В списке выбора действий кликните на «Поиск и исправление неисправностей».
- Среди дополнительных параметров отыщите «Командная строка».
- В ней придется запустить утилиту diskpart, введя ее название и нажав на Enter.
- Просмотрим список доступных дисков через
list disk. - В списке отобразятся все подключенные устройства. Обратите внимание на диск, который будет использован для установки Виндовс. Запомните его номер.
- Введите
select disk 0для выбора накопителя, где 0 — его номер. - Напишите команду
clean. Учитывайте, что после ее активации абсолютно все разделы на диске будут удалены вместе с хранящейся там информацией. - Конвертируйте таблицу разделов в GPT через
convert gpt. - По завершении введите
exitи перезапустите ПК для повторной попытки установки ОС.









Если на вашей материнской плате имеется стандартный BIOS без оболочки UEFI и инсталляция операционной системы будет производиться в режиме Legacy, таблицу разделов нужно форматировать в MBR. Для этого используйте приведенную выше инструкцию, но команду конвертирования замените на convert mbr.
Способ 5: Обновление BIOS
Старая версия BIOS не всегда оказывает негативное влияние на взаимодействие с компьютером, однако иногда это провоцирует появление глобальных проблем, например, рассматриваемой сегодня. Это означает, что требуется сначала обновить программное обеспечение, а уже потом переходить к инсталляции ОС. Сделать это будет проблематично, поскольку придется найти рабочий компьютер для записи нужных файлов, а некоторым пользователям даже понадобится обращаться в сервисный центр. Однако задача вполне выполнима, а на нашем сайте имеется инструкция, детально описывающая ее реализацию.
Читайте также: Обновление BIOS на компьютере
Способ 6: Повторное создание загрузочной флешки
В некоторых случаях программное обеспечение, записывающее образ ОС для дальнейшей установки, срабатывает не совсем корректно или же сам пользователь допускает ошибки на этом этапе. Подобное положение вещей тоже может провоцировать зависания во время инсталляции, поэтому важно создавать загрузочный накопитель в соответствии со всеми рекомендациями. Мы советуем воспользоваться отдельной статьей далее, в которой описывается полностью правильное осуществление поставленной задачи. Перейти к ней можно, кликнув по расположенной далее ссылке.
Подробнее: Как создать загрузочную флешку Windows 10
Это были все способы, о которых мы хотели рассказать в рамках сегодняшней статьи. Не стоит забывать и о том, что причиной появления зависаний может служить поврежденный или неправильно созданный образ, скачанный через torrent-источники. Внимательно подбирайте ISO-файл и читайте отзывы о нем, чтобы не сталкиваться с трудностями в самый неподходящий момент.
Наша группа в TelegramПолезные советы и помощь
Привет друзья! С момента выхода последней операционной системы от Майкрософт прошло полгода и за это время огромная армия пользователей установила на свои компьютеры Windows 10 без особых проблем. И ещё бы, ведь второй раз в истории, Майкрософт выложила для скачивания в открытый доступ ISO-образ своей системы, а также предложила очень простой инструмент для обновления предыдущих операционных систем до Windows 10. В добавок, буквально каждому пользователю, в виде обновления, скачалось на компьютер специальное приложение Get Windows 10, способное за пару кликов мыши, обновить установленную на вашем компьютере древнюю винду до десятки. В связи с этим, со мной даже произошёл забавный случай, в один прекрасный день, включив на работе утром свой ноутбук, я с удивлением обнаружил, что вместо моей Windows 8.1 на ноуте чудесным образом запустилась Windows 10, когда произошло это обновление, да чёрт его знает! После такого случая, у меня сложилось впечатление, что если вы и не хотите Windows 10, то она у вас всё равно будет!
Но к сожалению, так легко и просто заполучить Windows 10 получается не у всех, как бы ни старалась Майкрософт в этом направлении и тому подтверждение многочисленные комментарии пользователей на нашем сайте с вопросом «Почему у меня не устанавливается Windows 10?». В сегодняшней статье мы бы хотели поговорить на эту тему, также немного затронем проблемы, встречающиеся при установке уже знакомых вам операционных систем Windows 7, 8.1.
Почему не устанавливается Windows 10
Установочные диски Windows, начиная с 7-й версии, позволяют самостоятельно осуществлять процесс установки операционной системы на компьютер даже пользователям с небольшим опытом. Весь процесс установки системы проходит под руководством пошагового мастера с пояснительными инструкциями. А операции, где участие пользователя не требуется, сопровождаются надписями о том, что именно в данный момент происходит. Но сколь бы грамотно ни был продуман интерфейс установочного процесса Windows, при установке системы могут возникнуть сбои. О причинах таковых, а также о способах решения проблем в процессе установки Windows поговорим ниже.
1. Несоответствие компьютера системным требованиям Windows
Начнём с основ – с системных требований к операционной системе.
Не устанавливаться Windows может в редких случаях несоответствия аппаратных характеристик компьютера. Сегодня редкие раритетные компьютеры не смогут позволить себе на борту операционную систему от Microsoft в актуальной её версии. Для версий Windows 7, 8.1 и 10 предъявляются такие системные требования:
- процессор с тактовой частотой не менее чем 1 ГГц;
- оперативной памяти не менее 1 Гб для 32-битных редакций системы и не менее 2 Гб для 64-битных редакций;
- видеокарта с архитектурой драйверов WDDM и поддержкой DirectX 9;
- как минимальными объёмы для системного диска С считаются 16 Гб в случае с 32-битной редакцией Windows и 20 Гб в случае с 64-битной. По факту же под диск С необходимо выделять от 70 Гб.
Если имеем в наличии очень старую сборку ПК или слабенький нетбук, лучше установить Windows ХР. Для неё системные характеристики таковы:
- процессор с тактовой частотой не менее чем 300 МГц;
- оперативной памяти не менее 128 Мб;
- минимальный объём системного диска С – 1,5 Гб, по факту – 10-20 Гб.
Примечание: Даже, если ваш компьютер не соответствует системным требованиям Windows 10, то операционную систему всё равно можно установить, используя этот хитрый способ.
2. Во вторую очередь, правильно выставляем приоритет загрузки в BIOS с загрузочной флешки или DVD-диска
3. Нелицензионный дистрибутив Windows
Причиной, почему не устанавливается Windows, может быть нелицензионный дистрибутив – пиратские сборки, подвергшиеся неудачной модификации. Чаще пиратские сборки приносят проблемы уже в процессе работы Windows из-за системных предустановок сборщиков. Неудачи на этапе установки системы случаются редко, тем не менее, случаются. Положительные и отрицательные стороны пиратских сборок Windows описаны в статье Пиратские сборки Windows: за и против.
Безусловно, устанавливать на компьютер лучше официальные дистрибутивы от Microsoft. Тем более, что в случае с Windows 10 процесс установки предусматривает возможность отложить вопрос с активацией на неопределённое время. Для этого попросту необходимо на нужных этапах разглядеть нужные опции, позволяющие избежать ввода ключа продукта. Процесс установки Windows 10 без ввода ключа продукта на этапе установки системы описан в статье Как установить Windows 10.
4. BIOS UEFI и Secure Boot
Если у вас новый ноутбук или даже обычный компьютер с новейшим БИОСом UEFI, то Windows 10 установится на него без особых проблем, независимо от того, включен в БИОСе данный интерфейс UEFI или отключен, главное правильно создайте загрузочную флешку с операционной системой.

Тоже самое и касается Windows 8.1, но не всё так просто с Windows 7. BIOS UEFI станет преградой и для установки Windows 7 – хоть лицензионной, хоть нет. Самый простой способ решить эту проблему — отключить главную опцию БИОСа UEFI — Secure Boot. Но, отключив её, придётся отказаться и от преимуществ BIOS UEFI. Windows 7 просто так не установится на жёсткий диск GPT, нужно следовать специальным инструкциям и даже хитростям.
Процесс установки Windows на компьютерные устройства с BIOS UEFI описан в следующих статьях:
- Как установить Windows 7 на GPT-диск;
- Как установить Windows 7 вместо Windows 8 на ноутбуке;
- Установка Windows 7 и Windows 8 на диск GUID (GPT) компьютера с материнской платой GIGABYTE с включенным UEFI.
Чтобы установить Windows 7 или Windows 8.1 на GPT-диск компьютера с BIOS UEFI (соответственно, с использованием его преимуществ), необходимо создать загрузочную флешку, но не обычную, а UEFI. Об этом читайте в статье Как создать загрузочную UEFI флешку.
Подробно обо всех её нюансах читайте в статье БИОС UEFI.
5. Проблемный жёсткий диск
Windows может не установиться на проблемный жёсткий диск ПК или ноутбука. Если обнаружение этой проблемы произошло до форматирования системного раздела диска, и прежняя операционная система ещё работоспособна, нужно осуществить диагностику жёсткого диска и при необходимости предпринять меры по устранению проблем. Для этого на рынке софта существует масса программ. На нашем сайте подробно описана работа одной из таких – Hard Disk Sentinel. Эта программа рассчитана и на профессионалов, и на обычных пользователей, и с её помощью вы сможете продиагностировать свой жёсткий диск, в частности, выявить, нет ли на вашем диске повреждённых секторов. Если у вас Windows не загружается, поработать с Hard Disk Sentinel вы можете на WinPE 10-8 Sergei Strelec. Ну и при особо неутешительных результатах диагностики жёсткого диска вам нужно будет его заменить.
6. Проблемы с оперативной памятью
Если Windows переустанавливается из-за частого появления синего экрана смерти, который вызван проблемами с оперативной памятью – выходом из строя или несоответствием планок, необходимо быть готовым к тому, что проблема не только не решится после переустановки системы, но и сам процесс перестановки Windows может завершиться неудачей. Как синий экран смерти появлялся в процессе работы системы, так он может заявить о себе на любой из стадий процесса установки Windows.

О том, как проверить оперативную память, читайте в этой статье.
7. Проблемный привод CD/DVD
Чтобы поломать планы насчёт установки Windows, приводу CD/DVD не обязательно быть в нерабочем состоянии. Некоторым приводам может попросту не понравится качество болванки, на которую записан установочный диск, или наличие на ней царапин. В этом плане более надёжным загрузочным носителем является флешка.
8. Проблемы с загрузочной флешкой
Флешка является более надёжным носителем информации, чем те же DVD-диски, тем не менее, и флешка может выйти из строя. Чтобы этого не произошло в ответственный момент во время установки Windows, необходимо приобрести правильную флешку. Советы по этому поводу приведены в статье Как выбрать флешку. Ну а что касается непосредственно самого процесса создания загрузочной флешки, на нашем сайте можно найти массу статей о создании таковой, в частности, с помощью бесплатных программ WinSetupFromUSB и Rufus. Плюс к этому, загрузочную флешку с Windows 10 можно создать утилитой Media Creation Tool, с помощью которой осуществляется загрузка дистрибутива этой системы. Подробные инструкции изложены в статье Как создать загрузочную флешку Windows 10, ссылка на статью.
9. Установка Windows по кругу
Чтобы Windows не устанавливалась по кругу, на многих компьютерах, даже если и выставлен приоритет загрузки с привода, необходимо факт загрузки с него дополнительно подтвердить нажатием клавиши при появлении на экране надписи «Press any key to boot from CD».

В противном случае будет осуществлена загрузка с жёсткого диска. В начале процесса установки Windows копирует файлы, после чего перезагружается. И уже дальнейшая работа по установке системных компонентов, драйверов, настроек проводится с жёстким диском компьютера. В отличие от установочного DVD-диска, загрузочная флешка, видимая компьютером как полноценный накопитель информации наравне с жёсткими дисками, будет, соответственно, загружать окно начала установки Windows по кругу. В этом случае необходимо после завершения копирования файлов Windows отсоединить флешку, чтобы после перезагрузки компьютер загрузился уже с жёсткого диска. Последний, естественно, должен стоять вторым в приоритете загрузки BIOS сразу после флешки.
10. Подключённый к компьютеру телевизор
Во время установки Windows лучше отключить подсоединённый к компьютеру через HDMI-порт телевизор. Подключённый через порты VGA или DVI монитор компьютер может не определить основным экраном, установив первоочерёдность вывода изображения на экран телевизора. Так часто бывает в силу преимуществ интерфейса подключения HDMI. В таком случае процесс установки Windows будет отображаться на экране телевизора, а не монитора. На последнем же будет отображаться только фоновая расцветка интерфейса установки операционной системы. Такой подвох очень просто определить при включённом телевизоре. Однако если последний будет выключен, активное HDMI-соединение может сыграть злую шутку с пользователем, который либо не знает, либо упустил из виду этот момент.
Друзья, если вы сталкивались с какими-либо проблемами при установке Windows 10, пожалуйста прошу вас поделиться с нами в комментариях.
В процессе установки Windows 11 или 10 на компьютере или ноутбуке некоторые пользователи могут столкнуться с сообщением об ошибке «Windows не удалось подготовить компьютер для загрузки и перехода к следующему этапу установки. Чтобы установить Windows, запустите программу установки снова» или «Windows could not prepare the computer to boot into the next phase of installation» в англоязычных версиях системы.
В этой инструкции подробно о том, чем может быть вызвана ошибка и способах решения проблемы.
Причины ошибки и способы исправить ситуацию
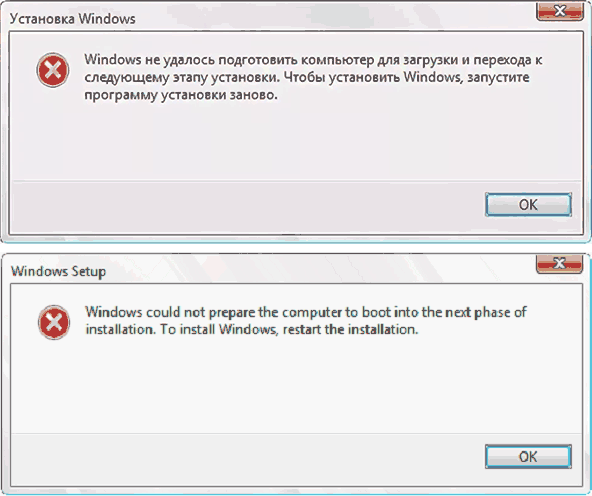
Причины отмены установки и сообщения «Windows не удалось подготовить компьютер для загрузки и перехода к следующему этапу установки» могут быть разными, но чаще всего это одно из:
- К компьютеру подключено более одного физического HDD или SSD, при этом раздел для установки или раздел с загрузчиком находится не на Диске 0 (нумерация в программе установки Windows), а на каком-либо другом диске.
- Подключено несколько дисков, содержащие разделы с загрузчиком EFI.
- Конфигурация дисков: локальных или съемных меняется в процессе установки системы в результате действий пользователя, устанавливаемых программой установки драйверов
- Иногда — создание разделов на диске вручную в программе установки.
- В случае, если установка производится внутри работающей ОС (а не путём загрузки с установочного накопителя) причиной может оказаться влияние сторонних антивирусов.
В редких случаях причиной могут оказаться и аппаратные проблемы: неисправность установочной флешки или любого из локальных дисков (не обязательно того, на который производится установка), проблемы с питанием: в случае если какие-то накопители «отваливаются» при работе, это может приводить и к рассматриваемой ошибке.
Варианты решения, срабатывающие в большинстве случаев для случая чистой установки Windows 11/10:
- Отключение всех локальных и съёмных дисков кроме установочной флешки и диска, на который производится установка Windows — один из наиболее результативных способов.
- Подключение флешки к разъему USB 2.0 вместо 3.0, желательно на задней панели ПК.
- Удаление всех разделов на целевом диске, выбор «Незанятое пространство на диске» и нажатие кнопки «Далее» без ручного создания разделов (при необходимости их можно создать уже после установки).
И некоторые дополнительные варианты, которые также могут сработать:
- При установке из работающей ОС (не чистая установка) попробуйте предварительно удалить сторонние антивирусы и, при наличии, программы автоматической очистки или «оптимизации» ПК.
- В случае если в БИОС/UEFI в параметрах загрузки и Secure Boot есть опция выбора целевой ОС между Windows и «Другая» (Other), выберите Windows.
- Попробуйте использовать другую флешку при наличии возможности, также может сработать запись в другой программе, например, с помощью Rufus или Ventoy или из другого образа.
- Ошибка почти никогда не возникает при установке Windows в Legacy (CSM) режиме на диск MBR, потому теоретически можно использовать этот вариант установки и создания установочной флешки, однако я не рекомендовал бы такой подход.
- Если в БИОСе присутствуют опции изменения режима работы накопителей между AHCI/IDE/RAID или включение и отключение iRST/VMD, попробуйте использовать AHCI и отключить iRST/VMD.
Надеюсь, одно из предложенных решений поможет, и установка Windows 11/10 завершится успехом.
