Managed to update from Windows 8.1 to Windows 10 on my MacBook Pro 17″ from mid 2009.
This is a tutorial with a few steps to follow in order to make Win 10 to run without any problems and smoothly.
«mid 2009 MacBook Pro 17inch with Windows 10»
Here is the solution to installing Windows 10 on a mid 2009 Macbook Pro:
1. In Windows 8.1 mode on the MBP get the Windows 10 update ISO and mount it as a DVD (I used Gizmo ISO mounter).
2.Go through the update process which takes some time.
3. When Windows 10 finally has set in you would notice that the keyboard extra function keys do not work, the display has a generic Microsoft driver, the trackpad has basic functionality as well.
4.First off unpack «BootCamp 4.0.4033» and install «BootCamp4.0.4033.zip\BootCamp\Drivers\Apple\AppleKeyboardInstaller64.exe»
5.Install the «AppleMultiTouchTrackPadInstaller64.exe» from the same directory as well
6.Then the display adapter needs to be fixed.
7.Go to «Device Manager/Display adapters» right click
8.Update driver/Browse my computer/locate to «BootCamp 4.0.4033»
9.Go to «Co-processor» line right click
10.Update driver/Browse my computer/locate to «BootCamp 4.0.4033»
11.Restart
12.It may happen that the Display resolution is at 1920×1200 but seem a bit too big. This is why Windows zooms in the appearance of the elements by 25%. In order to fix this issue do the following:
Desktop/right click/Display settings/Advanced display settings/Advanced sizing of text and other items/Change size of items/set custom scaling level/Scale to this percentage of normal size — set to 100%
After these steps all issues should have been solved and Windows 10 working smooth
Hope those steps would be of help!
Время на прочтение4 мин
Количество просмотров72K
Предисловие
Столкнувшись с проблемой не работающего звука при установке Windows на свой MacBook 11го года обнаружил, что материала по данной теме в русскоязычном сегменте интернета крайне мало, можно сказать что его нет вообще. Эта статья написана в помощь всем столкнувшимся с такой же проблемой, и преследует цель описать весь процесс решения проблемы от и до. Здесь описывается способ решения проблемы на примере MacBook, но он так же подойдет и для стационарных iMac.
Здесь не будут описаны способы создания гибридного диска и dual-boot macOS и Windows на одном SSD. Предполагается, что в системе существует либо один физический диск на который будет установлена Windows, либо два физических диска с разными таблицами разделов — GPT для macOS и MBR для Windows.
Пациент — MacBook Pro 13 early 2011 с двумя SSD на борту. Для чистоты опыта второй диск с macOS пока убрал совсем. Потом его можно будет без проблем вернуть и запускать обе ОС через бут меню.


Почему и для чего нужна такая установка?
Начисто отказывается работать звук. Ни вход ни выход, драйвера скачанные специально для моей модули ноута ситуацию не меняют. На значке звука в винде висит красный крестик, штатные средства устранения ошибок проблему так же не решают.
Вдобавок не работал у меня штатный дисковод для «родной» установки винды через Boot Camp, вместо него стоял второй жесткий диск. Помогла бы штатная установка «как было задумано Apple» с использованием дисковода и лицензионного диска винды — без понятия. Скорее всего нет, так как после подкидывания USB дисковода с записанным на болванку образом установщик даже не стартовал.
В чем было дело?
Вся суть беды со звуком заключается в том, что система. запущенная в режиме EFI отказывается взаимодействовать с звуковыми устройствами наглухо. Штатное бут-меню при этом видит только EFI загрузчики.
Но на наше счастье — на маках можно запускать в режиме совместимости Legacy системы — что нам и нужно, ведь в обход EFI все работает.
Что нужно сделать?
Далее опишу шаги, которые привели меня к успешной установке и запуску windows 10 на моем старом маке. Если кратко, мы берем дамп жесткого диска от виртуальной машины, где windows наполовину установлена в режиме Legacy и восстанавливаем этот дамп на физическом жестком мака, где продолжаем установку.
1. Имея на руках только лишь мак сделать то что нам нужно будет чуть сложнее, но способ оставлю внизу статьи в пояснении. У меня есть возможность использования второй машины, поэтому использую свой стационарный пк с выведенным наружу SATA портом.

2. Для начала нужно скачать мой архив, в который я собрал все необходимые проги и образы. Архив лучше сразу распаковать на флешку, софт из него нам еще понадобится в установленной винде. Ссылка на архив в конце статьи. Содержимое на скрине ниже.

3. Снимаем жесткий диск с мака и подключаем его к ПК. C помощью PartitionWizard удаляем все разделы на этом диске и инициализируем диск в MBR — это важно для того, чтобы система запускалась именно в легаси режиме.

4. Прогой vhd2disk переносим образ виртуального диска из архива в формате .vhd на диск нашего мака. Физические диски в этой проге имеют отображение вида //PhisicalDriveX, где Х это цифра. Узнать какая цифра какому диску соответствует можно в диспетчере задач.

5. По завершению переноса образа еще раз убеждаемся что диск инициализирован в MBR в проге PartitionWizard. Если все правильно, на этом этапе на нашем диске должно быть два раздела и куча пустого места.
6. Расширяем последний раздел до конца диска. Жмем «применить» как в третьем шаге(забыл поместить картинку на скрин).

7. Выключаем ПК, отсоединяем от него диск. Отключаем питание от мака(либо отсоединяем аккумулятор в случае макбука) и устанавливаем диск обратно в мак. Ждем 30 секунд после чего подключаем питание обратно.

8. Запускаем мак, удерживая нажатой кнопку Option(она же alt). В бут меню появился диск с виндой! Выбираем его и завершаем установку системы. Мак может на этом этапе перезагрузиться пару раз, чтобы продолжить установку нужно будет снова подержать alt и выбрать диск с Windows, если этого не делать мак попытается найти EFI системы и если не обнаружит таких выдаст ошибку.

Пока что к интернету не подключаемся — автоматическое обновление винды может поломать нам всю установку. После завершения установки уже не будет видно страшного красного крестика на значке звука, но пока звук работать не будет — нет драйверов. Так же на этом этапе нужно подключить проводную мышку, так как правая кнопка мыши через тачпад без драйверов работать не будет.

9. Подключаем мак к интернету проводом. Устанавливаем 7zip из архива. Без него следующая софтина будет вылетать. Запускаем brigadier из архива от имени администратора, и ждем пока он скачает нужную нам версию драйверов.
10. Драйвера скачались в ту же папку из которой мы запустили brigadier. Нажимаем правой кнопкой мыши по setup.exe — исправление проблем с совместимостью. Штатная утилита виндовс сама определит что установщик должен работать в режиме совместимости с win7 и применит эти параметры. Сохраняем параметры совместимости. Запускаем setup.exe от имени администратора.
11. После установки драйверов на предложение перезагрузится отвечаем «да» и при включении снова удерживаем Option,выбрав в бут меню наш диск с Windows.

-
Все работает. Звук, вайфай, тачпад и клавиатура в порядке. По желанию можно установить Trackpad++ из архива, этот софт добавляет привычные пользователями macOS жесты тачпада вроде перетягивания тремя пальцами, и что более важно делает приятной и юзабельной возможность скроллинга тачпадом.
Подкинул второй диск с установленной macOS. В бут меню видно обе системы, все грузится и функционирует должным образом.


Приложение к инструкции
Если по какой-то причине у вас нет возможности отсоединить жесткий диск мака(например при установке на стационарный iMac) , качаем архив на флешку, создаем загрузочную флешку с любой Windows Portable, запускаемся с нее и делаем далее по инструкции. В этом случае brigadier запускаем до установки ОС и скачиваем драйвера через него на флешку, чтобы потом запустить из установленной винды.
Так же если у вас нет возможности подключить проводом мак к интернету, либо ваша версия Windows Portable не смогла определить сетевую карту — скачиваем на флешку с архивом нужный вам пакет драйверов отсюда.
Послесловие
Желательно отключить обновления Windows и Apple Software Upgrade. Есть риск что обновление все сломает, так как мы работаем со старым железом.
VirusTotal
brigadier
vhd2dsk
trackpad++
Все программы взяты с репозиториев их разработчиков и никак не модифицировались.
Ссылка на архив
MEGA
Как самому сделать такой дамп Legacy системы расскажу в следующей статье, если эта вызовет интерес у публики.
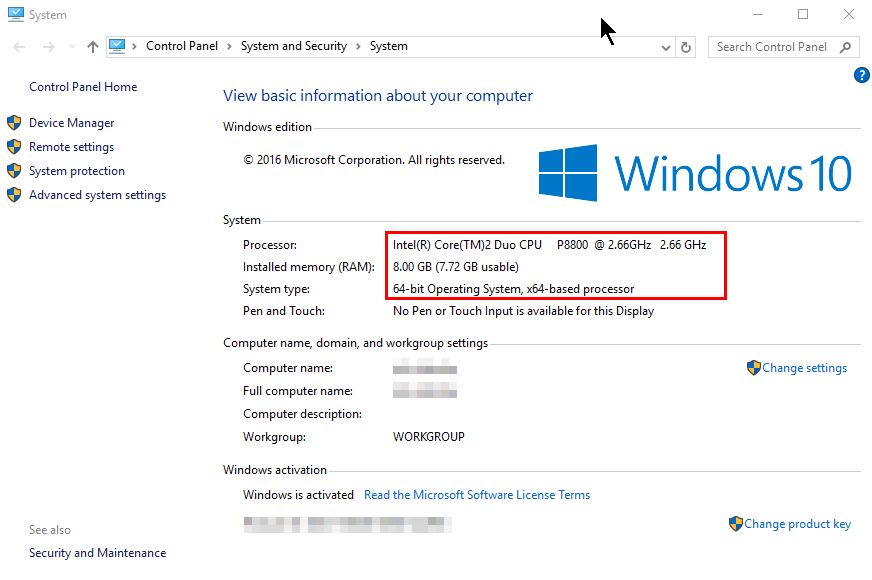
There are the steps I took to get Windows 10 on my spare mid-2009 15″ Macbook Pro. Why? Because science! And because I like Windows 10 and because Apple stopped OS support on that machine sometime back. But mostly because I wanted to learn a bit more about UEFI systems and their boot-up sequence.
Resulting configuration
- Hardware: Macbook Pro (mid-2009) (with nVidia GeForce 9600M GT)
- Operating system(s): Only Windows 10 – no MacOS or Linux
- Boot mode: Legacy BIOS (not UEFI, else endless reboots with nVidia)
- Disk mode: MBR
- Disk encryption: Windows Bitlocker encryption


How to get there?
- Get a Windows 10 DVD
- Download the Windows 10 ISO [Microsoft link]
- Burn it to a DVD
- Boot the Windows 10 DVD in legacy BIOS mode
- Put it in the drive and power up your Mac with Alt/Option pressed
- At your Mac’s bootup screen pick the DVD icon with ‘Windows’ under it (do not pick the DVD icon with EFI under it)
- Now wait till you enter the setup …
- Convert your hard drive to an MBR style hard drive
If you’re already in pure MBR (not hybrid) mode, skip this entire section.WARNING: Backup all existing data because it will be deleted!
- At the Windows setup hit Shift+F10 for a command prompt
- Run
diskpart list disk(note your disk’s number … like a 1 or 2 etc.)select disk <disknumber>clean(this will delete all partitions or volumes on the disk)convert mbrexit(this leaves diskpart)exit(this leaves the command prompt, back to the setup)
- Install Windows
Nothing special here, regular installation process. When everything installs, you should boot right into the Windows desktop. - Install Apple Bootcamp drivers [thanks to this reddit post]
- Once inside Windows 10, download Boot Camp 5.1.5722 Drivers.
I suggest this specific version (5.1.5722) since I tried another version (5.1.5769) and it didn’t work well
- Extract the Drivers on the Desktop…
- Run CMD or PowerShell as Administrator (Use the combination Shift + Fn + F10 for right-click)
- CD into
BootCamp5.1.5722/BootCamp/Drivers/Apple - Run
BootCamp.msi
- Once inside Windows 10, download Boot Camp 5.1.5722 Drivers.
Post install fixes
- Remove Apple’s HFS windows driver
Their presence kills Windows System Restore functionality. Open an admin command window and type
cd \windows\system32\drivers
ren AppleHFS.sys AppleHFS.sys.orig
ren AppleMNT.sys AppleMNT.sys.orig
Expert zone
Some additional notes if you want to deviate from the above or want to learn more
UEFI or Legacy BIOS – avoid endless reboots
In short, pick Legacy BIOS
When you power on your Mac, it first runs the UEFI firmware. From there, your Mac can proceed into either native UEFI or switch to legacy BIOS (actually it’s UEFI simulating a BIOS via the EFI-CSM module). If you purchased your Macbook Pro with the graphics card upgrade, you actually have TWO graphics cards inside. First is the integrated Intel graphics and then you also have a discrete nVidia graphics card. In UEFI mode, they are BOTH enabled and this will kill your Windows installation when you eventually install the graphics drivers. Windows 10 will endlessly reboot, entering automatic repair etc. I think this is a bug in the nVidia drivers and 99.99% they won’t fix it. So if you have two graphics cards then you MUST pick the legacy BIOS path.
USB boot or DVD boot ?
Older Macbooks cannot boot from a USB drive (!). If you want USB booting, you need
- a hybrid GPT disk [complicated, read below]
- and then install rEFInd into that EFI system partition
I chose the simpler route of staying all MBR and just using DVDs. I did have to buy a $15 external USB DVD drive since my internal DVD drive was busted. But worth it.
Hybrid MBR – feeling brave?
Maybe you want need more partitions on your system than MBR’s paltry 4? Perhaps to enable macOS’s filevault or to enable Windows Bitlocker? Although your BIOS booted Windows will still only see 4 partitions overall, when you boot into GPT macOS it should see even more. Of course, you’ll need to cover those extra GPT partitions with a protective partition on the MBR side to keep them in alignment to avoid problem when altering partitions in the future from either side. That last bit adds some complications, so go forth only if you’re brave (and have a backup).
WARNING: This deletes all data in all partitions. Backup data as needed
- Switch to a hybrid MBR disk format
- Get the Ubuntu Desktop ISO => Burn it => Boot into it as legacy BIOS mode
- Run gparted and make sure you’ve selected the correct disk!
- In gparted’s top menu: Device => Create partition table => GPT
- Create a partition for Windows 10
- Still within Ubuntu, this time run terminal
- Run
sudo fdisk /dev/sda - Create a 500MB EFI system partition here
- Create your Windows partition here
- fdisk should mirror the GPT partitions in the hybrid MBR
- If not, hit
r(recovery) and hithto create a hybrid MBR
-
#1
Hey everyone!
So, I know that my particular Mac only technically supports up to Windows 7, but I was curious if it is possible to run Windows 10 on it?
Or rather, it’s possible, but what kind of experience does it bring? Do the drivers work? Does it behave like it is supposed to?
-
#2
Hey everyone!
So, I know that my particular Mac only technically supports up to Windows 7, but I was curious if it is possible to run Windows 10 on it?
Or rather, it’s possible, but what kind of experience does it bring? Do the drivers work? Does it behave like it is supposed to?
Windows 10 will not run on your 2009 MacBook Pro. Not sure if there is a hack that would work as there is no driver support or firmware support from Apple for your machine and Windows 10.
-
#3
Install W7 on it and upgrade it to 10.
-
#4
Windows 10 will not run on your 2009 MacBook Pro. Not sure if there is a hack that would work as there is no driver support or firmware support from Apple for your machine and Windows 10.
Why is there no support?
-
#5
Apple has elected to not support Macs older than the 2012 model year with Windows 10.
-
#6
Apple has elected to not support Macs older than the 2012 model year with Windows 10.
But does this guarantee poor performance? I think not.
-
#7
I have a 2009 white Macbook running Windows 10 in bootcamp. I installed Windows 7 first then upgraded to Windows 10. The only issue I have noticed is I can’t use the scroll feature on the magic mouse or trackpad. Everything else works fine.
The issue with a direct Windows 10 install has to do with the lack of EFI support but installing 7 first gets around the problem.
-
#8
I have a 2009 white Macbook running Windows 10 in bootcamp. I installed Windows 7 first then upgraded to Windows 10. The only issue I have noticed is I can’t use the scroll feature on the magic mouse or trackpad. Everything else works fine.
The issue with a direct Windows 10 install has to do with the lack of EFI support but installing 7 first gets around the problem.
What do I do about the Mac drivers?
Should I have installed those when I was on Windows 7?
-
#9
But does this guarantee poor performance? I think not.
I was merely replying to your question on why there was no support.
What do I do about the Mac drivers?
Should I have installed those when I was on Windows 7?
You would need to download the Boot Camp 6.x software and install that and then sideload all of the drivers from Boot Camp 5.x separately.
-
#10
My 2009 MB is my experimental machine that I do all my playing on. So the versions of El Capitan installed on it have all been beta versions (currently running 10.11.4). When I created a bootcamp partition, the only selection I had was to install Windows 7. I could then upgrade to Windows 10. Bootcamp downloaded and installed all the correct drivers — which I assume were Windows 7 drivers. Since this was all done on 10.11.0, I am not sure what version of bootcamp was installed but it was probably 5 since the only install option was for Windows 7. What ever drivers were used worked with 10.
-
#11
Thanks for your help everyone! Based on my own experiments over the last few days, I am staying on Windows 7 permanently, as that is the optimal experience based on my Mac.
-
#12
Thanks for your help everyone! Based on my own experiments over the last few days, I am staying on Windows 7 permanently, as that is the optimal experience based on my Mac.
Do you run OS X as well?
-
#13
I actually went back to a bare minimum install of Snow Leopard so that I could have as much room as possible for Windows (my hard drive is only 160GB)
-
#14
I actually went back to a bare minimum install of Snow Leopard so that I could have as much room as possible for Windows (my hard drive is only 160GB)
I imagine with a good SSD, Windows would see quite the improvement.
-
#15
I imagine with a good SSD, Windows would see quite the improvement.
I don’t have a SSD. I have a HDD.
-
#16
I don’t have a SSD. I have a HDD.
I know. I was suggesting that if you were to purchase an SSD you would see significant performance gains.
-
#17
I know. I was suggesting that if you were to purchase an SSD you would see significant performance gains.
I see. I really wish I could install Windows 10, but I guess there’s nothing that can be done about that.
-
#18
Of course you can install windows 10 on youur macbook. It just may not be quite the windows 10 you wanted.
-
#19
I see. I really wish I could install Windows 10, but I guess there’s nothing that can be done about that.
I did some research and found that if you upgrade over Windows 7 then audio support will work in 10. You would need to install some of the older drivers from older Boot Camp packages for full compatibility however. That being said, I really do think that Windows 7 is the best match for your Mac.
-
#20
If you use an older Mac and need drivers for scrolling try out Trackpad++. It might help.
-
#21
I did some research and found that if you upgrade over Windows 7 then audio support will work in 10. You would need to install some of the older drivers from older Boot Camp packages for full compatibility however. That being said, I really do think that Windows 7 is the best match for your Mac.
I know I said previously that I’m staying on 7, bit the Get Windows 10 app got the best of me.
Once I update to 10, I was planning on doing a reset through Settings. Should I install the drivers from my Mac OS X install disc, then do the 3.2 update? Where does Boot Camp 4 and 5 fit into all this?
-
#22
Once I update to 10, I was planning on doing a reset through Settings. Should I install the drivers from my Mac OS X install disc, then do the 3.2 update? Where does Boot Camp 4 and 5 fit into all this?
Do NOT install Boot Camp software off of the OS X install DVD. Instead, download Boot Camp 6 from this post. Then, once installed, open Device Manager and determine what devices still need drivers. You can download the correct up to date drivers from Boot Camp 4 from here. Do not install the whole Boot Camp 4 package, but merely the drivers you need. Essentially, you are using the Boot Camp 6 support software with Boot Camp 4 drivers.
-
#23
Do NOT install Boot Camp software off of the OS X install DVD. Instead, download Boot Camp 6 from this post. Then, once installed, open Device Manager and determine what devices still need drivers. You can download the correct up to date drivers from Boot Camp 4 from here. Do not install the whole Boot Camp 4 package, but merely the drivers you need. Essentially, you are using the Boot Camp 6 support software with Boot Camp 4 drivers.
Can you walk me through this process please? How do I install individual drivers from the Boot Camp 4 package? What if the Boot Camp 6 setup.exe doesn’t open and instead throws a «not supported» error?
-
#24
Can you walk me through this process please? How do I install individual drivers from the Boot Camp 4 package? What if the Boot Camp 6 setup.exe doesn’t open and instead throws a «not supported» error?
Start by installing Boot Camp 6. It should not throw an error but report back if it does. For the Boot Camp 4 drivers, you can install them package by package from the «Drivers» folder within the Boot Camp download.
-
#25
Start by installing Boot Camp 6. It should not throw an error but report back if it does. For the Boot Camp 4 drivers, you can install them package by package from the «Drivers» folder within the Boot Camp download.
Long story short: Windows 10 is working great for me.
Setup.exe did not work for me. I had to manually go in and run BootCamp.msi as an administrator (using task manager), which hung at the RealTek drivers. I deleted the RealTek drivers, then tried installed BootCamp.msi, which went perfectly.
The one driver I still can’t find is for the coprocessor. First off, why is it needed? What does it do? Where do I find it?
EDIT: I’m also experiencing an issue where sometimes the lock screen (time and date) will not respond to keyboard input. Since my trackpad can’t register physical clicks, I have to plug in a USB mouse to get passed that screen. Strangely, the keyboard works fine to enter my PIN every time no matter what.
Last edited:
Чтобы установить Windows 10 на MacBook Pro 2009, подготовьте USB-накопитель с установочными файлами и используйте Boot Camp Assistant. Этот инструмент облегчит процесс, автоматически загружая необходимые драйвера для корректной работы Windows на вашем устройстве.
Сначала создайте резервную копию всех важных данных, так как установка может потребовать разделения диска. Запустите Boot Camp Assistant и выберите опцию для создания установки Windows. Вам потребуется ISO-образ Windows 10, который можно скачать с официального сайта Microsoft. Процесс создания загрузочного накопителя займет некоторое время.
После завершения подготовки перезагрузите Mac, выберите загрузку с USB и следуйте инструкциям установщика. На этапе выбора дисков важно создать новый раздел для Windows. Рекомендуемый размер – минимум 20 ГБ, чтобы обеспечить нормальное функционирование системы и приложений.
После завершения установки Windows 10, используйте Boot Camp для установки драйверов. Это обеспечит полную совместимость с аппаратными компонентами вашего MacBook Pro. Драйвера желательно обновить сразу после установки, что улучшит производительность и стабильность работы системы.
Следуя этим рекомендациям, вы сможете без проблем настроить Windows 10 на вашем MacBook Pro 2009. Удивительные возможности, которые открывает Windows, позволят использовать ваш ноутбук с новыми возможностями.
Создайте загрузочную флешку с Windows 10. Используйте утилиту Rufus на доступном компьютере для записи образа ISO на флешку. Убедитесь, что выбрали правильный тип раздела (MBR для BIOS). Скачайте Windows 10 с официального сайта Microsoft.
Перезагрузите Mac и удерживайте клавишу Option (Alt) при загрузке. Выберите флешку из списка доступных дисков.
При установке Windows 10 создайте раздел для новой ОС. Используйте Дисковую утилиту в macOS для уменьшения размера основного раздела и создания нового FAT32. Далее запустите установку Windows и выберите созданный раздел.
После завершения установки, загрузитесь в Windows. Установите Boot Camp, чтобы получить поддержку оборудования Mac, включая драйвера для видео и звука. Это улучшит взаимодействие между двумя системами. Не забудьте также установить обновления Windows для безопасности и производительности.
Обновляйте драйвера и Windows для оптимальной работы системы. Следите за производительностью, так как MacBook Pro 2009 может иметь ограничения. Убедитесь, что ваш Mac имеет достаточно оперативной памяти и свободного пространства для нормальной работы Windows 10.
Подготовка MacBook Pro к установке Windows 10
Сначала обновите macOS до последней версии, поддерживаемой вашим MacBook Pro 2009 года. Это обеспечит совместимость с Boot Camp и другими программами.
Затем создайте резервную копию данных. Используйте Time Machine или вручную скопируйте важные файлы на внешний накопитель.
Проверьте наличие свободного места на диске. Для установки Windows потребуется минимум 64 ГБ. Удалите ненужные файлы или приложения для освобождения пространства.
Скачайте флешку USB объемом минимум 8 ГБ. Она потребуется для установки Windows. Используйте утилиту для форматирования флешки в FAT32.
Вот шаги по подготовке:
- Запустите Утилиту дисков.
- Выберите флешку и нажмите «Стереть».
- Выберите формат FAT32 и нажмите «Стереть».
Установите Boot Camp Assistant. Он поможет с установкой Windows и драйверами для вашего устройства. Найдите Boot Camp в папке «Программы» -> «Утилиты».
Запустите Boot Camp Assistant и следуйте инструкциям. Выберите желаемый размер раздела для Windows. Учтите, что объем следует планировать в зависимости от ваших потребностей.
Скачайте образ Windows 10 с официального сайта Microsoft. Проверьте, чтобы на флешке не было других файлов, которых может потребоваться Boot Camp для установки.
Загрузите драйвера для Windows через Boot Camp. Это позволит системе правильно работать с аппаратным обеспечением MacBook. После установки Windows запустите файл настроек драйвера.
После завершения установки Windows проверьте актуальность всех драйверов. Используйте диспетчер устройств для поиска обновлений и устраивания возможных конфликтов.
Создание загрузочной USB-флешки с Windows 10
Скачайте образ ISO Windows 10 с официального сайта Microsoft. Он необходим для создания загрузочной флешки. Обратите внимание на 64-битную или 32-битную версию в зависимости от ваших потребностей.
Используйте программу Rufus для создания загрузочной флешки. Установите Rufus и вставьте USB-флешку в порт MacBook. Запустите Rufus, выберите вашу флешку в поле «Устройство».
В секции «Выбор загрузочного диска» выберите загружаемый образ ISO. Убедитесь, что установлены необходимые параметры: файловая система FAT32 и схема разделов GPT для UEFI.
Нажмите «Старт», чтобы начать создание загрузочной флешки. Подтвердите удаление всех данных на флешке, так как этот процесс их удалит. Дождитесь завершения операции, это займет несколько минут.
После завершения проверьте флешку на работоспособность. Перезагрузите MacBook, удерживая клавишу Option (Alt), и выберите USB-диск для установки Windows 10.
Теперь у вас есть готовая загрузочная флешка с Windows 10, готовая к установке на ваш MacBook Pro 2009 года.
Настройка Boot Camp для установки Windows
Откройте приложение Boot Camp Assistant на вашем Mac. Найдите его в папке «Программы» в подкатегории «Утилиты». После запуска вы увидите несколько экранов с инструкциями.
На первом экране выберите опцию «Создать установочный диск Windows», если у вас есть ISO-образ Windows. Если нет, выберите «Установите Windows без установочного диска». Это упростит процесс. Нажмите «Продолжить».
На следующем этапе вам предложат выбрать размер раздела для Windows. Регулируйте ползунок до нужного объема. Учтите, что чем больше выделите памяти, тем больше места останется на macOS. Нажмите «Продолжить» для завершения этой настройки.
На экране с предупреждениями о том, что все данные на выбранном разделе будут удалены, подтвердите свои действия. Boot Camp сформирует новый раздел для Windows и загрузит необходимые файлы.
После завершения настройки ваш Mac перезагрузится. Появится экран установки Windows. Выберите созданный раздел, который обычно называется «BOOTCAMP», и отформатируйте его в NTFS с помощью утилиты установки Windows. Выберите «Форматировать» и подтвердите действие.
Следуйте инструкциям установщика Windows. После завершения установки не забудьте установить драйверы Boot Camp, которые обеспечат корректную работу всех компонентов вашего Mac. Для этого найдите установщик на рабочем столе Windows или используйте USB-накопитель с драйверами.
Поздравляю! Теперь вы можете использовать Windows 10 на вашем MacBook Pro 2009 через Boot Camp.
Разделение диска для Windows 10
Откройте утилиту «Дисковой утилиты» на вашем Mac. Выберите диск, на который хотите установить Windows 10, и нажмите «Диск». Затем выберите «Разделить». Укажите размер нового раздела, который будет использоваться для Windows. Рекомендуется выделить минимум 50 ГБ.
Выберите формат раздела «MS-DOS (FAT)», так как Windows использует именно этот формат для установки. После завершения процесса разделение станет видно в «Дисковой утилите». Не забудьте применить изменения, нажав кнопку «Применить».
После этого закройте «Дисковую утилиту» и запуските Boot Camp Assistant, который поможет провести установку Windows. Он автоматически определит созданный вами раздел и предложит установить Windows на него.
Следуя инструкциям Boot Camp, завершите настройку и приступите к установке Windows 10. Убедитесь, что у вас есть установочный носитель с Windows или ISO-образ для корректной установки системы.
Процесс установки Windows 10 на MacBook Pro
Подготовьте компьютер к установке Windows 10, следуя этим шагам:
- Загрузите последнюю версию образа Windows 10 с официального сайта Microsoft.
- Проверьте наличие обновлений macOS. Откройте «Системные настройки» и выберите «Обновление ПО». Установите все доступные обновления.
- Скачайте и установите Boot Camp Assistant. Эта утилита позволит вам создать раздел для Windows на диске Mac.
После подготовки можно приступать к установке:
- Запустите Boot Camp Assistant. Выберите опцию для создания раздела для Windows и укажите размер раздела по вашему усмотрению (рекомендуется не менее 20 ГБ).
- Загрузите образ ISO Windows 10, указанный ранее, в Boot Camp Assistant.
- Следуйте инструкциям Boot Camp для установки Windows. После завершения ваш Mac перезагрузится, и начнется процесс установки Windows.
- Настройте параметры Windows, выберите язык и страну, затем нажмите «Далее». Введите ключ продукта, если это необходимо.
Когда установка завершится:
- Установите необходимые драйвера для Boot Camp. Установщик должен запуститься автоматически после завершения установки Windows. Если этого не произошло, найдете драйвера на USB-диске, который вы создали с помощью Boot Camp.
- Проверьте все устройства и функции: звук, Wi-Fi и т.д., чтобы убедиться в правильной работе Windows на вашем Mac.
Обратите внимание на возможность смены операционной системы. Зажмите клавишу Option при загрузке, чтобы выбрать загрузку macOS или Windows.
Установка драйверов Windows для MacBook Pro 2009
Сначала загрузите Boot Camp Support Software для вашей модели MacBook Pro. Перейдите на сайт Apple и найдите нужный пакет. Это важно, так как именно этот пакет содержит драйвера, которые обеспечат корректную работу оборудования.
После загрузки распакуйте архив и скопируйте содержимое на USB-флешку. Запустите Windows на вашем MacBook. Вставьте USB-флешку и откройте папку с драйверами.
Запустите файл «Setup.exe» из папки «BootCamp». Установите драйвера, следуя инструкциям на экране. Это добавляет управление звуком, видеокартой и прочими устройствами. После завершения установки перезагрузите компьютер.
По возможности, обновите каждый драйвер через «Диспетчер устройств». Это поможет обеспечить полную совместимость и стабильную работу системы. Если после перезагрузки некоторые устройства не работают, попробуйте установить драйверы вручную, выбрав их из папки на флешке.
Также рекомендуется установить сторонние приложения, такие как «Apple Software Update» для Windows, чтобы получить последние обновления драйверов и безопасности. Это сделает использование Windows более удобным на вашем MacBook Pro.
Следуйте этим шагам, и ваш MacBook Pro 2009 будет полностью готов к работе под управлением Windows 10.
Настройка параметров системы после установки
Первым делом откройте меню «Пуск» и перейдите в «Настройки». Здесь вы можете изменить различные параметры, чтобы улучшить работу системы. Рекомендуем настроить параметры обновлений, активировав автоматическую загрузку последних обновлений для обеспечения безопасности.
Следующий шаг – настройка системы безопасности. В меню «Обновление и безопасность» выберите «Безопасность Windows». Проверьте настройки антивируса и брандмауэра. Обновите базы данных антивируса и выполните полное сканирование.
После этого обновите драйверы. Воспользуйтесь «Диспетчером устройств», чтобы найти устройства с неопознанными драйверами, и установите последние версии с сайта производителя или через Windows Update.
Настройте параметры производительности через «Панель управления». Найдите раздел «Система» и выберите «Дополнительные параметры системы». В разделе «Быстродействие» можно отключить визуальные эффекты для улучшения работы на старых моделях. Включите «Оптимизация дисков» в меню «Система и безопасность», чтобы поддерживать эффективность работы.
Также рекомендуем настроить параметры электропитания. Перейдите в «Панель управления» и выберите «Электропитание». Настройте профиль на «Высокую производительность», чтобы ваш MacBook работал быстрее. Обратите внимание на настройки режима сна, особенно если вы часто оставляете устройство в неактивном состоянии.
Наконец, проведите тестирование системы. Запустите различные приложения и проверьте, как они работают. Настройте параметры конфиденциальности, чтобы защитить личные данные. Откройте «Настройки» и перейдите в раздел «Конфиденциальность», где можно отключить ненужные функции отслеживания.
Ваш MacBook Pro 2009 станет работать быстрее и стабильнее, если следовать этим рекомендациям. Удачи в настройках!
Решение распространенных проблем при установке
Проблема: Ошибка при загрузке с USB-накопителя. Убедитесь, что форматирование USB-накопителя выполнено в FAT32. Используйте утилиту Disk Utility для отформатирования, выберите «MS-DOS (FAT)» и «GUID Partition Map» при настройке.
Проблема: Драйвера не устанавливаются. Заранее скачайте и установите Boot Camp поддерживаемые драйвера на USB-накопитель до начала установки Windows. После установки Windows вы сможете запустить установку драйверов с этого накопителя.
Проблема: Нет доступа к Wi-Fi. Если после установки Windows 10 отсутствует Wi-Fi, убедитесь в актуальности драйверов сетевой карты. Используйте Boot Camp Assistant для загрузки необходимого ПО с сайта Apple, затем установите их в системе Windows.
Проблема: Команды клавиатуры не работают. Замените команду «Cmd» на «Alt» для выполнения аналогичных действий. Кроме того, установите пакет драйверов Boot Camp для корректной работы клавиатуры и трекпада.
Проблема: Высокая нагрузка на систему. Убедитесь, что в настройках Windows отключены ресурсоемкие функции. Проверьте настройки питания и не допускайте работы в режиме «Энергосбережение» на вашем Mac.
Проблема: Установка Windows не завершилась. Перезагрузите Mac и попробуйте заново. Также проверьте на наличие поврежденных файлов ISO-образа Windows. Попробуйте скачать его повторно с официального сайта Microsoft.
Проблема: Программа не распознает USB-накопитель. Убедитесь, что USB правильно подключен к USB-порту. Избегайте использования USB-соединителей и хабов; подключите накопитель непосредственно к Mac.
Следуя этим рекомендациям, вы значительно упростите процесс установки Windows 10 на MacBook Pro 2009 и минимизируете вероятность возникновения проблем. Удачи!
