Чтобы посмотреть и пощупать ChromeOS три года назад купил хромбук — Acer C710-2847, по очень приятной цене — 200$ (~8000 рублей c доставкой). Покупал из США с доставкой посредником.

В отличии от выпущенных тогда хромбуков, в C710 процессор Intel (уже в то время появлялись первые ARM-хромбуки, на которых настольная Windows не установилась бы никогда) и имеется возможность апгрейда — есть два слота под оперативную память и HDD обычного ноутбучного размера (именно поэтому была выбрана данная модель).
Характеристики
Экран: 11.6″, 1366 x 768
CPU: Intel Celeron 847
RAM: было 2 GB, теперь 5GB (максимально ставил 12 GB)
HDD: 300 GB
Порты: 3xUSB 2.0, HDMI, VGA, RJ-45, kensington lock, 3.5 Jack, Card reader.
HD WebCam
BIOS’а как такового не было, но появлялись энтузиасты в интернете пытавшиеся установить на ноутбук отличную от ChromeOS операционною систему.
Наигравшись с ChromeOS, в дополнение была поставлена Ubuntu (ChrUbuntu) с возможностью переключения между системами, потом поставлен только Debian с предварительной перепрошивкой BIOS Coreboot SeaBIOS на котором и эксплуатировался ноутбук до последнего времени.
Пришли новогодние праздники и появилось время для экспериментов.
Поиски привели к инструкции по установке Windows 10 на сайте coolstar.org/chromebook

Disclaimer
Автор статьи никоим образом не несёт никакой ответственности за любые ваши дальнейшие действия, которые могут привести к необратимым, непоправимым и плачевным последствиям. Все описанные ниже действия вы делаете на свой страх и риск.
Реально можно получить кирпич, который не будет загружаться, правда у меня получилось вернуть в нормальное состояние.
Если вы
рисковый и бесстрашный
уверены в своих силах, то можно перейти к установке BIOS.
Что понадобится
Другой компьютер на котором возможно записать загрузочную флешку.
Флешка объёмом >= 8GB.
Скачанный образ Windows 10 x64 нужной редакции.
Установка BIOS
В терминале выполняем:
cd ~; curl -L -O http://mrchromebox.tech/firmware-util.sh && sudo bash firmware-util.shВыбираем 3-й пункт, нажимая цифру 3 на клавиатуре.

Нас предупреждают о возможных рисках окирпичить устройство, подтверждаем, что нас предупредили нажимая «y» на клавиатуре.

Дальше будет вопрос про UEFI или Legacy, выбираем UEFI, нажимая «U» на клавиатуре.

Ждем зеленой надписи об успешной установке.

Нажимаем Enter, q, Enter.
Запись загрузочной флешки
Находим компьютер с установленной Windows. Скачиваем последнюю версию программы Rufus с официального сайта. Находим образ Windows 10 x64. Вставляем флешку. Открываем Rufus, выбираем флешку, выбираем образ. «Схема раздела и тип системного интерфейса» выбираем «GPT для компьютеров с UEFI»! Нажимаем старт и ждём окончания процесса записи.

Установка Windows 10
Touchpad работать не будет, для удобства можно найти USB мышь и подключить к ноутбуку. Вставляем флешку в ноутбук, включаем его, нажимаем Esc. Выбираем пункт «Boot Manager».

Дальше выбираем UEFI USB Flash. Устанавливаем Windows (в моем случае удалил все разделы и поставил на весь диск).
Установка драйверов
TouchPad
Оговорки:
1. Touchpad будет работать только когда включен тестовый режим.
2. Иногда он не будет работать после сна/гибернации/перезагрузки, лечится это перезагрузкой (иногда может потребоваться неоднократная перезагрузка).
На текущий момент времени не удалось найти подписанной версии драйвера для touchpad’а, поэтому:
Запускаем командную строку от имени администратора: Пуск → Служебные → Windows → Командная строка → Правая кнопка → Дополнительно → Запуск от имени администратора.
Выполняем:
bcdedit -set testsigning onПерезагружаем ноутбук. Скачиваем все файлы по этой ссылке. Запускаем и устанавливаем crostouchpad.4.0-2-installer.exe.
Touchpad работает.
Неизвестные устройства в управлении компьютером
Открываем Пуск → Средства администрирования → Управление компьютером → Диспетчер устройств. Неизвестное устройство → Правая кнопка → Отключить.
Для каждого из двух оставшихся устройств с желтым восклицательным знаком Правая кнопка → Обновить драйверы → Автоматический поиск драйверов.
Одно из устройств поставится и будет работать нормально под именем «Intel® 7 Series/C216 Chipset Family Thermal Control — 1E24».
Распаковываем 200888.7z. Второе устройство → Правая кнопка → Обновить драйверы → Выполнить поиск драйверов на этом компьютере → Указываем путь к распакованному архиву → Далее. Ждем установки драйверов.
Устройство поставится и не будет запускаться под именем «Intel® Dynamic Platform and Thermal Framework Processor Participant Driver».
Запустить работу двух устройств из Диспетчера устройств не удалось, просто отключил не запускающееся.
Intel® Dynamic Platform and Thermal Framework Processor Participant Driver → Правая кнопка → Отключить.
Аудио
0007-64bit_Win7_Win8_Win81_Win10_R280.exe — запускаем и устанавливаем.
SD card reader
CardReader_Broadcom_16.0.2.8_W81x64_A.zip — запускаем и устанавливаем.
Итог
Windows 10 работает.
Небольшое видео — загрузка и вход в Windows
Работает аудио выход, HDMI, VGA, CardReader,web-камера, клавиатура, touchpad работает (только в тестовом режиме).
Работает субъективно быстрее чем комбинация “этот же ноутбук”/ChromeOS, “этот же ноутбук”/Debian, или “этот же ноутбук”/Ubuntu.
Работать с ноутбуком на коленях неприятно, AIDA64 показывает температуру диода PCH 79 °C, тоже самое было и на Linux’ах (возможно проблема только моего экземпляра).
Про автономность сложно говорить, аккумулятору три года, до этого ноутбук работал только от сети.
Для одновременно запущенных Chrome с десятком вкладок, FileZilla, синхронизации Яндекс.Диска (более 100 Гб) ноутбука хватает за глаза.
На выходе получили полноценный ноутбук (в отличии от ChromeOS) с полноценной Windows 10.
Для работы проектов iXBT.com нужны файлы cookie и сервисы аналитики.
Продолжая посещать сайты проектов вы соглашаетесь с нашей
Политикой в отношении файлов cookie
Длительный
процесс установки операционных систем всегда был предметом раздражения среди
пользователей. Типичная установка Windows 10 на стандартном современном ПК
занимает от двадцати до тридцати минут. Однако представьте, что весь процесс
можно сократить до чуть более ста секунд. Разработчик Windows под псевдонимом
NTDev воплотил эту мечту в реальность, установив новый рекорд — 104 секунды.
Этот
рекорд был достигнут благодаря использованию высокопроизводительного
SSD-накопителя и оперативной памяти, а также специализированной установочной
программы Tiny10, которая значительно упрощает процесс, исключая множество
ненужных программных компонентов и шагов установки. Видео, продемонстрированное
NTDev, показывает, что основная часть процесса, включая копирование файлов и
установку системы с функциями, занимает около пятидесяти секунд, после чего
следует еще пятьдесят секунд на завершение установки.
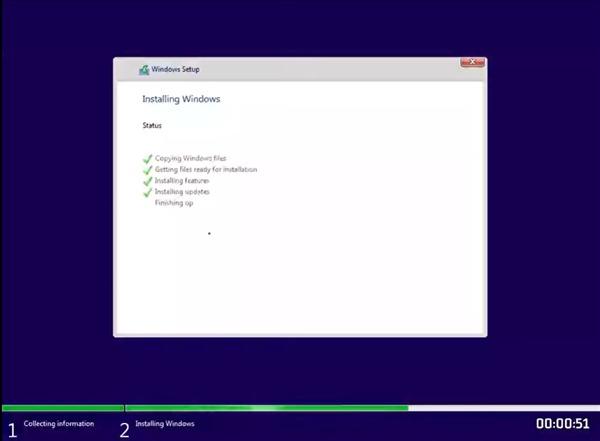
Интересно,
что весь процесс проходит без какого-либо человеческого вмешательства,
полностью автоматизированно. Такой подход не только экономит время
пользователя, но и демонстрирует возможности оптимизации программного
обеспечения и аппаратного обеспечения для достижения максимальной эффективности.
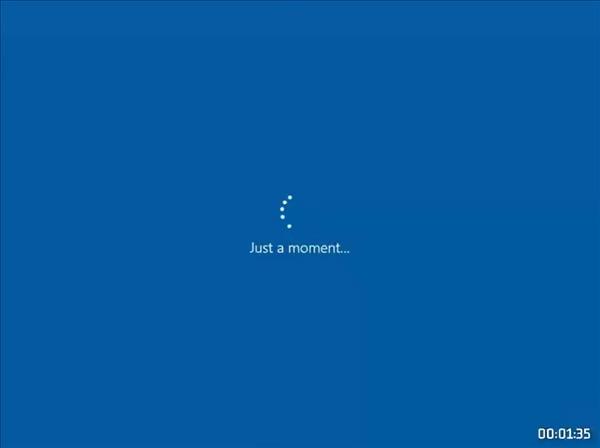
Перспективы
дальнейшего сокращения времени установки до ста секунд или даже меньше остаются
предметом спекуляций, но текущий успех NTDev уже вызывает значительный интерес
в техническом сообществе. Это достижение подчеркивает важность инноваций в
процессах, которые многими воспринимаются как само собой разумеющиеся, и
открывает новые горизонты для разработчиков и пользователей по всему миру.
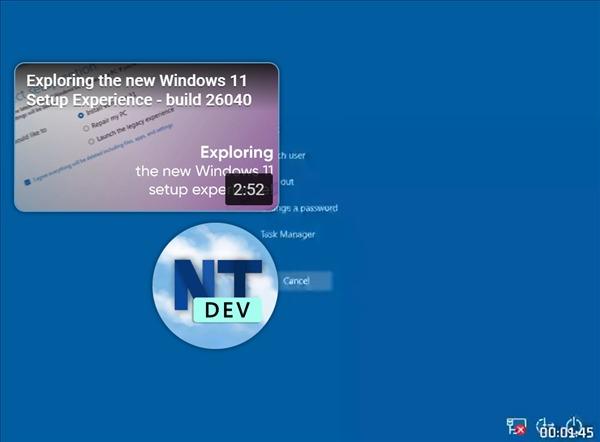
Рекорд
установки Windows 10 за 104 секунды является ярким примером того, как
технологические достижения могут преобразовать повседневные задачи, делая их
быстрее, удобнее и эффективнее. Остается лишь догадываться, какие еще инновации
ждут нас впереди, и как они повлияют на наш опыт взаимодействия с технологиями.
Источник:
pconline
Сейчас на главной
Новости
Публикации

Нержавеющая
сталь — материал, который ассоциируется
с прочностью, долговечностью и
устойчивостью к коррозии. На первый
взгляд, кажется, что это идеальный выбор
для производства…

Зевота — явление, знакомое каждому. Мы зеваем не только от усталости или скуки, но и когда видим, как зевает другой человек. Почему так происходит? Заразна ли зевота? Чтобы…

Представьте себе бескрайний, почти невообразимо огромный океан. Только вместо воды он наполнен разреженным газом, пылью и заряженными частицами. Этот океан — межзвездная среда,…

Представьте себе место, где чистота возведена в абсолют. Место, где каждая пылинка на счету, а воздух фильтруется с такой тщательностью, что обычный городской смог показался бы густым туманом….

Лет восемь тому назад моим основным смартфоном был «ультрабюджетник» Xiaomi Redmi 5A. Несмотря на простецкую внешность и скромные характеристики, он хорошо справлялся с ролью «рабочей лошадки»…

Красная планета, вечный спутник Земли в наших небесах и фантазиях, снова преподносит сюрпризы. Под её пыльными, рыжеватыми равнинами, которые мы привыкли считать символом засушливости и…
Количество моих блогов про Windows 10, написанных за последние пару лет, уже превысило количество 50 или даже больше экземпляров. Казалось бы, что нового можно писать о Windows, которую многие опытные пользователи знают вдоль и поперек? Но пара факторов обеспечивает меня новыми идеями, а вас — моими новыми блогами и, скорее всего, этот процесс будет еще довольно долгим.
Дальше будет «многобукв» и критики в адрес Microsoft и Windows 10, и если вы хотите перейти сразу к гайду, то промотайте до раздела Практика.

Во-первых, у компании Microsoft еще не было столь изменчивой и текучей операционной системы, как Windows 10. В ней меняется все: постоянно добавляются новые функции, изменяется интерфейс, а бесконечный и безостановочный процесс перемещения настроек из старой доброй «Панели управления» в приложение «Параметры», начавшийся еще в Windows 8, достиг уже почти половины своего пути и может быть даже завершится к выходу Windows 12.
В результате при попытке использовать для новой Windows 10 November 2021 Update гайд, написанный в 2017 или даже в 2019 году, мы все чаще сталкиваемся с тем, что настройки для него уже не находятся на привычном месте. И в лучшем случае он может вовсе не работать, а в худшем случае — нарушать работу системы и вызывать сбои. Проблемой становится и то, что Windows 10 становится все сложнее и сложнее, напоминая собой огромный карточный домик, способный развалиться от пары твиков, неправильной установки или программы, серьезно вмешивающейся в работу системы.

Система стала представлять из себя сложный клубок из сотен работающих процессов, гипервизоров, сидящих на других гипервизорах, модулей телеметрии, следящих за каждым вашим шагом, а вдобавок не забывает показывать вам рекламу. А вот качество исполнения и тестирования кода сильно упало за последние годы, примером чему стали многочисленные проблемы с обновлениями, которые ломают что-то, что чинят потом следующие обновления, ломающие что-то другое в свою очередь и так до бесконечности.

Простой пример, средства ограничения доступа для доступа в интернет отдельных программ и сервисов Microsoft, например, фаерволы simplewall или Comodo Firewall, отлично решающие проблему установки обновлений только тогда, когда это нужно вам и полностью отсекающие потоки телеметрии, стали вызывать сбои Windows, программисты которой, похоже, уже не представляют себе ситуации, что компьютер может быть не подключен к интернету.

Попробуйте, к примеру, запустить средство создания установочной флешки Windows MediaCreationTool без доступа к интернету и получите вот такой сбой по таинственной «неизвестной причине».

Нет ни анализа подключения к интернету, ни повторных попыток подключения, как обычно делают большинство программ, а сразу сбой и ошибка с кодом.
Из этого постепенно сложился второй фактор, который делает современную Windows объектом для новых блогов и постоянным генератором новых идей. Мое отношение к ней за последние годы сильно изменилось, на что повлияло постоянно чтение статей про Windows и ее проблемы, постоянные эксперименты для блогов и, в следствие этого, рост моего «скилла» в этой теме.

Конечно, программистом я не стал, и до уровня опытных пользователей из конференции overclockers.ru мне еще очень и очень далеко, но моя цель не в том, чтобы разобраться во всех тонкостях групповых политик, анализа взаимозависимостей компонентов системы или нюансах настроек реестра, которые станут неактуальными через уже год-два.
А в том, чтобы поддерживать «карточный домик» под названием Windows 10 в стабильном и максимально производительном состоянии минимальными средствами, ведь Windows — это все таки просто инструмент запуска и работы программ и прокладка между нами и нужным нам софтом, что мы стали уже забывать в последние годы.

Мои первые блоги были посвящены попыткам сделать из Windows 10 «идеальную ОС» и приблизить ее по стабильности и потреблению ресурсов к Windows 7, с помощью твиков, тонких настроек, изменений, вносимых в установочный образ и созданию собственных сборок. А теперь я использую метод минимального вмешательства в работу системы затем, чтобы этот «карточный домик» не начал рассыпаться как можно дольше. И сегодня я покажу на практике, как я устанавливаю Windows 10 в 2021 году для себя так, чтобы она работала долго и стабильно.
Практика
В 2021 году не стоит качать Windows 10 из сомнительных мест, а особенно использовать чужие сборки, поэтому идем на официальный сайт Microsoft и скачиваем средство создания носителя MediaCreationTool.

Создаем флешку с помощью MediaCreationTool, выбрав нужную вам редакцию и разрядность.


После установки Windows 10 сама скачает из интернета драйвера на ваши устройства и установит их, но иногда это чревато проблемами и установкой не самых свежих драйверов. Если у вас довольно старое «железо», можно доверить скачивание драйверов Windows 10, а если вы хотите иметь самые актуальные драйвера, то скачайте их сами с сайта производителя, в моем случае я скачиваю драйвера для материнской платы MSI B450-A PRO MAX.

И драйвер для GeForce GT 1030 с сайта Nvidia. На драйверах Nvidia стоит остановиться поподробнее, ведь в последнее время они не только обзавелись телеметрией, но и заметно распухли, идя в ногу с тенденциями, заданными Windows 10. Папка со скаченным и распакованным драйвером занимает почти 2 ГБ!

Места на диске не столь жаль, как то, что лишние процессы будут грузить процессор и видеокарту, повышая общий инпут лаг системы, который становится все хуже и хуже. Избавится от телеметрии, GeForce Experience и прочего хлама можно как вручную, так и с помощью удобной утилиты NVSlimmer, скачать которую можно с сайта guru3d.com.

При запуске указываем утилите путь к драйверам (не распакованным).

Утилита покажет список компонентов драйверов, выбрать которые можно галочками.

Я оставляю аудиодрайвер, PhysX и средства работы с несколькими мониторами.

Утилита перепаковывает драйвер. После его распаковки объем уменьшился до 1.3 ГБ, но главное — исчезли папки с многочисленным мусором.

Драйвер корректно устанавливается и работает. При установке даже нет возможности выбора GeForce Experience.

Теперь, когда драйвера скачаны, стоит подумать, как вы будете отключать интернет на время установки Windows 10. Это можно сделать, обесточив роутер, выдернув LAN кабель из ПК или отключив сетевую карту в BIOS.

Далее устанавливаем Windows 10, выбрав нужный диск, если в вашем ПК несколько дисков, лучше отключить их, оставив только системный. Процесс можно заметно ускорить, используя быструю флешку, а сделать его еще быстрее можно с помощью утилиты WinNTSetup, про которую я писал в гайде «Быстрый способ установить Windows 10 и 11 на второй SSD из-под работающей Windows«. Далее мы видим окно первичной настройки ОС и начинаем с выбора языка.

Даже если вы не отключали интернет перед установкой и доверите установить драйвера Windows 10, стоит создать локальную учетную запись.

Система уже ругается на отсутствие интернета.

Параметры конфиденциальности переключаем для максимальной производительности системы.

Создаем учетную запись, придумываем пароль и ответы на контрольные вопросы и установка почти завершена.

Ждем, пока система установит драйвера или ставим их вручную, если отключали интернет. На материнскую плату.

Сетевую карту.

И аудиоконтроллер. В конце — драйвера на видеокарту. В вашем случае набор драйверов может быть более обширным.

Теперь перезагружаемся и включаем интернет. Многих пользователей раздражает необходимость каждый раз вводить пароль при запуске Windows 10, а способ его отключить Microsoft делает все сложнее. Но есть утилита от разработчиков из Microsoft, Autologon, которая постоянно обновляется и позволяет отключить ввод пароля в один клик.


Обновляем систему, скачивая все необходимые обновления и после приостанавливаем их на неделю, что даст возможность избежать самых проблемных обновлений, но сохранит безопасность ПК. После этого проходим активацию системы.

Теперь стоит сделать некоторые настройки для уменьшения занимаемого Windows 10 места на диске и сделать ее бекап, например, с помощью утилиты Acronis True Image. Для начала отключаем гибернацию, мало кому нужную в наше время, когда почти у всех есть SSD. Для этого вводим команду powercfg -h off в командную строку, запустив ее от Администратора.

Уменьшаем файл подкачки до 800 МБ, перейдя в «Параметры — Система — Дополнительные параметры системы — Быстродействие». Совсем отключать файл подкачки бессмысленно и чревато сбоями софта.

Теперь стоит сделать образ системы и в случае сбоя ОС или последующей переустановки мы получим почти готовую к работе систему с полностью установленными драйверами, но пока без софта, который и мог быть причиной сбоя. При этом никаких важных изменений в систему еще не внесено. Образ Windows 10 весит всего 5.12 ГБ после снятия его Acronis True Image.

Теперь можно приступить к более тонкой настройке системы. Первым делом я обычно добавляю в исключения Microsoft Defender диски, заполненные играми и данными, чтобы не тормозить работу системы долгими проверками.

Если у вас установлены две Windows, то стоит удалить букву у системного диска второй Windows в «Управлении дисками», исключив возможность перекрестных сбоев или заражения вирусами и троянами.

Теперь стоит пройтись по настройкам системы, выжав из нее максимальную производительность, но не трогая ничего критичного и не ломая ее твикерами.
Проверяем конфиденциальность и отключаем все галочки.

Диагностика и отзывы — отключаем запросы.

Отключаем «Журнал действий».

Отключаем работу приложений в фоне .

По желанию отключаем Xbox Game Bar и «Игровой режим».


Отключаем «Оптимизацию доставки».

Если вам не нужна защита системы, проверяем ее состояние. Ее отключение чуть ускоряет работу ПК.

Убираем лишнее из «Автозагрузки».

По желанию удаляем самые прожорливые предустановленные приложения, например, OneDrive.

Настраиваем значки на панели управления, если нужно.

Убираем раздражающие и замедляющие ПК элементы с панели задач.


Ну вот и все. Настройка системы закончена, теперь можно приступать к установке необходимого софта, подождать, пока ОС создаст кеш всех запускаемых приложений и проведет необходимые фоновые задачи самообслуживания. Осталось настроить внешний вид и параметры энергопотребления и после этого создать еще один образ системы, на этот раз после распаковки которого вы получите полностью готовую к работе систему.

При таком способе настройки вы получаете идеально работающую систему, ведь никаких глубоких твиков не производилось. Как показала практика, именно такие системы с Windows 10 показывают наиболее стабильную и долгую работу без нужды в переустановке. Главное — не мешать нашему «карточному домику» делать самообслуживание и не сломать его дополнительным софтом или играми.
Для создания образов системы и установки игр удобно иметь дополнительный объемный SSD, скорость которого не так критична, как для системного, например, Samsung 870 EVO (MZ-77E1T0BW) из Регарда, с интерфейсом SATA III и оптимальным объемом в 1 ТБ. А вот под систему хватит и небольшого, но быстрого NVMe SSD на 250 ГБ, например, Samsung 970 EVO Plus (MZ-V7S250BW).

Пишите в комментарии, а какие еще настройки вы применяете при установке Windows?
Telegram-канал @overclockers_news — теперь в новом формате. Подписывайся, чтобы быть в курсе всех новостей!
31 марта 2023 г. 19:12
1800
Содержание:
- Где скачать образ Windows 10
- Как установить Windows 10 без флешки и диска
- Запись образа Windows 10 на флешку или диск
- Настройка BIOS
- Пошаговая установка Windows 10 с флешки и диска
Windows 10 — одна из самых популярных операционных систем, обеспечивающая стабильную работу и поддержку множества современных программ. Если вам необходимо установить Windows 10 на новый компьютер или переустановить систему для повышения производительности, следуйте нашему пошаговому руководству. Перед началом установки важно сохранить все важные файлы, поскольку при чистой установке они могут быть удалены. Скопируйте документы, фотографии и другие данные на внешний накопитель, облачное хранилище или отдельный раздел жесткого диска.
Где скачать образ Windows 10
Скачать актуальную версию Windows 10 можно с официального сайта либо по с нашего сервера. Важно выбрать подходящий выпуск системы в зависимости от ваших потребностей. На выбор доступны следующие редакции:
- Windows 10 Home — базовый вариант для домашних пользователей.
- Windows 10 Pro — версия с расширенными возможностями для бизнеса.
- Windows 10 Enterprise — корпоративная версия с улучшенной безопасностью.
- Windows 10 Education — редакция для образовательных учреждений.
Выберите подходящий вариант и скачайте образ Windows 10, чтобы приступить к следующему этапу.
Как установить Windows 10 без флешки и диска
Если у вас нет флешки или диска, Windows 10 можно установить прямо с жесткого диска. Для этого скачайте ISO-образ Windows 10 по ссылкам выше, смонтируйте его с помощью встроенного средства Windows или программы UltraISO, запустите setup.exe и выберите «Обновление» или «Выборочная установка». Также можно создать отдельный раздел на диске, скопировать туда файлы установки и загрузиться через Boot Menu. Если на компьютере уже установлена Windows 10, можно использовать встроенную функцию сброса системы через Параметры → Восстановление → Начать заново.
Запись образа Windows 10 на флешку или диск
После загрузки Windows 10 ISO-образа необходимо создать установочный носитель, чтобы выполнить установку системы. В зависимости от ваших предпочтений, можно записать образ на USB-флешку или DVD-диск.
Запись на флешку с помощью Rufus
Rufus — это популярная программа для установки Виндовс 10 на флешку. Вот как ею воспользоваться:
- Скачайте программу Rufus с официального сайта либо по следующим ссылкам:
- Стандарт x64
- Переносная версия (Portable) x64
- Стандарт x86
- Стандарт x86 Windows ARM64.
- Подключите флешку объемом не менее 8 ГБ.
- Запустите Rufus и выберите свою флешку в разделе «Устройство».
- Нажмите «Выбрать» и укажите скачанный ISO-образ Windows 10.
- Настройте параметры:
- Схема раздела: MBR (для BIOS) или GPT (для UEFI).
- Файловая система: NTFS (для большей совместимости).
- Нажмите «Старт», подтвердите удаление данных и дождитесь завершения записи.
После завершения процесса флешка готова для установки Windows 10.
Запись образа на диск с помощью UltraISO
Если вас интересует вопрос, как установить Виндовс 10 без флешки, то один из вариантов, это использовать загрузочный DVD-диск. Для этого понадобится программа UltraISO:
- Скачайте с официального ресурса либо с нашего сайта и откройте UltraISO.
- В меню «Файл» выберите «Открыть» и укажите скачанный ISO-образ Windows 10.
- Перейдите в «Самозагрузка» → «Записать образ диска».
4. Вставьте чистый DVD-диск в привод.
5. Выберите ваш привод в поле «Disk Drive».
6. Нажмите «Записать» и дождитесь завершения процесса.
Теперь ваш диск готов к установке Windows 10.
Настройка BIOS
Перед началом установки необходимо настроить BIOS, чтобы система загрузилась с подготовленного носителя. Перезагрузите компьютер и войдите в BIOS, нажав Delete, F2, F12 или другую клавишу, соответствующую вашей модели. Перейдите в раздел Boot Menu или Advanced BIOS Features. В параметре First Boot Device выберите USB-HDD (установка Виндовс 10 с флешки) или CD/DVD (для диска).
Пошаговая установка Windows 10 с флешки и диска
Установить Виндовс 10 на компьютер можно следующим образом:
- На первом экране выберите язык, формат времени и раскладку клавиатуры, затем нажмите «Далее».
2. Нажмите «Установить».
3. В зависимости от выбранной редакции Windows 10, можно использовать установочные ключи:
для Home – TX9XD-98N7V-6WMQ6-BX7FG-H8Q99
для Pro – VK7JG-NPHTM-C97JM-9MPGT-3V66T
для Enterprise – NPPR9-FWDCX-D2C8J-H872K-2YT43
для Education – YNMGQ-8RYV3-4PGQ3-C8XTP-7CFBY
Эти ключи позволяют продолжить установку, но для активации потребуется ввести лицензионный ключ после завершения установки либо во время неё, недорого и быстро приобрести оригинальную лицензию можно ЗДЕСЬ
4. Примите лицензионное соглашение.
5. Выберите «Выборочная установка», чтобы выполнить чистую установку системы.
6. Определите диск, на который будет установлена система:
-
- Если диск новый, просто нажмите «Далее».
- Если Windows уже установлена, выберите системный раздел, нажмите «Форматировать», затем «Далее».
- Если хотите полностью очистить жесткий диск, удалите все разделы, создайте новый и продолжите установку.
7. Начнется копирование файлов, после чего система перезагрузится.
Следующий этап — настройка параметров. Можно просто нажать “Использовать стандартные параметры”, либо пункт “Настройка параметров”, позволяющий вручную отключить некоторые функции Windows 10, которые вам не нужны. Каждую настройку в отдельности здесь мы рассматривать не будем. Вам рекомендуем выбрать “Настройка параметров”, внимательно прочитать описания и, если что-то вызывает сомнения, отключить это (ничего плохого точно не произойдет).
Далее вам будет предложено либо войти под вашей учетной записью Microsoft, либо создать локальную учетную запись на данном компьютере. Если подключение к Интернету отсутствует, можно создать только локальную учетную запись. При этом, на активацию после обновления выбор учетной записи Майкрософт или локальной не влияет.
Вслед за этим начнется последний этап — настройка и установка стандартных приложений, подготовка Windows 10 к запуску, на экране это будет выглядеть как надпись: «Это не займет много времени». По факту, это может занять 30-40 минут, особенно на «слабых» компьютерах, не стоит принудительно выключать или перезагружать его в этот время.
Поздравляем! Теперь вы знаете, как установить Windows 10 с флешки либо диска на ПК!
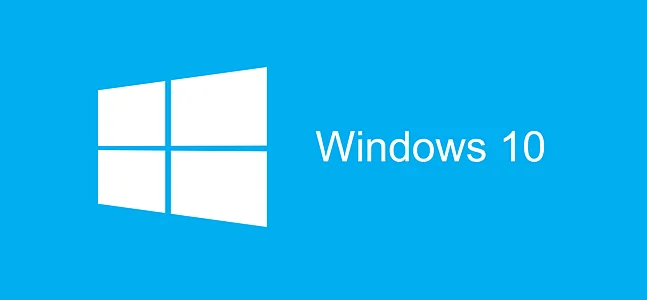
Два дня назад Microsoft наконец-то представила новую версию операционной системы — Windows 10. Мы в «Игромании» уже вовсю тестируем финальный релиз и скоро поделимся впечатлениями. Сегодня же мы хотим вам рассказать, как перейти на новую систему.
Шаг первый: денег не надо
Первое, что надо знать: деньги не понадобятся. Впервые в своей истории Microsoft сделала свою новую ОС бесплатной. Но, однако, не для всех, а только для обладателей лицензионных версий Windows 8 и Windows 7. Платить придется тем, кто до сих пор не заходит дальше BIOS, упорно сидит на Windows XP или Vista или пользуется пиратской копией ОС. Цена за «домашнюю» версию десятой Windows — 7900 рублей у самой Microsoft и около 5600 рублей у продавцов софта, а за PRO просят 13 900 или 9800 рублей, соответственно.
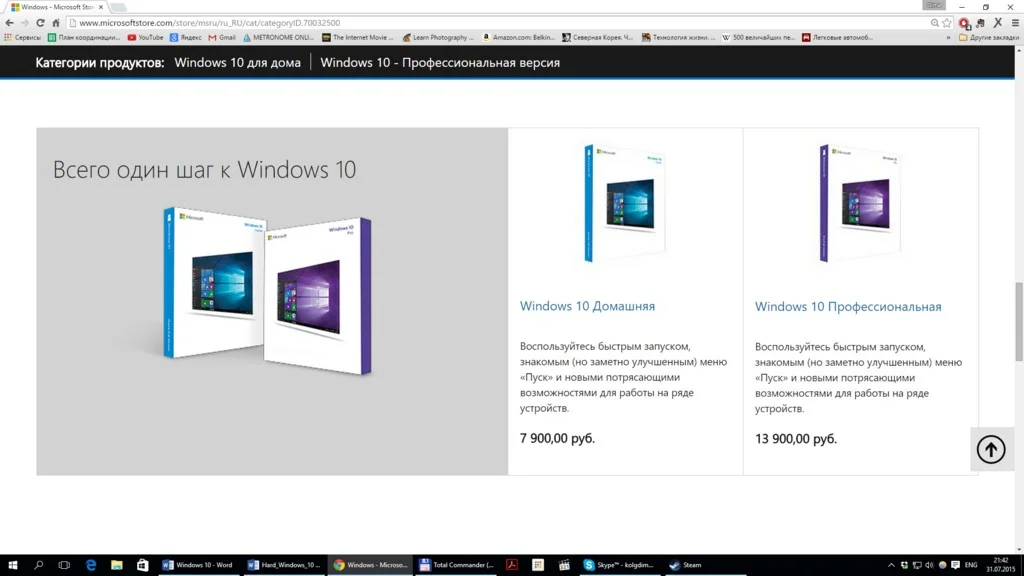
Впрочем, обладателям «семерок» и «восьмерок» Windows 10 все равно раздается просто так.
Шаг второй: оно мне надо?
Тех, кто собрался за Windows 10, сейчас терзает серьезный вопрос: насколько все это стабильно? Отвечаем — работаем уже третий день, гоняем тесты, пока ни одной проблемы на трех машинах не проявилось. Все драйверы есть, железо не глючит. Весь софт, работавший под «восьмеркой», функционирует и под «десяткой», игр это тоже касается.
Правда, по последнему пункту есть одно уточнение. Тех, кто свято верит в DX12, просим обождать — на этот API почти никто не перешел, поэтому прибавку производительности можно увидеть лишь внутри самой системы.

► Project Cars станет одной из первых игр с поддержкой DirectX 12.
Судя по первым впечатлениям, Windows 10 стала действительно быстрее и заметно красивее всех своих предшественниц разом. Новые анимации окон, звуки, поддержка нескольких рабочих столов, необычное и очень удобное меню «Пуск», переделанный с нуля просмотрщик фотографий и проигрыватель видео, прямая трансляция с Xbox One, а также куча свежих настроек и плюшек. Всем любителям нового обязательно понравится — изучать «десятку» на порядок интереснее, чем «восьмерку». И, что гораздо важнее, многие нововведения, по-видимому, приживутся и займут место в нашей с вами жизни.
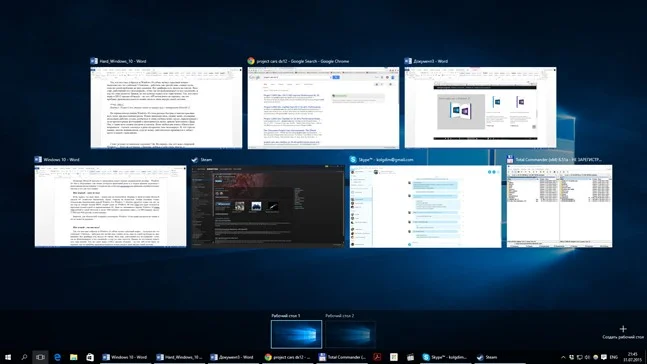
► Количество нововведений в Windows 10 буквально зашкаливает.
Стоит ли опасаться «десятки»? Да. Во-первых, тем, кто ждал очередную Windows 7. Этого не случилось. «Десятка» вобрала в себя очень многое от «восьмерки», и с этим придется смириться. Хотя адептам «Пуска» и «Моего компьютера» повезло — все это вернулось на свои места.
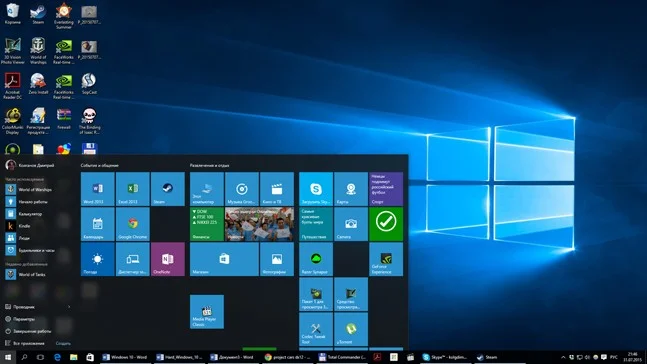
► Новый «Пуск» гораздо информативнее.
Во-вторых, основательно задуматься следует обладателям старого железа и ноутбуков. Перед установкой обязательно сходите на официальный сайт производителя и посмотрите, есть ли там нужные драйвера. Видеокарт и материнок это почти не касается — подавляющее большинство GPU поддерживается, а на чипсет ПО накатит сама Windows. А вот за какие-нибудь ТВ-тюнеры и звуковые платы мы не ручаемся — проверяйте. То же касается лэптопов. Скорее всего, «десятка» пойдет на любой модели, но можно остаться без драйверов к тачпаду, сочетаний через Fn и некоторых фирменных утилит.

► На самом деле бояться за лэптопы не стоит. К примеру, на Acer S3-391, который, по мнению производителя, не поддерживает Windows 10, все работает как надо. Так что пробуйте — откатиться всегда можно.
Шаг третий: где дают?
Переходим к главному — где взять и как установить Windows 10. Если есть интернет, все легко.
Каждый владелец лицензионной Windows 7 или 8 уже полмесяца должен наблюдать в строке состояния небольшой логотип Windows. За ним скрывается предзаказ обновления. Если вы там еще ничего не делали, жмите кнопку «Зарезервировать обновление» и ждите.
Скачав свежую версию, Windows предложит вам обновиться. Сделать это можно сразу, а можно отложить до лучших времен — такая опция тоже есть. Дополнительных действий от вас не потребуется. Как только появится опция «установить», обновление установится в режиме патча. Перезагружаемся, ждем минут десять, и все, можно начинать работать с Windows 10.
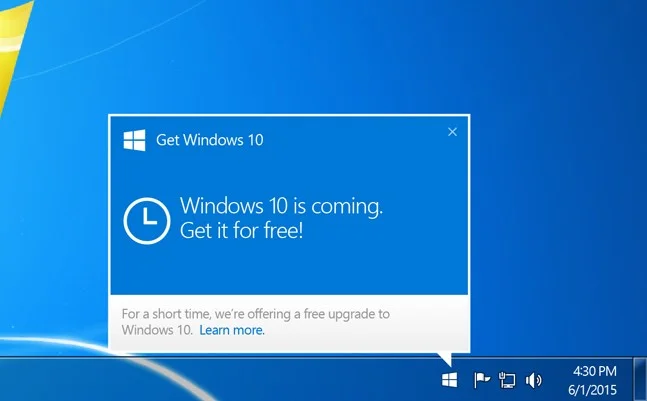
► Та самая кнопка с обновлением.
Для тех, кто этой кнопки еще не видел или давно зарезервировал обновление, но не получил предложения его установить, у нас есть пара верных решений.
Первое — проверить все обновления системы. Если вы не ставили патчи на Windows 7 или 8, то автоматического обновления до «десятки» можно ждать до скончания века.
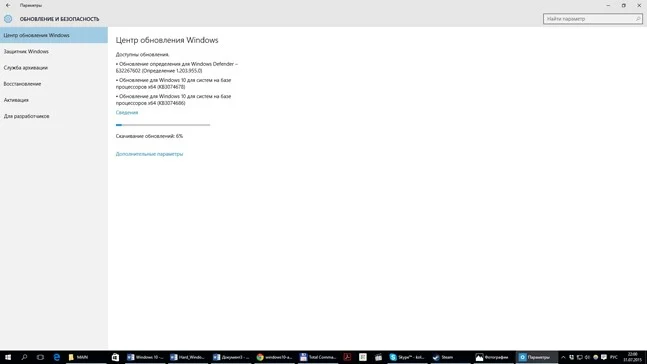
► Проверьте обновления, нажав «Пуск» и набив на клавиатуре «Центр обновления».
Если же все обновления стоят, а Windows все равно ничего не предлагает, идем на сайт Microsoft и скачиваем специальную утилиту. Она есть как для 32-, так и для 64-битной версий ОС. Если вы не знаете, какая стоит у вас, жмите Win+E и в правом верхнем углу «Моего компьютера» ищите «Свойства системы» — там будет строчка «Тип системы», в ней все указано.
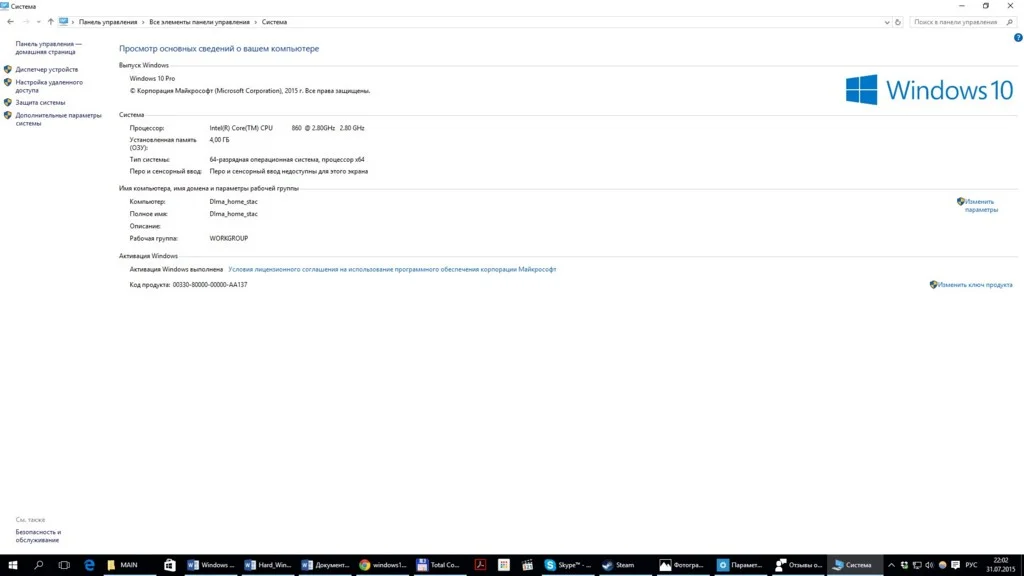
Скачав и запустив утилиту, можете считать, что установка Windows 10 началась.
Шаг четвертый: куда нажимать?
Тех, кто боится что-то испортить при установке, спешим успокоить. Времена загрузочных дискет давно прошли, диски нарезать больше не нужно (хотя и можно), да и в BIOS многим залезать не придется. Еще на Windows 8 разработчики обкатали очень удобный инсталлятор, в котором нужно просто нажимать кнопку «Далее», время от времени ждать и отвечать на некоторые вопросы. На какие именно — сейчас расскажем.
Разобьем эти вопросы на пункты.
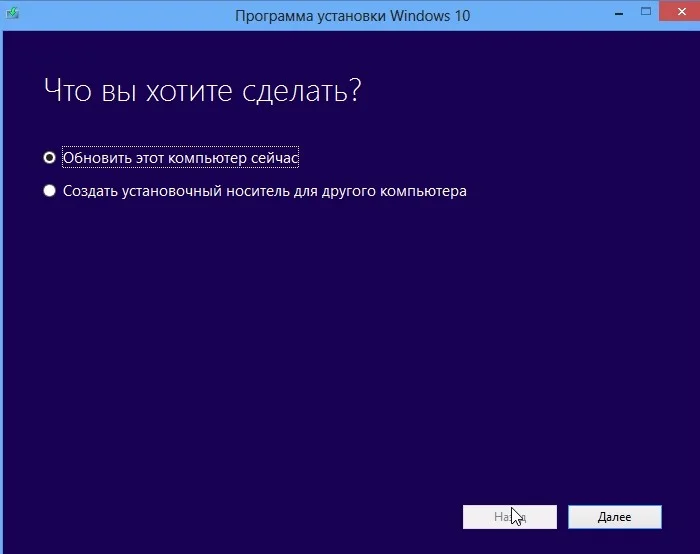
Что вы хотите сделать?
Обновить этот компьютер сейчас
За этим пунктом и скрывается весь процесс установки. Если желания форматировать диск нет, смело ставим галочку. После этого утилита начнет загрузку системы, что, в зависимости от толщины вашего интернет-канала, займет от пяти минут до бесконечности.
Создать установочный носитель для другого компьютера.
Пункт, целиком и полностью посвященный адептам варианта «стереть всё, сделать глубокое форматирование и поставить на чистую». С его помощью создается образ системы, который утилита на автомате может записать на флэшку или нарезать на DVD-диск. Процесс, кстати, несложный. Выбираем язык, версию операционки, разрядность, накопитель и нажимаем кнопку «Далее». Дальше программа все сделает сама.
Как именно ставить Windows на чистую систему, мы в рамках этой статьи рассказывать не будем. Это отдельная тема, и дальше мы будем разбирать только действия по первому пункту.
2. Когда Windows будет загружена, программа перепроверит все файлы, соберет их в установщик, оценит ваш компьютер и предложит подписать лицензионное соглашение. Понятное дело, без этого ничего не начнется, так что галочку придется поставить. Единственное, что тут, правда, необходимо знать: если у вас пиратская Windows и вы коммерческое лицо, все сведения сразу же поступят в Microsoft и будут переданы «куда надо». В остальном все стандартно, жмем и смотрим следующий пункт.

► Всяких проверок, инициализаций и сканирования установщик будет проводить много, так что наберитесь терпения и не нервничайте. За три установки у нас ни разу ничего не зависло.
Что вы хотите сохранить?
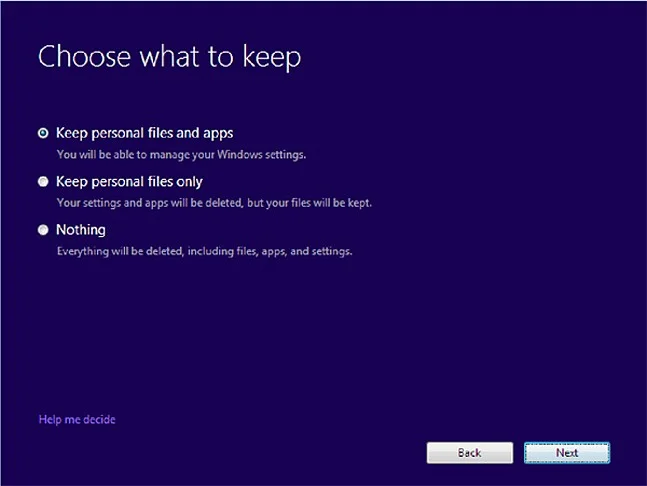
► Самое важное в установке Windows 10 — решить, что делать с данными.
Это, пожалуй, самый важный пункт, и к нему нужно отнестись со всей серьезностью. Вариантов три.
Сохранить персональные данные, приложения и настройки. Путь для тех, кто не хочет ничего переустанавливать, настраивать или заново собирать коллекцию фотографий. Выбирая его, вы говорит Windows: «Сделай так, чтобы все осталось на месте и ничего не потерялось». И, как ни удивительно, Windows именно так и сделает. Все программы останутся на месте, ни один файл не потеряется.
Сохранить только персональные данные. Один из вариантов «чистой» установки. Во время обновления программа удалит весь софт, но оставит личные данные и файлы. Вариант заинтересует тех, у кого Windows давно просит переустановки в силу захламленности софтом, но перетаскиванием фотографий на другой диск заниматься лень.
Ничего не сохранять. Для тех, кому ничто не дорого и не ценно. В век интернета все можно скачать с облака, загрузить с серверов компаний и установить заново. В общем, аналог знаменитого форматирования — стирает все ваши данные и ставит чистую Windows.
Шаг пятый: конец истории?
На этом, в принципе, всё. От вас потребуется лишь несколько раз нажать кнопку «Далее», пару раз перезагрузиться, подождать, пока Windows не установит все файлы, и начать работу с новой системой. Счастливого плаванья? Нет, есть еще пара шагов.

Шаг шестой: не понравилось?
Мы не исключаем, что кому-то Windows 10 со всеми ее обновлениями покажется слишком «новой», а может, у кого-то не найдется драйверов для оборудования или вообще все будет глючить.
Что делать? Откатиться обратно.
Да, все верно. На случай, если что-то пошло не так, Microsoft в течение месяца предлагает вернуться на предыдущую версию ОС. И сделать это проще простого.
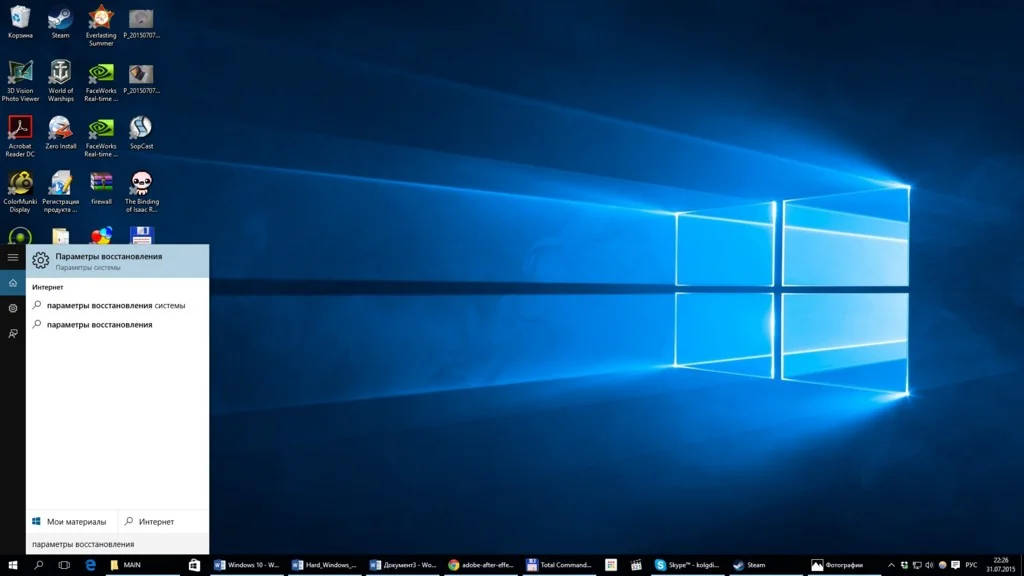
Нажимаем «Пуск» и набираем на клавиатуре «Параметры восстановления».
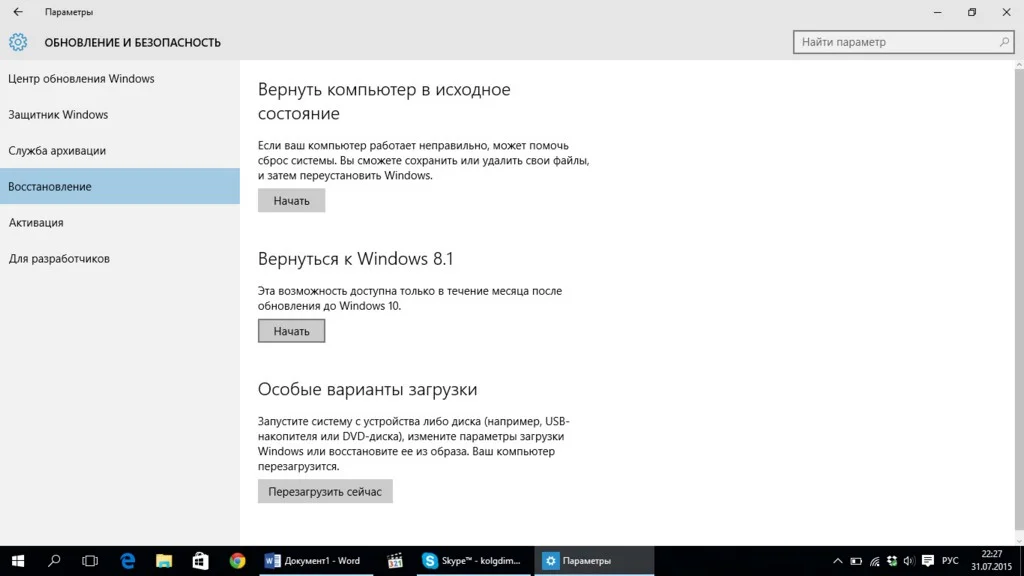
Дальше — «Вернуться к Windows ***».
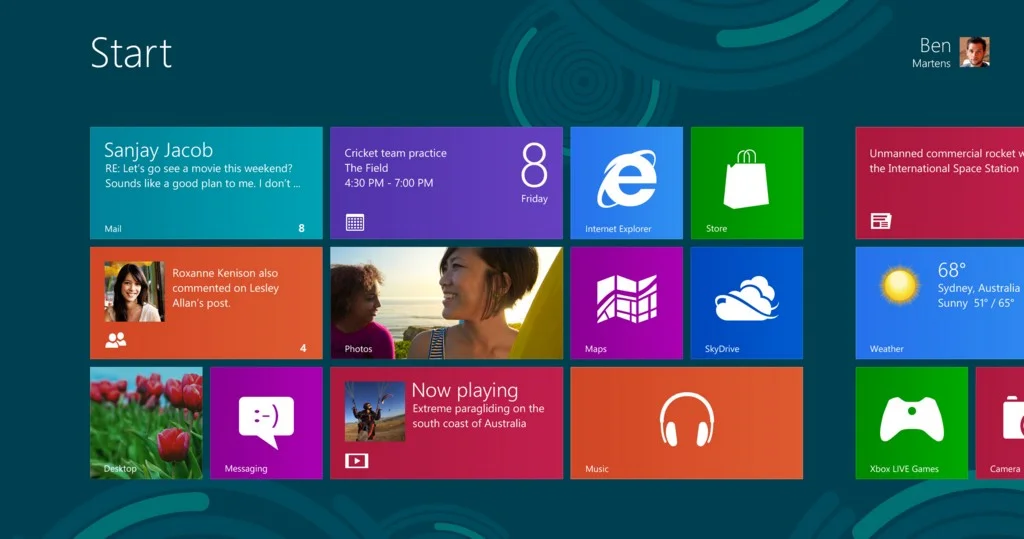
Эксперимент окончен.
Шаг седьмой: мне понравилось!
Ну а теперь совет тем, кому Windows 10 понравилась. Рано или поздно вы заметите, что на диске «С:» появилась папка Windows.old, отъедающая массу свободного места. Если последнего вам не жалко — папку можете оставить, в ней хранятся данные для отката на прошлую версию. Если же места не хватает, а откатываться нет нужды, тогда мы расскажем, как ее удалить.
1. Жмем «Пуск» и набираем на клавиатуре «Очистка диска». Запускаем утилиту.
2. Выбираем диск, на котором валяется папка Windows.old.
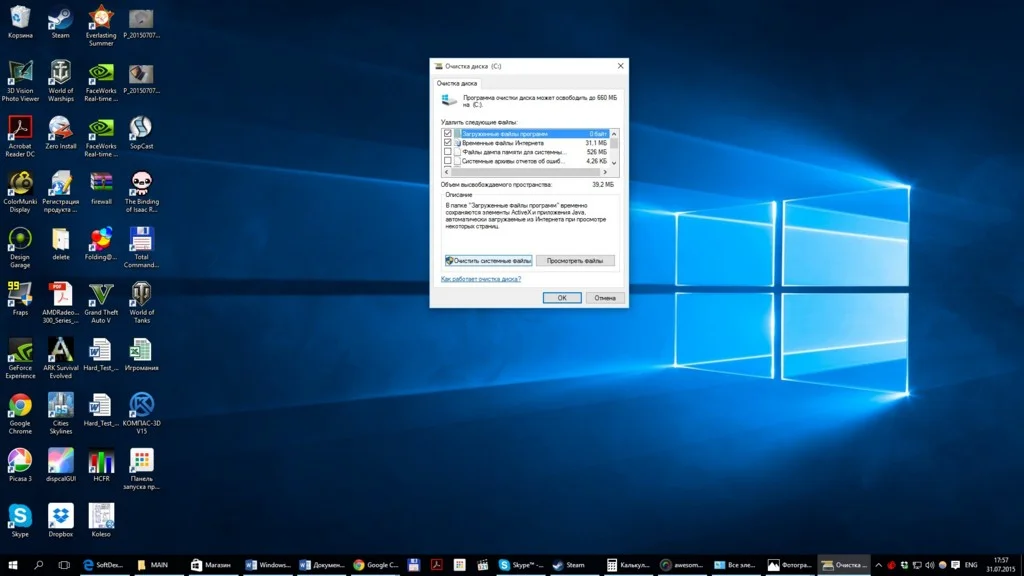
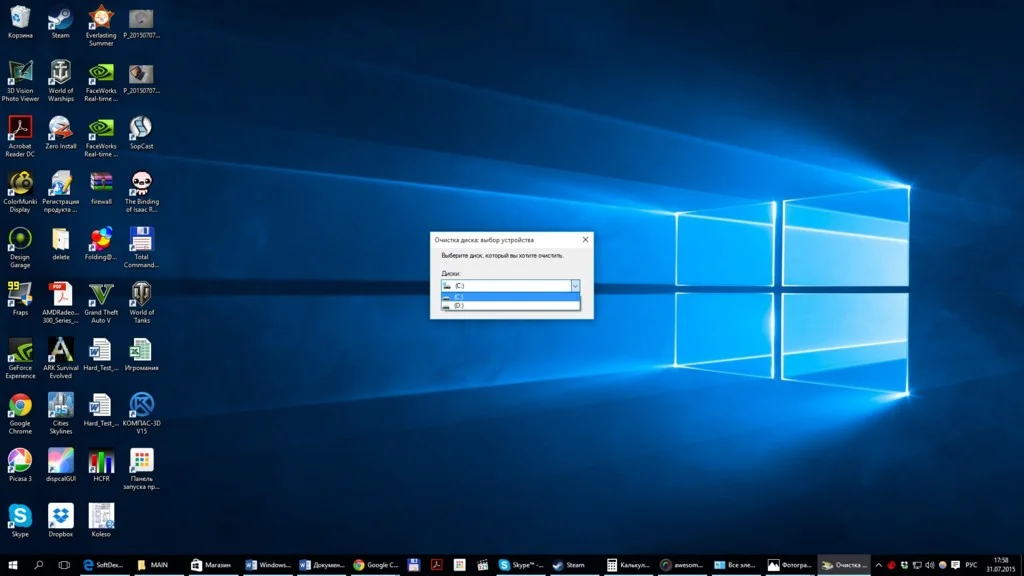
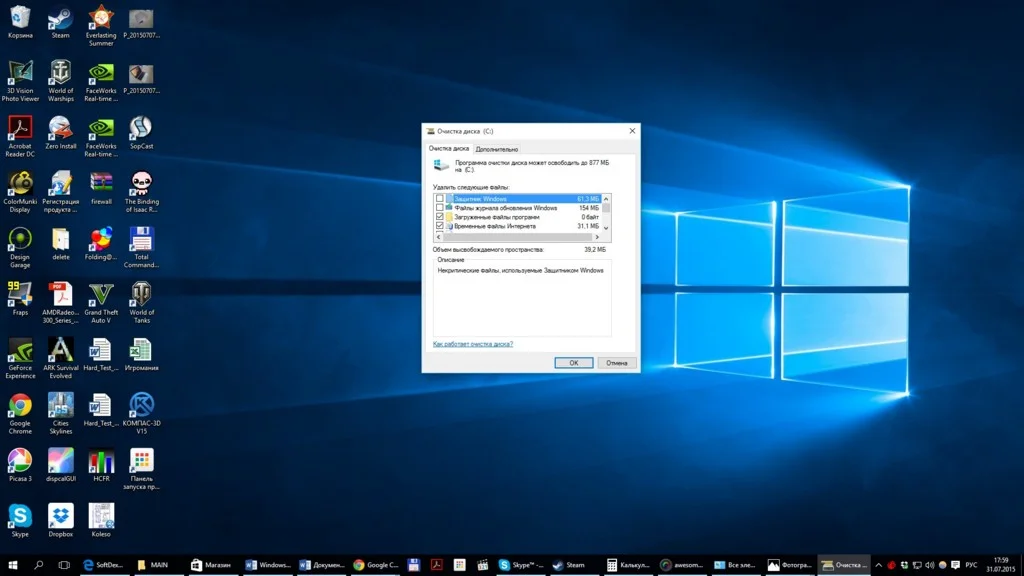
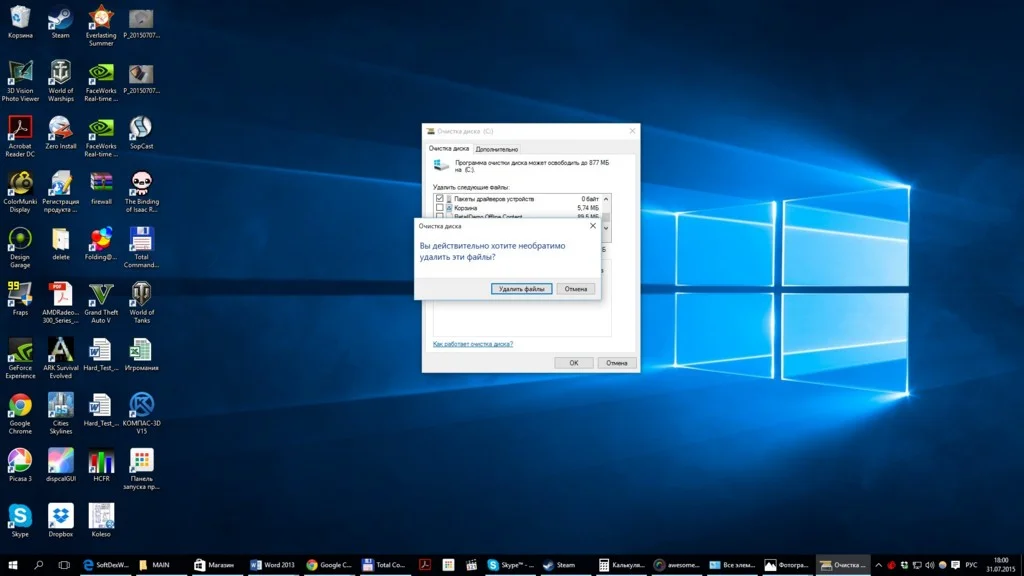
3. Жмем «Очистить системные файлы».
4. Опять выбираем диск.
5. Находим в списке «Предыдущие установки Windows», жмем «ОК» и подтверждаем «Удаление». Все, папки больше нет.
* * *
На этом мы заканчиваем нашу инструкцию. Надеемся, что у тех, кто уже решился на обновление, все получится. А тех, кто еще думает, приглашаем к нам на следующей неделе, мы обязательно расскажем, что нового и интересного появилось в Windows 10.
