Последние версии Windows 10 Домашняя при чистой установке и при условии, что вы подключились к Интернету не предлагают возможности создать автономную учетную запись (локальный аккаунт), оставляя лишь два варианта действий: ввод существующей учетной записи Майкрософт или регистрация новой такой же учетной записи. Однако, создание автономной учетной записи всё ещё возможно.
В этой инструкции два простых способа создать автономную учетную запись при установке Windows 10 последних версий и дополнительная информация, которая может оказаться полезной для целей создания локального аккаунта пользователя или администратора.
Способы использования автономной учетной записи при установке Windows 10
Самый простой метод создания автономной учетной записи вместо использования учетной записи Майкрософт в облаке — выполнение чистой установки Windows 10 Домашняя без подключения к Интернету. Однако, если вы уже подключились к Интернету и дошли до этапа «Войдите с помощью учетной записи Майкрософт», начинать процесс установки заново — не самый удобный метод.
Вместо этого вы можете поступить следующим образом, что тоже даст возможность создания локального аккаунта:
- Если у вас уже есть учетная запись Майкрософт, введите соответствующий E-mail. Если нету, введите любой адрес электронной почты, для которого такая учетная запись существует, например, вот этот: test@outlook.com
- Введите любой пароль, кроме правильного.
- После ввода неправильного пароля вам предложат восстановить его, но здесь же появится еще один вариант действий «Пока что пропустите этот шаг» — выберите этот вариант.
- На следующем экране выберите «Ограниченные возможности».
- Создайте локальную учетную запись для использования на компьютере (сразу после создания у этой записи будут права администратора, еще один важный пункт: не используйте имя «Администратор» для учетной записи, это имя зарезервировано за скрытым системным пользователем).
Вот в общем-то и всё — автономная учетная запись на вашем компьютере создана и её можно использовать вместо учетной записи Майкрософт.
Ещё один простой метод, если вы легко можете отключить Интернет (вынуть кабель, выключить Wi-Fi роутер из розетки) — нажать «Создать учетную запись» на экране с предложением входа в учетную запись Майкрософт, подождать некоторое время и, после появления сообщения об ошибке (так как Интернет отключен), нажать кнопку «Пропустить этот шаг» — на следующем шаге откроется окно для ввода имени локального аккаунта.
Дополнительная информация
Если вы всё-таки создали учетную запись Майкрософт или вошли под ней при установке Windows 10, а теперь по какой-либо причине хотите использовать автономную учетную запись вместо неё, то можно зайти в Параметры — Учетные записи — Ваши данные и нажать по пункту «Войти вместо этого с локальной учетной записью», подробнее об этом и других методах — Как удалить учетную запись Майкрософт в Windows 10.

Еще один метод — создать локальную учетную запись пользователя и дать её права администратора, зайти под ней, а потом в разделе Параметры — Учетные записи — Семья и другие пользователи удалить имеющуюся учетную запись Майкрософт.
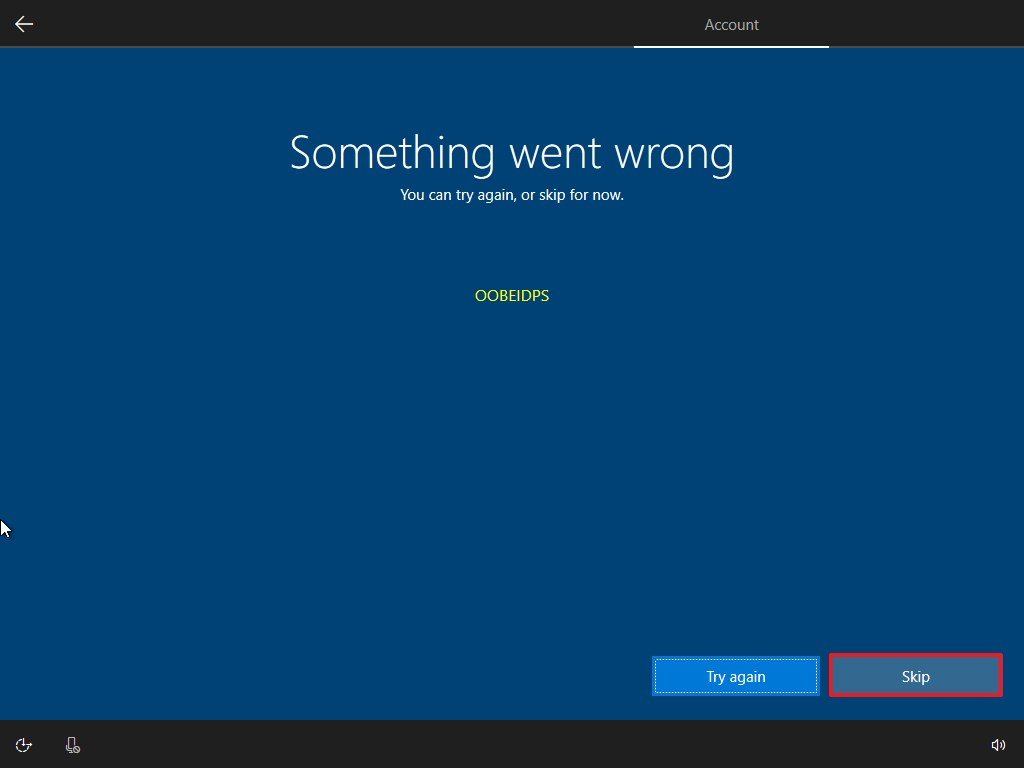
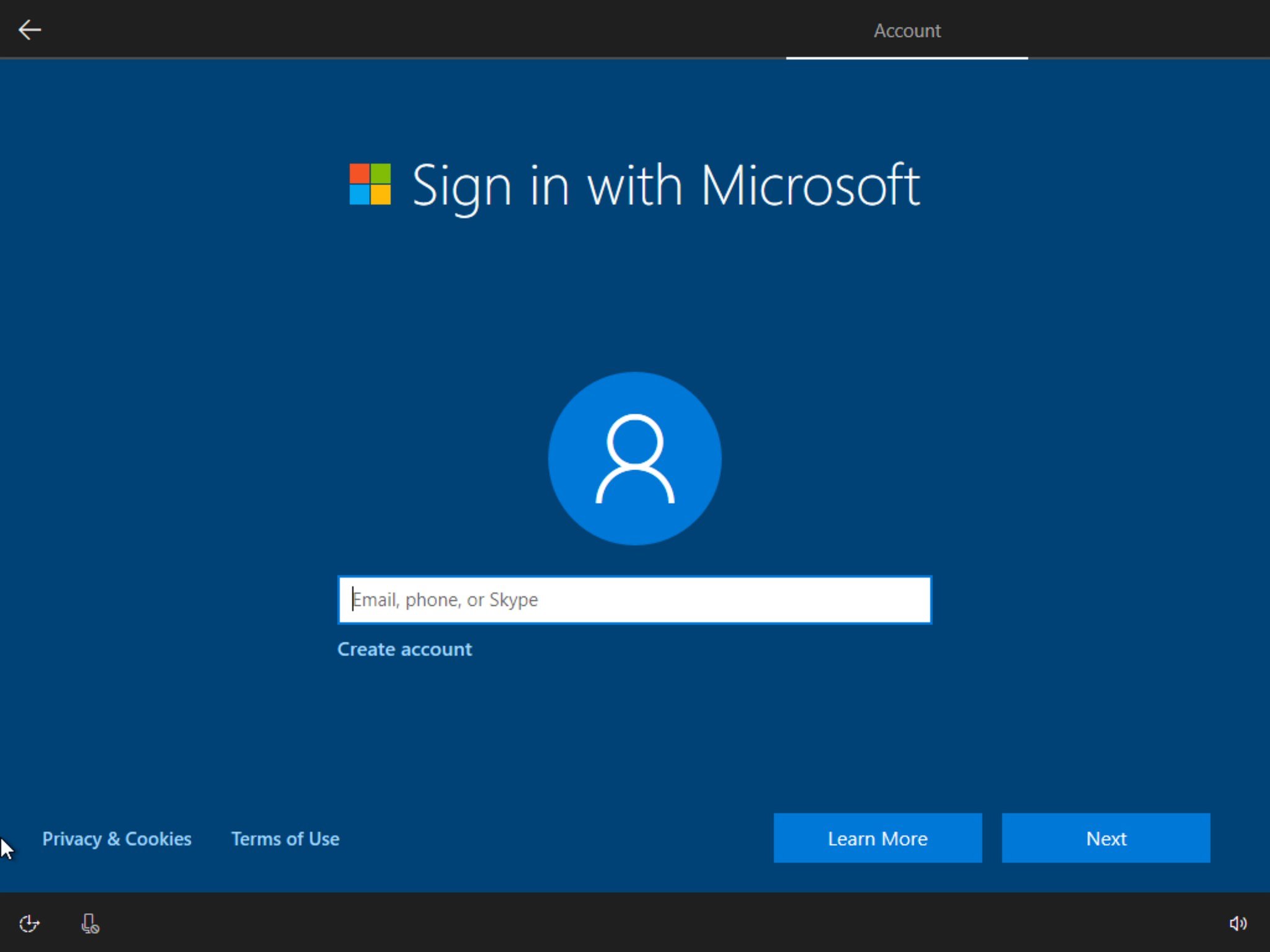
Windows 10 Home users no longer has the option to create a local account during the out-of-box experience (OOBE) setup, but there’s a workaround if you don’t want to use a Microsoft account. Although you have been able to choose between a Microsoft account or traditional local account during the setup process, the experience has always been intended to lure users into selecting the Microsoft account option.
The reasoning behind this approach is that Microsoft wants you to use the cloud-based account system to take advantage of additional benefits, such as access to many of the company’s online services, the ability to sync settings and files across devices, as well as manage various aspects of your devices, including updating personal information, easily reset the account password, and find your comptuer if it’s lost or stolen.
However, there are still people who prefer the security, privacy, and simplicity of a local account, which was one of the reasons the option was available during the setup process. But since version 1903 (May 2019 Update), the choice has disappeared entirely from the Windows 10 Home setup.
If you’re among those who use the Home version of Windows 10 and prefer the offline account type, the next time that you reset or set up a new device, or perform a clean installation, you will have to use a workaround if you want to create a local account.
In this Windows 10 guide, we’ll walk you through two ways in which you can create a local account now that Microsoft no longer includes the option for Home users.
- How to create local account during installation of Windows 10
- How to create local account after installation of Windows 10
How to create local account during installation of Windows 10
To create a local account within the out-of-box experience for Windows 10 Home, while in the account setup stage, use these steps:
Quick note: If you’re stuck creating a Windows 10 account, we assume you already went through the steps to perform a clean install of Windows 10, or you’re setting up a new device.
All the latest news, reviews, and guides for Windows and Xbox diehards.
- Disconnect the computer from the network.Quick tip: If you’re using an Ethernet connection, disconnect the cable from the back of your computer. If you’re using a wireless connection, turn off the adapter using the shortcut on your laptop. (In the case that there’s no way to disable the Wi-Fi adapter, then restart your computer, and skip the network connection step.)
- In the «Sign in with Microsoft» section, click the Next button without specifying an account name.
- Click the Create account option.
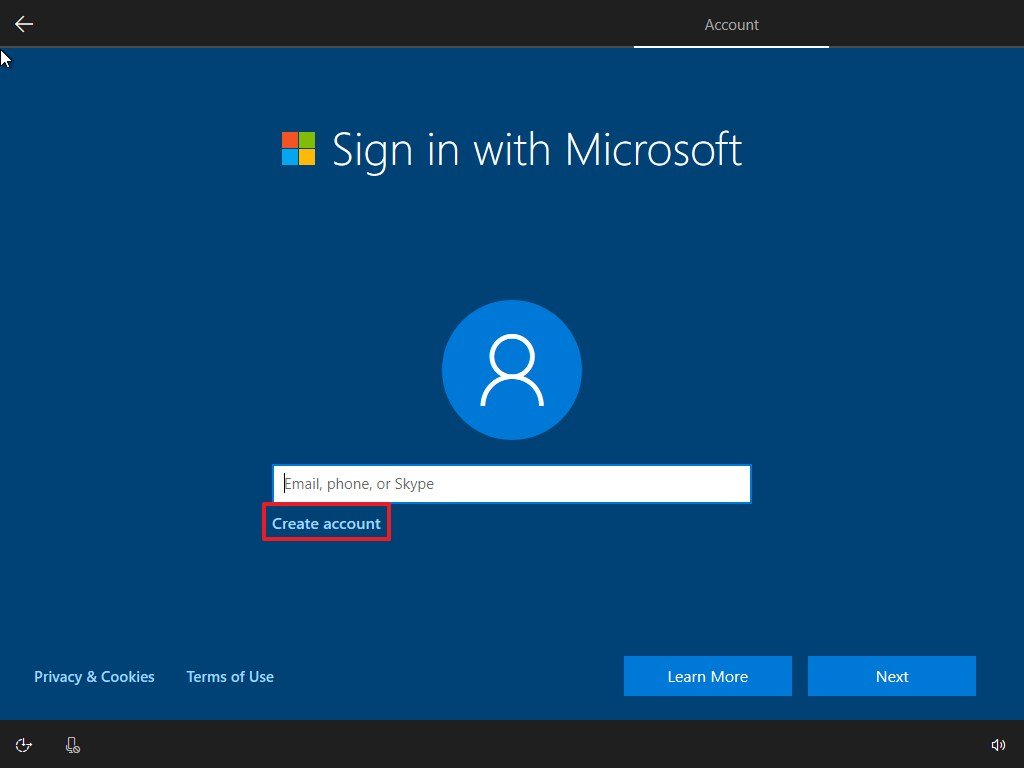
- Click the Skip button.
- Specify a name for your local account.
- Click the Next button.
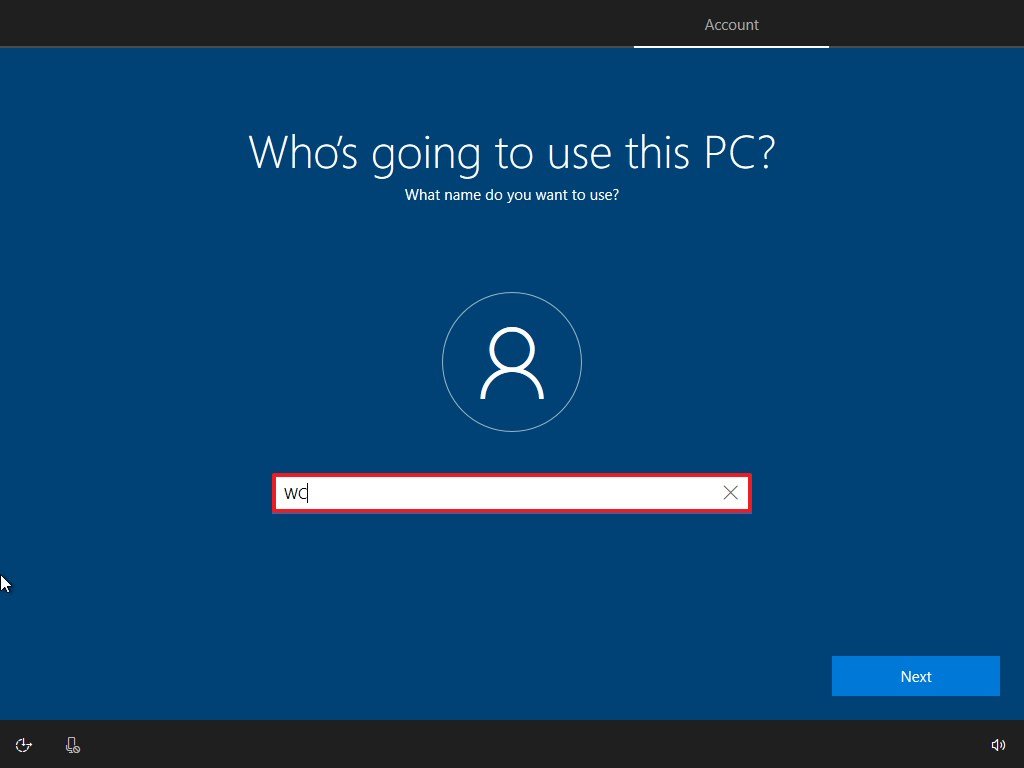
- Create a password for the local account.
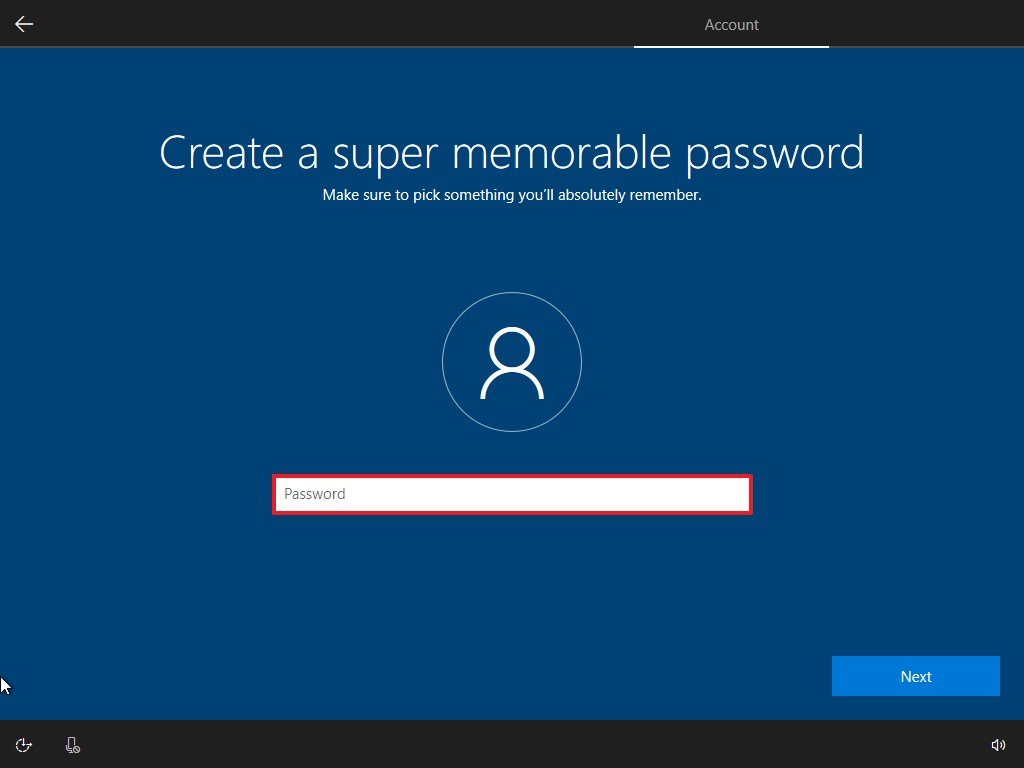
- Click the Next button.
- Confirm the password.
- Click the Next button.
- Select your first security question using the drop-down menu.
- Confirm your first answer.
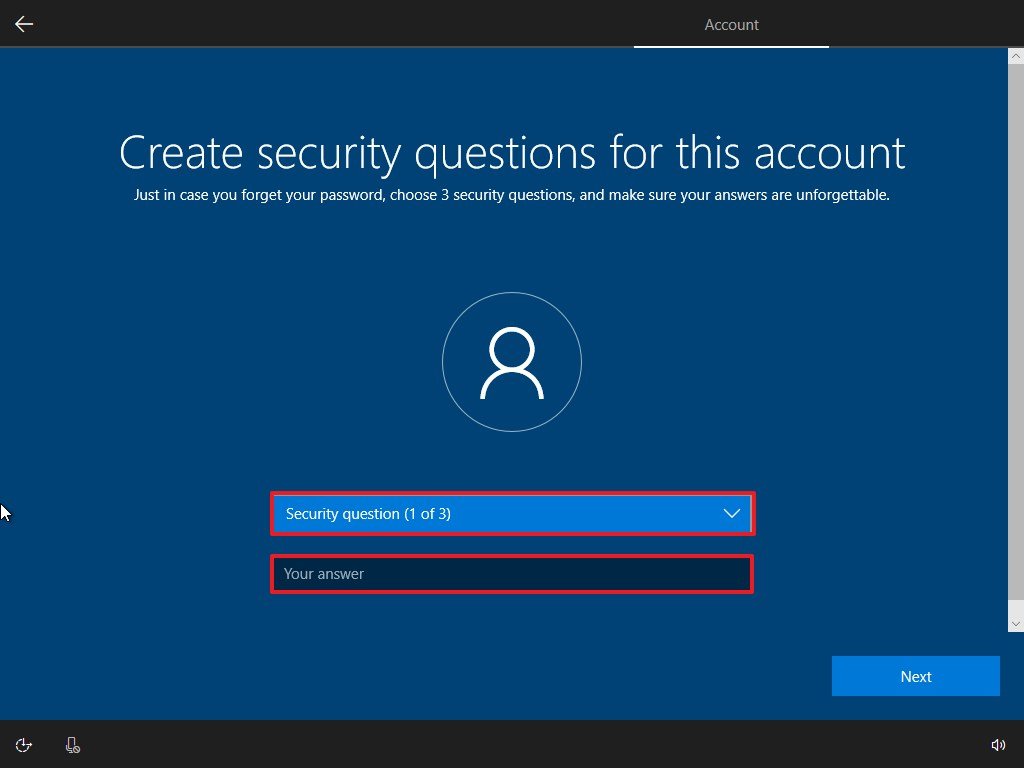
- Click the Next button.
- Repeat step No. 11, 12, and 13 two more times to complete setting up the local account security.
- Continue with the on-screen directions.
Once you complete the steps, and you’re back on the desktop, reconnect the device to the network, and continue using Windows 10 with a local account.
How to create local account after installation of Windows 10
If you completed the Windows 10 Home setup using a Microsoft account, you could still use a local account. You can do this by removing the Microsoft account link from the Windows 10 account, or you can create a local account and move your content to the new account.
To convert a Microsoft account to a local account, use these steps:
- Open Settings.
- Click on Accounts.
- Click on Your Info.
- Click the Sign in with a local account instead option.
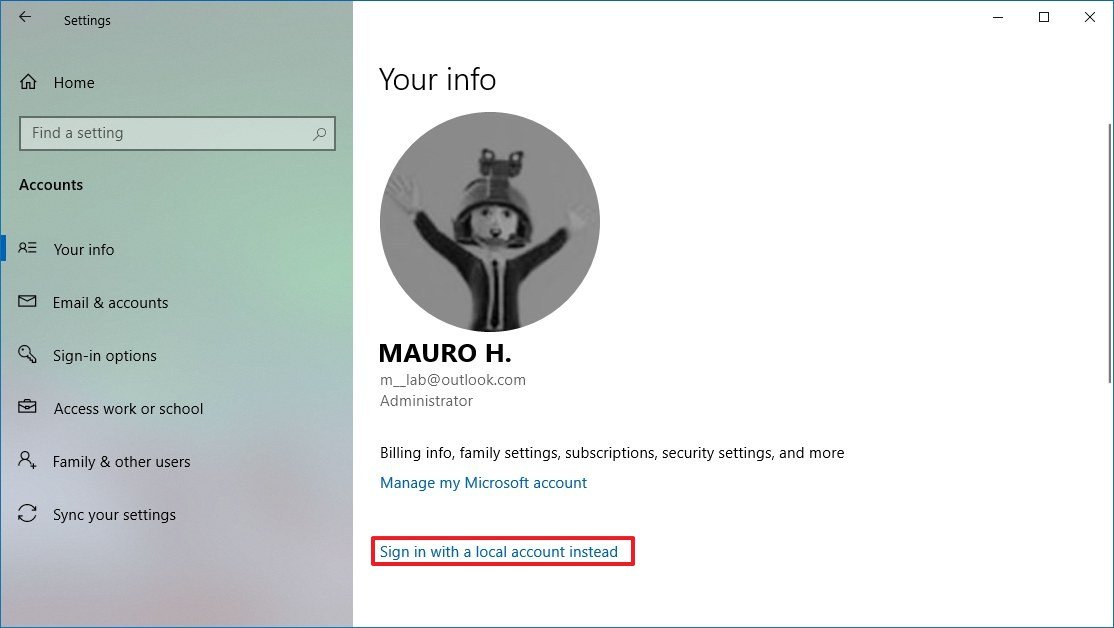
- Click the Next button.
- Specify your account information, such as username, password, and password hint.
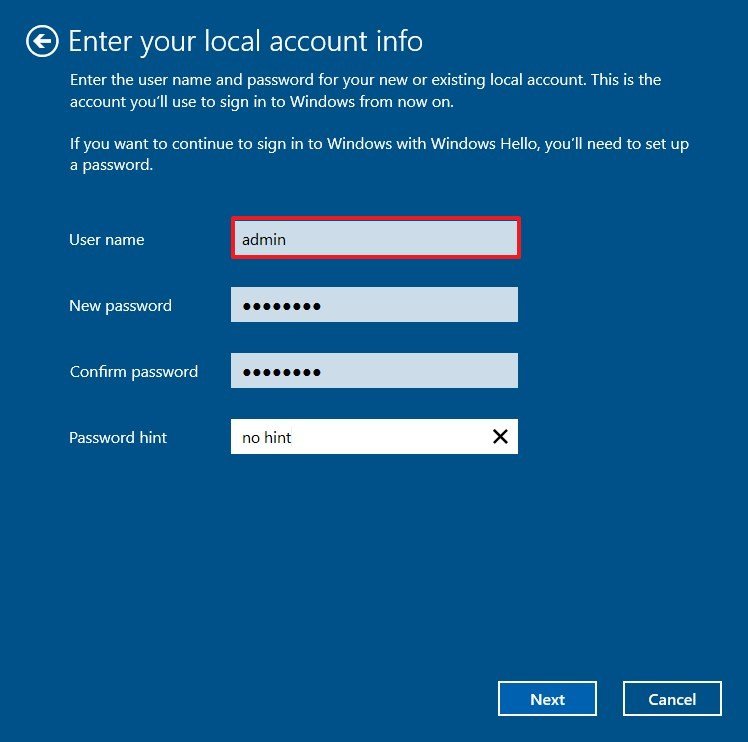
- Click the Next button.
- Click the Sign out and finish button.

After you complete the steps, sign back into the account to continue your Windows 10 experience using local account.
Mauro Huculak has been a Windows How-To Expert contributor for WindowsCentral.com for nearly a decade and has over 15 years of experience writing comprehensive guides. He also has an IT background and has achieved different professional certifications from Microsoft, Cisco, VMware, and CompTIA. He has been recognized as a Microsoft MVP for many years.
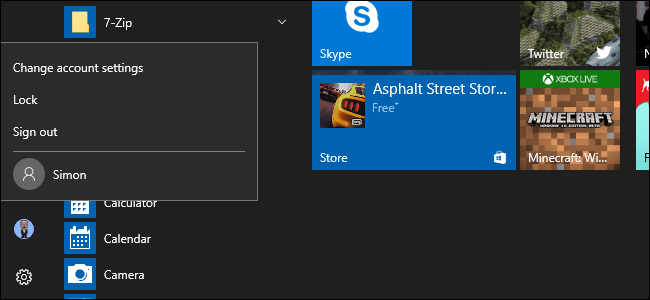
При обновлении Windows 10 ваша старая учетная запись остается. При чистой установке вы создаете новую учетную запись в процессе установки, но что делать, если вы хотите добавить дополнительные локальные учетные записи? Мы покажем вам, как это сделать.
Для чего мне это нужно?
Миллионы пользователей Windows никогда не создают вторичные учетные записи на своих компьютерах и используют свою основную административную учетную запись. Это небезопасная привычка, от которой нужно избавиться.
Создание дополнительной учетной записи для себя (чтобы не всегда входить в систему с правами администратора) — отличная идея, которая значительно повышает безопасность вашего компьютера. Создание отдельных локальных учетных записей для ваших детей и других пользователей означает, что они могут настроить вещи по своему усмотрению, иметь отдельные пользовательские папки — Документы, Изображения и т. д. — и дает гарантию того, что те загрузки Minecraft, которые они находят на сомнительных веб-сайтах, не заразят ваш аккаунт.
Хотя вы можете использовать учетную запись Microsoft для предоставляемых ею сетевых функций, стандартная локальная учетная запись – та, которая была у вас в Windows 7 и в предыдущих версиях – отлично подходит для людей, которые не хотят связывать свой логин с Microsoft, и это идеально подходит для детей, которым не нужны все дополнения (и, возможно, даже не имеют адреса электронной почты для связи с учетной записью в первую очередь).
Рассмотрим процесс создания новых учетных записей локальных пользователей в Windows 10.
Создать новую учетную запись локального пользователя в Windows 10
Во-первых, вам нужно получить доступ к настройкам учетной записи пользователя. Обратите внимание, что в Windows 10 это отдельный зверь из записи панели управления «Учетные записи пользователей».
Нажмите Windows + I, чтобы открыть приложение «Настройки», а затем нажмите «Учетные записи».
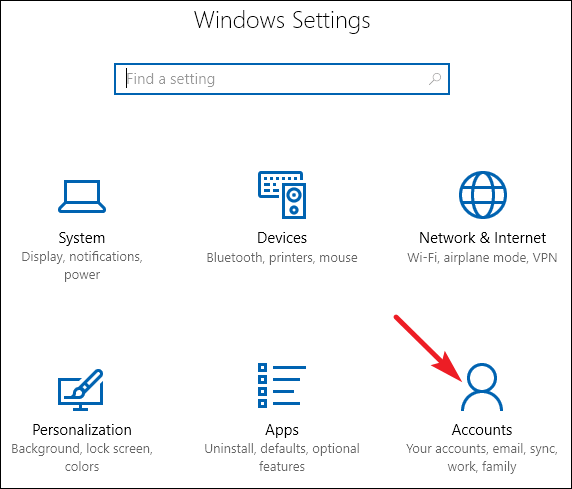
На странице «Учетные записи» перейдите на вкладку «Семья и другие люди», а затем нажмите кнопку «Добавить кого-то еще на этот компьютер». Вас может соблазнить кнопка «Добавить члена семьи», но эта функция требует настройки онлайн-учетной записи Microsoft и назначения членов вашей семьи. Это полезная функция, которая позволяет вам контролировать учетную запись ребенка, но сейчас нам это не нужно.
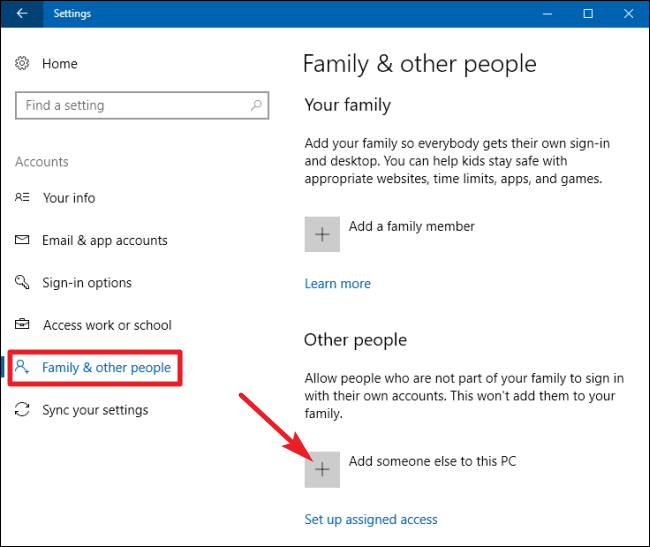
В открывшемся окне «Учетная запись Microsoft» вы будете направлены на создание учетной записи Microsoft онлайн. Не обращайте внимания на запрос предоставить адрес электронной почты или номер телефона. Вместо этого нажмите ссылку «У меня нет информации для входа этого человека».
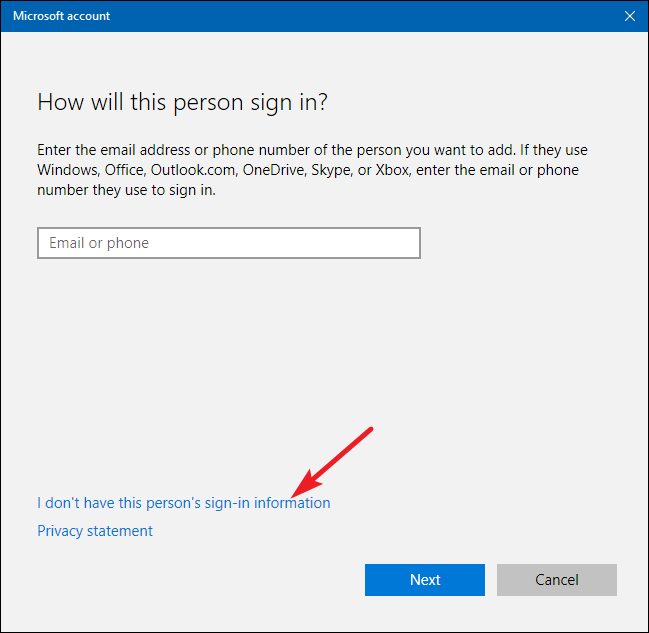
На следующей странице Windows предложит вам создать учетную запись в Интернете. Опять же, проигнорируйте и нажмите ссылку «Добавить пользователя без учетной записи Microsoft».
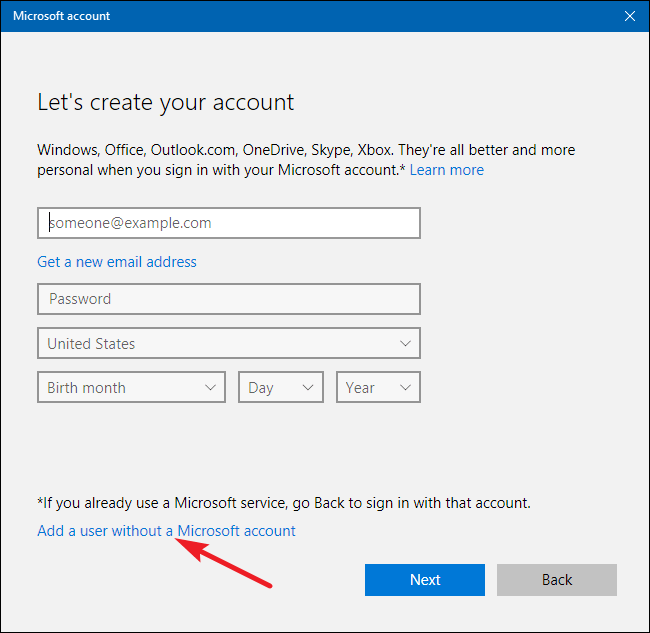
Если вы создали новые учетные записи в Windows 7 и предыдущих версиях, следующий скриншот будет вам знаком. Введите имя пользователя, пароль и подсказку к паролю, а затем нажмите «Далее».
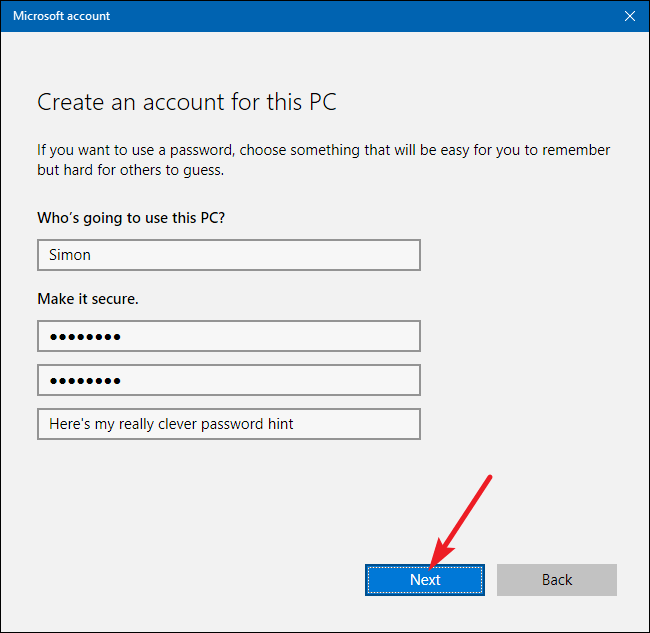
После того, как вы нажмете «Далее» вы вернетесь к экрану «Учетные записи», который видели ранее, но теперь должна появиться ваша новая учетная запись. При первом входе в систему с использованием учетной записи, Windows создаст пользовательские папки и завершит настройку.
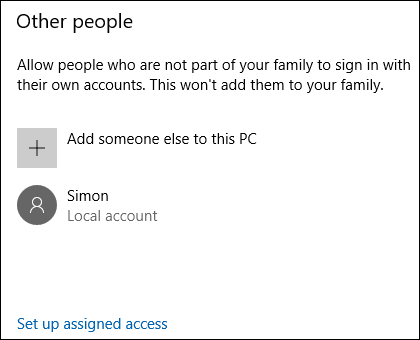
По умолчанию ваша локальная учетная запись пользователя является ограниченной, то есть она не может устанавливать приложения или вносить административные изменения в компьютер. Если у вас есть веская причина изменить тип учетной записи на учетную запись администратора, вы можете нажать на учетную запись, выбрать «Изменить тип учетной записи», а затем переключить ее с ограниченной на административную. Опять же, если у вас нет реальной необходимости настраивать учетную запись администратора, оставьте ее в гораздо более безопасном ограниченном режиме.
Источник:
https://www.howtogeek.com/226540/how-to-create-a-new-local-user-account-in-windows-10/
Обновление до Windows 10 только на первый взгляд кажется гладким и удобным для пользователей любого уровня продвинутости. Однако, если не выполнить определенные действия при установке, можно поплатиться персональными данными, конфиденциальностью и стать объектом слежки на законных условиях.
1 Запускаем установку
Утилита уведомит вас о том, что вам доступно обновление. Чтобы его открыть, нажмите на небольшой флажок на панели быстрого запуска. Выберите в меню сообщения «Начать установку». Далее необходимо согласиться с лицензионными требованиями и решить, какая информация, приложения и настройки будут перенесены из прежней системы в новую.
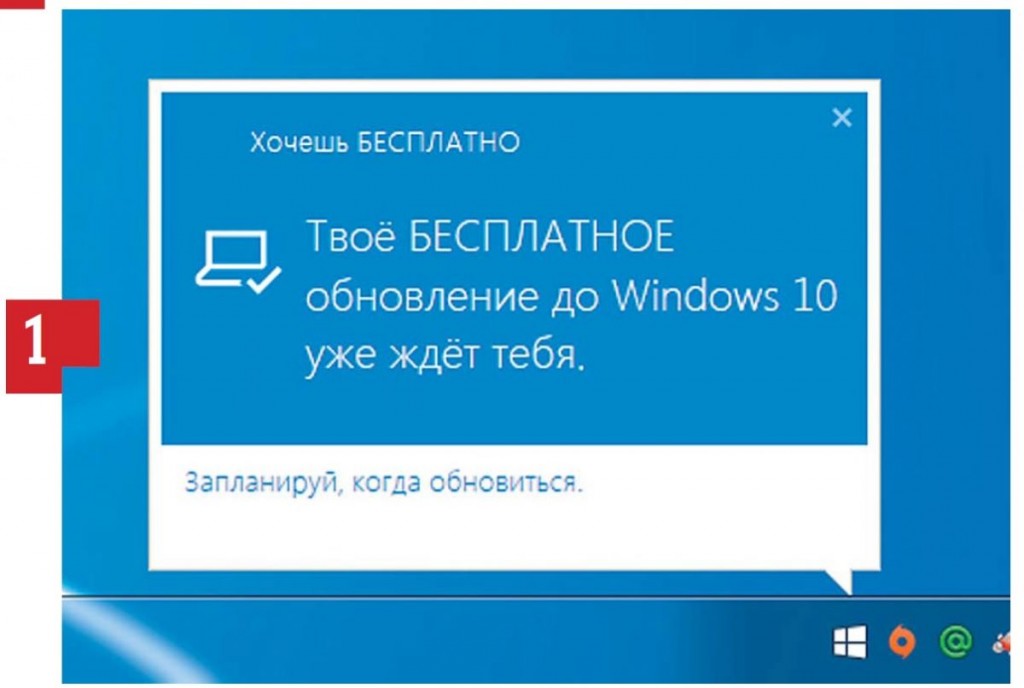
Несмотря на то что синхронизация данных во время тестирования прошла гладко, для надежности рекомендуем заранее сделать резервные копии всех важных документов. По завершении работы программы настройки и конфигурации начинается собственно установка.
2 Настраиваем Windows 10
После установки Windows 10 поприветствует вас экраном «Быстрое ознакомление». Нажмите на «Настроить параметры» в левом нижнем углу. Этим путем вы доберетесь до настроек конфиденциальности, благодаря которым получится свести к минимуму доступ системы к вашим персональным данным.
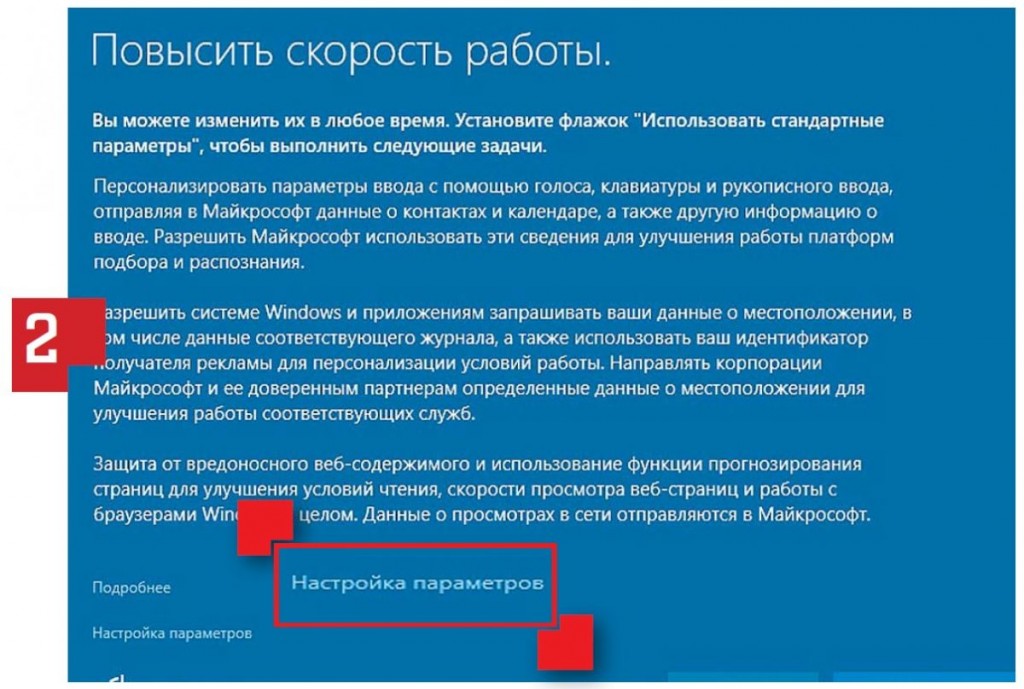
3 Настройка конфиденциальности
На первом этапе решите, будете ли вы передавать данные из адресной книги и календаря, голосовые данные и информацию с клавиатуры, а также сведения о своем местоположении и историю посещений в браузере компании Microsoft. Внимание: геолокационную информацию концерн отправляет третьим лицам, имена которых не раскрываются.
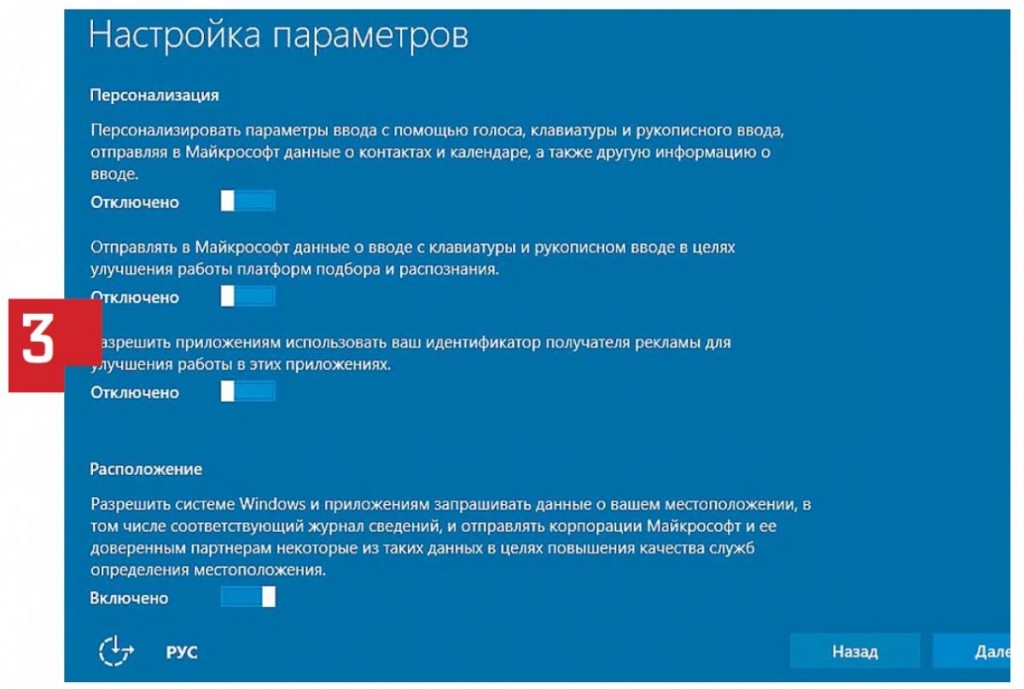
Кроме этого, Microsoft намеревается создать для вас рекламный идентификатор, чтобы отображать персонализированные предложения на всех ваших устройствах и во всех приложениях. На втором этапе речь пойдет о безопасности браузера и беспроводных соединениях. Не отключайте фильтр SmartScreen — он поможет защититься от заражений методом Drive by, если вы решите работать с новым браузером Edge.
Для обеспечения безопасности деактивируйте автоматическое подключение к общественным хотспотам.
4 Учетная запись или локальный аккаунт?
На экране с заголовком «Приобретите для себя» скрывается еще один подводный камень — надо ввести свою учетную запись Microsoft. Если же у вас нет аккаунта, вы можете создать его прямо здесь. Он необходим для работы таких сервисов, как Cortana, OneDrive, Office 365 и функции OneNote в браузере Edge.
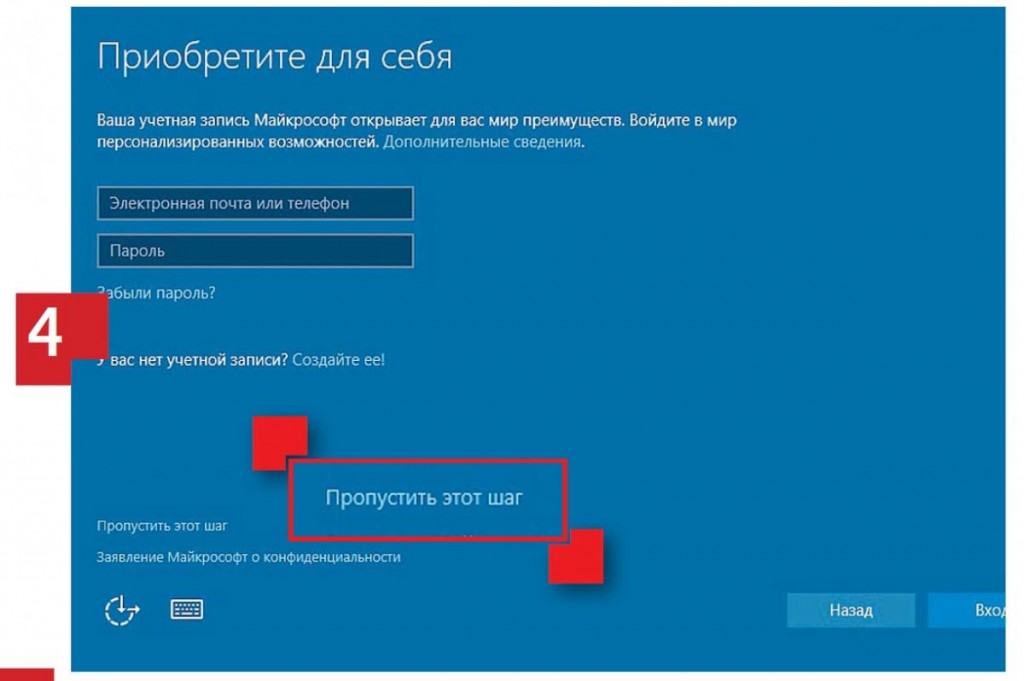
Впрочем, «десяткой» получится пользоваться и без учетной записи Microsoft. Для настройки локального аккаунта нажмите на надпись «Пропустить этот шаг». При необходимости вы поменяете его на аккаунт Microsoft позднее.
Фото: компания-производитель




