Все способы:
- Шаг 1: Загрузка и распаковка файлов
- Шаг 2: Редактирование конфигурационного файла
- Шаг 3: Проверка работы локального сервера
- Вопросы и ответы: 7
Важно! Разработчики Apache постоянно обновляют свое программное обеспечение, потому эта инструкция может потерять свою актуальность со временем. Но стоит отметить, что кардинально ничего не изменится, отличия будут заключаться только в параметрах, прописанных в конфигурационном файле. В любом случае при надобности рекомендуется обратиться к официальной документации от разработчиков.
Шаг 1: Загрузка и распаковка файлов
Первостепенно для установки веб-сервера Apache необходимо скачать на компьютер архив со всеми его файлами. Делать это следует только на официальном сайте, в противном случае есть вероятность занести в свою операционную систему вирус. Воспользуйтесь кнопкой ниже, чтобы перейти на страницу загрузки Apache.
Скачать Apache с официального сайта
Находясь на странице загрузки архива с файлами Apache, выполните следующие действия, чтобы начать процесс скачивания:
- Спуститесь до блока «Downloading the Apache HTTP Server» и кликните по ссылке, расположенной под строкой «Stable Release — Latest Version». Обычно она имеет название, соответствующее текущей версии приложения, в данном случае это «2.4.57».
- После этого вас перекинет до блока «Apache HTTP Server 2.4.57 (httpd): 2.4.57 is the latest available version», в котором нажмите по ссылке с названием «Files for Microsoft Windows».
- Перейдя на новую страницу и находясь в блоке «Downloading Apache for Windows», щелкните по строке «Apache Lounge».
- Спуститесь чуть ниже до блока «Apache 2.4 binaries VS17», где щелкните по ссылке, рядом с которой расположен красный кружок. Обычно она имеет в своем названии версию программы и приписку «win64» (для 64-разрядных систем) или «win 32» (для 32-разрядных систем).
- После этого начнется загрузка архива с файлами программы на компьютер. Дождитесь ее завершения, после чего перейдите в директорию, куда был скачан файл. Для этого можете кликнуть по кнопке в виде папки, расположенной в интерфейсе браузера.
- Откройте окно «Проводника» и перейдите к системному диску. Создайте в корневом каталоге (то есть прямо внутри «С:») раздела папку с любым названием — именно в ней будут находиться файлы веб-сервера. В данном примере будет создана папка с названием «LumpicsServer». После этого перейдите в нее и создайте еще одну папку, которую назовите «Bin».
- Распакуйте файлы, содержащиеся в архиве скачанного сервера, и поместите их в папку «Bin», созданную на предыдущем этапе. Для этого вы можете просто перетащить папку «Apache24» из одного окна в другое, как это показано на изображении ниже.
- Дождитесь завершения распаковки данных. За ходом выполнения этой процедуры вы можете следить в появившемся диалоговом окне.








Шаг 2: Редактирование конфигурационного файла
После извлечения файлов программы из архива понадобится выполнить настройку Apache. Делается это путем редактирования конфигурационного файла. Для использования базовых функций сервера проделайте следующие действия:
- Перейдите в извлеченную из архива папку «Apache24», а затем проследуйте в каталог «conf», в котором откройте конфигурационный файл с названием «httpd.conf». Для этого достаточно будет нажать по его названию дважды левой кнопкой мыши.
Если на экране появится диалоговое окно с надписью «Каким образом вы хотите открыть этот файл?», выберите в списке приложение «Блокнот» и щелкните по кнопке «ОК». Чтобы в будущем это меню не отображалось, поставьте отметку напротив пункта «Всегда использовать это приложение для открытия .conf файлов».
- В появившемся окне текстового редактора вам необходимо будет искать определенные строки для редактирования. Чтобы ускорить этот процесс, воспользуйтесь встроенной функцией поиска. Для ее вызова нажмите на клавиатуре комбинацию клавиш Ctrl + F или выберите из меню «Правка» пункт «Найти».
После этого в появившемся окне вставьте в поле «Что» искомую строку, которая приведена ниже:
Define SRVROOT "c:/Apache24"Нажмите по кнопке «Найти далее», чтобы программа выполнила поиск по заданным критериям. Если на экране появится диалоговое окно, в котором сообщается о том, что искомой строки не было найдено, тогда установите переключатель в блоке «Направление» в положение «Вверх» и снова нажмите по кнопке «Найти далее».
- После того как искомая строка будет найдена, измените ее на приведенную ниже. Также, вместо удаления, вы можете ее просто закомментировать, поставив в самом начале символ решетки («#»). Для примера будет использован именно этот способ.
Define SRVROOT "C:/LumpicsServer/Bin/Apache24" - Вернитесь в меню поиска и отыщите строку
#ServerName www.example.com:80. Оставьте ее закомментированной, а снизу вставьте следующее значение:ServerName localhostЭтот параметр настроит точку подключения к вашему веб-серверу, установив в качестве него локальный адрес компьютера.
- Найдите в документе показанные ниже строки так же через меню поиска. В качестве запроса используйте одну из приведенных строк.
DocumentRoot "${SRVROOT}/htdocs"
<Directory "${SRVROOT}/htdocs">Закомментируйте искомые параметры, а снизу после них вставьте такие же, только с указанием корневой папки для хранения документации:
DocumentRoot "c:/LumpicsServer/data/htdocs"
<Directory "c:/LumpicsServer/data/htdocs"> - С помощью поиска по документу найдите строку
DirectoryIndex index.html. После этого закомментируйте ее, а ниже вставьте видоизмененный параметр:DirectoryIndex index.php index.html index.htm - Следующим найдите параметр под названием
AllowOverride, по умолчанию он будет иметь значение «None». Его вам необходимо заменить на «All». Для этого закомментируйте исходную строку, а ниже нее вставьте уже измененную:AllowOverride All - Останется активировать еще один параметр в этом файле. Воспользовавшись поиском, найдите строку
#LoadModule rewrite_module modules/mod_rewrite.soи раскомментируйте ее. Для этого просто удалите символ решетки («#»). По итогу строка у вас должна иметь следующий вид:LoadModule rewrite_module modules/mod_rewrite.so - На этом редактирование конфигурационного файла можно считать оконченным. Не забудьте сохранить внесенные изменения сочетанием клавиш Ctrl + S или кликнув по пункту «Сохранить», находящемуся в меню «Файл».








Шаг 3: Проверка работы локального сервера
После того как конфигурационный файл был отредактирован, веб-сервер Apache готов к использованию. Необходимо проверить его работу, осуществив тестовый запуск. Производится он посредством ввода специальных команд в консоль. Поэтому предварительно запустите оболочку «Windows PowerShell» с правами администратора. Сделать это можно несколькими способами, например, вызвав контекстное меню «Пуска». Щелкните по ней правой кнопкой мыши, а затем выберите пункт «Windows PowerShell (администратор)».
Читайте также: Как открыть Windows PowerShell в Windows 10
Подтвердите инициализацию оболочки с повышенными привилегиями. Для этого в диалоговом окне контроля учетных записей кликните по кнопке «Да».

Находясь в окне консоли, вставьте в нее приведенную ниже команду. Чтобы не вводить строку вручную, используйте правую кнопку мыши, предварительно поместив команду в буфер обмена. Стандартная комбинация клавиш Ctrl + V в «PowerShell» не работает. Для выполнения команды не забудьте нажать Enter.
c:\LumpicsServer\bin\Apache24\Bin\httpd.exe -k install

Если все пройдет успешно, в результате вы увидите надпись «The ‘Apache2.4’ service is successfully installed».Теперь можно выполнить попытку непосредственно запуска сервера. Для этого вставьте в консоль приведенную ниже команду и нажмите по клавише Enter.
c:\LumpicsServer\bin\Apache24\Bin\httpd.exe -k start
Если в ответ вы увидите ошибку, в которой будет содержаться строка «AH00526: Syntax error …», тогда для ее исправления потребуется выполнить еще некоторые манипуляции в файловом менеджере.

Перейдите в созданную еще на первом шаге папку, расположенную в корне диска «C:». В данном случае это «LumpicsServer». После этого создайте там еще одну папку под названием «data». Откройте ее и создайте папку «htdocs». В конечном итоге у вас должен получиться следующий адрес:
C:\LumpicsServer\data\htdocs

Когда все директории будут созданы, вернитесь в окно «Windows PowerShell» и снова выполните команду c:\LumpicsServer\bin\Apache24\Bin\httpd.exe -k start. На этот раз ошибки не должно быть.

Об успешном запуске собственного веб-сервера будет свидетельствовать появившееся окно брандмауэра. В нем вам необходимо нажать по кнопке «Разрешить доступ».

Чтобы проверить работу сервера, попробуйте подключиться к нему. Для этого можно воспользоваться любым браузером — откройте его и перейдите по приведенному ниже адресу:
http://localhost
В результате вы должны увидеть страницу сайта, на которой будет написана всего одна строка — «Index of /». Если у вас так же, как показано на скриншоте ниже, значит, сервер установлен правильно.

Наша группа в TelegramПолезные советы и помощь

Установка IIS
На самом деле это даже не установка, как таковая, а включение службы, потому что в Windows 10 этот компонент есть сразу, но он просто выключен.
Первым делом нам нужно нажать комбинацию клавиш Win + R, и после того как появится окно “Выполнить”, нам нужно набрать “appwiz.cpl” и нажать OK. Либо мы просто можем пойти в Панель управления и там выбрать пункт Программы – Программы и компоненты – Установка и удаление программ.
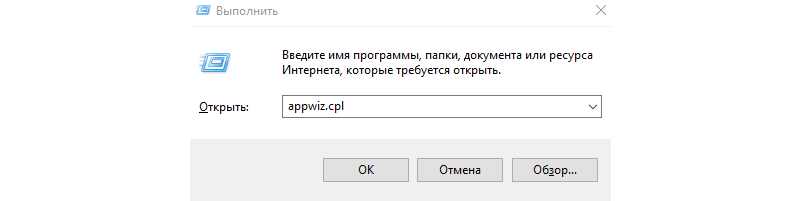
Тут нам нужно выбрать пункт “Включение или отключение компонентов Windows”.
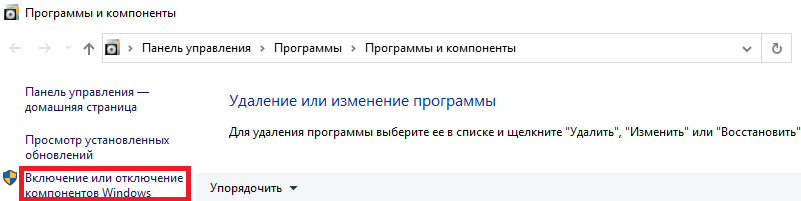
Тут находим пункт “Службы IIS”, ставим на против него галочку и нажимаем ОК, после чего служба будет включена.
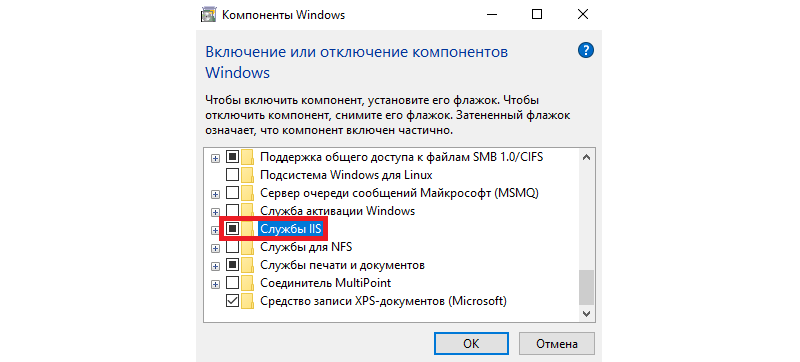
Если вам, как разработчику, нужны дополнительные параметры, то мы можете раскрыть этот пункт, нажав на плюсик, и включить или отключить те функции, которые вам необходимы.
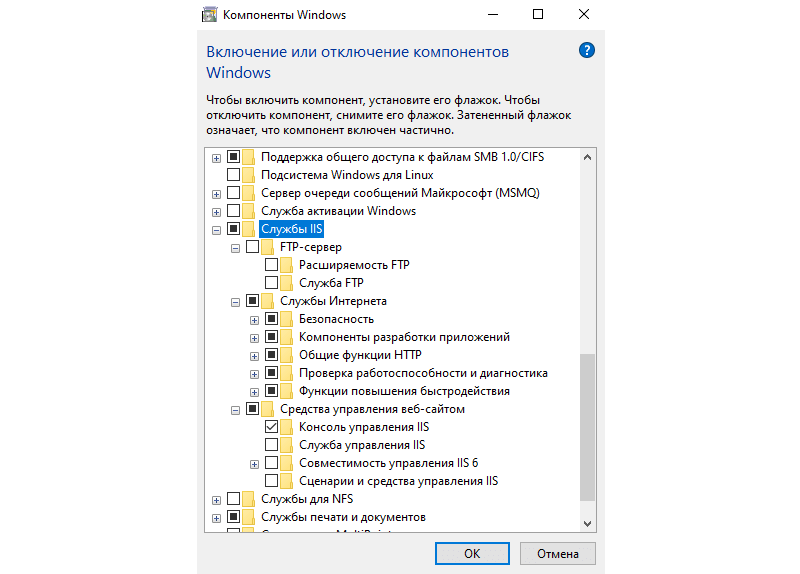
После того как все сделано можно запустить браузер, и вбить в адресной строке localhost, чтобы убедиться, что все работает. Также в меню Пуск и в папке «Средства администрирования» появится пункт «Диспетчер служб IIS». Также туда можно попасть снова нажав Win + R и набрав inetMgr.
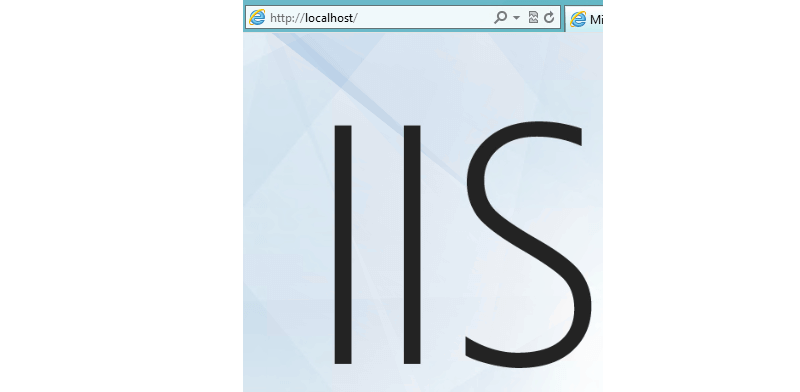
IIS (internet information services manager) on Windows 10/7 Desktop or server is basically a flexible and secure Web server provided by Microsoft on its desktop and server operating systems. Just like Apache and Nginx in Linux Distros on WIndows we have IIS.
Install and configure the webserver (IIS) in Windows 10Step 1: Enable Internet Information Services -IIS on Windows 10 Step 2: Start Internet information service (IIS) ManagerStep 3: Test IIS WebserverStep 4: Configure and install WordPress with IIS ManagerHow to Disable IIS web server on Windows 10
Install and configure the webserver (IIS) in Windows 10
Microsoft didn’t integrate only the desktop version of Windows with IIS- Internet Information Services instead with this even Windows 10 Home can be turned in to a web server with the help of this feature.
However, as compared free and open-source server such as Apache, the configuration and the dealing with IIS web server could be a little complex, yet if you are a Windows Desktop or server user, the usage of IIS would be best because of better integration into the system.
The IIS, which also contain an FTP server, is not intended on the client to provide company websites or heavily used web applications. The Windows 10 desktop IIS is mainly for developing or for the demonstration of web applications.
So, if you want to set up and run some application on Windows 10 PC using IIS, for example, WordPress, then here is the step by step guide to install and configure this web server.
Step 1: Enable Internet Information Services -IIS on Windows 10
So, to install the Windows 10 web server feature, we don’t have to download some special packages, it is already in our system and just we need to activate.
Go to Control panel-> Select Program-> Turn Windows features on and off.
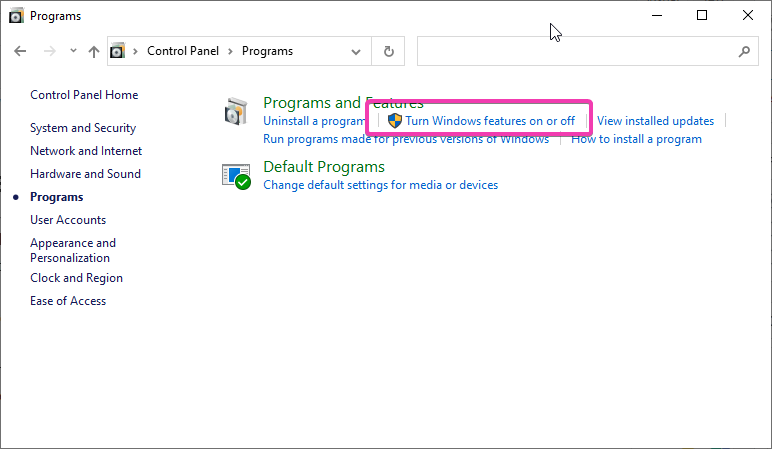
Now, scroll down and select “Internet Information Services” and press OK button to get it installed. Later restart the PC to make changes into effect.
The installation of it is very easy, by default when we select the IIS management console the Web Management Tools and Word Wide services along with HTTP features, performance features, security, system status and diagnostics are automatically going to be install. If you want FTP server as well then click on the + icon given in front of Internet information services and select FTP server option too.
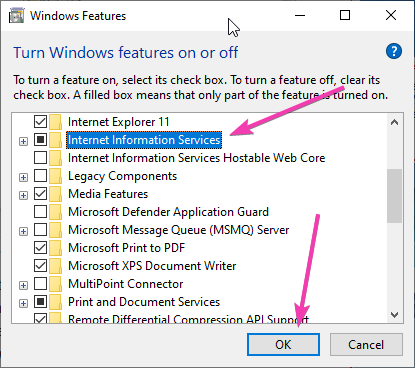
Step 2: Start Internet information service (IIS) Manager
Go to Windows 10 Search box and simply type IIS and you will get installed webserver Manager application, click on it to start.
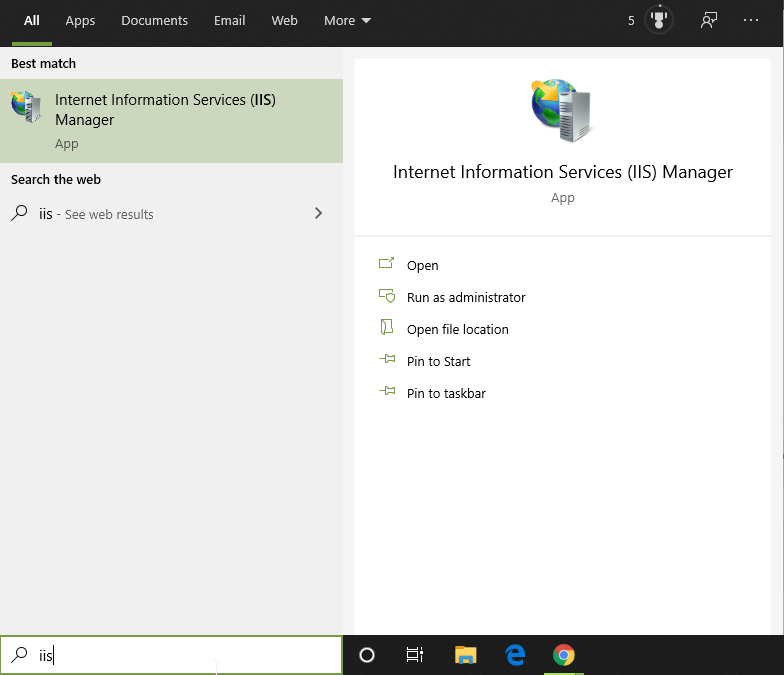
Finally, you will see the IIS manager with so many options to operate and handle different Web server application tasks.
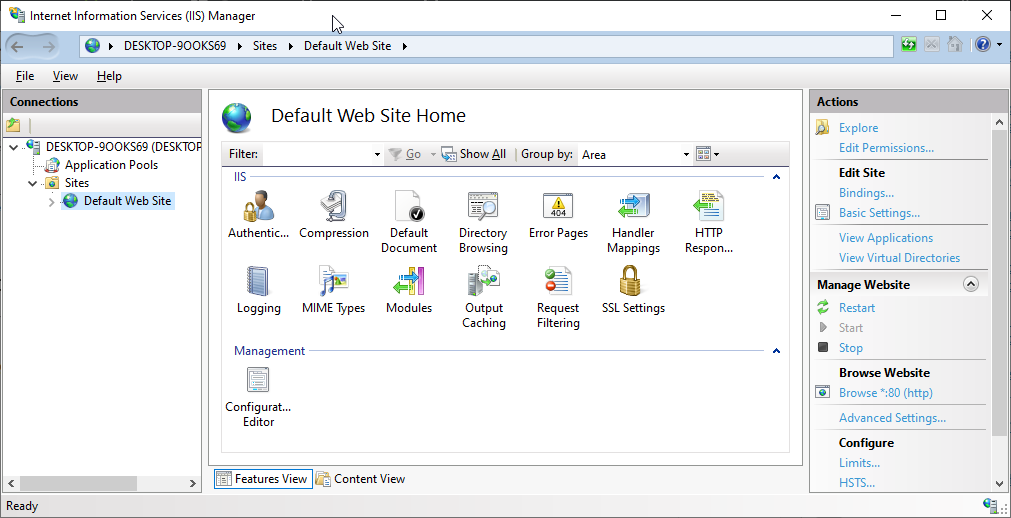
Step 3: Test IIS Webserver
After the installation of IIS, Windows will automatically start the webserver services on default port number 80. Thus, to check whether it is functioning properly or not, open your system browser and type http://localhost to see.
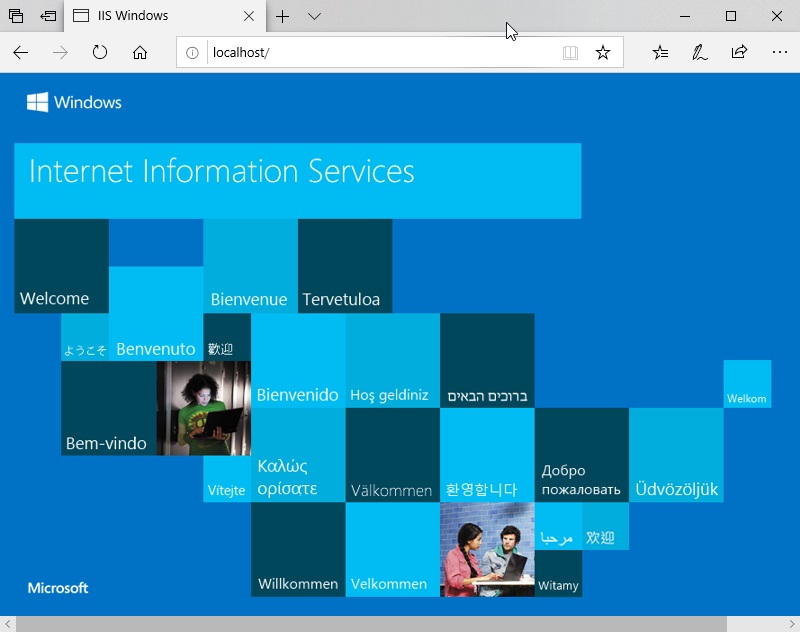
By default, the IIS shows the local HTML page to show everything is working fine. In case not then check whether the HTTP server (localhost) is listening on port 80. Run the following command in command prompt.
netstat -a -p tcp -n
However, for newly installed IIS webserver such problem would not appear.
In case, your port 80 is already bound to some other application then you can change the default website or Http listening port on IIS.
Right-click on Default web site option given under the Sites and select Edit Bindings.
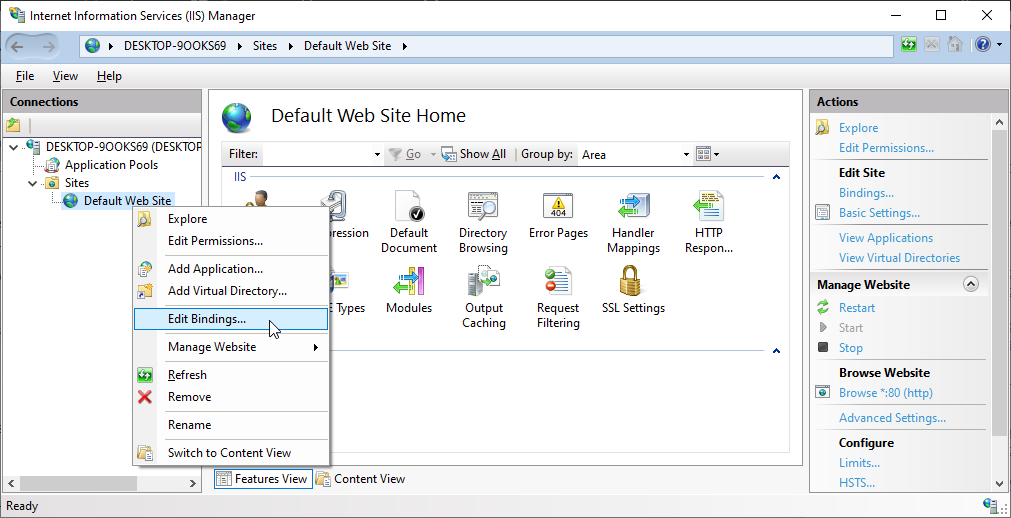
Now Click on Edit button and change the port number to one which you want to use. You can also specify any particular IP-address you want to use that port number.
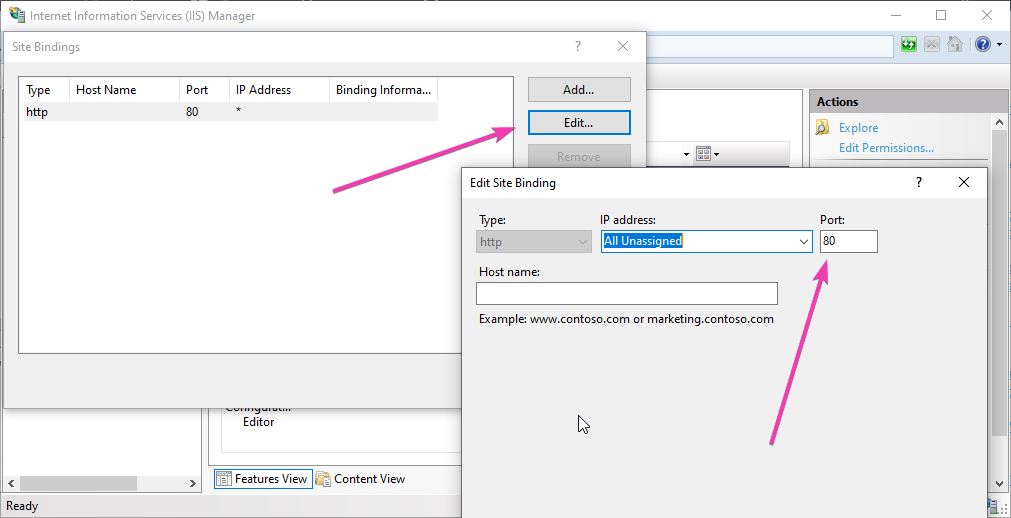
Step 4: Configure and install WordPress with IIS Manager
So, to give you an idea of how to host an HTML website or web application like WordPress on IIS, we are going to configure it.
However, hosting a website on IIS, the steps will be the same for both WordPress or just a simple HTML one. Yet being a web application WordPress needs PHP support too.
Right-click on the default website and select Explore.
The root directory at %SystemDrive% \inetpub\wwwroot will open. Now simply extract all your WordPress file there. If it asks for permission give it.
Now, Select your newly created website and click on the restart option given in the right-side panel.
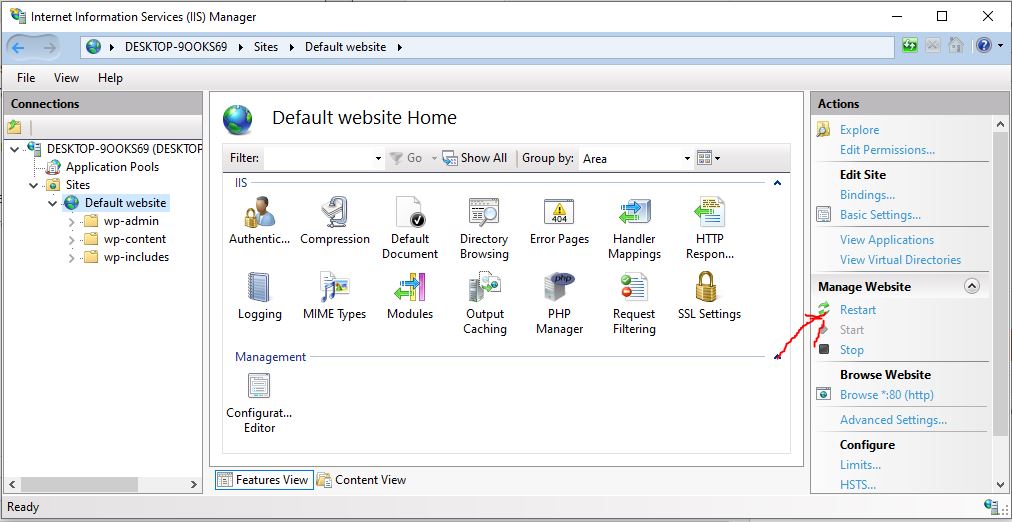
Add index.php to the Default Document.
Select Default website and double click on Default Document icon then Add link given on the right-side panel. Type index.php and save it.
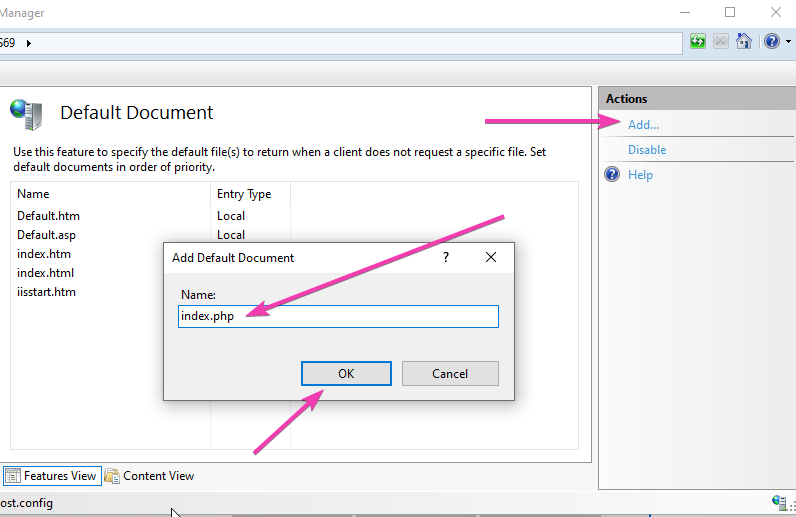
Open the browser and point it to http://localhost, this time it will show the hosted website. However, in case of WordPress, it gives an error because we haven’t yet configured its Wp-config file.
Again right-click on the Default website ->Explore and then rename wp-config-sample.php to wp-config.php.
Now edit the wp-config.php file and change the following things given in red colour… In short, add the database details.
// ** MySQL settings - You can get this info from your web host ** // /** The name of the database for WordPress */ define( 'DB_NAME', 'database_name_here' ); /** MySQL database username */ define( 'DB_USER', 'username_here' ); /** MySQL database password */ define( 'DB_PASSWORD', 'password_here' ); /** MySQL hostname */ define( 'DB_HOST', 'localhost' );
In case, it will say you don’t have permission to write a wp-config file, then simply right click on the Default website in IIS manager and select Edit Permissions.
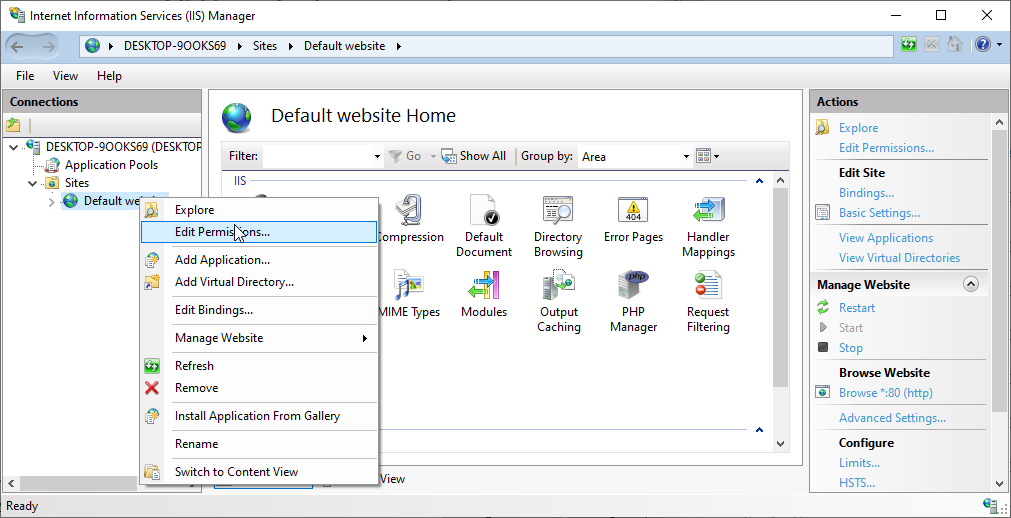
Go to Security Tab and select your Windows system user. Then Edit button-> Give all permissions to it and then press OK button.
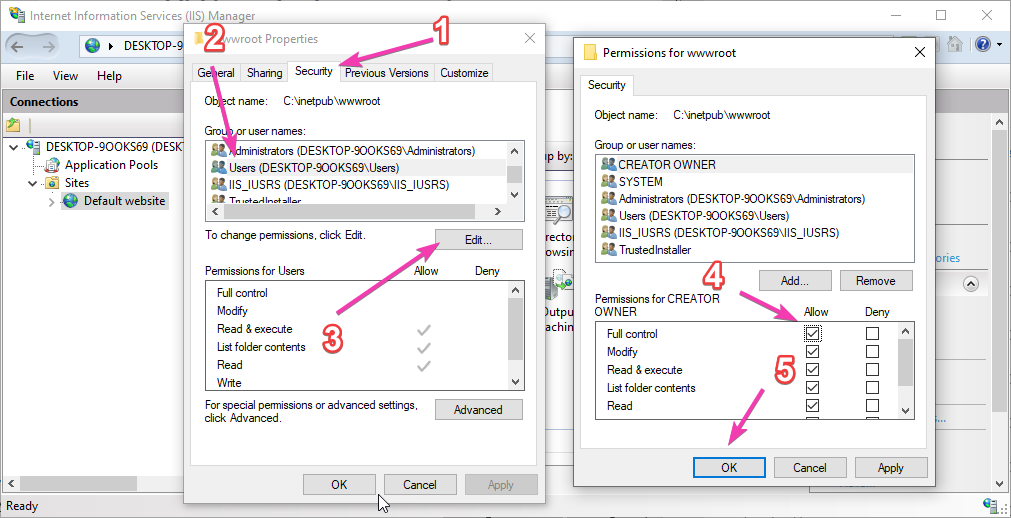
Now, type http://localhost/index.php and you would be able to access your WordPress installation.
In the same way, if you have hosted some HTML based website file for development in the root directory of Default website you will get to see that.
How to Disable IIS web server on Windows 10
In case you don’t require IIS Manager and want to disable it. Again open “Turn Windows feature On or OFF” and unselect the option “Internet Information Services“. This will remove the IIS web server from your Windows 10 or Windows 7 PC, laptop or server.
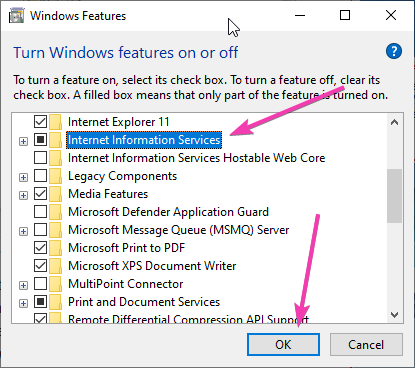
Other Articles:
- How to install Kali Linux with GUI on WSL Windows 10
- How to install Apache web server on CentOS 8 or Stream
- Install Apache Cassandra on Windows 10/8/7 without datastax
- How to install Apache, MySQL, PHP & PhpmyAdmin on Windows 10 WSL
Setting up a web server on Windows 10 can seem intimidating, but it’s actually a straightforward process. By installing software like IIS or XAMPP, you can have a functioning web server up and running in no time. Follow the steps below and you’ll be ready to serve websites from your own machine.
Setting up a web server on Windows 10 will allow you to host websites and manage web applications from your personal computer. The steps below guide you through the installation and configuration of IIS (Internet Information Services) or XAMPP, two popular choices for web servers on Windows.
Step 1: Install IIS
To install IIS, open the Control Panel and navigate to «Programs and Features,» then click «Turn Windows features on or off.»
In the Windows Features dialog, check the box for Internet Information Services (IIS) and click OK. Windows will then install the necessary components.
Step 2: Open IIS Manager
After installing IIS, open IIS Manager by typing «IIS» in the Windows search bar and selecting «Internet Information Services (IIS) Manager» from the results.
IIS Manager is the interface where you can manage your websites and web applications. It’s here that you’ll configure settings and manage your server.
Step 3: Install XAMPP (Alternative to IIS)
If you prefer XAMPP, download it from the official Apache Friends website and run the installer.
During installation, select the components you need. For a basic web server, you’ll want Apache and MySQL. Follow the prompts to complete the installation.
Step 4: Start Apache in XAMPP
Once installed, open the XAMPP Control Panel and click «Start» next to Apache to start your web server.
The XAMPP Control Panel allows you to manage different aspects of your server including starting and stopping services like Apache and MySQL.
Step 5: Test Your Setup
Open a web browser and type «localhost» in the address bar. You should see the IIS or XAMPP welcome page, indicating your web server is running.
Testing with «localhost» helps confirm that your server is correctly installed and operational. If you see the welcome page, you’re good to go.
Once everything is set up, your web server will be ready to host websites, allowing you to develop and test web applications locally.
Tips for Setting Up a Web Server on Windows 10
- Ensure Windows Firewall is configured to allow incoming traffic on the ports your web server uses (usually port 80 for HTTP and port 443 for HTTPS).
- Regularly update your web server software to protect against vulnerabilities.
- Use strong passwords for any administration interfaces to protect your server from unauthorized access.
- Backup your server settings and website data regularly.
- Test your server’s performance and security using tools like ApacheBench or LoadImpact.
Frequently Asked Questions
What is IIS?
IIS (Internet Information Services) is a flexible, secure, and manageable web server for hosting websites, services, and applications.
What is XAMPP?
XAMPP is a free and open-source cross-platform web server solution stack package developed by Apache Friends, consisting mainly of the Apache HTTP Server, MariaDB database, and interpreters for scripts written in the PHP and Perl programming languages.
Can I run both IIS and XAMPP on the same machine?
Yes, but you need to configure them to use different ports to avoid conflicts.
How do I install PHP on IIS?
To install PHP on IIS, download the PHP installer from the official PHP website, run the installer, and configure IIS to use PHP.
How do I secure my web server?
To secure your web server, use strong passwords, keep your software updated, use firewalls, and consider installing security modules or extensions.
Summary
- Install IIS.
- Open IIS Manager.
- Install XAMPP (alternative to IIS).
- Start Apache in XAMPP.
- Test your setup.
Conclusion
Setting up a web server on Windows 10 allows you to host and manage websites directly from your computer. Whether you choose IIS or XAMPP, the process is relatively simple and can be completed in just a few steps. By following this guide, you’ll be well on your way to having a functional web server.
Remember to keep your server secure by using strong passwords and keeping your software up to date. Once your web server is set up, you can explore more advanced configurations and optimizations to improve performance and security. Happy hosting!
Kermit Matthews is a freelance writer based in Philadelphia, Pennsylvania with more than a decade of experience writing technology guides. He has a Bachelor’s and Master’s degree in Computer Science and has spent much of his professional career in IT management.
He specializes in writing content about iPhones, Android devices, Microsoft Office, and many other popular applications and devices.
Read his full bio here.
Содержание
- Установка web сервера на windows 10
- Диспетчер служб iis в windows 10
- Установить IIS 8.5 через powershell
- ИТ База знаний
- Полезно
- Навигация
- Серверные решения
- Телефония
- Корпоративные сети
- Курс по сетям
- Redis – что это и для чего?
- Разбираемся с Jenkins. Что это?
- Настройка и использование Docker Compose
- Разбираемся с Docker: установка и использование
- Управляем лодкой: Kubernetes
- 8 сканеров для поиска уязвимостей в Kubernetes
- Установка IIS сервера на Windows 10
- Установка IIS
- Устанавливаем на Windows Apache, MySQL и PHP — Нехитрый домашний веб–сервер
- 1. Подготовьтесь к установке сервера
- 2. Установите и настройте Apache HTTPD
- 3. Добавьте в Apache виртуальные хосты
- 4. Установите и настройте PHP
- 5. Установите и настройте MySQL
- 6. Установите и настройте phpMyAdmin
- Windows 10, Установка локального веб-сервера (Apache, MySQL, PHP) в Wsl 1 и Wsl 2.
- Включение подсистемы Windows для Linux.
- Создание директории для веб-проекта.
- Установка необходимых программ в Ubuntu для Windows 10.
- Установка Apache.
- Установка MySQL сервера.
- Включим модуль Mod rewrite в Apache:
- Изменение метода аутентификации MySQL пользователя root.
- Создание базы данных.
- Установка phpMyAdmin.
- Настройка виртуальных хостов в Apache.
- Перенаправление test.local на локальный веб-сервер.
- Команды для запуска и остановки веб-сервера.
- Проверка работоспособности веб-сервера.
- Заключение
Установка web сервера на windows 10
Добрый день, в прошлый раз я вам рассказал, как отключить Internet Information Services и мы в этом разобрались, теперь же я хотел вернуться к клиентской версии операционной системы, а именно к Windows 10 Creators Update и другие редакции, многие из пользователей не предполагают, что еще со времен Windows 7, ее можно превратить в настоящий веб-сервер, на той же службе IIS и создавать на ней свои сайты, такой аля хостинг, как в Европе. Сегодня я вам покажу, как установить iis на windows 10 за минуту, вы поймете, что это реально просто и дешевле, чем покупать серверную версию.
Диспетчер служб iis в windows 10
Итак, службы iis в windows 10 по умолчанию, находятся в выключенном состоянии, а точнее, данный компонент не установлен из коробки, сделано это специально, чтобы не тратились ресурсы компьютера и лишние сокеты не крутились на нем. Чтобы нам добавить нужный компонент, сделайте вот что. Нажмите сочетание клавиш Win+R и введите в окне выполнить:

В результате чего у вас откроется панель управления Windows. Сделаем в ней представление значков в формате «Крупные значки»

Далее находим пункт «Программы и компоненты»

Переходим в пункт «Включение или отключение компонентов Windows», мы с вами это уже делали, устанавливая telnet клиент

Находим среди множества пунктов «Службы Интернета», ставим на против них галку и нажимаем ок. У вас начинается установка IIS windows 10.

Компонент веб сервер IIS, будет добавлен в считанные секунды, после чего я вам советую перезагрузить вашу операционную систему Windows 10.

Как и писал выше, перезапустим систему.

Кстати, как только вы все установили, перед запуском не поленитесь поискать свежие обновления в центре обновления Windows, так как могут быть свежие заплатки. Теперь смотрите, как вы можете теперь открыть диспетчер IIS. Есть несколько способов, первый, нажмите WIN+R и введите inetMgr. У вас откроется нужная оснастка.

Второй метод, это открыть кнопку пуск и в папке «Средства администрирования» найдите «Диспетчер служб IIS»

Вот так вот выглядит оснастка. Далее я вам советую почитать, про создание сайтов.

Установить IIS 8.5 через powershell
Источник
ИТ База знаний
Полезно
— Онлайн генератор устойчивых паролей
— Онлайн калькулятор подсетей
— Руководство администратора FreePBX на русском языке
— Руководство администратора Cisco UCM/CME на русском языке
— Руководство администратора по Linux/Unix
Навигация
Серверные решения
Телефония
FreePBX и Asterisk
Настройка программных телефонов
Корпоративные сети
Протоколы и стандарты
Популярное и похожее
Курс по сетям
Redis – что это и для чего?
Разбираемся с Jenkins. Что это?
Настройка и использование Docker Compose
Разбираемся с Docker: установка и использование
Управляем лодкой: Kubernetes
8 сканеров для поиска уязвимостей в Kubernetes
Еженедельный дайджест
Установка IIS сервера на Windows 10
Обучайся в Merion Academy
Пройди курс по сетевым технологиям
Установка IIS
На самом деле это даже не установка, как таковая, а включение службы, потому что в Windows 10 этот компонент есть сразу, но он просто выключен.
Первым делом нам нужно нажать комбинацию клавиш Win + R, и после того как появится окно “Выполнить”, нам нужно набрать “appwiz.cpl” и нажать OK. Либо мы просто можем пойти в Панель управления и там выбрать пункт Программы – Программы и компоненты – Установка и удаление программ.
Тут нам нужно выбрать пункт “Включение или отключение компонентов Windows”.
Тут находим пункт “Службы IIS”, ставим на против него галочку и нажимаем ОК, после чего служба будет включена.
Если вам, как разработчику, нужны дополнительные параметры, то мы можете раскрыть этот пункт, нажав на плюсик, и включить или отключить те функции, которые вам необходимы.
После того как все сделано можно запустить браузер, и вбить в адресной строке localhost, чтобы убедиться, что все работает. Также в меню Пуск и в папке «Средства администрирования» появится пункт «Диспетчер служб IIS». Также туда можно попасть снова нажав Win + R и набрав inetMgr.
Источник
Устанавливаем на Windows Apache, MySQL и PHP — Нехитрый домашний веб–сервер
Полезно запустить свой локальный веб-сервер хотя бы из любопытства. Понять устройство веба, сделать простенький сайт, втянуться и стать профессиональным разработчиком — проще, чем кажется. Совсем просто одним кликом установить готовый пакет WAMP (Windows: Apache HTTPD, MySQL, PHP), а ещё лучше — разобраться самому.
А чтобы лучше разобраться в веб-серверах давайте вместе установим, самостоятельно настроим и обновим все три компонента: Apache HTTPD 2.4, MySQL 8.0 и PHP 7.3. А заодно разберемся и с phpMyAdmin 4.8.
Если говорить совсем доступно, то заурядному веб-серверу нужны только три вещи: программа для ответа на запросы браузера, в нашем случае это Apache HTTPD, программа для управления базами данных, мы рассмотрим MySQL, и библиотеки для обработки кода на каком-то языке программирования, я поведу речь о PHP. Опционально, но совсем не обязательно, подобрать софт для ручных манипуляций с базами данных. Провайдеры дешевого интернет–хостинга чаще всего дают доступ к phpMyAdmin, а поэтому его используем и мы. Все эти программы совершенно бесплатны, а их код — открыт.
Конечно, базами данных можно управлять иначе, например, через PostgreSQL или SQLite, иначе можно отвечать и на запросы, допустим, через nginx или Microsoft IIS, да и языки можно использовать совершенно другие, скажем, Ruby или Python. Но к 2018 году, вот уже более десяти лет, связка Apache-MySQL-PHP всё ещё остается самой популярной.
Пройдем по чётким пунктам с краткими пояснениями для более глубокого понимания. Если вас интересует только результат — игнорируйте пояснения.
1. Подготовьтесь к установке сервера
1.1. Создайте папку web на диске D. Внутри нее создайте 5 подпапок: apache, php, tmp, www и log.
Сервер лучше устанавливать не на тот логический диск, где установлена Windows: чтобы избежать проблем с правами доступа к файлам и случайно не удалить сервер при переустановке системы. Для примера возьмём диск D.
1.2. Установите текстовый редактор кода. Хорошие варианты: Visual Studio Code, Brackets, Atom, Sublime Text и Notepad++.
Редактор не требуется, но с ним удобнее работать: как минимум, редактор нумерует строки и автоматически подсвечивает фрагменты кода разными цветами. Для таких редакторов как VS Code и Atom (и отдельный для Sublime) существуют пакетные менеджеры. Установив дополнительные пакеты, вы заставите редактор «подсвечивать» код ещё большего числа языков, а также научите автоматически указывать ошибки, дополнять выражения и делать многое другое. Но в конце–концов можно использовать и встроенный «Блокнот» Windows.
HTML–файл необходим для проверки работы веб-сервера Apache HTTPD, который в среде разработчиков чаще называют просто Apache или «апач», хотя это и не совсем верно, ведь так называется группа проектов и стоящая за ними организация Apache Software Foundation, а не одна программа, но это простительная ошибка. Если Apache работает, то в браузере в ответ на обращение к серверу появятся слова Hello world. А вот PHP–файл необходим для проверки работы PHP, о котором ниже. Если PHP работает, то в браузере в ответ на обращение к серверу появятся сведения о конфигурации PHP.
2. Установите и настройте Apache HTTPD
2.1. Загрузите архив с последней версией Apache HTTPD для 64–разрядной Windows: httpd-2.4.38-win64-VC15.zip. На всякий случай, проверьте на официальном сайте Apache Lounge нет ли версии новее: apachelounge.com/download.
Официальная сборка Apache под Windows не выпускается, сборки готовят отдельные организации, самой активной из которых является Apache Lounge. Сам Apache работает по HTTP и в Windows трудится как фоновый процесс, а в Linux — как демон (англ. daemon), откуда и название HTTPD. Существует Apache и под 32-битные версии Windows, для них необходима версия Win32, а не Win64. Указанные в имени файла VC15, VC14 и VC11 говорят о версии Visual Studio, которой скомпилирован Apache. Выберете самую последнюю версию и установите свежие вспомогательные файлы Visual Studio с официального сайта Microsoft: VC_redist.x64.exe.
2.2. Распакуйте архив и перенесите содержимое папки Apache24 в папку D:\web\apache.
Важно ничего не перепутать и перенести не все содержимое архива, а лишь содержимое подпапки с именем Apache24. В архиве могут быть файлы readme и прочая информация, которая не нужна для работы сервера.
У Apache несколько файлов с настройками, все они находятся в папке conf (от слова configuration, «конфигурация» в переводе с английского). Основные настройки задаются в файле httpd.conf. Параметр ServerRoot задает корневую папку самой программы Apache, а DocumentRoot и Directory задают корневую папку хоста, то есть ту папку, в которой хранятся файлы сайта. Номера строк с параметрами могут меняться в новых версиях Apache, поэтому я их не привожу, поищите параметры по документам. Чтобы открыть окошко поиска в вашем текстовом редакторе, нажмите Ctrl + F.
Параметр ServerName задаёт доменное имя, по которому хост (иначе говоря, сайт) будет откликаться. Так повелось, что домен внутри компьютера называют localhost и этот домен соответствует IP–адресу 127.0.0.1. Для обращения к сайту можно использовать как доменное имя, так и IP–адрес. Порт под номером 80 используется в вебе для протокола HTTP без шифрования. Комментарии в файле конфигурации Apache предваряются октоторпом (символом решетки), сервер будет игнорировать такие строки.
Как правило, работающий сервер выдает ошибки. Даже опытным разработчикам редко удается их избежать. Параметры ErrorLog и CustomLog хранят адреса файлов с журналами ошибок сервера. Если с сервером что–то не так — загляните в эти файлы.
2.7. Запустите «Диспетчер задач» Windows, перейдите на вкладку «Службы». Найдите Apache2.4 в списке служб, вызовите контекстное меню: так вы сможете запустить, остановить или перезапустить сервер. Запустите сервер.
В файлах сервера Apache для Windows также есть программа Apache Monitor, графический интерфейс, смысл которого ровно такой же: запускать, останавливать и перезапускать службу Apache2.4. Но в последней версии Windows 10 сильно проще попасть в список служб, поэтому смысла пользоваться Apache Monitor больше нет.
2.8. Откройте браузер и наберите адрес http://localhost/ или http://127.0.0.1/ — вы должны увидеть надпись Hello world.
Браузер обратится с запросом по 80 порту к тому же компьютеру, на который он установлен, и будет ждать ответа. Если установка Apache прошла без ошибок, но в ответе нет надписи Hello world — проверьте есть ли в каталоге D:/web/www файл index.html и еще раз пройдитесь по всем пунктам. Если все прошло успешно и в ответ вы получили файл index.html, то поздравляю, вы уже можете дополнять его кодом на HTML, CSS и JavaScript и обращаться к файлам по имени хоста.
2.0. Обновить Apache легко. Переименуйте папку D:\web\apache в apache_old, распакуйте новую версию Apache в D:\web\apache, перенесите httpd.conf из папки apache_old в папку apache. Если все работает — удалите apache_old.
3. Добавьте в Apache виртуальные хосты
Если текстовый редактор не может работать от имени администратора в защищенной папке Windows, то файл host можно скопировать в ничем не защищенную папку. Например, на Рабочий стол, где его можно отредактировать, сохранить, переместить обратно и подтвердить операцию с административными привилегиями, когда Windows их запросит. Редактор Visual Studio Code может запрашивать привилегии прямо во время сохранения защищенных файлов.
HTML–файлы необходимы для проверки работы новых хостов Apache. Если хост работает, то в ответ на обращение к хосту в браузере появится соответствующий текст.
3.3. Создайте папки D:\web\log\host1.localhost и D:\web\log\host2.localhost для журналов ошибок виртуального хоста.
Когда Apache увидит, что у него есть доступ к httpd-vhosts.conf, то он перестанет принимать во внимание указанные ранее параметры DocumentRoot, ServerName, ErrorLog и CustomLog в файле httpd.conf. Все эти параметры будут взяты из файла конфигурации виртуальных хостов, а самый первый указанный хост будет считаться за localhost.
3.5. Откройте файл D:\web\apache\conf\extra\httpd-vhosts.conf. Опишите виртуальные хосты в следующей нотации, после чего перезапустите Apache:
ServerAdmin webmaster@host1.localhost
DocumentRoot «D:/web/www/host1.localhost»
ServerName host1.localhost
ServerAlias www.host1.localhost
ErrorLog «D:/web/log/host1.localhost/error.log»
CustomLog «D:/web/log/host1.localhost/access.log» common
ServerAdmin webmaster@host2.localhost
DocumentRoot «D:/web/www/host2.localhost»
ServerName host2.localhost
ServerAlias www.host2.localhost
ErrorLog «D:/web/log/host2.localhost/error.log»
CustomLog «D:/web/log/host2.localhost/access.log» common
3.6. Откройте браузер и перейдите по адресам http://host1.localhost/ и http://host2.localhost/ — вы должны увидеть надписи host1 и host2 соответственно.
Если хочется поработать с двумя и более проектами на одном компьютере, то под каждый из них легко создать отдельные виртуальные хосты. Еще один хост легко создать, пройдя по инструкции сначала: создать папку хоста в D:\web\www, папку журналов ошибок в D:\web\log, строку с именем хоста в файле hosts и блок VirtualHost в файле httpd-vhosts.conf.
3.0. Сохранить виртуальные хосты при обновлении Apache также легко. Просто не забудьте перенести еще и D:\web\apache_old\conf\extra\httpd-vhosts.conf в новую папку apache.
4. Установите и настройте PHP
4.1. Загрузите архив с последней версией PHP для 64–разрядной Windows: php-7.3.2-Win32-VC15-x64.zip. На всякий случай, проверьте на официальном сайте PHP нет ли версии новее: https://windows.php.net/download/.
Обратите внимание, что вам нужна версия Thread Safe, то есть работающая в нескольких потоках, и она должна точно соответствовать версии Visual Studio, с помощью которой был скомпилирован Apache, например — VC15. Разрядность тоже должна быть как у Apache, 64-битные версии обозначаются x64, а 32-битные — x86.
4.2. Распакуйте архив и перенесите все его содержимое в папку D:\web\php.
Директивой PHPIniDir задается адрес файла php.ini. Этот файл содержит множество важных настроек самого PHP: допустимые размеры файлов для обработки, ограничения времени работы скриптов, параметры пользовательских сессий и многое другое.
4.6. Перезапустите Apache, откройте браузер и перейдите по адресу http://localhost/ или http://127.0.0.1/ — вы должны увидеть сведения о конфигурации PHP и Apache.
Это значит, что вы все сделали правильно.
4.7. Откройте файл D:\web\php\php.ini-development и сохраните его под именем D:\web\php\php.ini.
Изначально php.ini отсутствует из соображений безопасности, владелец сервера должен самостоятельно его создать и проверить.
В то время как PHP работает как расширение Apache, у самого PHP также есть множество важных и полезных расширений в виде библиотек, многие из которых идут в комплекте с PHP; прежде чем подключать эти расширения необходимо указать их адрес в параметре extension_dir. По ходу работы большинства популярных скриптов создаются временные файлы, необходимо указать папку для этих файлов в параметре sys_temp_dir. Одно из самых востребованных расширений — mysqli, стандартная библиотека для PHP, которая позволяет подключаться к базам данных под управлением MySQL. При работе с базами нередко нужно разбивать или собирать строки из нескольких мегабайт, для чего будет полезна библиотека mbstring. Также не стоит забывать про свой часовой пояс — он указывается вручную. С этим минимальным набором вы можете выполнять скрипты на PHP, хотя локальной базы данных у вас ещё нет.
4.0. Обновить PHP легко. Переименуйте папку D:\web\php в php_old, распакуйте новую версию PHP в D:\web\php, перенесите php.ini из папки php_old в папку php. Если все работает — удалите php_old.
5. Установите и настройте MySQL
5.1. Загрузите последнюю версию MySQL Installer для Windows: mysql-installer-community-8.0.15.0.msi. На всякий случай, проверьте на официальном сайте MySQL нет ли версии новее: dev.mysql.com/downloads/windows/installer/.
Обратите внимание на то, что это только установщик, и он собран для 32–битных Windows. Уже в ходе установки вы выберете какая версия MySQL вам нужна: для 64– или 32–битных систем.
5.2. Установите MySQL Installer. Программа установится без лишних диалогов и сразу запустится с предложением принять лицензионное соглашение и установить уже сам MySQL. Примите лицензионное соглашение.
Установщик пригодится в будущем для обновления MySQL — сам MySQL обновляться не умеет. Если установщик мешает, то его можно удалить и установить снова, когда появится желание обновить MySQL. Программа без труда определит установленную версию MySQL и предложит ее обновить. Новые минорные версии MySQL выходят достаточно часто, не лишним будет периодически заглядывать в установщик. Правда, при выходе мажорного обновления могут потребоваться полное удаление и повторная установка как самой MySQL, так и MySQL Installer.
5.3. Выберете тип Custom (англ. Индивидуальный) на этапе Choosing a Setup Type (англ. Выбор типа установки) и нажмите Next.
Остальные типы установки включают большое количество программ, которые могут и не пригодиться. В любой момент можно будет запустить установку повторно и добавить английскую документацию, примеры, командную строку MySQL, фирменный визуальный редактор, универсальные драйверы ODBC и прочее.
5.4. Выберете MySQL 8.0.15 – X64 из древовидного списка MySQL Servers в поле Available Products (англ. Предлагаемые продукты), нажатием стрелки перенесите этот пункт в поле Products/Features to be Installed (англ. Продукты для установки), нажмите Next, подтвердите установку редистрибутива Visual Studio нажатием Execute, нажмите Next, снова нажмите Execute для установки сервера и переходите к конфигурации нажав Next ещё дважды.
Затянутая процедура установки нужна только чтобы исключить неоднозначности и сто раз перепроверить каждый компонент, ведь сервер баз данных может оказаться самым критическим звеном инфраструктуры.
5.5. Выберете Standalone MySQL Server (англ. Обособленный сервер MySQL) на первом шаге диалога о конфигурации установки.
В MySQL версии 8.0 появилась возможность установить тестовый кластер для баз InnoDB, но это узкоспециализированная задача, не для широкого круга начинающих энтузиастов.
5.6. Не меняйте настройки по умолчанию на втором шаге и нажмите Next.
Если у вас будет небольшая база данных, то лучше оставить Development Computer (англ. Компьютер для разработки) в поле Config Type (англ. Тип конфигурации). Если же база будет большой и потребует много оперативной памяти — взгляните на другие варианты. В форме Connectivity (англ. Соединение) всё же лучше ничего не менять.
5.7. Выберете Use Legacy Authentication Method (англ. Использовать устаревший метод проверки подлинности) на третьем шаге и нажмите Next.
Новый метод проверки подлинности логина и пароля доступа к серверу MySQL намного надежнее, но на 2018 год мало какие движки сайтов его поддерживают.
5.8. Придумайте пароль root–пользователя сервера на четвертом шаге, проще всего использовать такой же пароль — root, и нажмите Next.
На локальном компьютере некому вас взламывать, сложность пароля не имеет значения. Дополнительные пользователи также вряд ли понадобятся.
5.9. Снимите галочку Start the MySQL Server at System Startup (англ. Запускать сервер MySQL при запуске системы) на пятом шаге, и нажмите Next.
Галочку имеет смысл снять, если вам не нужно чтобы MySQL со всеми базами висел в оперативной памяти с самого запуска Windows. Если памяти не жалко, и вы не будете забывать остановить службу MySQL80, когда она вам не нужна, — автозагрузку можно и оставить.
5.10. Нажмите Execute. MySQL сервер будет установлен и запущен. Нажмите Finish чтобы выйти из программы установки MySQL — вы вернетесь в MySQL Installer, нажмите Next и Finish уже в нем.
Запустите «Диспетчер задач» Windows и увидите mysqld.exe в фоновых процессах (d расшифровывается как daemon, англ. демон, аналог Windows–процессов в системах Linux). Откройте вкладку «Службы» и увидите службу по имени MySQL80, которую вы можете останавливать и запускать по правому клику мыши. Поздравляю, вы установили СУБД MySQL и настало самое время к ней подключиться.
5.0. Обновить MySQL ещё легче. Установите или запустите уже установленный MySQL Installer и проверьте в нём обновления. А если понадобится найти сами файлы баз данных под управлением MySQL, например, для переноса на новую мажорную версию, — вы их найдете по пути C:\ProgramData\MySQL\MySQL Server 8.0\Data.
6. Установите и настройте phpMyAdmin
6.1. Загрузите архив с последней версией phpMyAdmin: phpMyAdmin-4.8.5-all-languages.zip. На всякий случай, проверьте на официальном сайте phpMyAdmin нет ли версии новее: phpmyadmin.net/downloads/.
Обратите внимание на то, что phpMyAdmin (или просто PMA) работает на чистом PHP, это не программа для Windows. Для работы PMA должен быть запущен Apache с модулем PHP.
6.2. Распакуйте содержимое phpMyAdmin-4.8.5-all-languages (папка в архиве может быть вложена) в папку D:\web\www\pma.localhost, создайте отдельный виртуальный хост pma.localhost и не забудьте перезапустить Apache.
Конечно, PMA можно просто поместить в отдельную подпапку любого уже настроенного хоста, но экономить на хостах на своем собственном компьютере нет никакого смысла — а отдельный хост удобнее просто для порядка.
6.3. Откройте браузер и наберите адрес http://pma.localhost/ — вы должны увидеть окно phpMyAdmin для подключения к серверу MySQL. Введите логин root и пароль root — вы увидите графическое представление своих баз данных.
Чтобы получить 32 символа на реальном сервере — можно упасть лицом на клавиатуру, а на локальной машине достаточно трижды набрать цифры от 0 до 9 и добавить 01: 01234567890123456789012345678901.
Источник
Windows 10, Установка локального веб-сервера (Apache, MySQL, PHP) в Wsl 1 и Wsl 2.
Публикация: 4 Июнь 2020 Обновлено: 31 Август 2020
Благодаря WSL вы получите мощную платформу, где легко сможете заниматься разработкой веб-проектов. Вам больше не нужно думать, где и какие программы скачать для создания локального сервера на вашей рабочей машине, не нужно тратить время на поиск и установку. Microsoft сделала большой шаг для удобства разработчиков, представив подсистему Linux в Windows 10 WSL 2.
В новой подсистеме WSL2 доступ к полной оболочке Linux занимает не более секунды. Это означает, что теперь вы можете работать над проектами на основе Linux внутри Windows с высокой скоростью.
В данном руководстве рассмотрим, как в подсистеме Windows для Linux (WSL) можно настроить веб-сервер LAMP (Apache, MySQL, PHP) для локальной разработки ваших веб-проектов.
Между этими двумя ОС будут общие файлы, папки, которые мы можем легко редактировать в Windows.
Включение подсистемы Windows для Linux.
Для включения компонента «Подсистема Windows для Linux» в Windows 10 необходимо выполнить следующие действия:
Шаг 1: С помощью команды: optionalfeatures в диалоговом окне «Выполнить» откройте «Компоненты Windows».
Шаг 2: Включите опцию «Подсистема Windows для Linux».
Шаг 3: Перейдите в Microsoft Store загрузите и установите приложение Ubuntu для Windows.

Шаг 4: C помощью меню «Пуск» запустите Ubuntu. В окне терминала, при первом запуске нужно будет ввести новое имя UNIX пользователя (username) и пароль (password).

Подробней как это сделать, мы рассмотрели в руководствах:
Создание директории для веб-проекта.
Шаг 5: Создайте в Проводнике Windows 10, директорию для сайта (проекта) test.local:

Если вы будете использовать WSL 2 рекомендуется создать директорию для сайта в файловой системе Linux. В этом случае папку проекта поместим сюда: \home\main\projects\test.local\public_html
Для этого выполним команду:
Где замените « main » на имя UNIX пользователя созданного при первом запуске wsl.
Во избежание проблем с доступом выполните команду:
Здесь также замените « main » на ваше имя пользователя UNIX.

Это избавит от ошибок и обеспечит максимальную производительность.
Шаг 6: Как получить доступ к файлам WSL Linux из проводника Windows 10.
Находясь в каталоге Linux FS, введите:
Откроется окно проводника, расположенное внутри вашего дистрибутива Linux.

Также, чтобы удобно было работать с каталогами файловой системой Linux вы можете установить в Ubuntu, например, «Midnight Commander»:
Запуск Midnight Commander осуществляется посредством ввода команды:
Установка необходимых программ в Ubuntu для Windows 10.
Шаг 7: C помощью меню «Пуск» запустите Ubuntu.
Шаг 8: Обновите локальный индекс apt пакетов в Ubuntu выполнив команду:

Шаг 9: После чего необходимо обновить установленное программное обеспечение:

Установка Apache.
Веб-сервер Apache используют более половины всех действующих веб-сайтов. Это очень мощный и гибкий инструмент.
Шаг 10: Установим Apache выполнив команду:
Вы увидите список пакетов, которые будут установлены, а также объём места на диске которое они займут. Нажмите Y для продолжения установки.

Установка MySQL сервера.
Шаг 11: Установим MySQL сервер:
Нажмите Y для продолжения установки. После завершения установки нам потребуется выполнить некоторые дополнительные команды, чтобы настроить наше окружение MySQL

Шаг 12: Установим php и другие пакеты, необходимые для веб-разработки:
PHP это компонент, отвечающий за обработку кода для отображения динамического контента.
Примечание: Если необходимо установить определенную версию php, например 7.4.x, необходимо выполнить команду:

Включим модуль Mod rewrite в Apache:
Коротко, mod_rewrite — это модуль для веб-сервера Apache, выполняющий функцию преобразования URL.
Шаг 13: Выполните команду:

Изменение метода аутентификации MySQL пользователя root.
Необходимо изменить метод аутентификации MySQL для пользователя root выполнив следующие действия:
Шаг 14: Запустим службу mysql.

Шаг 15: Подключимся к серверу MySQL под стандартным пользователем root, который был создан при установке MySQL на ваш компьютер:

Примечание: На серверах Ubuntu, использующих MySQL ( 5.7 и более поздние версии), аутентификация root пользователя происходит с помощью плагина auth_socket, а не с помощью пароля. Это во многих случаях повышает безопасность, но, может усложнить настройку доступа к root пользователю для phpMyAdmin и др. программ.
Шаг 17: Чтобы проверить метод аутентификации, который задействован для пользователя root, выполните команду:

Шаг 18: Если в ответе на запрос вы видите используется аутентификация с помощью плагина auth_socket, необходимо изменим эту настройку. Для этого введём команду:
Шаг 19: Выполним команду FLUSH PRIVILEGES, которая применит внесённые изменения:

Создание базы данных.
Шаг 20: Создадим базу данных для веб-проекта test.local. Для этого введем в командной строке MySQL следующую команду:
Шаг 21: Для завершения работы с командной строкой MySQL выйдем из неё:

Установка phpMyAdmin.
Шаг 22: Выполняем команду:


Шаг 24: Выберите Yes, для настройки базы данных на запрос использовать dbconfig-common.

Шаг 25: Укажите пароль пользователя MySQL root.

Шаг 26: Подтвердите пароль
Шаг 27: Включим необходимые расширения PHP:

Шаг 28: Перезапустите Apache:
Теперь вы можете получить доступ к phpMyAdmin по следующему URL: http://localhost/phpmyadmin/ Вы можете войти в систему, используя имя пользователя root и пароль root, настроенные во время установки MySQL.

Настройка виртуальных хостов в Apache.
В Ubuntu файл настроек виртуальных хостов Apache находятся по следующему пути /etc/apache2/sites-available/*.conf. В Apache уже настроен один виртуальный хост по умолчанию в файле 000-default.conf. Возьмем данный файл за основу.
Шаг 29: Создайте копию файла 000-default.conf выполнив команду:
Шаг 30: Внесем изменения в файл test.local.conf, для этого используем, редактор nano:

Содержимое файла test.com.conf после правок для Wsl 2 если вы создали директорию для сайта в файловой системе Linux:
Внимание: Не забудьте заменить UNIX имя пользователя (username) на свое (Шаг: 7), в моем случае это almanex.

Внимание: Не забудьте заменить букву диска! В примере мы используем диск С.

Шаг 32: Включим новый виртуальный хост с помощью утилиты a2ensite:
Шаг 33: Далее деактивируем сайт по умолчанию 000-default.conf:
Шаг 34: Перезапустим service apache:

Перенаправление test.local на локальный веб-сервер.
Ваш проект доступен по адресу http://localhost/
Для того чтобы доменное имя http://test.local было связано с вашим локальным веб-сервером, откройте файл hosts, расположенный по адресу C:\Windows\System32\drivers\etc и добавить в него строки:
127.0.0.1 test.local
172.30.69.65 test.local
Чтобы определить ip-адрес вашего сетевого интерфейса (в моем случае это 172.30.69.65) можно использовать команду ip address в терминале (см. картинку ниже).

Команды для запуска и остановки веб-сервера.
Все, теперь перед началом работы с вашим веб проектом, вам нужно запустить Apache и MySQL, для этого необходимо ввести следующие команды по очереди:
Для остановки веб-сервера:
Необязательно: Чтобы было проще запускать и останавливать веб-сервер вы можете создать bash скрипты start.sh и stop.sh.

Как создать скрипт start.sh:
Шаг 1: Откройте терминал и создайте файл командой:
Шаг 2: Вставьте следующее содержимое, где замените password на пароль, который установили для пользователя Ubuntu:
#!/bin/bash
exit 0

Шаг 3: Необходимо отредактировать права доступа для start.sh. Выполните команду:
Скрипт stop.sh:
Шаг 4: Создайте файл командой:
Содержимое файла stop.sh:
#!/bin/bash
exit 0
Шаг 5: Отредактировать права доступа:
Проверка работоспособности веб-сервера.
Для проверки работоспособности веб-сервера установим на test.local систему управления контентом, например, OctoberCMS, MODX Revolution или WordPress.
Для этого скачаем с официальной страницы архив системы WordPress и распакуем его в созданную нами директорию
Для установки системы необходимо открыть мастер. Откроем в браузере адрес http://test.local. После этого ответим на все вопросы мастера и нажмём на кнопку «Вперед», введем сведения о подключении к базе данных testlocal и тд..

Дождёмся окончания процесса установки. Готово!
Заключение
Теперь, когда ваш веб-сервер установлен и работает используя подсистему Wsl, у вас огромное количество вариантов того, что делать дальше. Вы установили платформу, которая позволит развернуть большинство типов веб-сайтов и сетевого программного обеспечения на вашем сервере. Дайте нам знать в комментариях ниже, помогло ли это руководство или есть какая-либо другая тема, которую вы хотели бы видеть.
Источник


