Download VNC Server for Windows to the devices you want to control.
For the best experience, install RealVNC® Viewer and RealVNC® Server
together using the RealVNC® Connect Setup app.
-
Desktop
-
Mobile
iOS
Scan me for the App Store
Android
Scan me for the Play Store
Thank you for downloading
Your download of VNC Server for has started.
Now create an account to manage your devices and get a 14-day free trial to access all VNC Connect features.
Looking for RealVNC Viewer and RealVNC Server?
Streamline your setup experience with our RealVNC Connect Setup app
that helps you install both RealVNC Viewer and RealVNC Server in one go.
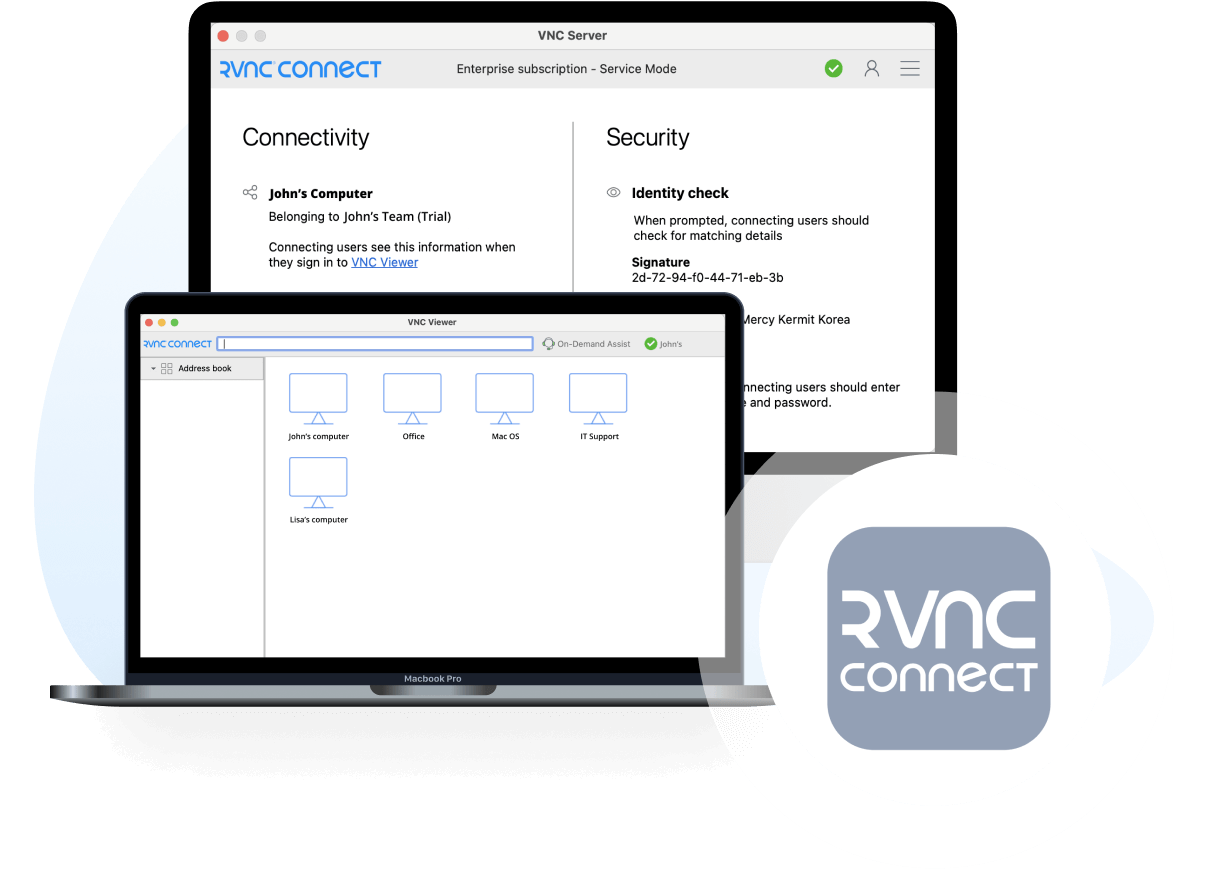
Get the full VNC® Connect experience
VNC Viewer and VNC Server are designed to work best together.
Use them both to experience enhanced security, more reliable connections, and access to exclusive features within VNC Connect.
Get started in three easy steps
1. Download
Install VNC Server on your remote devices.
2. Sign in/up
Sign in or Create an account (and claim a free 14-day trial).
3. Setup and Connect
Install VNC Viewer on your device and connect.
See how easy VNC Connect is to use
-
How to get started
How to get started with RealVNC Connect remote access
In this video, we’ll show you how quick and easy it is to get your first screen sharing session up and running using RealVNC Connect.
Tutorial: How to get started with RealVNC Connect remote access
Starting to use RealVNC Connect couldn’t be easier. You just need to create an account and get a free trial (no credit card required).
This video will show you how to provide unattended access to your Windows, Linux or Mac computer.
You will now be able to control your computer easily from anywhere in the world. If you want to continue to use the software after the 14-day trial, you can continue to do so seamlessly after buying a subscription.
Related downloads
Policy template files
Remotely configure and lock down programs using policy.
Frequently asked questions
Didn’t find the answer you were after? Check out our Help Center for more FAQs, technical docs and how-to guides.
VNC® Connect is the latest version of our remote access software for personal and commercial use. It consists of a VNC® Server app for the computer you want to control, which must be licensed, and a VNC® Viewer app that you are free to download to all the devices you want to control from.
The easiest thing to do is to run the installer on the computer you want to control and follow the instructions. For system administrators with an Enterprise subscription, there’s a range of deployment options.
Yes. Please contact support for more details.
Try VNC Connect today for free
n this tutorial, we are going to install VNC server on Windows 10, which can enable you to connect to your Windows 10 PC from a remote computer. The VNC (Virtual Network Computing) is a great choice if you need a free alternative to the Windows Remote Desktop (RDP).
Installing TightVNC Server On Windows 10
There are several free VNC servers available for Windows 10, we are going to use TightVNC software.
First, Download TightVNC Server from http://tightvnc.com/download.php.

Run the setup file and continue with the Typical install option.

TightVNC should be set to run as a system service.

Set Passwords for Remote Access and control interface.

That’s all we need to do. VNC Server on Windows 10 listen on port 5900. The TightVNC server automatically configures Windows Firewall to allow incoming connections, so you don’t need to worry about Windows firewall.
Connecting to the desktop remotely
On the remote computer, a VNC viewer should be installed. There are several VNC viewers available, you can use the TightVNC viewer which is available for Windows, Linux and macOS.
Enter your Windows 10 computer’s IP address to connect.

The user will then be prompted for their remote access password.
We can reset Remote Access password from the Control interface. Double click the VNC Tray icon to open the Control interface.
Starting and Stopping VNC Server
To Stop VNC Server, right click the VNC icon on the Windows tray bar and click «Shutdown TightVNC Server».

To Start VNC, Go to Start Menu and click «Start TightVNC Service».
Настройка резервного доступа к серверу с операционной системой Windows через VNC
Для установки и дальнейшего подключения резервного доступа через протокол VNC необходимо выполнить установку:
программу UltraVNC Server — на ваш выделенный сервер;
программу UltraVNC Client — на ваш домашний (не удаленный) компьютер.
Скачиваем программу с официального сайта разработчика UltraVNC на ваш выделенный сервер:
https://uvnc.com/downloads/ultravnc.html
На момент написания статьи актуальная версия программы UltraVNC 1.4.3.6.
Выбираем для загрузки программу ultravnc 1436 X64 setup
Для выделенных серверов устанавливается операционная система Windows 10 / Windows Server 64bit.
Запускаем установщик программы и проходим стандартную процедуру установки, за исключением установки автоматических задач (Select Additional Task):
На экране выбора дополнительных задач НЕ выбирайте установку заданий “Register UltraVNC Server as a system service” И “Start or restart UltraVNC service”.
Выбираем только 3 последних дополнения:
На Следующем шаге установщика не изменяем никаких параметров и устанавливаем все 3 пакета (Full Installation):
Завершаем установку программы.
Переходим к настройке программы
Внимание, на этом шаге мы генерируем пароль для доступа к VNC серверу из локальной директории, в обход установочного каталога UltraVNC!
Переходим по пути:
C:\Program Files\uvnc bvba\UltraVNC
Копируем файл winvnc.exe в папку в любой общедоступный каталог (который будет иметь доступ для записи), например в каталог Загрузки и запускаем программу winvnc.exe
Устанавливаем пароли, которые будут содержать символы: ! @ ?
В данном примере мы указали пароли:
VNC Password: 3eSe2!Uf@hE?br
View-Only Password: 34HTN!YBF@SER?A
VNC Password — пароль для доступа к VNC с правами администратора
View Only Password — пароль для пользователя, который сможет только наблюдать за рабочим столом — и не сможет управлять системой.
Нажимаем Aplly, ожидаем подтверждения для записи файла с правами администратора и нажимаем “Да” для подтверждения действия.
Далее нажимаем ОК, ожидаем подтверждения для записи файла с правами администратора и нажимаем “Да” для подтверждения действия.
На этом мы создали файл с нужными нами паролями, которые будут сохранены в системе.
На следующем шаге в каталоге Загрузки (куда ранее мы поместили файл winvnc.exe, появился новый файл конфигурации ultravnc.ini, копируем его (Ctrl + C), возвращаемся в наш каталог, где установлена программа C:\Program Files\uvnc bvba\UltraVNC и вставляем скопированный файл (Ctrl + V). При запросе перезаписи файла, соглашаемся.
В меню пуск, программы, находим каталог UltraVNC, раскрываем список, находим UltraVNC Server Settings
Устанавливаем все параметры как на скриншотах ниже:
На этом этапе сначала произведем установку сервиса, нажатием на кнопку Install Service
После успешной установки (займет 10-15 секунд) нажимаем Start Service. При успешном запуске увидим:
И нажимаем “Ok”.
На этом конфигурирование VNC сервера закончено.
Переходим к подключению с вашего компьютера до сервера на который был установлен UltraVNC Server.
На нашем ПК устанавливаем UltraVNC Client, который также скачиваем по ссылке:
https://uvnc.com/downloads/ultravnc.html
На домашнем ПК устанавливаем только VNC клиент. Установка дополнения VNC Server не требуется.
Далее запускаем VNC клиент и вводим данные нашего сервера
IP адрес сервера:5900.
Например: 127.0.0.1:5900
Метод подключения Direct.
Далее вводим пароль, который был указан в настройке вкладки Security при запуске winvnc.exe. В нашем примере это пароль 3eSe2!Uf@hE?br. И нажимаем Connect.
Происходит удаленное подключение к серверу через протокол VNC.
При работе с VNC вы всегда будете иметь доступ к системе, даже в случае недоступности RDP подключения и зависания сессии.
В примере ниже полностью отключен доступ по RDP, но подключение по VNC работает как резервная консоль.
What is VNC?
VNC stands for Virtual Network Computing. It is a graphical desktop sharing system that allows you to remotely control and access a computer’s desktop environment over a network connection. With VNC, you can view and interact with the desktop of a remote computer from almost any location as if you were sitting in front of it.
VNC works by transmitting the graphical display of the remote computer and relaying user input from the local computer to the remote system. This enables you to control the remote computer’s mouse, keyboard, and other input devices, and see the remote desktop environment in real-time on your local machine.
Common Uses of VNC
VNC works by transmitting the graphical display of the remote computer and relaying user input from the local computer to the remote system. This enables you to control the remote computer’s mouse, keyboard, and other input devices, and see the remote desktop environment in real-time on your local machine.
Cross-Platform Remote Access: VNC allows you to access and control a remote computer from anywhere with an internet connection. This flexibility is valuable for individuals and businesses that need to access their computers or servers remotely, whether for work, administration, or support purposes. VNC is platform-independent, meaning it can be used to access and control computers running different operating systems, such as Windows, macOS, Linux, and Unix. This cross-platform compatibility allows you to connect to and interact with computers regardless of the operating system they are running.
Team Collaboration: VNC facilitates collaboration by allowing multiple users to connect to and view a remote desktop simultaneously. This feature is particularly useful for remote teams, as it enables colleagues to work together, share ideas, and collaborate on projects in real-time.
Troubleshooting and Support: VNC is commonly used by IT support professionals to remotely troubleshoot and fix issues on users’ computers. With VNC, support personnel can view the user’s desktop and interact with it as if they were physically present, making it easier to diagnose and resolve technical problems.
Cons of VNC
While VNC (Virtual Network Computing) is a widely used remote desktop protocol, it also has some limitations and drawbacks.
VNC can be bandwidth-intensive, especially when transmitting graphical data. This can result in slower performance and increased latency, particularly over slower or unreliable network connections. The user experience may suffer if there is significant lag or reduced responsiveness.
VNC has had security vulnerabilities in the past, making it potentially susceptible to unauthorized access or attacks. If not properly configured, VNC can pose security risks, such as weak encryption or authentication methods. It is crucial to implement strong security measures and keep the VNC software up to date to mitigate these risks.
Popular VNC Software
There are various VNC software implementations available, both open-source and commercial, that provide the necessary server and client components to establish VNC connections. Some popular VNC software includes RealVNC, TightVNC, UltraVNC, and TigerVNC.
Prerequisites
You already get the server login credentials
Once your server is deployed, the login credentials are usually sent to your registered email. You can also get server login information, including username, password, and port in the Database Mart control panel, please refer to guide on how to manage servers in Database Mart control panel.
1. Install VNC on the Remote Windows Server
There are various VNC software. In this example, we will use TightVNC for demonstration. Search TightVNC server in browser. And click in to the TightVNC website.
Then, click the Get your free copy of TightVNC, followed by clicking the Installer for Windows. As the remote Windows server is 64-bit, we will choose the 64-bit version.
Once the file is downloaded, you can execute it to start the installation.
On the TightVNC Setup Wizard windows, click Next.
Check to accept the terms in the License agreement and click Next.
Choosing the Typical setup would be fine.
Here, we will keep the default options.
Finally, click Install to begin the installation process.
In this window, you are prompted to set the password for accessing the remote Windows server using VNC viewer. You can also set an administrative password for managing the VNC server.
After that, click Finish and the VNC server is installed.
2. Make sure to allow the VNC Server through Windows firewall of the Remote Windows Server
Normally, after the installation, an inbound rule for TightVNC is added to allow the VNC access. You can go to the Windows Firewall with Advanced Security to check the inbound rule.
Search Windows Firewall with Advanced Security and open the program.
Click the Inbound Rules on the left panel.
Locate the TightVNC. Then right-click it and click properties to view the firewall configurations.
3. Install VNC Viewer on you local devices
Now you need to install a VNC viewer on the device where you would like to initiate the connection. This is so that you can connect to the remote server from you local devices. In this instance, we use a Windows desktop.
Search for VNC viewer in the browser and click into the site. Here, we use the Real VNC as an example.
Choose Windows desktop and click Donwload VNC Viewer.
Once the file is downloaded, double-click it to start the installation. First, select the language you would like to use during the installation and click OK. Then, click Next to start the installation process.
Read the license agreement carefully and check to accept the terms, followed by clicking Next.
In the Custom Setup window, choose the feature you’d like to install and customize the location where you prefer to keep the file. Then click next to continue.
In this window, click Install to begin the VNC Viewer installation.
4. Use VNC to access the remote Windows server
Search VNC Viewer from the start menu and open the program.
Input your email and password to sign in to your RealVNC account. If you haven’t registered an account, clicking Cancle would be fine.
Click File > New connection at the top left corner.
After that, input the IP of your Remote Windows server and click OK.
You should see the connection is added. Right-click it and choose Connect.
After that, click Continue in the pop-up window.
Then, you will be prompted to input the password for accessing the VNC server. This is the password you set during the VNC server installation.
When you reach here, you have connected to the server successfully.
Move the mouse to the top of the screen, you can pull the tab down, where you can perform various functions, like zoom in and zoom out.
Click the send Ctrl + Alt + Del to unlock the screen. You will need to input the password for the administrator account on the remote server. With the password authentication passed, you should be logged in to your remote server as below.
Wrap up
By following these steps, you can harness the convenience and flexibility of VNC to connect to remote servers with ease and efficiency. Remember to prioritize security by implementing encryption, strong passwords, and limiting remote access to authorized users. While VNC can be a powerful tool for remote server management, it’s crucial to stay vigilant and keep the software up to date to address any potential security vulnerabilities.
Время на прочтение5 мин
Количество просмотров150K
Это руководство о том, как настроить noVNC для удалённого доступа к компьютерам на Windows.
Почему noVNC?
— У Windows есть «родное» средство для удалённого доступа — Remote Desktop Connection. Но оно есть не во всех версиях Windows — например нет в Home edition.
— Также существует множество VNC серверов и клиентов для любой версии Windows. Но для их использования нужно ставить VNC клиент. А бывают случаи, когда ставить ничего нельзя (ограничение прав), или нежелательно, чтобы не оставлять следов на чужом компьютере.
— Ещё есть Chrome Remote Desktop, которому на стороне клиента нужно только расширение в браузере. Но у меня был случай, когда протокол Хрома был заблокирован организацией (там почто всё было заблокировано), а noVNC использует обычный HTTP и поэтому работал.
Насколько я знаю, noVNC — единственное средство, которое позволяет подключиться к удалённому компьютеру без установки какого-либо клиента — используется лишь браузер.
Ещё есть SPICE, но для него я не нашёл сервера под Windows.
В результате этого руководства, мы сможем просто открыть линк в браузере, ввести пароль и пользоваться удалённой системой.
Необходимым условием является проброс портов, или белый IP удалённого компьютера. Также можно воспользоваться VNC repeater. Но это уже выходит за рамки этой статьи.
Общая схема
Сначала мы поставим обычный VNC сервер на порт 5900.
Затем поставим noVNC и WebSockify на порт 5901.
WebSockify — это своего рода прокси, который с одной стороны умеет разговаривать с VNC, который у нас на порту 5900, а с другой — умеет транслировать это браузеру через вебсокет, который у нас будет на порту 5901.
noVNC — это просто html-приложение, или как сегодня это называют Single Page Application, которое и будет работать в клиентском браузере и «говорить» с WebSockify на сервере.
Вообще-то в природе существуют VNC серверы, которые умееют сразу соединяться через вебсокеты:
— MobileVNC, но он платный (10 Евро за устройство)
— Есть библиотека LibVNCServer, которая поддерживает вебсокеты, и теоретически работает под Windows, но я не нашёл ни одного готового сервера под Windows с этой библиотекой.
В этом случае WebSockify уже не будет нужен.
Ставим VNC
Сам VNC протокол стандартизован, поэтому теоретически можно использовать любой VNC сервер.
Сначала я попробовал поставить TightVNC, но у noVNC были с ним какие-то проблемы с аутентификацией. Думаю, что можно было разобраться, но я поставил UltraVNC (осторожно, у них там тонны рекламы, реальные ссылки — внизу страницы) и всё заработало.
Скорее всего будут работать большинство VNC серверов, которые поддерживают Windows.
VNC сервер я поставил на порт 5900. Не забудьте установить пароль на VNC соединение. UltraVNC не даст подсоединиться до тех пор, пока вы не установите пароль.
Проверьте, что VNC сервер работает, подключившись к нему с помощью VNC клиента с другого компьютера или смартфона.
noVNC и WebSockify
Создаём папку в удобном для себя месте, и загружаем туда:
— распаковываем zip архив noVNC
— распаковываем zip архив WebSockify
Цель, чтобы получилось приблизительно вот так:
Теперь запускаем command prompt с администраторскими правами:
Запускаем WebSockify:
c:\> cd c:\noVNC\websockify
c:\noVNC\websockify> websockify.exe 5901 127.0.0.1:5900 --web c:\noVNC\noVNC-master
WARNING: no 'resource' module, daemonizing support disabled
WebSocket server settings:
- Listen on :5901
- Flash security policy server
- Web server. Web root: c:\noVNC\noVNC-master
- No SSL/TLS support (no cert file)
- proxying from :5901 to 127.0.0.1:5900
Первый параметр выше — порт на котором noVNC будет слушать: 5901. Этот порт нужно сделать доступным для клиентов.
Второй параметр — IP и порт, где стоит VNC сервер: 127.0.0.1:5900
Третий параметр —web инструктирует noVNC, чтобы он отдавал содержимое директории c:\noVNC\noVNC-master по HTTP(s). По умолчанию noVNC отдаёт только VNC вебсокет, но этот параметр позволяет иметь и HTTP сервер на этом же порту.
В директории c:\noVNC\noVNC-master переименуйте файл vnc.html в index.html, чтобы он отдавался по умолчанию.
Теперь noVNC клиент должен быть доступен на порту 5901:
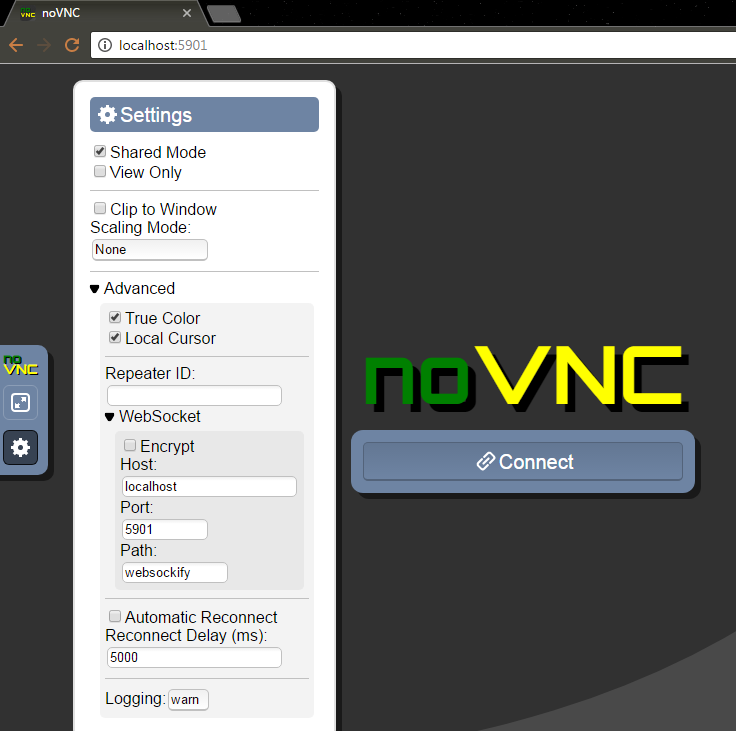
Попробуйте также открыть noVNC страницу с другого компьютера/смартфона, чтобы удостовериться, что она доступна снаружи. Если нет — то проверьте:
— что у вас Windows Firewall не блокирует внешние подключения на этот порт,
— что ваш роутер правильно перенаправляет запросы на этот порт на нужный компьютер; если надо гуглите «проброс портов».
Соединяемся (Connect), вводим VNC пароль и видим рабочий стол удалённого компьютера!
Если что-то пошло не так, то ошибки должны показаться в нашей консоли.
Остановить noVNC сервер можно нажав Ctrl-C в консоли. Описанная выше конфигурация работает по HTTP (и по WS).
Добавляем SSL с самоподписанным сертификатом
Добавлять SSL — необязательно. Создать самоподписанный сертификат можно вот так:
openssl req -new -x509 -days 365 -nodes -out self.pem -keyout self.pemДля Windows openssl можно взять здесь.
В результате получаем файл self.pem, на который надо указать при старте noVNC:
c:\noVNC\websockify> websockify.exe 5901 127.0.0.1:5900 --web c:\noVNC\noVNC-master --cert=c:\noVNC\self.pemТеперь у нас работает HTTPS и WSS (WebSocket Secure). Для WSS в настройках (Settings) нужно указать Encrypt. Интересно, что noVNC использует один и тот же порт для HTTP и HTTPS — он «умеет» различать запросы и правильно отвечать.
Так как сертификат самоподписанный, то в браузере нужно будет принять этот сертификат.
Let’s Encrypt
У меня нет инструкций о том, как настроить систему, чтобы Let’s Encrypt автоматически генерировал сертификат специально для нашей системы. Для этого потребовалось бы, чтобы noVNC работал на порту 80, что конечно же возможно, но может быть неудобно, и найти способ интегрировать certbot, чтобы эти файлы публиковались в нужную директорию. Думаю, что это возможно, но я этого не сделал. Если вы допилите — поделитесь в комментариях.
В моём случае, у меня уже есть домашний сервачок с NGINX и DDNS именем, который настроен автоматически получать сертификат от Lets Encrypt.
Вы можете запустить что-то похожее у себя. Здесь есть инструкции о настройке Let’s Encrypt для Linux и Windows.
Поэтому для noVNC я просто использую уже существующие pem-файлы, сгенерированные для nginx.
Let’s Encrypt создаёт следующие файлы:
cert.pem: Your domain's certificate
chain.pem: The Let's Encrypt chain certificate
fullchain.pem: cert.pem and chain.pem combined
privkey.pem: Your certificate's private keyНа Ubuntu их можно найте по вот такому пути: /etc/letsencrypt/live/your_domain_name
Нужно скопировать (объединить) fullchain.pem и privkey.pem в один файл, например назовём его encrypt.pem, и этот файл мы будем использовать для noVNC.
Конечно, работать это будет только если nginx сервер и noVNC — на одном домене. Порты могут быть разными.
И нужно не забывать, что сертификаты годны только несколько месяцев, а потом надо копировать обновлённые файлы.
Добавляем noVNC, как Windows-сервис
Загружаем zip-архив, и распаковываем файлы оттуда так, чтобы они лежали в той же папке, где и файл websockify.exe, то есть в нашем случае в c:\noVNC\websockify.
При запуске, сервис будет использовать параметры из файла noVNCConfig.ini. Вот пример моего конфига:
5901 127.0.0.1:5900 --web C:\noVNC\noVNC-master --cert=c:\noVNC\encrypt.pemВ консоли, запущенной с администраторскими привилегиями создаём новый сервис:
sc create "noVNC Websocket Server" binPath= "c:\noVNC\websockify\noVNC Websocket Service.exe" DisplayName= "noVNC Websocket Server"Если нужно будет удалить сервис, то вот так:
sc delete "noVNC Websocket Server"Открываем сервисы (Control Panel → Administrative Tools → Services) и запускаем noVNC Websocket Server. Также здесь можно настроить, чтобы сервис стартовал каждый раз вместе с Windows:
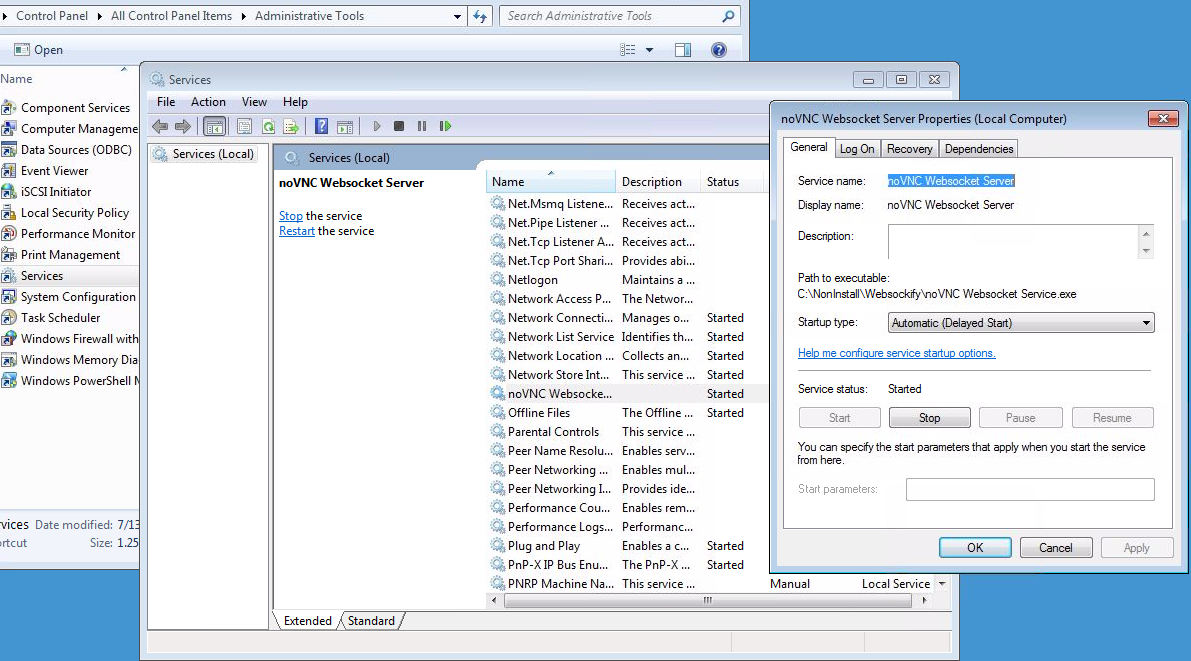
Известные недоработки
Раскладка клавиатуры
Я обнаружил, что русская раскладка клавиатуры работает довольно необычным образом:
Если у клиента выбран русский язык, то на удалённый компьютер нажатия клавиш не передаются вообще.
Поэтому, чтобы печатать по русски на удалённом компьютере:
— на клиенте должна быть выбрана английская раскладка
— на удалённой системе должна быть выбрана русская раскладка
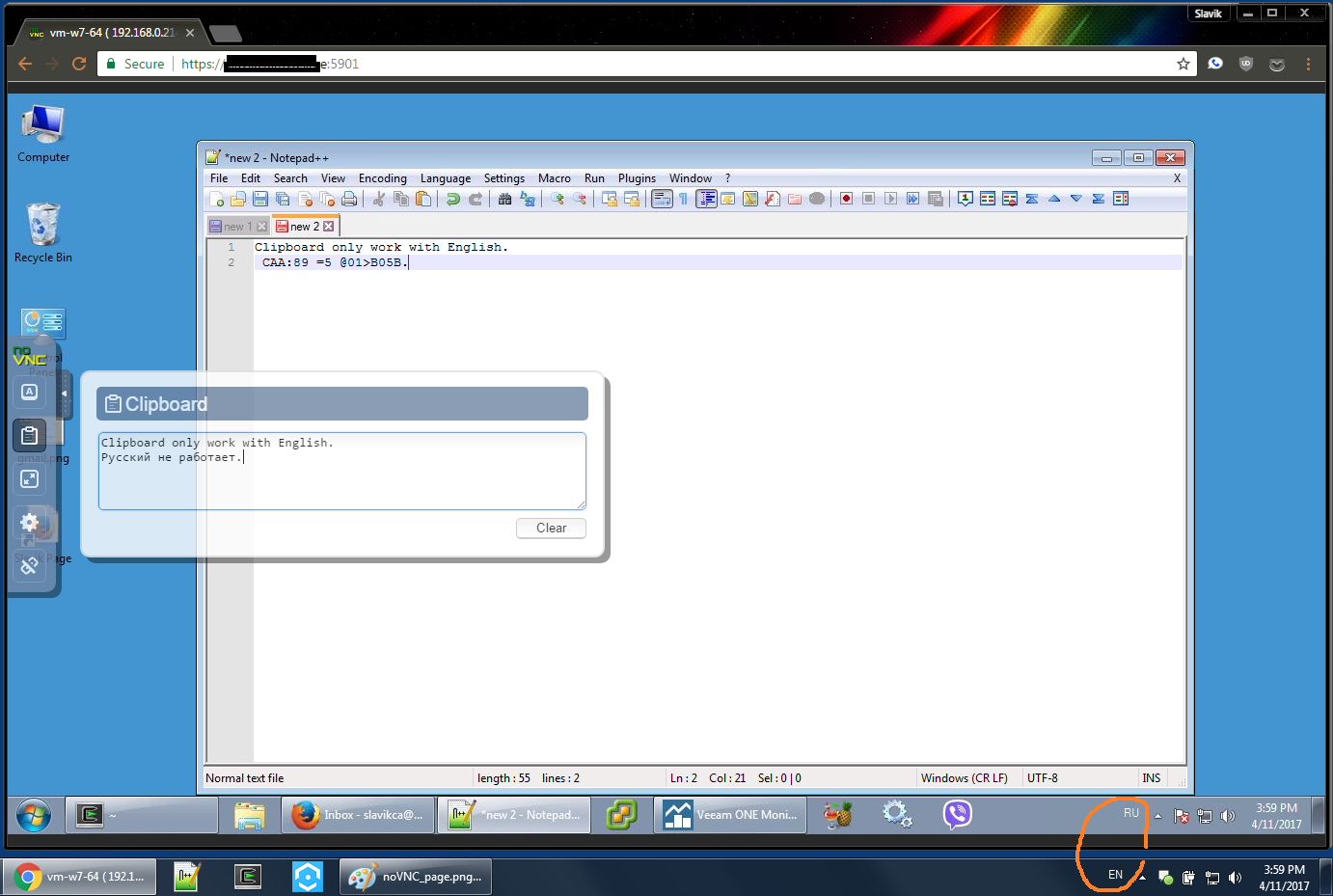
Буфер обмена
Буфер обмена (клипборд) работает через кнопку в браузере (на скриншоте выше), то есть вы можете туда что-то положить и забрать на удалённой системе, или наоборот. И оно (у меня) не умеет работать с русскими буквами.
