,
A few days ago I encountered the error code 0xc0000005 while trying to install Windows 11 or Windows 10 on a desktop computer with an NVME (M.2) disk. After solving the problem, I wrote this guide for all other users who are facing error 0xc0000005 in Windows installation.
Symptom: After you click «Install Now» in the Windows Setup window, or later in the Windows Install process and usually in the «Getting files ready for installation» phase, the Windows installation fails and stops with error 0xc0000005:
‘Install Windows: Windows installation encountered an unexpected error. Verify that the installation sources are accessible, and restart the installation. Error code: 0xC0000005’

How to fix: Windows Installation fails with error 0xC0000005 on Windows 10/11.
Method 1. Clean Disk using DISKPART.
The first common cause of error 0xc0000005 when installing Windows is that the installer cannot prepare the disk for Windows to install. To fix this issue, proceed and completely remove from the disk any partitions, volumes and hidden sector information using the «DISKPART» tool. (This was the solution in my case).
1. Reboot the computer.
2. In Windows Setup screen press SHIFT + F10 to open command prompt.

3. In command prompt window, give the following commands in order:
-
diskpart
-
list disk
-
select disk 0
-
clean
-
exit

4. Close the command prompt window, and then click Next and continue to Windows installation.

5. Windows should now install normally without the 0xc0000005 error. If the error persists, continue to method 2.
Method 2. Create Windows Installation USB disk as Administrator.
For some strange reason, sometimes the Windows installation error 0xc0000005 is resolved if you run the Media Creation Tool and create the Windows installation USB as an administrator. So, try to recreate the Windows USB install disk as Administrator and see if the solves the 0xc0000005 error.
1. Right-click on the «MediaCreationTool_Winxx.exe» file and select Properties. *
* Note: Do not select the «Run as Administrator» option from the right-click menu, because you may get the error «0x80070002 – 0xA001B» at the end of the USB creation process.

2. In Compatibly tab, check the option Run this program as an administrator. and click OK.
3. Finally, double-click to open MediaCreationTool_Winxx.exe, click Yes at the ‘User Account Control’ prompt, and follow the remaining steps to create the USB disk. Then use the created USB to install Windows on the machine where the 0xC0000005 error occurs while installing Windows.
Method 3. FIX Error 0xc0000005 by Checking & Replacing Hardware.
Another cause of the 0xc0000005 error is a faulty hardware, specifically the RAM, CPU or motherboard. To troubleshoot the error follow the steps below in order and if you make changes in any step, try to see if you can install Windows:
-
Ensure that you have plugged correctly all the Power cables in the motherboard.
-
Confirm from the Motherboard manual that you have installed the Memory DIMM(s) in the correct Channel(s) and Sockets.
-
If you have more than one memory DIMMS, remove them all of them. Then insert only one of the DIMMs and try to install Windows again. If you experience the same error, remove the DIMM you inserted and insert the other one.
-
Check CPU temps in BIOS. Usually, it should be less than 50-55 degrees Celsius. If not, remove and reinstall the heatsink and the thermal paste.
-
Disconnect all other SATA drives (if you have any), and leave only the M.2 drive you want to install Windows on.
-
Restore BIOS Settings to defaults to remove any overclocking’s you have made. Alternatively, clear CMOS settings using the Clear CMOS header (Jumper).
-
If you have an SATA SSD disk, try to install Windows on that disk. If the installation ends without problem, replace the M2 disk.
-
Update the BIOS. (Read the instructions on Motherboard’s manufacturer support site on how to update the BIOS).
-
If after following the above steps you still face the error 0xc0000005 in Windows Install, then probably your CPU* or Motherboard is defective and you have to replace them.
* Note: If you have a 13th or 14th series Intel i9 processor, especially the Intel i9 13900k and 14900k, then this is probably the problem because many users in reddit have reported that these Intel CPU’s cause systems to crash with BSODs and displays the error 0xc0000005 during Windows installation.
That’s it! Which method worked for you?
Let me know if this guide has helped you by leaving your comment about your experience. Please like and share this guide to help others.
If this article was useful for you, please consider supporting us by making a donation. Even $1 can a make a huge difference for us in our effort to continue to help others while keeping this site free:
- Author
- Recent Posts
Konstantinos is the founder and administrator of Wintips.org. Since 1995 he works and provides IT support as a computer and network expert to individuals and large companies. He is specialized in solving problems related to Windows or other Microsoft products (Windows Server, Office, Microsoft 365, etc.).
На прошлой неделе Microsoft в рамках своего традиционного Patch Tuesday выпустила ряд важных обновлений безопасности (обзор обновлений за август 2013 смотри на сайте Microsoft). По результатам установок патчей оказалось, что как минимум в 3 их 8 бюллетеней безопасности являются просто-напросто опасными!
Например, бюллетень MS13-061, который должен устранить уязвимость удаленного выполнения кода в почтовой системе Exchange, вызывает ошибки индексации почтовых сообщений в почтовых хранилищах.
Бюллетень MS13-066, который описывается, как патч, устраняющий возможность раскрытия информации в серверных службах Active Directory Federation Services (ADFS), после установки может вызвать полный отказ в работе ADFS.
И самым критичной и массовой проблемой, затронувшей множество рядовых пользователей Windows, является обновление KB2859537 (входит в состав бюллетеня MS13-063). Установка данного обновления в некоторых случаях блокирует запуск почти всех приложений, в том числе различных элементов настройки системы в «Панели управления» и браузера Internet Explorer. Выглядит проблема так: после установки обновления KB2859537 и перезагрузки системы при попытке запустить практически любое приложение, появляется следующая ошибка: «Ошибка при запуске приложения (0xc0000005). Для выхода из приложения нажмите кнопку «ОК»».

Если пробежаться по последним топикам технических ИТ форумов то они буквально пестрят темами типа:
Ошибка при запуске приложения 0хс0000005
Не запускаются программы (ошибка 0xc0000005)
перестали запускаться проги на буке
Не запускаются 32-bit приложения после установки обновления
Помогите! 0xc0000005
Что характерно, большинство тем такого рода, наблюдается в основном в русскоязычном сегменте Интернета. Проблемы наблюдаются в основном с десктопной Windows 7 и серверной Windows 2008 R2.
Обновление KB2859537 заменяет ряд системных файлов, в том числе ряд файлов ядра и кучу вспомогательных библиотек (http://support.microsoft.com/kb/2859537). В том случае, если ядро модифицировано (а это почти всегда так в различных сборках Windows и в случае использования патчей для нелегальной активации), на некоторых x64 системах установка обновления может вызвать невозможность запуска 32-битных программ и они аварийно завершаются с ошибкой 0×0000005 / 0xc0000005. По последним данным, ошибке 0xc0000005 подвержены пиратские операционные системы, активированные различными активаторы с собственной копией ядра системы с внесенными изменениями для обхода системы активации
По мнению участника форума OSZone simplix проблема данного обновления связана с тем, что во многих системах со взломанной активацией используется старая версия ntoskrnl.exe, которая патчером или сборщиком переименовывается в xNtKrnl.exe и прописывается в поле kernel через bcdedit. Необходимо это для того, чтобы система работала с драйвером, эмулирующим SLIC-таблицу. Однако старое ядро не совместимо с новыми файлами подсистемы Wow64, и именно по этой причине на x64 системах перестают запускаться 32-битные программы. Т.е. патч заменяет только официальное ядро, а взломанное остается нетронутым и продолжает работать, но поскольку обновление также содержит и другие компоненты (в т.ч. Wow64), то они просто оказываются несовместимы друг с другом. И вины Microsoft в том, что они не тестировали обновления на ломаных сборках абсолютно никакой – новая версия ядра патчится корректно.
С помощью bcededit можно определить, что если имеется параметр kernel и ссылается он на файл xNtKrnl.exe (имя старого пропатченного ядра), значит установка обновления с вероятностью 99% вызовет проблемы.

Способы устранения ошибки 0xc0000005
Чтобы оперативно устранить ошибку 0xc0000005, необходимо удалить обновление KB2859537 или сделать откат на точку восстановления системы предшествующую его установке (что, впрочем не всегда помогает).
Удалить KB2859537 можно из графического интерфейса GUI или с помощью командной строки.
Удаление KB2859537 с помощью графического интерфейса
- Перейдите в Панель управления->Программы и компоненты
- Слева нажмите ссылку «Просмотр установленных обновлений»
- В списке ранее установленных обновлений найдите KB2859537 (от 14-18 августа 2013)
- Щелкните по обновлению правой кнопкой мыши и выберите пункт «Удалить»
- После удаления обновления перезагрузите систему
Удаляем обновление KB2859537 из командной строки.
Альтернативный способ удаления данного обновления с помощью командной строки:
- Запустите командую строку с правами администратора
- Убедимся, что искомое обновление установлено в системе (методика из статьи «Вывод списка установленных обновлений Windows»), набрав команду
wmic qfe list | find "KB2859537"
- Если команда вернула строку с датой установки обновления, удалим его с помощью команды wusa (автономная утилита по установке/удалению обновлений Windows):
wusa.exe /uninstall /kb:2859537
- Перезагрузите систему
Удаления обновления KB2859537 с помощью загрузочного диска
Примечание! Если описанные выше методики не сработали, или же система отказывается грузиться в обычном режиме (падает в BSOD), можно попробовать удалить обновление из среды восстановления Windows так.
Если под рукой есть диск со средой MSDart 6.5 или выше (ex. Erd Commander), удалить любое обновление можно, загрузившись с него и воспользовавшись программой Hotfix Uninstall.
Если под рукой имеется только загрузочный/установочный диск с Windows 7/8, необходимо:
- Загрузится с него, открыть командную строку и выполнить команду:
DISM /Image:D:\ /Get-Packages
, где D – буква диска, на котором установлена система (скорее всего она будет отличаться от назначенных в системе, определить ее можно по этой методике).
- Найдите и скопируйте имя пакета, начинающееся с Package_for_KB2859537… например, Package_for_KB2859537~31af3253ad364e34~x86~~6.1.1.0)
- Удалите обновление с помощью DISM:
DISM /Image:D:\ /Remove-Package /PackageName:Package_for_KB2859537~31af3253ad364e34~x86~~6.1.1.0
- После удаления апдейте перезагрузите систему, попробуйте загрузиться в нормальном режиме и убедитесь, что KB2859537 отсутствует в списке установленных обновлений в панели управления.
В компании Microsoft заявляют, что обновление KB2859537 не нацелено на борьбу с пиратскими системами.
Указанные обновления были признаны компанией Microsoft бракованными и отозваны из «Центра обновления». Одной из причин наличия серьезных ошибок в выпущенных обновлениях публикации Microsoft назвала недостаточно качественное тестирование.
Все способы:
- Причина 1: Проблемы с загрузочным накопителем/образом
- Причина 2: Неисправность накопителя
- Причина 3: Несовместимость оборудования
- Причина 4: Обновление версии BIOS
- Причина 5: Периферийное оборудование
- Дополнительные рекомендации
- Способ 1: Отключение антивирусного программного обеспечения
- Способ 2: Сканирование системы на целостность файлов
- Способ 3: Обновление драйверов
- Способ 4: Решение неполадок с ОЗУ
- Способ 5: Переустановка ОС (при проблемах обновления)
- Вопросы и ответы: 0
Причина 1: Проблемы с загрузочным накопителем/образом
В случае если вы пытаетесь установить операционную систему Windows 11 с «нуля», используя загрузочный носитель (флешку или диск), и при этом появляется ошибка с кодом 0xc0000005, то в первую очередь проверьте работоспособность носителя с ISO-образом. Это может быть как проблема в самом устройстве (например, флешка повреждена), так и с инсталляционным файлом.
Попробуйте повторно сделать загрузочный накопитель, использовать другой носитель информации, например флешку или даже оптический диск. Также можете попробовать скачать ISO-образ еще раз, лучше с официального сайта Microsoft. Вероятно, при загрузке мог произойти сбой или непредвиденная ошибка, которая повредила его.
Не лишней станет проверка правильности действий при создании загрузочного накопителя. Мы разбирали эту тему в отдельном материале на примере наиболее популярной утилиты Rufus.
Подробнее: Как создать загрузочную флешку Windows 10
Причина 2: Неисправность накопителя
Если с установочным образом все в порядке, тогда проверьте ваш жесткий диск, поскольку часто рассматриваемая ошибка является следствием проблем с доступом к памяти.
При не установленной ОС единственным вариантом сделать это является визуальный осмотр. Программно проверить его с помощью специализированного софта получится при наличии другого компьютера и/или адаптера для подключения диска в качестве съемного накопителя (либо создания загрузочной флешки с программами для работы в режиме LiveCD, WinPE).

То же самое касается и SSD, если вы пытаетесь установить Windows 11 именно на него, но сталкиваетесь с ошибкой 0xc0000005.
Извлеките диск из системного блока компьютера или корпуса ноутбука и внимательно осмотрите его на наличие механических повреждений. Вскрывать накопитель, конечно, не нужно, достаточно поверхностного осмотра. Если таковые не найдены, тогда, используя специальный переходник SATA-USB, подключите накопитель к другому ПК.
Далее останется воспользоваться одним из доступных вариантов: предустановленными средствами системы или специальным софтом. В отдельных материалах мы писали более детально о том, как можно просканировать HDD и SSD-накопитель. Переходите по соответствующей ссылке ниже, чтобы подобрать для себя действенный и оптимальный вариант.
Подробнее:
Выполнение диагностики жесткого диска в Windows 10
Программы для проверки жесткого диска
Проверка работоспособности SSD

Причина 3: Несовместимость оборудования
Как известно, для стабильной и правильной работы официального образа Виндовс 11 требуются дополнительные условия безопасности, которым должен соответствовать ваш компьютер или ноутбук. Без соблюдения этих условий инсталлировать ОС вряд ли получится, поэтому в первую очередь проверьте совместимость оборудования, если это возможно.
Подробнее: Проверка компьютера на совместимость с Windows 11

Иногда причиной появления ошибки при установке Windows 11 может стать недостаток оперативной или физической памяти. Для стабильного функционирования ОС рекомендуется иметь как минимум 4 ГБ ОЗУ и 64 ГБ свободного места на локальном диске, о чем написано на официальном сайте компании. Убедитесь, что памяти для установки системы достаточно.
Если у вас предустановлен модуль TPM 2.0, то иногда помогает его временное отключение. Делается это и через BIOS:
- Перейдите в BIOS в обычном режиме без запуска загрузочного носителя. Как его открыть, мы писали ранее в отдельных материалах.
Подробнее: Как попасть в BIOS на ноутбуке / компьютере
- На вкладке «Security» с настройками безопасности найдите параметр, который связан с доверенным модулем TPM. Он может называться по-разному, и чаще всего — «TPM Device». Выставьте для него значение «Disabled».
- Также выключите еще один параметр, располагающийся на этой же вкладке. Если у вас есть пункт, похожий на «TPM State», «Trusted Platform Module», «Security Chip», «fTPM», также выберите для него значение «Disabled».
- Перейдите на вкладку «Exit» и выберите «Save Changes and Exit». Таким образом вы сохраните внесенные изменения в настройки БИОС.




После того как модуль TPM 2.0 будет деактивирован, попробуйте вновь инсталлировать операционную систему, а после установки снова включите его.
Читайте также: Как установить Windows 11 без TPM 2.0 и Secure Boot
Причина 4: Обновление версии BIOS
Попытайтесь обновить версию BIOS перед тем, как устанавливать Windows 11. В некоторых случаях это позволяет исправить ошибку и успешно выполнить инсталляцию. Сделать это можно несколькими способами, в том числе есть варианты, не предполагающие запуск системы, например использование флешки с установочным файлом (все же понадобится другой ПК, откуда будет скачан инсталлятор, а затем записан на носитель) или встроенной в BIOS утилиты. Развернутую информацию вы сможете найти в нашем отдельном материале.
Подробнее: Обновление BIOS на компьютере

Причина 5: Периферийное оборудование
Ошибку могут вызывать и подключенные к компьютеру/ноутбуку различные периферийные устройства. На время установки попробуйте извлечь все оборудование: съемные накопители, принтеры, сканеры и другое.
Дополнительные рекомендации
Если ошибка под кодом 0xc0000005 при установке Виндовс 11 происходит при попытке обновиться с предыдущей операционной системы (с «десятки»), то приведем несколько рекомендаций, способных также, помимо вышеописанных способов, исправить сбои в нынешней ОС, которые могли повлиять на процесс инсталляции.
Способ 1: Отключение антивирусного программного обеспечения
Если при попытке обновиться до Windows 11 у вас появилась ошибка под кодом 0xc0000005, тогда попробуйте на время отключить антивирусное программное обеспечение, которое может блокировать инсталляцию новых компонентов. Это касается чаще всего антивирусных продуктов от сторонних разработчиков, поэтому ознакомьтесь с нашим отдельным руководством, где разобран алгоритм действий для многих наиболее популярных решений.
Подробнее: Отключение антивируса

Также можете временно выключить встроенную защиту «десятки», если у вас не установлены сторонние антивирусы, но при этом ошибка при установке Windows 11 появляется.
Подробнее: Отключение Защитника в Windows 10
Способ 2: Сканирование системы на целостность файлов
При нарушении целостности системных файлов также часто появляются различные ошибки, которые связаны со взаимодействием программных компонентов. Попытайтесь проверить ОС на наличие поврежденных данных, что может препятствовать корректной установке Windows 11. Для этого в ОС предустановлены специальные консольные утилиты для сканирования файлов (SFC) и их хранилищ (DISM). Наш автор уже разбирал, как правильно их применить.
Подробнее: Как проверить целостность системных файлов в Windows 10

Способ 3: Обновление драйверов
Имеет смысл и обновление драйверов для различных устройств системы, в том числе для графического адаптера, сети, звуковой карты и другого оборудования. Устаревшие драйверы или поврежденное программное обеспечение могут препятствовать корректной установке новой операционной системы, поэтому проверьте наличие обновлений для драйверов и установите их вручную, если потребуется. Об этом мы также писали более детально в отдельных руководствах на сайте.
Подробнее:
Как проверить обновления драйверов в Windows 10
Методы ручной установки драйверов в ОС Windows 10

Способ 4: Решение неполадок с ОЗУ
Неисправная оперативная память также становится причиной различных неполадок в работе ОС. Проверьте планки ОЗУ на наличие механических повреждений – извлеките их из корпуса системного блока или ноутбука и внимательно осмотрите. Если есть возможность, используйте другие модули оперативной памяти при попытке инсталлировать Виндовс 11.
Читайте также: Устанавливаем модули оперативной памяти
Для проверки оперативной памяти на работоспособность есть специальные средства, как встроенные, так и сторонние решения. Мы рассматривали основные признаки сбоев в работе ОЗУ, а также способы его проверки и восстановления. Переходите по ссылке ниже, чтобы узнать, как действовать в этом случае.
Подробнее: Проверка оперативной памяти в Windows 10
Способ 5: Переустановка ОС (при проблемах обновления)
Если ни один способ с обновлением Виндовс 11 не помог, установите операционную систему с «нуля», используя загрузочный накопитель. Важно в этом случае следовать пошаговому руководству, где детально разобран алгоритм действий от скачивания образа и создания загрузочного диска до завершающих этапов инсталляции.
Подробнее: Установка Windows 11 с флешки

Наша группа в TelegramПолезные советы и помощь
Error code 0xc0000005 is a common Windows error primarily related to memory access violation. It may occur while backing up files or launching any program or application. When a program/application tries to access memory that is either not allocated or used by another program, the system typically throws this error. Also, a corrupted system file, damaged hardware, such as RAM or hard drive, incompatible software, or even a failed Windows update installation can lead to the 0xc0000005 error.
As a result, this troublesome error can cause your system to hang/freeze, boot or shut down frequently, or applications to crash, etc. Users sometimes also experience a blue screen with the error code 0xc0000005. These issues eventually put your system and its data at stake. Although it is possible to recover data using professional data recovery software, taking prompt action to fix the error should be your priority.
We’ve shared the proven troubleshooting methods to help you fix error code 0xc0000005. However, understanding the relevant stop codes and their possible reasons will help you move in the right direction and apply appropriate methods to fix this error at once.
Stop Code 0xc0000005: Related Error Messages
You may encounter this error in different circumstances. Here, we’ve outlined the most common error messages associated with this stop code and their causes.
Access Violation Error 0xc0000005: This message may pop up while accessing any folder. It is majorly caused due to memory corruption (faulty RAM), malware infection, outdated or corrupt disk drivers, or security updates.
Application Error 0xc0000005: You may see this error message when your system can’t process the files and settings to run a particular application or program. It happens while launching any game, software, or app on your computer. Faulty RAM, system file errors, and system settings are the possible causes behind the error.
Windows Update Error 0xc0000005: It usually occurs when your system fails to configure the Windows update during installation. The reason could be system memory or errors with the update installation. It could also be done while installing a buggy update.
No matter why and how the Windows error code 0xc0000005 occurs, you can fix it with the troubleshooting methods shared below.
Top 8 Ways to fix Windows Error Code 0xc0000005?
You can try the given methods to resolve error code 0xc0000005 on your system. All these methods are DIY (do-it-yourself) and can be performed easily.
Before you start using the methods below, restart your computer. If you can bypass the error screen, start fixing the Windows error code 0xc0000005 by following the given troubleshooting methods!
Check RAM
Memory corruption is one of the primary reasons behind this error; hence, check the RAM. You can run the Windows Memory Diagnostic tool to test your RAM. This Windows built-in utility checks for issues with the RAM (if any). Follow the given steps to run this tool:
- Open the Windows Memory Diagnostic tool through Windows Search.
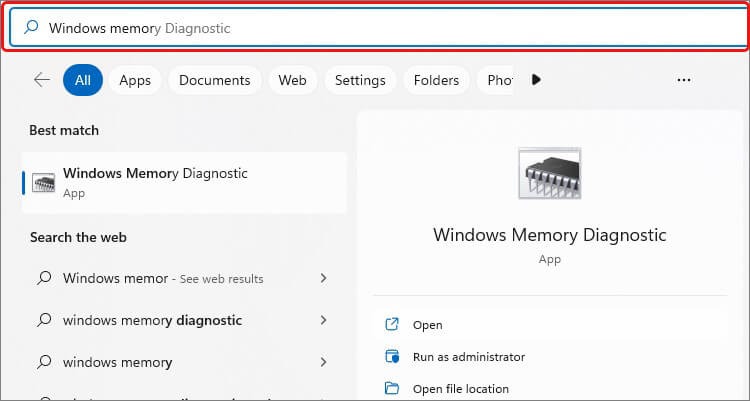
- Select the ‘Restart now and check for problems (recommended) ‘on the following prompt.
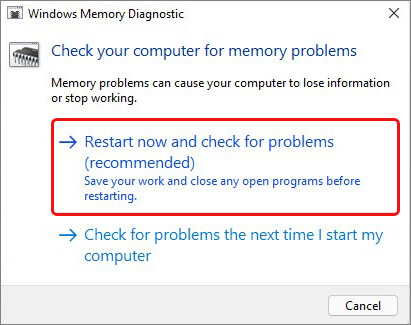
- The system will initiate the test after reboot.
Once the scan is done, you’ll see the scan results on the screen. If it shows several RAM issues and instructions on how to fix them, follow the instructions. Else, replace your faulty RAM. You can additionally run memtest86 to test the RAM.
Scan PC for Malware
If your PC is malware-infected, you may receive the error code 0xc0000005. Use Windows Defender Antivirus software to scan your system for malware or viruses. You can run this tool to check for viruses on your system and remove them with the recommended instructions. Follow the given steps to run a Microsoft Defender Antivirus scan:
- Press Windows + S to go to Windows Search and type Windows Security.
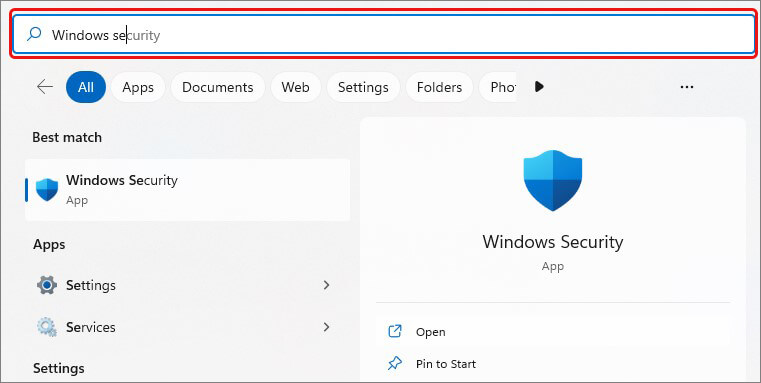
- It’ll directly take you to the window where you’ll see multiple options; select Virus & threat protection.
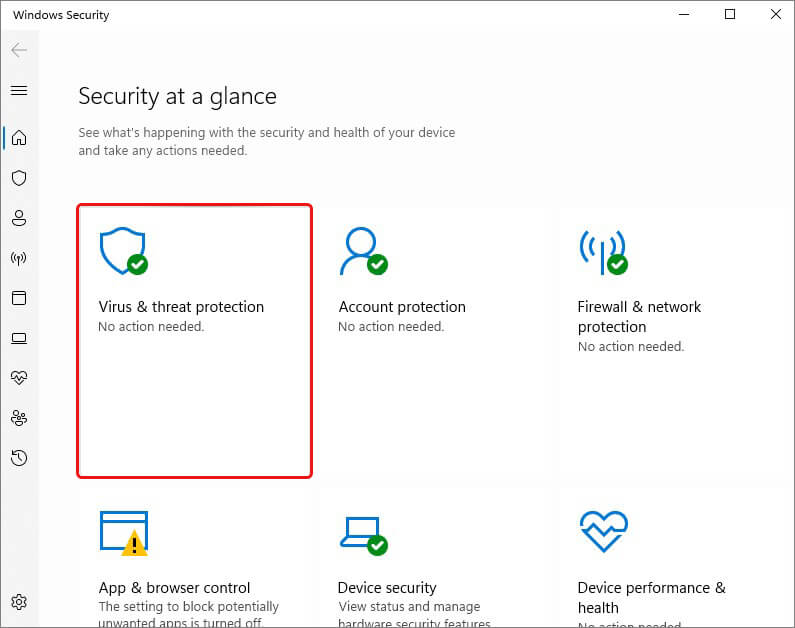
- Scroll down and click the Scan options given under Quick Scan.
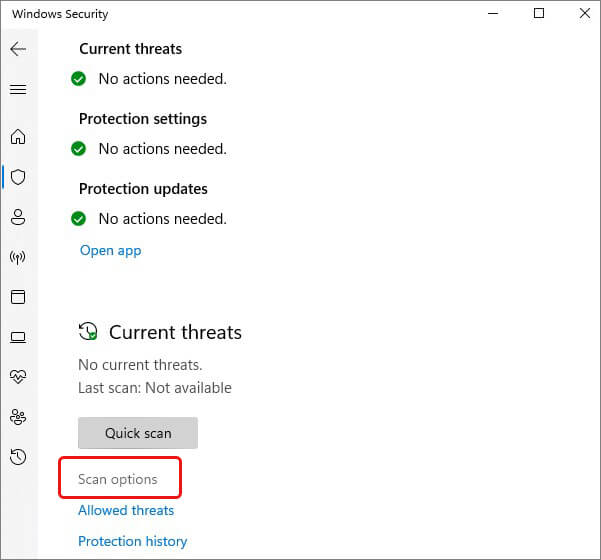
On the following prompt, you can choose either Full scan or Microsoft Defender Offline scan to check for viruses on your system. Then, click Scan now.
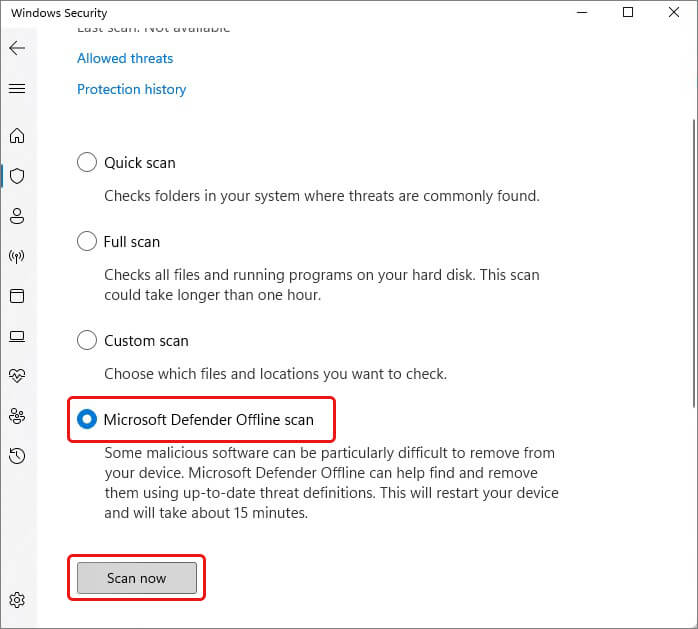
- The scanning will start. Once done, reboot your system and see further instructions to remove the virus (if found).
- If you have any third-party antivirus program installed on your system, ensure it is compatible with your system and free from bugs/issues. Also, keep the antivirus updated.
Run SFC Scan
Since the 0xc0000005 exception code may also occur due to missing, outdated, or damaged system files, running the SFC (System File Checker) utility will help you fix the issue. It scans and replaces damaged or faulty ones with their correct versions. Follow the given steps to run the SFC scan:
- Go to Windows Search (Windows +S), type cmd, and run the command prompt as an administrator.
- In the elevated cmd window, type SFC/scannow and hit Enter.
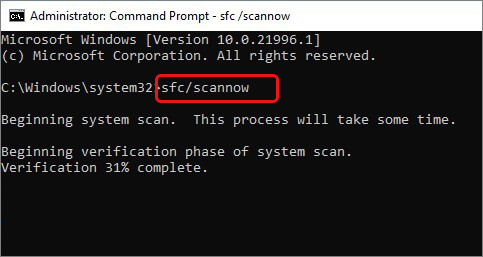
- The process may take some time. Wait and let the process end. Then, check the instructions and follow them to complete the process. Once done, close the window, restart your system, and check if the issue is resolved.
Update Device Drivers
You need to check all your device drivers are up to date, as outdated drivers can also be responsible for error code 0xc0000005 (memory access violations). You can update the drivers with the following steps:
- Press Windows + X and select Device Manager from the available options.
- Expand the Disk Drives category and right-click on the driver. Now, from the available options, choose Update driver.
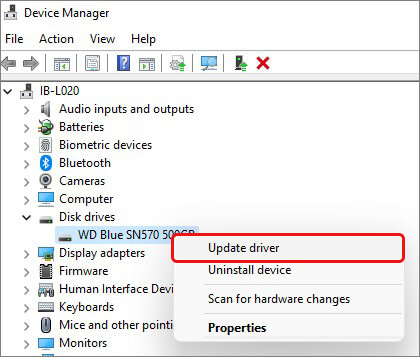
- Select Search automatically for drivers on the following prompt.
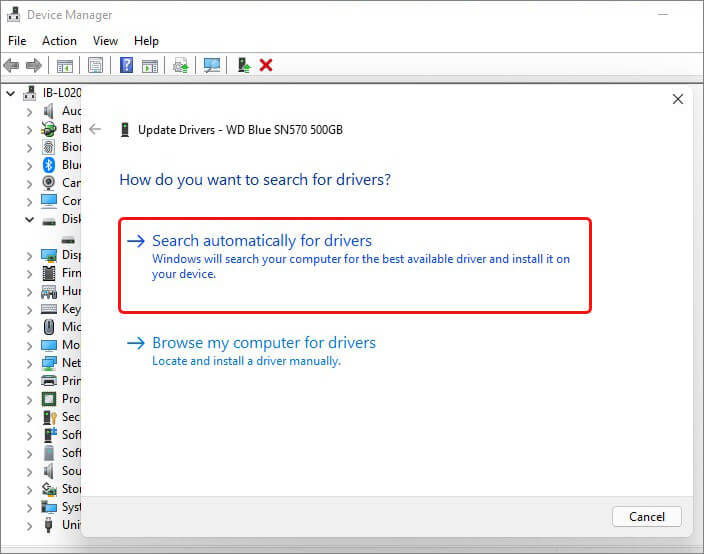
- Windows will look for the latest compatible driver for your device. If any driver version is available, download it and reboot your system.
Perform a Clean Boot
Performing a clean boot will start Windows with fewer startup programs and drivers. It helps eliminate the software conflicts that may occur when you install a program, application, or update. It also helps determine the problematic apps/software that may cause the error. You can fix the application error 0xc0000005 in Windows by following the steps given below:
- Open Windows Search (Windows + S), type msconfig, and select System Configuration.
- Go to the Startup tab > Open Task Manager.
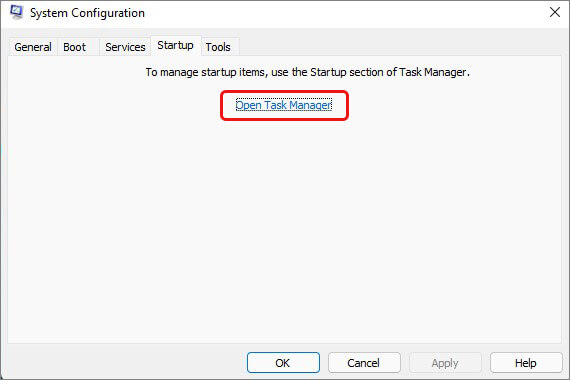
- Select the program from the Startup list and then click Disable.
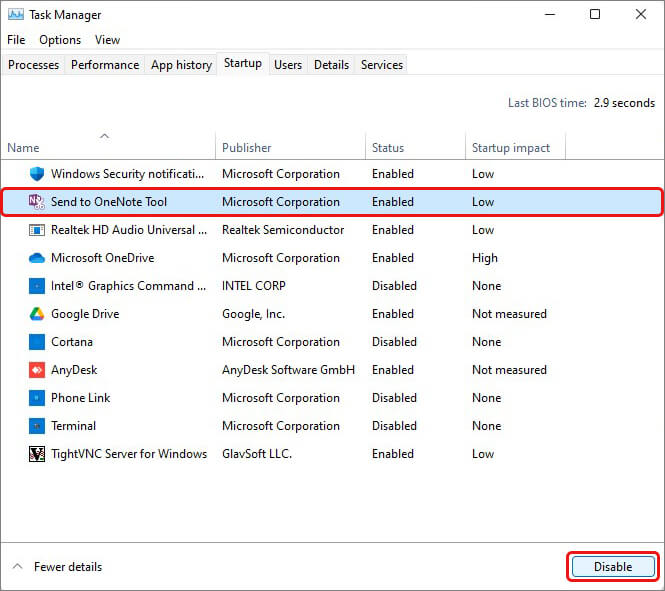
- Once done, close the Task Manager. Now, on the System Configuration window, move to the Startup tab and click OK.
- Reboot your system, and it will boot in a clean boot environment.
Run CHKDSK Scan
The Windows error code 0xc0000005 may occur due to a corrupted or faulty hard drive. You can run the Check Disk or CHKDSK scan; it will help you mark the bad sectors on the hard drive and fix the drive corruption (if any). To check this, follow the given steps:
- Open Command Prompt and run it as administrators.
- Then, in the elevated window, type chkdsk /f /r D: and hit Enter. (Replace D: with your hard drive letter.)
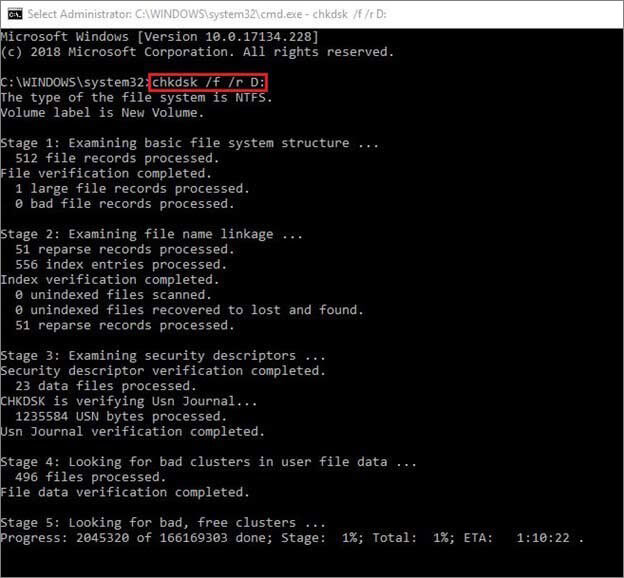
- It may take a while to complete the scan. Once completed, close the window and reboot your system. Now, see if the error persists.
Note: If your hard drive has bad sectors, CHKDSK will mark them and prevent Windows from storing data from those sectors, eventually causing data loss. Hence, back up your hard drive before running this utility. If you’ve already lost data, use reliable windows data recovery software to recover data from the hard drive.
Turn off DEP
Data Execution Prevention (DEP) is a Windows built-in system-level memory security feature. It helps prevent damage from security threats or viruses by tracking your programs to ensure they use system memory safely. If a program doesn’t run properly when DEP is turned on, it may not be DEP-compatible, and memory access violations may occur. You can turn off DEP for that individual program to remove the error with the following steps:
- Run the command prompt as an administrator, type bcdedit.exe /set {current} nx OptIn in the elevated window, and hit Enter.
- Next, type bcdedit.exe /set {current} nx AlwaysOff command and press Enter.
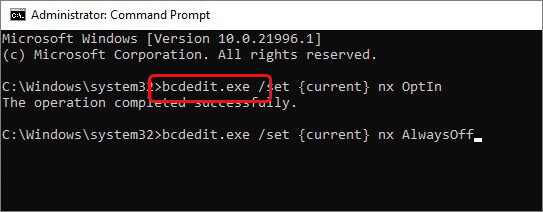
- Once done, close the window, reboot your system, and check if the issue is fixed.
Reset your PC
If none of the above solutions fix the error 0xc0000005, try to reset your PC. However, it will bring your system to default configurations, causing data loss. Hence, back up your data first and then proceed with this method. Once done with the backup, follow the given steps:
- Open Settings (Windows + I) and follow Update & Security > Recovery > Reset PC.
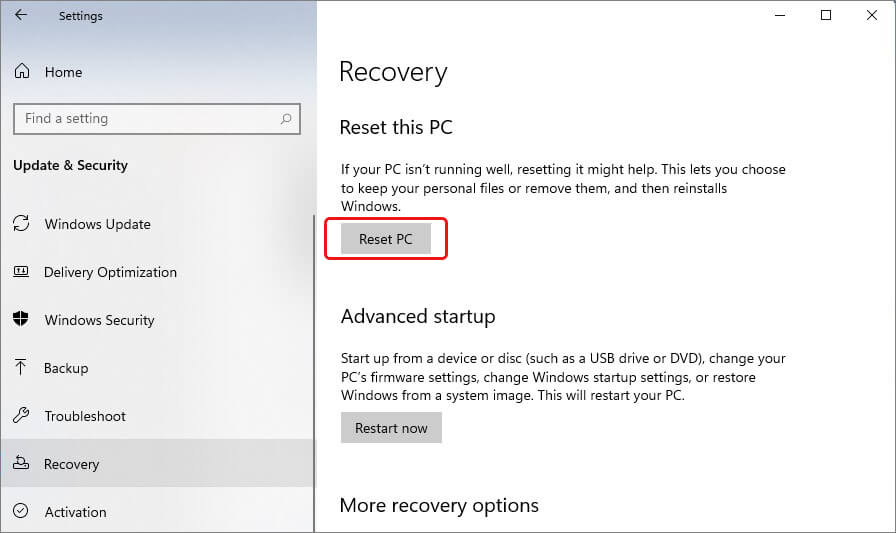
- Next, you’ll be given two options: Keep my files and Remove everything. It’s recommended that you choose Remove everything to make the process work efficiently.
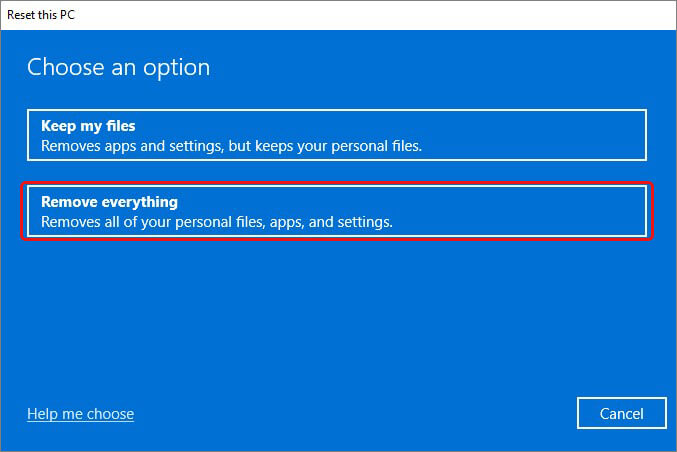
- Afterward, select Local reinstall from the provided options.
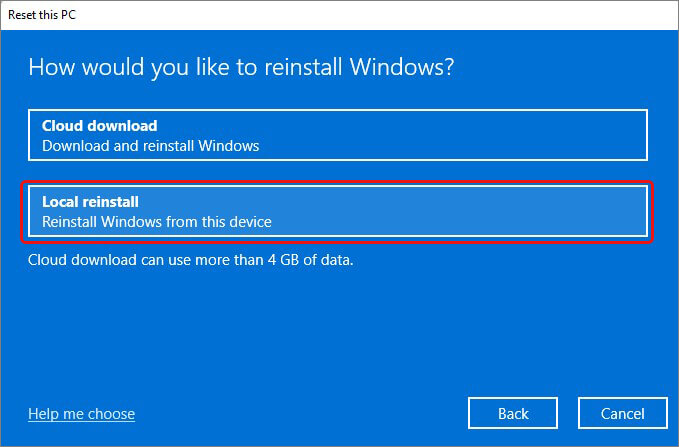
Follow the further given information (if any) to complete the process. Once completed, restart your PC. That should fix the problem.
Tips to Prevent System Errors & Data Loss
- Regularly back up your files to avoid data loss due to a system error.
- Keep your OS and software updated, and ensure your system has all the latest security patches installed.
- Avoid downloading suspicious files online or from spam emails.
- Monitor your system performance and address issues promptly to avoid any potential system error.
- Enable System Restore to create restore points. This will help you return your system to its original functional state while keeping the data until the last restored point.
- De-clutter your files and remove all unwanted or unnecessary data from the system to keep it clean and error-free.
FAQs
How do I get rid of the application not responding error?
If you’re getting the application not responding error, there could be many possible solutions, including:
- Run SFC Scan
- Update Outdated Drivers
- Install Necessary Windows Updates
- Scan PC for Malware
- Delete Temp Files
- Run Windows Troubleshooter
How do I fix broken apps on Windows 11?
You can fix broken or problematic apps in Windows 11 by following the given steps:
- Press Windows + I to open Settings and follow Apps > Apps & features. Select the app you want to fix on More.
- Choose Advanced options > Repair. If the Repair option isn’t available, click Reset. Read more.
How do I fix failed virus detection in Chrome?
Chrome has a built-in «Clean Up» tool that helps find and remove malware on your computer. Open Chrome Settings and follow Reset and clean up > Clean up computer > Find. On completion of the scan, it will inform you about any harmful software or app on your system, which you can delete.
What does the 0xc00000a5 error code mean?
The error code 0xc00000a5 is related to Chrome. You may encounter this error when you try to launch Chrome browser or while too many resources are open, leading to system slowdown and becoming unresponsive. The causes behind this issue could be incorrect settings, interfering web extensions, or outdated/corrupt Chrome applications.
Was this article helpful?
YES5
NO
Нередко пользователи Windows сталкиваются с ошибкой 0xc0000005 при запуске приложений. У данной проблемы множество причин, как и решений. Подробнее обо всем читайте в нашем материале.
Чаще всего приложения отказываются запускаться из-за:
- Неудачных обновлений;
- Проблем с драйверами видеокарты;
- Вирусов;
- Повреждения системных файлов;
- Ошибок в реестре;
- Неисправности оперативной памяти.
Способы устранения ошибки 0xc0000005
Едва ли вы сможете сходу понять, какая из вышеперечисленных причин приводит к ошибке. Поэтому с высокой долей вероятности придется действовать методом исключения.
Удаление обновлений Windows
Вопреки распространенному мнению, не все обновления одинаково полезны. Некоторые из них иногда приводят к сбоям в работе Windows. Например, к таким апдейтам относятся KB2859537, KB2872339, KB2882822 или KB971033. Поэтому логично предположить, что их удаление поможет избавиться от проблемы.
Для этого необходимо:
- Через «Пуск» открыть «Параметры» и кликнуть на «Центр обновления Windows»;
- Пролистать до самого низа раздел «Журнал обновлений» и нажать на «Удалить обновления»;
- В открывшемся списке найти, например, KB2859537 и удалить его.
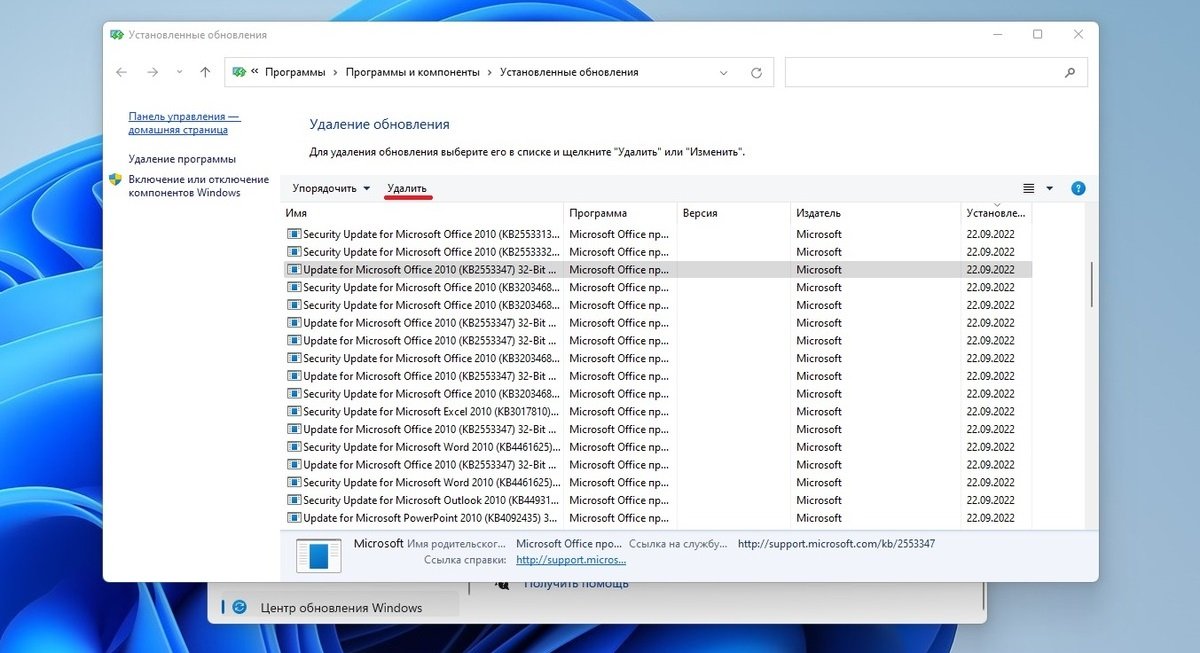
Источник: CQ / Удаление обновлений Windows
Чтобы изменения вступили в силу, следует перезагрузить компьютер.
Восстановление Windows
Данный способ хорош в том случае, если уведомление 0xc0000005 появилось лишь недавно, а до этого приложения работали нормально.
Данный вариант уместен в том случае, если точки восстановления были созданы до возникновения проблемы.
Порядок действий:
- В «Панели управления» откройте вкладку «Восстановление»;
- Кликните на кнопку «Запуск восстановления», выберите точку отката и следуйте инструкции.
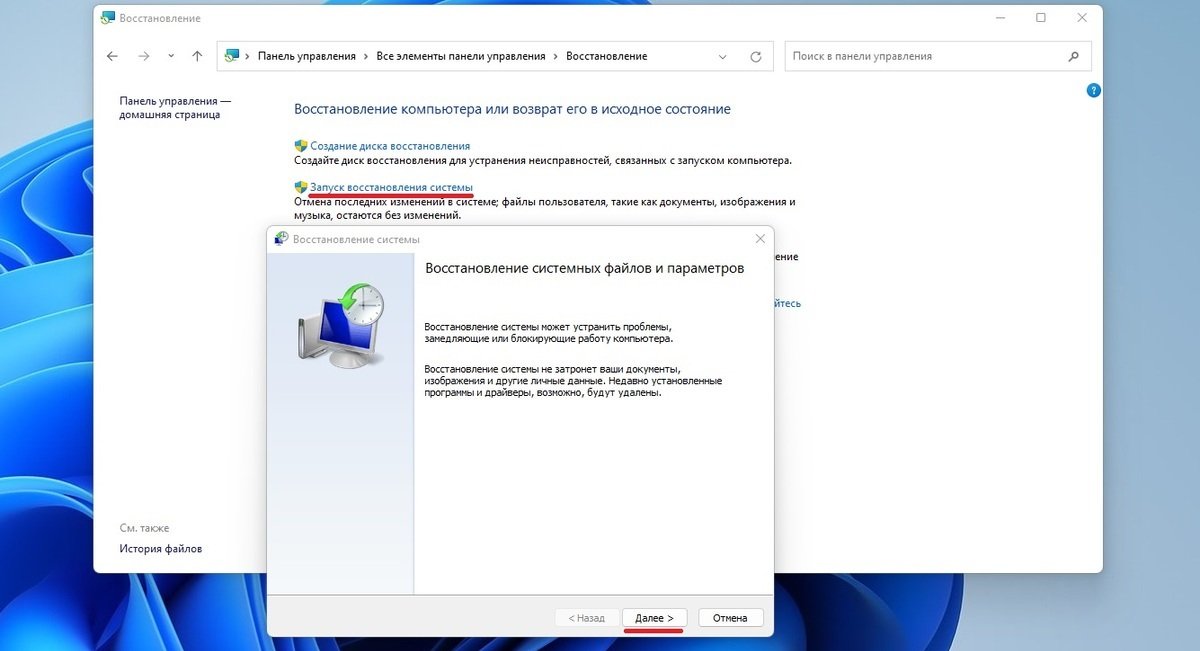
Источник: CQ / Восстановление Windows
После перезагрузки устройства все вернется в состояние до появления злосчастной ошибки.
Обновление драйвера видеокарты
Если сообщение всплывает при попытке запустить игру, то помочь может обновление драйверов видеокарты или видеоадаптера:
- В «Диспетчере устройств» кликните на пункт «Видеоадаптеры»;
- Щелкните правой кнопкой мыши по своей видеокарте и нажмите «Обновить драйвер».
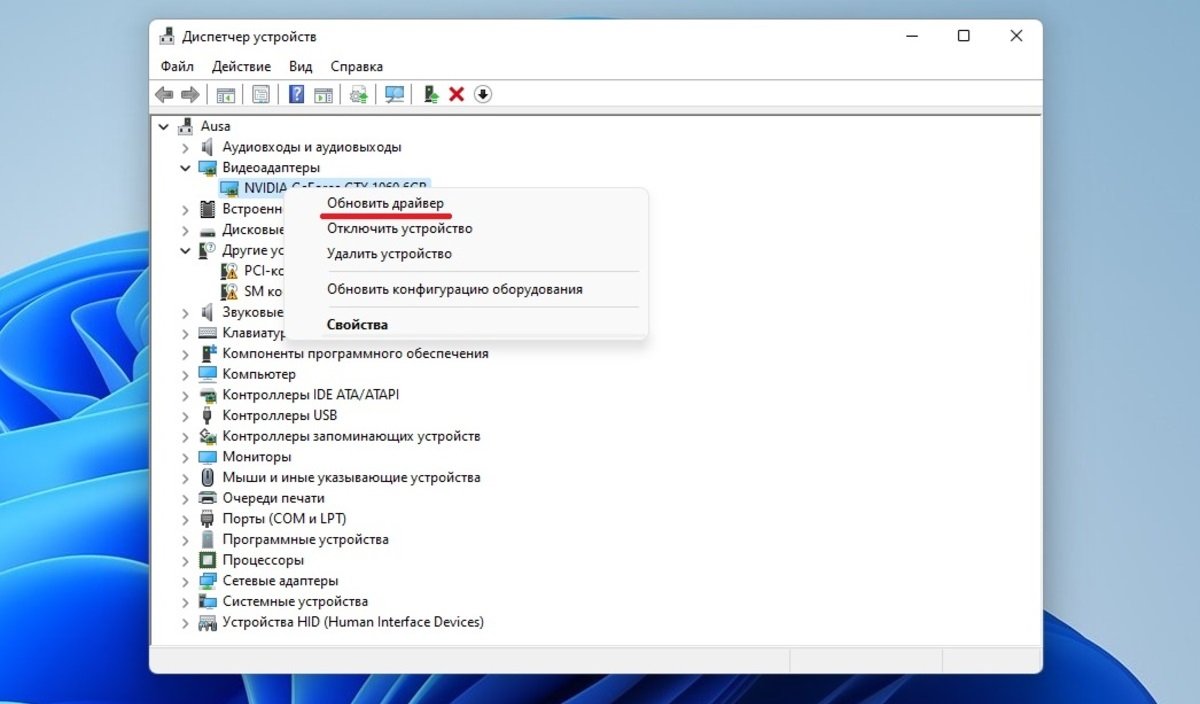
Источник: CQ / Обновление драйверов видеоадаптера
Следуйте указанным инструкциям, а в конце перезагрузите компьютер. Также можно скачать свежий драйвер с сайта производителя.
Исправление поврежденных системных файлов
Если причина кроется в поврежденных системных файлах Windows, то решить вопрос можно с помощью инструментария Windows:
- Через «Пуск» запустите «Командную строку» с правами администратора и введите команду sfc /scannow;
- Утилита проверит целостность файлов, восстановит нужные фрагменты и перезагрузится.
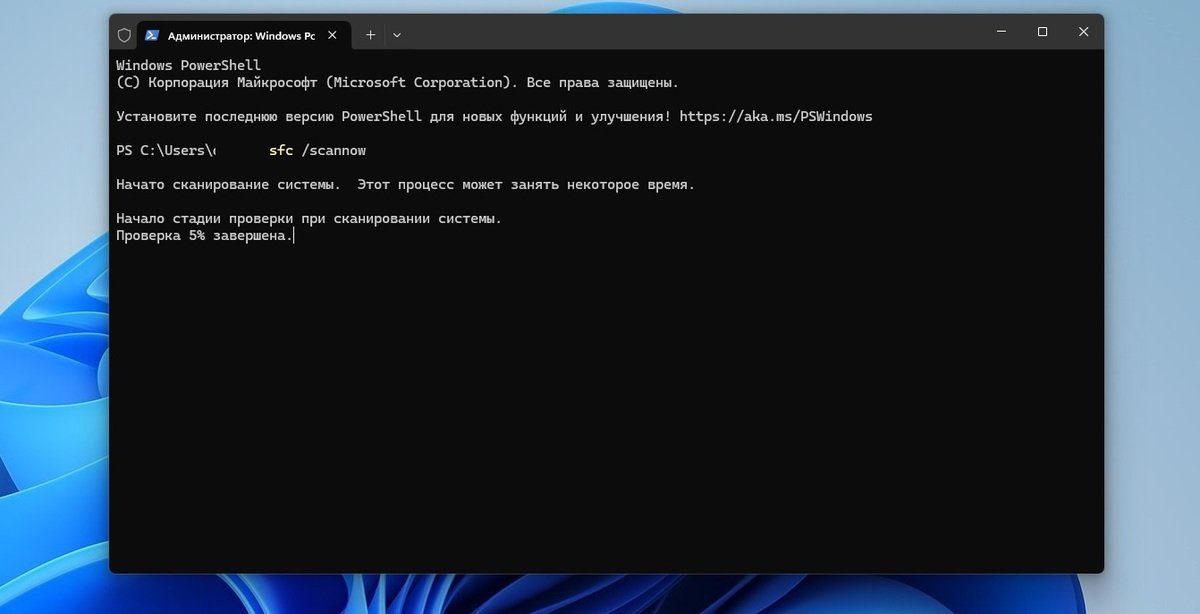
Источник: CQ / Восстановление поврежденных файлов
Проверка оперативной памяти
Ошибка 0xc0000005 также может возникнуть из-за проблем с оперативной памятью. Для их решения обычно хватает стандартного инструментария Windows:
- Нажмите Win + R и введите в поле команду mdsched;
- Выберите вариант «Выполнить перезагрузку и проверку»;
- Дождитесь окончания проверки.
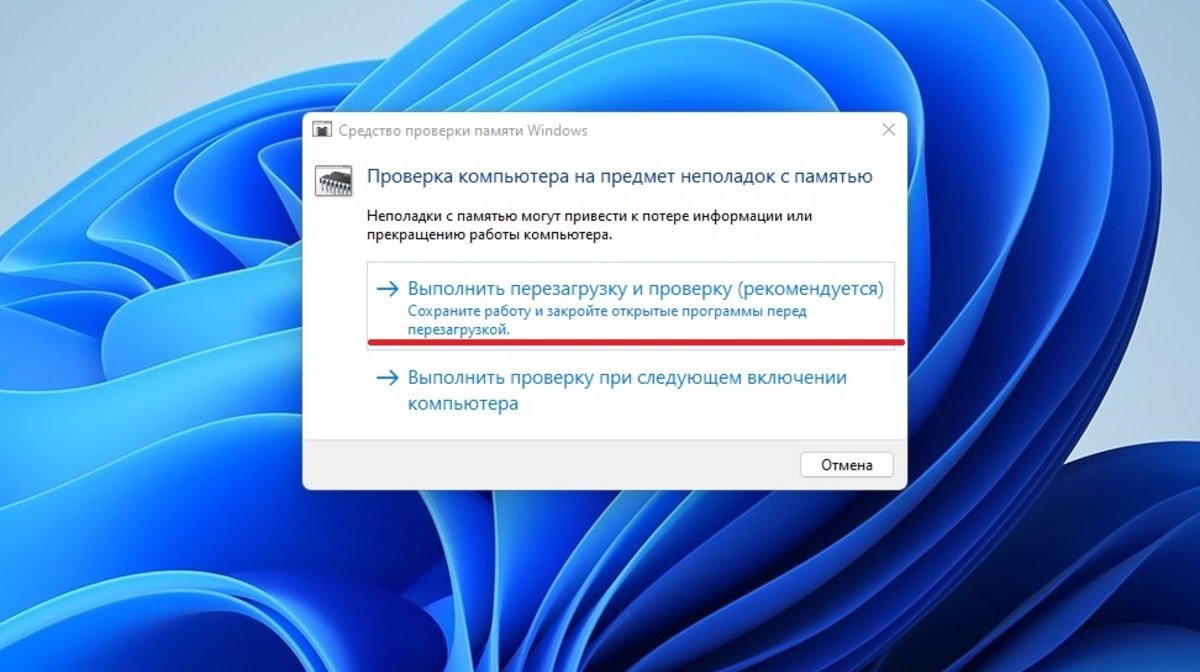
Источник: CQ / Проверка ОЗУ
Удаление вирусов
Нередко ошибка 0xc0000005 возникает после заражения ОС вирусами или иным вредоносным ПО.
Для проверки нужно воспользоваться любым антивирусом — от «Защитника Windows» до Avast. Для надежности можно дополнительно отсканировать файлы бесплатной утилитой. Например Kaspersky Virus Removal Tool.
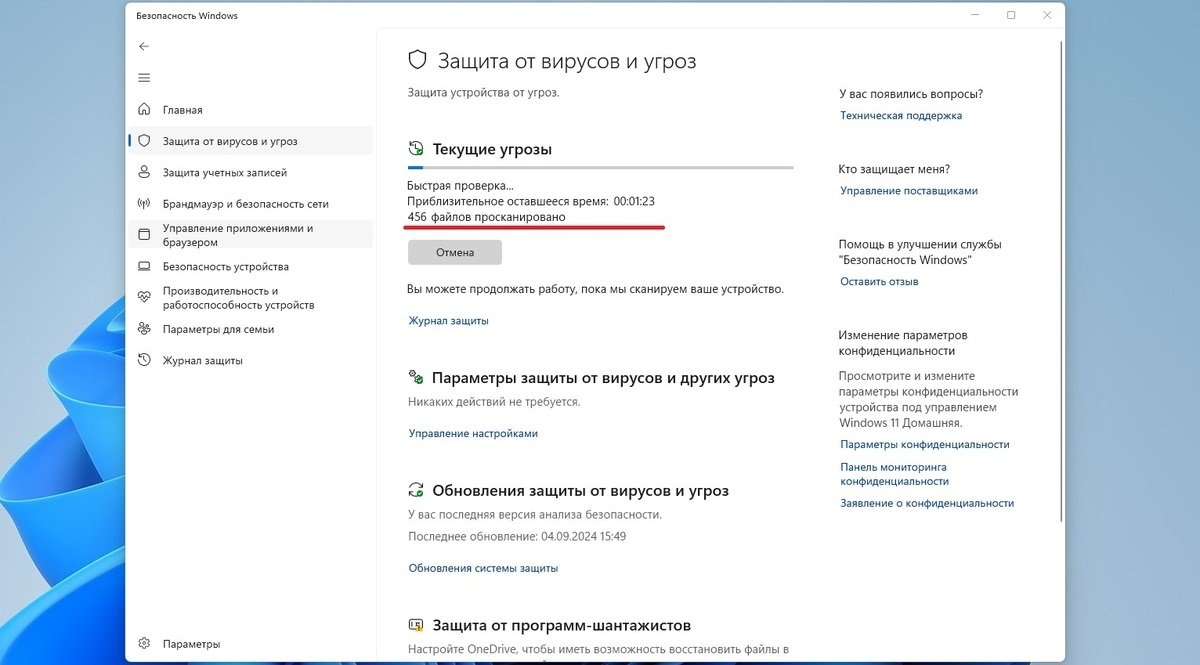
Источник: CQ / Сканирование на наличие вирусов
Проверка и очистка реестра
Ошибки в реестре часто приводят к пресловутой 0xc0000005. Для их исправления лучше всего воспользоваться специализированными утилитами. Например CCleaner. Это универсальная программа, которая умеет быстро и безопасно очищать, а также восстанавливать систему.

Источник: Microsoft Store / CCleaner
Отключение DEP
Данная функция защищает систему от запуска сомнительного софта. И порой в ней происходит сбой, после чего DEP принимается блокировать все прочие программы.
Для отключения выполните следующие действия:
- Комбинацией Win + R вызовите окно «Выполнить» и введите команду sysdm.cpl, после чего нажмите Enter;
- В открывшемся окне нажмите на «Дополнительно», а затем на кнопку «Параметры» во вкладке «Быстродействие»;
- Кликните на «Предотвращение выполнения данных» и «Включить DEP для всех программ и служб, кроме выбранных ниже».
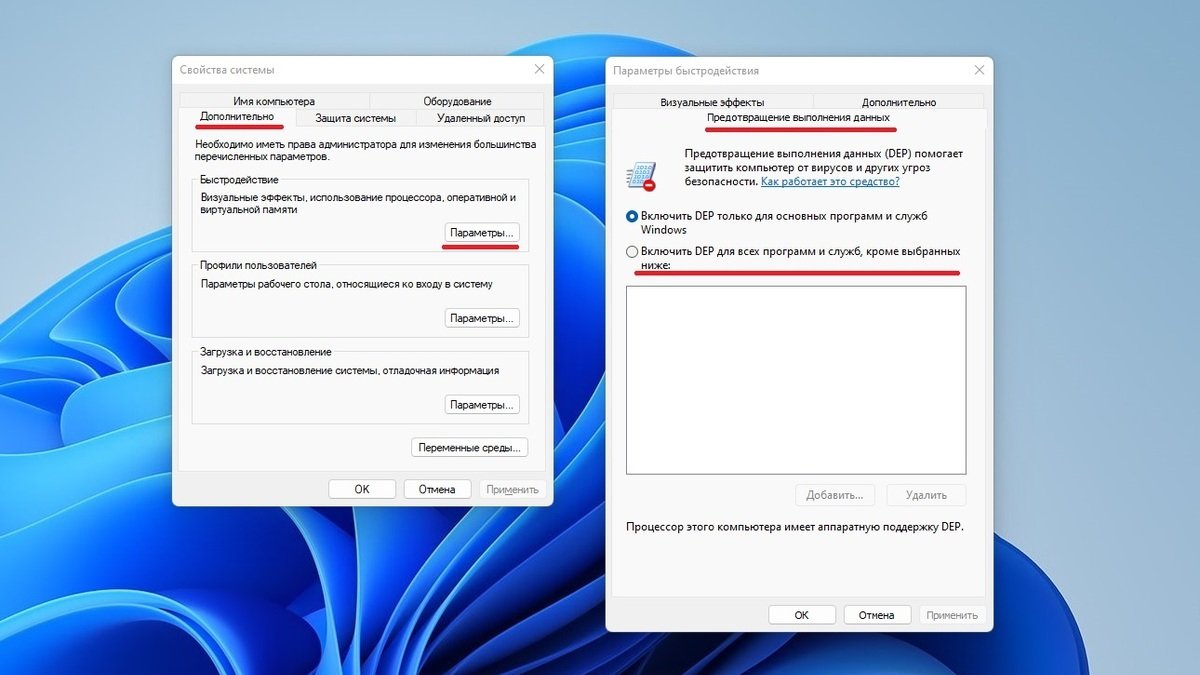
Источник: CQ / Отключение DEP
Далее нужно указать exe-файл проблемного приложения через кнопку «Добавить» и подтвердить выбор.
Отключение антивируса
В некоторых ситуациях антивирус «слишком хорошо» выполняет свою работу, из-за чего программы не могут нормально запуститься. В первую очередь следует отключить работу своего защитника.
Если это не помогло, то полностью удалите с компьютера антивирус. После всех действий нужно перезагрузить устройство.
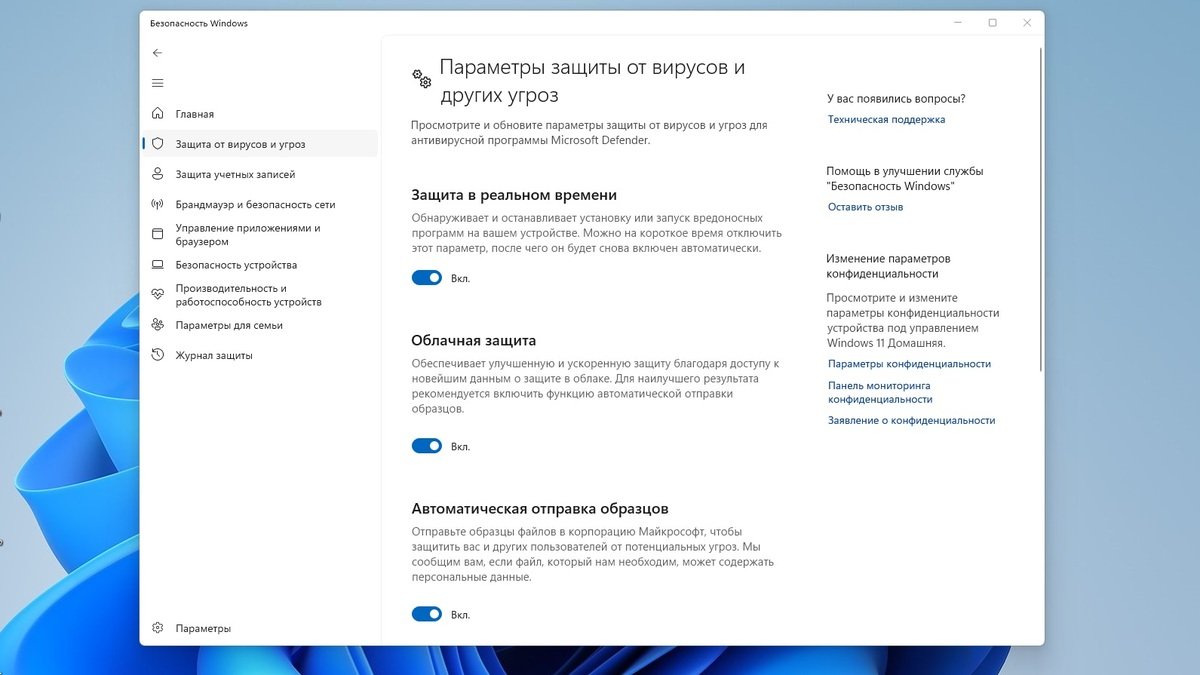
Источник: CQ / Отключения «Защитника Windows»
Заглавное фото: inkl

