Apache HTTP-сервер представляет из себя кроссплатформенное программное обеспечение, назначение которого прежде всего это – размещение сайтов. Веб-сервер Apache поддерживает различные операционные системы, в том числе и Windows. Здесь разберём, как установить и настроить Apache для работы веб-страницы на Windows Server. В качестве примера будем использовать виртуальный выделенный сервер под управлением Windows Server 2022.
Предварительные работы
Перед тем, как приступить непосредственно к настройке веб-сервера, необходимо установить пакет Visual C++, содержащий компоненты среды, необходимые для запуска приложений C++, а именно, Visual C++ Redistributable for Visual Studio 2015. Данный пакет требуется для запуска Apache. Чтобы получить дистрибутив, перейдите по ссылке, где кликните Download.
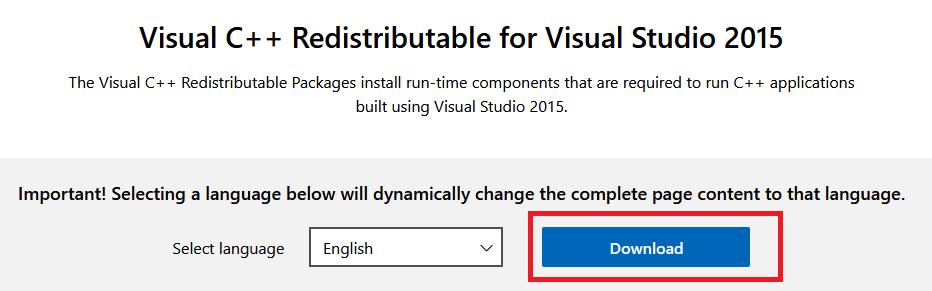
В следующем окне отметьте 64-х разрядную версию дистрибутива и ещё раз нажмите Download.
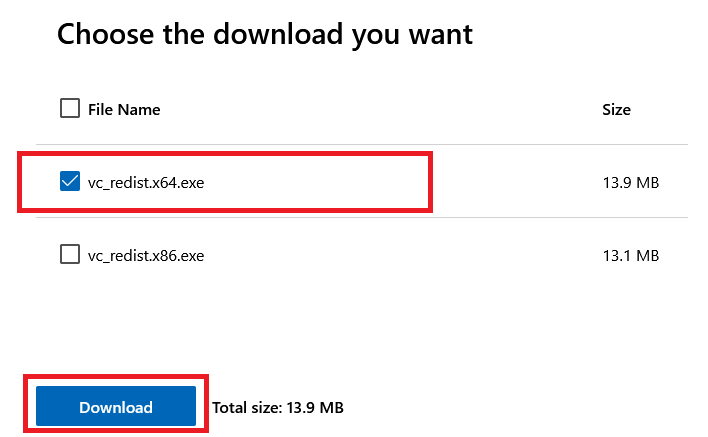
После чего запустите на выполнение загруженный установщик, где активируйте согласие с условиями соглашения, затем нажмите Install.
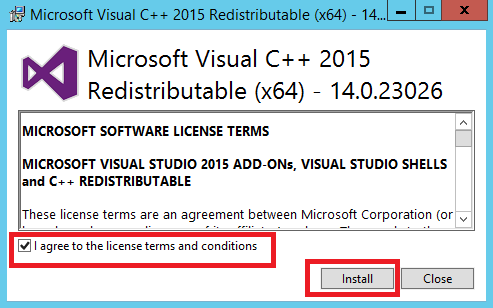
Загрузка и установка веб-сервера
Теперь можно обратиться к установке непосредственно веб-сервера. Zip-архив Apache доступен на его странице загрузки. Перейдите на неё и кликните в строку, содержащую 64-х битную версию веб-сервера.
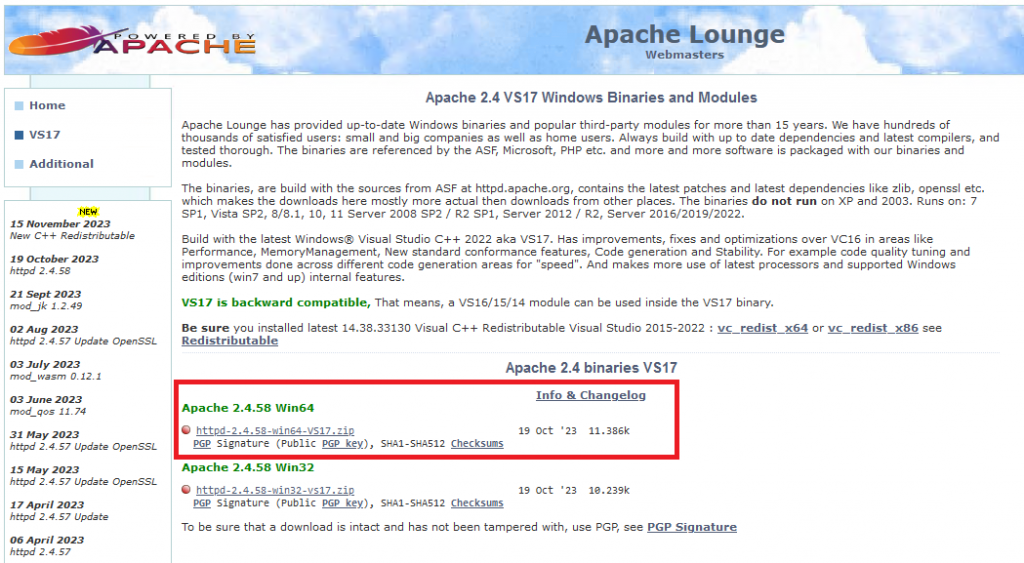
По окончании загрузки архива извлеките из него каталог Apache24. В нашем примере мы сохраняем его на диске C:. Таким образом, файлы веб-сервера будут располагаться в папке C:\Apache24\. При этом вы можете сохранить каталог в любое другое удобное для вас место и даже переименовать его по вашему усмотрению.
Настройка веб-сервера
Далее, переходим к настройке конфигурации Apache. Для этого необходимо внести изменения в конфигурационный файл httpd.conf, который расположен в папке conf каталога веб-сервера. Откройте файл для редактирования и прежде всего найдите строку Define SRVROOT "C:/Apache24". После чего приведите её в соответствие с тем, куда вы разместили и как переименовали каталог Apache24. В нашем примере изменять данную строку необходимости нет.
Если в установленной версии конфигурационного файла отсутствует параметр Define SRVROOT, то имя каталога необходимо прописать в следующих строках, заменив значение ${SRVROOT} на путь к директории веб-сервера:
ServerRoot "${SRVROOT}"DocumentRoot "${SRVROOT}/htdocs"<Directory "${SRVROOT}/htdocs">ScriptAlias /cgi-bin/ "${SRVROOT}/cgi-bin/"
Затем найдите строку, которая содержит Options Indexes FollowSymLinks, и дополните её ещё одним значением, чтобы строка выглядела следующим образом:
Options Indexes FollowSymLinks ExecCGIДалее, необходимо разрешить веб-серверу выполнять файлы .cgi и .pl. Это должно позволить запускать CGI- и Perl-скрипты вне директории cgi-bin. Для этого отыщите следующую строку:
#AddHandler cgi-script .cgiИ в начале строки удалите символ #, тем самым актировав данную настройку. Следующей строкой добавьте ещё одну:
AddHandler cgi-script .plКроме того, в самый конец конфигурационного файла добавьте строку, определяющую расположение Perl из системного реестра:
ScriptInterpreterSource RegistryДля применения внесённых изменений сохраните файл httpd.conf.
Запуск веб-сервера
На следующем шаге мы попробуем запустить веб-сервер. Сделать это можно из командной строки или из оболочки PowerShell. В первом случае откройте командную строку, для чего используйте комбинацию клавиш Win R, либо строку поиска, где наберите cmd.
В открывшейся командной строке запустите исполняемый файл httpd.exe из директории bin, расположенной в каталоге веб-сервера:
C:\Apache24\bin\httpd.exeЗапуск командной оболочки PowerShell так же производится при помощи клавиш Win R или строки поиска, где следует набрать powershell. Активация веб-сервера производится командой:
& "C:\Apache24\bin\httpd.exe"Чтобы убедиться, что веб-сервер работает, откройте на вашем VPS браузер и перейдите в нём по адресу http://localhost:
Настройка брандмауэра
На этом этапе страница, запущенная на нашем веб-сервере, работает исключительно при доступе с VDS. При этом доступ к странице извне закрыт брандмауэром виртуальной машины. Для того, чтобы это исправить, необходимо добавить в брандмауэр разрешающее правило для Apache.
Запуск брандмауэра осуществляется с использованием опять же комбинации Win R, где следует набрать firewall.cpl. После открытия окна Windows Defender Firewall кликните в строку Advanced settings.
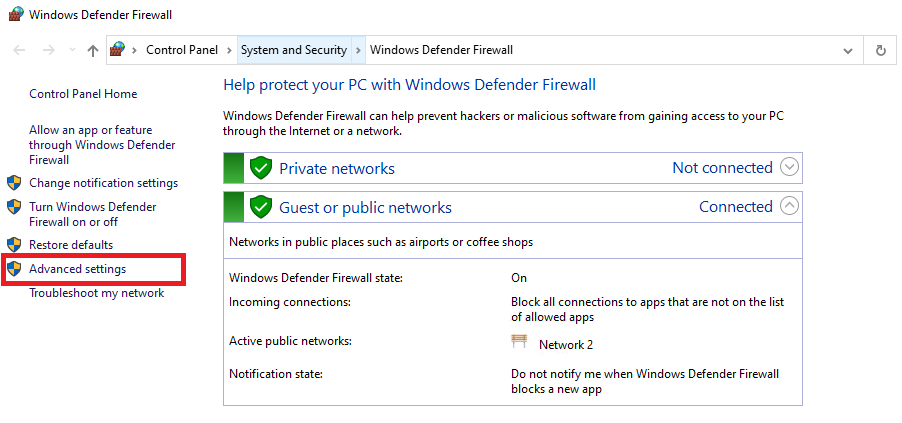
В открывшемся окне перейдите в Inbound Rules и кликните в New Rule.
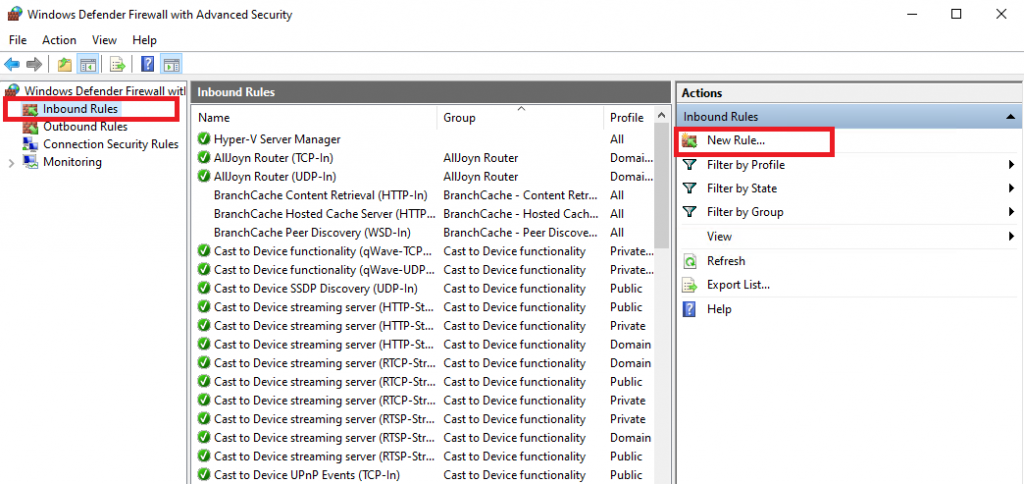
В стартовом окне мастера активируйте строку Program и нажмите Next.
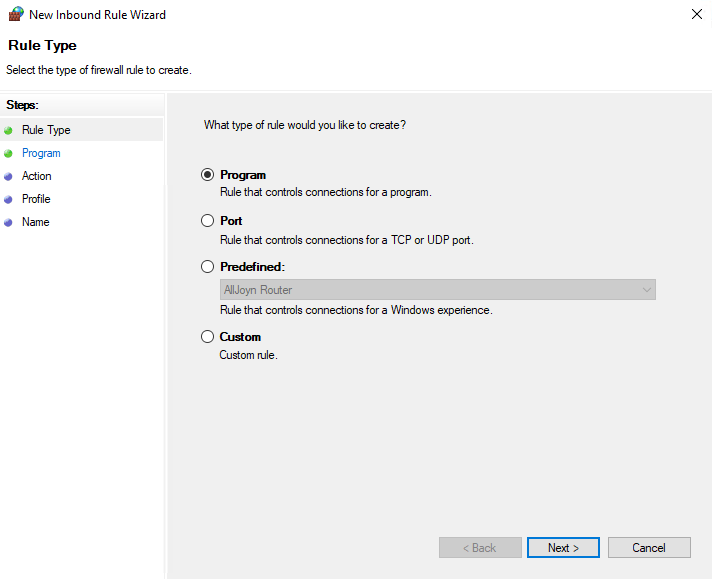
Затем при помощи кнопки Browse выберите файл httpd.exe из каталога bin, после чего нажмите Next.
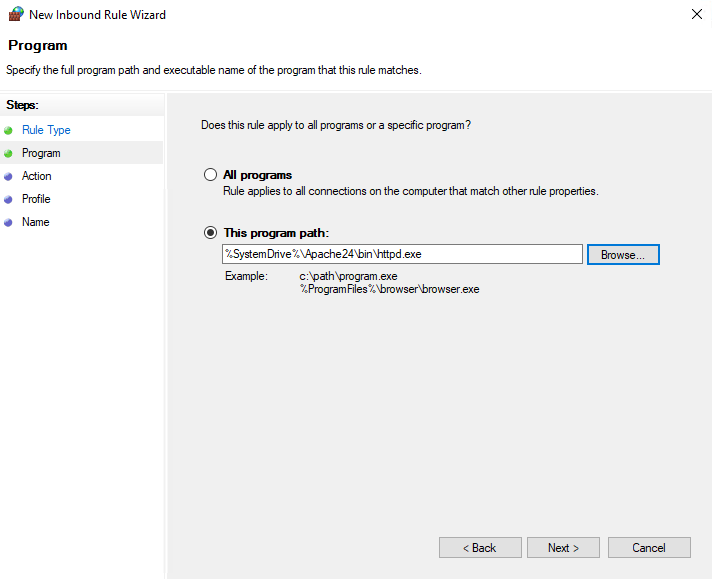
В следующем окне отметьте все чекбоксы и снова нажмите Next.
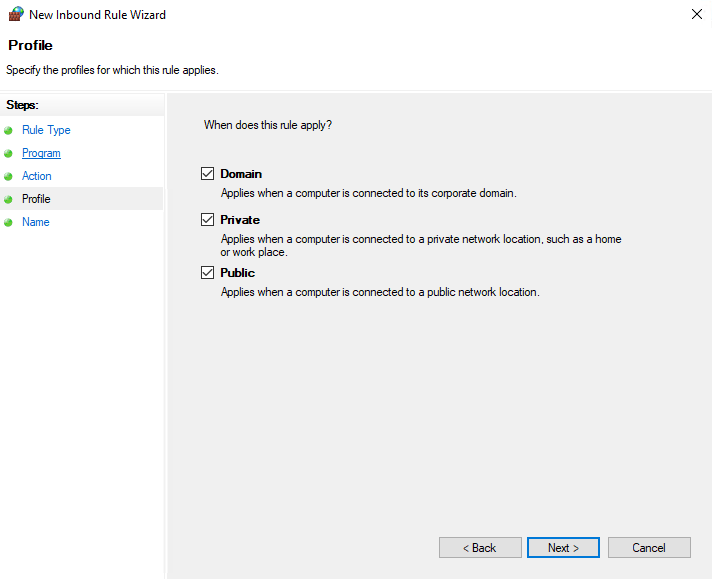
И наконец, в строке Name укажите название нового правила и для его сохранения кликните Finish.
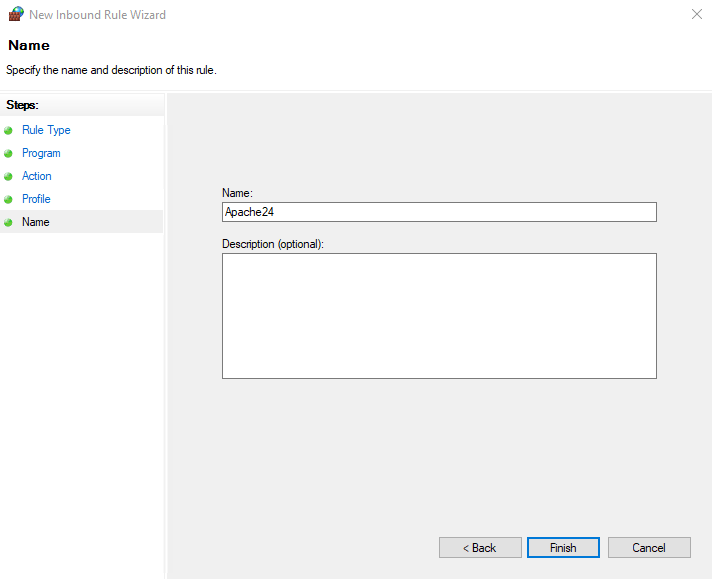
Теперь ваша веб-страница будет доступна из сети в том числе и с вашей локальной рабочей станции. Чтобы перейти к ней наберите в адресной строке браузера IP-адрес вашего удалённого сервера или имя домена, A-запись которого настроена на этот IP-адрес.
Запуск Apache как службы
На данном этапе необходимо произвести запуск веб-сервера так, чтобы он функционировал как служба. Это позволит отказаться от использования командной строки и оболочки PowerShell для запуска Apache, поскольку веб-сервер будет работать в фоновом режиме. Для этого откройте командную строку, перейдите в каталог bin и запустите файл httpd.exe со следующими параметрами:
httpd.exe -k installТаким образом, Apache теперь будет работать как служба и проверить это можно в менеджере служб. Чтобы это сделать используйте комбинацию клавиш Win R, где введите services.msc. В списке найдите службу Apache2.4, откройте её и убедитесь, что служба запущена. Если это не так, нажмите Start.
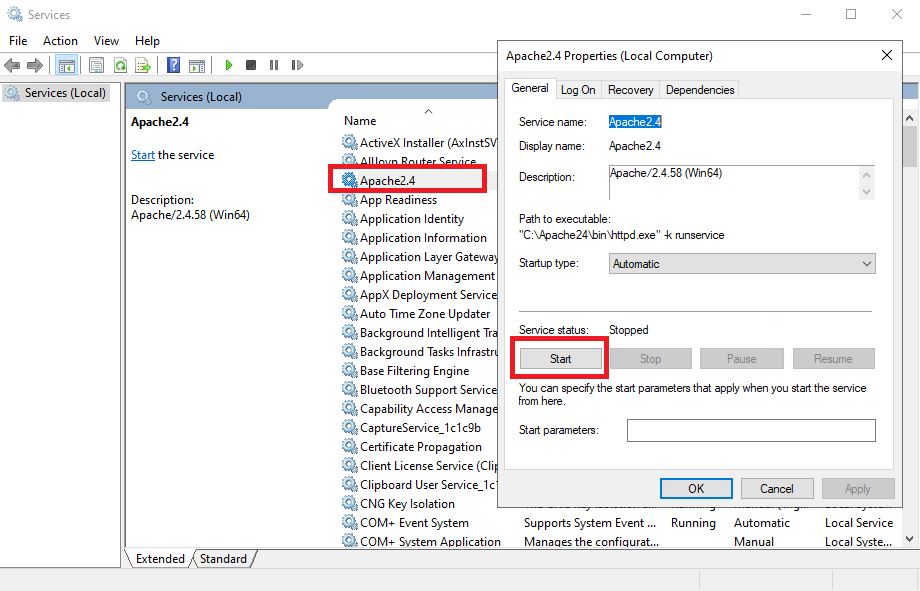
Все способы:
- Шаг 1: Скачивание и распаковка файлов
- Шаг 2: Изменение конфигурационного файла
- Шаг 3: Первый запуск локального веб-сервера
- Вопросы и ответы: 17
В этой статье мы разберем только основные принципы установки и первого запуска веб-сервера Apache на компьютере под управлением Windows. Учитывайте, что все остальные действия, такие как: установка PHP, подключение MySQL, добавление других необходимых компонентов для локального сервера, придется выполнять вручную, из-за чего могут изменяться настройки Apache. Если во время редактирования глобальных параметров возникнут проблемы, не стесняйтесь обращаться к официальной документации и искать в поисковике решение ошибок по их кодам.
Шаг 1: Скачивание и распаковка файлов
Apache для Windows распространяется в виде ZIP-архива, в котором находятся все нужные файлы. Установка через Терминал, как это осуществляется в дистрибутивах Linux, в этом случае недоступна, поэтому для получения файлов выполните следующие действия:
Скачать Apache с официального сайта
- Кликните по кнопке выше, чтобы перейти на официальный сайт веб-сервера, где нажмите по ссылке с названием последней доступной версии Apache.
- Вы окажетесь на странице описания версии, после чего выберите «Files for Microsoft Windows».
- В разделе «Downloading Apache for Windows» нажмите на ссылку «Apache Lounge».
- Выберите версию для разрядности своей операционной системы и начните загрузку.
- Пока файлы скачиваются, создайте папку, куда будут помещены все элементы, связанные с веб-сервером. Мы выбрали для этого системный раздел жесткого диска, создали папку «Server», а в ней — «Bin». Это стандартные названия каталогов, поэтому при редактировании конфигурационного файла будем учитывать именно данное расположение.
- Перетащите папку «Apache24» из скачанного архива в созданный ранее каталог «Bin».






Шаг 2: Изменение конфигурационного файла
Конфигурация локального веб-сервера, установленная по умолчанию, не подходит для его нормального запуска, чтобы проверить работу и подключить остальные компоненты. Связано это с изменением пути расположения файлов и другими параметрами, влияющими на старт программы. Измените их, выполнив представленные далее шаги.
- Перейдите по пути
C:\Server\bin\Apache24\conf\. - Дважды кликните по файлу «httpd.conf» для его открытия.
- Если у вас есть продвинутый текстовый редактор, выберите его для просмотра файла конфигурации. В противном случае используйте стандартный «Блокнот».
- В документе найдите строку
Define SRVROOT "c:/Apache24". - Замените ее на
Define SRVROOT "c:/Server/bin/Apache24", чтобы указать новый путь к файлам. Учитывайте, что в строке мы указали созданный ранее путь. Если у вас он отличается, поменяйте выражение в кавычках. - Далее найдите строку
#ServerName www.example.com:80, которая по умолчанию заключена в комментарий и неактивна. - Измените ее на
ServerName localhost, указав тем самым локальный адрес, который в дальнейшем и будет использоваться для проверки веб-сервера. - Отыщите строки
DocumentRoot "${SRVROOT}/htdocs"и<Directory "${SRVROOT}/htdocs">, которые отвечают за расположение связанных с сервером файлов. - Замените их на
DocumentRoot "c:/Server/data/htdocs"и<Directory "c:/Server/data/htdocs">. - Сейчас параметр
DirectoryIndexимеет только значениеindex.html, поэтому его тоже нужно найти и отредактировать. - Добавьте еще несколько доступных форматов файлов, чтобы в итоге строка обрела вид
DirectoryIndex index.php index.html index.htm. - Для строки
AllowOverride Noneпоменяйте состояние наAll, удалив предыдущее выражение. - Осталось только найти
#LoadModule rewrite_module modules/mod_rewrite.soи убрать значок #, активировав тем самым строку. - В итоге она должна отображаться так, как это показано на следующем скриншоте.
- Если с поиском конкретных строк у вас возникают проблемы, используйте сочетание клавиш Ctrl + F, чтобы вызвать инструмент «Найти» и вписать там необходимое выражение.
- Перед выходом не забудьте сохранить изменения в конфигурационном файле.














Шаг 3: Первый запуск локального веб-сервера
Приступим к первому запуску локального веб-сервера Apache для проверки его работоспособности. Надо это для того, чтобы при дальнейшей настройке у вас не возникло серьезных неполадок, на решение которых потратится много времени.
- Щелкните правой кнопкой мыши по меню «Пуск» и из появившегося меню выберите пункт «Windows PowerShell (администратор)».
- Введите команду
c:\Server\bin\Apache24\bin\httpd.exe -k installи нажмите Enter для ее активации. Она установит компоненты Apache и подготовит их к работе. - После получения информации об успешной установке сервисов переходите к следующему шагу.
- Запуск веб-сервера осуществляется через команду c
:\Server\bin\Apache24\bin\httpd.exe -k start. - Появится оповещение Безопасности Windows, которое следует подтвердить, нажав «Разрешить доступ».
- Откройте любой браузер и перейдите по адресу
http://localhost/. Если на странице появилась надпись «Index of /», значит, все действия выполнены правильно. - При получении ошибки в консоли, свидетельствующей об отсутствии необходимых папок, перейдите в каталог «Server», создайте там директорию «data» с подпапкой «htdocs».






Наша группа в TelegramПолезные советы и помощь
Последнее обновление: 25.11.2023
Для работы с PHP нам потребуется веб-сервер. Обычно в связке с PHP применяется веб-сервер Apache. Официальный
сайт проекта — https://httpd.apache.org/. Там же можно найти всю подробную информацию о релизах, скачать исходный код.
Однако официальный сайт не предоставляет готовых сборок для ОС Windows.
Перед установкой Apache следует отметить, что если наша ОС Windows, то в системе должны быть установлен пакет для C++, который можно найти по адресу
для 64-битной и для 32-битной.
Итак, если нашей ОС является Windows, перейдем на сайт http://www.apachelounge.com/, который предоставляет дистрибутивы Apache для Windows:

В разделе Apache 2.4 binaries VS17 выберем последнюю версию дистрибутива сервера. На странице загрузок мы можем
найти две версии пакета Apache — для 64-битных систем и для 32-битных.
После загрузки пакета Apache распакуем загруженный архив. В нем найдем папку непосредственно с файлами веб-сервера — каталог Apache24.
Переместим данный каталог на диск C, чтобы полный путь к каталогу составлял C:/Apache24.
Запуск Apache
В распакованном архиве в папке bin найдем файл httpd.exe

Это исполняемый файл сервера. Запустим его. Нам должна открыться следующая консоль:

Пока работает это приложение, мы можем обращаться к серверу. Для его тестирования введем в веб-браузере адрес
http://localhost. После этого веб-браузер должен отобразить следующую страницу:

Эта страница символизирует, что наш веб-сервер работает, и мы можем с ним работать.
Конфигурация веб-сервера
Теперь проведем конфигурацию сервера, чтобы связать его с ранее установленным интерпретатором PHP.. Для этого найдем в папке веб-сервера
в каталоге conf (то есть C:\Apache24\conf ) файл httpd.conf

Откроем этот файл в текстовом редакторе. httpd.conf настраивает поведение веб-сервера.
Мы не будем подобно затрагивать его описания, а только лишь произведем небольшие изменения, которые потребуются нам для работы с PHP.
Прежде всего подключим PHP. Для этого нам надо подключить модуль php, предназначенный для работы с apache. В частности, в папке
php мы можем найти файл php8apache2_4.dll:

Для подключения php найдем в файле httpd.conf конец блока загрузки модулей LoadModule
//...................... #LoadModule vhost_alias_module modules/mod_vhost_alias.so #LoadModule watchdog_module modules/mod_watchdog.so #LoadModule xml2enc_module modules/mod_xml2enc.so
И в конце этого блока добавим строчки
LoadModule php_module "C:/php/php8apache2_4.dll" PHPIniDir "C:/php"
Далее укажем место, где у нас будут храниться сайты. Для этого создадим, например, на диске С каталог localhost. Затем найдем в файле httpd.conf
строку
DocumentRoot "${SRVROOT}/htdocs"
<Directory "${SRVROOT}/htdocs">
По умолчанию в качестве хранилища документов используется каталог «c:/Apache24/htdocs». Заменим эту строку на следующую:
DocumentRoot "c:/localhost" <Directory "c:/localhost">
Изменим пути файлам, в которые будут заноситься сведения об ошибках или посещении сайта. Для этого найдем строку
ErrorLog "logs/error.log"
И заменим ее на
ErrorLog "c:/localhost/error.log"
Далее найдем строку
CustomLog "logs/access.log" common
И заменим ее на
CustomLog "c:/localhost/access.log" common
Таким образом, файл error.log, в который записываются ошибки, и файл access.log, в который заносятся все
данные о посещении веб-сайта, будут располагаться в папке c:/localhost.
Затем найдем строчку:
#ServerName www.example.com:80
И заменим ее на
ServerName localhost
Далее найдем блок <IfModule mime_module>:
<IfModule mime_module>
#
# TypesConfig points to the file containing the list of mappings from
# filename extension to MIME-type.
#
TypesConfig conf/mime.types
И под строкой <IfModule mime_module> добавим две строчки:
AddType application/x-httpd-php .php AddType application/x-httpd-php-source .phps
То есть должно получиться:
<IfModule mime_module>
AddType application/x-httpd-php .php
AddType application/x-httpd-php-source .phps
#
# TypesConfig points to the file containing the list of mappings from
# filename extension to MIME-type.
#
TypesConfig conf/mime.types
В данном случае мы добавили поддержку для файлов с расширением .php и .phps.
И в конце найдем блок <IfModule dir_module>:
<IfModule dir_module>
DirectoryIndex index.html
</IfModule>
И заменим его на следующий:
<IfModule dir_module> DirectoryIndex index.html index.php </IfModule>
В данном случае мы определяем файлы, которые будут выполняться при обращении к корню файла или каталога. То есть по сути определяем главные страницы
веб-сайта: index.html и index.php.
Это минимально необходимая конфигурация, которая нужна для работы с PHP.
Теперь наша задача — убедиться, что php подключен и работает правильно. Для этого перейдем в папку c:/localhost, которую мы создали для хранения
файлов веб-сервера, и добавим в нее обычный текстовый файл. Переименуем его в index.php и внесем в него следующее содержание:
<?php phpinfo(); ?>
В данном случае мы создали простейший скрипт, который выводит общую информацию о PHP.
Теперь заново запустим файл httpd.exe и обратимся к этому скрипту, набрав в строке браузера
адрес http://localhost/index.php

Что тут произошло? При обращении к сайту на локальной машине в качестве адреса указывается http://localhost.
Затем указывается имя ресурса, к которому идет обращение. В данном случае в качестве ресурса используется файл
index.php. И так как в файле httpd.conf в качестве хранилища документов веб-сервера указан каталог C:\localhost, то именно в этом каталоге и будет
веб-сервер будет производить поиск нужных файлов.
И поскольку выше при конфигурировании мы указали, что в качестве главной страницы может использоваться файл index.php, то мы можем также обратиться к
этому ресурсу просто http://localhost/
Таким образом, теперь мы можем создавать свои сайты на php.
Установка веб-сервера в качестве службы
Если мы часто работаем с веб-сервером, в том числе для программиррования на PHP, то постоянно запускать таким образом сервер,
может быть утомительно. И в качестве альтернативы мы можем установить Apache в качестве службы Windows.
Для этого запустим командную строку Windows от имени администратора и установим Apache в качестве службы с помощью команды:
C:\Apache24\bin\httpd.exe -k install

То есть в данном случае прописываем полный путь к файлу httpd.exe (C:\Apache24\bin\httpd.exe) и далее указываем команду на установку службы -k install.
Если установка завершится удачно, то в командная строка отобразит сообщение «The Apache2.4 service is successfully installed». Также будет проведено тестирование сервера.
После установки службы убедимся, что она запущена

Введение
Apache — кроссплатформенный HTTP-сервер, который был создан с учетом ошибок старого web-сервера NCSA HTTPd. На данный момент стабильная версия имеет номер 2.4.63. Основные достоинства Apache — кроссплатформенность и модульная система, позволяющая оптимизировать программное обеспечения для нужд конкретной разработки.
В этой статье рассмотрим установку HTTP-сервера Apache на операционную систему (ОС) Ubuntu. В рамках этой публикации используется релиз Ubuntu 20.04 server и web-сервер Apache версии 2. Система развернута в облачной платформе Selectel. Для тестового сервера используется минимальная конфигурация мощностей — 1 ядро и 1 ГБ оперативной памяти. Для запуска простого ненагруженного приложения этого достаточно.
Настроить виртуальный сервер
Откройте панель управления Selectel и перейдите в раздел Облачная платформа. Нажмите Создать сервер.
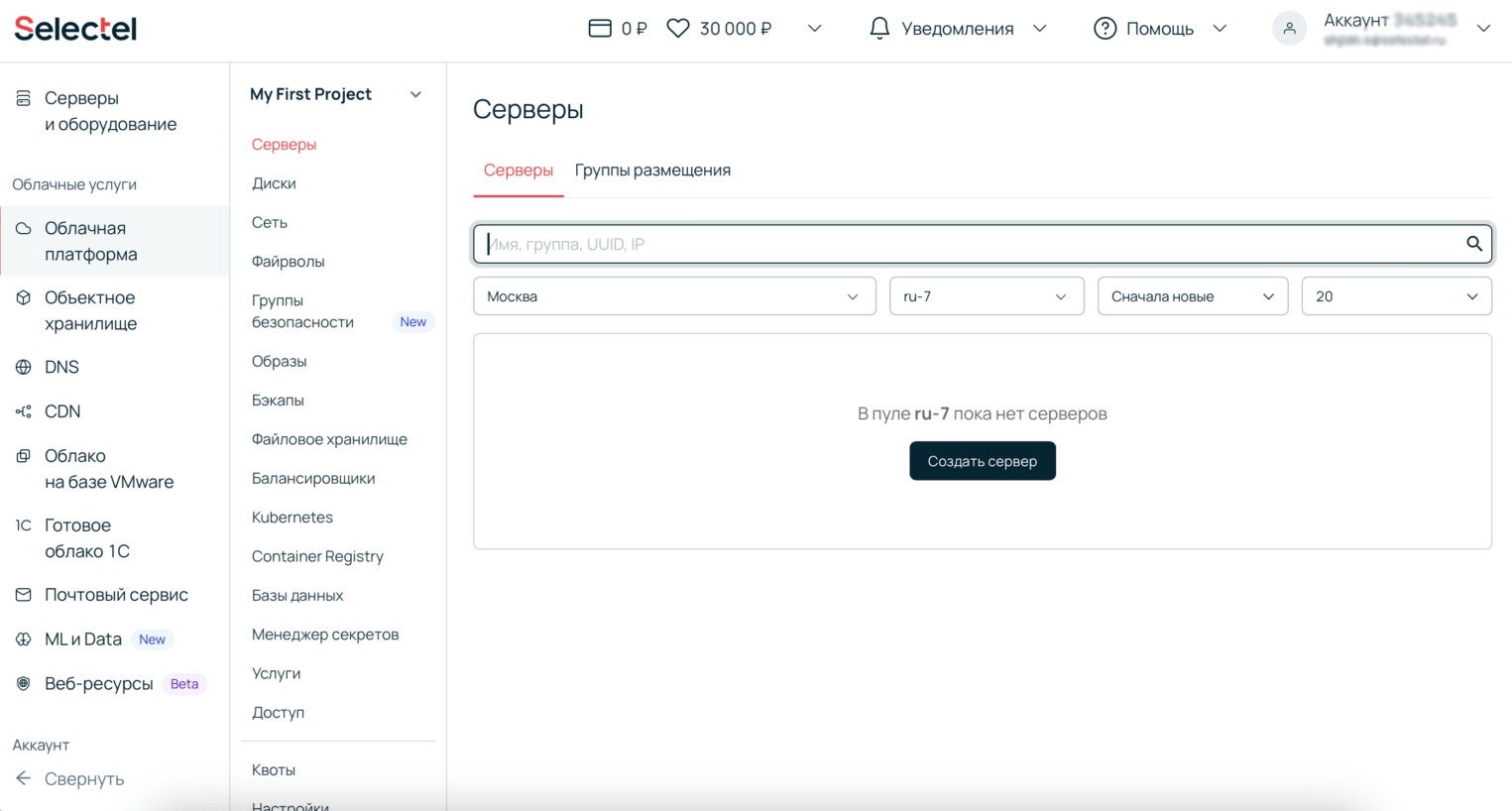
Используем минимальную конфигурацию. Не забудьте добавить SSH-ключ, для Ubuntu 24.04 это обязательный шаг.

После создания сервера в панели можно будет посмотреть его IP-адрес.

Теперь можем подключиться к нему по SSH.
Самым простым способом подключения является использование утилиты PuTTY. Эта утилита является кроссплатформенной. Скачать ее можно с официального сайта https://www.chiark.greenend.org.uk/~sgtatham/putty/.

Для подключения в поле Host Name (or IP address) вводим полученный ранее ip-адрес, остальные опции оставляем без изменений.
После нажатия кнопки Open эмулятор терминала произведет подключение к серверу. Потребуется ввести комбинацию логин/пароль. На первоначальном этапе используем логин root и пароль, полученные на этапе создания сервера.
login as: root
root@xx.xx.xx.178's password:
Welcome to Ubuntu 24.04.1 LTS (GNU/Linux 6.8.0-51-generic x86_64)
* Documentation: https://help.ubuntu.com
* Management: https://landscape.canonical.com
* Support: https://ubuntu.com/pro
Expanded Security Maintenance for Applications is not enabled.
0 updates can be applied immediately.
Enable ESM Apps to receive additional future security updates.
See https://ubuntu.com/esm or run: sudo pro status
The programs included with the Ubuntu system are free software;
the exact distribution terms for each program are described in the
individual files in /usr/share/doc/*/copyright.
Ubuntu comes with ABSOLUTELY NO WARRANTY, to the extent permitted by
applicable law.
root@kassie:~#
Установить Apache
При установке и конфигурации будет использован пользователь, отличный от root, но с правами администратора. Для большинства операций требуются привилегии суперпользователя.
Чтобы повысить привилегии обычного пользователя, используется команда sudo. Первоначально необходимо загрузить информацию об актуальных списках пакетов и зависимостях.
sudo apt update
После этой операции произведем установку пакета Apache2, он располагается в стандартном репозитории, дополнительные добавлять не нужно.
sudo apt install apache2
По окончании демон запускается автоматически, а также попадает в автозагрузку.
Настроить брандмауэр для Apache
Рекомендуем в Ubuntu использовать ufw. Uncomplicated Firewall — утилита для настройки межсетевого экрана. Если настройка происходит на виртуальном сервере, желательно проверить наличие установленной утилиты.
sudo ufw status verbose
В случае отсутствия ее в списке установленных пакетов появится ошибка:
sudo: ufw: command not found
Тогда ее необходимо установить:
sudo apt install ufw
Заново запросим ее статус:
Status: inactive
Это означает, что она деактивирована. Активируем:
sudo ufw enable
Разрешаем HTTP на сервере:
sudo ufw allow http
Очень важно в этом моменте разрешить SSH-доступ. На тестовом сервере SSH на стандартном порту 22.
sudo ufw allow 22/tcp
Обязательно перезапустить процесс:
sudo ufw reload
Проверить базовую настройку Apache
На данный момент сервер доступен из интернета по HTTP. Можно проверить это в браузере по ip-адресу в поисковой строке. Ip-адрес мы уже получили в панели управления сервером.

Появившееся приветствие означает успешную начальную настройку Apache-сервера.
Как запустить Apache и другие полезные команды
В этом разделе будут собраны базовые команды для управления Apache web-сервером. Несмотря на то, что демон запускается самостоятельно, иногда необходимо выключить его или перечитать конфигурацию.
Проверить статуса демона Apache:
sudo systemctl status apache2
В выводе будет указан текущий статус. Возможны два варианта.
Активен:
apache2.service - The Apache HTTP Server
Loaded: loaded (/usr/lib/systemd/system/apache2.service; enabled; preset: enabled)
Active: active (running) since Fri 2025-01-24 10:48:52 UTC; 9min ago
Docs: https://httpd.apache.org/docs/2.4/
Main PID: 1924 (apache2)
Tasks: 55 (limit: 1119)
Memory: 6.3M (peak: 6.5M)
CPU: 66ms
CGroup: /system.slice/apache2.service
├─1924 /usr/sbin/apache2 -k start
├─1927 /usr/sbin/apache2 -k start
└─1928 /usr/sbin/apache2 -k start
Неактивен:
apache2.service - The Apache HTTP Server
Loaded: loaded (/usr/lib/systemd/system/apache2.service; enabled; preset: enabled)
Active: inactive (dead) since Fri 2025-01-24 10:58:38 UTC; 1s ago
Duration: 9min 45.788s
Docs: https://httpd.apache.org/docs/2.4/
Process: 3709 ExecStop=/usr/sbin/apachectl graceful-stop (code=exited, status=0/SUCCESS)
Main PID: 1924 (code=exited, status=0/SUCCESS)
CPU: 83ms
Иногда возникает ошибка.
apache2.service - The Apache HTTP Server
Loaded: loaded (/usr/lib/systemd/system/apache2.service; enabled; preset: enabled)
Active: failed (Result: exit-code) since Fri 2025-01-24 11:01:08 UTC; 2s ago
Duration: 9min 45.788s
Docs: https://httpd.apache.org/docs/2.4/
Process: 3732 ExecStart=/usr/sbin/apachectl start (code=exited, status=1/FAILURE)
CPU: 10ms
Jan 24 11:01:08 kassie systemd[1]: Starting apache2.service - The Apache HTTP Server...
Jan 24 11:01:08 kassie apachectl[3734]: AH00526: Syntax error on line 13 of /etc/apache2/sites-enabled/000-default.conf:
Jan 24 11:01:08 kassie apachectl[3734]: Invalid command 'meow', perhaps misspelled or defined by a module not included in the server configurationЧтобы выйти в консоль из статуса, необходимо использовать клавишу q или комбинацию клавиш Ctrl+С.
Для деактивации:
sudo systemctl stop apache2
Для активации:
sudo systemctl start apache2
Перезапуск:
sudo systemctl restart apache2
При изменении конфигурации Apache возможно ее перечитать без разрыва текущей сессии с хостов:
sudo systemctl reload apache2
Чтобы деактивировать запуск web-сервера при загрузке:
sudo systemctl disable apache2
Активировать автозагрузку:
sudo systemctl enable apache2
Настроить виртуальные хосты Apache
Можно использовать веб-сервер Apache для поддержки одного web-приложения. Но достаточно часто приходится на одном сервере создавать и обслуживать несколько web-ресурсов. В Apache для этих целей используется модуль виртуальных хостов. Он позволяет развернуть несколько web-приложений на одном сервере с использованием одного ip-адреса, но разных доменных имен. Про теорию доменных имен есть хорошие статьи и книги, например, статья о DNS-сервере BIND и книга Крикета Ли, Пола Альбитц «DNS и BIND». Об управлении доменами и ресурсными записями написали в базе знаний Selectel.
Перейдем к настройке виртуального хоста.
В Ubuntu конфигурации виртуальных хостов расположены в директории /etc/apache2/sites-available. Нам необходимо получить директорию для виртуального хоста по умолчанию. Получим root-директорию из файла дефолтной конфигурации:
grep "DocumentRoot" /etc/apache2/sites-available/000-default.conf
Вывод:
DocumentRoot /var/www/htmlСоздадим новые необходимые директории, не меняя корневой.
sudo mkdir -p /var/www/example.com/html
В стандартном исполнении Apache ищет документ index.htm или index.html
Создадим простой html5-документ:
sudo touch /var/www/example.com/html/index.html
Добавим небольшую структуру документа, открыв его в текстовом редакторе:
sudo nano /var/www/example.com/html/index.html
Вставляем в файл.
<!DOCTYPE html>
<html>
<head>
<title>Hello</title>
<meta charset="utf-8">
</head>
<body>
<h1>Hello Selectel!</h1>
</body>
</html>
Чтобы оставить дефолтную конфигурацию виртуального хоста неизменной, копируем его в созданную ранее директорию настроек нового виртуального хоста.
sudo cp /etc/apache2/sites-available/000-default.conf /etc/apache2/sites-available/example.com.conf
Теперь откроем скопированный файл, рассмотрим основные директивы и внесем необходимые правки. На данном этапе нам будет интересна только строка, в которой указан путь к директории виртуального хоста. Меняем его на путь к директории, созданной специально для него. Чтобы при обращении Аpache мог перенаправить запрос именно к созданному нами виртуальному хосту.
sudo nano /etc/apache2/sites-available/example.com.conf
Файл дефолтного виртуального хоста:
<VirtualHost *:80> # The ServerName directive sets the request scheme, hostname and port that # the server uses to identify itself. This is used when creating # redirection URLs. In the context of virtual hosts, the ServerName # specifies what hostname must appear in the request's Host: header to # match this virtual host. For the default virtual host (this file) this # value is not decisive as it is used as a last resort host regardless. # However, you must set it for any further virtual host explicitly. #ServerName www.example.com ServerAdmin webmaster@localhost DocumentRoot /var/www/html # Available loglevels: trace8, ..., trace1, debug, info, notice, warn, # error, crit, alert, emerg. # It is also possible to configure the loglevel for particular # modules, e.g. #LogLevel info ssl:warn ErrorLog ${APACHE_LOG_DIR}/error.log CustomLog ${APACHE_LOG_DIR}/access.log combined # For most configuration files from conf-available/, which are # enabled or disabled at a global level, it is possible to # include a line for only one particular virtual host. For example the # following line enables the CGI configuration for this host only # after it has been globally disabled with "a2disconf". #Include conf-available/serve-cgi-bin.conf</VirtualHost><VirtualHost *:80> — в этой строке указываем ip-адрес сервера, а также порт, используемый для этого виртуального хоста. На данный момент мы используем HTTP и один ip-адрес. В связи с этим номер порта 80, адрес не указываем. Настройка HTTPS будет описана ниже.
ServerAdmin webmaster@localhost — строка связи с администратором, необходимо указать активный почтовый адрес отвечающего за обслуживание сервера специалиста. Опционально. Добавим адрес, по которому всегда придут на помощь support@selectel.ru.
DocumentRoot /var/www/html — root-директория или корневой каталог виртуального хоста. Обязательна к применению и настройке. В нашем случае это путь к созданной ранее директории с документом index.html. Вносим изменения:
/var/www/example.com/html
ErrorLog ${APACHE_LOG_DIR}/error.log — путь к файлу с логами сервера. Вносить какие-либо изменения нет необходимости. Здесь будут храниться ошибки запуска демона и ошибки, не относящиеся к клиентам.
CustomLog ${APACHE_LOG_DIR}/access.log combined — это директива для хранения логов клиентского доступа.
Редактирование файла на этом завершается. Это минимальная конфигурация для запуска виртуального хоста на Apache web-сервере. Изменять конфигурацию далее на данном этапе нет необходимости.
Сохраняем и выходим из редактора. Для сохранения используется комбинация Ctrl+o, для выхода Ctrl+x.
Файл с готовой конфигурацией:
<VirtualHost *:80> # The ServerName directive sets the request scheme, hostname and port that # the server uses to identify itself. This is used when creating # redirection URLs. In the context of virtual hosts, the ServerName # specifies what hostname must appear in the request's Host: header to # match this virtual host. For the default virtual host (this file) this # value is not decisive as it is used as a last resort host regardless. # However, you must set it for any further virtual host explicitly. #ServerName www.example.com ServerAdmin support@selectel.ru DocumentRoot /var/www/example.com/html # Available loglevels: trace8, ..., trace1, debug, info, notice, warn, # error, crit, alert, emerg. # It is also possible to configure the loglevel for particular # modules, e.g. #LogLevel info ssl:warn ErrorLog ${APACHE_LOG_DIR}/error.log CustomLog ${APACHE_LOG_DIR}/access.log combined # For most configuration files from conf-available/, which are # enabled or disabled at a global level, it is possible to # include a line for only one particular virtual host. For example the # following line enables the CGI configuration for this host only # after it has been globally disabled with "a2disconf". #Include conf-available/serve-cgi-bin.conf</VirtualHost>Для подключения виртуальных хостов, а также модулей в Apache HTTP-сервере используется набор команд:
a2enmod {модуль} — подключение модуля;
a2dismod {модуль} — отключение модуля;
a2ensite {конфиг виртуального хоста} — подключает виртуальный хост;
a2dissite {конфиг виртуального хоста} — отключает виртуальный хост.
Нам потребуется a2ensite для активации созданного хоста:
sudo a2ensite example.com.conf
И a2dissite для деактивации дефолтного:
sudo a2dissite 000-default.conf
После внесенных изменений требуется перечитать конфигурацию сервера:
sudo systemctl reload apache2
Теперь мы можем обратиться с созданному виртуальному хосту по доменному имени.
В этой инструкции мы не используем dns, поэтому для разрешения имени используем файл hosts.
В windows этот файл расположен здесь: C:\Windows\System32\drivers\etc\hosts.
А в linux/mac: /etc/hosts.
Добавим строчку: 94.0.0.0 example.com.
Где 94.0.0.0 — ранее полученный ip-адрес сервера, а example.com — доменное имя виртуального хоста.
Теперь перейдем в браузер и в адресной строке наберем: example.com.
Получим созданное web-приложение:
SSL для Apache
TLS (transport layer security — протокол защиты транспортного уровня) и предыдущая версия защиты SSL (secure sockets layer — слой защищенных сокетов). Это все протоколы криптографии, созданные для защиты передачи данных между узлами в информационной сети.
Оба протокола используют асимметричное шифрование для аутентификации, симметричное шифрование для конфиденциальности и коды аутентичности сообщений. Подробно останавливаться на теории сейчас нет необходимости. На первоначальном этапе достаточно быть в курсе, что эти протоколы отвечают за сохранность конфиденциальности данных в момент обмена данными между клиентом и сервером. Ключи могут быть самозаверяющими, т.е. созданными и подписанными самим web-сервером.
Такие ключи подходят для использования протокола HTTPS и шифрования данных, но не являются доверенными для сети интернет. Также сертификаты бывают выданными центрами сертификации. Они не только шифруют данные, но также web-браузер знает о таком ключе и доверяет ему по-умолчанию. В таком случае сертификаты платные, но имеется возможность использования бесплатного сервиса Let`s encrypt. С использованием сервиса можно создать и заверить ключ.
В этом случае сертификат будет действительным для сети интернет, но бесплатным. В этой инструкции будет настроено простое шифрование с использованием самозаверяющего ключа, созданного на сервере Apache.
Создать SSL-сертификат на сервере
Чтобы создать и подписать сертификат, потребуется пакет OpenSSL. Он есть в системе, не нужно устанавливать. Сейчас будет создан и подписан сертификат, а также закрытый и открытый ключи будут перемещены в необходимые директории.
sudo openssl req -x509 -nodes -days 365 -newkey rsa:2048 -keyout /etc/ssl/private/server-example.key -out /etc/ssl/certs/server-example.crt
Расшифровка опций из команды:
req -x509 — опция определения стандарта сертификата (-x509 стандарт инфраструктуры открытого ключа).
-nodes — отказаться от защиты сертификата паролем. Если убрать эту опцию, произойдет запрос пароля для ключа, который необходимо вводить при каждом запуске web-сервера (желательно использовать в продакшене).
-days 365 — срок действия сертификата. Обычно срок устанавливается более длительный, но для тестового сервера достаточно. Также необходимо учитывать, что на web-сервере время и дата должны быть верными.
-newkey rsa:2048 — опция указывает на создание нового сертификата и ключа единовременно. Часть rsa:2048 обозначает размер ключа.
-keyout /etc/ssl/private/server-sample.key — обозначает директорию, в которую необходимо поместить закрытый ключ.
-out /etc/ssl/certs/server-sample.crt- — директория местоположения сертификата.
server-sample.key и server-sample.crt — имена ключа и сертификата.
После ввода команды потребуется ответить на некоторые вопросы, разберем список директив:
Country Name (2 letter code) [AU]:RU — указываем страну.
State or Province Name (full name) [Some-State]:LIP — область.
Locality Name (eg, city) []:Lipetsk — город.
Organization Name (eg, company) [Internet Widgits Pty Ltd]:Sel — организацию.
Organizational Unit Name (eg, section) []:Sel — отдел.
Common Name (e.g. server FQDN or YOUR name) []:94.255.255.255 — вводим доменное имя или белый адрес сервера.
Email Address []: — адрес для связи с владельцем ключа. Можно оставить пустым или заполнить почту, аналогичную ServerAdmin в конфигурации веб-сервера.
После выполнения операции требуется подключение модуля SSL для Apache HTTP-сервера. Ранее были разобраны команды для этого действия. Вот так выглядит необходимая:
sudo a2enmod ssl
После включения модуля необходимо перезапустить демона Apache.
Переходим к настройке HTTPS для виртуального хоста. Вносим изменения в файл его настройки.
sudo nano /etc/apache2/sites-available/example.com.conf
Во-первых, меняем директиву <VirtualHost *:80>.
Порт изменится на 443 (порт для протокола HTTPS по умолчанию).
Добавляем директиву SSLEngine on после строки DocumentRoot для включения поддержки SSL на web-сервере.
После этого еще две строки, в которых указан путь к ключу и сертификату:
SSLCertificateFile /etc/ssl/certs/server-example.crt
SSLCertificateKeyFile /etc/ssl/private/server-example.key
Теперь файл конфигурации виртуального хоста выглядит следующим образом:
<VirtualHost *:443> # The ServerName directive sets the request scheme, hostname and port that # the server uses to identify itself. This is used when creating # redirection URLs. In the context of virtual hosts, the ServerName # specifies what hostname must appear in the request's Host: header to # match this virtual host. For the default virtual host (this file) this # value is not decisive as it is used as a last resort host regardless. # However, you must set it for any further virtual host explicitly. #ServerName www.example.com ServerAdmin support@selectel.ru DocumentRoot /var/www/example.com/html SSLEngine on SSLCertificateFile /etc/ssl/certs/server-example.crt SSLCertificateKeyFile /etc/ssl/private/server-example.key # Available loglevels: trace8, ..., trace1, debug, info, notice, warn, # error, crit, alert, emerg. # It is also possible to configure the loglevel for particular # modules, e.g. #LogLevel info ssl:warn ErrorLog ${APACHE_LOG_DIR}/error.log CustomLog ${APACHE_LOG_DIR}/access.log combined # For most configuration files from conf-available/, which are # enabled or disabled at a global level, it is possible to # include a line for only one particular virtual host. For example the # following line enables the CGI configuration for this host only # after it has been globally disabled with "a2disconf". #Include conf-available/serve-cgi-bin.conf</VirtualHost>Перед проверкой по web добавим разрешающее правило безопасности:
sudo ufw allow https
А также перечитаем конфигурацию web-сервера Apache:
sudo systemctl reload apache2
Теперь при запросе сервера по HTTPS:example.com браузер выдаст оповещение о небезопасном сертификате. Проигнорировав его, будет отображено созданное ранее web-приложение.
На этом настройка SSL закончена.
Конфигурационные файлы и директории web-сервера Apache
Приведенные файлы и директории используются для настройки Apache-сервера. В данном документе уникальных настроек не приводится. Этот раздел создан для ознакомительных целей.
/etc/apache2 — директория конфигурационных файлов Apache.
/etc/apache2/apache2.conf — основной файл конфигурации сервера. Он отвечает за множество настроек сервера. Например, включить чтение файла .htaccess необходимо именно здесь.
/etc/apache2/envvars — файл значения переменных среды для Apache.
/etc/apache2/magic — отображает инструкции для определения типа файла на сервере и клиенте.
/etc/apache2/ports.conf — настройка слушающих портов по умолчанию.
/etc/apache2/sites-available/ — директория конфигураций виртуальных хостов.
/etc/apache2/sites-enabled/ — здесь хранится информация об активных виртуальных хостах.
/etc/apache2/conf-available/ — директория настроек хостов, не относящихся к виртуальным.
/etc/apache2/conf-enabled/ — ссылки на включенные хосты, не относящиеся к виртуальным.
/etc/apache2/mods-available/ и /etc/apache2/mods-enabled/ — директории модулей. Модули, а также их настройки расположены здесь.
/var/www — директория для хранения web-приложений. Обычно виртуальные хосты тоже хранят здесь. Может быть изменена.
/var/log/apache2 — директория файлов логирования, содержит в себе два файла, ранее в этой инструкции было описано какой из них за что отвечает.
Безопасность web-сервера Apache
Сервер, который смотрит в интернет, вне зависимости от задач на него возложенных, находится в опасности. Он может быть атакован злоумышленниками с последующим вмешательством в его функциональность. Рассмотрим защиту от доступа неблагонадежных пользователей к серверу по протоколу SSH.
В Linux-системах отличным решением является утилита Fail2ban. Принцип ее работы основан на отслеживании файлов логирования доступа к серверу. По заданному количеству попыток обращений создается правило блокировки ip-адреса, с которого предположительно происходит вторжение.
Установка и настройка Fail2ban
sudo apt-get install fail2ban -y
Утилита из коробки включает защиту от перебора паролей. Но в нашем случае перед включением будут внесены несколько изменений.
/etc/fail2ban/jail.conf — отвечает за настройки безопасности конкретных сервисов.
Вносить изменения в него не рекомендуется, поэтому создадим новый файл с расширением .local. Эти файлы имеют приоритет выше, чем файл .conf для Fail2ban.
sudo nano /etc/fail2ban/jail.local
Внесем настройки для защиты SSH:
[sshd]
enabled = true
port = 22
filter = sshd
logpath = /var/log/auth.log
maxretry = 4
bantime = 60
Построчно:
Директива [sshd] отвечает за защиту доступа по SSH при отказе в авторизации;
enabled = true — состояние;
port = 22 — номер порта;
filter = sshd — имя, по которому идет поиск в логах сервиса;
logpath = /var/log/auth.log — файл журнала, из которого будут взяты результаты поиска по фильтру;
maxretry = 4 — количество неудачных попыток;
bantime = 60 — время блокировки в секундах. Сейчас эта секция добавлена для тестовой инструкции, в продакшене обычно время блокировки больше.
С настройкой закончили, добавим демона fail2ban в загрузку и запустим, а потом проверим его работу.
sudo systemctl enable fail2ban
sudo systemctl start fail2ban
Как мы видим, доступ заблокирован после превышения попыток авторизации.
Через 60 секунд доступ появится.
Для того, чтобы разблокировать доступ, принудительно используется команда:
sudo fail2ban-client set sshd unbanip ip_add
ip_add — заблокированный адрес.
Установка и настройка Apache на Windows Server
Рассмотрим также установку HTTP-сервера Apache на операционную систему Windows. В примере будем использовать Microsoft® Windows Server 2019 Standard.
Подготовка системы
Предположим, что операционная система уже установлена на сервер, а также имеется общедоступный IP‑адрес.
Для работы веб-сервера Apache в системе должен быть установлен пакет Microsoft Visual C++ Redistributable, который необходим для запуска приложений, созданных в Microsoft Visual Studio. Подробная информация и ссылки для скачивания различных версий можно найти на странице Microsoft. Мы воспользуемся последним выпуском для платформы x64, ссылку на который копируем в буфер обмена.
Переходим к работе с сервером. В нашем случае он называется Wendy.
Почти вся дальнейшая работа будет выполняться в консоли панели управления. Взаимодействие с операционной системой Windows Server осуществляется через графический интерфейс. Наиболее удобный способ дистанционно работать с ОС Windows — воспользоваться одной из программ, предназначенных для обмена данными по протоколу RDP.
RDP (Remote Desktop Protocol) — это протокол удаленного доступа, разработанный Microsoft. Он позволяет подключаться к другому компьютеру через сетевое соединение, видеть его экран и взаимодействовать с ним через интерфейс программы.
В операционных системах от Microsoft уже встроена утилита «Подключение к удаленному рабочему столу». Также существуют RDP-клиенты для macOS, Linux, Android и iOS.
Использование дополнительного необязательного ПО выходит за рамки данной инструкции, поэтому мы прибегнем к минималистичному, хоть и не самому удобному способу — будем взаимодействовать с сервером через браузер. Для удобства его рабочий стол можно развернуть во весь экран.
Запускаем Internet Explorer и вставляем в адресную строку скопированную ранее ссылку на последнюю версию Visual C++ Redistributable, сохраняем пакет и запускаем установщик.
Установка Apache
На официальной странице веб‑сервера Apache сказано, что для систем Microsoft готовые сборки не поддерживаются. Однако предоставляется список доверенных сайтов, где готовую сборку можно взять. Мы воспользуемся самым первым — apachelounge.com.
Выбирая место на диске для размещения Apache, следует иметь в виду один нюанс. Пакет сконфигурирован так, что без дополнительных действий он будет работать только при установке в корневую папку директории C:\, то есть главный исполняемый файл httpd.exe оказывается в каталоге C:\Apache24\bin. В противном случае, в файле Apache24\conf\httpd.conf необходимо переопределить переменную SRVROOT: изменить значение по умолчанию «c:/Apache24» на актуальный путь файлов веб‑сервера.
Define SRVROOT "c:/Apache24"
Обратите внимание, что для обозначения пути используется слэш, а не обратный слэш!
Мы не рассматриваем в статье глубокую настройку Apache, такую как разрешение выполнять скрипты Perl и CGI. Необходимую информацию можно найти в документации.
Продолжим работу в консоли. Проверим работоспособность веб-сервера. Перейдем в каталог, где находится файлы Apache (по умолчанию, это C: \Apache24) и запустим приложение:
> cd C:\Apache24
> .\httpd.exe
Обратите внимание на точку в начале команды — она задает текущий каталог явно!
Открываем Internet Explorer и ввводим в адресную строку localhost. Должна отобразиться надпись It works.
Покинем временно консоль в панели управления и воспользуемся браузером, который используем в повседневные жизни. Введем в его адресную строку IP-адрес хоста, на котором запущен Apache. В нашем случае — это 5.159.102.111. Страница окажется недоступной — брандмауэр Windows блокирует доступ к серверу.
Настройка правил брандмауэра
Чтобы к Apache можно было достучаться из публичной сети, необходимо добавить правило для межсетевого экрана. Открываем меню Пуск и в строке поиска вводим firewall:
Переходим в раздел углубленных настроек:
Далее в разделе входящих соединений создаем правило для программы, где указываем путь к исполняемого файлу Apache — httpd.exe:
Путь к файлу программы удобнее всего задать, воспользовавшись кнопкой Browse:
На следующем шаге разрешаем соединения:
Убеждаемся, что все галочки выставлены:
Скриншот последнего шага приводить не будем — он очень прост: необходимо придумать произвольное имя для созданного правила.
Вновь покидаем панель управления и возвращаемся к обычному браузеру. Видим, что наш веб-сервер работает и доступен из интернета:
Способы запуска
Обычно сервер выполняется в системе в качестве службы. Для этого можно использовать следующие команды, открыв ту же консоль CMD или powershell:
- httpd.exe -k start — для запуска,
- httpd.exe -k stop — для остановки,
- httpd.exe -k restart — для перезапуска.
Обратите внимание, консоль должна открываться от имени администратора — в противном случае для управления процессом не хватит прав.
Заключение
На этом инструкция по настройке web-сервера Apache завершена. Подведем итог: мы настроили один из самых популярных web-серверов и доступ к нему по протоколу HTTPS , изучили возможность настройки виртуальных хостов и обезопасили сервер от злоумышленников. На данном этапе администратор может самостоятельно обслуживать и настраивать Apache web-сервер на linux.
Другие материалы по работе с Apache
Навигация по статье:
- Подготовка
- Apache
- Что такое Apache?
- Скачивание
- Установка
- Виртуальные хосты
- Примеры работы с виртуальными хостами
- Пример 1 – сервер для локальной разработки
- Пример 2 – сервер в локальной сети
- Пример 3 – сервер, доступный из глобальной сети
- Поиск ошибок в конфигурации Apache
- PHP
- Что такое PHP?
- Скачивание
- Установка
- Расширения
- Проверка корректной установки
- MySQL
- Что такое MySQL?
- Скачивание
- Установка
- Защищённая инициализация
- Незащищённая инициализация
- Смена пароля пользователя root
- Авторизация в защищённом режиме
- Авторизация в незащищённом режиме
- Смена пароля
- Смена пароля в старых версиях MySQL
- Восстановление пароля MySQL
- phpMyAdmin
- Что такое phpMyAdmin?
- Скачивание
- Установка
- Установка без виртуальных хостов Apache
- Установка с виртуальными хостами Apache
- Добавление нового сайта
1. Подготовка
Дабы не разводить беспорядок на компьютере, давайте условимся, что упорядочим папки, в которых будут располагаться нужные нам компоненты веб-сервера.
В корне системного локального диска (диск C: ), создайте папку WebServer. Сюда мы засунем всё, что будет относиться к веб-серверу.
Внутри папки WebServer создайте две папки: core и sites. Внутри core мы будем хранить основные компоненты веб-сервера (Apache, PHP, MySQL, phpMyAdmin), а внутри sites – непосредственно Web-сайты (Apache поддерживает возможность разместить несколько веб-сайтов на одном веб-сервере).
Далее в папке core создайте четыре папки: apache, php, mysql и pma. Каждая из папок будет отвечать за свой компонент.
Таким образом мы получим следующее дерево папок:
2. Apache
2.1. Что такое Apache?
Apache HTTP Server, или просто Apache – это свободно распространяемый веб-сервер, который может быть установлен на различных операционных системах, включая Windows, macOS и Linux. Apache является одним из самых популярных веб-серверов в мире и используется для хостинга миллионов веб-сайтов.
Apache предоставляет возможность обрабатывать запросы от клиентов, которые могут быть отправлены через Интернет или через локальную сеть. При получении запроса Apache ищет соответствующий файл на сервере и отправляет его обратно клиенту.
Apache также поддерживает модульную архитектуру, что означает, что пользователи могут добавлять дополнительные функции и возможности, чтобы улучшить производительность и безопасность веб-сервера. Это делает Apache гибким и мощным инструментом, который может быть настроен на различные нужды и требования пользователей.
2.2. Скачивание
Скачать Apache можно с сайта Apache Lounge. Перейдите на данный сайт и нажмите в меню слева «Downloads»:

Здесь требуется определиться, какую версию Apache вы будете использовать. Выбирать версию Apache необходимо в зависимости от того, на какой операционной системе вы будете запускать Apache. Список версий и совместимых версий Windows приведён ниже.
| VC10 | VC11 | VC14 | VC15 | VS16 | VS17 | Примечание | |
|---|---|---|---|---|---|---|---|
| Windows XP | + | – | – | – | – | – | |
| Windows Vista | + | + | + | + | + | + | Требуется SP2 |
| Windows 7 | + | + | + | + | + | + | Требуется SP1 |
| Windows 8 | + | + | + | + | + | + | |
| Windows 8.1 | + | + | + | + | + | + | |
| Windows 10 | + | + | + | + | + | + | |
| Windows 11 | ~ | ~ | ~ | + | + | + | |
| Windows Server 2003 | + | – | – | – | – | – | |
| Windows Server 2008 | + | + | + | + | + | + | Требуется SP2 или R2 SP1 |
| Windows Server 2012 | + | + | + | + | + | + | |
| Windows Server 2016 | + | + | + | + | + | + | |
| Windows Server 2019 | ~ | ~ | + | + | + | + | |
| Windows Server 2022 | ~ | ~ | ~ | + | + | + |
«–» – не поддерживается
«+» – поддерживается
«~» – поддержка официально не заявлена
И так, вы выбрали подходящую вам версию. Смело нажимайте на ссылку, которая начинается с «httpd-…» (1). Ссылок может быть две: для 32-разрядных систем и для 64-разрядных.
32-разрядный веб-сервер Apache запустится и на 32-разрядной системе, и на 64-разрядной (с ограничением используемой ОЗУ), а 64-разрядный запустится только на 64-разрядной системе.
Также обратите внимание: для работы Apache, вам необходимо установить библиотеки Visual C++. Ссылка на библиотеки нужной версии располагаются в верхней части той же страницы (2).
Если у вас установлена операционная система с 32-битной разрядностью, скачать необходимо только 32-разрядные библиотеки (обозначаются как x86 или 32bit), а если система 64-разрядная, то желательно скачать обе версии библиотек: и 32-бит, и 64-бит.

2.3. Установка
Откройте скачанный архив с Apache любым архиватором, например 7-Zip. Внутри вы увидите папку «Apache24». Скопируйте всё содержимое папки «Apache24» из архива в папку C:\WebServer\core\apache. Убедитесь в том, что вы скопировали не всю папку Apache24 целиком в папку apache, а лишь её содержимое.

Далее, чтобы избежать ошибки при установке Apache, откройте файл C:/WebServer/core/apache/conf/httpd.conf любым текстовым редактором (можно стандартным Блокнотом, но мы рекомендуем что-нибудь более продвинутое, например Notepad++, так как стандартный блокнот сохраняет файлы в кодировке Windows-1251, а файлы конфигурации по умолчанию в кодировке UTF-8, и их изменение в блокноте может привести к неожиданным ошибкам) и найдите строку, в которой аргументом будет стандартный путь к папке Apache:
"c:/Apache24"
Замените этот путь на путь, где вы разместили Apache. В нашем случае новый путь будет таков:
"C:/WebServer/core/apache"

Далее запустите командную строку от имени администратора и введите следующую команду:
C:\WebServer\core\apache\bin\httpd -k install
Данная команда установит сервис Apache, который будет автоматически запускать веб-сервер при каждой загрузке операционной системы.

Как можно заметить, при установке Apache как сервиса, возникло замечание проверки конфигурационного файла. Представленное замечание не критично и лишь говорит о том, что в конфигурационном файле не указана директива ServerName, которая не является обязательной.
Вернитесь в окно командной строки (запущенной от имени администратора) и введите команду, которая запустит сервис Apache:
net start Apache2.4
Вы должны получить сообщение о том, что служба успешно запущена или служба уже была запущена ранее:

После этого перейдите в браузере по адресу http://127.0.0.1/. Если всё установлено корректно, перед вами должна открыться страница с надписью «It works!»:

Данная страница означает, что веб-сервер успешно запустился и отобразил файл C:\WebServer\core\apache\htdocs\index.html. Для проверки, вы можете открыть данный файл текстовым редактором, что-нибудь написать, сохранить файл и перезагрузить страницу.
В принципе, вы уже можете пользоваться веб-сервером Apache, размещая необходимые вам файлы в каталоге C:\WebServer\core\apache\htdocs, однако это позволит развернуть лишь один сайт на веб-сервере. Если же вы хотите развернуть несколько сайтов – необходимы виртуальные хосты.
2.4. Виртуальные хосты
Виртуальные хосты позволяют развернуть на веб-сервере несколько сайтов. Это полезно, если вы хотите работать с несколькими проектами на одном компьютере, или же собираетесь «хостить» несколько сайтов на одном сервере.
Для включения виртуальных хостов, откройте в текстовом редакторе файл C:\WebServer\core\apache\conf\httpd.conf.
В этом файле найдите блок кода, отвечающий за подключение файла виртуальных хостов. Он выглядит так: «#Include conf/extra/httpd-vhosts.conf». Раскомментируйте данную строку, убрав из её начала символ «#».
Также найдите строку: «#LoadModule vhost_alias_module modules/mod_vhost_alias.so» и раскомментируйте её – это модуль псевдонимов для доменных имён виртуальных хостов, он нам пригодится:

В самом начале файла, где вы указывали путь к папке с Apache, вставьте следующую строку, заменив путь на каталог к папке с сайтами. Мы будем использовать эту переменную SITES для подстановки в пути в виртуальные хосты:
Define SITES "c:/WebServer/sites"

Также в этом же файле нужно найти строку DocumentRoot, закомментировать её и следующей за ней блок Directory:

А также нужно найти блок <Directory /></Directory> и тоже его закомментировать:
Также по желанию вы можете закомментировать строку ServerAdmin, поскольку она не влияет на работоспособность сервера:
На этом мы закончили с файлом httpd.conf. Далее откройте в текстовом редакторе файл с виртуальными хостами: C:\WebServer\core\apache\conf\extra\httpd-vhosts.conf
В этом файле вы увидите два стандартных блока виртуальных хостов (в начале файла будет около 20 строк комментариев, их можно удалить):

Разберём, из чего эти блоки состоят:
- Части
<VirtualHost *:80>и</VirtualHost>отвечают за один виртуальный хост и описывают его. То есть это открывающий и закрывающий теги блока.
Комбинация символов астериска-двоеточия-цифр (*:80) в данном контексте определяет, что Apache будет обрабатывать этим виртуальным хостом запросы, пришедшие на любой IP-адрес этого компьютера по 80 порту. - DocumentRoot – директория, из которой веб-сервер будет брать файлы при обращении к определённому виртуальному хосту.
- ServerName – основное имя домена, на который будет срабатывать виртуальный хост.
- ServerAlias – альтернативные имена домена, на которые будет срабатывать виртуальный хост. Может быть несколько, перечисленных через запятую. Для работы этой директивы необходимо подключить модуль mod_vhost_alias.so.
- ServerAdmin – электронная почта администратора сервера. Используется в основном при запросах с сервисов Whois.
- ErrorLog – путь к файлу лога ошибок при обращении к конкретно этому виртуальному хосту.
- CustomLog – путь к файлу пользовательских логов.
Давайте разберём небольшой простенький пример конфигурации виртуальных хостов:

- Первый виртуальный хост будет «заглушкой». Всё, что он будет делать – это загружать каталог C:\WebServer\sites\dummy в том случае, если клиент обращается к нашему веб-серверу, но на веб-сервере отсутствует виртуальный хост с таким именем (ServerName или ServerAlias).
- Второй виртуальный хост будет загружать каталог C:\WebServer\sites\example.com\www в том случае, если пользователь заходит по адресам http://example.com/ (ServerName) или http://www.example.com/ (ServerAlias).
- Третий виртуальный хост будет загружать каталок C:\WebServer\sites\example.com\second при обращении к адресу http://second.example.com/
Обратите внимание: обработка адресов виртуальных хостов (ServerName, ServerAlias) возможна только в том случае, если запрос от клиента приходит именно на наш сервер. Переадресация запросов с имени домена на ваш сервер возможна только в случае, если DNS-сервер, используемый клиентом, ассоциирует имя домена с IP-адресом вашего сервера.
Алярма!
Изменения, внесённые в конфигурационные файлы Apache и PHP, вступают в силу только после перезапуска службы Apache!
Для перезапуска можно использовать команду в командной строке:
net stop Apache2.4 & net start Apache2.4
2.5. Примеры работы с виртуальными хостами
2.5.1. Пример 1 – сервер для локальной разработки
Предположим, вы хотите запустить несколько сайтов, которые будут доступны только на вашем компьютере. Такой вариант полезен, например, для локальной разработки веб-сайтов, когда к ним не нужен доступ ни из локальной сети, ни из глобальной сети. То есть вы будете с ними работать единолично, всегда из под одного компьютера.
Предположим, что вы хотите развернуть три локальных сайта: mysite.com, client.mysite.com и myanothersite.com. В этом случае конфигурация виртуальных хостов будет представлять из себя что-то вроде:

При этом, должны существовать каталоги:
- C:\WebServer\sites\mysite.com\www – для mysite.com и www.mysite.com
- C:\WebServer\sites\mysite.com\client – для client.mysite.com
- C:\WebServer\sites\myanothersite.com\www – для myanothersite.com и www.myanothesite.com
Также вам нужно ассоциировать перечисленные адреса именно с вашим компьютером. То есть компьютер должен понимать: «Если я обращаюсь к домену mysite.com – значит я должен обратиться к своему же IP-адресу».
Если вы используете эти сайты именно для локальной разработки, то есть не обязательно, чтобы эти сайты работали из локальной или глобальной сети, вы можете использовать для этого файл C:\Windows\System32\drivers\etc\hosts.
Файл hosts играет роль простенького «DNS-сервера» (очень утрированно, но всё же). При обращении к любому доменному имени, система сначала проверяет, присутствует ли запись об этом доменном имени в файле hosts. Если такая запись присутствует – все запросы к этому доменному имени в будущем направляются на указанный в этом файле IP-адрес. В случае, если доменное имя в этом файле не указано, то отправляется запрос на DNS-сервер в локальной сети (если таковой существует), а далее – на глобальный DNS-сервер.
В контексте нашего примера, содержимое файла hosts будет представлять из себя следующее:

IP-адреса в диапазоне 127.X.X.X (кроме 127.0.0.0 и 127.255.255.255) всегда ссылается на текущий компьютер.
В случае, если вы внесли изменения и в файл виртуальных хостов, и в hosts, а также создали перечисленные папки, все перечисленные сайты откроются:

2.5.2. Пример 2 – сервер в локальной сети
Предположим, что вы хотите развернуть все те же самые сайты, что и в примере 1, но чтобы они были доступны в пределах локальной сети. Такое полезно, например, для организации веб-платформ внутри предприятия.
В этом случае конфигурация виртуальных хостов в Apache не изменится, однако необходимо каким-либо образом дать понять другим компьютерам в пределах локальной сети, что при обращении к mysite.com, они должны будут не искать этот домен на глобальных DNS-серверах, а отправляться на сервер внутри локальной сети.
Предположим, что Apache развёрнут на компьютере с именем Server и статическим IP-адресом 192.168.1.100. Остальные компьютеры в организации имеют имена и IP-адреса: PC1 — 192.168.1.101, PC2 — 192.168.1.102, PC3 — 192.168.1.103.
В этом случае есть два варианта:
- Простой вариант. На всех компьютерах клиентов (PC1, PC2 и PC3) в файл hosts добавить строки, которые будут перенаправлять запросы к необходимым нам сайтам на IP-адрес 192.168.1.100 (IP-адрес сервера):
192.168.1.100 mysite.com 192.168.1.100 www.mysite.com 192.168.1.100 client.mysite.com 192.168.1.100 myanothersite.com 192.168.1.100 www.myanothersite.com
- Сложный вариант. В пределах локальной сети развернуть DNS-сервер, который будет ассоциировать имена необходимых вам доменов с IP-адресом сервера (а не перечисленные адреса перенаправлять на какой-либо глобальный DNS-сервер), и либо вручную задать данный DNS-сервер на каждом компьютере, либо дополнительно поднять DHCP-сервер, который будет сообщать об адресе локального DNS-сервера компьютерам при их подключении к сети.
Данный вариант сложный и объёмный по своей информационной нагрузке, поэтому в деталях в рамках этой статьи мы его разбирать не будем.
Также существует обходной, несколько «костыльный» вариант, не требующий редактирования файла hosts на клиентах, а также не требующий поднятия DNS-сервера. Однако данный вариант не позволяет использовать доменные имена. Доступ к сайтам в этом случае будет происходить по IP-адресам.
Для данного варианта необходимо задать сетевому адаптеру сервера несколько статических IP-адресов, например 192.168.1.10, 192.168.1.11, 192.168.1.12 (количество IP-адресов должно быть больше или равно количеству сайтов).
Конфигурацию виртуальных хостов же следует переделать, придав ей вид наподобие:

В этом случае, любой из клиентов, который зайдёт по адресу http://192.168.1.10/ попадёт в каталог C:\WebServer\sites\mysite.com\www, при входе на http://192.168.1.11/ – в каталог C:\WebServer\sites\mysite.com\client, а при входе на http://192.168.1.12/ – в каталог C:\WebServer\sites\myanothersite.com\www.
2.5.3. Пример 3 – сервер, доступный из глобальной сети
Предположим, что вы хотите, чтобы сайт был доступен из глобальной сети (пожалуй, самое популярное использование веб-серверов в принципе).
В этом случае вам необходимо приобрести домен у регистратора доменных имён. Регистраторов существует огромное множество, например: nic.ru, reg.ru, 2domains.ru, beget.com, timeweb.com и прочие. Вы можете приобрести у регистратора любой домен при условии, что данный домен свободен и доступен для покупки. Цена варьируется в зависимости от доменной зоны (.ru, .com, .net и пр.), а также от востребованности домена: например домен a.travel будет стоить значительно дороже, чем какой-нибудь HelloIAmVasyaPupkinThisIsMyFirstWebSite.ru.
Также необходимо, чтобы шлюз, через который сервер получает доступ к интернету, имел статический «белый» IP-адрес. Арендовать статический публичный IP-адрес можно у интернет-провайдера, который предоставляет доступ к интернету. Цены варьируются в зависимости от провайдера, региона и вашего юридического статуса (физическое или юридическое лицо). Кроме того, некоторые (в частности местечковые) провайдеры не предоставляют возможность аренды «белого» IP-адреса физическим лицам из-за ограниченного количества таких адресов «в наличии» – учитывайте это.
Предположим, вы хотите приобрести доменное имя mycompany.ru, и хотите, чтобы у вас работали непосредственно сам домен, а также поддомены: cabinet.mycompany.ru, landing.mycompany.ru и help.mycompany.ru.
В данном случае ваш алгоритм действий будет примерно следующим:
- Арендовать «белый» IP-адрес у провайдера
- Арендовать домен у регистратора доменных имён
- Запустить веб-сервер на компьютере в локальной сети, сконфигурировать виртуальные хосты. Одна из возможных реализаций файла виртуальных хостов:
- Настроить переадресацию портов на шлюзе, чтобы запросы, приходящие на шлюз, например на 80 порт, перенаправлялись на «серый» IP-адрес машины, на котором запущен веб-сервер
- У регистратора доменных имён изменить DNS-записи вашего домена, заменив/добавив DNS-записи типа A, ссылающиеся на «белый» IP-адрес, который вам выдал провайдер:
Имя Тип Значение @ A IP-адрес от провайдера cabinet A IP-адрес от провайдера landing A IP-адрес от провайдера help A IP-адрес от провайдера
Через несколько часов после внесения DNS-записей, сайт заработает.
2.6. Поиск ошибок в конфигурации Apache
Если сервис Apache не может запуститься, необходимо понять, из-за какой ошибки он не запускается. Для того, чтобы понять, какие вообще ошибки и замечания содержатся в конфигурационном файле, введите следующую команду:
C:\WebServer\core\apache\bin\httpd -t
Данная команда произведёт проверку используемого файла конфигурации и всех подключаемых файлов и оповестит вас о всех найденных ошибках и замечаниях. Если ошибок и замечаний нет, команда проверки конфигурации выдаст лишь сообщение «Syntax OK»:

Разберём устранение ошибки на примере замечания о том, что в конфигурационном файле не указана директива ServerName. Данное замечание не является критичным и не мешает работе Apache, но дабы оно не мозолило глаза, исправим его.
Дело в том, что по умолчанию директива ServerName просто-напросто закомментирована. Вы можете раскомментировать её в конфигурационном файле C:\WebServer\core\apache\conf\httpd.conf – убрать символ «#» в начале строки и изменить www.example.com, например, на test.local, после чего ошибка пропадёт.
Обратите внимание: после любых изменений конфигурационных файлов Apache или PHP, требуется перезапустить Apache, так как изменения применятся только при следующем запуске веб-сервера.
Перезапустить веб-сервер можно командами в командной строке:
net stop Apache2.4 net start Apache2.4
На этом с установкой Apache мы закончили. Перейдём к установке PHP.
3. PHP
3.1. Что такое PHP?
PHP — это язык программирования, который используется для создания веб-приложений и динамических сайтов. Он был создан в 1995 году Расмусом Лердорфом и с тех пор стал одним из наиболее популярных языков программирования для веб-разработки.
Основная цель PHP — обработка данных на сервере. Он может быть использован для работы с базами данных, чтения и записи файлов, отправки электронной почты и многого другого. Кроме того, PHP имеет множество библиотек и фреймворков, которые упрощают и ускоряют процесс разработки.
Существует множество крупных веб-сайтов, которые используют PHP в своей основе, таких как Facebook, Wikipedia и WordPress. Он также поддерживается на большинстве серверов и операционных систем, что делает его доступным для широкого круга разработчиков.
3.2. Скачивание
Для скачивание препроцессора PHP перейдите на сайт в раздел Downloads на Windows.PHP.net

В этом разделе вам необходимо найти версию PHP, подходящую к версии Apache. Например, если вы скачали Apache VS17, то необходимо использовать и PHP для версии VS17.
На момент публикации этой статьи, PHP VS17 ещё не вышла, поэтому мы используем VS16 (они совместимы).
Найдите раздел под разрядность вашей системы с припиской «Thread Safe» и скачайте Zip-архив:

Разархивируйте содержимое архива в папку C:\WebServer\core\php:

3.3. Установка
В каталоге с распакованным PHP переименуйте файл php.ini-development в php.ini:

Далее откройте файл конфигурации Apache – C:\WebServer\core\apache\conf\httpd.conf и вставьте в конец файла следующий текст:
LoadModule php_module "C:/WebServer/core/php/php8apache2_4.dll" PHPIniDir "C:/WebServer/core/php" AddHandler application/x-httpd-php .php

- LoadModule – загружает модуль с названием «php_module» из DLL-файла, находящегося по пути C:/WebServer/core/php/php8apache2_4.dll.
- PHPIniDir – указывает, в каком каталоге располагается файл php.ini. Если в данном каталоге нет файла php.ini (например вы забыли его переименовать из php.ini-development в php.ini), то PHP использует стандартные настройки.
- AddHandler – указывает веб-серверу Apache, что файлы с расширением *.php будут обрабатываться препроцессором PHP.
В случае со старыми версиями PHP (до PHP 7 включительно), первая строка может отличаться: вместо «LoadModule php_module» должно быть «LoadModule php7_module», где цифра 7 – версия PHP. Также для версии PHP 5: «LoadModule php5_module»
Также в этом же файле найдите строку: «DirectoryIndex index.html» и замените её на «DirectoryIndex index.php index.html».
Данная строка отвечает за то, чтобы при открытии пути-директории, без имени файла, открывать перечисленные файлы. То есть, если пользователь зайдёт по адресу http://example.com/ , Apache попытается найти файл http://example.com/index.php, и если он существует – он откроется без изменения URL. Если файла index.php в этом каталоге нет, будет произведён поиск файла index.html. Если он есть – он откроется, а если его нет – будет либо выдан список файлов в этой директории, либо ошибка «403 Forbidden» (в зависимости от настроек Apache).
3.4. Расширения
Большинство сайтов используют не только «голый» функционал PHP, но и дополнительные функции, идущие в комплекте расширений для PHP. По умолчанию все расширения PHP отключены, и было бы полезно включить некоторые из них, чтобы впоследствии не столкнуться с ошибками при работе с сайтами.
Откройте файл C:\WebServer\core\php\php.ini и найдите строку «;extension_dir = «ext»». Раскомментируйте её, убрав точку с запятой из начала строки, и укажите верный путь к папке расширений PHP (C:\WebServer\core\php\ext):

Сами расширения можно включить в этом же файле, найдя и раскомментируя строку «extension=ИМЯ_РАСШИРЕНИЯ» (или добавив свою строку того же формата, разместив расширение в папке php/ext):

Наиболее часто используемыми дополнениями являются: gd, mbstring, exif, mysqli, pdo_mysql. Можете их сразу раскомментировать, чтобы в будущем не сталкиваться с ошибкой отсутствия этих расширений.
3.5. Проверка корректной установки
После внесения изменений в httpd.conf и php.ini, необходимо перезапустить Apache:
net stop Apache2.4 & net start Apache2.4
Теперь вы можете создать файл в любой директории, указанной в созданном виртуальном хосте (или в C:\WebServer\core\apache\htdocs, если не создавали виртуальные хосты), например index.php, и добавить в него следующий текст:
<?php phpinfo(); ?>
Если всё настроено правильно, при входе на страницу с адресом этого файла, вы увидите стандартную страницу с информацией о PHP, которая выводится функцией phpinfo():

4. MySQL
4.1. Что такое MySQL?
MySQL — это система управления реляционной базой данных (СУБД), которая широко используется для создания и управления различными типами веб-приложений. Она является одной из самых популярных СУБД в мире благодаря своей простоте, надежности и гибкости.
Работа с MySQL поддерживается множеством языков программирования, включая PHP, Python, Ruby, Java и другими.
4.2. Скачивание
Перейдите на сайт MySQL.com в раздел Downloads:

Внизу страницы перейдите по ссылке «MySQL Community (GPL) Downloads»:

На этой странице нажмите по ссылке «MySQL Community Server»:

На этой странице можно скачать MySQL в двух форматах: установщик (1) и ZIP-архив (2). Поскольку установщик – это слишком просто (¯\_(ツ)_/¯), разберём ручную установку из ZIP-архива.

После перехода по ссылке для скачивания архива, входить/регистрироваться не обязательно. Просто нажмите «No thanks, just start my download»:

После скачивания, откройте архив, перейдите внутри архива в папку «mysql-версия-разрядность» и распакуйте всё содержимое папки в C:\WebServer\core\mysql:

4.3. Установка
Для установки MySQL, в первую очередь необходимо установить сервис MySQL. Сделать это можно следующей командой:
C:\WebServer\core\mysql\bin\mysqld --install
Результатом данной команды должно быть сообщение о том, что сервис успешно установлен:

Теперь нужно создать пустую базу данных. Данный процесс в рамках MySQL называется «инициализация».
Инициализировать базу данных можно двумя способами:
- В защищённом режиме
- В незащищённом режиме
В защищённом режиме, при инициализации, пользователю root – основному пользователю базы с полными правами на управление базой задастся случайный пароль. В незащищённом режиме – пароль будет пустым.
Oracle, владельцы MySQL, всегда рекомендуют использовать только защищённый режим инициализации, поскольку пароль задан буквально с создания базы, и недоброжелатель не сможет «достучаться» до базы в промежуток времени между незащищённой инициализацией и заданием пароля для рута.
4.3.1. Защищённая инициализация
Для защищённой инициализации введите в командной строке следующую команду:
C:\WebServer\core\mysql\bin\mysqld --initialize
После выполнения этой команды, в папке C:\WebServer\core\mysql появится папка data: в этой папке и хранится база данных.

Как мы уже упомянули, при защищённой инициализации, MySQL создаёт случайный пароль для пользователя root. Данный пароль можно узнать в файле лога ошибок, который создаётся в каталоге созданной базы.
Найдите в папке C:\WebServer\core\mysql\data файл с расширением .err. Его название также генерируется случайным образом и при каждой инициализации будет разным.

Откройте данный файл с помощью блокнота. В нём вы найдёте строку: «A temporary password is generated for root@localhost: …» – это и есть случайный пароль пользователя root.

4.3.2. Незащищённая инициализация
Для защищённой инициализации введите в командной строке следующую команду:
C:\WebServer\core\mysql\bin\mysqld --initialize-insecure
При этом, как и в случае с защищённой инициализацией, будет создана папка data, где будут располагаться все файлы базы данных.
Не забудьте запустить службу
После инициализации базы данных, необходимо запустить службу MySQL, так как она не запускается после установки.
Запустить службу MySQL можно следующей командой:
net start MySQL
В принципе, установка MySQL на этом окончена. Однако, вам может потребоваться изменить пароль пользователя root, поскольку, например, phpMyAdmin не позволяет авторизоваться в БД, если для авторизации используется пустой пароль (если вы использовали незащищённую авторизацию --initialize-insecure).
4.4. Смена пароля пользователя root
После инициализации, вне зависимости от её типа (защищённая, незащищённая) вам может потребоваться изменение пароля пользователя root.
Для смены пароля рута (да и любого пользователя), необходимо подключиться к базе данных. Убедитесь, что вы запустили службу MySQL, иначе получите ошибку: «Can’t connect to MySQL server on…»:

Для подключения к базе данных, нам необходим файл mysql.exe из папки C:\WebServer\core\mysql\bin.
Заметьте: утилита mysqld.exe (которую мы использовали для установки сервиса и инициализации БД) – отвечает за сервер MySQL, а mysql.exe – это клиент подключения к БД. Не путайте их.
4.4.1. Авторизация в защищённом режиме
Если вы инициализировали базу в защищённом режиме (аргументом --initialize), вам необходимо авторизоваться в базе данных с использованием пароля. Воспользуйтесь следующей командой для подключения к БД:
C:\WebServer\core\mysql\bin\mysql -u root -p
После ввода команды, MySQL запросит пароль от пользователя root (как уже упоминалось, найти его вы можете в файле с расширением .err в каталоге с базой данных – папке data).

После ввода команды нажмите Enter. MySQL спросит пароль для пользователя root, введите его.
В случае успешной авторизации, вы увидите приветственное сообщение: «Welcome to the MySQL monitor».
Аргумент -u root в данном контексте обозначает, что мы будем авторизоваться от имени пользователя root, а аргумент -p означает, что для входа в базу данных будет использован пароль. Без этого аргумента, MySQL выдаст ошибку: «Access denied for user…».

4.4.2. Авторизация в незащищённом режиме
Данный вариант возможен только в случае, если вы инициализировали базу данных в незащищённом режиме (аргументом --initialize-insecure).
Для авторизации используйте команду:
C:\WebServer\core\mysql\bin\mysql -u root

После этого вы сразу же попадёте в монитор MySQL, без необходимости вводить пароль.
Использование аргумента -p, как в случае с авторизацией в защищённом режиме, здесь наоборот не нужно, так как пользователь root в данном случае – беспарольный, и попытка выполнить вход с любым паролем выдаст ту же ошибку «Access denied for user…»:

4.4.3. Смена пароля
Для смены пароля пользователя root введите следующую команду:
ALTER USER 'root'@'localhost' IDENTIFIED BY 'НОВЫЙ_ПАРОЛЬ';
Результатом выполнения данной операции должен быть ответ: «Query OK». После смены пароля, вы можете выйти из базы командой quit, после чего попробовать вновь авторизоваться с использованием нового пароля:
C:\WebServer\core\mysql\bin\mysql -u root -p

4.4.4. Смена пароля в старых версиях MySQL
MySQL до версии 5.7.5 включительно и MariaDB (базированная на MySQL) до 10.1.20 включительно не поддерживают команду ALTER USER. Для этих версий необходимо использовать иной синтаксис команды:
SET PASSWORD FOR 'root'@'localhost' = PASSWORD('НОВЫЙ_ПАРОЛЬ');
После изменения пароля перезагрузите привилегии командой:
FLUSH PRIVILEGES;
4.5. Восстановление пароля MySQL
Данный способ поможет вам в случае, если вы по какой-то причине потеряли пароль пользователя root, а соответственно и доступ к MySQL.
Узнать установленный пароль MySQL, к сожалению, нельзя. Однако можно установить новый пароль для пользователя.
Для этого в корне диска C: создайте текстовый файл init.txt. Внутрь данного файла напишите команду изменения пароля, например:
ALTER USER 'root'@'localhost' IDENTIFIED BY 'new-root-password';

Далее завершите службу MySQL командой:
net stop MySQL
Теперь запустите сервер MySQL с указанием пути к файлу инициализации и включении консольного вывода:
C:\WebServer\core\mysql\bin\mysqld --init-file=C:\init.txt --console
Когда в выводе увидите строку вида: «C:\WebServer\core\mysql\bin\mysqld: ready for connections. Version:…», нажмите сочетание клавиш Ctrl+C – это завершит сервер MySQL.
После этого вновь запустите сервер MySQL командой:
net start MySQL
Готово. Теперь вы можете авторизоваться по паролю, который установили в команде в файле init.txt. Не забудьте удалить файл init.txt чтобы избежать компрометации пароля.
5. phpMyAdmin
5.1. Что такое phpMyAdmin?
phpMyAdmin — это бесплатный инструмент с открытым исходным кодом, который предоставляет веб-интерфейс для управления базами данных MySQL. С помощью phpMyAdmin вы можете легко создавать, редактировать и удалять базы данных, таблицы, записи и пользователей.
Кроме того, phpMyAdmin предоставляет множество функций для работы с данными, таких как импорт и экспорт данных, выполнение SQL-запросов, создание отчетов и диаграмм и многое другое. Он широко используется веб-разработчиками и администраторами баз данных для управления своими базами данных MySQL.
Кроме того, phpMyAdmin работает скорее как веб-проект (например как тот же WordPress), а не как отдельный компонент, требующий установки (как Apache, PHP и MySQL).
5.2. Скачивание
Для скачивания phpMyAdmin перейдите на сайт phpMyAdmin.net и нажмите кнопку «Download».

Откройте скачанный архив. Внутри вы увидите папку phpMyAdmin-версия-языки, перейдите в неё.
5.3. Установка
5.3.1. Если вы не используете виртуальные хосты в Apache
Создайте в папке C:\WebServer\core\apache\htdocs папку pma. Скопируйте всё содержимое из папки phpMyAdmin-версия-языки из архива в папку pma.
Теперь вы можете войти по адресу http://127.0.0.1/pma/ и попасть в интерфейс phpMyAdmin.
5.3.2. Если вы используете виртуальные хосты Apache
Распакуйте из папки phpMyAdmin-версия-языки из архива в папку C:\WebServer\core\pma.
Далее откройте файл конфигурации виртуальных хостов в Apache: C:\WebServer\core\apache\conf\extra\httpd-vhosts.conf. Добавьте новый виртуальный хост:
<VirtualHost *:80> ServerName pma.localhost DocumentRoot "c:/WebServer/core/pma" </VirtualHost>
В файл C:\Windows\system32\drivers\etc\hosts добавьте следующую строку:
127.0.0.1 pma.localhost
В файле C:\WebServer\core\php\php.ini убедитесь, что строка подключения расширения mysqli раскомментирована:
Перезапустите веб-сервер Apache командой:
net stop Apache2.4 & net start Apache2.4
После этого зайдите через любой браузер по адресу http://pma.localhost/. У вас должна открыться страница авторизации phpMyAdmin. Для авторизации используйте логин-пароль от MySQL.

На этом установка Apache, PHP, MySQL и phpMyAdmin окончена.
При возникновении вопросов, вы можете задать их в комментариях к статье. Мы постараемся ответить на все вопросы, а так же, при необходимости – дополним статью ответами на эти вопросы.
6. Добавление нового сайта
Для создания нового сайта (например mysite.ru) в пределах веб-сервера, выполните следующие действия:
- В каталоге C:\WebServer\sites создайте папку mysite.ru, внутри неё – папку www.
- В файле виртуальных хостов C:\WebServer\core\apache\conf\extra\httpd-vhosts.conf создайте следующий блок виртуального хоста:
<VirtualHost *:80> DocumentRoot "${SITES}\mysite.ru\www" ServerName mysite.ru ServerAlias www.mysite.ru </VirtualHost> - В файл C:\Windows\System32\drivers\etc\hosts добавьте строки:
127.0.0.1 mysite.ru 127.0.0.1 www.mysite.ru
- Перезапустите службу Apache, например командой в Командной строке (от имени администратора):
net stop Apache2.4 & net start Apache2.4
- Поместите необходимые файлы сайта (например CMS) в созданный каталог: C:\WebServer\sites\mysite.ru\www
- Теперь вы можете открыть в любом браузере ссылку http://mysite.ru/ и ваш сайт откроется.

