
Установка УТМ
Для работы модуля необходим ключ «РУТОКЕН» или «JaCarta» , а также установленные драйвера для вашего ключа
- Драйвера на РУТОКЕН
- Драйвера на JaCarta
Далее нужно Скачать УТМ и установить.
1. Скачиваем актуальную версию УТМ по
ссылке.
1.1 После скачивания файла запустите его от «имени администратора» (для этого необходимо нажать на ярлыке «УТМ» правой кнопкой мыши)
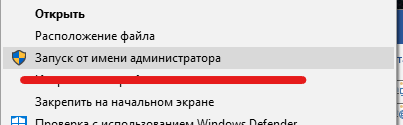
УТМ начинает автоматическую установку.
1.2 После установки, на панели задач появится значок «УТМ».
Он имеет два цвета:
- «Золотистый» означает, что модуль запущен и работает;
- «Красный» модуль не запущен, для его «активации» необходимо навести мышку на значок и нажать правой кнопкой мыши, на появившемся меню нажать «запустить».
Если у вас остались вопросы, оставьте заявку на бесплатную консультацию
Бесплатная консультация
Оставьте ваш контактный телефон
и мы проконсультируем вас по всем сложившимся вопросам
УТМ — универсальный транспортный модуль, представленный в виде сложного программного обеспечения. Необходим для отправки сведений на сервер Единой государственной автоматизированной информационной системы (ЕГАИС) о перемещениях и сбыте спиртных напитков посредством файлов формата XML. Чтобы обеспечить корректное функционирование модуля, нужно правильно его установить. При инсталляции ПО на Windows десятой версии важно учитывать ряд нюансов. В частности, требуется установка дополнительных драйверов. Рассмотрим подробно, как установить УТМ ЕГАИС на Windows 10, и разберем, по каким причинам возникают проблемы с запуском модуля.
Подберем и настроим УТМ для работы в ЕГАИС. Консультации 24 часа!
Оставьте заявку и получите консультацию в течение 5 минут.
Как установить УТМ ЕГАИС на Windows 10: подробная инструкция
Установка сервиса для работы с алкогольной продукцией возможна при наличии активного аппаратного ключа и электронной подписи. Проходит инсталляция в несколько этапов, перед началом которой проверяют компьютер на соответствие техническим характеристикам и загружают необходимые драйверы.
Системные требования
Чтобы сервис по работе с алкогольной продукцией функционировал корректно, компьютер должен отвечать следующим системным требованиям:
- Объем оперативной памяти: не менее 2 Гб.
- Частота работы процессора: 1,9 ГГц и выше.
- Объем HDD: от 50 Гб.
- Общесистемное ПО: Java 8 и выше.
Для бесперебойной передачи данных в ЕГАИС необходимо постоянное соединение с интернетом от 10 Мбит/с.
Загрузка драйверов
На первом этапе скачайте драйверы. Если используете токен JaCarta, то нужны дистрибутивы ГОСТ и PKI. Они доступны на сайте производителя аппаратных ключей в разделе «Центр загрузок». Прямые ссылки для скачивания драйверов — ГОСТ и PKI.
Если используете токен Рутокен, перейдите на сайт разработчика и скачайте последнюю версию дистрибутивов в разделе «Драйверы для ЕГАИС». В загруженных архивах находятся не только драйверы, но и инструкции по их инсталляции. Соблюдайте описанный алгоритм, чтобы правильно установить утилиты на ПК.
Завершив инсталляцию дистрибутивов, перезагрузите компьютер и установите аппаратный ключ с ГОСТ и RSA-сертификатом в порт USB. Дождитесь появления сообщения о распознавании операционной системой подключенного оборудования. Проверьте наличие и актуальность сертификатов на токены. Инструкция для Рутокен:
- Откройте панель управления программы Rutoken.
- Перейдите во вкладку «Сертификаты».
- В окне должна отобразиться информация о сертификате соответствия ГОСТ с данными организации или частного предпринимателя и сертификате с идентификационным номером ФСРАР с выводом сроков действия.
Для проверки сертификатов на токенах JaCarta используют следующую инструкцию:
- Откройте «Единый клиент» от разработчика аппаратных ключей.
- В программе выберите режим администратора.
- В окне с информацией о токене перейдите во вкладку PKI, где должна отобразиться информация о RSA-сертификате и сроке действия.
Чтобы удостовериться в наличии и актуальности сертификата соответствия Госстандарта, зайдите во вкладку «ГОСТ».
Загрузка и установка модуля
Перед загрузкой и установкой модуля извлеките другие аппаратные ключи, USB-устройства и диски. Перезагрузите компьютер и действуйте согласно инструкции:
- В меню «Пуск» найдите значок Internet Explorer и запустите интернет-обозреватель. Из предложенного списка команд выберите «Запуск от имени администратора».
- В поисковой строке браузера укажите адрес egais.ru, нажмите Enter.
- На главной странице государственной системы нажмите «Вход в личный кабинет».
- Откроется вкладка, где активируйте опцию «Ознакомиться с условиями и проверить их выполнение».
- Откроется страница для проверки выполнения условий доступа к ЛК и загрузки модуля. Активируйте опцию «Начать проверку».
- Если появится сообщение «Браузер не поддерживается», обновите Internet Explorer до последней версии. Если выводится уведомление об отсутствии установленной программной компоненты, скачайте и инсталлируйте ФСРАР Крипто 3 по предложенной ссылке. По завершении процесса закройте браузер и вновь запустите Internet Explorer. При появлении сообщения об отсутствии аппаратного ключа извлеките криптоустройство и вновь установите в USB-интерфейс.
- После завершения проверки активируйте опцию «Перейти в ЛК».
- В форме задайте PIN-код криптоключа. Идентификатор выдает Удостоверяющий центр.
- Указав PIN, кликните «Показать сертификат» и щелкните по выданному документу.
- Произойдет автоматический редирект в личный кабинет. В меню справа выберите «Транспортный модуль» и среди представленного списка щелкните по ссылке «Скачать установщик УТМ для Windows».
- Внизу страницы появится всплывающее окно, где нажмите «Выполнить».
- На компьютер загрузится программа-установщик.
- Перейдите в папку Downloads. Найдите скачанный дистрибутив и запустите от имени администратора. Начнется установка ПО. По окончании инсталляции в окне потребуется указать пароль «11111111» и сертификат, задать PIN «0987654321» и выбрать организацию. На этом установка будет завершена.
По окончании инсталляции на рабочем столе и в системном трее появится ярлык программы. При нажатии на него правой кнопкой мыши открывается меню, где доступны основные команды: «Запуск», «Прекращение работы», «Переход на домашнюю страницу» и др.
Запуск модуля на Windows 10 возможен не только из главного меню программы, но и через вкладку «Службы» на ПК. Сервис для работы с алкогольной продукцией запускается не сразу — через 5-10 минут.
Для проверки работы откройте в браузере следующий запрос: https://localhost:8080. На загруженной странице должны отобразиться сведения об установленном сервисе.
Настройка транспортного модуля
После установки проводят настройку сервиса по работе с алкогольной продукцией. Для этого выполняют следующее:
- Перейдите в раздел «Администрирование». Выберите сначала «Настройки номенклатуры», далее «Настройки обмена с ЕГАИС». Отметьте галочкой окошко «Алкоголь».
- В графе «Дата начала работы с ЕГАИС» укажите период начала формирования журнала регистрации розничного сбыта алкоголя (по умолчанию 1 января текущего года).
- В графе «Дата начала реализации спиртосодержащей продукции в единой государственной системе» укажите дату, когда планируете начать запрашивать идентификационные метки для сбыта алкоголя в рознице.
- В поле «Организации» укажите требуемые реквизиты юридического лица.
Дополнительно требуется синхронизировать работу сервиса с бухгалтерской программой. В последней выбирают опцию «Создать» и указывают в форме сведения об УТМ, формат обмена данными.
Подберем 2D-сканер для работы с ЕГАИС за 5 минут! Доставка по всей России.
Оставьте заявку и получите консультацию в течение 5 минут.
Как исправить ошибки при установке УТМ ЕГАИС на Windows 10
Нередко во время установки сервиса для работы с алкогольной продукцией пользователи сталкиваются с ошибками. Чтобы избежать их, нужно перед началом процесса инсталляции выполнить следующее:
- Отключить контроль учетной записи. Для этого в меню «Пуск» выберите «Панель управления». Во вкладке кликните на «Учетные записи пользователей», перейдите в «Изменение параметров учетных записей». Найдите пункт «Использовать контроль учетных записей для защиты ПК» и уберите напротив него галочку. Сохраните изменения и перезагрузите компьютер.
- Отключить брандмауэр операционной системы. Для этого перейдите в «Панель управления» из меню «Пуск». В разделе «Администрирование» выберите «Службы» и остановите работу брандмауэра.
- Отключите антивирус. Перейдите в настройки защитного софта и на время остановите его работу.
Если в процессе установки возникает ошибка ERROR es.programador.transport.h.e — значит, сервис по учету алкогольной продукции не видит токен. Убедитесь, что криптоключ распознан ОС — на устройстве должен гореть индикатор. В противном случае, извлеките токен из USB-разъема и подключите повторно.
Если возникает ошибка ERROR CKR_FUNCTION_FAILED — значит, указан неверный PIN токена. Перейдите в личный кабинет и вновь задайте значение идентификатора криптоключа.
Почему не запускается УТМ ЕГАИС на Windows 10
Если после установки не запускается УТМ ЕГАИС на Windows 10, в первую очередь проверьте порт 8080 — убедитесь, что он не используется другими программами. Сначала вызовите командную строку. Для этого на клавиатуре нажмите сочетание Win+R. В открывшейся форме укажите запрос cmd и нажмите Enter. В командной строке задайте запрос netstat -a -b. Появится список, где найдите строку 127.0.0.1:8080 — напротив отобразится, какой софт использует порт. Если он занят другой программой, перенастройте ее или отключите.
Если ЕГАИС не запускается на Windows 10 при наличии свободного порта, значит, причина состоит в блокировке модуля антивирусной программой. Перейдите в настройки защитного ПО. Измените параметры подключения модуля на следующие: 127.0.0.1.
Не запускается ЕГАИС на Windows 10 — когда нужна переустановка УТМ
Встроенная в операционную систему программа защиты нередко становится причиной проблем с запуском транспортного модуля. Решение кроется в проведении ряда настроек в Windows 10 и переустановке УТМ. Сначала добавьте модуль в список разрешенных служб в ОС. Для этого выполните следующие шаги:
- Откройте меню «Пуск» и в строке поиска укажите запрос «Центр безопасности ОС».
- Откроется окно, где выберите пункт «Защита от вирусов и угроз» и перейдите в раздел «Исключения».
- На открывшейся странице активируйте опцию «Добавить исключение» и укажите путь к папке с модулем. Он по умолчанию инсталлируется в корневую папку C:\UTM.
- Сохраните внесенные изменения.
Выполнив настройки ОС, приступайте к переустановке УТМ. Процесс проходит в несколько шагов:
- Перейдите в раздел с программными компонентами сервиса и найдите каталог transportDB. Скопируйте его на рабочий стол или съемный носитель.
- Откройте панель управления, выберите сначала «Программы и компоненты», далее — «Удаление и изменение программы».
- Найдите в представленном списке «ФСРАР УТМ» и удалите компонент. Перезагрузите ПК.
- На сайте ЕГАИС скачайте последнюю версию дистрибутива и выполните установку.
- Перейдите на локальный диск С, найдите UTM и скопируйте в каталог transport всю папку transportDB.
Теперь запустите УТМ и проверьте корректность его работы.
Оцените, насколько полезна была информация в статье?
Установка УТМ без подключения к сети интернет
Получить дистрибутив УТМ можно из личного кабинета на сайте egais.ru.
Для этого нужно:
- зайти в личный кабинет на сайте egais.ru и нажать на вкладку транспортный модуль
- на странице будет доступен дистрибутив для установки УТМ.
- сохраните дистрибутив для Windows, нажав Скачать установщик транспортного модуля 3.0.8 для Windows
Внимание! Перед установкой необходимо выполнить следующие действия:
- Проверить, чтобы на компьютере были установлены актуальные дата и время.
- Отключить контроль учетной записи (Пуск — Панель управления — Учетные записи пользователей — Включение или отключение контроля учетных записей (UAC) или Изменение параметров учетных записей — Снимите галочку с параметра «Используйте контроль учетных записей (UAC) для защиты компьютера» или ползунок опустить вниз — ОК — Перезагрузить компьютер).
- Необходимо отключить антивирус.
- Необходимо отключить Брандмауэр Windows и Защитник Windows (Пуск — Панель управления — Администрирование — Службы — находите нужную службу — правой кнопкой мыши — Остановить).
- Перед установкой УТМ необходимо вытащить другие носители (рутокен, еТокен, флешки от банк-клиентов). Должен быть вставлен только один ключевой носитель с сертификатом для ЕГАИС.
- На JaCarta находится только один ключ ГОСТ (на вкладке ГОСТ в Едином клиенте JaCarta после ввода пин-кода должны отображаться закрытый ключ, файл сертификата и открытый ключ) и один RSA-ключ (на вкладке PKI в Едином клиенте JaCarta после ввода пин-кода должны отображаться файл сертификата и закрытый ключ).
- По дистрибутиву УТМ необходимо нажать Правой кнопкой мыши — Свойства — на вкладке «Общие» нажать кнопку «Разблокировать» (при условии, что данная кнопка отображается).
- Запускать установщик УТМ с правами администратора (на дистрибутиве нажать Правой кнопкой мыши — Запуск от имени администратора).
Установка УТМ без подключения к сети интернет
Для установки УТМ выполните следующее:
- Запустите файл сохраненного дистрибутива УТМ от имени администратора
- Дождитесь окончания установки
- Запустите службы УТМ с помощью инструкции
- Для проверки корректности работы УТМ необходимо открыть браузер Internet Explorer и перейти на страницу http://localhost:8080/.
Если УТМ установился и настроен корректно, должна открыться страница с версией УТМ, уникальным идентификатором набора изменений в хранилище данных (shangeSet) и номером сборки ПО
УТМ был корректно установлен.
Вы определились с выбором?
Перейти к оформлению заказа
База знаний переезжает Обращаем внимание, что база знаний переезжает на отдельный поддомен: https://kb.gbsmarket.ru
Установка УТМ (универсальный транспортный модуль) для ЕГАИС
Инструкция по установке УТМ (универсальный транспортный модуль)
УТМ — универсальный транспортный модуль, который необходим для взаимодействия ЕГАИС с кассового программного обеспечения, включая GBS.Market.
УТМ может быть установлена на том же компьютере, где работает GBS.Market, так и на отельном компьютере, к которому есть доступ по сети.
Технические требования УТМ
Для корректной работы УТМ необходим компьютер, который соответствует следующим требованиям:
- CPU (процессор): 1,3ГГц, 2 ядра
- RAM (оперативная память): 2Гб и более
- HDD/SSD (накопитель): не менее 50Гб свободного места
- интернет со скоростью не менее 5Мбит/с
- ОС: Windows 7 SP1 и новее
- Java 8 или новее
Важно Обратите внимание, что для запуска УТМ после установки к ПК должен быть подключен токен с ЭЦП организации, которая является участником алкогольного рынка .
Скачать УТМ
Скачать УТМ можно из личного кабинета ЕГАИС или с нашего сайта.
Процесс установки УТМ
После того как установочный файл УТМ будет скачан, запустите его.
После этого может появиться окно контроля учетных записей Windows, в нем необходимо разрешить запуск скачанного установщика.
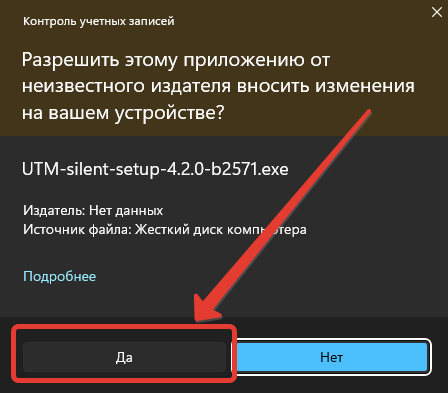
Сам процесс установки обычно происходит в «тихом» режиме без отображения прогресса и каких-либо сообщений.
Запуск УТМ
По окончанию установки в трее (рядом с часами) появится значок запущенной службы УТМ.
Важно Обратите внимание, что для запуска УТМ после установки к ПК должен быть подключен токен с ЭЦП организации, которая является участником алкогольного рынка .
Если значок отображается со статусом «УТМ: остановлен», значит в процессе запуска возникла ошибка.
Для ручного запуска нажмите правой кнопкой мыши на значке УТМ и выберите «Запустить».
Обычно, если ручной запуск не удался, УТМ сообщит о возникшей ошибке. Например, на скриншоте ниже УТМ сообщает, что соединение с ЕГАИС не может быть установлено, т.к. возникла проблема с хранилищем RSA ключей. Возможно, что на компьютере нет подходящей ЭЦП или RSA-ключ не был записан на токен.
Проверка доступности УТМ
По умолчанию УТМ доступен по адресу localhost:8080 на том компьютере, где он установлен. Перейдите по ссылке localhost:8080, чтобы проверить, что УТМ работает.
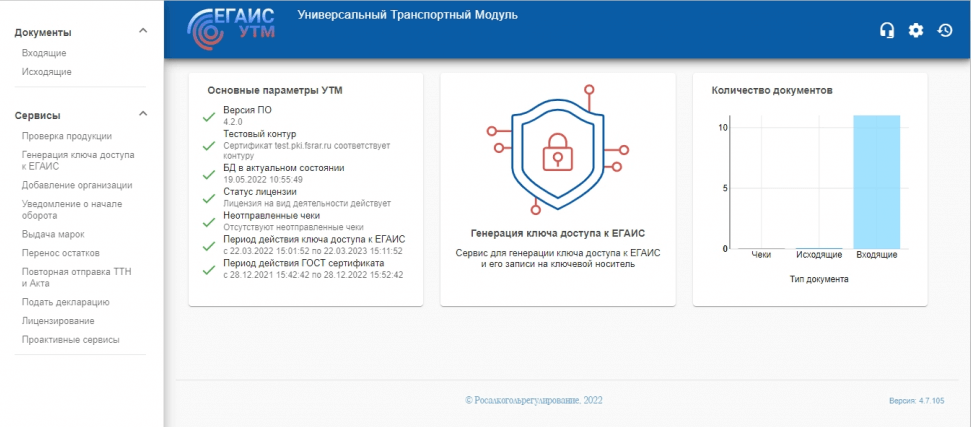
Если все сделано верно, то вы увидите главную страницу универсального транспортного модуля.
-
Опубликовано:
-
Изменено: 22 декабря, 2023 -
Просмотров
90
-
ЕГАИС, торговля алкоголем, УТМ
Кассовая программа за 399 рублей в месяц
-
Рабочее место кассира и официанта -
Контроль продаж и заказов -
Складской учет, управление остатками -
Маркировка, 54-ФЗ и ФФД 1.2 -
Кассы, весы, сканер ШК, эквайринг -
Печать ценников и этикеток
Размер: 120.84 MB , Скачано 63760 раз(а)
Не нашли ответ на свой вопрос? Обратитесь в поддержку!

Если информации в статье базы знаний было недостаточно для решения вопроса — обратитесь в службу поддержки.
ЕГАИС — это Единая государственная автоматизированная информационная система, использование которой регулируется ФЗ № 171. Система является инструментом для удалённого регулирования рынка алкогольных товаров государством. ЕГАИС обеспечивает одновременное решение таких задач, как защита качества алкогольной продукции, обнаружение контрафакта, оптимизация контроля оборота товара. Все хозяйствующие субъекты, работающие с алкогольной продукцией, обязаны подключиться к ЕГАИС и перенаправлять в неё данные, для этого требуется предварительно инсталлировать УТМ.
Для чего требуется установка УТМ
УТМ — это универсальный транспортный модуль, обеспеченный специальным ПО. УТМ используется для пересылки информации о товарообороте, а также сведений о розничных продажах алкогольной продукции в ЕГАИС.
Также модуль используется для:
-
Получения данных о компаниях, контрагентах и алкогольной продукции в формате XML-справочников.
-
Получения и пересылки документации в ЕГАИС.
-
Получения отчётности по товарным остаткам.
-
Получению справочной документации формата «А» и «Б».
-
Постановки товара на баланс заведения, создание актов списания и пересылки данных о кассовых операциях через ККМ.
-
Отправки запроса на получение маркировочных кодов.
-
Проверка акциз.
Использование УТМ имеет ряд правил, так, к примеру, пользователям запрещается:
-
Инсталлировать УТМ ЕГАИС на стационарный ПК, который может потенциально нарушить нормальную работу модуля.
-
Менять данные в каталогах и документах, которые входят в состав специальной программы кроме transport.properties.
-
Вносить корректировки в системный код библиотек ПО.
-
Применять для передачи информации формат, имеющий отличие от установленного.
-
Обмениваться документацией с некорректными сведениями.
-
Задерживать пересылку в ЕГАИС подписанных ЭЦП документов более, чем на три дня.
-
Вытаскивать съёмный носитель с сертификатом проверки ЭЦП во время работы модуля.
-
Пользоваться символами кириллицы в наименованиях документов, обрабатываемых модулем.
Как инсталлировать УТМ для ЕГАИС
Инсталлировать УТМ для ЕГАИС можно на ПК, либо сервер. В таком случае оборудование необходимо устанавливать по физичекому месту работы компании. Также установка ПО допускается только на ККМ нового стандарта, которая по факту может поддерживать функционирование специальных программ.
Следует помнить то, что УТМ это ПО без интерфейса, поэтому оно требует обязательного взаимодействия с программой учёта товара. Для установки УТМ, требуется использование КЭЦП, а операционная система на ПК должна быть не ниже Windows 7. Скорость интернет соединения не должна быть ниже 100 МБ/секунду, а ОЗУ 2 Гб и более.
КЭЦП для работы с УТМ должна быть получена только в аккредитованном УЦ и иметь возможность интеграции с модулем, к тому же требуется войти на сайт ЕГАИС и получить сертификат RSA.
Инсталляция УТМ для ЕГАИС: инструкция
До того как приступить к инсталляции УТМ на рабочий ПК, требуется предварительно загрузить на сайте ЕГАИС специальную, бесплатную программу (предварительно зарегистрировавшись в системе).
Для регистрации на сайте ЕГАИС, операционная система на компьютере должна быть не ниже Windows XP, к тому же требуется установка специального программного компонента ФСРАР-Крипто 3, а интернет-обозреватель должен быть иметь версию не ниже IE 9.0. Также на ПК должно быть инсталлировано ПО для КЭЦП и подключён аппаратный ключ.
Регистрация на сайте осуществляется по следующему алгоритму:
-
Войдите на сайт egais.ru, после чего кликните на «Войти в ЛК».
-
После того как страница запустится, нажмите на кнопку «Ознакомиться с условиями, выполнить проверку».
-
Запустите функцию «Начать проверку».
-
Система осуществит дистанционное сканирование ПК, проверив его системные требования, а также наличие всех необходимых для работы программ.
-
Когда проверка будет окончена, кликните на «PIN-код аппаратного ключа», и в отобразившемся системном окне внесите пароль к USB-носителю, который был выдан в УЦ.
-
После того как пароль будет внесён, кликните на «Отобразить сертификат».
-
Система осуществит проверку документа, после чего покажет его на экране.
-
Кликните на документ и убедитесь в корректности внесённых данных.
-
Войдите в ЛК и запустите «Транспортный модуль».
-
Нажмите на появившуюся ссылку — «Скачать установщик УТМ».
-
Пролистайте страницу вниз и нажмите «Выполнить», после чего подождите, пока загрузится установочный файл.
Пред тем как инсталлировать УТМ, требуется предварительно убедиться в том, что дата и время выставлены корректно, после чего:
-
Откройте панель управления компьютером и деактивируйте команду контроля учетных записей — UAC.
-
Выключите и включите компьютер.
-
Временно отключите антивирус и брандмауэр.
-
Отсоедините от ПК все носители, оставив только флешку с КЭЦП
Установка УТМ осуществляется в автоматизированном режиме и главной задачей пользователя является запуск процедуры инсталяции. Для этого найдите на компьютере скачанный дистрибутив и щёлкните по нему и из предоставленного списка выберите функцию «Запустить от имени администратора», дождитесь окончания процедуры установки, которая может занять от 10 до 15 минут.
Для того чтобы убедиться в том, что ПО установлено корректно, внесите в адресную строку интернет-обозревателя: localhost:8080. После чего во вкладке отобразятся сведения о версии вашего модуля.
Как активировать УТМ вручную
УТМ активируется через главную панель, где необходимо щёлкнуть правой кнопкой мыши по ярлыку ПО, и выбрать из предоставленного перечня команду «Запустить».
Разберём аналогичный вариант ручного запуска УТМ:
-
Зажмите комбинацию кнопок Win+X.
-
В меню выберите вкладку «Панель управления», зайдите в «Администрирование» и откройте подраздел «Службы».
-
В списке отыщите Transport и откройте функцию «Запустить».
Следует запомнить, что для активации УТМ, необходимо время, так как ПО содержит большое количество компонентов.
Как обновить УТМ
Обновление УТМ осуществляется в автоматизированном режиме. Когда для ПО появятся обновления, значок модуля внизу панели начнёт мерцать. Необходимо нажать на него и в открывшемся меню выбрать функцию «Установить обновления». Система покажет сообщение о запуске подходящей службы. Дождитесь, когда процесс установки будет завершён
Иногда автообновление блокируются по следующим причинам:
-
Антивирусное ПО принимает инсталляцию УТМ за атаку.
-
Брандмауэр препятствует обновлению.
-
Запуск службы осуществляется без использования учётной записи LocalSystem и сопровождается отказом в праве обновления ПО.
Если произошли неполадки с апдейтом, осуществите его в штатном режиме. Разберём поэтапно, как произвести обновление УТМ, в таком случае:
-
Выключите антивирусный софт.
-
Остановите работу брандмауэра.
-
Запустите в ПО компоненты под учетной записью LocalSystem.
Если после всего этого снова произойдут сложности с обновлением ПО, то необходимо удалить инсталлированную спецпрограмму, перезапустить компьютер, загрузить и установить последнюю версию УТМ.
Данный материал носит информационный характер. ООО «Компания Интегро» не несет ответственности за актуальность предоставленной информации и возможные последствия.
Товар:
Cannot find ‘b_v4_blog’ template with page »
Наш каталог продукции
У нас Вы найдете широкий ассортимент товаров в сегментах кассового, торгового, весового, банковского и офисного оборудования

