Службы в Windows — особые процессы, выполняемые в фоновом режиме, в том числе от учетной записи «СИСТЕМА», которые могут быть запущены в том числе до входа в систему. При желании вы можете создать свою собственную службу, которая будет работать таким же образом.
В этой инструкции подробно о том, как создать службу в Windows 11 или Windows 10 средствами системы, ограничениях методов и одном дополнительном способе заставить работать ваш процесс в качестве службы.
Создание службы в командной строке
Первый способ — использование команды командной строки для создания своей службы, шаги будут следующими:
- Запустите командную строку от имени Администратора (способы запуска командной строки от Администратора).
- Используйте команду, заменив текстовые описания и пути на свои:
sc create Имя_службы binPath="C:\service-file.exe" DisplayName= "Описание_службы" type=own start=auto
- После нажатия Enter вы получите сообщение: CreateService: успех, что означает, что служба была успешно создана.
В указанной команде используются следующие параметры:
- binPath — путь к исполняемому файлу службы.
- DisplayName — отображаемое в списке служб имя службы.
- start — тип запуска, возможные значения: boot, auto, demand (значение по умолчанию), disabled, delayed-auto
- type — тип службы, по умолчанию own, возможны другие значения: share (делит исполняемый файл с другими службами), kernel (драйвер), filesys (драйвер файловой системы), interact (интерактивная служба с возможность взаимодействия с пользователем, поддержка этого типа служб прекращается).
После создания службы вы сможете увидеть её в списке служб (Win+R — services.msc), а автоматический запуск произойдет при следующей перезагрузке системы.

Создание службы в Windows PowerShell
Создать службу можно и в PowerShell, запущенном от имени администратора (или в Терминале Windows). Базовый вариант команды с параметрами по умолчанию:
New-Service -Name "Имя_Службы" -BinaryPathName '"C:\путь_к_файлу параметры_запуска"'
Расширенный вариант с указанием описания и типа запуска:
New-Service -Name MyService -BinaryPathName '"C:\путь_к_файлу параметры_запуска"' -DisplayName "Имя_службы" -Description "Описание службы" -StartupType "Automatic"

В случае, если выполняется запуск исполняемого файла без параметров, а путь не содержит пробелов, использование кавычек не обязательно, например:
-BinaryPathName C:\remontka.exe
При создании служб в PowerShell доступны и ряд дополнительных параметров, описанных в официальной справке на сайте Майкрософт.
Удаление созданной службы
Удалить созданную службы вы можете также в командной строке, запущенной от имени Администратора с помощью команды:
sc delete Имя_службы

Или в Windows PowerShell:
Remove-Service -Name MyService
После выполнения указанных команд созданная вами служба будет удалена из Windows.
Созданная служба не работает, варианты решения
Из описания можно предположить, что любой файл .exe может быть службой, однако, при попытке добавить свои фоновые утилиты и заставить их работать в виде службы рядовые пользователи обычно сталкиваются с ситуацией, когда процесс запускается, а затем закрывается сам. А при запуске службы вручную через некоторое время сообщает, что служба не ответила на запрос своевременно или о других ошибках.
Причина в том, что исполняемые файлы служб — не совсем обычные программы, они, помимо прочего, обмениваются данными с системой. Если ваш EXE не отвечает на соответствующие запросы системы, Windows «делает вывод» о том, что со службой что-то не так.
Как быть, если вы всё-таки настойчиво хотите использовать свой прикладной исполняемый файл в качестве службы?
- Использовать планировщик заданий и запуск от соответствующего пользователя — это не будет в полной мере службой, но почти то, что нужно.
- Ранее существовала программа RunAsSvc, позволяющая запускать любые процессы в качестве службы, но для современных ОC он не применима, а разработка была прекращена.
- Использовать инструменты INSTSRV.EXE и SRVANY.EXE из Windows Server 2003 Resource Kit Tools при создании службы Windows.
Создание пользовательской службы с помощью INSTSRV.EXE и SRVANY.EXE
Последний вариант из приведённого выше списка рассмотрим подробнее. Шаги будут следующими:
- Загрузите (вероятнее всего, придется найти в Интернете на сторонних сайтах) Windows Server 2003 Resource Kit полностью или только файлы INSTSRV.EXE и SRVANY.EXE, располагаем их у себя на диске, в моем примере путь — C:\Windows
- В командной строке от имени администратора используйте команду (пути меняем на свои):
C:\Windows\instsrv.exe Имя_службы C:\Windows\srvany.exe
- Если вы получили сообщение о том, что The service was successfully added, всё прошло успешно. Теперь требуется запустить редактор реестра (Win+R — regedit).
- В редакторе реестра перейдите по пути
HKEY_LOCAL_MACHINE\SYSTEM\CurrentControlSet\Services\
и найдите раздел с вашим именем службы. Нажимаем по нему правой кнопкой мыши и выбираем пункт «Создать» — «Раздел», задаем имя «Parameters» для раздела.
- Выберите созданный раздел, нажмите правой кнопкой мыши в правой панели редактора реестра и создайте новый строковый параметр с именем Application
- Дважды нажмите по параметру и в поле «Значение» укажите путь к вашему файлу exe для запуска службы.
Закройте редактор реестра — служба создана, её можно запустить из services.msc или она будет автоматически запущена после перезагрузки компьютера.
Учитывайте, что во всех приведенных примерах служба по умолчанию запускается с учетной записью «СИСТЕМА». В некоторых случаях это может приводить к неправильной работе. В этом случае может иметь смысл зайти в свойства службы в services.msc и изменить параметры на вкладке «Вход в систему».
This article is explaining about how to Install/Create and Delete/Remove a Windows Service using Command Prompt. You can use the Service Control Manager’s utility command sc to Install and Delete Windows Service.
Note: Run the command prompt with elevated privileges(Run as administrator) to use the command sc.
Use the below command to install a Windows Service.
sc create [service-name] binpath= [servic-file-path]
service-name : Name of new Windows Service.
servic-file-path : File path of Windows Service file
sc create "MorganTechService" binpath= "C:\Program FilesMorganTechSPacemyservice.exe"

Delete Windows Service using Command Prompt
Use the below command to uninstall a Windows Service.
sc delete "MorganTechService"

Все способы:
- Способ 1: Консольная утилита sc.exe
- Способ 2: Консоль «PowerShell»
- Способ 3: Сторонние программы
- Вопросы и ответы: 0
Способ 1: Консольная утилита sc.exe
Назначить любой процесс системной службой в Windows 10 можно с помощью маленькой консольной утилиты sc.exe, входящей в состав операционной системы. Для обращения к ней можно использовать как классическую «Командную строку», так и консоль «PowerShell».
- Запустите от имени администратора «Командную строку» или «PowerShell». Первую можно открыть из поиска Windows, вторую – из контекстного меню кнопки «Пуск».
- Сформируйте команду следующего вида:
sc create MyService binPath="C:\MyService.exe" DisplayName= "MyNewService" type=own start=auto. В качестве параметра MyService binPath укажите свой путь к исполняемому файлу создаваемой службы, а в качестве параметра DisplayName — имя службы, которое станет отображаться в оснастке управления службами. - Вставьте сформированную команду в консоль и нажмите клавишу ввода.


Готово, осталось только проверить корректность создания службы в системной оснастке «Службы», запустить которую можно командой services.msc в диалоговом окошке, вызванном клавишами Win + R.

Способ 2: Консоль «PowerShell»
Необходимыми средствами создания служб в Windows 10 располагает другой штатный инструмент – консоль «PowerShell».
- Запустите «PowerShell» от имени администратора.
- Сформируйте команду вида
New-Service -Name MyService -BinaryPathName C:\MyService.exe -DisplayName "Отображаемое имя службы" -Description "Описание службы". Имя и описание службы могут быть произвольными. - Вставьте команду в консоль и нажмите клавишу ввода.


Проверьте корректность работы в оснастке управления службами, там же ее можно настроить.
Способ 3: Сторонние программы
Также для создания собственных служб в Windows 10 можно использовать специализированные сторонние утилиты, например Non-Sucking Service Manager. Утилита работает через «Командную строку», но у нее также имеется и графический интерфейс.
Скачать Non-Sucking Service Manager с официального сайта
- Скачайте архив с утилитой с сайта разработчика и распакуйте в удобное расположение — к примеру, поместите исполняемый файл nssm.exe в корень системного диска.
- Запустите «Командную строку» от имени администратора.
- Выполните команду
C:\nssm.exe install MyService, где MyService – название создаваемой службы. - В открывшемся окошке инсталлятора в поле «Patch» укажите полный путь к исполняемому файлу службы и нажмите кнопку «Install service».
- Служба будет установлена, подтверждением чему станет появление окошка с уведомлением «Service *Name* installed successfully!». Нажмите в нем «OK» и закройте «Командную строку».


Остальные поля в окошке инсталлятора службы заполнять не обязательно, кроме тех случаев, когда в качестве службы устанавливается командный файл, например CMD, BAT или PS1. В этом случае в поле «Patch» указывается путь к приложению-обработчику, а в поле «Arguments» – путь к файлу скрипта.
Наша группа в TelegramПолезные советы и помощь
We already discussed how to delete a service in Windows 10, 8, and 7, so now we will discuss how to add a Service which is handy if you want to add or restore a Service.
Adding a service is easy using the Command Prompt or PowerShell as an administrator.
Type in sc.exe create SERVICENAME binpath= «PATH TO SERVICE»
Notes:
Replace SERVICENAME without spaces in the name
Be sure to leave a space after binpath=
For example, I can create a PowerShell shortcut by using:
sc.exe create PowerShell binpath= «C:\Windows\System32\Windows\PowerShellv1.0powershell.exe»

Open Services (Windows key + R and services.msc) and edit your new service however you like.
You can also delete any service.
Similar:
comments powered by Disqus
The .net framework provides and command-line installer utility for installing services on the Windows system. You can use installutil.exe to install the Windows service via the command line. For .net 4 framework it’s available under C:\Windows\Microsoft.NET\Framework\v4.0.30319 directory.
First of all, navigate to the .net framework directory and then run installutil.exe followed by the Windows server exe file path.
cd "C:\Windows\Microsoft.NET\Framework\v4.0.30319\"installutil.exe C:\Users\Rahul\WindowsService\bin\Debug\WindowsService.exe"
This will install service on your system. In case it prompts for the authentication, Input the username, and password of your Windows system. Remember the user name must start with “.\” followed by username as shown in the below screen.
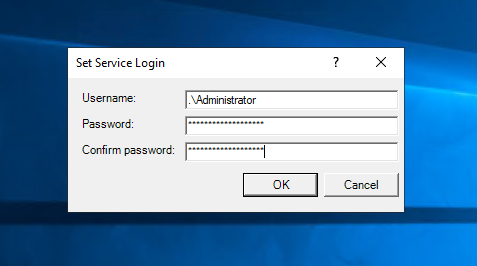
See the onscreen messages and check if the command successfully completed.
How to Uninstall Windows Service
To Uninstall the Windows service using “-u” option with the same command as installation. The command to uninstall the service looks like the below:
cd "C:\Windows\Microsoft.NET\Framework\v4.0.30319\"installutil.exe -u "C:\Users\Rahul\WindowsService\bin\Debug\WindowsService.exe"
Conclusion
This tutorial helped you to install the service on the Windows system using the command prompt. Also provides you instructions to delete existing services. Next, you may like to read about managing Windows service via command line.




