Windows Server 2008 r2, работа, служба терминалов, служба удаленных рабочих столов
Установка сервера удалённых рабочих столов
Входим на сервер с правами администратора.
Открывем «Дисппетчер сервера» -> Роли -> Добавить роль:

В списке доступных ролей сервера выбираем «Службы удалённых рабочих столов»:

В списке «Службы роли» отмечаем «Узел сеансов удалённых рабочих столов» и «Лицензирование удалённых рабочих столов». Этих служб достаточно для поддержания базовой функциональности.

Желательно устанавливать сервер терминалов до установки пользовательских приложений.
Метод проверки подлинности. «Требовать проверку подлинности на уровне сети» — эта опция обеспечивает повышенную безопасность, но в этом режиме к серверу не смогут подключаться пользователи с устаревшими клиентами (rdp 5.х и ниже), а также пользователи подключающиеся через Эксплорер (remote desktop web connection). Чтобы обеспечить поддержку клиентов всех версий, выбирайте опцию «Не требовать проверку подлинности на уровне сети».

Режим лицензирования. Желательно заранее определиться с режимом лицензирования: «на пользователя» или «на устройство». Лицензии «на пользователя» эффективны, если в организации большое количество мобильных пользователей, которым требуется доступ к серверу как из корпоративной сети, так и из удаленной (дом, другой офис). Лицензии «на устройство» эффективны, если пользователи жестко привязаны к своим рабочим местам.

Группы пользователей. Здесь вы можете сразу указать группы или отдельных пользователей, которым будет разрешен доступ к серверу терминалов. Это можно будет сделать и позднее, просто добавив нужных пользователей в группу «Пользователи удаленного рабочего стола».

Настройка сервера лицензий Windows Server 2008 r2. Если сервер не входит в домен, то вариантов особо нет:

Обзор выбранных опций перед установкой.
Далее нажимаем кнопку Установить. Система один раз перезагрузится, после чего установка будет продолжена. В итоге вы должны увидеть жизнеутверждающий экран «Установка прошла успешно»
Активация сервера терминалов
Открываем Пуск -> Администрирование -> Службы удалённых рабочих столов -> «Диспетчер лицензирования удалённых рабочих столов». В списке выбираем сервер лицензий. Делаем правый клик, и в меню выбираем пункт «Активировать сервер»:

Запускается мастер активации сервера Windows Server 2008 r2
На следующем шаге выбираем метод подключения. Можно смело выбирать «Автоподключение»:
Сведения об организации. Вводим имя, фамилию и название организации
Дополнительные сведения. Можно заполнить, а можно и проигнорировать
Через несколько секунд ваш сервер будет успешно активирован
Теперь можно преступить к установке лицензий. Следует отметить, что после активации сервера лицензий нет необходимости сразу покупать и устанавливать лицензии. При отсутствии полноценных лицензий сервер работает в демо-режиме. Пользователям выдаются временные лицензии на 120 дней.
Установка лицензий
Запускаем мастер установки лицензий. Это можно сделать сразу после активации сервера лицензий, выбрав соответствующую опцию
Далее выбираем тип соглашения. В моем случае это «Enterprise Agreement». Номер соглашения можно найти в поисковике по запросу «Enrollment Number». Например, работают: 4965437 (3325596;6565792;4526017;5296992)

Выбираем версию продукта, тип лицензии (должен совпадать с ранее выбранным типом лицензий сервера лицензий), количество лицензий

Нажимаем Далее. Если данные верны, лицензии будут успешно установлены.
Попутные вопросы:
Как разрешить новому пользователю доступ к удаленному рабочему столу?
Откройте Диспетчер сервера -> Конфигурация -> Локальные пользователи -> Пользователи. Откройте свойства пользователя, которому необходим доступ, закладка «Членство в группах». Добавьте группу «Пользователи удаленного рабочего стола»:

Можно ли под одним аккаунтом создать несколько независимых сеансов подключения?
Можно, но по умолчанию эта опция отключена (для экономии ресурсов). Откройте Диспетчер сервера -> Роли -> Конфигурация служб терминалов -> Изменить настройки (на той же странице). Двойной клик на опции открывает окно, где можно выполнить изменения:

Какой порт использует RDP по умолчанию и как его изменить?>
По умолчанию используется порт TCP 3389. Изменить его можно отредактировав реестр. Откройте ветку
HKEY_LOCAL_MACHINE\System\CurrentControlSet\Control\TerminalServer\WinStations\RDP-tcp
и измените параметр PortNumber.
Взято отсюда
Сегодня я расскажу о том как поднять сервер терминалов (англ. terminal server) на базе Windows Server 2008 R2. В целом это довольно просто, но есть несколько тонких моментов, итак:
0. Оглавление
- Что понадобится
- Установка службы удаленных рабочих столов
- Установка сервера лицензирования удаленных рабочих столов
1. Что понадобится
- Мощный компьютер (сервер) с установленной на нем Windows Server 2008 R2. (От том как установить эту ось, я писал здесь)
- Действительная клиентская лицензия сервера терминалов, приобретенная по одной из существующих программ лицензирования. (В данной статье я буду использовать найденный в интернете номер соглашения, по программе Enterprise Agriment. На момент написания статьи рабочими были номера: 6565792, 5296992, 3325596, 4965437, 4526017.)
2. Установка службы удаленных рабочих столов
Запускаем диспетчер сервера («Пуск» — «Администрирование» — «Диспетчер сервера»). Раскрываем вкладку «Роли» и нажимаем «Добавить роли».

Запустится «Мастер добавления ролей» . Жмем «Далее» , затем выбираем в списке роль «Службы удаленных рабочих столов» и 2 раза снова нажимаем «Далее» .

Увидим окно выбора служб ролей. В нем выбираем «Узел сеансов удаленных рабочих столов» и «Лицензирование удаленных рабочих столов» и снова 2 раза «Далее» .

Метод проверки подлинности выбираем «Не требуем проверку подлинности на уровне сети» , чтобы можно было подключаться со старых клиентов. После чего жмем «Далее» .

На следующем шаге нужно выбрать режим лицензирования: «На устройство» или «На пользователя» . Чтобы понять чем отличаются эти режимы рассмотрим простой пример. Предположим, у Вас есть 5 лицензий. При режиме «На устройство» вы можете создать неограниченное число пользователей на сервере, которые смогут подключаться через удаленный рабочий стол только с 5 компьютеров, на которых установлены эти лицензии. Если выбрать режим «На пользователя», то зайти на сервер смогут только 5 выбранных пользователей, независимо с какого устройства они подключаются. Выбирайте тот режим, который вам наиболее подходит и нажимайте «Далее» .

На этом этапе нужно добавить пользователей или группу пользователей, которые будут иметь доступ к службе терминалов. Для этого нажимаем «Добавить», «Дополнительно», в открывшемся окне «Поиск», выбираем пользователя и нажимаем «ОК». Для того чтобы все пользователи без исключения могли подключаться к нашему серверу терминалов добавляем группу «Все» . После чего жмем «ОК» и «Далее» .

Если Вы хотите чтобы через удаленный рабочий стол можно было прослушивать аудиоданные и смотреть видео, то устанавливайте соответствующую галочку. Аналогично с записью звука и Windows Aero. Выбрав нужные параметры жмем «Далее» .

Теперь надо настроить область обнаружения для лицензирования удаленных рабочих столов. Если у Вас поднят Active Directory, то выбирайте «Этот домен» или «Лес» , в зависимости от структуры домена. В противном случае выбираем «Эта рабочая группа» и нажимаем «Далее» .

Проверяем все настройки и нажимаем «Установить».

После установки потребуется перезагрузка.
3. Установка сервера лицензирования удаленных рабочих столов
Если все сделано правильно, то после перезагрузки мы увидим окно, с сообщением, что установка прошла успешно, но с предупреждением, что нужно настроить параметры лицензирования на сервере узла сеансов удаленных рабочих столов.

Укажем сервер лицензирования вручную. Для этого запустим оснастку «Конфигурация узла сеансов удаленных рабочих столов» («Пуск» — «Администрирование» — «Службы удаленных рабочих столов» ). Там мы видим что не указан сервер лицензирования удаленных рабочих столов.

Кликаем 2 раза по этой строке, в открывшемся окне «Свойства» , выбираем вкладку «Лицензирование» и нажимаем кнопку «Добавить» .

Выбираем сервера из известных серверов лицензирования. В нашем случае сервер лицензирования находится на одном компьютере с сервером терминалов. Добавляем его и нажимаем «ОК» .

Теперь, если перейти на вкладу «Диагностика лицензирования» мы увидим что сервер лицензирования выбран, но не включен.

Для запуска и активации сервера лицензирования удаленных рабочих столов, запустим «Диспетчер лицензирования удаленных рабочих столов» («Пуск» — «Администрирование» — «Службы удаленных рабочих столов» ). В диспетчере мы видим наш сервер и статус «Не активирован» . Кликаем по нему правой кнопкой мыши и выбираем «Активировать сервер» .

Запустится «Мастер активации сервера» . Нажимаем «Далее» . В следующем окне выбираем метод подключения «Авто (реком.)» и снова жмем «Далее» . Заполняем сведения об организации. Затем, заполнив дополнительные сведения (не обязательно) и нажав «Далее» , увидим сообщение об успешной активации сервера.

Теперь надо установить лицензии. Если этого не сделать то сервер лицензирования будет выдавать временные лицензии, действующие 120 дней. Чтобы установить лицензии нажимаем «Далее» , оставив галочку «Запустить мастер установки лицензий» . Или же можно запустить данный мастер из «Диспетчера лицензирования удаленных рабочих столов» , кликнув правой кнопкой по серверу и выбрав «Установить лицензии» . Там же мы можем проверить, что сервер активирован.

В запустившемся «Мастере установки лицензий» нажимаем «Далее» и попадаем на окно выбора программы лицензирования. Следующие действия зависят от способа приобретений лицензий. В моем примере это «Enterprise Agreement» . Выбрав нужный тип лицензирования нажимаем «Далее» .

Вводим номер соглашения и жмем «Далее» . В следующем окне выбираем версию продукта: «Windows Server 2008 или Windows Server 2008 R2» , тип лицензий выбираем тот же, который мы выбирали при добавлении ролей («на пользователя» или «на устройство» ) и вводим количество необходимых лицензий.

Нажимаем «Далее» и дожидаемся сообщения об успешной установки лицензии. (Хочу отметить, что по непонятным для меня причинам, данная процедура не всегда заканчивается положительно. Если мастер сообщил что не удалось установить лицензию попробуйте повторить процедуру некоторое время спустя. Рано или поздно лицензия установится. Проверенно не один раз.) Если все прошло хорошо в диспетчере сервера мы должны увидеть параметры нашей лицензии.

И убедимся что нет проблем, зайдя на вкладку «Диагностика лицензирования» в диспетчере сервера.

Все, на этом установка сервера терминалов закончена. Можно подключаться к серверу с помощью встроенного в Windows клиента «Подключение к удаленному рабочему столу».
Настройка терминального сервера.
Для начала службу терминального сервера надо установить. Перед установкой рекомендуем назначить серверу норальное имя типа: server1c. Также необходимо выбрать статический IP в сети для сервера.
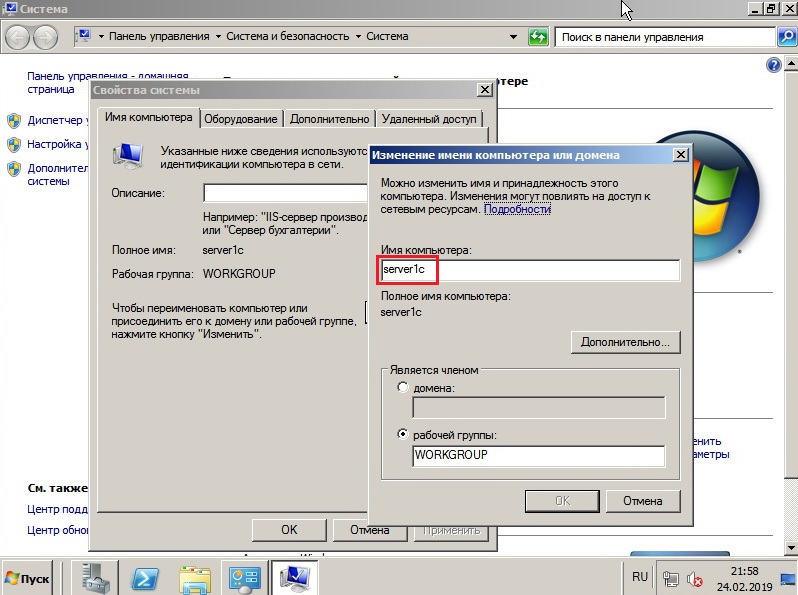
Установка службы (Роли) терминального сервера
Переходим в диспетчер сервера, нажимая иконку в нижнем левом углу:
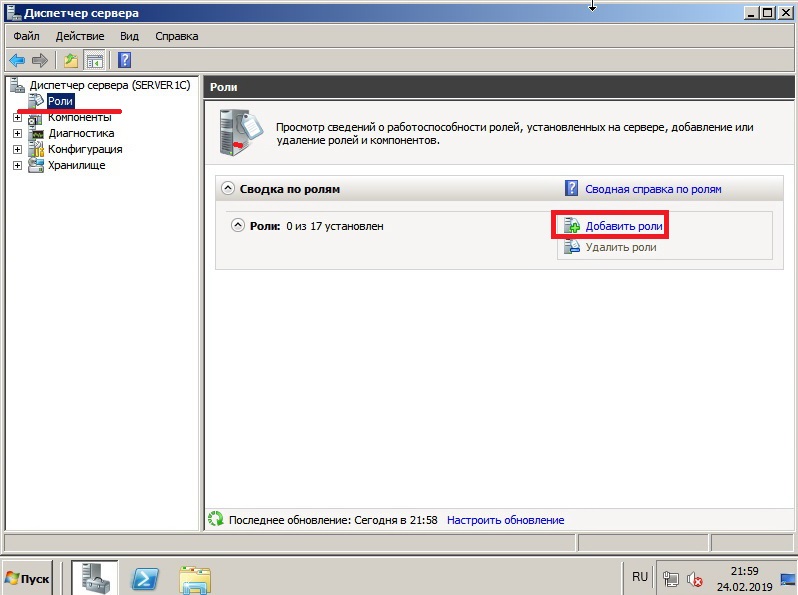
Нажимаем кнопку «Добавить роль»
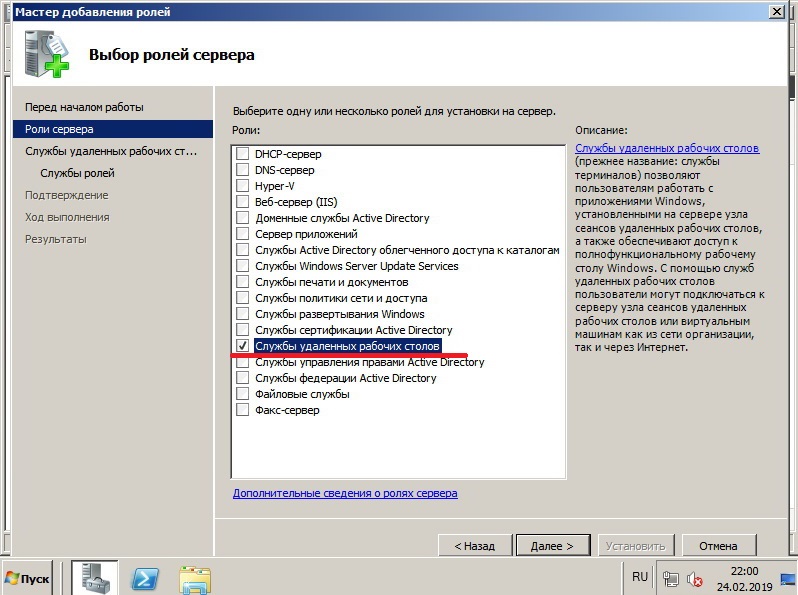
Выбираем «Службу удалённых рабочих столов»
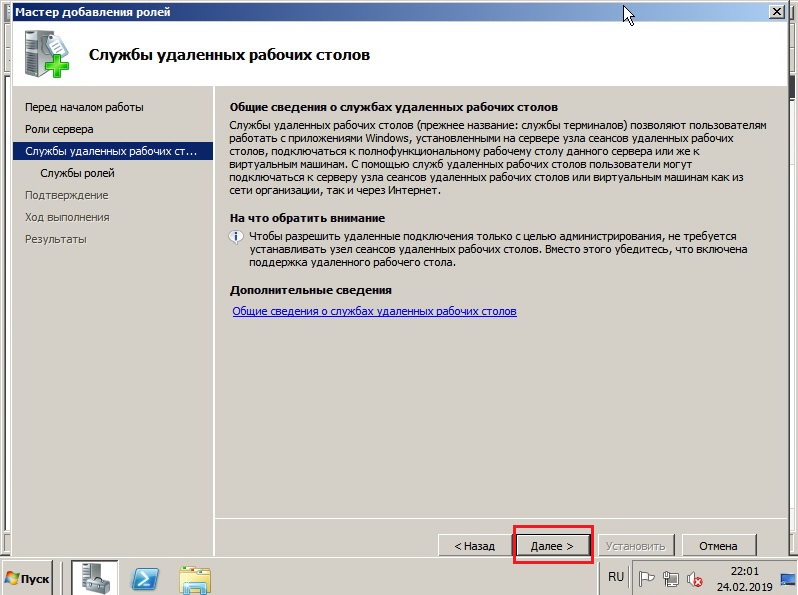
Читаем общие сведения по службе терминалов
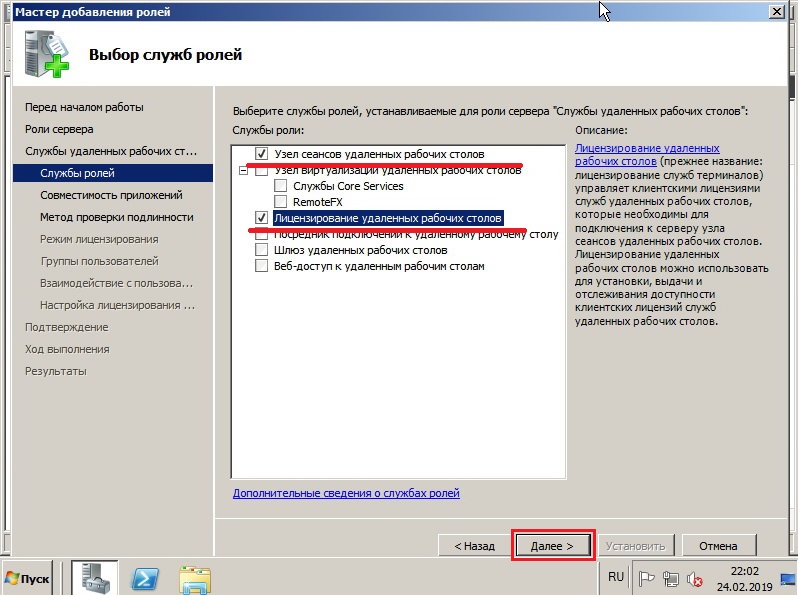
Выбираем две службы роли: Узел сеансов удалённых рабочих столов, Лицензирование удалённых рабочих столов.
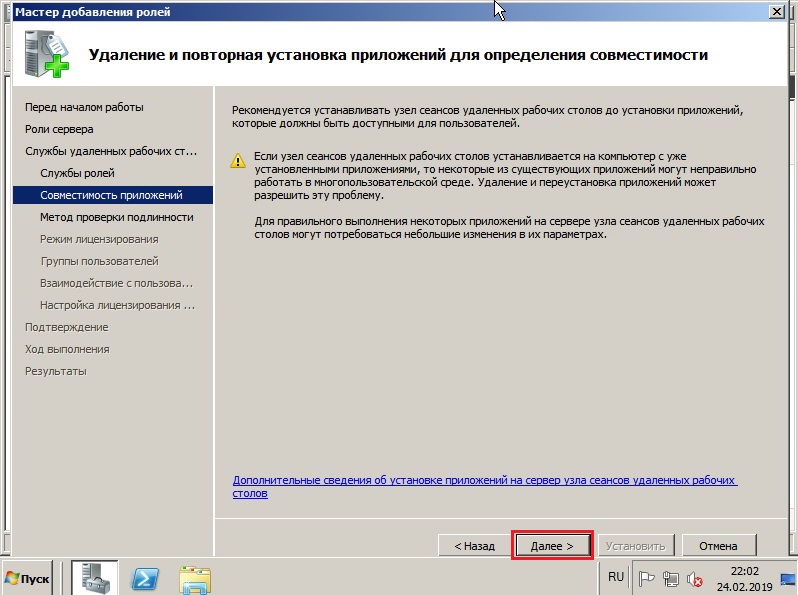
Читаем предупреждения и рекомендации
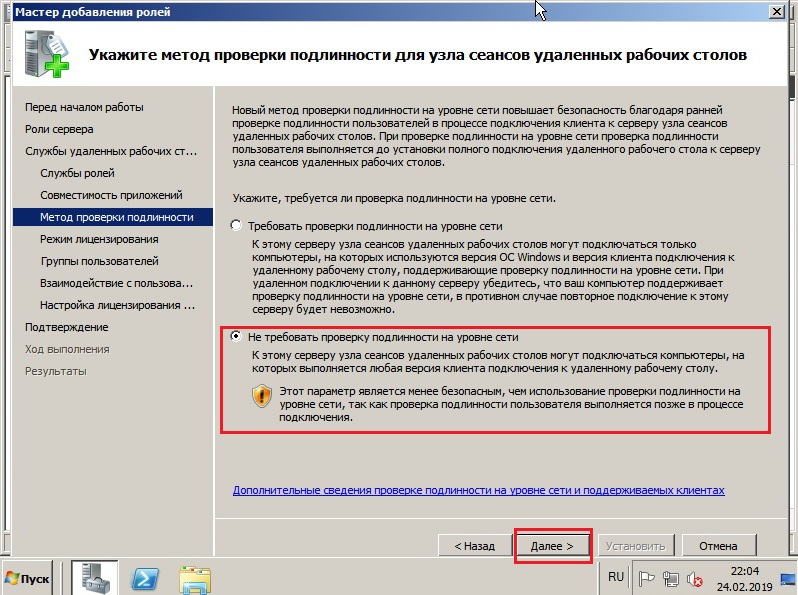
Проверку подлинности на уровне сети не нужно требовать если у вас в сети есть машины с Windows XP
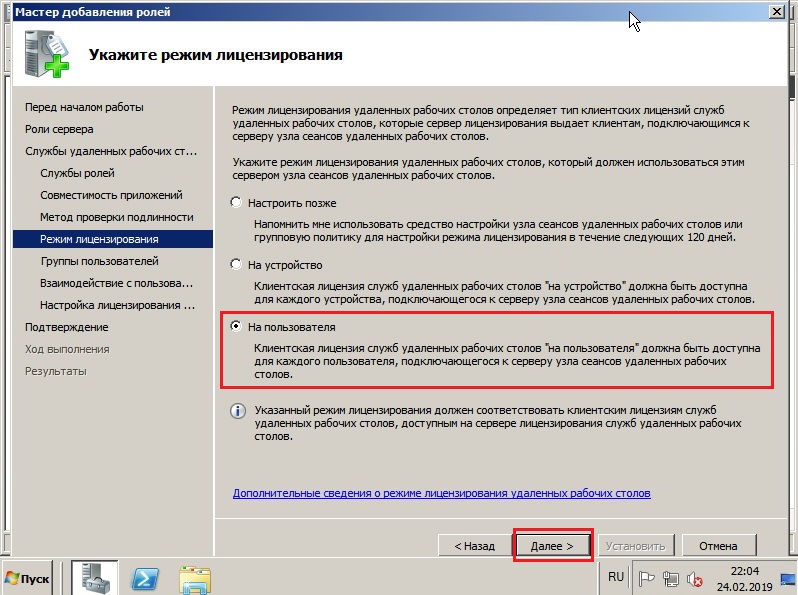
Можно указать режим лицензирования на пользователя
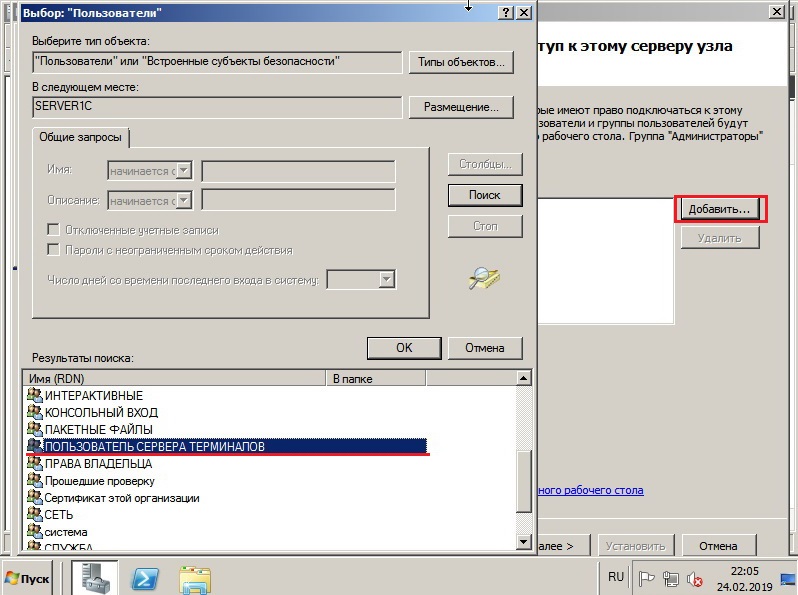
Далее следует добавить группу пользователей которым можно будет подключаться к серверу терминалов
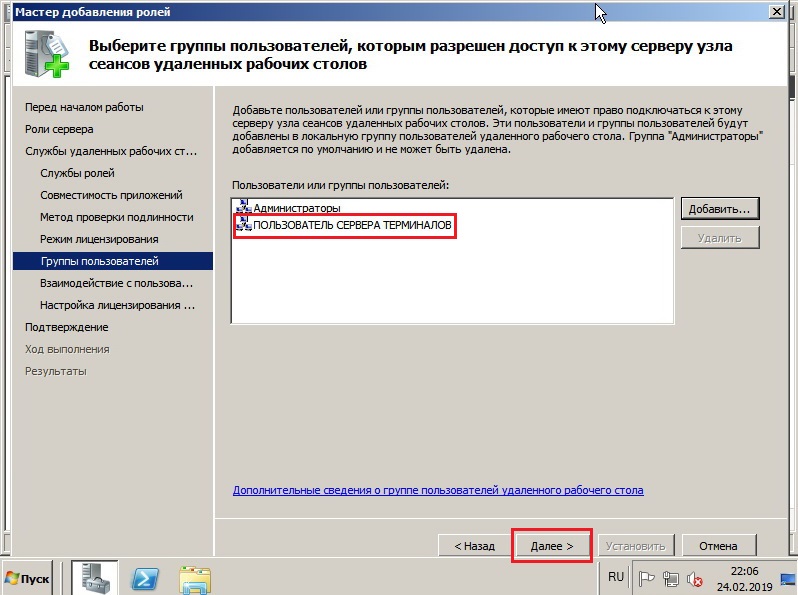
Нажмём далее
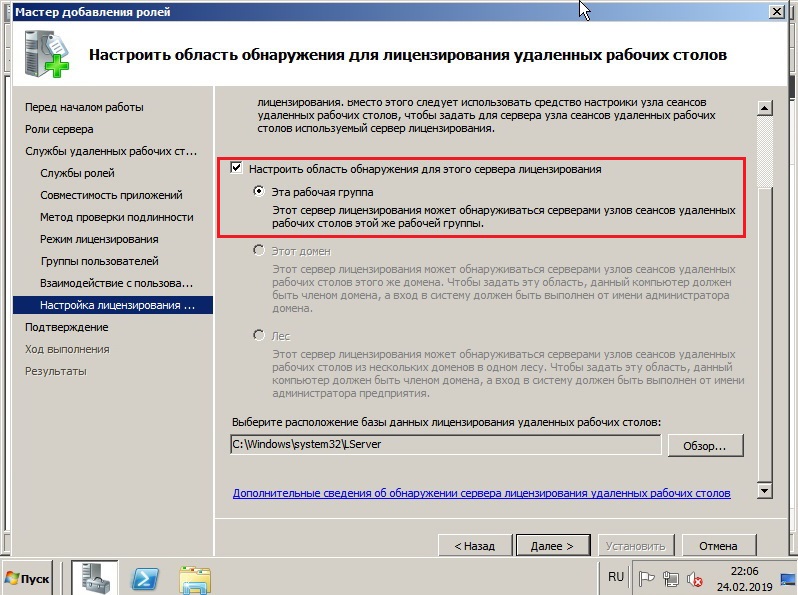
Выберите область обнаружения серверов лицензирования
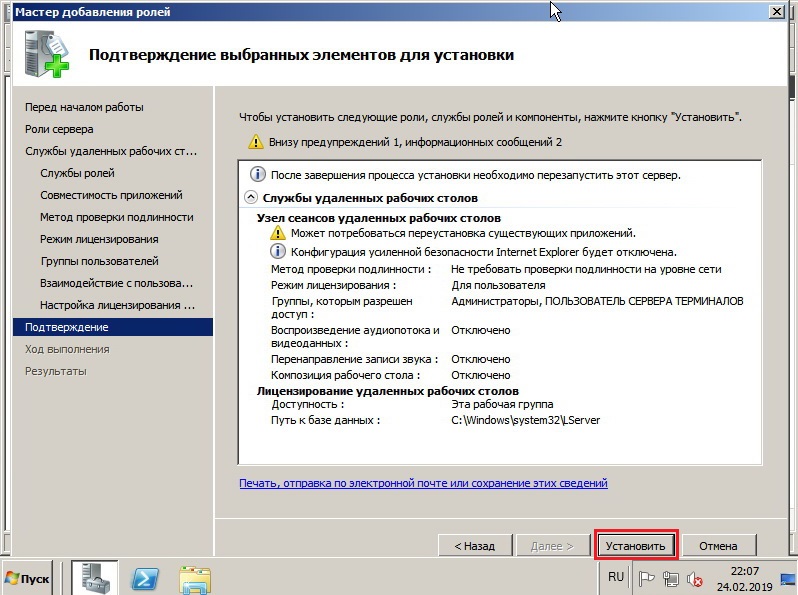
Нажимая кнопочку установить начинаем установку
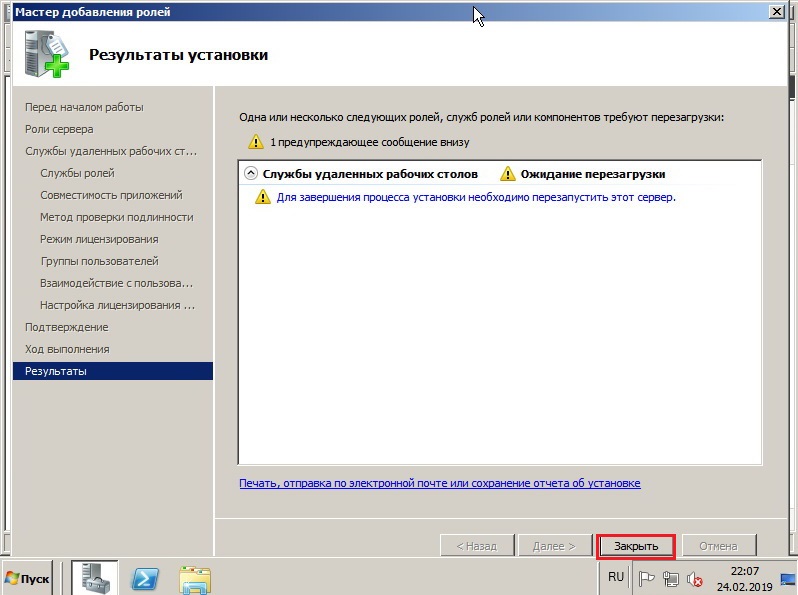
Закрываем мастер и завершаем установку сервера
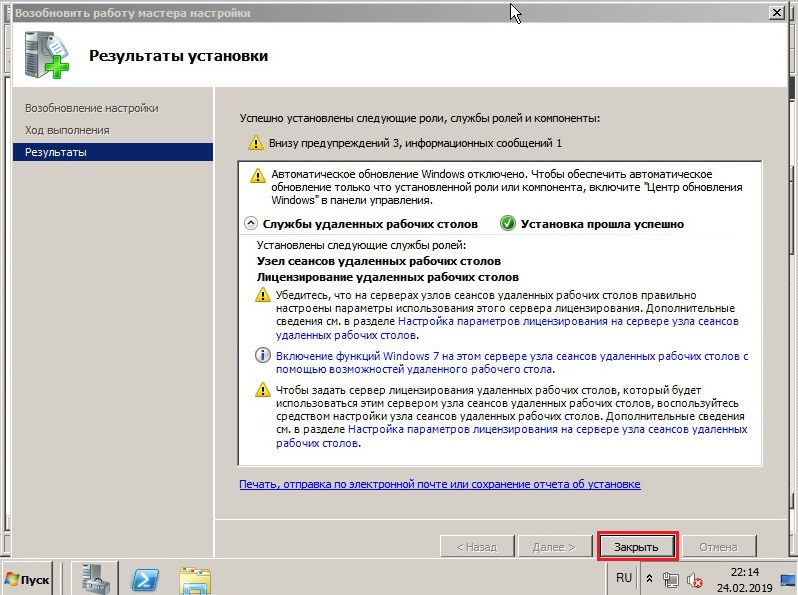
После перезагрузки приступим к настройке службы.
Активация терминального сервера
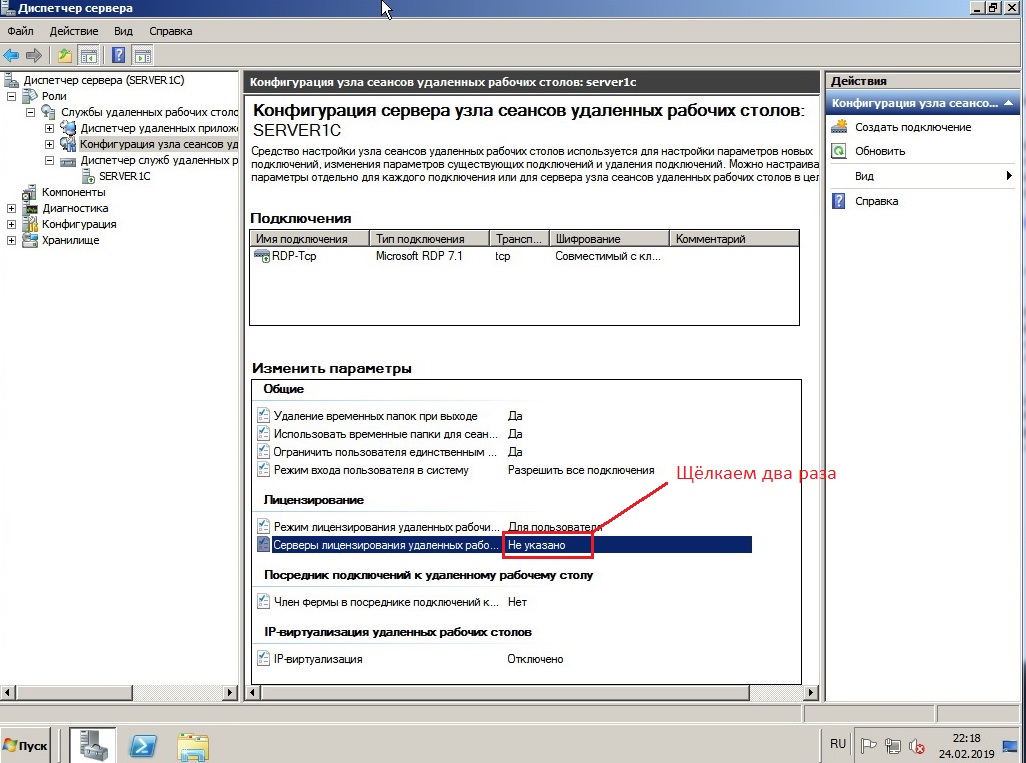
Сначала укажем сервером лицензирования сам наш сервер:
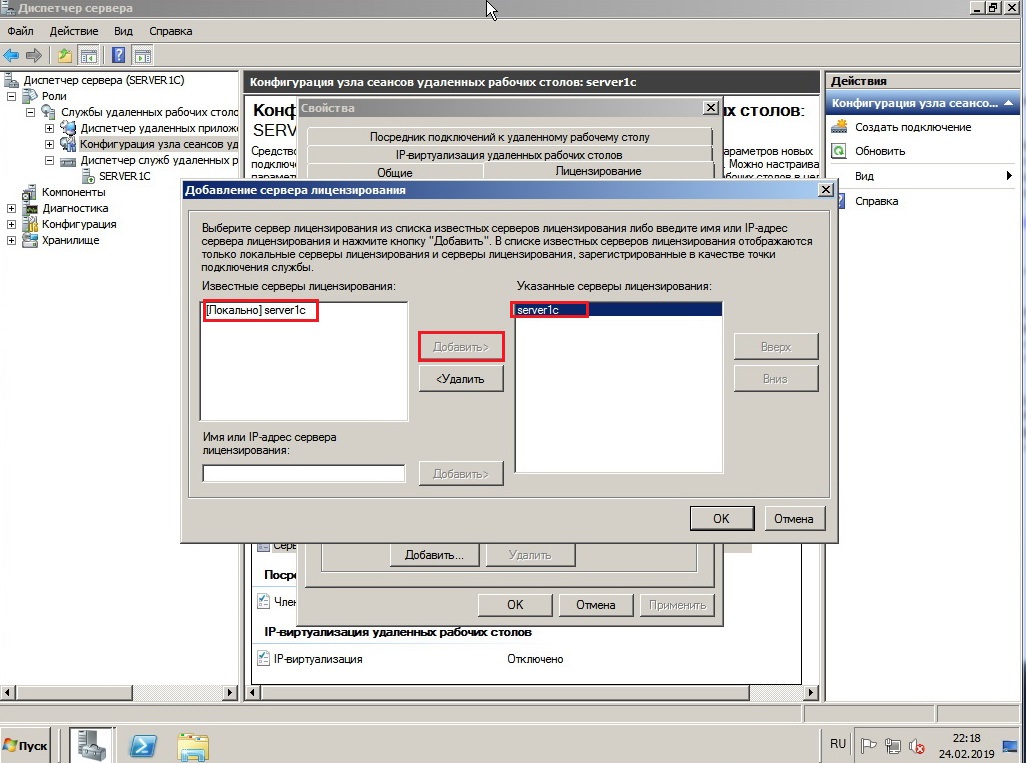
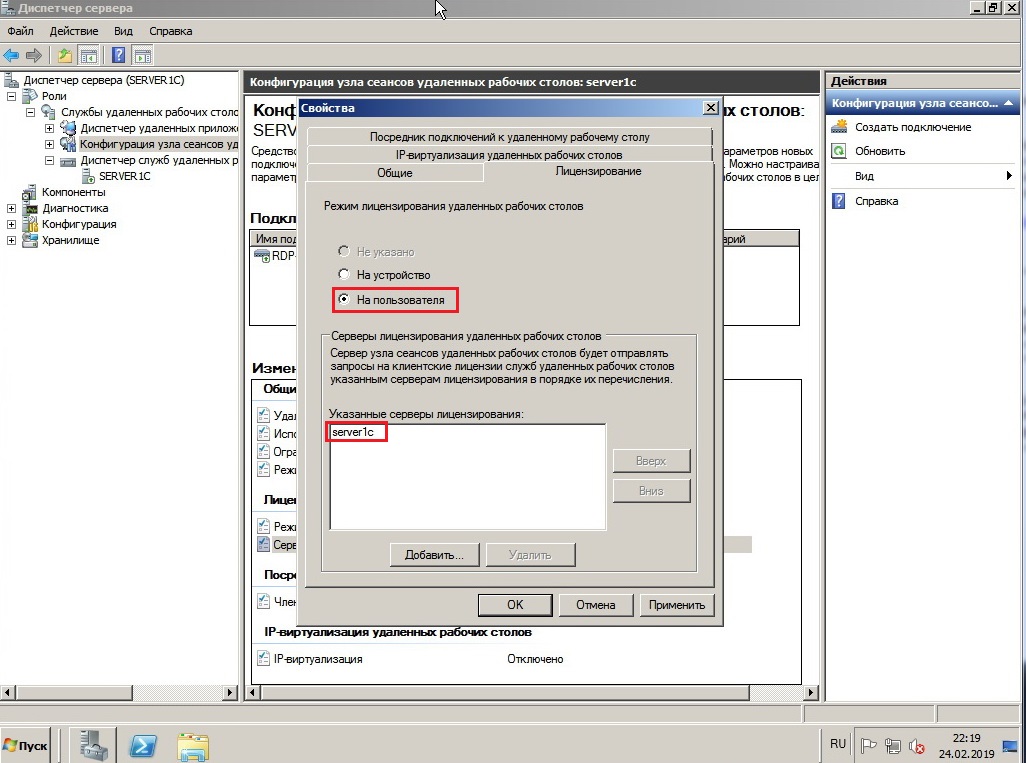
Приступим к лицензированию сервера терминалов:
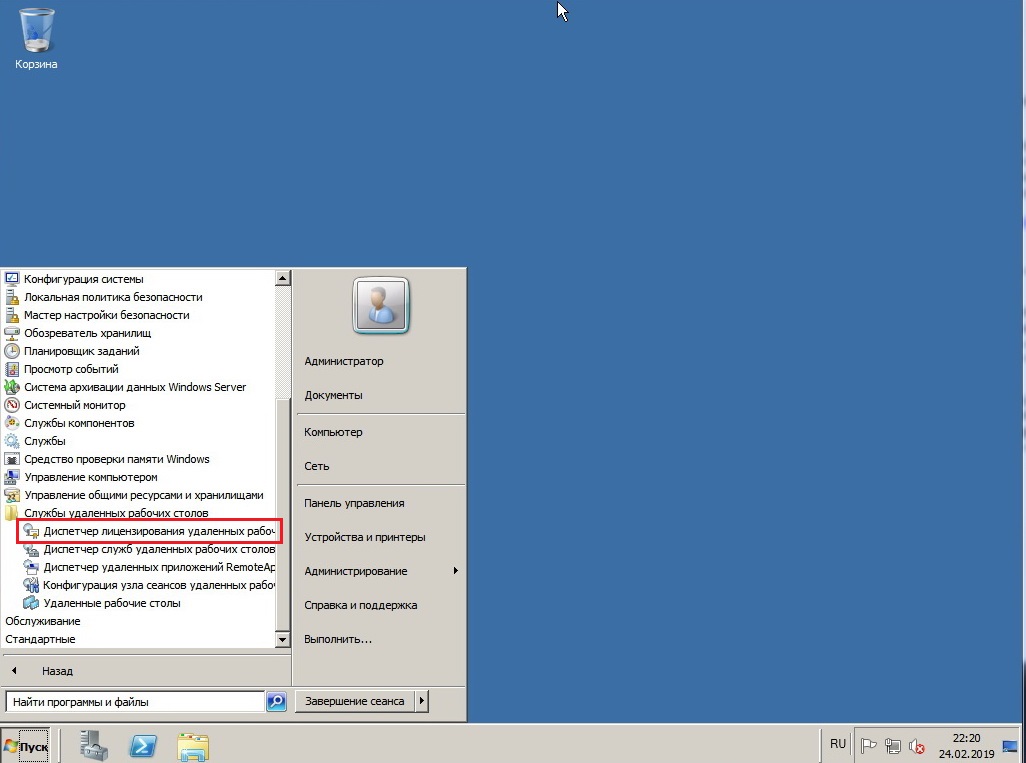
Для этого откроем меню «Пуск» и выберем «Диспетчер лицензирования удалённых рабочих столов»
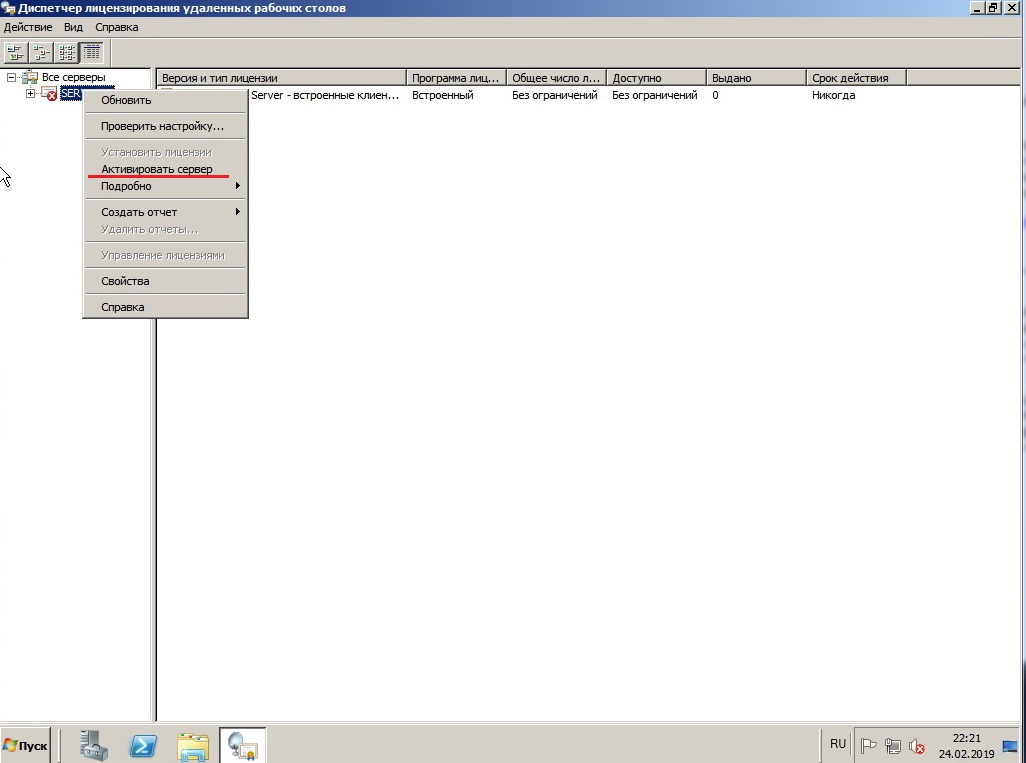
Нажимаем «Активировать сервер»
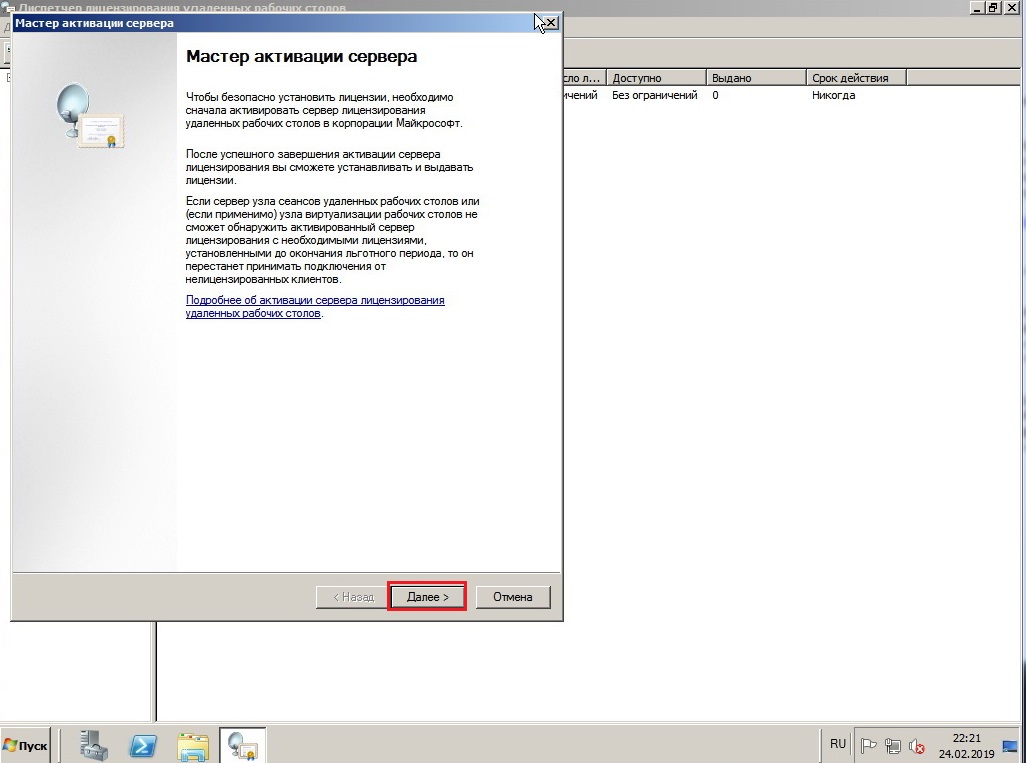
В мастере активации нажимаеем «далее»

Выбираем автоматический метод подключения и нажимаем далее
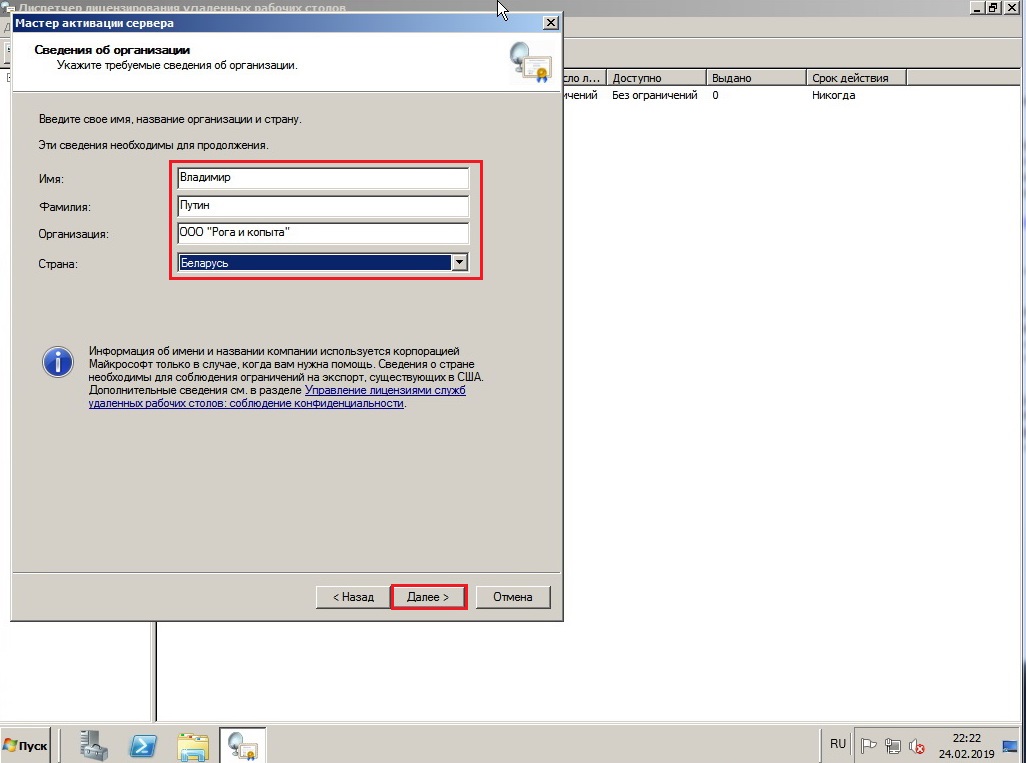
В первом окне вводим обязательно ваши данные, второе окно с данными можно не заполнять. Нажимаем «Далее»

Завершаем настройку нажав «Далее»
Выбираем тип лицензии «Соглашение «Enterprise Agreement»»
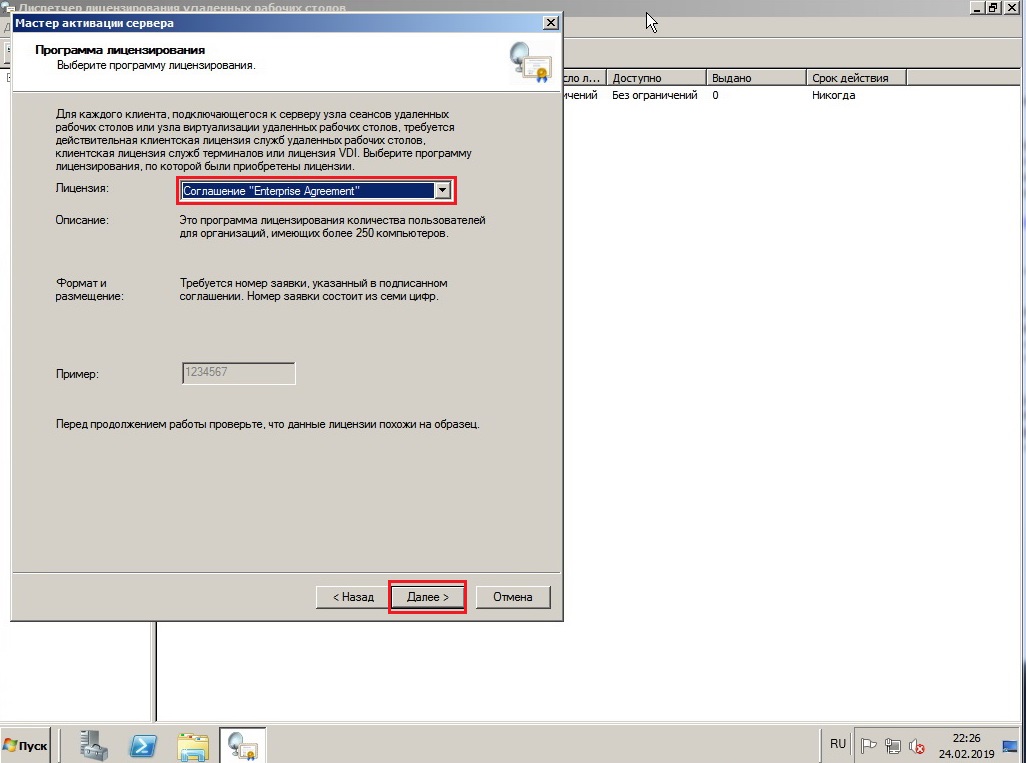
Вам нужен номер соглашения. Ну что же введём его:
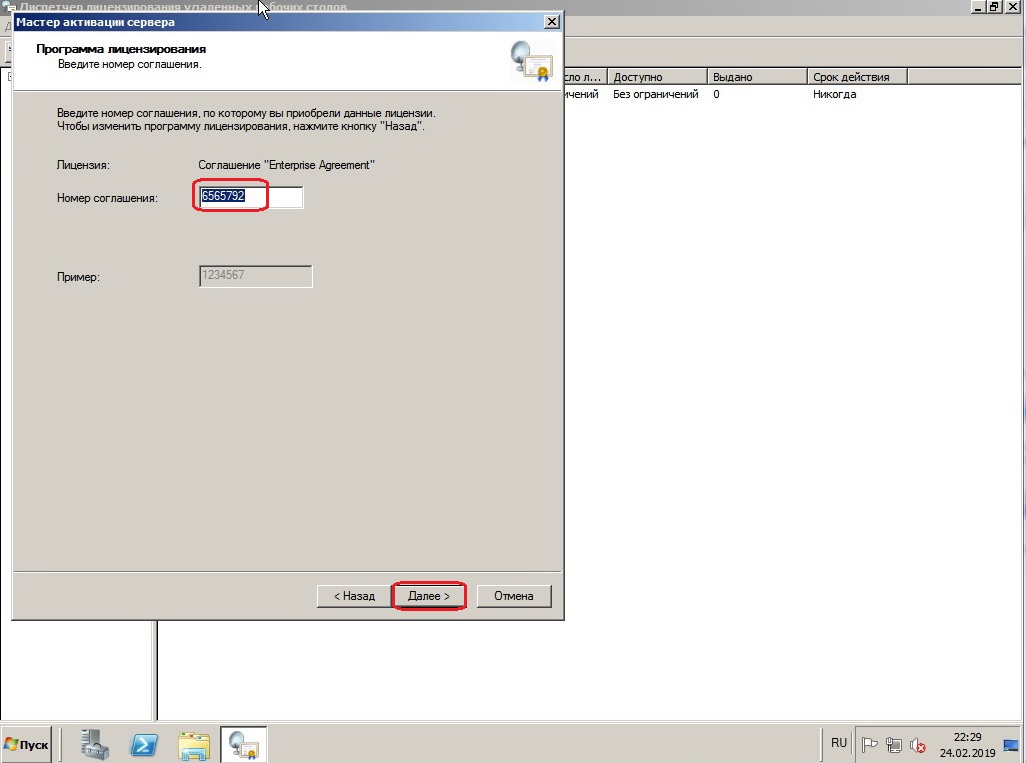
Номера соглашений можно купить в microsoft и в принципе это небольшая проблема 
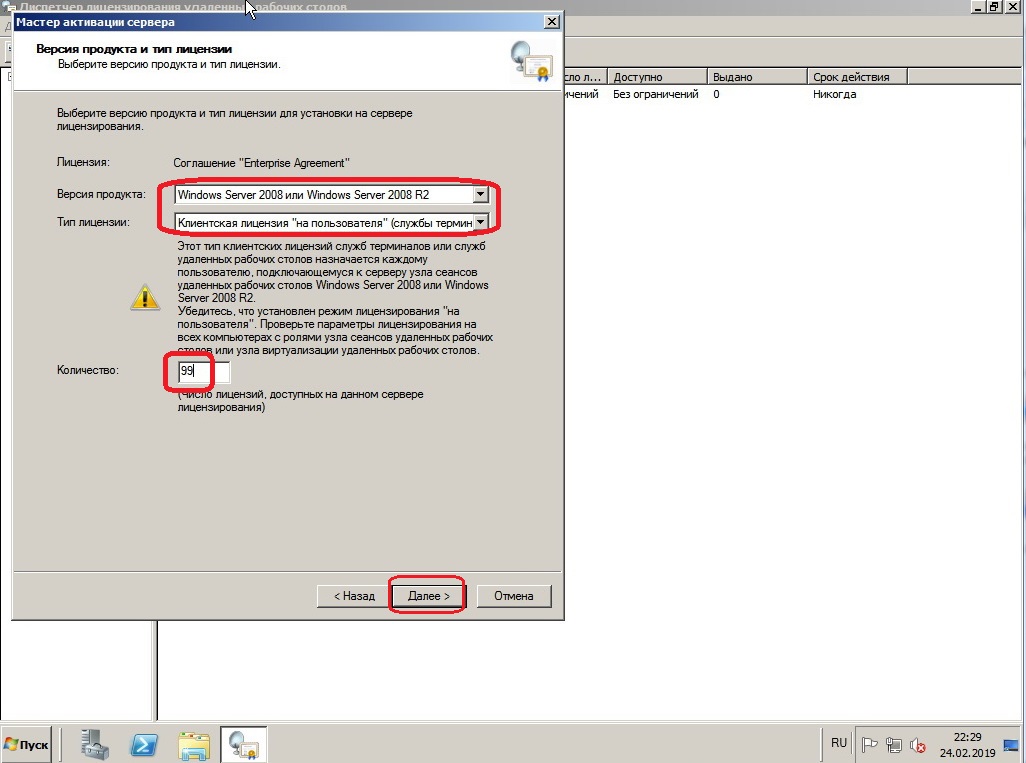
Выбираем версию продукта, тип лицензии и их число.
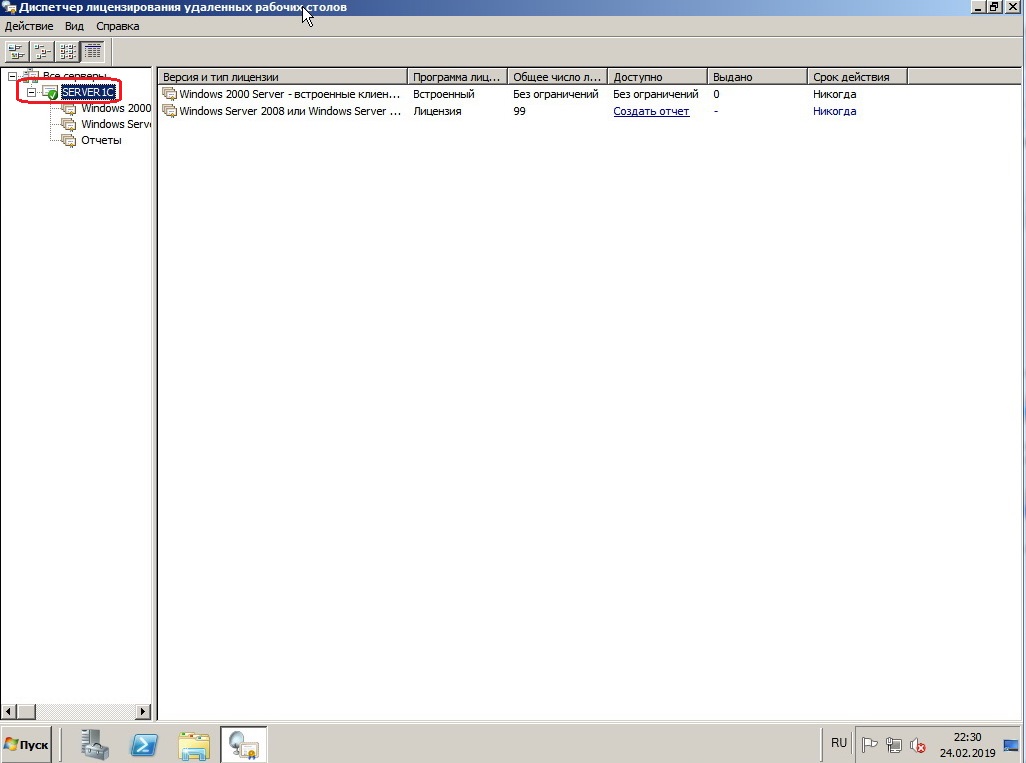
После нажатия кнопки далее видим, что сервер активирован
Установка 1С Бухгалтерии
Установка 1c v7.7 проста как никогда. Запускаем инсталятор и гоним мастер вперёд ничего не меняя в настройках.
Настройка пользователей сервера терминалов 1C
Создадим нового пользователя сервера терминалов:
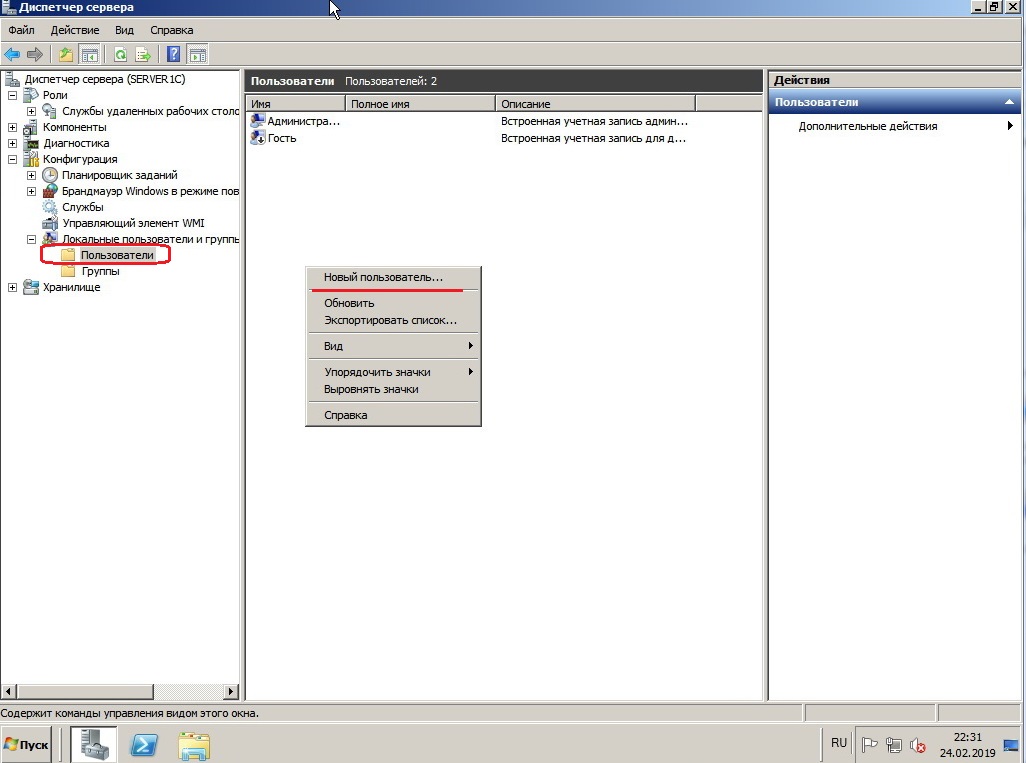
Допустим это будет бухгалтер «Вера Павловна»
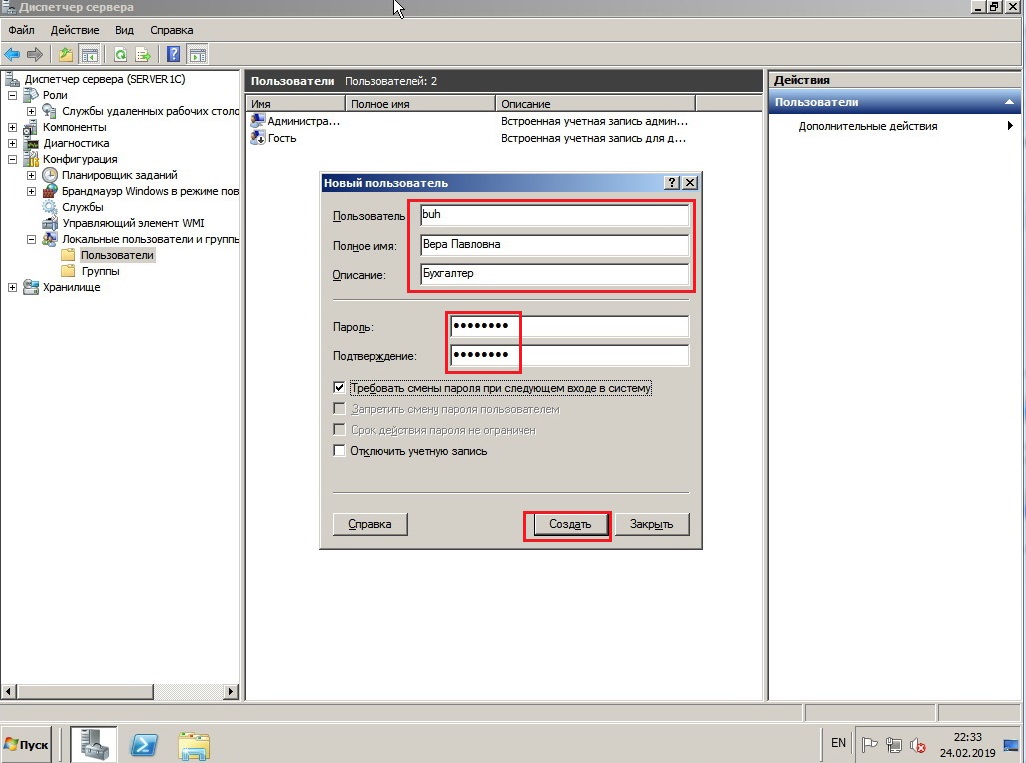
Добавим ей прав: Возможность входить на сервер терминалов:
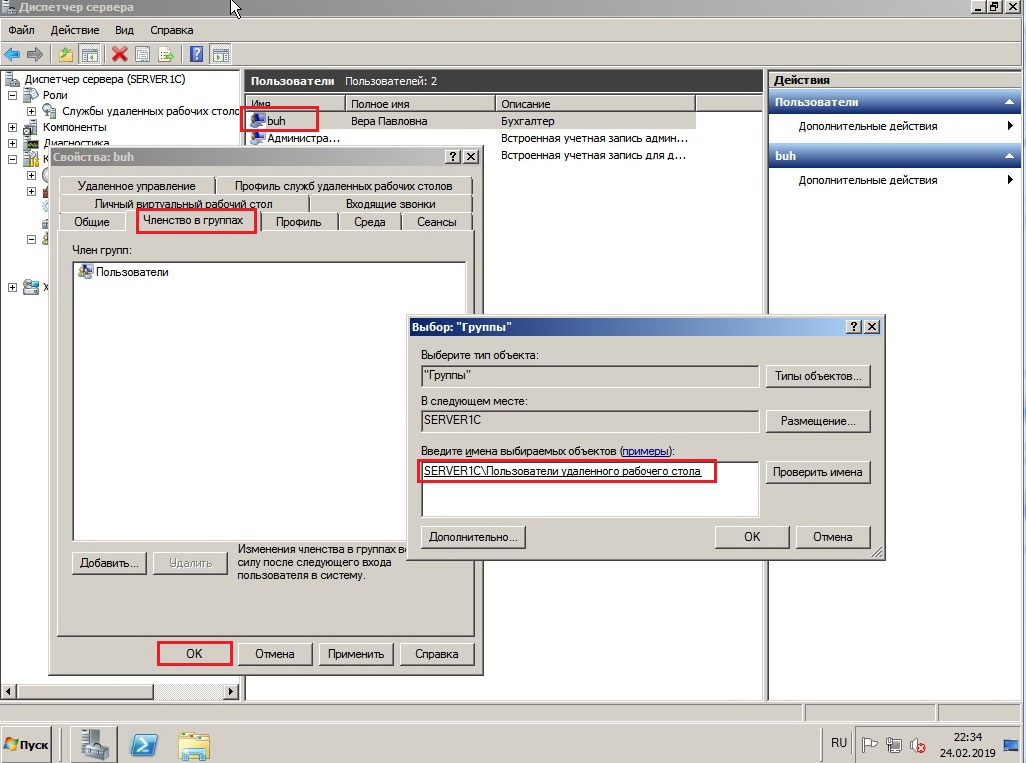
Это делается на вкладке членство в группах.
Можно также скрыть от глаз пользователей меню «Пуск» выбрав на вкладке «Среда» путь к 1С:
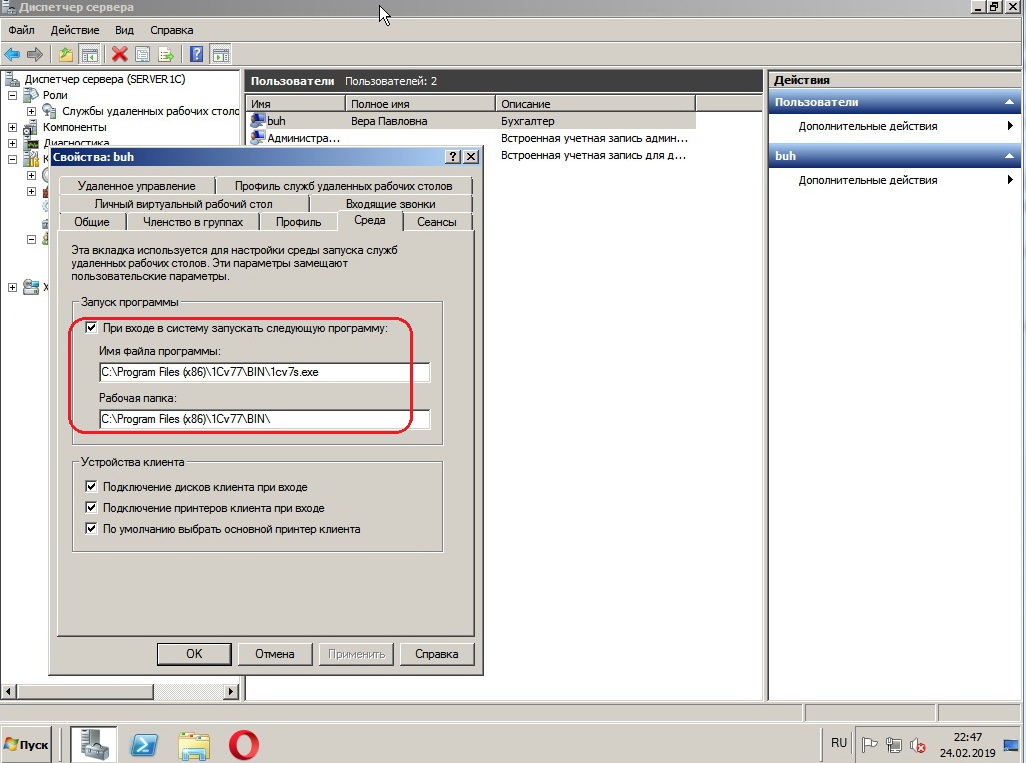
Настройка терминального сервера завершена
В этой статье мы расскажем, как настроить и активировать Службы удаленных рабочих столов (RDS) на Windows Server 2008 R2. Вы узнаете, как установить роли RDS, активировать сервер лицензирования и настроить CAL (лицензии клиентского доступа). Если вам нужен ключ активации для RDS, вы можете приобрести его в нашем магазине. Также на нашем сайте доступен оригинальный дистрибутив Windows Server 2008 R2 на Русском языке и подробная инструкция по его установке.
Установка ролей RDS
1. Откройте Диспетчер сервера. Для этого нажмите на значок в панели задач.
2. В левом верхнем углу выберите Роли и нажмите Добавить роли.
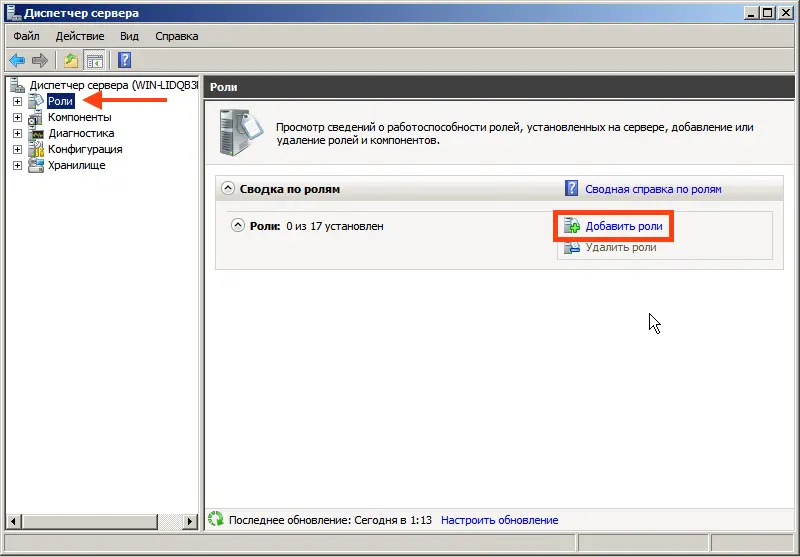
3. В мастере добавления ролей нажмите Далее.
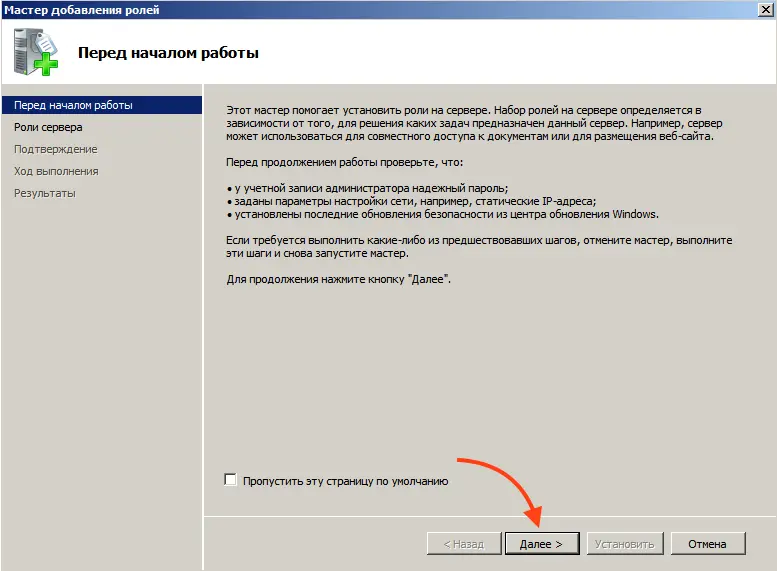
4. На странице Выбор ролей сервера установите флажок для Службы удаленных рабочих столов и нажмите Далее.
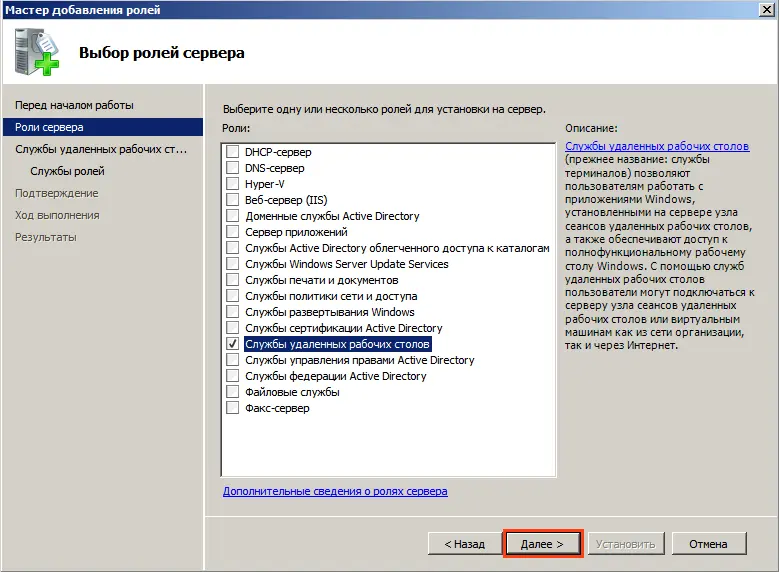
5. На следующем экране нажмите Далее.
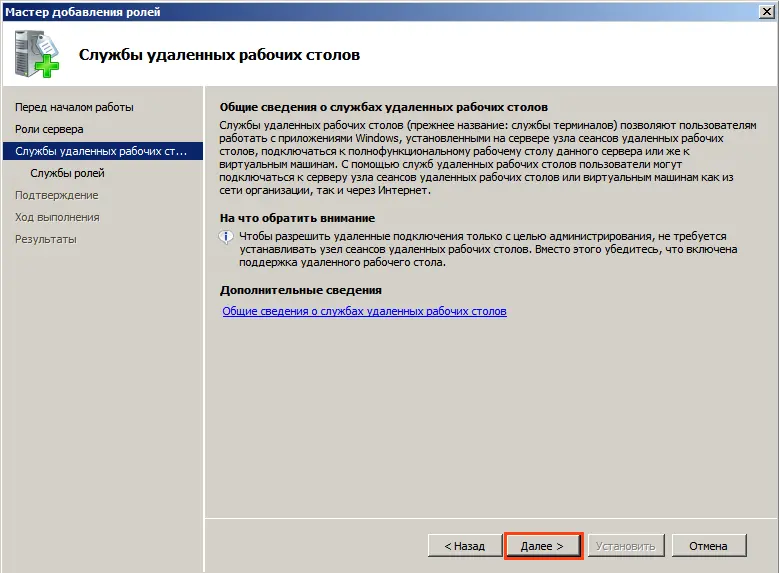
6. Установите флажки для Лицензирование удаленных рабочих столов и Узел сеансов удаленных рабочих столов, затем нажмите Далее.
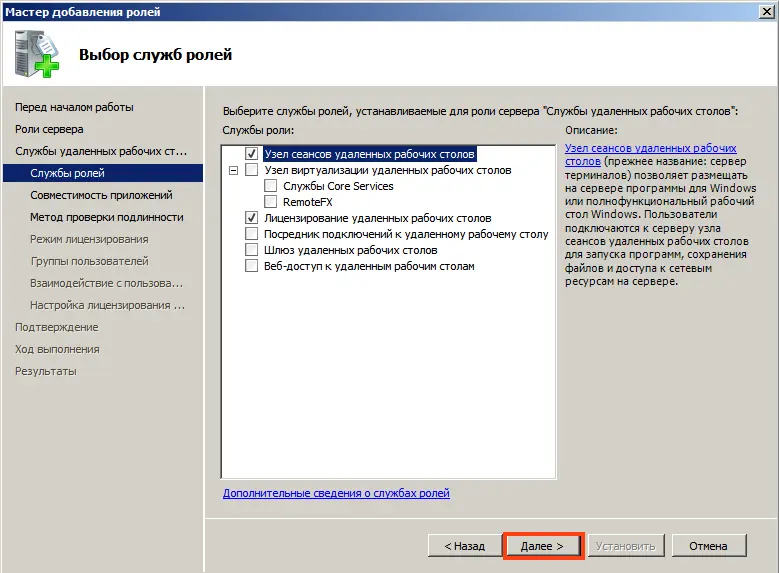
7. На следующем шаге нажмите Далее для установки Узла сеансов удаленных рабочих столов.
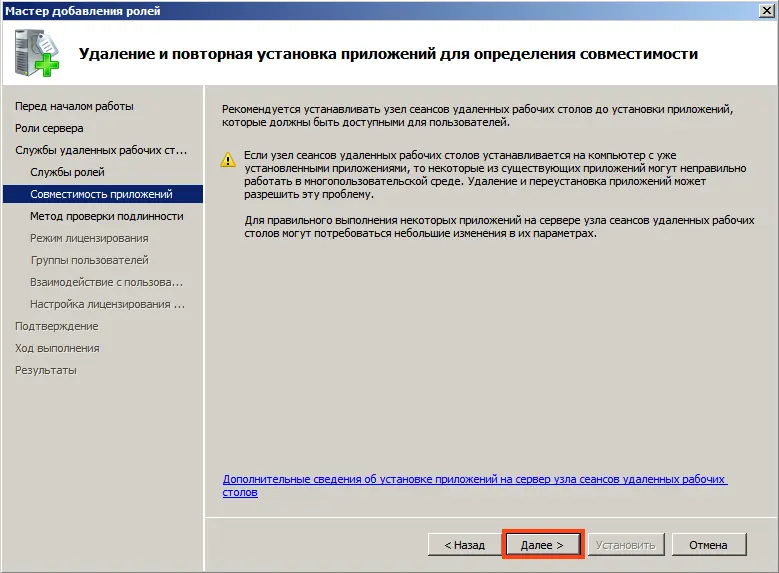
8. Выберите Не требовать проверки подлинности на уровне сети и нажмите Далее.
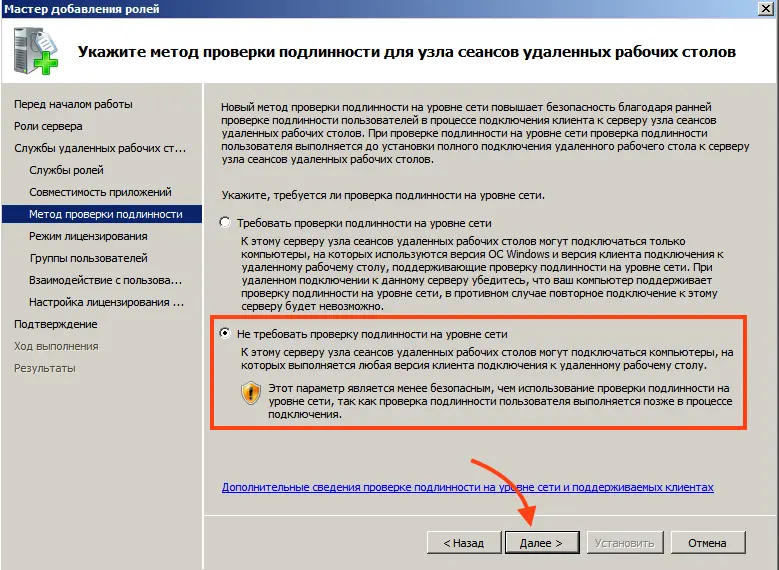
9. Выберите тип лицензии RDS CALs (на устройство или на пользователя) и нажмите Далее.
Примечание: В этом руководстве мы выбираем На устройство.
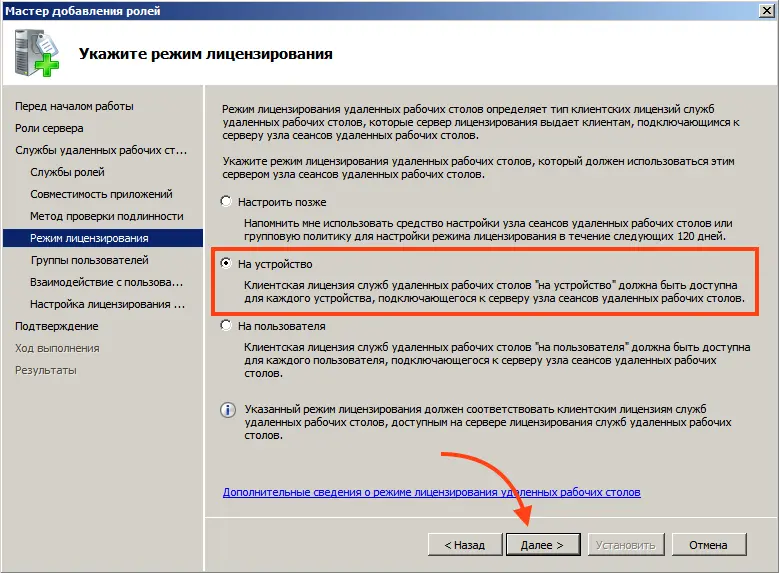
10. Введите пользователей, которые будут подключаться к серверу, и нажмите Далее.
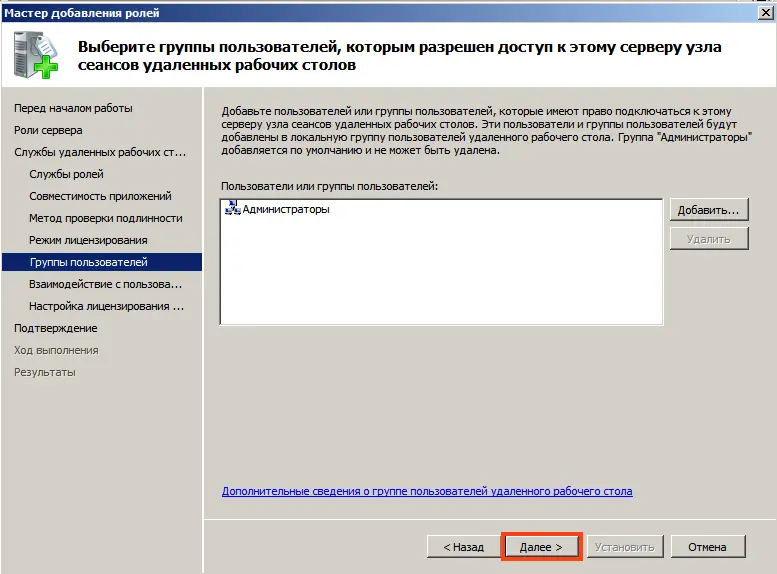
11. Выберите параметры, которые хотите включить для пользователей, и нажмите Далее.
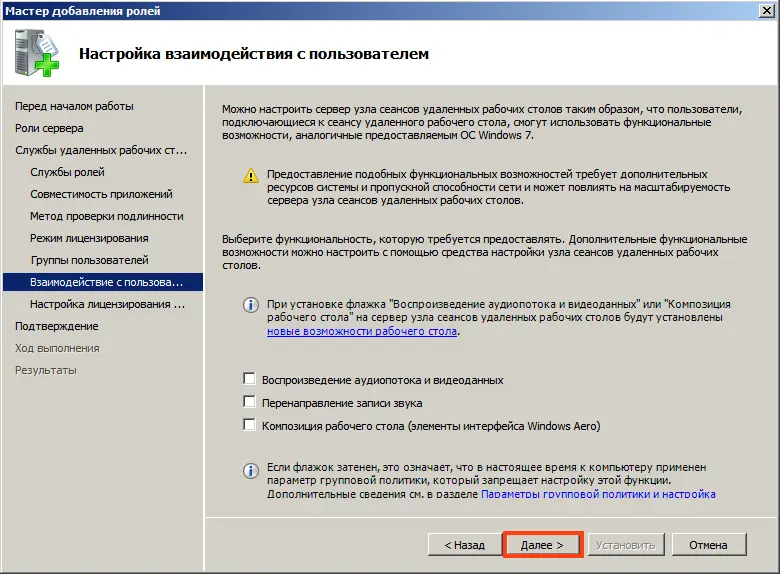
12. Нажмите Далее, затем Установить.
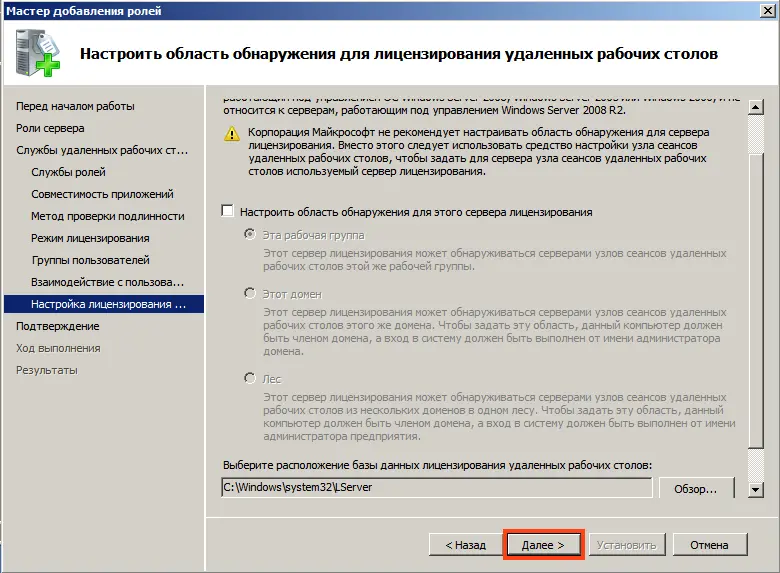
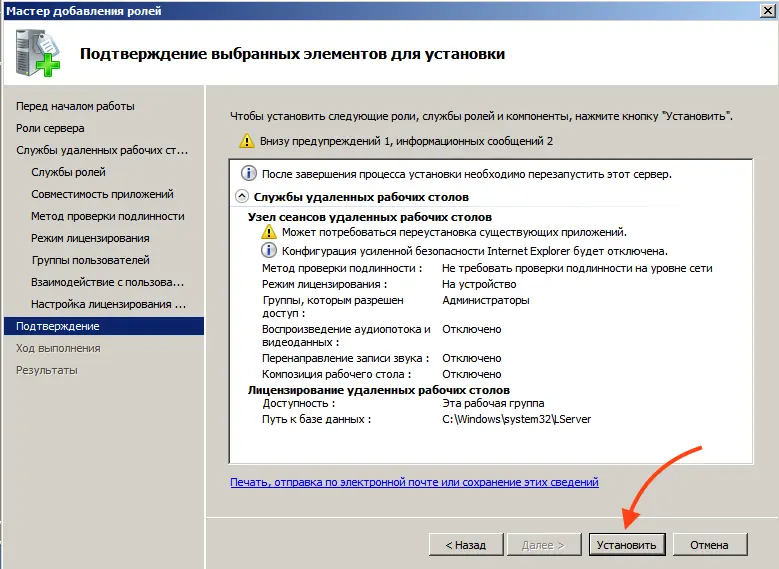
13. Дождитесь завершения установки. После этого нажмите на уведомление о перезагрузке и Да для перезагрузки сервера. После запуска установка продолжится и в самом конце после того как всё завершится нажмите Закрыть
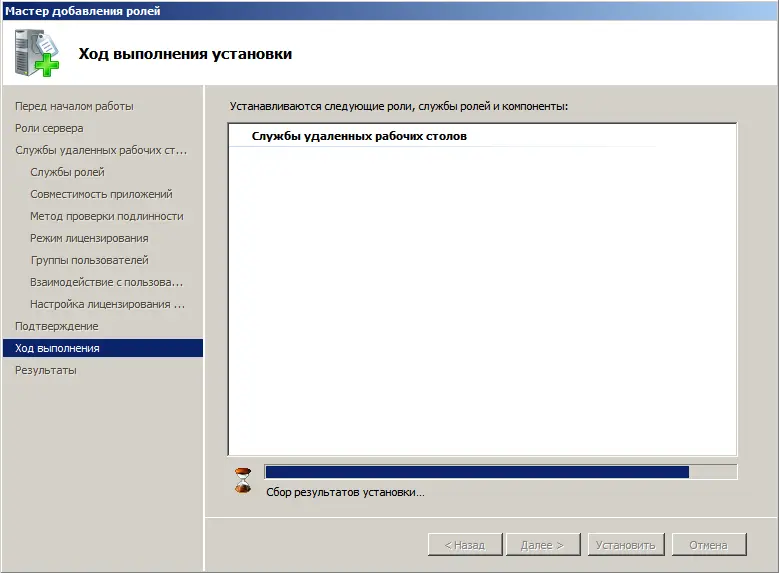
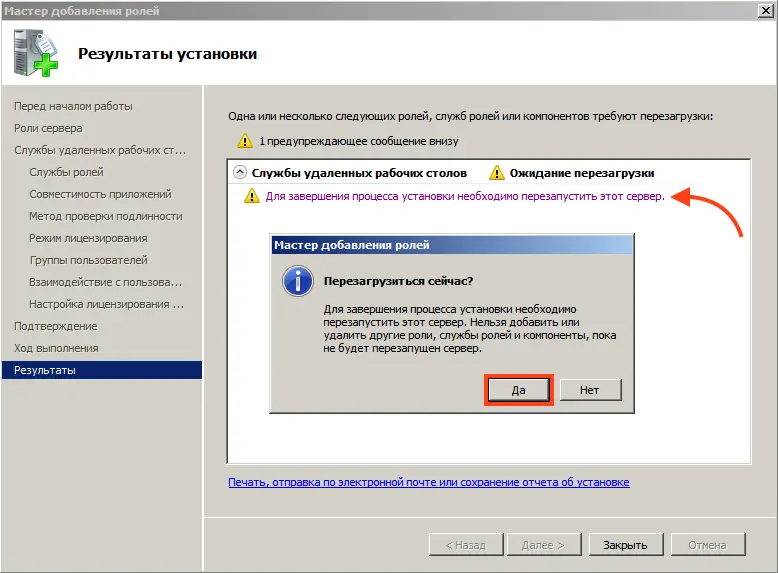
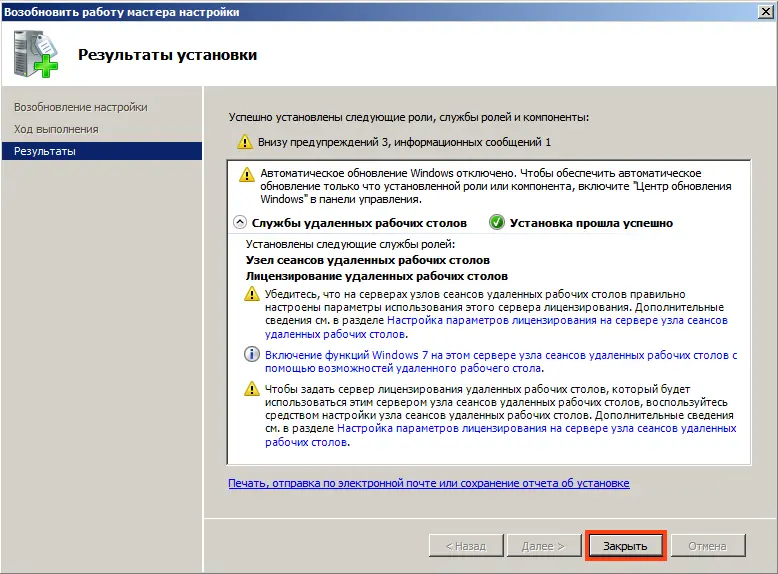
Активация сервера лицензирования RDS
1. После установки ролей откройте Диспетчер сервера.
2. В левом верхнем углу нажмите на + рядом с Роли и выберите Службы удаленных рабочих столов.
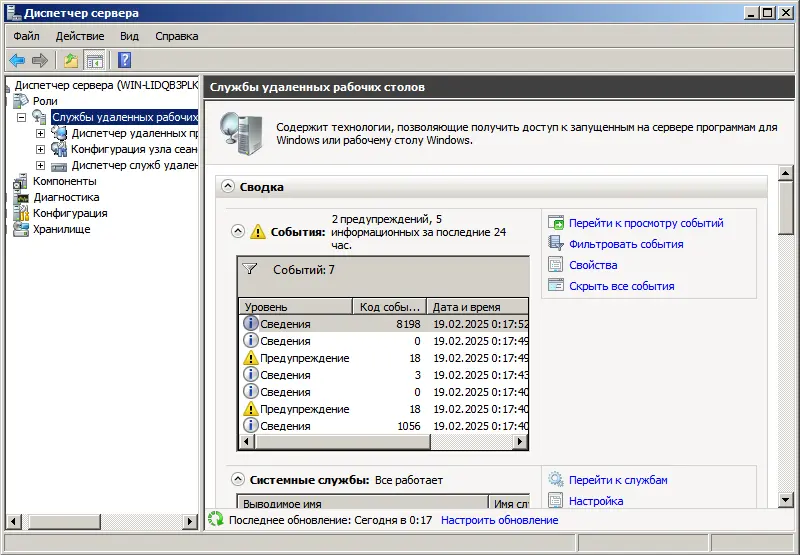
3. Прокрутите вниз и нажмите Диспетчер лицензий удаленных рабочих столов в разделе Дополнительные инструменты.
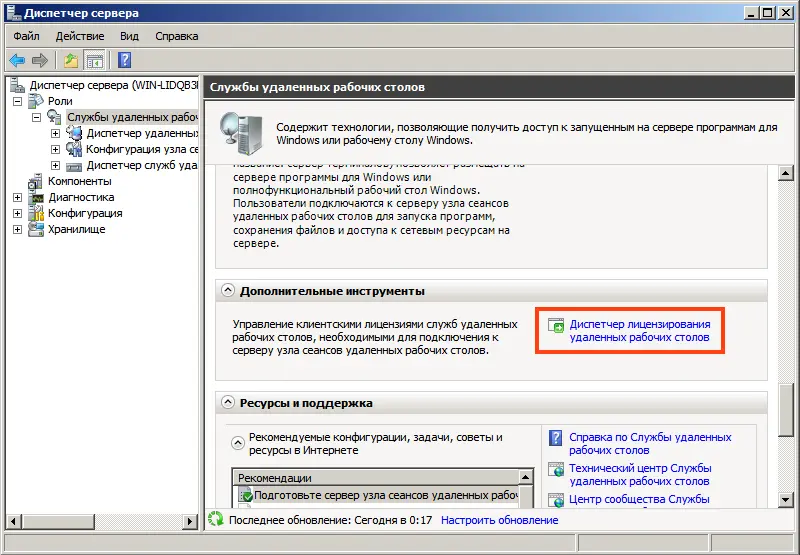
4. Щелкните правой кнопкой мыши на сервере и выберите Активировать сервер.
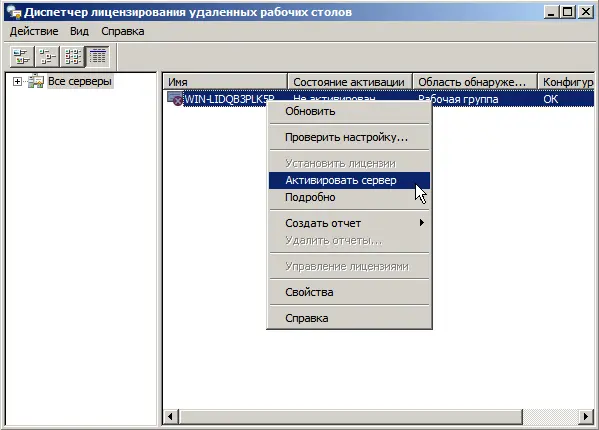
5. В мастере активации сервера нажмите Далее.
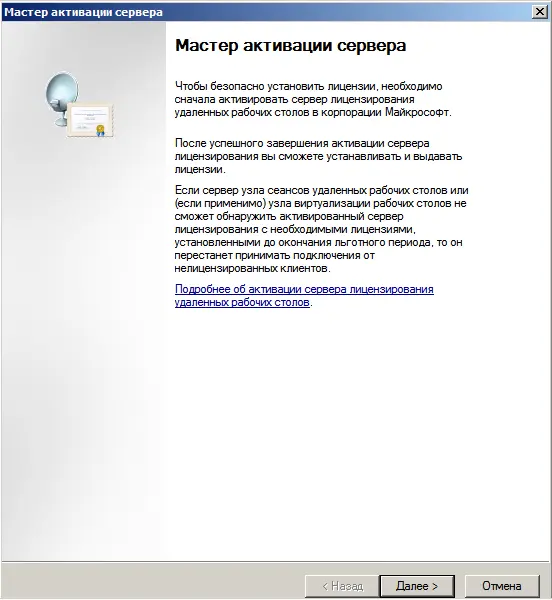
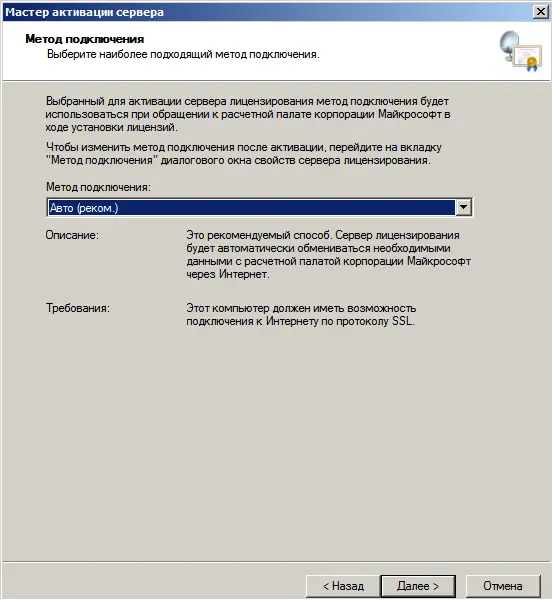
6. Введите название компании и регион, затем нажмите Далее.

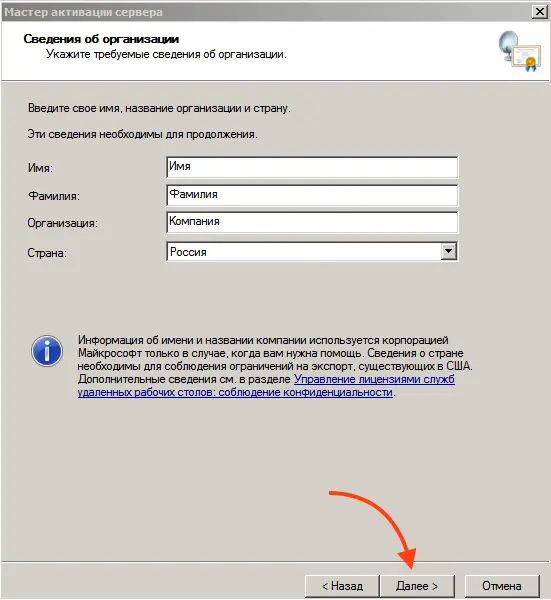
7. Введите информацию о компании и нажмите Далее.
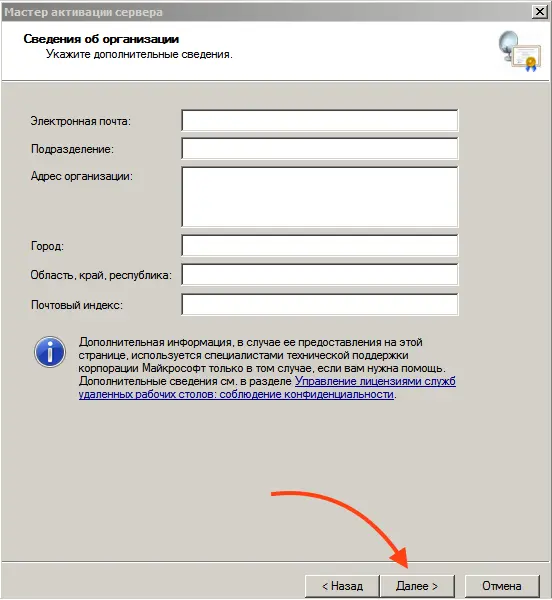
8. Нажмите Далее для завершения мастера активации.

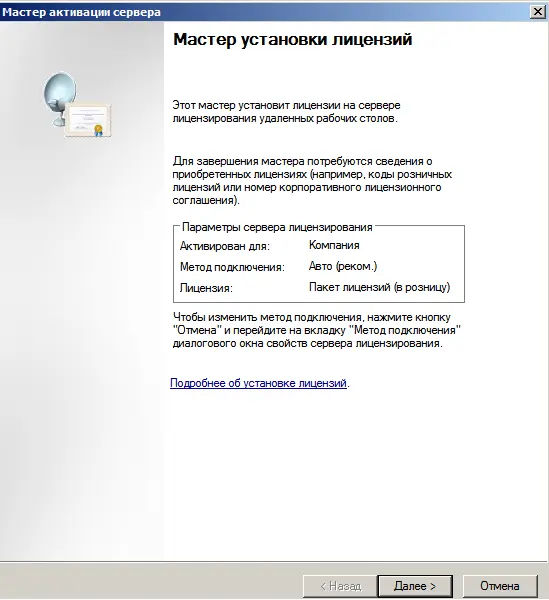
9. В разделе Программа лицензирования выберите Пакет лицензий (в розницу) и нажмите Далее.
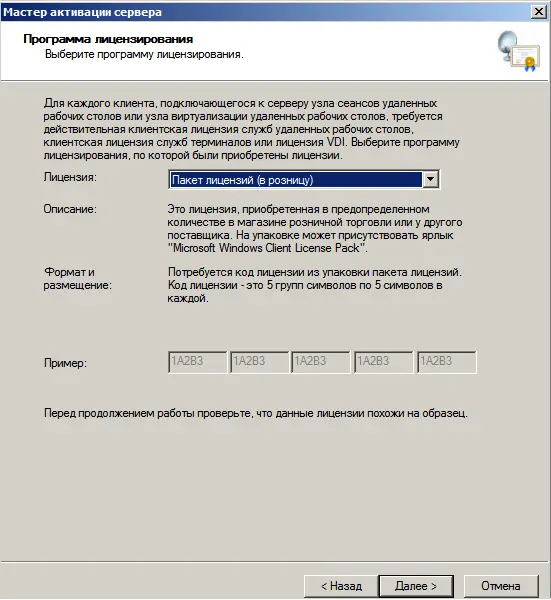
10. Введите ключ продукта RDS CALs и нажмите Добавить.
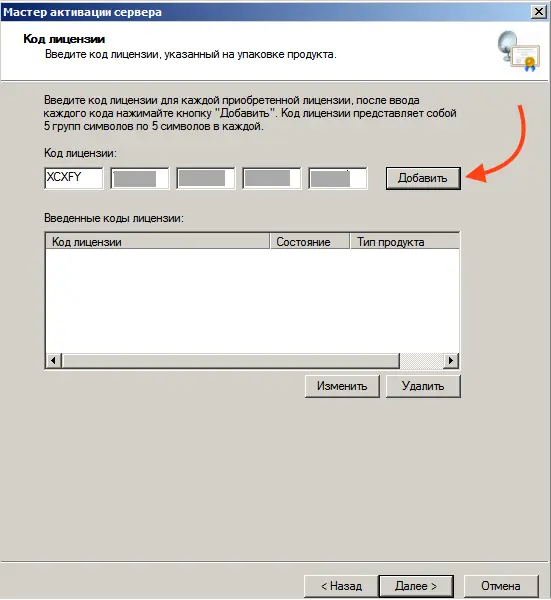
11. После подтверждения лицензии нажмите Далее.
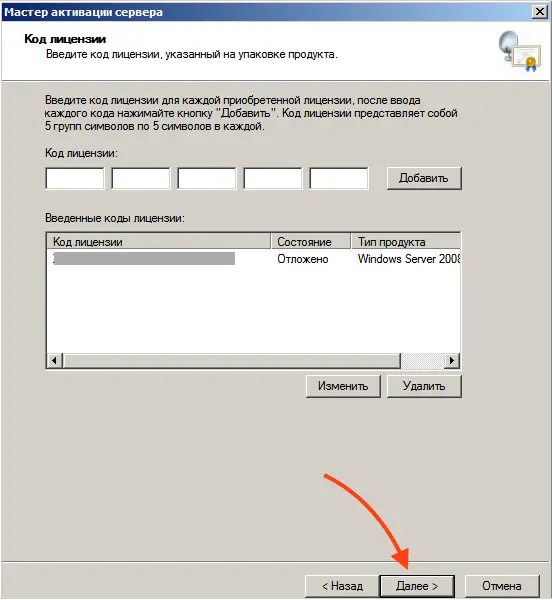
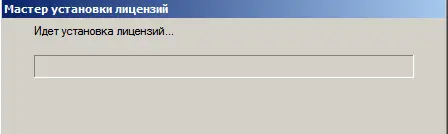
12. Мастер установки лицензий подтвердит успешную установку. Нажмите Готово.
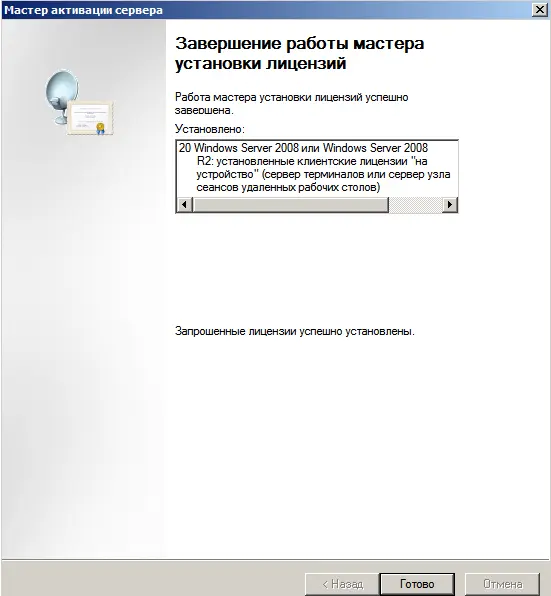
Проверка лицензий
Теперь ваш сервер лицензирования готов к выдаче и управлению лицензиями. Чтобы проверить доступные лицензии:
1. Выберите имя вашего сервера в Диспетчере лицензий удаленных рабочих столов.
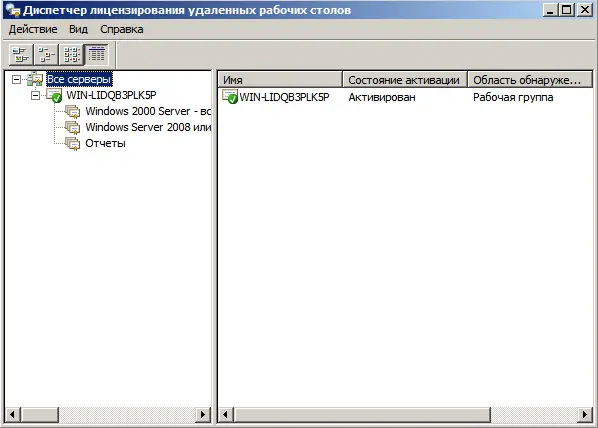
2. В списке лицензий вы увидите доступные и выданные лицензии.
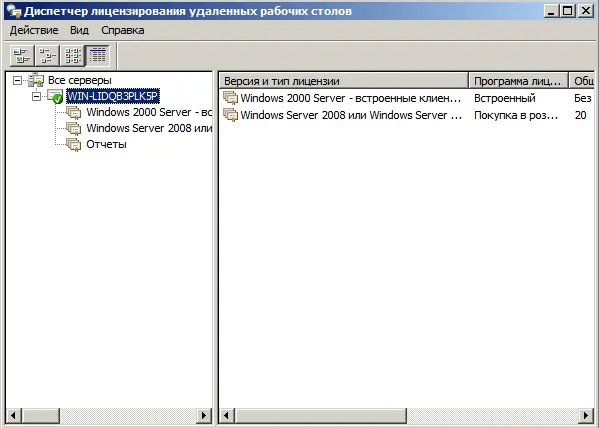
Теперь вы знаете, как настроить и активировать Службы удаленных рабочих столов (RDS) на Windows Server 2008 R2. Если вам нужен ключ активации или дистрибутив, посетите наш сайт. Для получения дополнительной информации обратитесь к нашей инструкции по установке Windows Server 2008.
Лицензионный ключ активации Windows Server 2008 R2 от
Microsoft’s Remote Desktop Services Virtual Desktop Infrastructure product offers a lot of benefits, but not every IT administrator knows where to start.
As a virtual desktop administrator, you should learn the ins and outs of this VDI product to make the most of it. Learn step by step how to get Remote Desktop Services (RDS) and some of the basic RDS components up and running.
Step 1: Begin the installation
Launch Server Manager and select Server Roles. Once the roles manager screen is up, check the box for Remote Desktop Services. Some other boxes may already be checked, but this is fine — the only box you need to worry about for this step is the Remote Desktop Services box. Click the next button in the bottom right corner to proceed.
Now you should see an introduction to RDS. Select the next button at the bottom of the page.
Step 2: Select Remote Desktop Services roles you want to install
RDS includes several components and settings (Figure 1). These components can be on one machine or many.
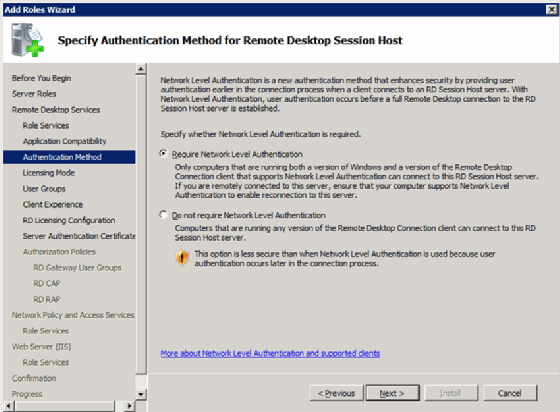
- Remote Desktop Session Host. This is the name for Terminal Server.
- Remote Desktop Virtualization Host. This component integrates with Microsoft Client Hyper-V. This allows for the pooling of virtual machines on Hyper-V so they can serve as virtual desktops.
- Remote Desktop Connection Broker. This component bridges the user with a virtual Windows desktop, remote application or Remote Desktop Session Host session.
- Remote Desktop Licensing. This is the modern name of Terminal Server licensing server that also includes licensing for Windows Server.
- Remote Desktop Gateway. This provides a single connection point for clients to connect to a specific virtual desktop, remote app or Remote Desktop Session Host session.
- Remote Desktop Web Access. This provides clients an interface to access their virtual desktop, remote app or Remote Desktop Session Host sessions.
Step 3: Pick the license mode
As with past Terminal Server licensing, there are two license options: per-device and per-user (Figure 2).
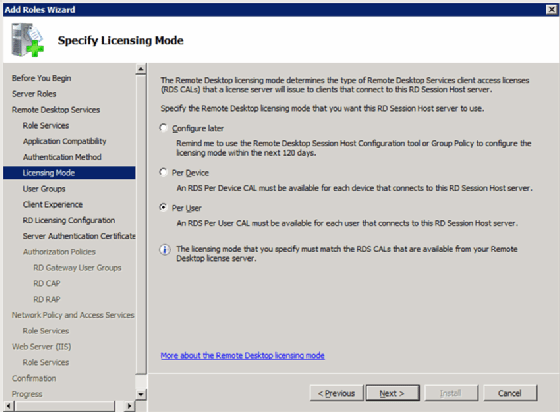
Step 4: Allow access to Remote Desktop Session Host (not required)
Select which users to grant access to the local Remote Desktop Session Host. This server component is not required for RDS to work. If you choose to install the Remote Desktop Session Host, you will get this prompt (Figure 3).
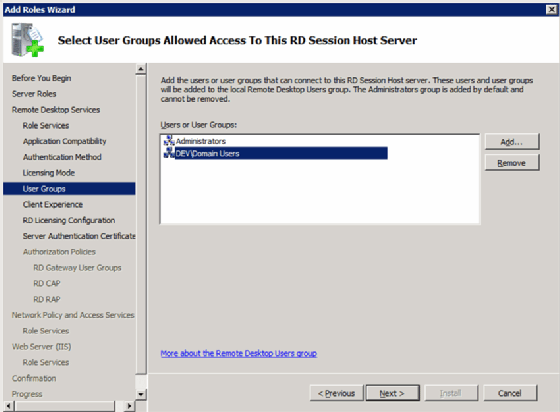
Step 5: Configure the client experience
The next screen is called Configure Client Experience (Figure 4). This is where you set the defaults for the end-user experience with the VDI system and remote desktop.
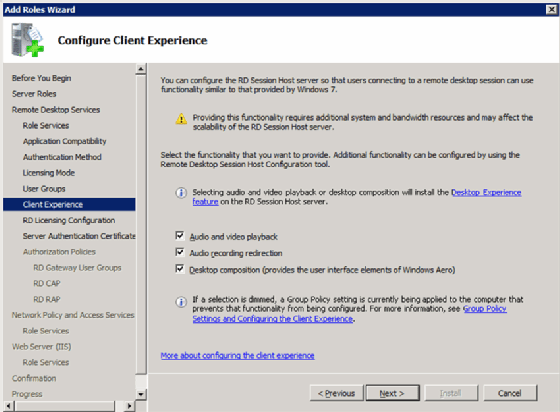
Step 6: Configure license scope
Just as with Terminal Server of the past, you can configure the scope of the Remote Desktop Session Host license server. You have the following two options:
- Domain. This limits the licensing to only servers in the domain (Figure 5).
- Active Directory Forest. This allows any Remote Desktop Session Host server in the Active Directory Forest — the highest-level container in a set of servers — to attain a license.
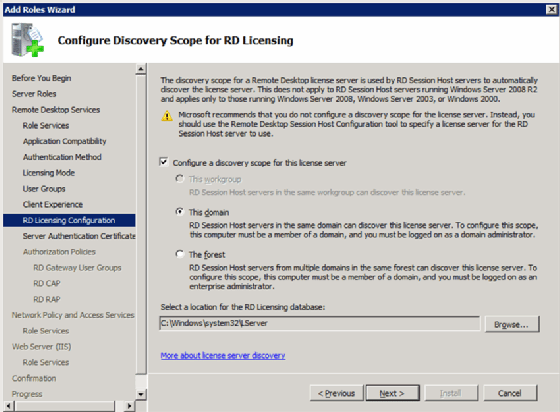
Step 7: Assigning the SSL certificate for Remote Desktop Gateway
The Remote Desktop Gateway uses Secure Sockets Layer (SSL) to tunnel and encrypt traffic from the client. This functionality requires a certificate. There are two options for certificates:
- Specify a certificate from the certificate store.
- Produce a self-signed certificate.
In either case, the client must trust the certificate (Figure 6).
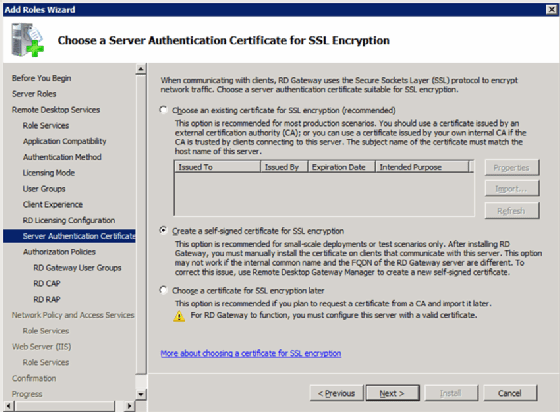
Step 8: Configure network access protection (optional)
These next few screens go beyond the scope of RDS but are related, so this article will just cover the basics.
Create authorization policies
This is where you would configure a policy that states who is allowed to establish a desktop connection to the Remote Desktop Gateway
(Figure 7).
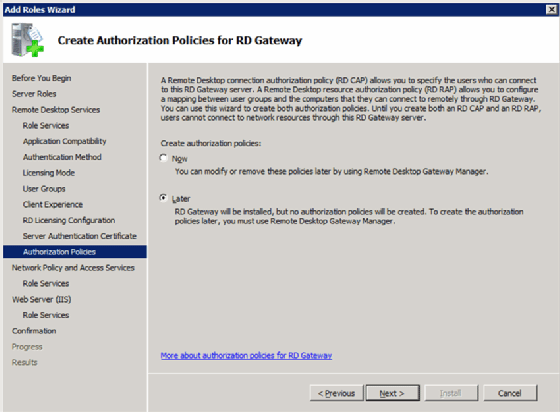
Install and configure network access and protection policies
You can use this to configure and enforce network access policies such as Internet Protocol Security (IPsec) and network access protection from the client (Figure 8).
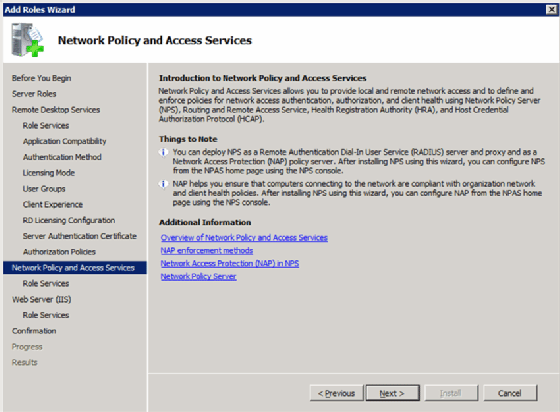
You can also use this feature to define different policies based on users’ connectivity (Figure 9).
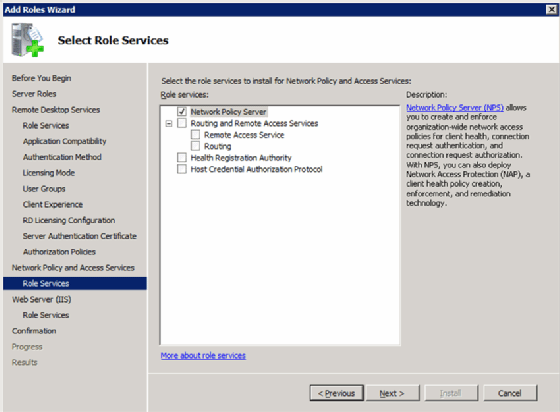
Step 9: Install IIS and Remote Desktop Web Access
Remote Desktop Web Access requires Internet Information Services (IIS), so the next two screens are for installing and configuring IIS. First, there is the overview screen (Figure 10).
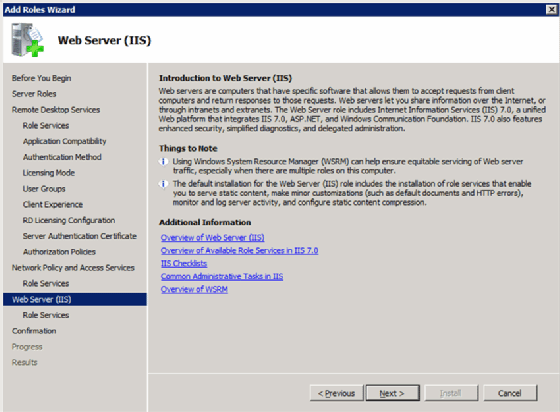
The second screen is the configuration screen (Figure 11).
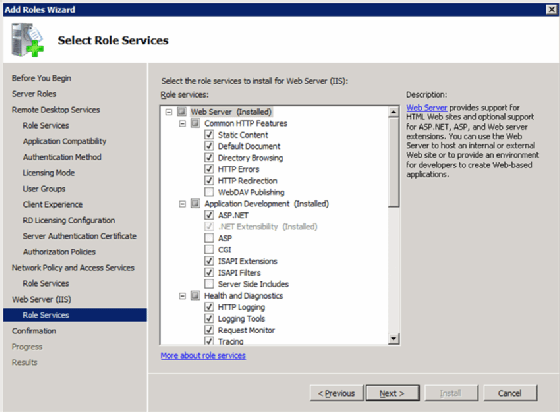
Step 10: The final steps
At this point, you’re done. The last two screens just let you know what you’re installing (Figure 12).
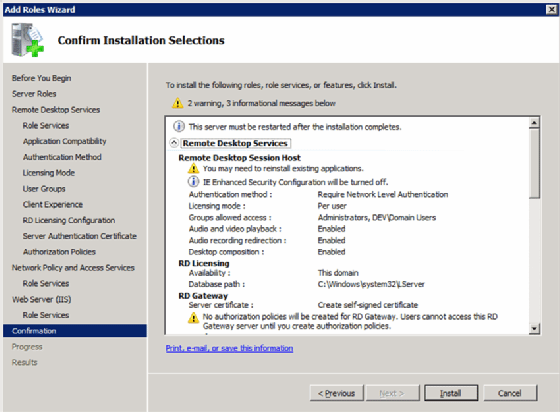
There is also the final screen that lets you know whether any additional steps like rebooting are required (Figure 13).
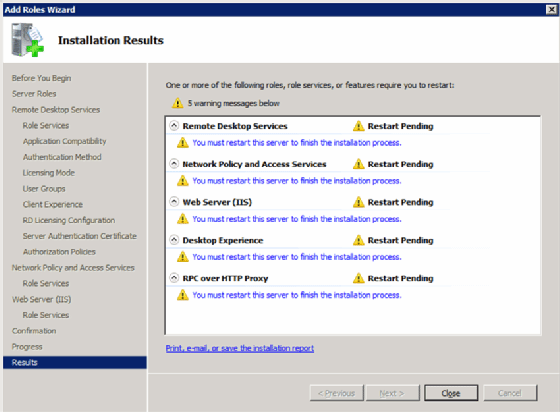
Now that you have installed and configured RDS, you can start using Remote Desktop Session Host and Remote Desktop Gateway Manager.
