Windows has awesome collection of fonts to support different languages which are not yet supported by linux. For example urdu fonts are not supported by arch linux as default.
To get working with windows fonts on arch linux, follow the steps below
Mount your windows installation partition
Before mounting the ntfs drive on arch linux you need to install ntfs-3g package to get support for ntfs partitions on linux.
# pacman -S ntfs-3g
Create fonts directory and mount windows partition
For example a windows 10 is installed on /dev/sda2
# mkdir /usr/share/fonts/WindowsFonts # mkdir /win10 # mount -t ntfs-3g /dev/sda2 /win10
Copy windows fonts to linux
# cp /win10/Windows/Fonts/* /usr/share/fonts/WindowsFonts # chmod 755 /usr/share/fonts/WindowsFonts/*
Refresh fonts cache
# fc-cache
-
Be Yourself! Be Creative! Be Enthusiast! Be Altruist! Be Idealist! Be Brave! Be Bold!
Enjoy GNU/Linux Computing Freed♥m!«Freedom is simply freedom without any rule or dogma. It includes both Open-Source and Proprietary Software.
What truly matters is that the underlying Platform OS must remain FREE!»The GNU/Linux Foundation
«When the Last Tree has been cut down, the Last Fish caught, the Last River poisoned, only then will we realize that One Cannot Eat Money!»
Native American Saying
Richard Stallman Talks about Freedom in Technological World!
Follow Us
Microsoft Windows Insider
«The Predominant Issue of Humanity is Meanness»
The GNU+Linux Evangelist
«Open-Source vs. Proprietary. It’s a debate meant for specialists. The end user usually isn’t concerned at all! It’s like buying a Mac and then wanting to understand, see, and maybe modify its processor.
Conceptually, Software isn’t different from Hardware. And so, if you believe that all information should be copyleft, then the same should apply to material things as well!»The GNU+Linux Evangelist
«No usable Computer exists today with completely Open Software and Hardware (as much as some companies want to Market themselves as such.)»
Asahi Linux Board
«Real World, No Utopia! GNU/Linux Computer Minimum Schema: Open-Source Software & Devices Firmware+Driver (Firmwares are usually Proprietary, and often also Drivers) And until there is only 1 Component using Non-Free Software you Cannot claim your System is purely Open-Source!»
The GNU+Linux Evangelist
Duckduckgo Demystified
The GNU/Linux Free Software Philosophy
I’m feed up with Google Super-Powers
Sorry, but even if you are captivated by the seductive functionality of main Search Engines, the truth is that they are still poor and disappointing in their ability to provide reliable results for Linux Tutorials.
Google is just Surfing the surface of the Web Ocean… But cause of it Succe$$$ it gives you very smartly the illusion of Super-Powers!
Moreover, Google Search indexing now got too sophisticated in the criteria requests and so often it «trow away the baby with the bathwater».- Very good in indexing very specific topics with limited number or results.
- Not good in indexing more generic topics with thousand or results.
- Not good in indexing large websites with very frequently adjourned similar entries.
The Gnu+Linux Evangelist
Donate to Extremely Poor People
«I understand why companies adopt open-source. But far from ideals… It’s simply because it benefits them, as they then have far fewer employees to pay!»
The GNU+Linux Evangelist
«Using the Money just for buying Stuff and Not Supporting the Free Gift Philosophy is a sign of a Selfish and Narrow Mind.»
The GNU+Linux Evangelist
Ya.ru: Tutorialforlinux.com Best Linux Tutorials Website
«Ya.ru is currently just a more honest Search Engine. So Tutorialforlinux.com is rightly ranked as the #1 Linux Tutorials Website Worldwide! (Counting All Keywords combinations) 🏆 Ya.ru’s cleaner Algorithms and Crawling process prioritize the best content that delivers top and easier solutions to Linux users. Thank you, ya.ru for this Recognition!»
The GNU+Linux Evangelist
Medium+Mastodon is the Best Cunning Marketing
«You are supporting easily Wikipedia or Medium cause they are not showing the disturbing Ads! True?!
So now you should very well know of how, much of the best free contents has been published here and as on Youtube just for the existing Google supporting Publishers Program!
Now Medium it’s just enough founded and smart for the Smartest Long Term Marketing! And so they are just there waiting until will arrive the time for to Fi$$$hing and Swallowing into the Manstodon big Throat!
Do Not Publish Tutorials for Free on Medium! It’s Not your Domain. They should give you something Back, LOL! You should be just Aware, and Wiser…
As Great Free choice for a Personal Blog you have Blogger. It’s just where I started out… :)»The GNU+Linux Evangelist
Credits
Eternal Glory to the Everlasting Oneness, Jesus Christ, The Holy Spirit, Ma Gcig Lag Sgron Ma, Shiva, Laozi, Buddha, Nagarjuna, Bodhidharma, Tilopa, Naropa, Milarepa, Hakuin, Ikkyu, Suhrawardi, St Dismas, San Francesco, San Filippo… And All The Holy Divinities, Avatars, Saints, Mystics, and True Spiritual Masters. 🌞 They are in the Eternal Light Sharing of Awareness, Winsdom, Truth & Delight! Shining on a Poorly World of Darkness, Selfishness, Nescience, Blindness, Uneasiness, Sorrow, and Falsehood.
What can theoretically Save the World from a Blind Self-destruction?
The Immediate and Humble Mass Conversion to the Spiritual Way!
Because Earth & Nature has been Ravaged without Pity by an Unsatisfiable, and Greedy Quest for the Accumulation of Ephemeral Power$$$.The GNU+Linux Evangelist
«Being a Winner in a Free Computing OS Mission means to adopt a Commercial like Strategy. Transcending Duality in Oneness and so dispensing both Free and Non Free Software. Cause evangelizing Freedom in a Non Free World is like keeping a Trojan Horse. Hallelujah! :)»
The GNU+Linux Evangelist
«Nothing and All are the 2 Joking Sides of the Ultimate Unborn Everlasting Untouchable Reality Freedom!»
The GNU+Linux Evangelist
«Taking care if somebody is liking, following, or buying is just a serious hidrance on the priceless Way of Creative Freedom.»
The GNU+Linux Evangelist
«You are supporting easily Wikipedia or Medium cause they are not showing the disturbing Ads! True?!
So now you should very well know of how, much of the best free contents has been published here and as on Youtube just for the existing Google supporting publisher Program!
Medium it’s enough founded and smart for the The Smartest Marketing! And so to just wait the time to Fi$$$hing you just into the Manstodon LOL! You must be just be in touch, Aware, and Wiser…»The GNU+Linux Evangelist
Provide feedback
Saved searches
Use saved searches to filter your results more quickly
Sign up
Appearance settings
Linux is an open-source operating system. As a result, it is missing some critical components that users of proprietary operating systems enjoy. One big thing that all Linux operating systems miss out on is proprietary fonts.
The most used proprietary fonts out there today are the Microsoft Core Fonts. They’re used in many apps, development, and even graphics design projects. In this guide, we’ll go over how to set them up on Linux.
Note: not using Ubuntu, Debian, Arch Linux, Fedora, or OpenSUSE? Download the generic font package here and install the fonts by hand.
Ubuntu installation instructions
Ubuntu Linux users have it very easy when it comes to the Microsoft core fonts, as there is an easy-to-use installer that can be downloaded directly through the Ubuntu “Universe” software repository.
If you’re using Ubuntu Linux, it doesn’t matter what version (14.04, 16.04, 18.04, or newer) you will be able to start the setup process by using the command line. Press Ctrl + Alt + T or Ctrl + Shift + T on the keyboard to launch a terminal window. Then, use the Apt command below to get the “tff-mscorefonts-installer” package.
sudo apt install ttf-mscorefonts-installer
Upon running the Apt command above, Ubuntu will download and install the Microsoft Core Fonts installer to your PC, and bring up a text-based EULA. Read this EULA, and select “OK” to agree with it. You must agree to access the fonts!
After selecting “OK,” you will see another text page. Select the “Yes” option to continue.
Once you’ve selected “Yes,” the Microsoft installation tool will download all Microsoft Core Fonts to Ubuntu, install them, and set them up.
Debian installation instructions
Debian Linux, much like Ubuntu Linux, has an easy to install Microsoft font installer package in their software repositories. To start the installation, ensure you are using Debian 8, 9, or 10. For information on upgrading, click here.
Note: in addition to upgrading your Debian Linux system, you must also enable the “contrib” source. For help enabling it, read this page.
After upgrading your Debian Linux release, open up a terminal window by pressing Ctrl + Alt + T or Ctrl + Shift + T on the keyboard. From there, use the Apt-get command below to get the “ttf-mscorefonts-installer” package set up.
sudo apt-get install ttf-mscorefonts-installer
Once the Microsoft Core Fonts installer package is set up on your Debian Linux PC, the installer will automatically download several Microsoft fonts to your system and set them all up. Sit back and be patient. When the download is done, the fonts are ready to use!
Arch Linux installation instructions
On Arch Linux, there isn’t an official Microsoft installation package like on Ubuntu or Debian. However, there is an unofficial Arch Linux User repository package that downloads all of the fonts and installs them. To start the Microsoft Core Fonts installation process, open up a terminal window by pressing Ctrl + Alt + T on the keyboard. Then, use the Pacman package manager to install the Base-devel and Git packages.
sudo pacman -S git base-devel
After installing the Base-devel and Git packages, use the git clone command to download the Microsoft Core Font package.
git clone https://aur.archlinux.org/ttf-ms-fonts.git
From here, use the makepkg command to build the package, and install the various fonts on your Arch Linux system.
cd ttf-ms-fonts makepkg -sri
Fedora/OpenSUSE installation instructions
On Fedora Linux or OpenSUSE Linux, there isn’t currently an official package available that makes installing the Microsoft Core Fonts easy. Instead, we must rely on the RPM packages and source files on SourceForge.net.
To start the installation process, open up a terminal window on your OpenSUSE or Fedora PC by pressing Ctrl + Alt + T or Ctrl + Shift + T on the keyboard. Once you’ve got a terminal window open, follow the RPM installation instructions down below that correspond with your operating system.
Fedora
The first step in installing the MS fonts on Fedora is to download the RPM package they’ve got available on SourceForge. To do this, use the following wget download command.
wget https://sourceforge.net/projects/mscorefonts2/files/rpms/msttcore-fonts-installer-2.6-1.noarch.rpm/download -O msttcore-fonts-installer-2.6-1.noarch.rpm
Once the RPM package file is downloaded to your Linux PC, you can run the Dnf package manager to load up and install the Microsoft Core Fonts instantly.
Note: you may see warnings during the installation. Ignore them, as they don’t matter.
sudo dnf install msttcore-fonts-installer-2.6-1.noarch.rpm -y
OpenSUSE
To get the fonts working in OpenSUSE Linux, you must download the RPM package file from the internet. To do this, use the following wget download command.
wget https://sourceforge.net/projects/mscorefonts2/files/rpms/msttcore-fonts-installer-2.6-1.noarch.rpm/download -O msttcore-fonts-installer-2.6-1.noarch.rpm
After downloading the RPM package file to your OpenSUSE Linux PC, it needs to be installed. To do that, use the Zypper package manager.
sudo zypper install msttcore-fonts-installer-2.6-1.noarch.rpm
Let the package install. Once it is complete, it will go through the process of automatically downloading and installing Microsoft Core Fonts to your OpenSUSE Linux PC.

Arch Linux is a popular Linux distribution. It has multiple customization options to fit your needs and tastes. When it comes to customization, text is an important parameter. Choosing the right fonts for your desktop can give it a minimalistic and eye-catching look. Especially if you are bored with the terminal and system application default font style. Fonts can make a big difference in how your system looks and feels, as well as how easy it is to read and work with text.
This article will cover different ways of adding new fonts in Arch Linux.
How to Install Fonts on Arch Linux?
To install new fonts on Arch Linux, you can use the default pacman package manager tool. You can also manually download and install any font on your Arch Linux system. If you are a GUI person and using any desktop environment with Arch Linux, then you can also use the font manager to manage and install fonts on your system. Let’s go through these methods one by one, starting with the easiest one.
Install Fonts on Arch Linux Using Pacman
You can use Pacman to manage your software on Arch Linux. This package manager can install, update, and remove software using the official repositories. To install fonts using pacman, you need to know the name of the package that contains the fonts you want.
Before you can start with the installation, first update your system package database:

After updating the system packages, you can now proceed with the desired font installation. Let’s consider if you want to install the DejaVu fonts. The DejaVu fonts are a set of high-quality fonts. This font is used in various languages and scripts.
To install DejaVu using pacman, run:
sudo pacman -S ttf-dejavu
In the above command, ttf is the file extension of our fonts, and dejavu is the font name.
Now verify the font installation, open the console, and run:
This will show you all the fonts you have on your system.

Check out the font you installed to confirm its presence. To find a font package quickly, type its name in the search bar.

You can also check the font installation using any editor like LibreOffice.

If you want to install any other font but don’t know its package name, then you can list the font packages using the pacman command:
This will list all the packages that contain the word font in their name or description.

Remove Font Installed Using Pacman
To uninstall the font that you have installed using the pacman package manager, run the pacman command with the -Rs flag followed by the font package name:
sudo pacman -R ttf-dejavu
The above command will only remove the package but not its dependencies and its associated files. To completely remove the fonts use the -Rs option. This will uninstall the package and its dependencies that no other packages use. For example:
sudo pacman -Rs ttf-dejavu
Manual Installation of Fonts on Arch Linux
You can also manually install any font you like by just downloading its file and placing it in the appropriate directory. This method is more flexible than the previous one, as most of the time the pacman package manager doesn’t have all the fonts available to download.
First, we need to download the font files from any reliable source such as Google Fonts, Font Squirrel, or DaFont. Ensure that the font files are in supported formats, such as TTF, OTF, WOFF, or EOT.
Here we are going to download the ttf file of velocity font.
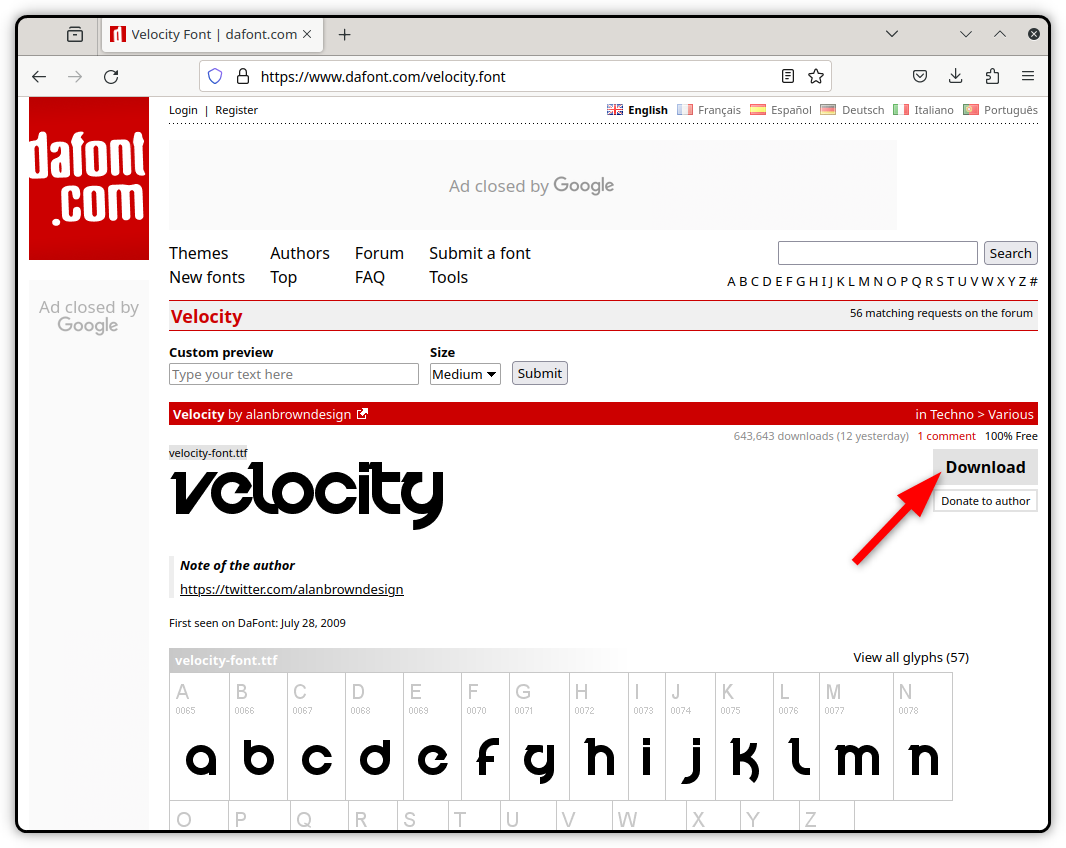
After downloading the font file, extract it.
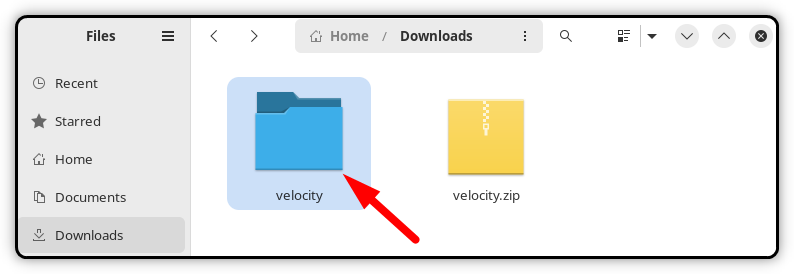
You will see the ttf file of the downloaded font in a new folder. Remember the exact font name as it will be required during installation.
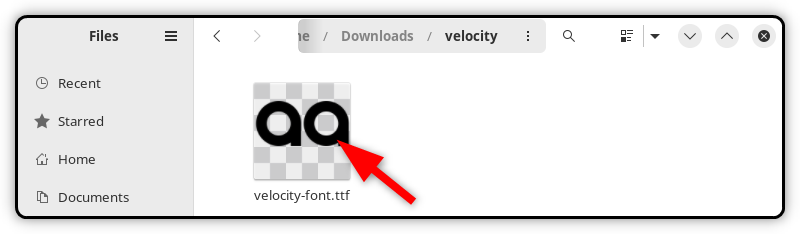
You can also open the font directory and list its file to get the exact font file name.

Next, set the location to install the fonts. There are two options: for a single user or all users.
If you want to install fonts for a single user, you need to create a folder called fonts under ~/.local/share/ if it does not exist. Then, copy the font files to ~/.local/share/fonts/. On the other hand, if you want to install fonts for all users, you need to have root privileges. Then, copy the font files to /usr/local/share/fonts/.
We are going to install the fonts for a single user. So first open the directory of fonts for a single user:
List down all the directory contents using the ls command:

Now, create a fonts directory using sudo privileges:
After that again list the current directory items, to check if the fonts directory is created or not:

You can also confirm it using the file manager.

Now move the font file which you downloaded earlier, to the newly created directory. Here we will use the mv command with sudo privileges followed by font file name and path to the directory. Make sure you write the file name correctly. Also, watch out for any single quotes.
sudo mv velocity-font.ttf /usr/local/share/fonts/
Now navigate to the fonts directory and list down its item, to check if the font file is moved or not.
cd /usr/local/share/fonts/
After copying the font files, update the font cache. This is a database that stores information about the fonts on your system. To update the font cache, you need to run the command fc-cache -vf in a terminal. This will scan the font directories and generate the cache files.
This command will scan the directories and register the new fonts on your system.

To check if the font is successfully installed in your system or not, you can list all fonts using the following command:

Once all the fonts are listed, use the search bar to check for the font that we copied earlier.

If you are using a desktop environment with Arch Linux, you can also check the installed font using the fonts manager.

Finally, you need to test the fonts. You can use any editor to check the installed font. For example, you can check the installed font in the LibreOffice editor.

Remove Font Installed Using Manual Method
Remove the font that is manually installed. You can start with the following steps:
First, open the directory and list its items, where you have installed the fonts.
cd /usr/local/share/fonts/
Now use the rm command followed by font name to remove the font from your system.
For example, to remove the velocity font, run:
sudo rm velocity-font.ttf
You can list the fonts again to confirm their removal:
Sometimes fonts are installed on the /home/linux/.local/share/fonts directory, to delete them first you have to navigate there and list all items:
cd /home/linux/.local/share/fonts
Now remove any font by just using the rm command:
After running the above command, you can again list all items to confirm their deletion.

GUI-Based Fonts Installation Using Font Manager
If you prefer a graphical and convenient way to install fonts, you can use a font installer tool. The default desktop environment usually comes with these font installers. For example, for GNOME, you will get a separate Fonts application. These tools allow you to browse, preview, install, and manage fonts on your system with a few clicks.

After opening the font manager, you will get a list of all fonts, including those that are installed and that are available for installation. You can also search for a new font here quickly.
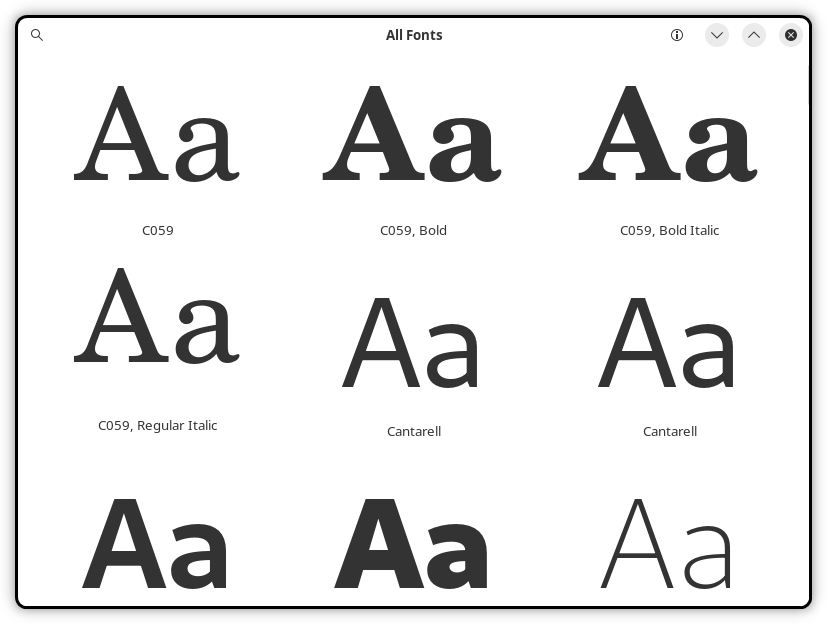
Click on any font and then click the Install button.

You might need to install a font manager if you don’t have a desktop environment with Arch Linux or your system lacks one. You can find a font manager in the official repositories or the AUR.
For example, to install Font Manager, you can use the following command:
sudo pacman -S font-manager
Now, launch the font installer tool from your application menu or the terminal. Here you can manage all your installed fonts on your system. You can add, delete, or remove the fonts.

Click on the + button to open a file browser and select the font files you want to install. Otherwise, drag the font files to the font installer window.
After adding fonts, restart any applications that were open before installing fonts to ensure they recognize the new fonts.
Remove the Font Manager From Your System
To remove the font-manager on Arch Linux, run:
sudo pacman -Rns font-manager
This will uninstall the font-manager package and its dependencies, as well as remove any configuration files and cache files associated with it.
The Best Fonts for Arch Linux
But how do you choose the best fonts for Arch Linux? You need to think about many things, such as readability, style, compatibility, and performance. To help you out, we have compiled a list of some of the best fonts for Arch Linux that you can try out. These fonts are all free, open-source, and widely available, so you can easily install and use them on your system.
- Arimo: Arimo is a sans-serif font that was designed to be a metric-compatible alternative to Arial.
- Cabin: Cabin is another sans-serif font that was inspired by the typefaces of Edward Johnston and Eric Gill.
- Fira Sans: Fira Sans is a sans-serif font that was created by Mozilla for its Firefox OS.
- PT Sans: PT Sans is a sans-serif font that was developed by ParaType for the Russian Public Types project.
These are some of the best fonts for Arch Linux that you can use to enhance your system’s appearance and functionality. Of course, you can always experiment with other fonts and find the ones that suit your preferences and needs.
Conclusion
This article showed you how to install fonts on Arch Linux and why these fonts matter for your text-based content. Fonts affect how your text looks, reads, and sounds to your readers. Using fonts you can create interactive text to communicate and express your identity.
You can install fonts on Arch Linux in different ways, such as using pacman, doing it manually, or using the Font Installer app. Among all three methods, the pacman method is to add fonts with just one command to run. However, this method lacks some additional and unique fonts. For that, you can manually install any font using its ttf file or can use the font manager tool.
