Все способы:
- Устанавливаем шрифты в AutoCAD
- Способ 1: TTF-шрифты
- Способ 2: SHX-шрифты
- Вопросы и ответы: 2
Активные пользователи AutoCAD регулярно сталкиваются с необходимостью добавления текста для своих чертежей и других подобных проектов. Однако не всегда установленные по умолчанию шрифты являются подходящими по разным причинам, например, в тексте задания указаны другие требования или же это связано с особенностями оформления. В таком случае потребуется прибегнуть к установке дополнительных шрифтов, что можно сделать двумя разными методами. Именно об этом и пойдет речь далее.
Устанавливаем шрифты в AutoCAD
Начать следует с того, что шрифты хранятся в определенных файлах, которые различаются по форматам. Операционная система Windows использует стандартный тип под названием TTF, который совместим со всем устанавливаемым программным обеспечением. Однако существует еще один тип — SHX, разрабатываемый специально для AutoCAD и являющийся собственным изобретением компании Autodesk. Уже отталкиваясь от того, какой именно тип файла шрифта у вас имеется, и нужно выбирать способ инсталляции. Мы детально рассмотрим оба варианта, чтобы вы были осведомлены и знали что делать при столкновении с каждым типом данных.
Способ 1: TTF-шрифты
Как уже было сказано ранее, шрифты типа TTF используются в операционной системе, соответственно, и устанавливать их нужно в специальную директорию, после чего элемент уже будет подхвачен абсолютно всеми программами и доступен к использованию. Всю необходимую информацию по этой теме вы найдете в отдельном руководстве на нашем сайте, перейдя по указанной ниже ссылке.
Подробнее: Установка TTF-шрифтов на компьютер
Противоположные действия требуется осуществить, если вы хотите удалить шрифт из AutoCAD и всей ОС. Делать это стоит только в тех случаях, когда вы уверены, что этот стиль больше не пригодится в другом ПО. Ознакомиться с двумя методами решения поставленной задачи мы так же предлагаем в другой статье далее.
Подробнее: Удаление шрифтов в Windows 10
Способ 2: SHX-шрифты
Теперь давайте поговорим о ситуации, с которой сталкивается большинство обладателей AutoCAD при работе с крупными проектами. Иногда заказчики или другие сотрудники, работающие над проектом, прикрепляют к заданию файлы, среди которых иногда содержатся нестандартные шрифты форматов SHX. Для их нормального использования требуется предварительная инсталляция, которая осуществляется так:
- Обычно шрифты распространяются в виде архива, поэтому для начала его потребуется распаковать в любое удобное место на компьютере.
- Теперь запустите AutoCAD, щелкните правой кнопкой мыши на любом пустом месте рабочего пространства и в контекстном меню выберите «Параметры».
- В первой вкладке «Файлы» разверните расположение «Путь доступа к вспомогательным файлам».
- В этом списке следует отыскать путь, который заканчивается директорией «Fonts». Скопируйте его или запомните, чтобы в дальнейшем к ней перейти.
- Запустите Проводник и перейдите по тому пути, который до этого был найден.
- Переместите в директорию все необходимые шрифты, задав им подходящие названия через «Переименовать», если это необходимо.
- Перезапустите AutoCAD, чтобы новые объекты были обнаружены.
- Нажмите на инструмент «Текст» для создания надписи.
- Разверните список шрифтов на панели инструментов.
- Убедитесь в том, что новый стиль был успешно добавлен.










Точно так же вы можете переместить шрифт в любую папку, которая добавлена в раздел «Путь доступа к вспомогательным файлам», однако удобнее всего сохранять объекты в специально отведенной для этого директории. Если же вы являетесь пользователем локальной сети и хотите добавить сетевую папку с собственными шрифтами, доступ к которой будут иметь и другие пользователи, то вам поможет эта инструкция.
- Снова переместитесь в AutoCAD и перейдите в раздел «Параметры».
- Там в категории «Путь доступа к вспомогательным файлам» нажмите на кнопку «Добавить», которая расположилась на панели справа.
- Вставьте или напишите вручную путь к директории и нажмите на клавишу Enter.
- Теперь директория будет сохранена, и после перезагрузки ПО все шрифты отобразятся в соответствующем списке.




После осуществления всех этих действий вы можете смело переходить к добавлению или редактированию необходимых надписей, используя только что добавленные стили текста.
Читайте также: Как добавить текст в AutoCAD
Что касается выполнения других задач в Автокаде, то начинающим пользователям рекомендуется ознакомиться с обучающими материалами по этой теме. Найти их можно на официальном сайте и в отдельной нашей статье, где собраны некоторые руководства по взаимодействию с популярными инструментами и функциями.
Подробнее: Использование программы AutoCAD
Наша группа в TelegramПолезные советы и помощь
В этом обзоре разберем, как загрузить шрифты в Автокад. Но сначала посмотрим, какие типы шрифтов поддерживаются программой.
Шрифт ГОСТ для Автокада в формате SHX
Шрифты SHX для Автокада – это специальный формат шрифтов, который был разработан для этой САПР. Чтобы программа работала корректно, нужно добавить шрифты AutoCAD в соответствующую папку fonts. Путь к этой папке можно посмотреть непосредственно в самом Автокаде. Для этого перейдите в пункт меню «Файл» → «Параметры», как показано на рис.1.
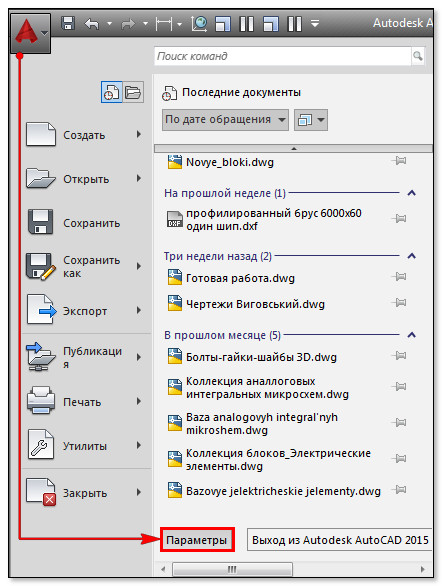
Рис. 1. Вызов окна «Параметры» в AutoCAD.
Перейдите на вкладку «Файл», затем раскройте первую папку «Путь доступа к вспомогательным файлам». Место, где лежат шрифты, прописывается следующим образом C:\Program Files\Autodesk\AutoCAD 2015\Fonts
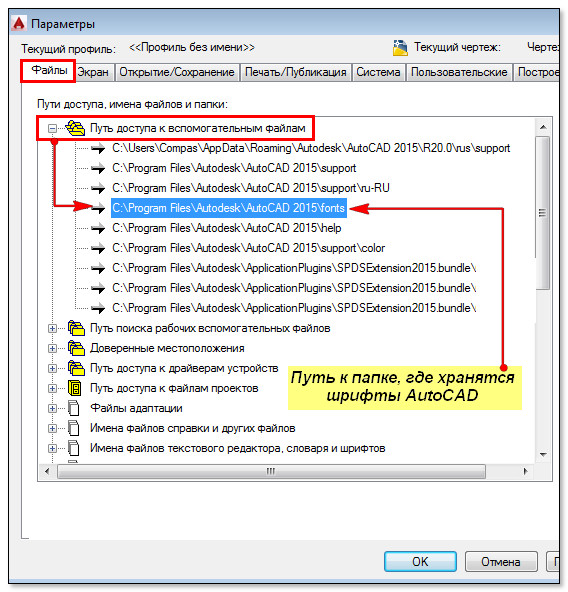
Рис. 2. Путь к файлу AutoCAD с шрифтами.
Теперь найдите эту папку на компьютере и скопируйте в нее нужные файлы с расширением SHX.
[banner-art]
Шрифты для Автокада с расширением .*ttf
Шрифт ГОСТ для Автокада может иметь расширение .*ttf (True Type Fonts), которое является стандартным для всех шрифтов Windows. Если шрифт ГОСТ 2.304 81 для Автокада имеет расширение .*ttf, то он будет доступен и в других редакторах — как текстовых, так и графических.
Так как добавить шрифты в Автокаде TTF? Если у вас Windows 7 или 8, то достаточно нажать ПКМ по файлу с расширением .*ttf и выбрать «Установить», как показано на рис.
Рис. 3. Как установить шрифт в Автокаде.
Если вы работаете в Windows XP, то нужно скопировать файл шрифта в папку Fonts, которая находится в Панели Управления.
Где взять шрифты ГОСТ для Автокада?
Шрифты ГОСТ для Автокада скачать можно с моего сайта. Я подготовил для вас целый набор файлов, который содержит как шрифты с расширением SHX, так и TTF (скачать шрифты Автокад). Здесь вы найдете:
- шрифт для Автокада GOST type A (italic, bold);
- шрифт для Автокада GOST type В (italic, bold);
- шрифт для Автокада GOST 2.304;
- шрифты MechaniCS, mipgost, rucad, symbol_a, symbol_b.
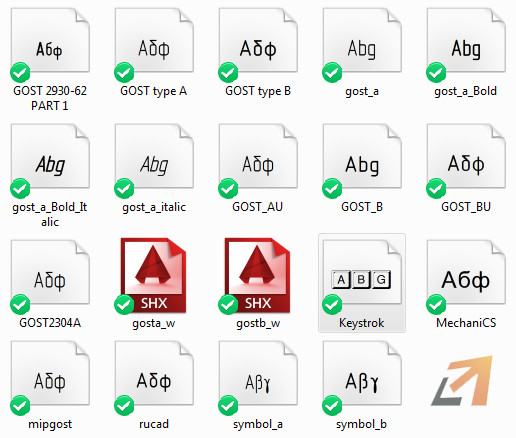
Рис. 4. ГОСТовские шрифты для Автокада.
#1
- Members
- 1 posts
Newbie
Posted 07 June 2022 — 07:55 AM
where is shx folder on windows 10 for nanocad 5.0? i need to copy romans.shx font
thanks before
- Back to top
#2
Artemio
- Administrators
- 373 posts
Advanced Member
Posted 07 June 2022 — 06:48 PM
Hello.
You can call comand «options» (type it in command line and press Enter) and select option «Standard directories».
There’ll be path to «Shx files location».
In my case, for example, it is: «C:\ProgramData\Nanosoft\nanoCAD Int 5.0\SHX»
- Back to top
Если ошибка из-зи отсутствия файлов со шрифтами и не представляется возможным их установить, то есть возможность заменить недостающий шрифт другим SHX – шрифтом.
1) Выбираем во всплывающем окне вариант – «Задать файл замены для каждого файла SHX» — выбираем файл/файлы замены шрифта из предложенных в открытом окне проводника, как правило, это папка font со шрифтами AutoCAD или диалоговое окно программы в зависимости от версии.
ПРИМЕЧАНИЕ Если по умолчанию не открывается окно со шрифтами программы, нужно переменной FONTALT присвоить значение «.».
Ниже, в окне с предупреждением об отсутствии файлов SHX, можно поставить галочку на параметр «Всегда следовать текущему выбору» для того, чтобы в будущем AutoCAD пропускал шаг с выбором из вариантов – задать или игнорировать файлы SHX.
Если необходимо вернуть окно «Отсутствуют файлы SHX», для того чтоб изменить параметры выбора по умолчанию, то переходим в «Параметры» — «Система» — «Общие параметры» – «Параметры скрытых сообщений».
2) При выборе варианта «Игнорировать отсутствующие файлы SHX и продолжить» все стили текста и символы, которые находились с расширением *.shx не будут отображаться на чертеже.
Подстановка шрифтов
Существуют ситуации, когда после открытия чертежа вместо внятного текста не читаемые символы в тесте AutoCAD. Это могло быть по причине того, что отсутствующий файл шрифта был заменен на другой, который возможно не поддерживает кириллицу или по иной причине.
Чтобы исправить ошибку сразу после загрузки и открытия файла вызываем «Расширенное отображение журнала командной строки» клавишей «F2» и если была произведена замена шрифтов SHX, то в журнале это будет указано таким образом, «simplex.shx вместо mipgost.shx». Для того чтоб текст отображался корректно нужно найти, скачать и установить замененный шрифт.
Установка шрифтов в AutoCAD.
Установка шрифтов SHX
Добавить в папку программы со шрифтами, с названием «fonts», файлы необходимых шрифтов. Месторасположение папки обычно находится по пути:
C:\Program Files\Autodesk\AutoCAD 2019\Fonts
(путь расположения на вашем ПК может отличаться)
Добавить стандартным действием «копировать» — «вставить». Перезагрузить AutoCAD для корректной работы.
Установка шрифтов .ttf
Так как шрифты с расширением .ttf являются стандартными шрифтами для операционной системы Windows, то устанавливаются следующим образом. Нажимаем ПКМ на файл шрифта в любой папке на ПК и выбираем пункт «Установить». Шрифт установлен, для корректного отображения шрифтов перезапустить программу.
Скачать шрифты для AutoCAD
Перейдите по ссылке в на страницу Библиотеки для загрузки шрифтов.
