Настройка терминального сервера.
Для начала службу терминального сервера надо установить. Перед установкой рекомендуем назначить серверу норальное имя типа: server1c. Также необходимо выбрать статический IP в сети для сервера.
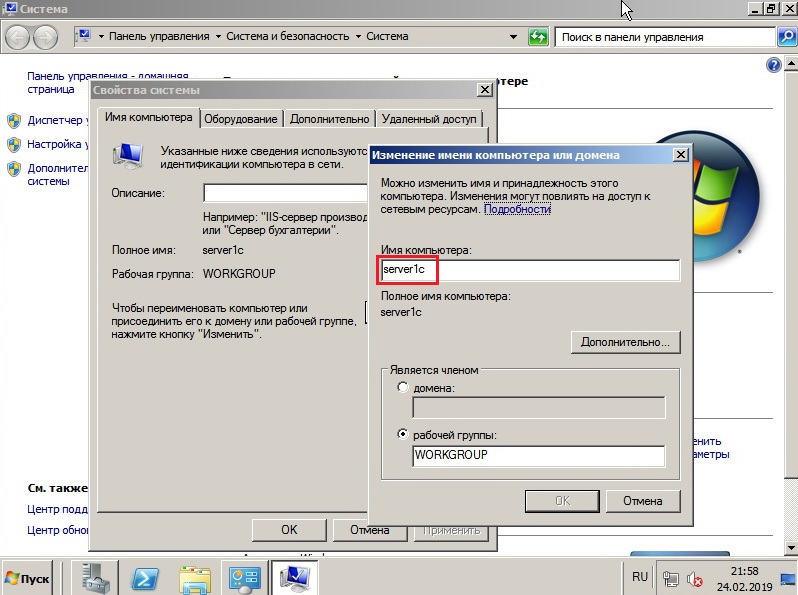
Установка службы (Роли) терминального сервера
Переходим в диспетчер сервера, нажимая иконку в нижнем левом углу:
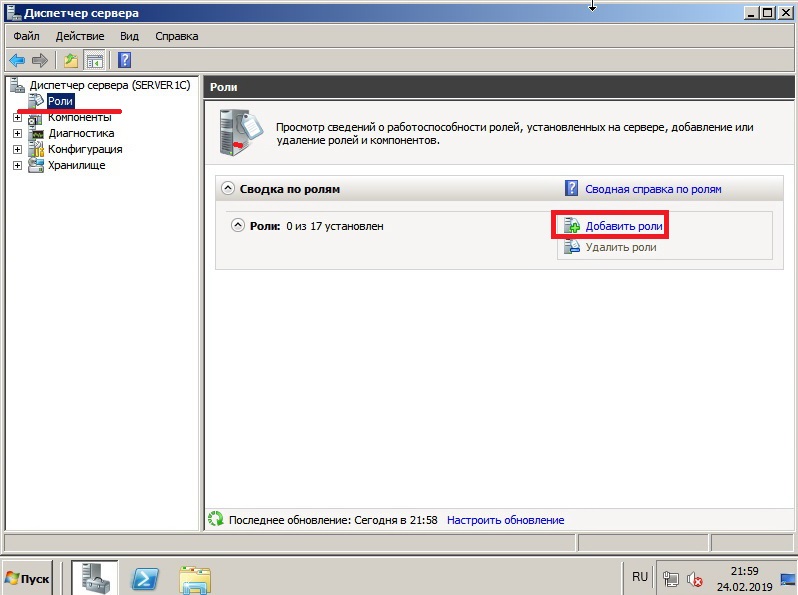
Нажимаем кнопку «Добавить роль»
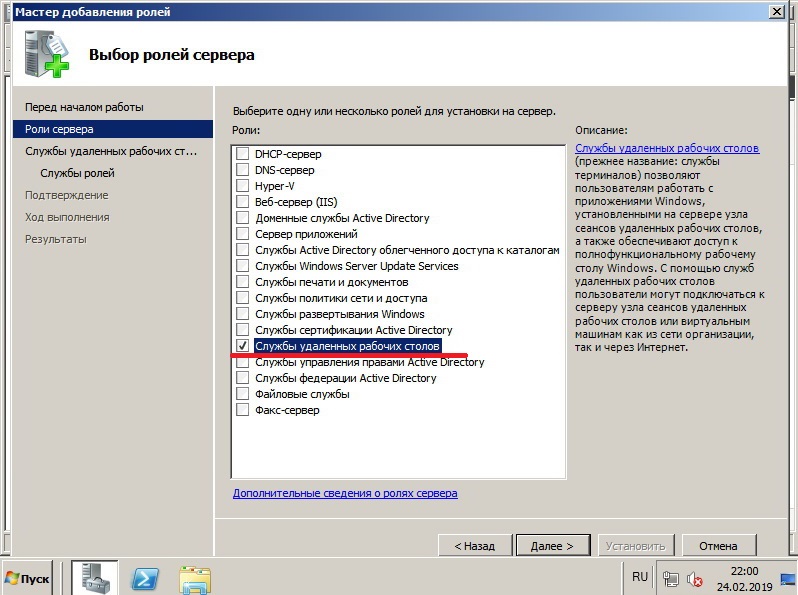
Выбираем «Службу удалённых рабочих столов»
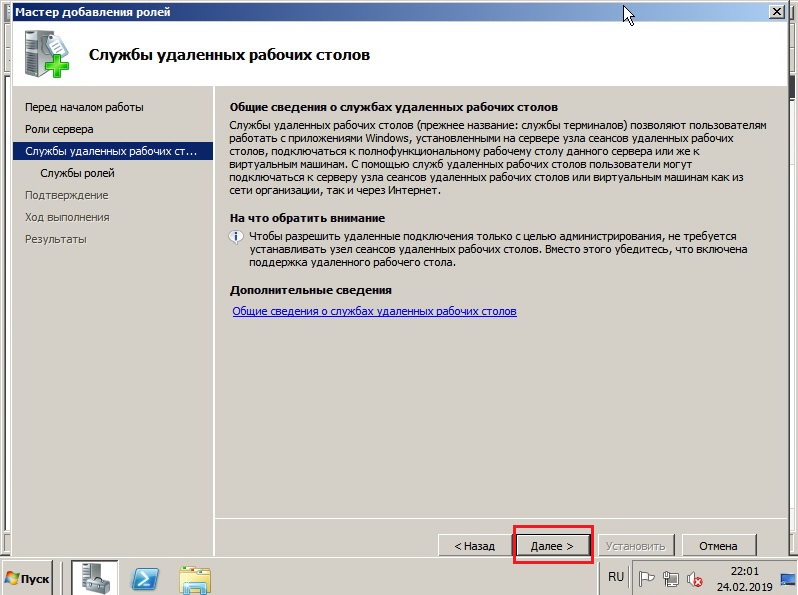
Читаем общие сведения по службе терминалов
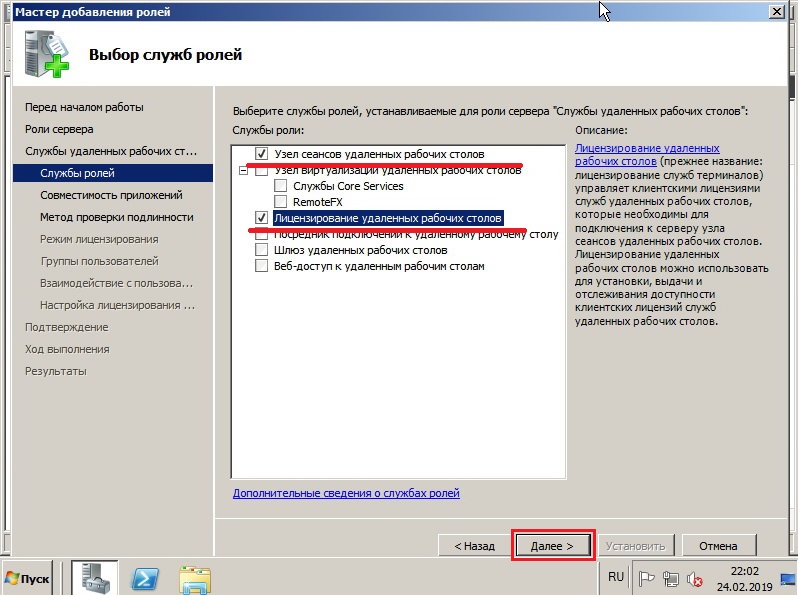
Выбираем две службы роли: Узел сеансов удалённых рабочих столов, Лицензирование удалённых рабочих столов.
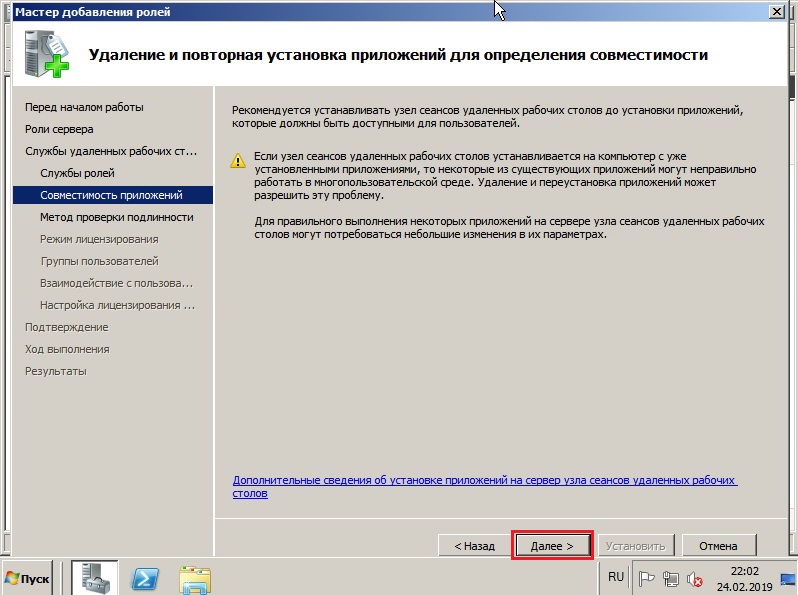
Читаем предупреждения и рекомендации
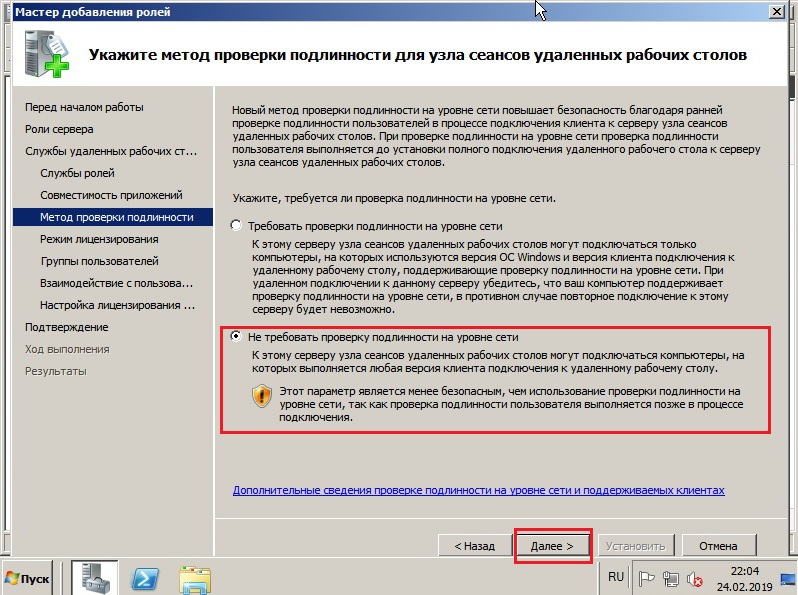
Проверку подлинности на уровне сети не нужно требовать если у вас в сети есть машины с Windows XP
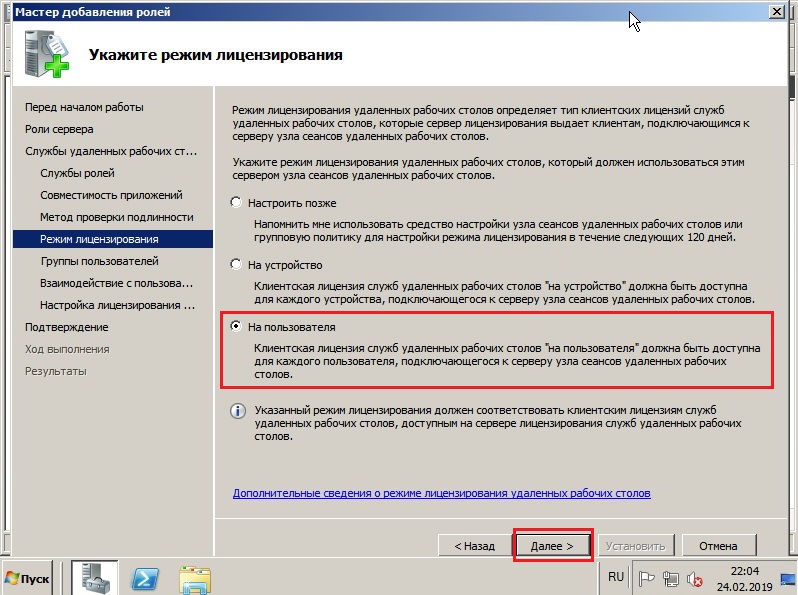
Можно указать режим лицензирования на пользователя
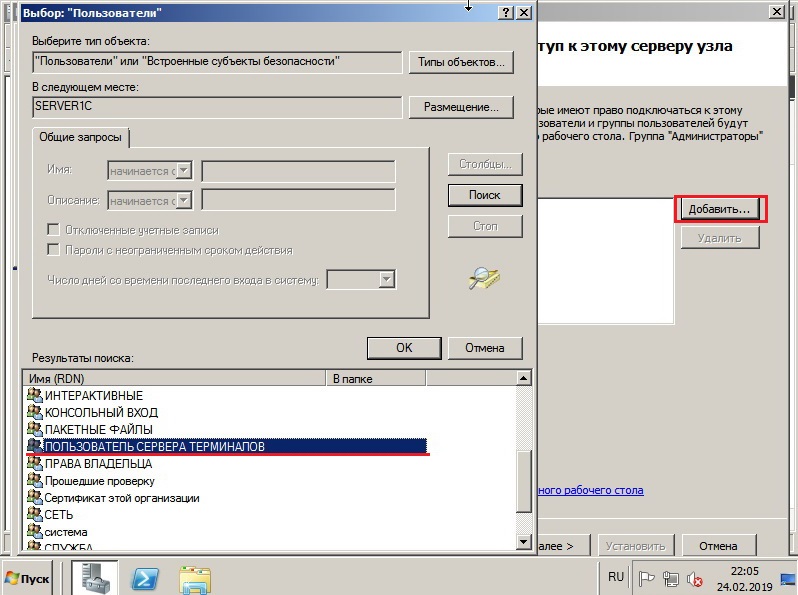
Далее следует добавить группу пользователей которым можно будет подключаться к серверу терминалов
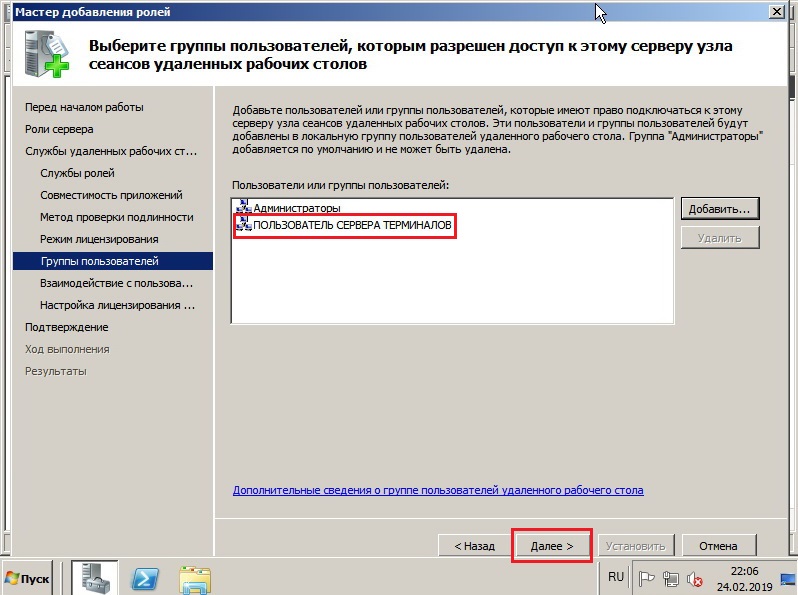
Нажмём далее
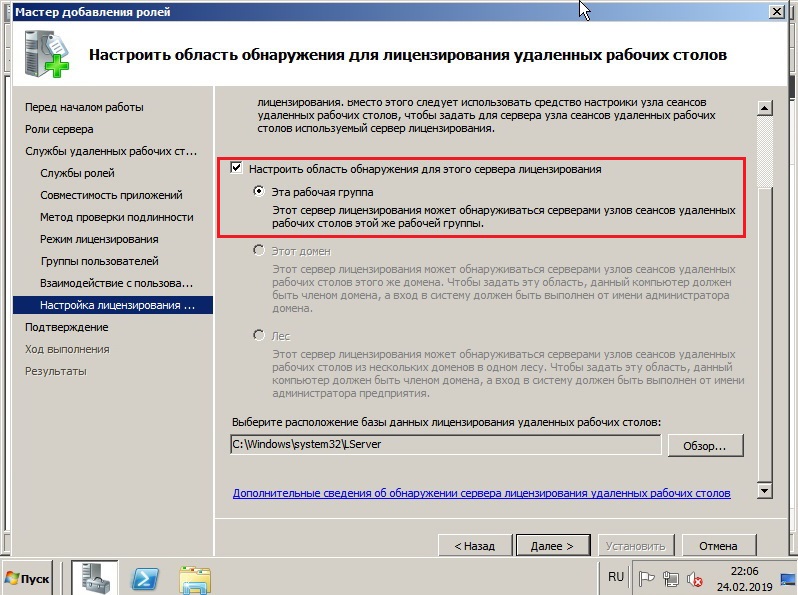
Выберите область обнаружения серверов лицензирования
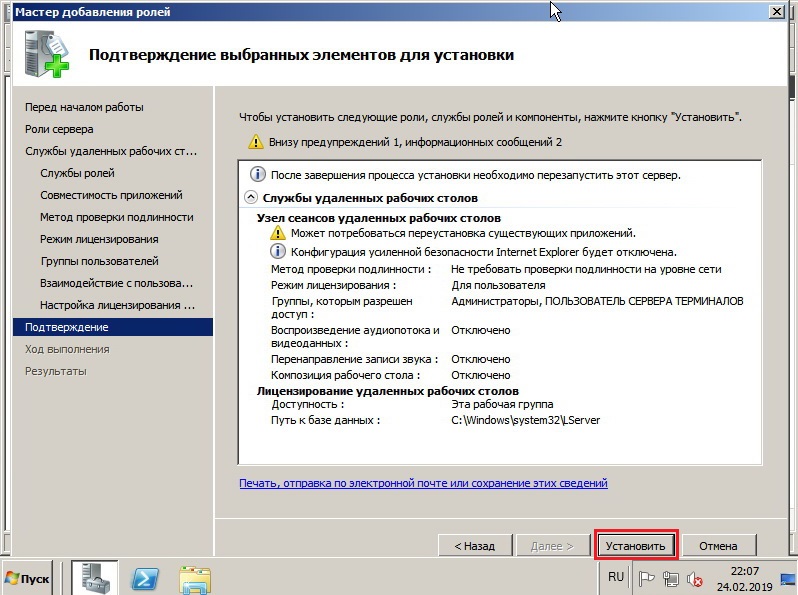
Нажимая кнопочку установить начинаем установку
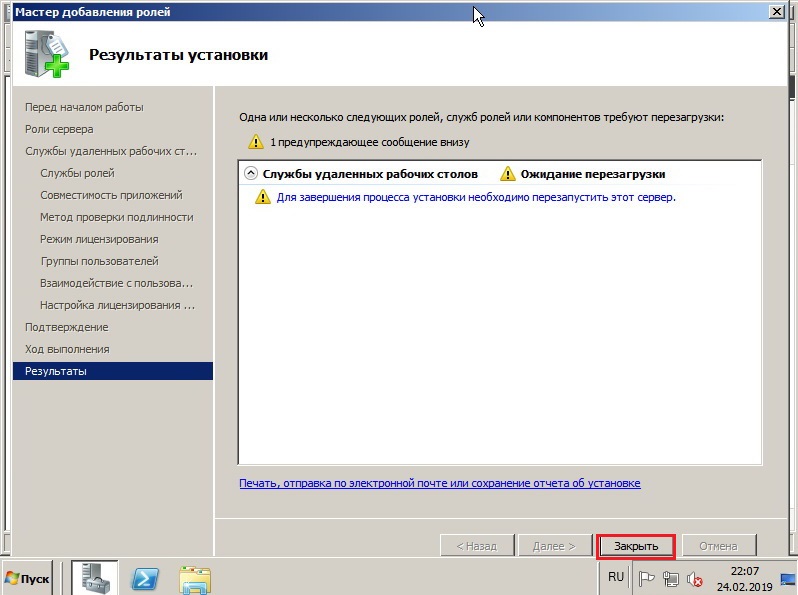
Закрываем мастер и завершаем установку сервера
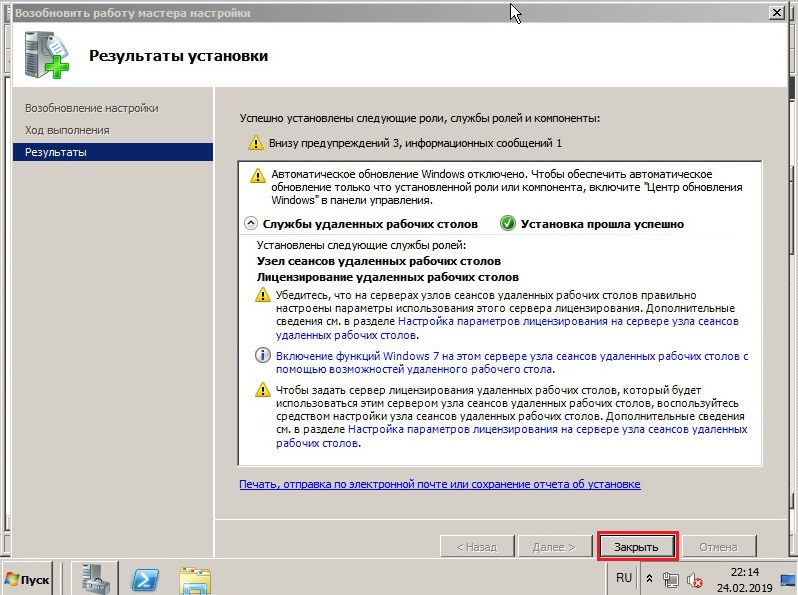
После перезагрузки приступим к настройке службы.
Активация терминального сервера
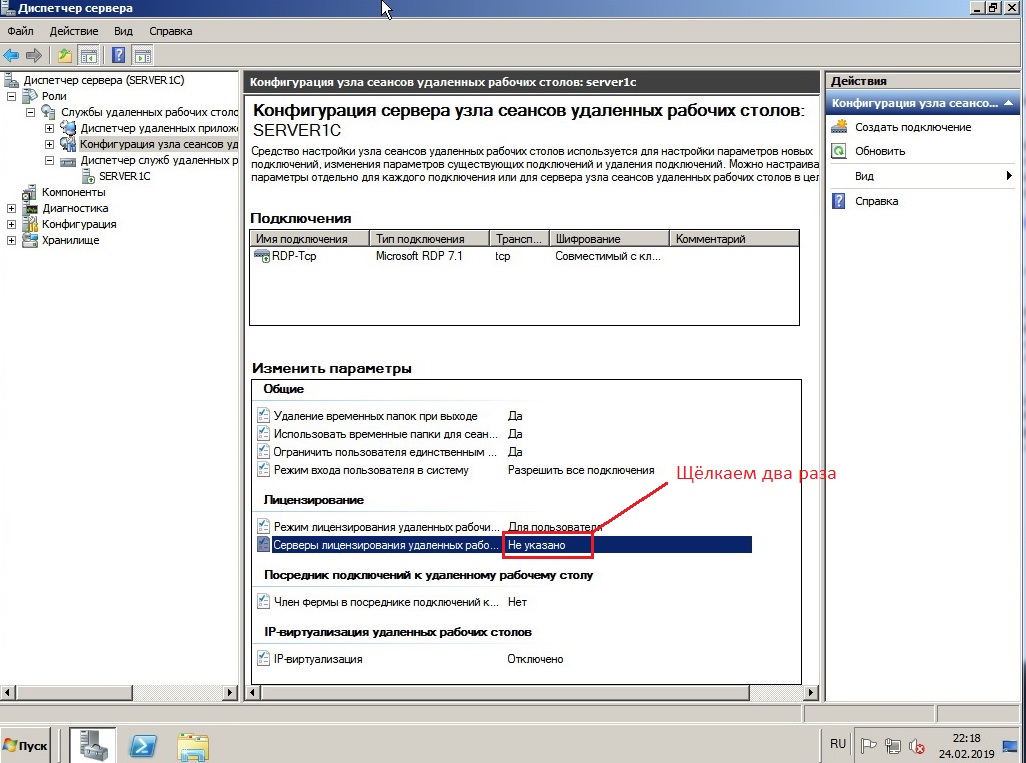
Сначала укажем сервером лицензирования сам наш сервер:
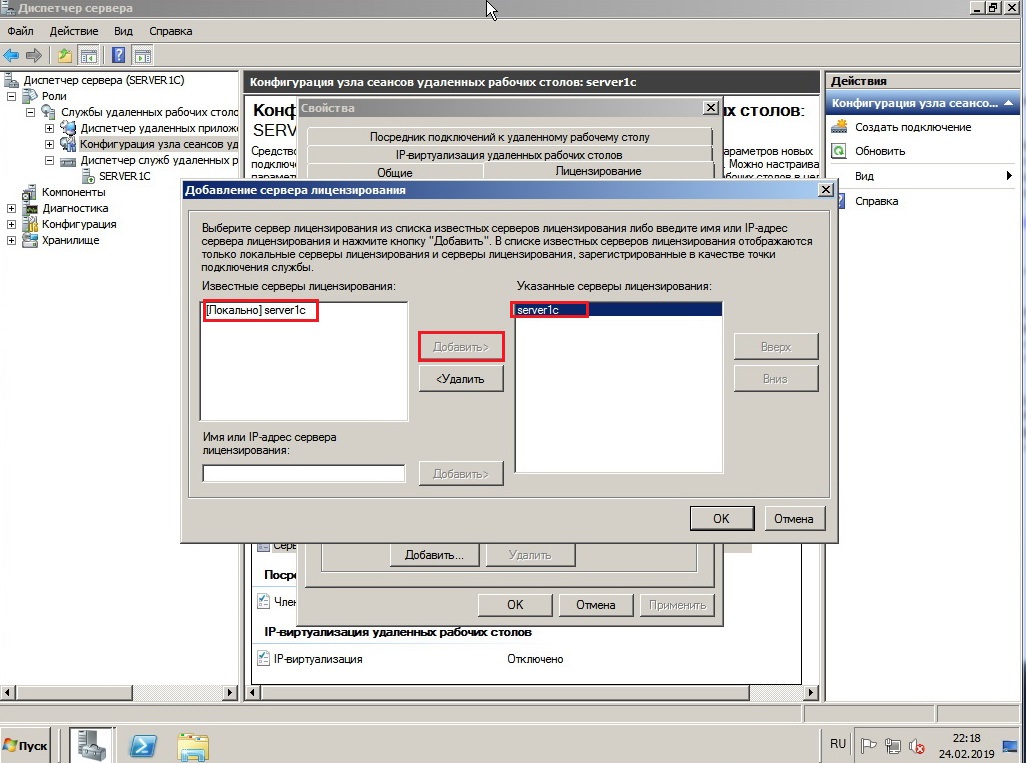
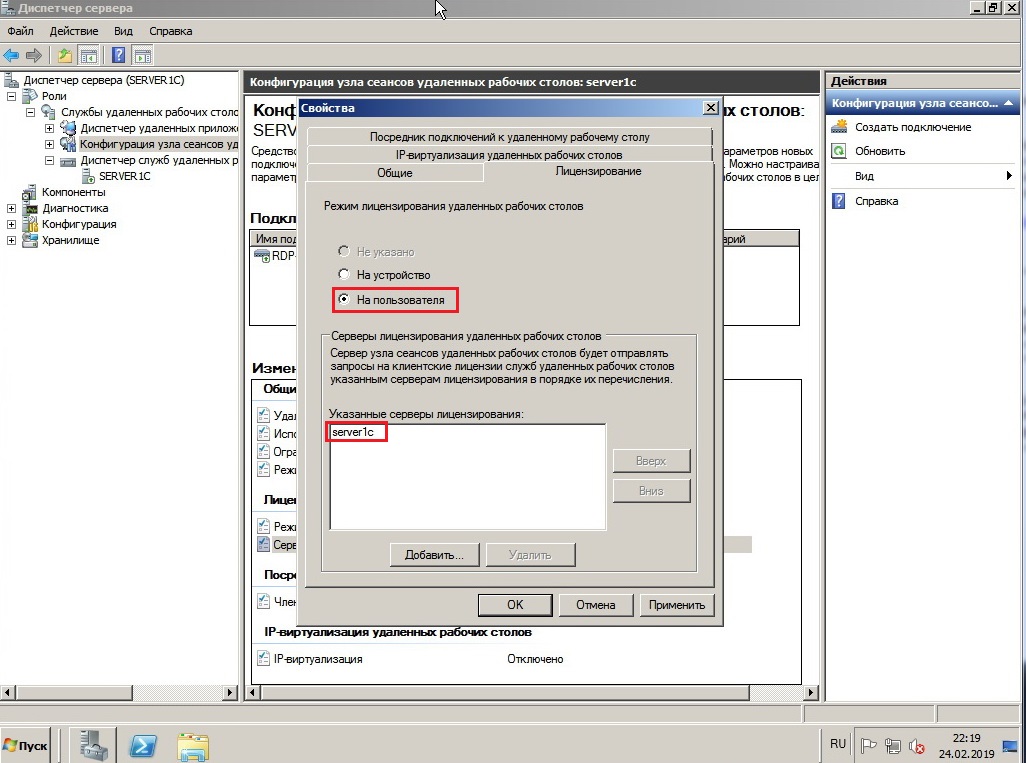
Приступим к лицензированию сервера терминалов:
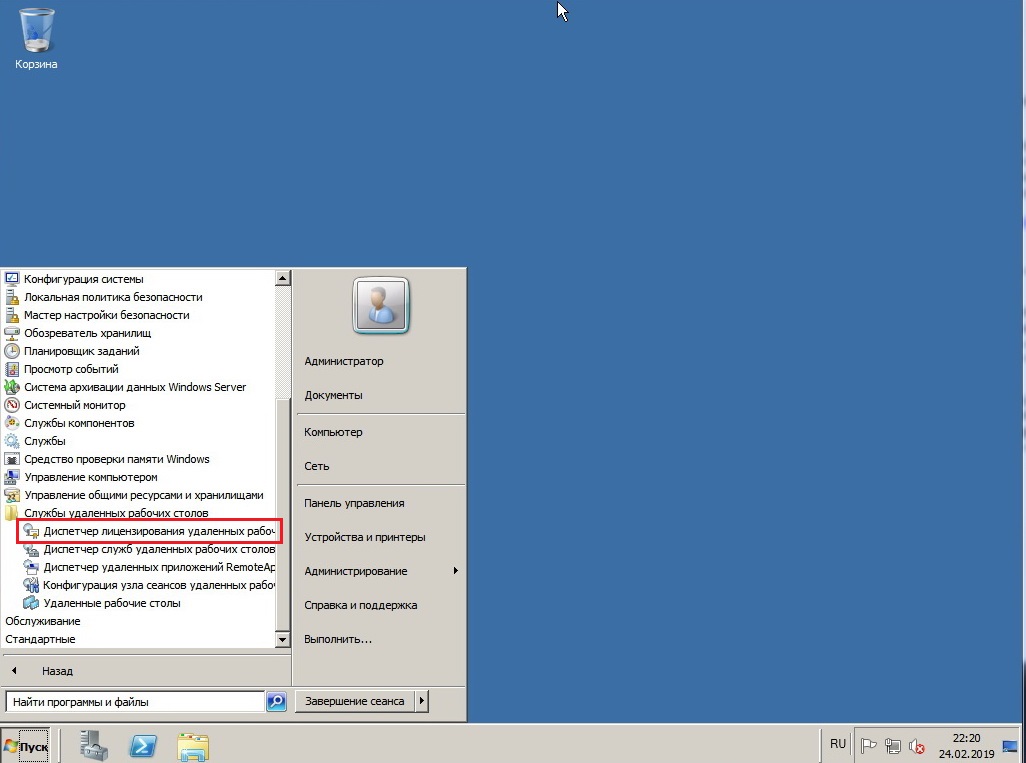
Для этого откроем меню «Пуск» и выберем «Диспетчер лицензирования удалённых рабочих столов»
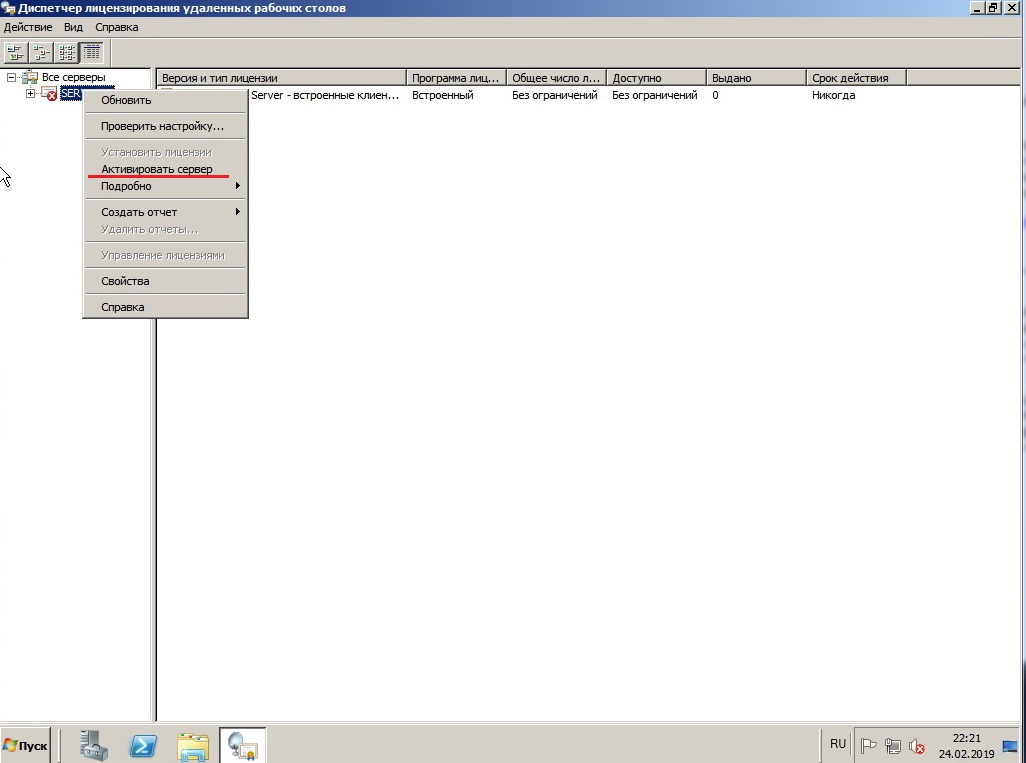
Нажимаем «Активировать сервер»
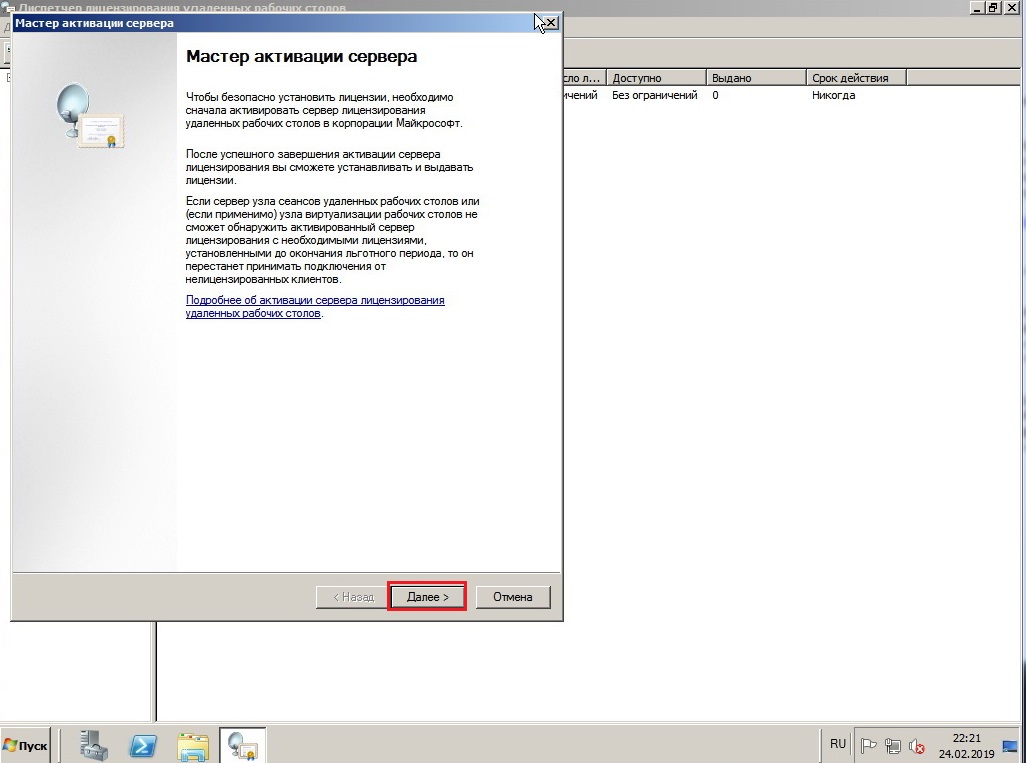
В мастере активации нажимаеем «далее»

Выбираем автоматический метод подключения и нажимаем далее
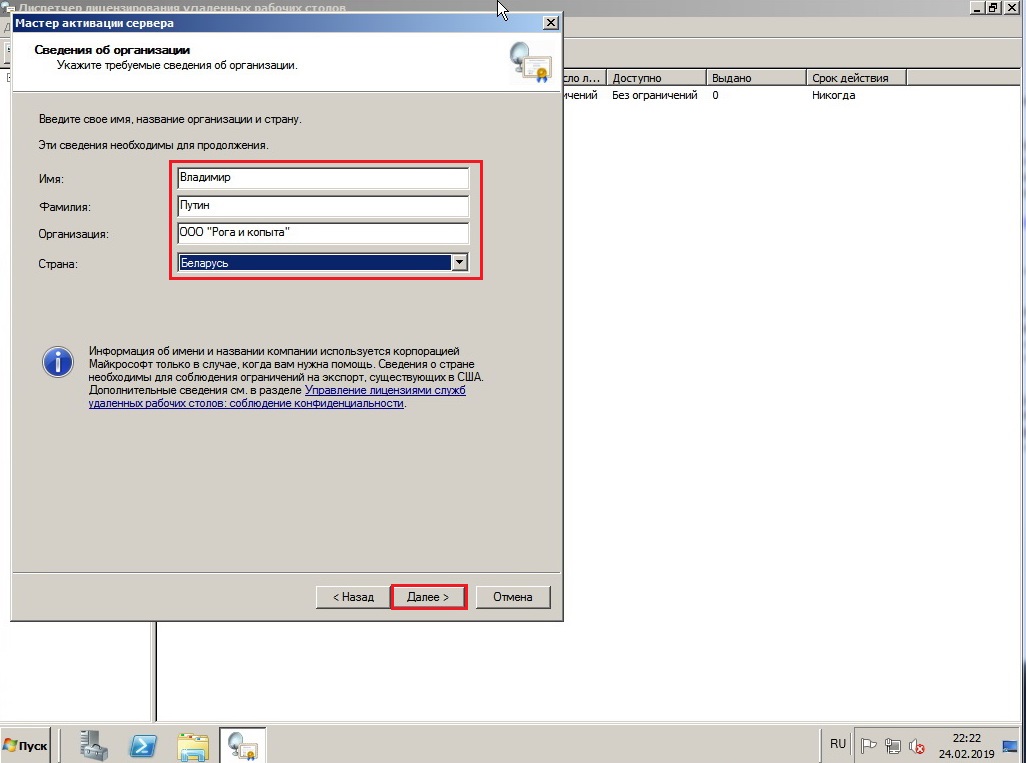
В первом окне вводим обязательно ваши данные, второе окно с данными можно не заполнять. Нажимаем «Далее»

Завершаем настройку нажав «Далее»
Выбираем тип лицензии «Соглашение «Enterprise Agreement»»
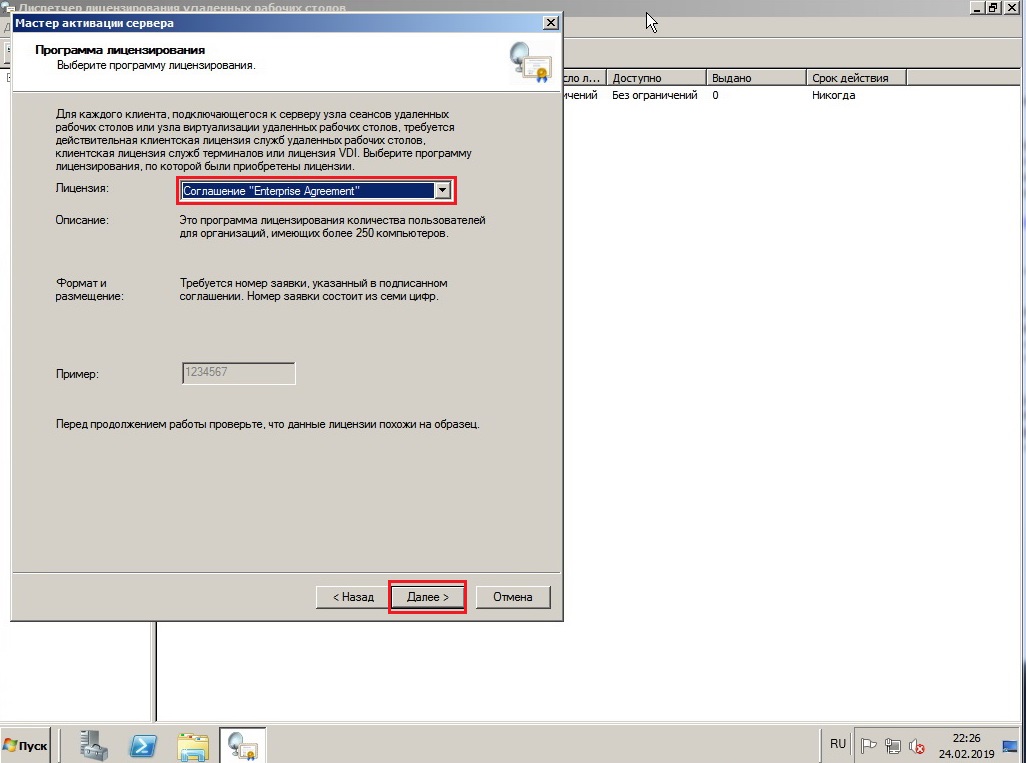
Вам нужен номер соглашения. Ну что же введём его:
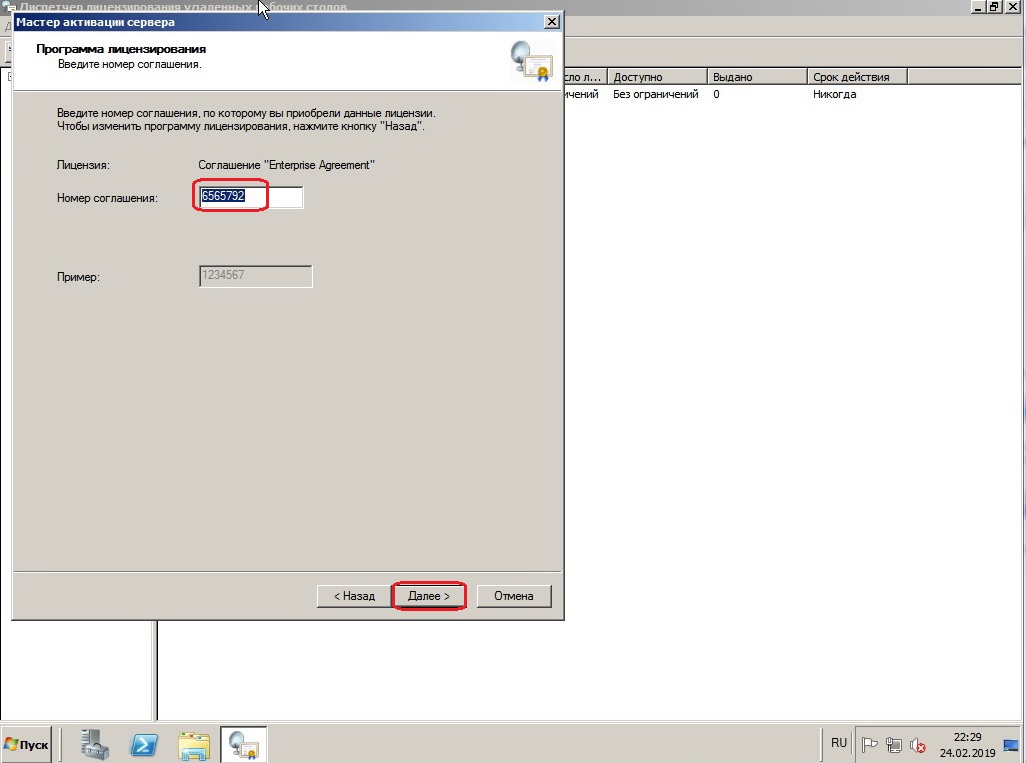
Номера соглашений можно купить в microsoft и в принципе это небольшая проблема 
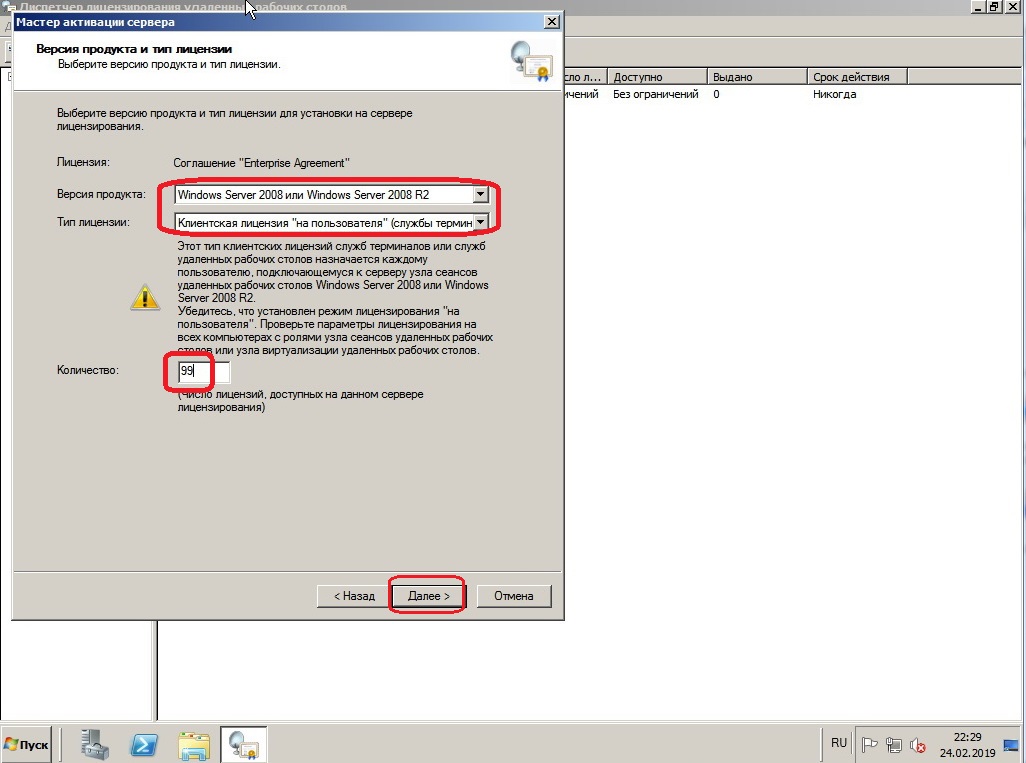
Выбираем версию продукта, тип лицензии и их число.
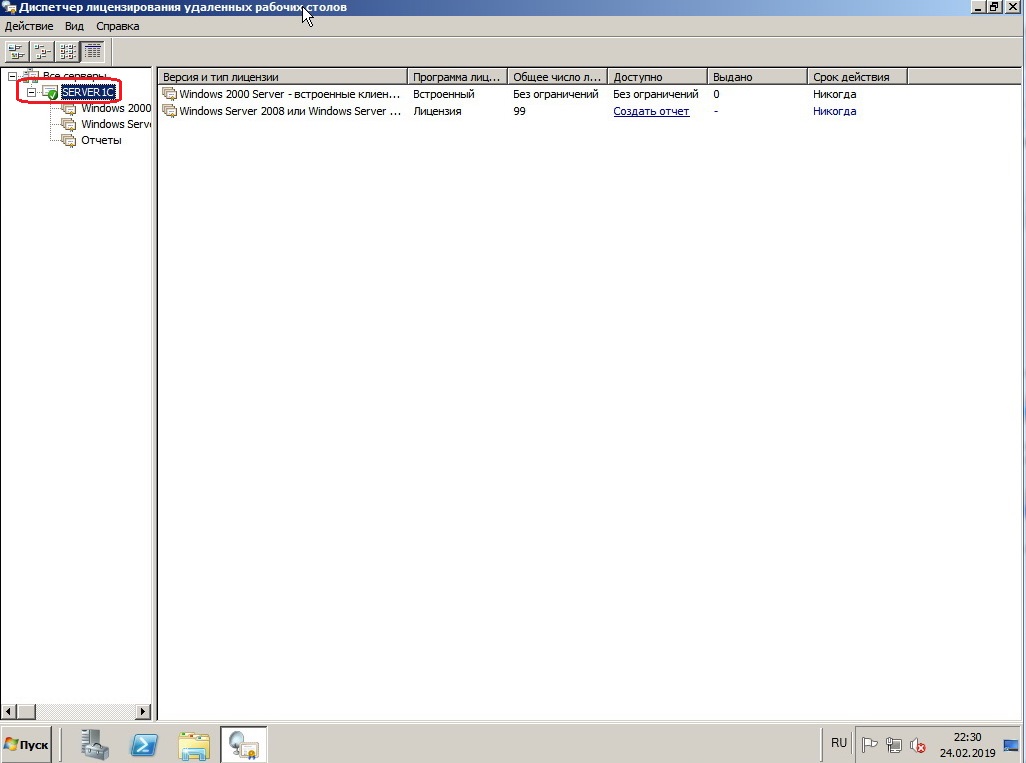
После нажатия кнопки далее видим, что сервер активирован
Установка 1С Бухгалтерии
Установка 1c v7.7 проста как никогда. Запускаем инсталятор и гоним мастер вперёд ничего не меняя в настройках.
Настройка пользователей сервера терминалов 1C
Создадим нового пользователя сервера терминалов:
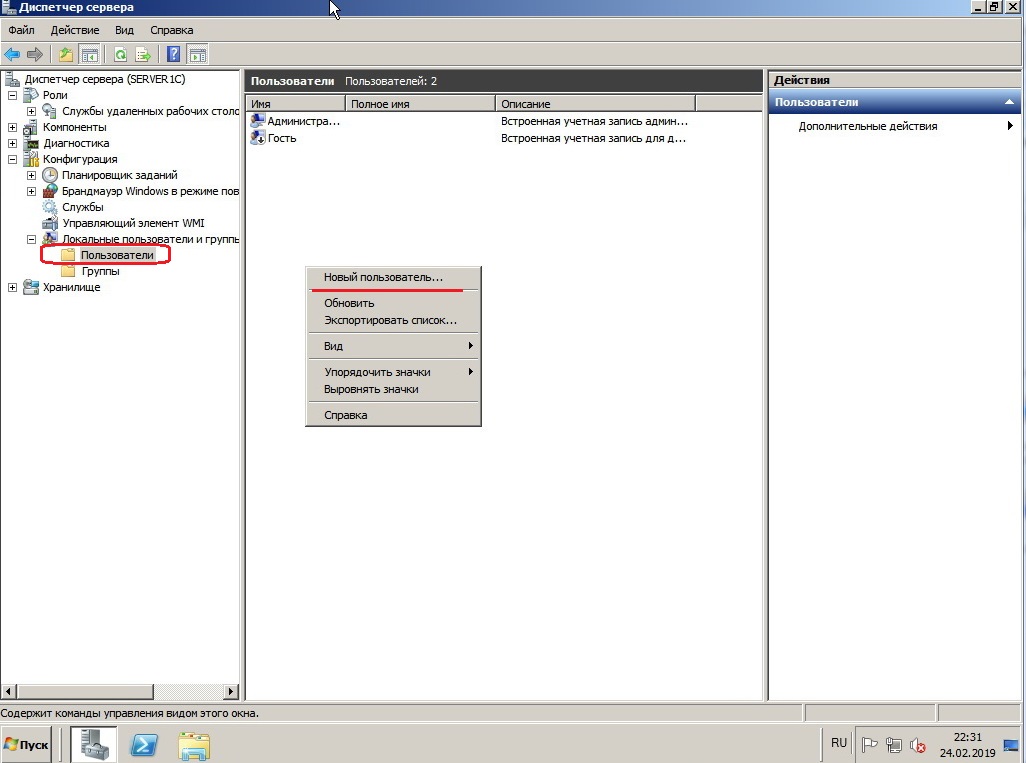
Допустим это будет бухгалтер «Вера Павловна»
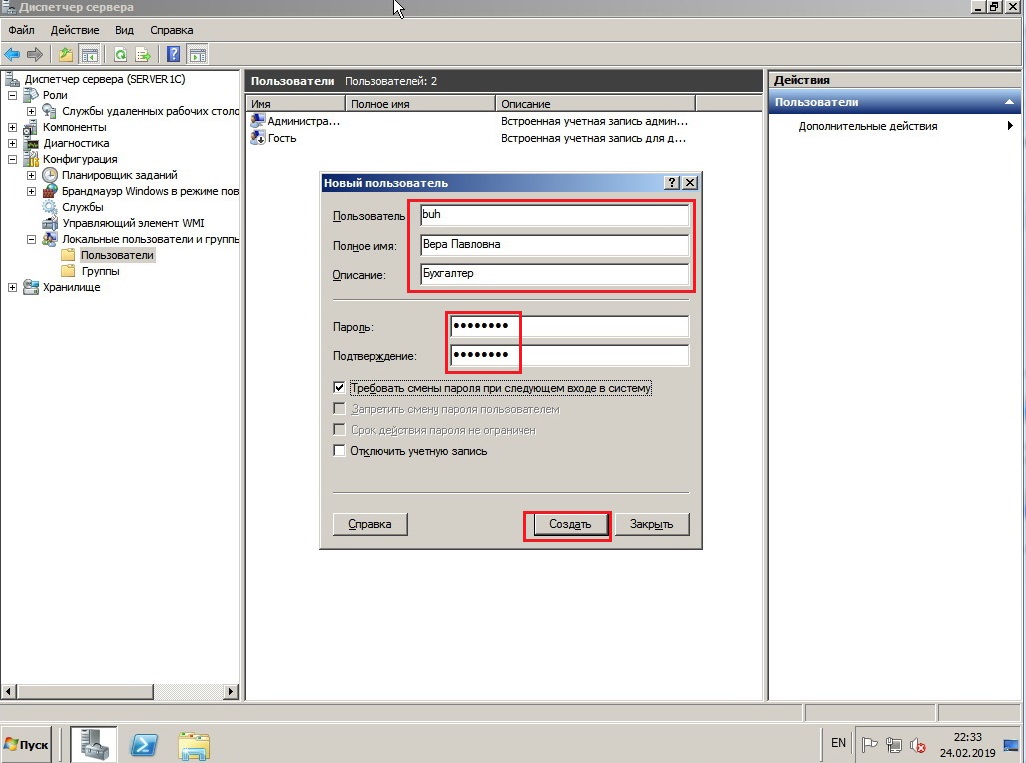
Добавим ей прав: Возможность входить на сервер терминалов:
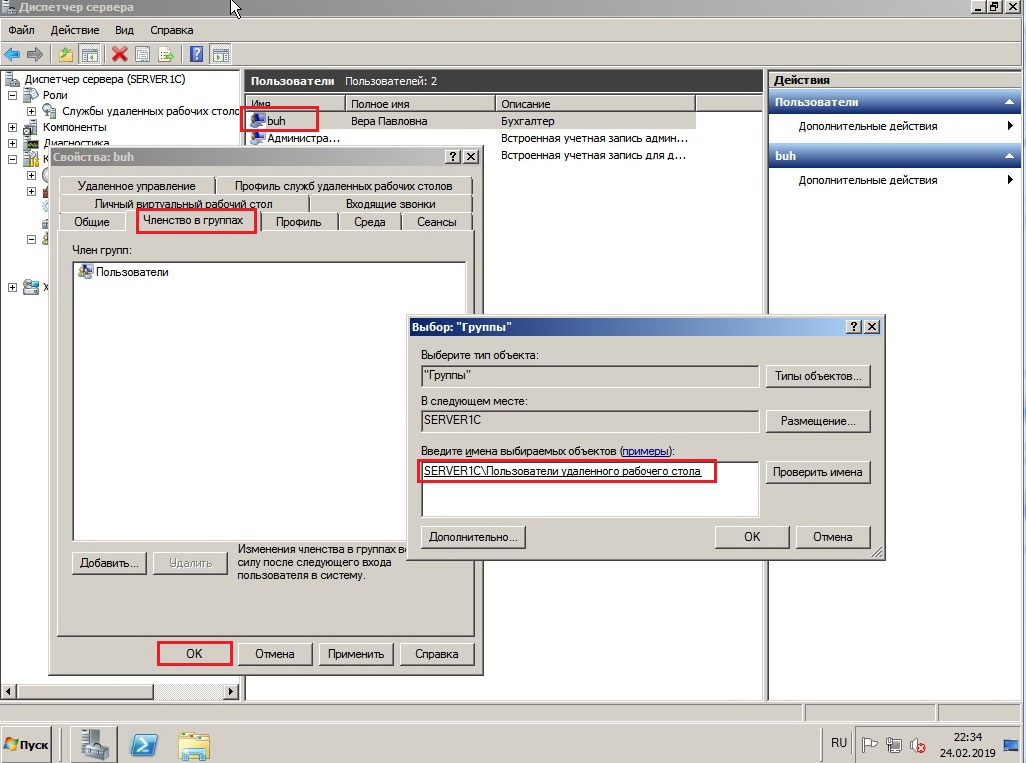
Это делается на вкладке членство в группах.
Можно также скрыть от глаз пользователей меню «Пуск» выбрав на вкладке «Среда» путь к 1С:
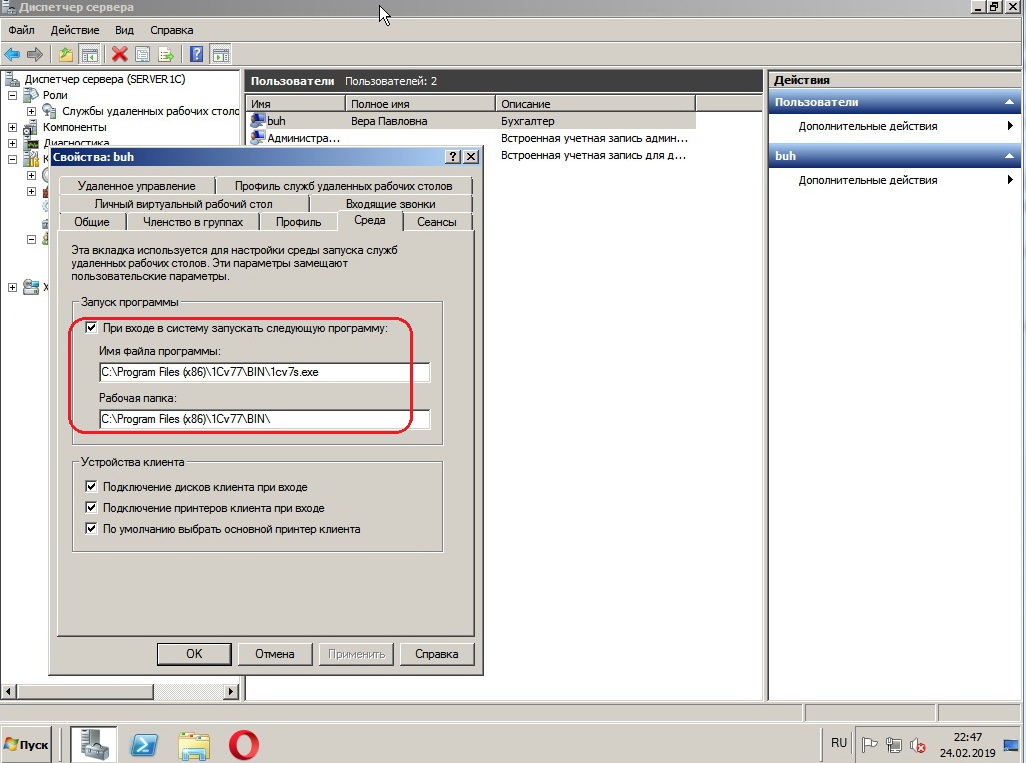
Настройка терминального сервера завершена
Прочитано: 8 199
Задача: для себя как шпаргалка пошагово рассмотреть, как развернуть терминальный сервер, активировать лицензии на пользователя и на устройство в операционной среде Windows Server 2008 R2, чтобы в последствии можно было тестировать различные штуки и настраивать такие вещи, как:
- Терминальная ферма
- Перемещаемые профили для терминального профиля
- Распределение нагрузки
- Подключение c Ubuntu станций к терминальной ферме
Ну что – начнем.
Понадобится развернутый домен и еще одна система на котором собственно и будет возведена роль терминального сервера, можно конечно и все сделать на домен контроллере, но так не стоит делать. И еще понадобиться клиентская станция под управлением Windows 7
Srv–ad.polygon.local
Srv-ts.polygon.local
w7x86.polygon.local
Переходим на станцию srv-ts: –
Поднимаем роль «Службы Терминалов»
Start – Control Panel – Category (Small Icons) – Administrative Tools – Server Manager – Roles – Add Roles – Remote Desktop Services
, Выбираем:
Remote Desktop Session Host
Remote Desktop Licensing
В процессе установки потребуется выбрать метод проверки подлинности – требовать проверку подлинности на уровне сети или нет. Включение проверки (рекомендуемое) обеспечит повышенную безопасность, но в этом режиме к серверу не смогут подключаться пользователи с устаревшими клиентами (rdp 5.х и ниже).
На заметку: версию RDP клиента всегда можно обновить.
Я указываю: Do not require Network Level Authentication

На заметку: метод проверки подлиности всегда можно изменить если что.
Далее потребуется указать по какому принципу осуществлять выдачу лицензий на работы с терминальным сервером;
Осталось определиться с режимом лицензирования: «на пользователя» или «на устройство».
Лицензии «на пользователя» следует выбирать в случае, когда пользователи не привязаны к конкретному компьютеру, требуется доступ к серверу как из корпоративной сети, так и из удаленной (дом, другой офис). В противном случае, выбирайте лицензии «на устройство».
Я выбираю на пользователя – Per User

Далее потребуется указать, но это также можно сделать и потом, какой группе или конкретным пользователям разрешено использовать удаленное подключение к разворачиваемому терминальному серверу. По умолчанию, члены группы локальных «Администраторов» имеют к нему доступ.
На следующем шаге потребуется указать, нужно ли будет использование Audio и Video перенаправления, я пропускаю данный шаг, ничего не отметив, этим мы запрещаем их использование в терминальном подключении.
Далее указываю, что лицензии будут распространяться на текущий домен – This domain

На следующем шаге проверяем все те параметры которые шагами выше указали и нажимаем кнопку Install, по окончании установки потребуется перезагрузить систему для принятия изменений в силу. Перезагружаемся.
После того, как система была перезагружена в правом нижнем углу возле часов возникнет небольшое уведомление свидетельствующее, что терминальный сервер запущен и работает в полной версии, но с ограничение в 120 дней. Для тестирования или кратковременной работы данного периода всегда хватит, уже потом когда останется к примеру дней десять его можно активировать введя соответствующие лицензии: либо на пользоваталей, либо на рабочие станции.
Ниже я рассмотрю пошаговые действия по активации сервера лицензий терминалов:
-
Запускаем оснастку «Диспетчер лицензирования удаленных рабочих столов» (Remote Desktop Licensing Manager)
Start – Control Panel – Administrative Tools – Remote Desktop Services – Remote Desktop Licensing Manager
после чего теперь нужно выбрать пункт «Активировать сервер» (Activate Server)
В качестве «Метода подключения» (Connection method) Выбираем метод подключения «Web Browser” (В браузере веб-страниц)., после чего нас перебросит на следующий этап где на основе сгенерированного Product ID (у каждого он будет свой), у меня к примеру:
00486-001-7598067-84253
посредством узла лицензирования удаленный рабочий столов: https://activate.microsoft.com нам сгенерируется код сервера лицензирования.
Переходим на Web–страницу: https://activate.miscosoft.com, я использую браузер Google Chrome.
выбираем язык «Русский», выбор параметра: «Активация сервера лицензий» и нажимаем «Далее»

Нажимаем «Далее», «Далее» – итогом будет полученный «license server ID”, скопируем его в буфер обмена:

после чего переключаемся в окно где был сгенерирован Product IT нашей системы и из буфера обмена копируем данный ключ в соответствующее поле:

после нажатия кнопку Next, мастер поздравит об успешной процедуре активации сервера лицензирования.
И конечно же не забываем отметить пункт «Start Install Licenses Wizard now”
Теперь переходим к получению клиентский лицензий (CALs), когда выбрали пункт на предыдущем скриншоте «Start Install Licenses Wizard now” – мастер перекидывает на диалоговое окно активации клиентский лицензий.
Из этого окна копируем в буфер обмена идентификатор вашего сервера:
GXVPW-C4CPD-CJ8T4-7DX3T-PP3DR-MTY8Y-D82B6

Все также открываем заново или возвращаемся в уже открытую ссылку: https://activate.microsoft.com
выбираем язык «Русский», выбор параметра: «Установить клиентские лицензии доступа» и нажимаем «Далее», но теперь касательно программы лицензирования указываем, что мы по программе лицензирования «Соглашение Enterprise agreement” и нажимаем «Далее»

Следующим шагом указываем нужное количество необходимых нам лицензий (если покупали ключ, то то количество лицензии которое идет по этому ключу), тип продукта, а также номер соглашения по программе лицензирования (данные номера обычно получают входе покупки или найденный в сети интернета):
В данной заметке я рассматриваю:
Клиентская лицензия удаленных столов «на пользователя» для Windows Server 2008 R2 или клиентская лицензия служб терминалов «на пользователя» для Windows Server 2008
Хоть я и повторюсь, но сделаю это наглядно: номера соглашения могут быть случайными цифрами вроде этих: 6565792, 5296992, 3325596
По окончании заполнения всех необходимых полей нажимаем «Далее», «Далее»

и в конечном итоге Веб страница лицензирования сформирует код пакета ключей который нужно будет ввести в Мастере установки клиентской лицензии удаленных рабочих столов:
WM7V2-MK976-KJGDD-6FWY9-Y7MJX-YB677-QYKFC

Скопировав выше код пакета в буфер обмена переключаемся на окно активации клиентских лицензии и вставляем его в соотвествующее поле:

Нажимаем “Next” и радуемся тому, что лицензирование на пользователя успешно завершено
После чего теперь оснастка в которой я показывал как активировать сервер терминалов порадует такой возможностью, как наблюдение за тем какое количество лицензии сейчас используется:

, замечу, что это мы активировали лицензии на пользователя равное 9999 (как пример), по аналогичному принципу проделываем получения кода активации на компьютер. Здесь же заострять пошаговость этого процесса я не буду.
Хотя, нет все же распишу, но без указания скриншотов шагов:
Start – Control Panel – Category (Small Icons) – Administrative Tools – Remote Desktop Services – Remote Desktop Licensing Manager – раскрываем: All Servers – srv-ts, через правый клик на srv-ts вызываем мастер: Install Licenses
копируем License Server ID в буфер обмена.
Переходим на страницу https://activate.microsoft.com – выбираем язык «Русский» и параметр «Установить клиентские лицензии доступа», нажимаем «Далее»
Вставляем из буфера обмена (License Server ID) в поле «Идентификатор сервера лицензирования»
Выбираем программу лицензирования: «Соглашение Enterprise agreement”
Указываем Организацию: OOO “Ekzorchik” (произвольное значение)
Указываем страна/регион: – Россия (произвольное значение)
Нажимаем «Далее»
Следующим шагом для получения клиентский лицензий доступа нужно предоставить кое какую информацию:
Тип продукта: «Клиентская лицензия служб удаленный столов «На устройство» для Windows Server 2008 R2 или клиентская лицензия служб терминалов “на устройство» для Windows Server 2008
Указываем количество: 9999 (к примеру)
Указываем номер соглашения: 6565792 (к примеру)
И нажимаем «Далее», «Далее» в итоге получаем код (у меня YRDVV-Y4JK8-4J78V-C38WB-MY3VK-8CPR7-PDM72 )
который вставляем в мастер установки клиентской лицензии удаленных рабочих столов.
На заметку: полученную страницу с кодом активации лучше распечатать, либо сохранить в электронном виде на всякий случай.
В конечном итоге у меня сервер терминалов позволяет авторизовать, как “Пользователей” так и «Устройства»

Вот собственно и все, шаги установки, процесса активации и регистрации клиентских лицензии расписаны в полной мере. Вот собственно и всё, с уважением автор блога ekzorchik.
Windows Server 2008 r2, работа, служба терминалов, служба удаленных рабочих столов
Установка сервера удалённых рабочих столов
Входим на сервер с правами администратора.
Открывем «Дисппетчер сервера» -> Роли -> Добавить роль:

В списке доступных ролей сервера выбираем «Службы удалённых рабочих столов»:

В списке «Службы роли» отмечаем «Узел сеансов удалённых рабочих столов» и «Лицензирование удалённых рабочих столов». Этих служб достаточно для поддержания базовой функциональности.

Желательно устанавливать сервер терминалов до установки пользовательских приложений.
Метод проверки подлинности. «Требовать проверку подлинности на уровне сети» — эта опция обеспечивает повышенную безопасность, но в этом режиме к серверу не смогут подключаться пользователи с устаревшими клиентами (rdp 5.х и ниже), а также пользователи подключающиеся через Эксплорер (remote desktop web connection). Чтобы обеспечить поддержку клиентов всех версий, выбирайте опцию «Не требовать проверку подлинности на уровне сети».

Режим лицензирования. Желательно заранее определиться с режимом лицензирования: «на пользователя» или «на устройство». Лицензии «на пользователя» эффективны, если в организации большое количество мобильных пользователей, которым требуется доступ к серверу как из корпоративной сети, так и из удаленной (дом, другой офис). Лицензии «на устройство» эффективны, если пользователи жестко привязаны к своим рабочим местам.

Группы пользователей. Здесь вы можете сразу указать группы или отдельных пользователей, которым будет разрешен доступ к серверу терминалов. Это можно будет сделать и позднее, просто добавив нужных пользователей в группу «Пользователи удаленного рабочего стола».

Настройка сервера лицензий Windows Server 2008 r2. Если сервер не входит в домен, то вариантов особо нет:

Обзор выбранных опций перед установкой.
Далее нажимаем кнопку Установить. Система один раз перезагрузится, после чего установка будет продолжена. В итоге вы должны увидеть жизнеутверждающий экран «Установка прошла успешно»
Активация сервера терминалов
Открываем Пуск -> Администрирование -> Службы удалённых рабочих столов -> «Диспетчер лицензирования удалённых рабочих столов». В списке выбираем сервер лицензий. Делаем правый клик, и в меню выбираем пункт «Активировать сервер»:

Запускается мастер активации сервера Windows Server 2008 r2
На следующем шаге выбираем метод подключения. Можно смело выбирать «Автоподключение»:
Сведения об организации. Вводим имя, фамилию и название организации
Дополнительные сведения. Можно заполнить, а можно и проигнорировать
Через несколько секунд ваш сервер будет успешно активирован
Теперь можно преступить к установке лицензий. Следует отметить, что после активации сервера лицензий нет необходимости сразу покупать и устанавливать лицензии. При отсутствии полноценных лицензий сервер работает в демо-режиме. Пользователям выдаются временные лицензии на 120 дней.
Установка лицензий
Запускаем мастер установки лицензий. Это можно сделать сразу после активации сервера лицензий, выбрав соответствующую опцию
Далее выбираем тип соглашения. В моем случае это «Enterprise Agreement». Номер соглашения можно найти в поисковике по запросу «Enrollment Number». Например, работают: 4965437 (3325596;6565792;4526017;5296992)

Выбираем версию продукта, тип лицензии (должен совпадать с ранее выбранным типом лицензий сервера лицензий), количество лицензий

Нажимаем Далее. Если данные верны, лицензии будут успешно установлены.
Попутные вопросы:
Как разрешить новому пользователю доступ к удаленному рабочему столу?
Откройте Диспетчер сервера -> Конфигурация -> Локальные пользователи -> Пользователи. Откройте свойства пользователя, которому необходим доступ, закладка «Членство в группах». Добавьте группу «Пользователи удаленного рабочего стола»:

Можно ли под одним аккаунтом создать несколько независимых сеансов подключения?
Можно, но по умолчанию эта опция отключена (для экономии ресурсов). Откройте Диспетчер сервера -> Роли -> Конфигурация служб терминалов -> Изменить настройки (на той же странице). Двойной клик на опции открывает окно, где можно выполнить изменения:

Какой порт использует RDP по умолчанию и как его изменить?>
По умолчанию используется порт TCP 3389. Изменить его можно отредактировав реестр. Откройте ветку
HKEY_LOCAL_MACHINE\System\CurrentControlSet\Control\TerminalServer\WinStations\RDP-tcp
и измените параметр PortNumber.
Взято отсюда
Современные серверные технологии дают возможность использовать вычислительную мощность на расстоянии. Например, терминальный сервер можно сдавать в аренду, это очень полезно при наличии мощной машины на WindowsServer 2008 R2 и нескольких слабых, уже успевших устареть терминалов.

Работа с 1С с другого материка – это типичный пример использования клиента RPD. При этом, вычислительные мощность ПК, за которым ведется работа не имеет никакого значения поскольку вся нагрузка ложится именно на сервера.
Что понадобится для начала:
- Производительный ПК с установленной WindowsServer 2008 R2. К слову, установить и настроить эту версию ОС куда сложнее, чем другие. В рамках данного материала мы не будем рассматривать ее настройку.
- Наличие действующей клиентской лицензии терминального сервера. В большинстве случаев сегодня используются лицензии EnterpriseAgreement.
- Это краткое руководство.
СОВЕТ. Для успешного запуска и стабильной работы терминального сервера необходимо иметь на борту ПК не менее 32 Гб ОЗУ. Плюс, будет неплохо если в вашей системе установлено два четырехяъдерных процессора.
Установка ТС
Эта инструкция актуальна для настроенной и полностью готовой к работе системы на WindowsServer 2008 R2. Для продолжения необходимо убедиться в том, что:
- Сетевые адаптеры настроены;
- Автоматические обновления отключены;
- Время в системе задано корректно;
- Задано имя хоста;
- Задано не стандартное имя учетной записи (например, ваше собственное);
- В качестве хранилища временных файлов задана папка TEMP;
- RPD настроен.
Настойка службы удаленных PC
1. Отыщитевменю «Пуск» Administrative Tools — Server Manager – кликнитеиперейдитевнего.
2. В открывшейся панели навигации выберите Roles, откроется центральное окно в котором необходимо будет выбрать Addroles.

3. Выберите единственную роль RemoteDesktopServices, а затем жмите «Далее». В следующем окне — определите флагами службы ролей RD SessionHost и RD Licensing («Узел сеансов…» и «Лицензирование…»).

4. В открывшемся меню выберите оптимальный способ подтверждения подлинности, в данном случае это «Donotrequire…». Данный метод позволяет работать с терминальным сервером клиентам, у которых установлены предыдущие версии RPD.

5. В меню SpecifyLicensingModeнеобходимо выбрать один из представленных вариантов:
— Perdevice (на устройство). Наиболее предпочтительный метод. В данном случае лицензирование Терминального сервера необходимо проводить для каждого отдельного устройства;
— Configure later. После нажатия открывается выбор методов лицензирования;

— Per user (на пользователя). Терминальный сервер с установленной WindowsServer 2008 R2. Лицензируется под каждого конкретного пользователя.
6. В новом окне вы сможете выбрать группу пользователей которая в дальнейшем получит доступ к Терминальному серверу, например – для всех, кто приобрел лицензию. Кликните Add — Advanced, внизу добавьте Everyone. Подтвердите сделанный выбор.

7. В «Мастере добавления ролей» (Add roleswizard) есть возможность включить доп-настройки сервера, тогда, когда это необходимо. Внимательно ознакомьтесь с этим разделом.

8. В меню ConfigureDiscoveryScopeнеобходимо задать параметры области обнаружения (это необходимо для установки расширений). Установите «Configure a discovery scope…» и…:
— Если ПК с Windows Server 2008 R2 входит в домен — This domain или The forest;
— Если нет — Thisworkgroup;

9. Отметьте все установленные элементы. Проверьте сделанный выбор, а также убедитесь в том, что все настройки были сохранены. Перезапустите ПК.

Активация (лицензирование)
После того как ПК с установленной WindowsServer 2008 R2 будет перезапущен вы увидите следующее сообщение – «Сервер лицензирования не настроен».
1. Перейдите вменю Start — Administrative Tools — Remote Desktop Services — RDS Host Configuration;
2. Открывшемся окне будет надпись Not Specified прямо напротив RD licence servers. Кликните дважды по надписи;

3. Поставьте галочку напротив Perdevice — Add. И в новом окне введите название вашего сервера, после чего жмите «Ок». Вы указали источник лицензирования, но на этом активация не заканчивается;
4. Start — «Administrative…» — RD Services («Сервисы удалённого рабочего стола») — Remote Desktop LM;
5. В контекстном меню выберите ActivateServer;

6. В запущенном «Мастере активации» выберите Automaticconnection;
7. Введите свои данные в представленных формах (просто заполните свободные поля) В разделе ActivateServerWizard поля можно оставить пустыми;
8. В окне завершения напротивStartInstall LW now должен стоять флаг;
9. Выберите LicenseProgram — EnterpriseAgreement. В том случае если у вас другой тип лицензии, найдите его в списке и отметьте галкой;
10. Введите один из номеров справа в свободное поле;
11. В Product version and license type необходимо выбрать версию ОС (в данном случае WindowsServer 2008 R2) и тип активации (лицензии) — Perdevice CAL или другой. Quantity («Количество») — желательно «9999».
Для того чтобы проверить работоспособность активации, перейдите в RD SessionHost (в папке меню «Пуск», с которой мы уже работали ранее) внимательно ознакомьтесь со всеми внесенными настройками.
Дополнения
WindowsServer 2008 R2 дает возможность вносить дополнительные настройки на клиентский компьютер. Для того чтобы подключить принтер из локальной сети, необходимо установить драйвер как на самом сервере, так и на пользовательском терминале. Затем, установите флажок на против «Принтеры» в окне «Локальные устройства».
По возможности используйте WindowsServer 2012 R2 либо более новую версию ОС. Обновленные решения куда проще настроить и легче масштабировать.
СОВЕТ. В том случае если на конечных компьютерах стоит Windows XP SP3 (это как минимум), то в «Мастер добавления ролей» (Add roleswizard) — «Мастер проверки подлинности» лучше отметить флажком «Требовать проверку подлинности…» (Requireauthentication). А в том случае если нет — противоположный пункт.
Вместо итога
В данном материале мы подробно рассмотрели пошаговую настройку WindowsServer2008 R2, а также ключевых параметров системы. Теперь вы сможете самостоятельно настроить собственные Терминальный сервер.
Время на прочтение4 мин
Количество просмотров6.8K
Я хотел бы начать цикл статей об использовании Windows Terminal Server. Вот чем я хотел бы поделиться с уважаемым сообществом:
- Обзор нововведений в WS2008 и WS2008R2
- Terminal Server
- Установка Terminal Server
- Установка программ
- Базовый мониторинг
- Terminal Server Farm
- Планирование
- Перенаправление и Session Broker
- Профили пользователей
- Мониторинг и обслуживание
- TSWA/RemoteApp
- WS2008 и R2: отличия
- Планирование и установка
- фильтрация приложений
- TS Gateway
- Принципы работы и условия, необходимые для установки
- Установка и настройка
- Детальное рассмотрение политик авторизации
- TS Gateway Farm
- Обслуживание, мониторинг и сбор статистики соединений
- Интеграция TSG/TSWA/TS
- VDI
- Общая интеграция
Что отличает этот цикл от многочисленных статей о Windows Terminal Services?
Во-первых, это упор на создание отказоустойчивых систем (начиная с WS2008, все необходимое для этого имеется прямо в Windows, без применения дополнительного оборудования и программ). Во-вторых, это интеграция всего множества технологий под крышей Terminal Services. В-третьих, я затрону вопросы ежедневного, периодического и экстренного облуживания ролей Terminal Services, а также мониторирование и отчетность. Ну и в четвертых, эта серия основана на более чем трехлетнем опыте работы с Windows Server 2008 (и более чем года при миграции с WS2008 на R2 и работы с прекрасной, великолепной WS2008 R2). Каким образом это возможно, спросите вы, ведь WS2008 вышел год назад, я R2 вышел только в недавно? Ответ простой: я работаю в Microsoft IT и непосредственно занимался «догфудингом» Terminal Services и последующим переводом их в полноценный продакшн сервис. (хочу заметить в скобках: многие путают догфудинг с лабораторным тестированием. Это абсолютно разные вещи: цель тестирования – выявление багов и производительности на тестах; догфудинг – развертывание реального сервиса с незначительным уменьшением планируемой надежности (например, вместо 99.9% – только 95%) и для ограниченной, но все равно довольно широкой аудитории (порядка нескольких тысяч или десятков тысяч пользователей)).
Еще одна оговорка прежде чем мы перейдем к сути: я стараюсь использовать кальки с английских терминов как можно меньше, и поверьте, что «догфудинг», «продакшн» и тому подобное было для меня крепким орешком: не подобрав хороших русских слов, я решил использовать простую транслитерацию. Так что если вы не улавливаете смысла этих слов, или хотите предложить русский аналог – комментируйте, но я все же прошу некоторого снисхождения – очень трудно адекватно перевести термины вроде Single sign-on.
Обзор нововведений Terminal Services в Windows Server 2008 и Windows Server 2008 R2.
Итак, что же нового принес WS2008 в TS по сравнению с WS2003?
Список всех нововведений очень обширен: здесь и изменение архитектуры (например, нет больше сессии 0 (aka «консольная сессия»)), и введение новых групповых политик, и многое другое. Часть мелких улучшений мы затронем далее, но пока сосредоточимся на крупных изменениях.
Terminal Server
- Новый протокол RDP 6.1. Три самых значительных улучшения:
- возможность работы через SSL (при применении TS Gateway)
- значительные улучшения клиентской безопасности (пароли не хранятся в RDP-файлах, проверка серверных сертификатов)
- новый режим работы: приложения RemoteApp
- Новый режим drainstop. Позволяет прекратить обслуживание запросов на новые сессии, но не затрагивает уже созданные, а также играет важную роль в VDI и в некоторых сценариях создания отказоустойчивых серверных ферм. Мы обязательно рассмотрим его применение.
- Новый режим аутентификации NLA (Network Level Authentication, не путать с Network Location Awareness). Позволяет аутентифицировать пользователя еще до показа ему классической формы входа (logon screen). Этот режим в большинстве случаев несовместим с TS Gateway, и мы обязательно разберемся, почему.
- Поддержка технологии EasyPrint. В WS2003 для того, чтобы клиент мог распечатать из серверной сессии на локальном принтере, драйвера этого принтера должны были быть установлены на TS. EasyPrint решает эту проблему.
EasyPrint доступен в Висте и Win7 из коробки, для его использования на XP необходимо установить .net и несколько обновлений. - Новые групповые политики для управления TS. Часть из них будет рассмотрена далее.
Session Broker
- В WS2003 назывался «Session Broker»
- Поддержка балансировки нагрузки на основе количества сессий на TS. Позволяет создавать отказоустойчивые фермы терминальных серверов без использования дополнительных аппаратных средств. Мы обсудим это в отдельной статье.
Terminal Services Gateway
Не существовал до WS2008. Позволяет подключение клиентов из других сетей (например, из интернета) к терминальным серверам и клиентским компьютерам (XP, Виста, Win7) по протоколу RDP через SSL туннель, при этом не соединяет сами сети. (Это объяснение может показаться излишне запутанным, но оно хорошо отражает суть. Мы вернемся к этому в статье о TS Gateway). Пока замечу, что эта великолепная технология позволяет во многих случаях избежать использования RAS/VPN и значительно улучшить безопасность соединения.
К слову, технология завоевала Security Award на Engineering Excellence Forum’08, и мне очень приятно что я тоже приложил к этому некоторые усилия.
Terminal Services Web Access
Не существовал до WS2008. Позволяет создать веб-сайт, на котором опубликованы приложения RemoteApp и форма подсоединения к рабочим станциям в организации. Эту технологию крайне часто путают с TS Gateway, поэтому сразу подчеркну, что TSWA
не занимается
собственно «доступом» (Access) — это пример немного неудачного названия. Наиболее интересное применение этой технологии — в сочетании с TS Gateway, и мы займемся этим в статье об интеграции Terminal Server, TS Gateway и TS Web Access
В следующей статье (ну, конечно если это кого-то интересует) мы рассмотрим нововведения WS2008R2 (aka Win7 Server) по сравнению с WS2008, и перейдем, наконец, к делу.
Отдельно замечу, что недостаток ссылок, картинок и практических рекомендаций с лихвой компенсируется позже, когда мы начнем рассматривать технологии подробнее. Надеюсь, скучно не будет.
